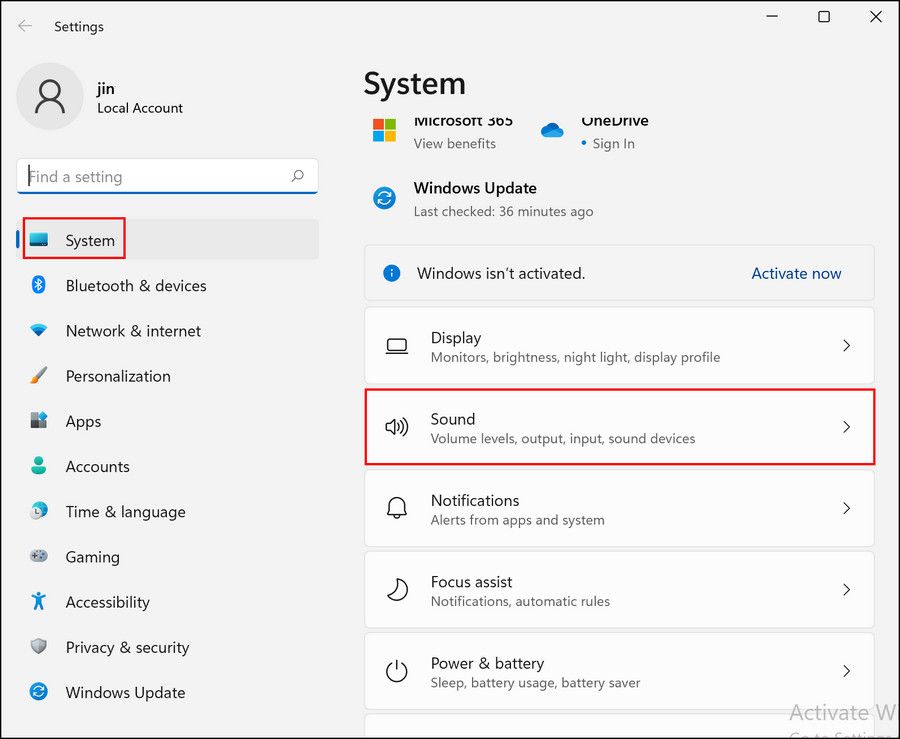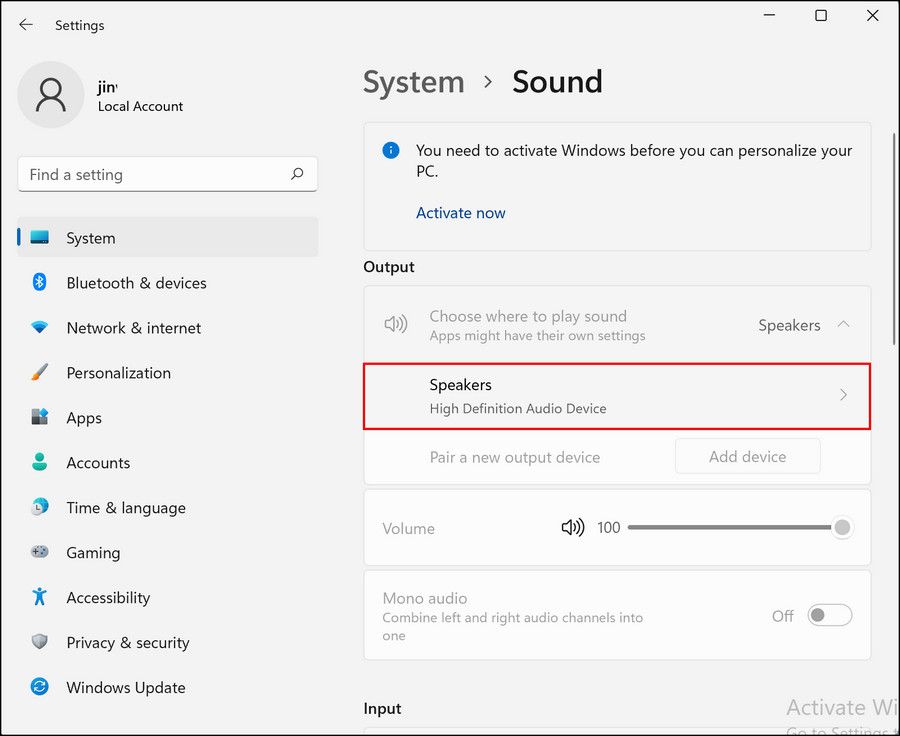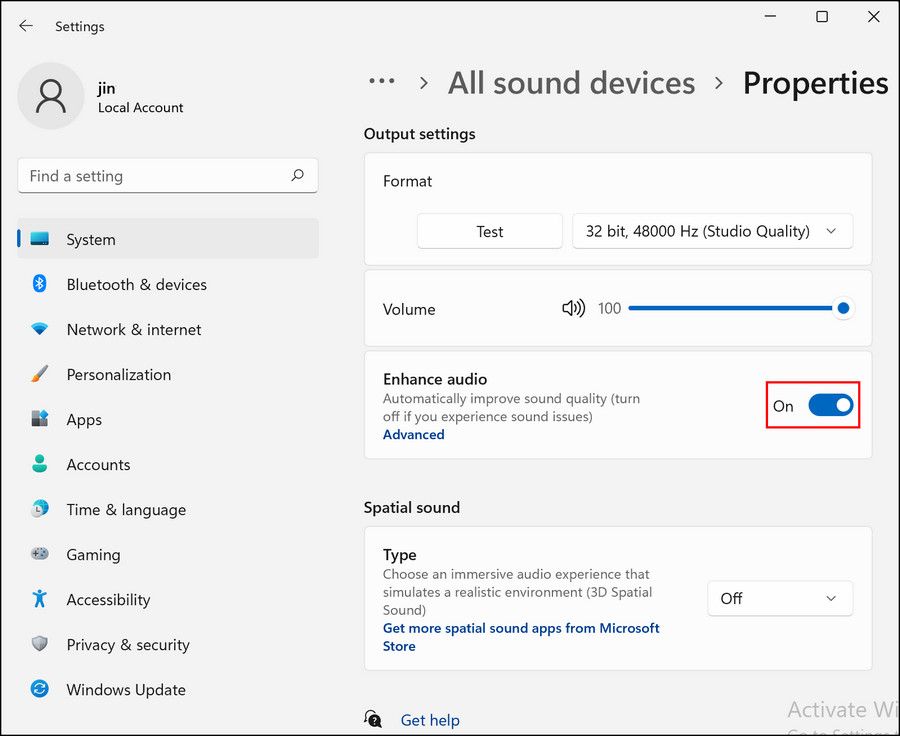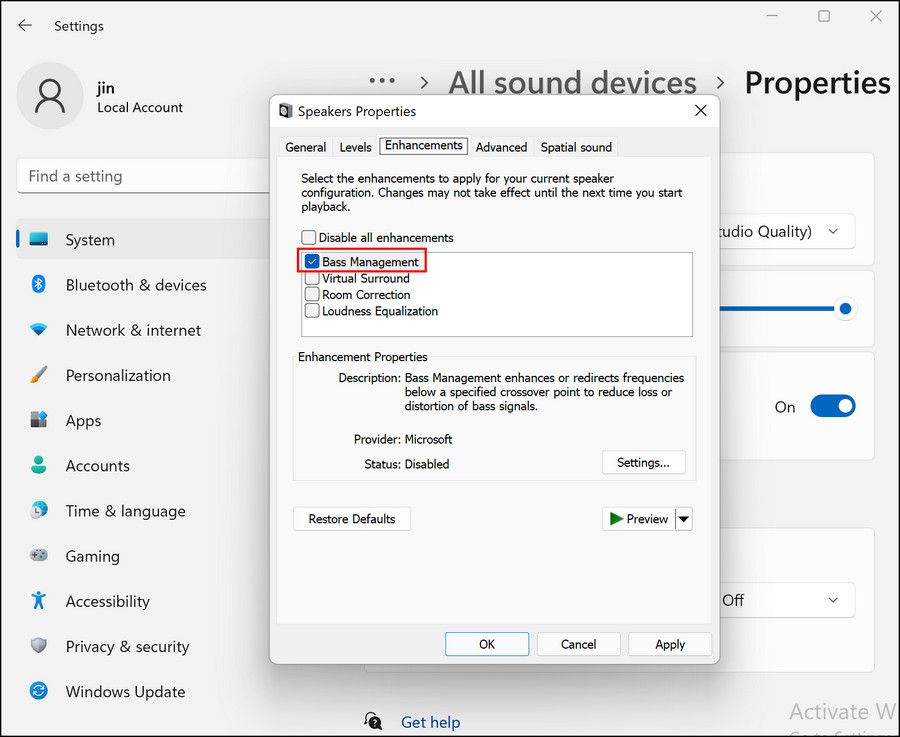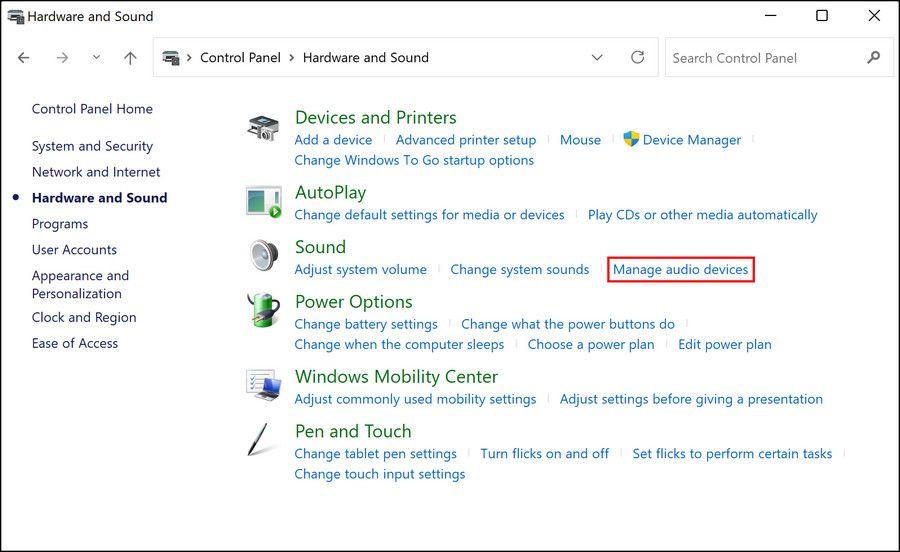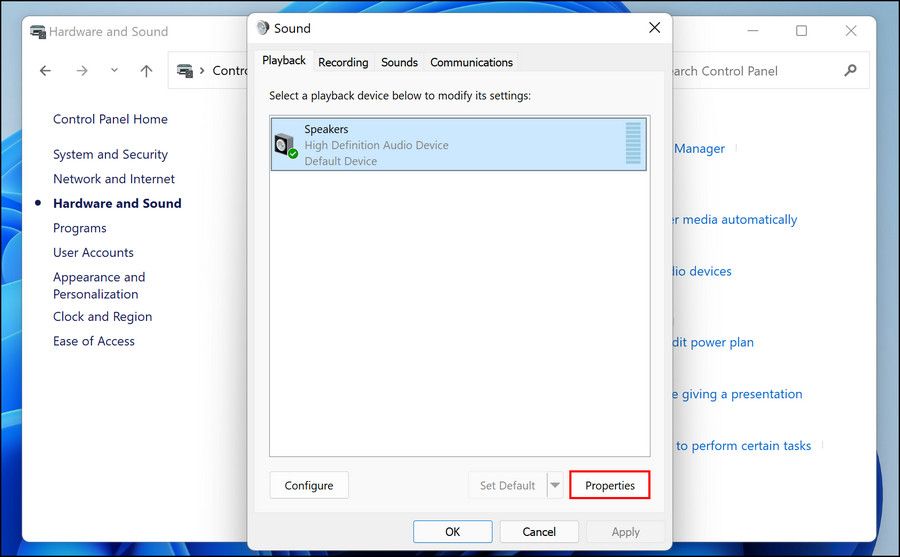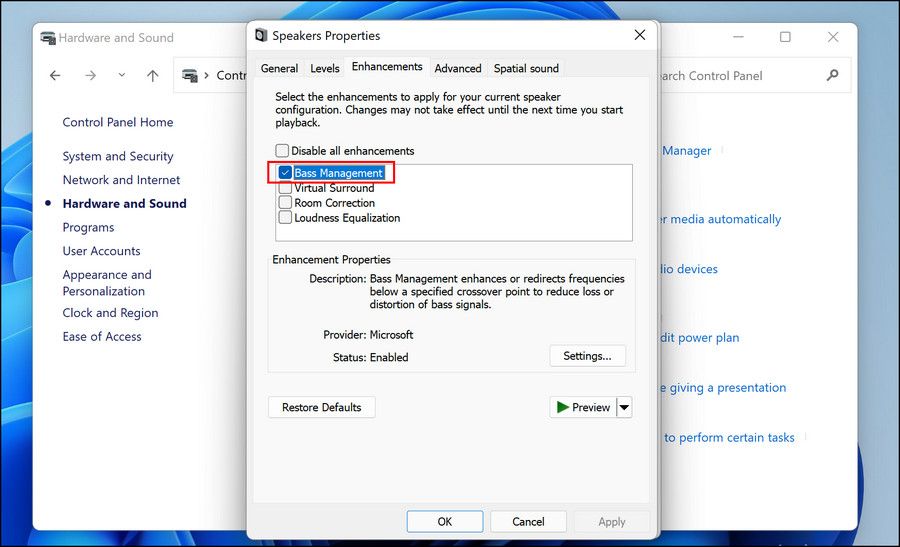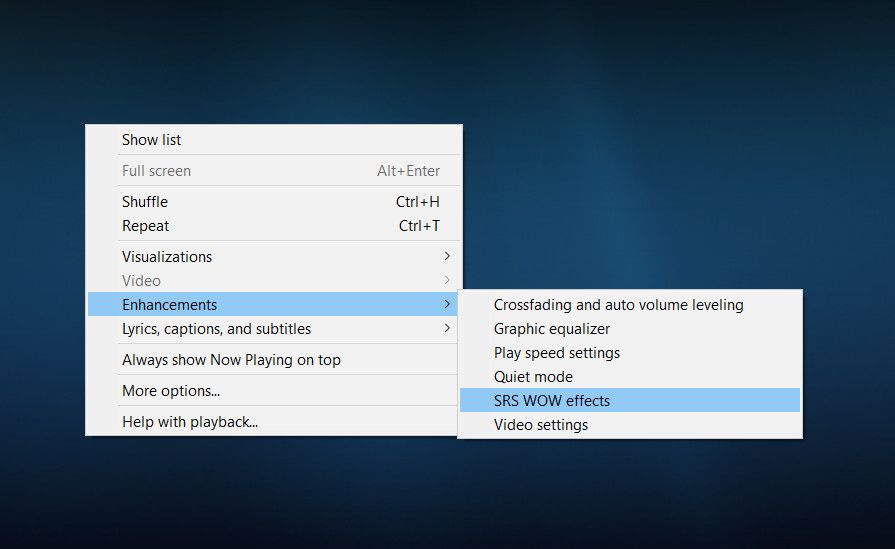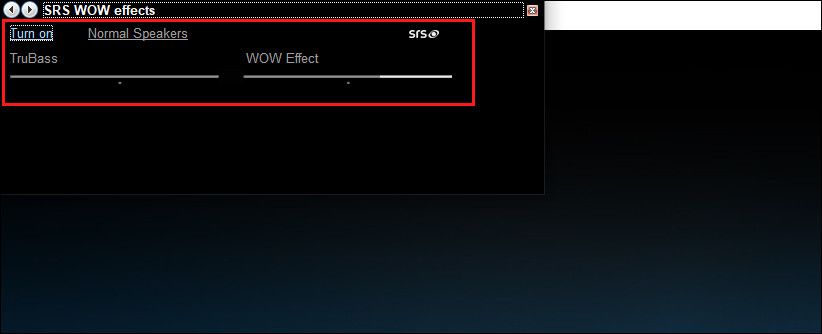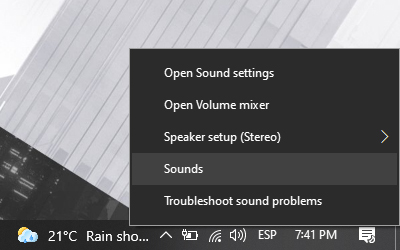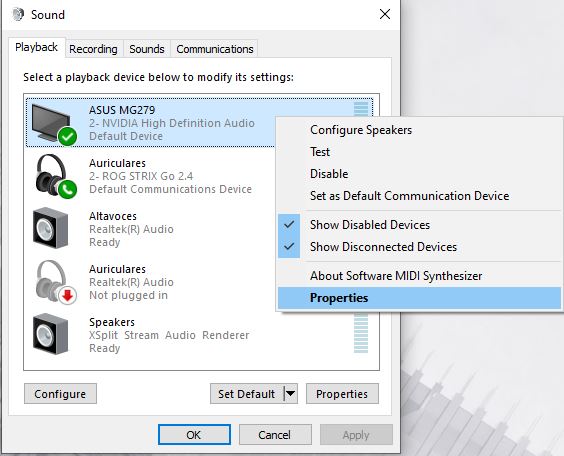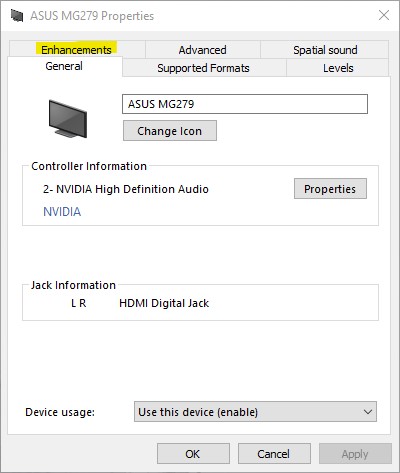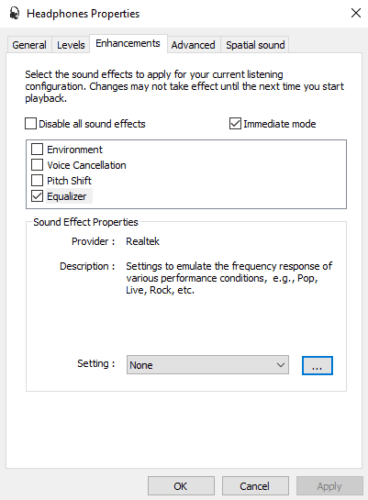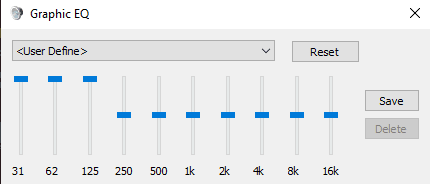Большинство пользователей не знают, как на ОС Windows 10 настроить басы на колонках и наушниках, если появились помехи, шумы в звучании. Поправить ситуацию легко: с помощью стандартных настроек или через драйвер на звуковой карте. Обычно запускают специальный эквалайзер для регулировки эффектов звука в параметрах Виндовс 10. Когда не помогают встроенные программы, используют стороннюю диагностику и ПО.
Как убрать или усилить басы на Windows 10
Для усиления или удаления басов настраивают под себя встроенный эквалайзер или пробуют изменить параметры в звуковом драйвере.
Стандартное ПО
Для изменений в звучании музыки на ноутбуке или компьютере переходят в звуковую панель, которая находится на дисплее внизу, в правом углу:
- Пользователь нажимает на иконку панели двойным кликом правой кнопки мыши. Внешне значок похож на динамик.
- На компьютере высвечивается меню. В нем выбирают пункт «Устройства воспроизведения».
- Открывается окно с подключенными звуковыми девайсами. Если требуется настроить звучание динамиков, нажимают на них и выбирают «Свойства».
- Высвечивается окно свойств, в нем переходят на вкладку с английским названием «Enhancements». В этом пункте отображаются возможные улучшения для звуковой карты на ПК, которые можно включить.
- Для улучшения звука ставят галочку напротив названия «Bass boost» и чуть ниже переходят на «Settings».
- Откроется меню. В нем пользователь устанавливает уровень в децибелах, на который он хочет усилить басы.
- Далее сохраняют настройки и перезапускают систему.
Через драйвер на звуковой карте
Практически на всех персональных компьютерах с ОС Windows 10 стоит звуковая карта с аудиочипом Realtek. Чтобы усилить басс через драйвер, нужно открыть специальное ПО. Алгоритм действий:
- В строке поиска пишут «Диспетчер Realtek HD».
- Открывают приложение.
- Перед пользователем откроется программа с настройками, эквалайзер.
- Человек самостоятельно настраивает звучание. Можно прибавить или убавить тот или иной эффект. Параметры распространяются на все звуки в операционной системе.
Если настройки не помогают
Если перечисленные способы не помогают решить вопрос, рекомендуется обратиться к компьютерному мастеру. Возможно, в ОС повредился драйвер или есть вирусы. Иногда причиной невозможности настроить басы становятся неликвидные звуковые устройства.
Настроить басы на Windows 10 легко. Достаточно перейти в Панель управления и выполнить алгоритм действий, который был представлен выше.
Вам помогло? Поделитесь с друзьями — помогите и нам!
Search code, repositories, users, issues, pull requests…
Provide feedback
Saved searches
Use saved searches to filter your results more quickly
Sign up
Fancy a bit more oomph to your music? Here’s how to tweak the bass on Windows 10 and 11.
For those of you who don’t like weak audio or are fond of feeling the resonance in your body rather than just hearing the music through your ears, it is definitely important to be able to adjust the bass on your Windows device.
In this guide, we will walk you through the steps of doing so in detail. The methods in this guide work for both Windows 10 and Windows 11 users.
1. How to Adjust the Bass on Windows via the Enhanced Audio Feature
One of the easiest ways to adjust bass and almost all other advanced sound features like room correction and loudness equalization is via Windows Settings. Like the previous Windows versions, Microsoft has included a dedicated Sound section in Windows 11 Settings as well.
For demonstration, we will be using Windows 11 to enable the Enhanced Audio feature for boosting the bass, but the steps are safe to be followed by Windows 10 users too.
Follow these steps to proceed:
- Press Win + I together to open Windows Settings.
- In the Settings window, head over to System > Sound.
- Head over to the Output section and click on Speakers.
- Turn the toggle on for Enhance audio under Output settings.
- Then, click on the Advanced option right under Enhance audio. This should launch a Speaker Properties dialog.
- Checkmark the Bass Management option.
- Click on Apply > OK to save the changes.
This should increase the bass on your device. If you want to disable the Bass Management option in the future, you can either disable the Enhanced audio feature directly or uncheck the Bass Boost option by following the steps we have mentioned above.
Keep in mind, however, that disabling the Enhanced audio feature will automatically disable all the other audio features it offers, like Room correction.
2. How to Adjust the Bass on Windows via the Control Panel
Another way to adjust the bass on Windows is via Control Panel. The outcome of this method is almost the same as the method we just discussed above, but the steps vary.
Here is how you can use the Control Panel to adjust bass:
- Type Control Panel in Windows search and click Open.
- In the following window, click on Hardware and Sound.
- Head over to the Sound section and click on Manage audio devices. This will launch a Sound dialog.
- In the Playback tab, select your preferred audio source and click on the Properties button.
- Navigate to the Enhancements tab and check/uncheck the Bass Management option as per your preferences.
- Click Apply > OK to save the changes.
If you use Windows Media Player to play your audio or video files, then you can adjust the bass settings on that app specifically. This method is ideal for those of you who use the Windows Media Player as your default audio/video player.
Follow these steps to proceed:
- Open Windows Media Player and in the Now Playing mode, right-click anywhere on the screen.
- Choose Enhancements > SRS WOW effects.
- Turn on/off Trubass and check if the bass has been adjusted according to your requirements.
4. Ensure You Have the Right Drivers for Playing Bass
The drivers installed on your operating system serve as a connecting bridge between the system and the hardware.
To make sure that the drivers work as they are supposed to, we highly recommend you download the drivers from the official website of your manufacturer.
You can do this by visiting the manufacturer’s website, looking for the latest version of the driver (sound card driver, in this case), and downloading it according to your Windows version (32-bit or 64-bit).
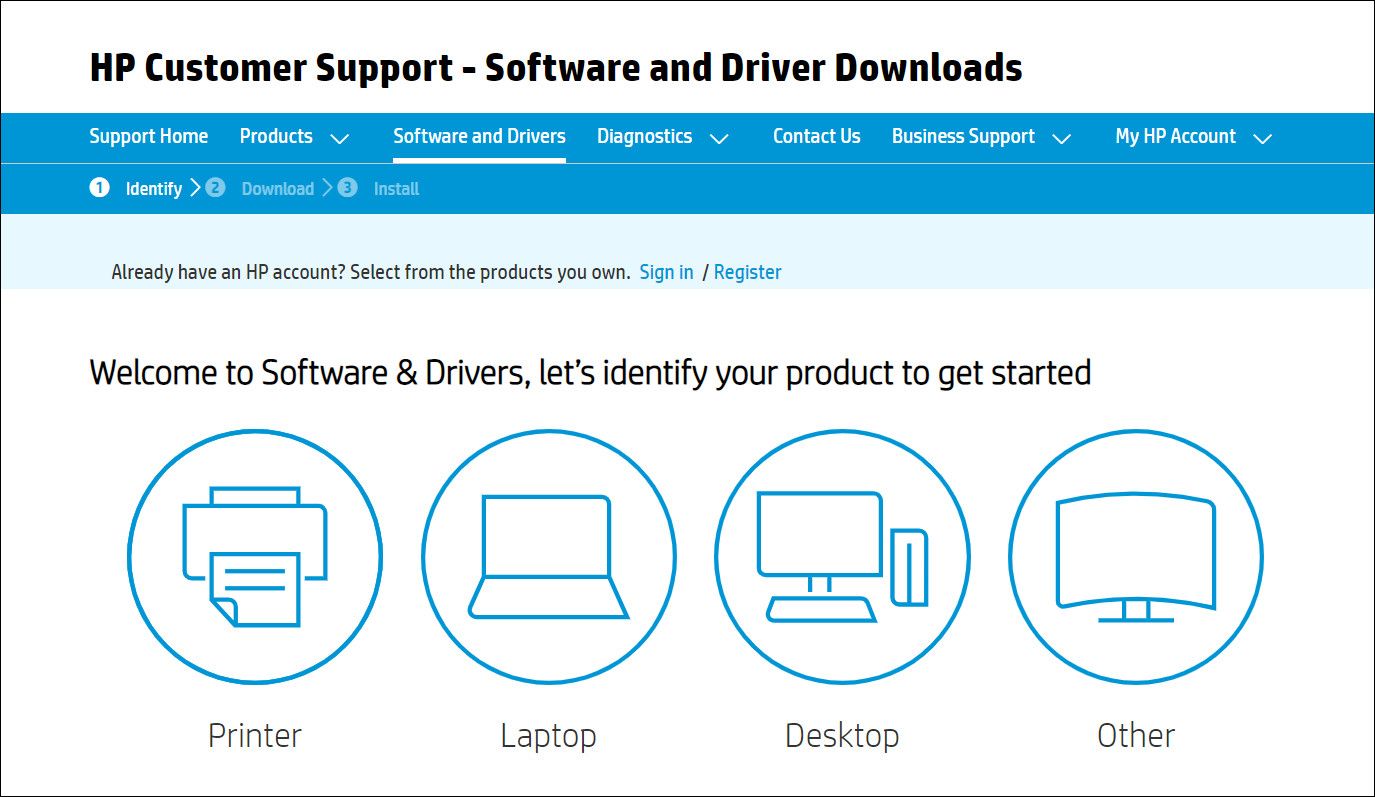
After downloading the driver, install it on your system by following the on-screen prompts. Once it is downloaded, you can restart your PC and test the driver.
You must also make sure that the drivers installed on your computer are always up-to-date. Outdated drivers are often prone to corruption issues and can easily become incompatible with the system.
You can find the latest available updates for your drivers in the Optional updates section of Windows Updates. Simply head over to Windows Settings > Updates & Security > Windows Updates. Click on Optional updates and install any pending updates that might be available.
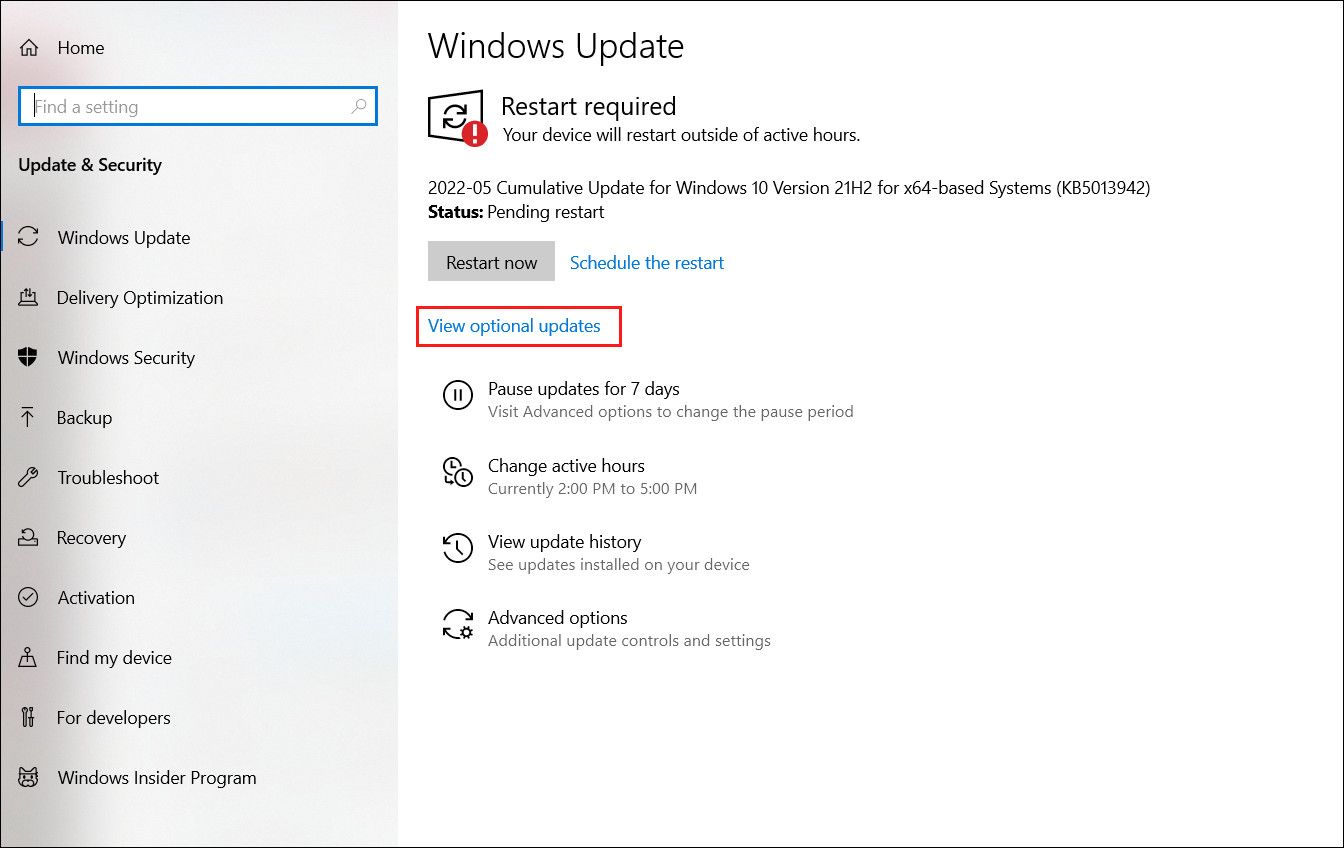
You can also use the Device Manager to reinstall and update the drivers.
5. Use Third-Party Software
While Windows offers reasonable ways to adjust the bass on your device, you can try using third-party software if you want to make some advanced-level changes. Here are some of the most famous bass-adjusting third-party programs:
- Equalizer APO
- Bass Treble Booster
- FX Sound
If you are looking for a program with a simple interface and some basic functionality, FX Sound is a good choice. However, for additional features like filters and editable frequencies, you can consider using Equalizer APO and Bass Treble Booster.
All three tools are free to download and use on Windows. Simply head over to the official website and download the right file according to your Windows version.
You may also want to consider getting a good subwoofer if your regular speakers aren’t able to cope with the bass-heavy tracks. In case you are not a speaker kind of person and prefer wireless earphones with strong bass, check out our detailed review of The Tranya T10.
Listen to Music With Both Body and the Ear
The methods mentioned above should help you adjust the bass on your Windows device within a few minutes. Here, it is also important to note that contrary to the popular belief, the bass does not damage your ear. The small-diaphragm in your ear properly responds to higher frequencies but since it is not large enough, the bass does not affect it.
Open Volume Mixer on your Taskbar. Click on the picture of the speakers, click the Enhancements tab, and select Bass Booster. If you want to increase it more, click on Settings on the same tab and select the dB Boost Level. I do not see an option for the equalizer on my Windows 10 version.Saf. 2, 1443 AH
Is there a bass boost in Windows 10?
If there are any issues with your machine’s audio drivers, Windows will update it automatically along with the rest of the system. Windows 10 has a built-in bass boost feature that you can access through the Sound Settings. Right-click on the Sound Volume icon on the lower-right corner of the taskbar. Select “Open Sound Settings”
What are the bass management modes in Windows 10?
There are two bass management modes: forward bass management and reverse bass management. Forward bass management filters out the low frequency content of the audio data stream.
How does forward bass management work in Windows 10?
Forward bass management filters out the low frequency content of the audio data stream. The forward bass management algorithm redirects the filtered output to the subwoofer or to the front-left and front-right loudspeaker channels, depending on the channels that can handle deep bass frequencies.
How can I increase the bass in my computer?
On the new window, click on the “Enhancements” tab. The bass boost feature should be the first one on the list. Click on the checkbox beside it then hit “Settings” below. On the pop-up window, you can choose the frequency that you want to adjust along with the boost level (the higher the more bass).
Open Volume Mixer on your Taskbar. Click on the picture of the speakers, click the Enhancements tab, and select Bass Booster. If you want to increase it more, click on Settings on the same tab and select the dB Boost Level. I do not see an option for the equalizer on my Windows 10 version.
How do I make my bass louder Windows 10?
You can use Windows’ built-in equaliser to boost the bass of your speakers. To do so, right-click on the volume icon in the system tray in the bottom right corner of the start bar and select “Sounds”. Right-click on the volume icon in the bottom-right, then click on “Sounds”.
It doesn’t matter if you own expensive or budget headphones/speakers. Sometimes, you only wish for a little more bass. So you can have a better experience when watching movies, listening to music, or playing video games. Therefore, we have prepared a tutorial to learn how to adjust the bass on Windows 10.
Your first impulse is to look for a new pair of headphones/speakers. Buying a more expensive one will get you the bass punch you expect. That is a reasonable solution, not the quickest or budget-friendly, and there’s no guarantee that you will be pleased with the bass effect of your new headphones/speakers.
Another viable solution is to change your audio settings in Windows 10. It’s quicker; it’s free. Hence it is worth trying. That’s precisely the purpose of this article.
Let’s begin updating your audio driver
To change Windows 10 bass configuration is very important to verify you already have the latest audio drivers of your notebook, desktop computer, or motherboard if you build your computer.
First, check the brand support website for the model of your notebook, desktop, or motherboard. Then check inside drivers for the audio section. Finally, download and install the latest audio driver.
Below you will find a list of support websites from the most popular notebook/desktop brands:
- HP support website
- DELL support website
- Lenovo support website
- ASUS support website
Now, a list of popular motherboard brands:
- ASUS support website
- MSI support website
- Gigabyte support website
- Asrock support website
Let’s adjust Windows 10 audio settings
After upgrading your audio driver, it’s time to add more bass via Windows 10 configuration.
- Right-click on the volume icon in the system tray, bottom right corner of the start bar and select “Sounds.”
- In the Sound settings, switch to the “Playback” tab.
- Right-click on the output device you want to configure and select “Properties.”
- A new Properties window will appear. Switch to the “Enhancements” tab.
- Here you will find the “Bass Boost” enhancement, select it and click the OK button.
- IMPORTANT: Sometimes, you find “equalizer enhancement” instead of “Bass boost.” Select Equalizer, and click the three dots you will find below. Adjust the frequency sliders to your heart content in the Graphic EQ window.
Now that you know how to adjust the bass on Windows 10, before shopping for new headphones/speakers, let’s try these Windows audio enhancements. Of course, there is a limit on how much your audio will improve just by playing around with settings. Ultimately, software settings will give little room for improvement depending on your audio hardware capabilities. If you need more bass, consider getting a good pair of speakers with a subwoofer.