Did you know that the speakers are not solely responsible for the sound output? Well, if you are not happy with the sound quality of your speakers, you can stop blaming yourself for buying them. As, the sound output largely depends on the sound card, audio settings on your system. So, let’s get to the bottom of this issue and learn how to boost bass in Windows 10. In this blog, we will tell you how to update your sound card driver using multiple methods and to adjust sound boost settings to help Windows bass boost.
Fixes: Boost Bass In Windows 10-
1. Update Your Sound Card Driver-
There are various methods to download the correct sound card driver on your computer. Since device drivers are responsible for the communication between the software and system, they need to be in the best shape. The software keeps getting updates and your sound card driver might be outdated. You can update the device drivers by – manufacturer’s website, manual method, automatic method. Here, we explain all three of them to you.
There are a few methods that can be used in USB drivers download for the latest version.
Method 1: Manufacturer’s website –
The audio device on your computer belongs to a company and all you need to do is find out the manufacturer and go to its official website. You can find the latest version of the device drivers released on it.
Step 1: Look for the device name on the official website.
Step 2: Check for the compatible version for your device and then click on the download button for the device driver.
Do you find it a little confusing? Check out another method that can help you achieve driver updates manually.
Method 2: Manual method to update device drivers-
To get the device driver updated manually, you can get help from the Device Manager. Follow the instructions to update your device drivers to boost bass in PC:
Step 1: Run Device Manager by searching it on the Start Menu.
Step 2: In the Device Manager tab, you will see the list of devices. Go to the Sound, video, and game controllers. Right-click on it and click on Update driver.
Step 3: Now click on the Search automatically for updated driver software and Windows will search for the updates and install it on your computer.
Restart your computer to apply the changes once the updates are downloaded.
Also Read: How to enable/disable USB port on Windows.
Method 3: Automatic Update Using Smart Driver Care-
Since sound card drivers play an important role in Windows bass boost. We suggest using Smart Driver Care for updating the device drivers automatically on Windows PC. It is a wonderful tool to help you fix the missing, outdated, faulty, incompatible, and corrupted device drivers. Smart Driver Care incorporates a huge database of device drivers and keeps updating it for the benefit of Windows users. Once you install it, it will automatically scan all the defective or missing device drivers and then upon your command, update them. Follow the steps below to find out how to use it to boost bass in Windows 10-
Step 1: Download Smart Driver Care from the download button given below:
Step 2: Run the setup file and install the program completely. Also, give the necessary permissions to the application to make changes to the system settings.
Step 3: Once Smart Driver Care is installed successfully it will launch the program on your computer.
Click on the Scan Drivers section to get the list of the outdated drivers present on your computer.
Step 4: As you are presented with the outdated drivers’ information, you need to click on the box in front of them to select them. If you wish to select all of the drivers, you can checkmark the Outdated Items.
Step 5: Now, click on the Update All button. This way Smart Driver will be able to install the drivers for the sound card and you will be able to boost the bass on PC.
Also read: Check out the top sound booster apps for your laptops and desktops.
2. Adjust Sound Bass Boost Settings-
Follow these instructions to change the sound setting on your computer which will help in a bass boost in Windows 10.
Step 1: Go to the Taskbar and right-click on the Volume button.
Click on the Sound Settings option.
Step 2: This will open a tab for Sound Settings and you need to scroll down to the Related Settings. Click on the Sound Control Panel.
Step 3: Under this new tab, go to Playback and select the speakers or headphones. Now go to the bottom and click on the Properties.
Step 4: Under the Speakers Properties, go to the Enhancements and mark Bass boost. Now click on Apply to make changes.
This is how you can easily achieve the Windows bass boost by tweaking the audio settings.
Wrapping Up-
When looking for boost bass on PC, the driver update and changes in the audio bass boost will help you. We recommend using Smart Driver Care as it comes with a quick fix and reliable database to update drivers. Use it as the driver updater to update the sound card driver to increase bass in Windows 10.
Download Smart Driver Care
We hope this article will help you boost your bass on your computer. We would like to know your views on this post to make it more useful. Your suggestions and comments are welcome in the comment section below. Share the information with your friends and others by sharing the article on social media.
We love to hear from you!
For any queries or suggestions, please let us know in the comments section below. We love to get back to you with a solution. We regularly post tips and tricks along with solutions to common issues related to technology.
Related topics-
7 Games That Enhance Creative Thinking.
How Do I Update My NVIDIA GeForce Graphics Card Driver?
How To Fix Sleep Mode Issues On Windows 10.
70 Ways To Make Old System Run Faster: Speed Up Your PC Like Never Before.
How To Fix 100 Disk Usage Windows 10 Error.
Frequently Asked Questions-
Q1. How can I boost the bass on my computer?
You will be able to increase bass in Windows 10 using the methods shown in the blog post. Apart from this, you can also use the Windows bass boost applications to get more options. These will help you in boosting your computer’s bass quickly.
Q2. What equalizer is best for bass?
There are several sound equalizers available for Windows PC. We have curated the best of them in this list, read more about them in this blog post.
Q3. Is bass boost good for gaming?
Bass boost does not affect the gaming in any way. All it will do is help you to improve your bass boost for your game and you might enjoy it. We recommend using the surround sound gaming headsets to enjoy the games.
Love listening to music and watching movies on your laptop? But feeling let down by the bass of your laptop’s sound system?
Then you are at the right place. It is possible to adjust your laptop’s bass settings to get the best possible sound output to enjoy your favorite movies and music!
So, How To Boost Bass In Windows 10?
In order to Boost Bass on Windows 10, you can:
1. Use an Equalizer
2. Windows Bass Boosting feature
3. Use bass-boosting headphones or speakers
4. Update Sound Drivers
5. Try bass boosting in Windows Media Player
6. Use 3rd party apps to enhance bass
Now let us discuss each solution in detail.
![How To Boost Bass On Windows 10? [Everything You Wanted To Know] 1 How To Boost Bass on Windows 10?](https://electricfieldsfestival.com/wp-content/uploads/2021/09/bass-1024x576.jpeg)
Select your speakers or headphones under the Playback tab, then click “Properties.” Select the “Enhancements” tab in the new window. The first feature on the list should be the bass enhancement. Click the checkbox next to it, then select “Settings” from the drop-down menu.
How Boost, Lower, Increase Bass on Windows 10 Video Guide?
Here is a video guide on how to Boost, Lower, and Increase Bass on Windows 10. Maybe also work on Windows 11
RECOMMENDED POSTS: How To Fix Unbalanced Headphones? (6 Easy Ways!)
HOW TO USE WINDOWS EQUALIZER TO INCREASE BASS?
This is probably the simplest way to enhance the bass output on your Windows 10 system. Microsoft has provided an in-built equalizer in the software that usually is good enough to increase the bass levels to a sufficient amount.
The best part about this feature is that once you make changes, it will reflect across all the sound devices you use with Windows 10.
Here is how you can increase bass using Windows Equalizer:
- On your Windows taskbar, right-click on the volume icon to open a menu
- Select the Sounds option
- Once it opens, click on the Playback tab
- Select your output device like speakers or headphones and right-click on it
- Click on Properties and then click on the Enhancements tab
![How To Boost Bass On Windows 10? [Everything You Wanted To Know] 2 Equalizer1](https://electricfieldsfestival.com/wp-content/uploads/2021/09/Equalizer1.png)
- You will get a list of checkboxes and one of them will be Equalizer. Make sure it is checked
- Below that will be an option for Setting with 3 dots next to it. Click on it
![How To Boost Bass On Windows 10? [Everything You Wanted To Know] 3 Equalizer2](https://electricfieldsfestival.com/wp-content/uploads/2021/09/Equalizer2.png)
- That opens up the Equalizer. Adjust the bass settings and you should be good to go
1. Using the Windows Bass Booster Feature
In certain Windows 10 devices, there is an in-built bass boosting feature you can use to increase the bass performance. You can perform the following steps to check if you have it and if you do, the process to activate it.
- On your Windows taskbar, right-click on the volume icon to open a menu
- Select the Playback Devices option
- Select your output device like speakers or headphones and right-click on it
- Click on Properties and then click on the Enhancements tab
![How To Boost Bass On Windows 10? [Everything You Wanted To Know] 4 Bass Boost Windows](https://electricfieldsfestival.com/wp-content/uploads/2021/09/Bass-Boost-Windows.png)
- Here you should see an option for bass boost
- Ensure that it is selected and then click on OK or Apply
- If you want to further play around with the levels, then click on Settings to adjust the levels manually
Please note that if you do not find the Bass Boost option listed under the Enhancements tab, then it means that your computer system doesn’t come with this feature.
2. Use Bass Boosting hardware
If your software is not capable of enhancing your bass levels, then it is time to look beyond it. There are many speakers and headphones in the market that offer bass boosting features and some come with their own software to enhance the bass levels.
However, this requires you to make additional spending and unless you try all the tricks in this article, we recommend that you do not spend additional money on buying new hardware.
One of the best ways to boost the bass on your system is to use an amplifier or a sub-woofer. These devices are a great way to make the bass sound more prominent!
3. Update your Sound Drivers To Boost the Bass
Now, this step isn’t a guaranteed way of enhancing bass levels but if Windows has launched new software for it, then this is the way to get it. Essentially, by this process, you will be updating the software for Sound services on the computer and it could result in better bass output.
To update your sound drivers and bass boost, follow this process.
- Through the Control Panel, open the Device Manager
- Scroll down to the Sound, Video & Game Controller section and expand the list
![How To Boost Bass On Windows 10? [Everything You Wanted To Know] 5 Sound Driver](https://electricfieldsfestival.com/wp-content/uploads/2021/09/Sound-Driver.png)
- From the list, select your audio device and right-click on it
- In the new window, go to the Driver tab and click on Update Driver. This will make Windows 10 look for updated Sound drivers
- Once you are done, you can restart your computer
HOW TO DO BASS BOOSTING IN WINDOWS MEDIA PLAYER?
Microsoft bundles the Windows Media Player in every version of Windows and you can try this to enhance your bass quality.
To Bass Boost in Windows Media Player:
- Open Windows Media Player and in the top menu, click on View
- Now select Enhancements and then click on Equalizer
![How To Boost Bass On Windows 10? [Everything You Wanted To Know] 6 Windows Media Player](https://electricfieldsfestival.com/wp-content/uploads/2021/09/Windows-Media-Player.png)
- There are many settings here but you need to look for the one labeled 31Hz. This is for bass
- To increase the bass, move the slider up. Play around with it till you get the desired results
- This solution works only if you play the audio with the Windows Media Player
ALTERNATIVE METHOD FOR BOOSTING BASS
The steps may differ slightly if you have installed the device drivers provided by the manufacturer. If you installed the Realtek HD Audio device drivers, for example, the third and fourth steps would be as follows:
- Select the Equalizer check box on the Enhancements tab, and then Bass for sound effect settings. Then, press the Apply button.
- To change the frequency range increase manually, click the ellipsis button. This will open a small equalizer window where you can change the boost levels for different frequency ranges.
Even if these settings do make a difference and the bass does increase, you must use high-quality headphones, such as those manufactured by Sennheiser or Philips, to really distinguish it.
HOW TO USE 3RD PARTY BASS BOOSTING SOFTWARE TO BOOST BASS?
If none of these methods work for you, then you will need to look beyond the Windows 10 eco-system. A quick Google search will help you find numerous bass boosting software that will do the job for you.
Some of these are free and some of them are paid. Before you decide to go for the paid ones, we recommend that you try the free ones to see their performance.
Some of the most popular bass boosting software include:
- Boom 3D
- Equalizer APO
- Bass Treble Booster
- FX Sound
- Viper4Windows
- Bass Boost
DOES BASS BOOSTING CAUSE ANY PROBLEMS?
Not really as long as you do it to the appropriate level. However, if you do not follow guidelines and use a very high bass boosting level then certain things can go wrong. Firstly, using high levels of bass can damage the headphones or speakers as they might not be designed for that much output.
When you change the levels, ensure that you don’t put too much pressure on the hardware. Secondly, high bass and volume levels can damage your eardrums.
Don’t take this lightly as it happens to thousands of people around the world who listen to loud music with very high bass levels. Even if you like listening to loud music, make sure it is not on your headphones, and if it is on a speaker, it should be at a distance from you.
CONCLUSION On Boosting Bass on Windows 10
Everybody loves a good audio experience when they listen to songs, watch movies, play games, or create their own content on computers. But not all computer systems can deliver high performance and a good bass is one such feature.
Most computers are designed to provide a decent level (actually minimal) level of bass as it requires a good speaker system. Not having good audio output can be very disappointing so it is essential to find out ways to improve the bass on your existing computer.
As you can see from our article, there are numerous ways to boost the bass on your Windows 10 system. Follow all of them as they are mentioned here and you should be able to boost the bass!
FAQs About Boosting Bass On Windows 10
How do I increase the bass on my windows?
On your Taskbar, launch Volume Mixer. Select Bass Booster from the Enhancements tab after clicking on the image of the speakers. If you want to boost it even more, go to the same tab’s Settings and select the dB Boost Level. On my Windows 10 version, I don’t see an equalizer option.
How do I increase the bass on my laptop Windows 11?
Turn on the Enhance audio toggle switch under the “Output settings” section. Select the Advanced tab. Check out the Windows 11 sound enhancement feature: Bass Boost — Which increases the lowest frequencies that the device can play.
What is the best equalizer setting for bass?
The Best Bass Equalizer Setting Bass can be found between 20Hz and 200Hz. Hz, or Hertz, is the common unit of measurement used in all equalizers to measure audio frequencies.
How do I get the enhancement Tab in Windows 10?
Enter control to open the Control Panel by pressing the Windows key + R. Select the Sound card vendor option. Select the microphone option and customize the settings to your liking. Return to the Recording Device and check to see if the Enhancement tab has appeared.
Have you ever found that bass in your desktop or laptop setting was lacking? Are your headphones just too bass shy?
No doubt adjusting bass performance is a key way to improve enjoyability of your playlist.
Here are some nifty workarounds on how to adjust bass on Windows 10. Whether it’d be increasing the bass to thumping levels or simply decreasing it to fine tune the frequency spectrum, the power is now in your hands.
Update Your Sound Card Driver
A sound card driver is a software used to facilitate the audio signals to a computer. Keeping an updated sound card driver will make sure that your speaker is working properly. You can update your sound card drivers in two ways:
How to Update the Sound Driver Using Device Manager
- 1. Right-click the Windows Start button, then click on Device Manager.
- 2. On the new window, click on Sound, Video, and Game controllers.
- 3. Right-click the Windows Start button, then click on Device Manager.
- 4. On the new window, click on Sound, Video, and Game controllers.
- 5. Right-click the Windows Start button, then click on Device Manager.
- 6. On the new window, click on Sound, Video, and Game controllers.

How to Update the Sound Driver Using Windows Update
Another method is to keep your device drivers up to date is by using the regular Windows updates. Here’s how:
1. Click on the Start button on the lower-left corner of the desktop, then click “Settings.”
2. On the next page, select Update & Security.
3. Click ‘Check for updates’ on Windows Update to see available updates.
4. Windows will update the audio drivers automatically, including all the issues that come with it.
How to Check the Installed Audio Driver on your PC
Here are the steps on how to check which audio driver is installed on your PC:
1. Right-click on the Windows Start button and select Device Manager.
2. Left-Click on Sound, Video and Game controllers.
3. It will list all audio-related devices that you connect and use with your computer. In this example, the computer uses Realtek High Definition Audio as its audio driver. Double-click on it for more details.
How to Install Audio Drivers for Windows 10
There are three simple ways on how you can easily install audio drivers for your computer to increase bass on Windows 10: Through the driver manufacturer’s website, the PC manufacturer’s website, and the use of a third-party site.
Driver Manufacturer’s Website
If you want to make sure you’re getting the most compatible and latest audio driver for your Windows 10 computer, then this option is for you.
Here are the steps on how to download and install the latest audio drivers from the manufacturer’s website:
1. Check which audio driver is installed on your PC.
1a. On the Windows Start button, select Device Manager.
1b. Select Sound, Video and Game controllers.
1c. Double-click on the audio-related device to see more details.
2. Once you’ve determined the type of audio driver your computer uses, visit the manufacturer’s official website. For instance, if your laptop uses Realtek High Definition Audio drivers, you should visit Realtek’s website.
3. Search for the compatible version for your computer and click download.
4. Once downloaded, open the file and follow the corresponding instructions for installing the drivers.
5. Restart your computer once done.
PC Manufacturer’s Website
To install the right drivers for your computer, all you need to do is visit the site and enter your computer’s particular model to download its drivers (e.g., HP, Lenovo, Dell, and many more).
The following are the steps on how to download the audio drivers from the computer Manufacturer’s website:
1. Go to the official website of your computer’s manufacturer.
2. Open Drivers in the Search box or go to Downloads.
3. Look for the audio drivers by searching for your computer model.
4. Download the audio driver. Select the appropriate version (whether 32-bit or 64-bit).
From a Third-Party Site
If you can’t find audio drivers using the steps above, another method on how to bass boost on Windows 10 is to look for them using third-party driver download websites.
These sites have a list of all sorts of computer driver components that are free to use. Listed below are some of them:
DriverGuide.com
DriverGuide is a website that maintains a comprehensive database of device manufacturers and drivers. This portal has a listing of more than 1.5 million drivers. It also lets you scan your PC with a third-party Windows program.
The downloads are also direct from the manufacturer and have forums to discuss problems with other users.
DriverGuide also has a one-click ability to update the drivers automatically, access your page, obtain information about the drivers, and keep your drivers updated in a folder on your computer to transfer later.
This is a good option if you regularly deal with new devices (or reformats your computer). Also, DriverGuide is an excellent option for those who like to customize every part of their computer system.
Download.com
Download.com is one of the most popular websites containing safe and malware-free software for downloading (free and legit). This website has an extensive selection of Windows 10 bass boost drivers, including all sorts of programs for Android, Mac, and iOS.
The website also contains detailed information, media content, and industry expertise.
Techspot: Drivers
Techspot offers driver downloads, forums, and more with no registration. This reliable website has drivers organized by type of device, which is downloaded directly from the manufacturer.
Soft32.com: Drivers
This is a software download website that also contains driver links. The drivers are organized by device and driver types when you search for them. There’re also direct links to manufacturer downloads.
Adjust Sound Enhancement Settings
The second method to increasing bass on Windows 10 is by adjusting the sound enhancement settings using its built-in bass boost feature in the sound settings. Here’s what you should do:
1. Look for the icon of Sound Volume on the lower-right corner of the taskbar and right-click on it.
2. Select “Open Sound Settings”.
3. A new window will open. Click on “Sound Control Panel”. This is under related settings.
4. Select the tab on Playback and select your speakers or headphones. Hit “Properties”.
5. Click on the tab of Enhancements on the new window, where you’ll see the bass boost feature.
6. Tick on this checkbox, then click on “Settings”.
7. Under settings, you can adjust the bass level. Click “OK” then “Apply”.
Use Third-Party Bass-Boosting Software for Windows 10
Another method you can do is by using the following third-party Windows 10 bass boost software listed below:
FX Sound
You don’t need expensive headphones or huge uncompressed audio files with this app. Don’t underestimate this simple app, for it’s hiding something very powerful.
Even if you have a tin can or crackling sounds, you can transform a low-res output into one that will sound amazing. If you have low-quality hardware, target and process sound’s timbre, spatial balance, volume, and dynamics, the FX Sound can help you transform your audio into something clearer, deeper, louder, and more balanced.
Features:
- No distortion in boosting volume
- Full EQ with customized effects
- Different genre presets
Equalizer APO
As an Audio Processing Object (APO), this full-featured app contains unlimited filters, fast response times, compatibility with multiple channels, and an interface with plugin integration.
The equalization parameters can be configured for multiple audio devices. This can also be applied to all audio in Windows as a customizable and free sound equalizer that you’ll find.
Take note that this app will not work if your audio uses APIs like WASAPI or ASIO.
Features:
- Unlimited filters
- Compatibility with multiple channels
- Fast response times
- Easy to use interface
Bass Treble Booster
In Bass Treble Booster, you can adjust the bass boost under equalizer profiles (standard). This also acts as an audio file converter, letting users convert many audio formats like AAC, MP3, or Flac, to what they need.
You can use Bass Treble Booster to convert multiple tracks. Better, you can load entire folders at the same time, and apply a Windows 10 equalizer profile to the songs and export them.
Features:
- 15 different frequency settings
- Can convert audio files (WAV, MP3, FLAC, AIFF, OGG, APE, WMA, AAC)
- Can save custom EQ settings
- Can edit frequencies in a wide range (starts at 30Hz up to 19KHz)
- Support for drag and drop
Boom 3D
This features an equalizer (31-band), which can help you accurately adjust the frequencies and a surround sound effect. You can turn on surround (3D), boost the volume and mimic a particular ambiance. Also, it has its Internet Radio feature that lets you access many radio stations.
Boom 3D helps boost sounds into its best parts. You can hear electronic dance music (EDM) transformed to more bass. You’ll find the songs to have more of a punch (with more bass) and acoustic music becomes sharper.
Features:
- Surround sound in 3D
- Presets in equalizer
- Audio player (advanced)
- Internet Radio Stations
Viper4Windows
This is an open-source sound equalizer for Windows 10 that offers bass boost capabilities. However, this website requires .NET Framework 2.0 to work.
Features:
- With an extra boost to low-end sounds
- Less boxy and increased clarity
- Settings to control audio damping, decay, and more
- Three presets to tweak control in decibels
Viper4Windows contain different presents like jazz music and super bass. This program uses enhancements like noise suppressors to customize decibels. You can also add effects such as decay, density, damping, early mix, and pre-delay.
Interestingly, this app allows you to change the settings in different office or home environments (smallest room, small room, mid-size room, or large room).
Voicemeeter Banana
This program works best with a microphone. If you’re a podcaster, you can make up for microphone deficiencies by making the sound less distorted.
When you download this software, you don’t have to pay anything, but you can donate to Voicemeeter Banana.
Features:
- Adjust audio input and output
- Best for podcasters and vloggers
- Prefaced by either WDM or MME
Bongiovi DPS
The Digital Power Station (DPS) technology adds clarity, depth, stereo field imaging, and better bass presence. The graphic user interface (GUI) is easy to use and navigate. This third-party app also offers a big selection of audio profiles.
The DPS Plug-in enhances all computer sound in real-time and compensates for differences in volume between songs — during commercials or people speaking at different levels.
Features:
- Deep Bass Frequency range
- A wide array of available audio profiles
- Virtual Surround Sounds
- Spectrum visualization (bass & treble)
Frequently Asked Questions (FAQs):
Is there an Equalizer in Windows 10?
Start by going to Settings then choose Devices. Pick the Bluetooth and other devices option then choose Related Settings and Sound Settings. After that, double-click on the default sound device, then go to the Enhancements tab. Finally, check the Equalizer option.
How to adjust EQ in Windows?
There is a built-in equalizer for Windows 10. Right-click the volume icon then Sounds. Proceed to the Playback tab then pick the output device. Right-click Properties and proceed to the Enhancements tab. Tick the box near Equalizer.
You can see that there is a triple-dot icon at the lower right portion of the screen. You have to click this and you will be able to see a graphic equalizer. From here, you could easily adjust the different options or choose from the presets via the drop-down menu.
How to adjust bass on Windows 10 for headphones?
You can utilize the built-in equalizer on Windows 10 to boost bass levels on your headphones. Start by looking for the volume icon then right-click and choose Sounds. When you are on the sound settings, go to the Playback tab. Choose the output device, which is your headphones, then right-click and pick Properties.
When you are on the properties window, pick the Enhancements tab. Continue by ticking the box beside Equalizer. You will see a triple-dot icon at the bottom-right section and click on it. A graphic equalizer will appear and from here, you can adjust the volume levels accordingly. You now have the option to adjust sliders for bass boost. You have the option to adjust sliders manually or you could utilize the “bass” equalizer preset from the drop-down box.
Conclusion
You may prefer different kinds of bass — rhythmic, percussive, and unobtrusive. With these adjustments, you can set the right amount of bass each time. If the driver can’t correctly interpret the message from the hardware to the software or vice versa, there will be problems. Sometimes, it’s not the hardware. In this case, it’s the drivers — the go-between.
As with all things audio, choose one that works best for your system. Did you get that extra bass boost you needed? Let us know your comments below.
You may also be interested in:
- How To Make Headphones Louder
- Audio Frequency Spectrum Explained
- How To Measure Headphones in Decibels
About Post Author
05.06.2023
Чтобы настроить басы с помощью функции Bass Boost в Windows 10, выполните следующие шаги:
- Нажмите правой кнопкой мыши на значок динамика в системном трее (в правом нижнем углу экрана) и выберите пункт “Звуки” или “Звуковые параметры”.
- В открывшемся окне “Воспроизведение” выберите вкладку “Воспроизведение”.
- Выберите аудиоустройство, для которого вы хотите настроить басы (например, динамики компьютера или наушники) и щелкните по нему правой кнопкой мыши. Затем выберите пункт “Свойства”.
- В открывшемся окне “Свойства” выберите вкладку “Дополнительно”.
- В разделе “Разговор” найдите параметр “Bass Boost” (усиление басов) и установите флажок рядом с ним.
- Передвигайте ползунок “Уровень” для настройки силы усиления басов. Вы можете проверить изменения, слушая пример звука или воспроизводя музыку или видео на компьютере.
- Нажмите кнопку “Применить”, а затем “ОК”, чтобы сохранить изменения.
После выполнения этих шагов функция Bass Boost будет активирована для выбранного аудиоустройства, и вы сможете наслаждаться более глубоким и насыщенным звуком басов при воспроизведении аудио на вашем компьютере под управлением Windows 10.
Bass boost in Windows 10 can be found by opening the volume mixer and accessing the device properties. This can be done by first, right-clicking the sound icon located in your system tray at the bottom right of your screen.
This will bring up a menu which includes the ‘Open Volume Mixer’ option. Clicking this option will bring up the Volume Mixer window which will list all of your sound devices. Find the applicable sound device, then right-click it, and various options will appear, including one that is labeled ‘Properties’.
Clicking this option will bring you to the device properties window which houses the bass boost option.
What is bass boost setting?
Bass boost setting is a sound effect setting that is used to enhance the low frequency sounds found in music, movies, and video games. This setting is commonly found in sound systems, such as stereo systems, surround sound systems, and computer speakers, as well as in audio recording equipment.
Bass boost can help to make the low frequency sounds in audio more pronounced, resulting in a fuller and more powerful sound. In some sound systems, there may be a dedicated bass boost dial or knob that can be adjusted to increase or decrease the amount of bass in the audio.
Additionally, modern sound systems may include a variety of preset bass boost settings or have the ability to customize the amount of bass boost. When using bass boost setting it is important to keep in mind that overdoing it can result in an overly distorted sound, which is why it is beneficial to find the right balance of low and high frequencies.
How can I boost my bass on my phone?
There are a few simple steps you can take to boost your bass on your phone.
First, adjust the equalizer settings on your phone’s music player. Most music players have an option in the settings to access an equalizer which you can adjust to boost the bass. Play a few songs after adjusting the settings to see what works best for you.
Second, use sound boosting apps. Certain apps promise to increase the bass level of your audio output and often have additional features like virtual surround sound and separate treble and bass controls.
Do a quick online search to find the best apps available on your device.
Third, invest in a good pair of headphones. Different headphones are designed to enhance different frequency ranges, with some focusing on the bass, and are worth the investment if you want to boost your bass.
Check out reviews on different types of headphones and find the best fit for your ears and budget.
Lastly, you can purchase external speakers. External speakers will allow you to control the bass, treble, and volume to your liking and you can easily move them around or take them with you.
By following these steps you can easily boost your bass on your phone.
How do I bass boost my iPhone?
You can bass boost your iPhone by using external audio equipment and a variety of audio applications. Here are some steps you can take to bass boost your iPhone:
1. Connect your iPhone to an external amplifier or speaker system. This will help you get the most out of your speaker system and will increase the level of bass available to your Apple device.
2. Install an audio application that provides EQ (equalizer) and other audio adjustment options. There are several great apps available at the App Store that feature basic and advanced equalizer controls, allowing you to shape the sound of your music.
3. Use the EQ or bass boost options within the app to raise the level of bass in the music or audio files you are playing on your iPhone. This can help bring out the bass and make the listening experience much more enjoyable.
4. Experiment with different settings until you find the sound you like. Once you have the right balance of bass and treble, your favorite songs will sound much fuller and more powerful.
With a little effort and the help of a good audio application and solid external audio equipment, you can easily boost the bass on your iPhone.
Does Apple have a bass booster?
No, Apple does not have a bass booster. While iPhone and other Apple devices do offer audio controls of their own, they do not include a bass booster. If you’re looking for a way to boost the bass on your Apple device, you might want to look into using an external speaker system or audio processor that offers bass boosting capabilities.
You could also try using an equalizer app on your device to tweak the sound of your music and add a bit of bass.
Does iPhone have a built in equalizer?
Yes, the iPhone does have a built in equalizer. It is called the Music Equalizer and is available in the Settings app. With this equalizer, you can adjust the sound settings for your Music app for a personalized listening experience.
You can adjust the frequency levels for up to 16 different audio bands, to enhance or reduce the sound levels in order to achieve the desired tone. The higher the level is set for a particular band, the stronger its effect will be on the overall sound.
To access the Music Equalizer, open your Settings app on your iPhone, then tap “Music”. At the bottom of the Music settings page, you will find the Music Equalizer. Tap it, and the equalizer options will be revealed.
What is the bass booster app for iPhone?
The Bass Booster app for iPhone is a music player that enhances the sound of your device. It increases the bass for a more full and powerful sound. The app has built in presets for different types of music as well as an equalizer that allows you to customize the sound to your liking.
Additionally, the app has a range of tools for adjusting the frequency spectrum of your music, as well as allowing you to save your custom settings. This app is great for making music sound more enjoyable, and creating a unique listening experience with your iPhone.
How do I make my music louder on my iPhone?
To make your music louder on an iPhone, you can simply adjust the volume settings. First, open the Music app or the YouTube Music app and find the song you want to play. Then, select the volume option at the bottom-left corner of the screen or on the media control bar at the top of the screen.
After that, drag the volume slider to set the desired volume level. You can also adjust the volume within the main Settings app by selecting Sound & Haptics. There, you can select Volume Limit and drag the slider to change the maximum volume limit.
Additionally, apps like AudioTool offer audio tweaking features with which you can further customize your listening experience.
Which equalizer setting is for bass?
When using an equalizer, setting specific frequencies for bass depends on personal preference. Typically, you will want to adjust the lowest frequencies on the EQ for your bass. When you look at the EQ settings, look for the lowest frequencies, usually around 120 Hz.
Increasing the decibels on that frequency setting will result in a bigger bass sound. You may also want to experiment with different settings in the range of 60-250 Hz to see what works best with your music.
Make sure to adjust best other frequency ranges while adjusting the lowest so they do not clash.
Are there any free bass booster apps?
Yes, there are several free bass booster apps available for download. Some popular ones include Equalizer Bass Booster, Letasoft Sound Booster, and Boom 3D. Equalizer Bass Booster lets you customize your bass sound with a 10-band equalizer and offers features such as a 3D Virtualizer, Reverberation, Amplify, and a Fade In/Out effect.
Letasoft Sound Booster is a great app for any music enthusiast as it boosts the volume of all applications such as Spotify, YouTube, or Skype beyond their maximum level. Lastly, Boom 3D is an audio enhancer with an integrated 10-band Equalizer and various sound effects, like Fidelity, Ambience, and Night Mode, to give you the most immersive listening experience.
How do you increase bass sound?
Generally, making adjustments to either your EQ settings or sound system components can make a significant difference.
1. Adjust your EQ settings:
Your equalizer has a variety of settings you can adjust to increase the bass sound in your music. Start by adjusting the low-frequency settings. Increase the 80Hz range, which focuses on the low-end thump.
To add definition to the bass, you can also raise the 120-250Hz range. Increasing the 250-500Hz range will give your bass more warmth.
2. Move your speakers around:
If the bass sounds too loud or too low in some areas of the room, try moving the speakers around until you get the desired balance of sound. Experiment with the placement of your speakers to get the best bass sound.
3. Add a subwoofer:
For a heavier low-end bass response, consider using a subwoofer. A powered subwoofer will significantly increase your bass output.
4. Invest in a better sound system:
Having a great sound system is the best way to increase bass sound. Investing in a quality amplifier, preamp, and speakers can help you achieve the sound quality you desire.
What is dB for subwoofer?
dB, or decibels, is a measure of sound volume. In terms of subwoofers, dB measures the lowest audible volume that a subwoofer can produce. When discussing sound, there are two types of dB — Spl (Sound Pressure Level) and RMS (Root Mean Square).
Spl measures the peak sound level of the subwoofer, and RMS measures the average sound level. A dB rating for subwoofers will generally be somewhere between 30-120 dB. The closer the dB rating is to 120 dB, the louder the subwoofer will be.
A subwoofer will also require more power if the dB rating is high, as it takes more power to produce loud sound.
It depends on what you’re looking for. Bass boost can be a great option if you’re looking to add emphasis to the low frequencies in a track. It can be used to give that extra punch to a part of a mix that would otherwise be lost in the mix.
On the other hand, bass boost can often cause distortion and you may need to adjust the gain settings to avoid this. Overall, bass boost can be a good tool for adding a bit of extra power to a track but it’s important to take the time to adjust the gain and other settings to avoid distortion.
What dB should sub bass be at?
The ideal dB level for sub bass depends on a variety of factors such as the sound system in use, room acoustics, and the type of music being played. Generally speaking, it is best to have the sub bass be around -15 to -18dB in reference to the mix.
However, it is important to tailor this level for the specific system and music being used. As bass frequencies have less directional characteristics, it is advantageous to adjust the level of the sub bass to match the rest of the mix.
This can be achieved by raising or lowering the gain on the sub bass output channel until it feels comfortably balanced. Additionally, if mixing in a club environment, it is important to check the level on multiple systems to ensure the bass is not over-emphasized on certain sound systems.
How should I set my subwoofer?
The best way to set up your subwoofer is to start by connecting it to your receiver/amplifier. Then place the subwoofer in the corner of the room that is nearest to your listening position, which will provide the best bass accuracy and impact.
Make sure the subwoofer isn’t blocked by a wall or furniture, and that it’s away from any other speakers in the room.
Once you have the subwoofer in its proper place, it’s time to set the levels and make sure your system is balanced. Start by setting the crossover frequency on your amplifier to the recommended level for both your main speakers and subwoofer.
Then using a setup tone/test CD, set the volume/level of the subwoofer to match the main speakers. It should be equally loud during the test.
Finally, make sure the phase is set properly on the subwoofer. There should be a switch on the subwoofer that allows you to switch between 0/180 degrees. Start with 0 and if you don’t hear any bass, try 180 instead.
Your goal is to dial in the best possible bass response for your system.
Overall, setting up your subwoofer is a trial-and-error process that requires patience, but it can make a world of difference in the sound of your system.
How do you get a punchy bass on a subwoofer?
Getting a punchy bass on a subwoofer requires some careful tuning and control. First, you will need to make sure the subwoofer has ample power for the type of punchy bass you want. You should also look for a subwoofer that has a good frequency response for bass.
Once you have the subwoofer setup and connected to the system, you will need to adjust the crossover settings to ensure that only low frequencies are sent to the subwoofer. You should use equalization or compression to prevent clipping and to shape the sound of the bass.
Make sure to use proper gain staging to limit distortion and achieve the punchy bass sound you are after. Also, use a subwoofer that is physically large enough to handle the power requirements of the punchy bass as smaller drivers won’t have enough punch.
Finally, experiment with different placements of the subwoofer in your room and make sure to attenuate any boosts you may have to avoid unpleasing peaks or valleys. With all these components dialed in properly, you should have a punchy bass that satisfies your listening needs.












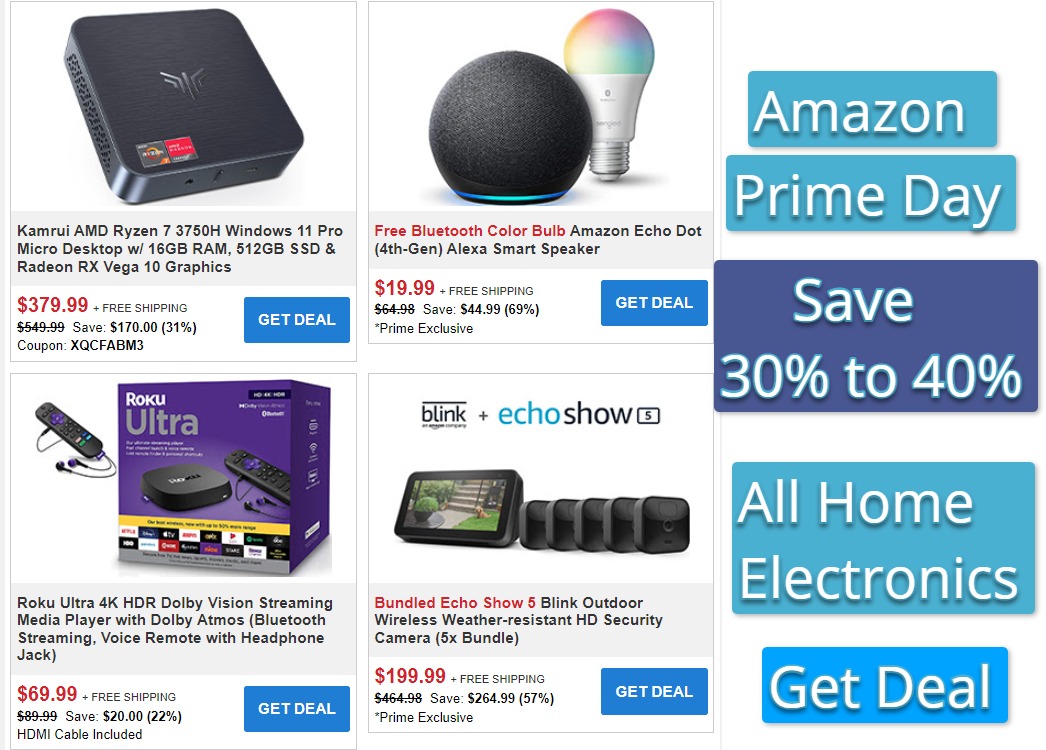
![How To Boost Bass On Windows 10? [Everything You Wanted To Know] 7 How To Use 3rd Party Bass Boosting Software To Boost Bass?](https://www.howtogeek.com/wp-content/uploads/2022/04/headphones-sound-waves.jpg?height=200p&trim=2,2,2,2)
![How To Boost Bass On Windows 10? [Everything You Wanted To Know] 8 How to increase bass on Windows 10?](https://reddiamondaudio.net/wp-content/uploads/2020/12/bass-boost-windows.jpg)




















