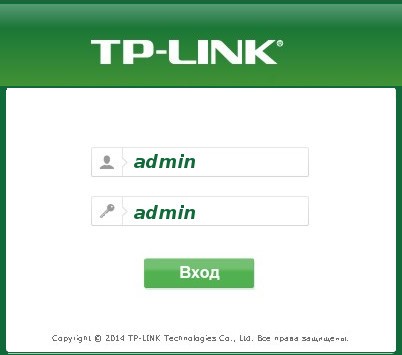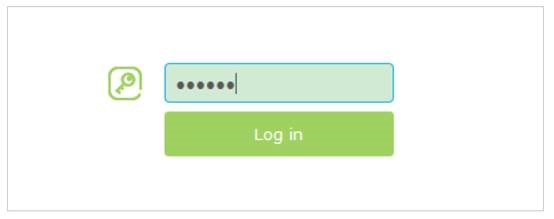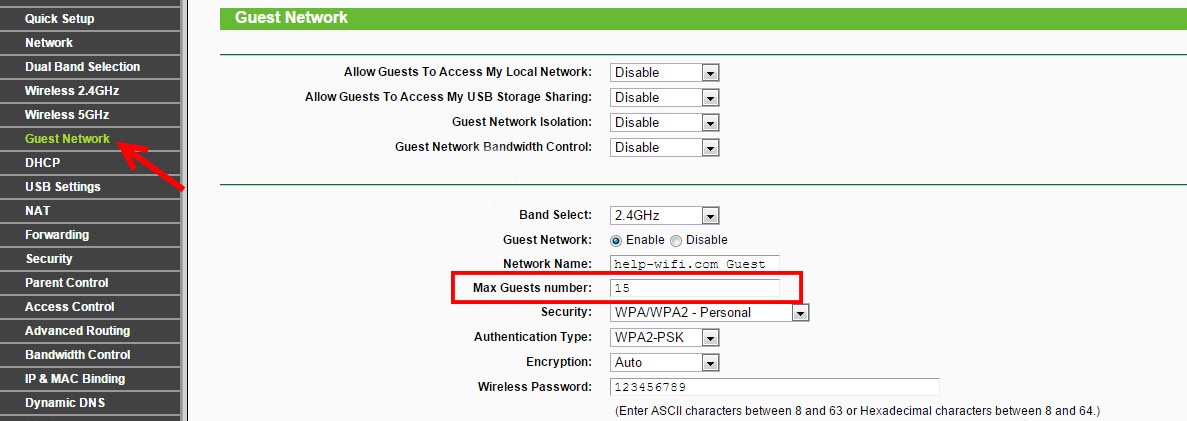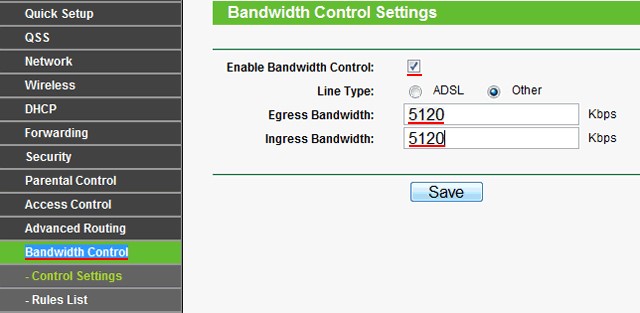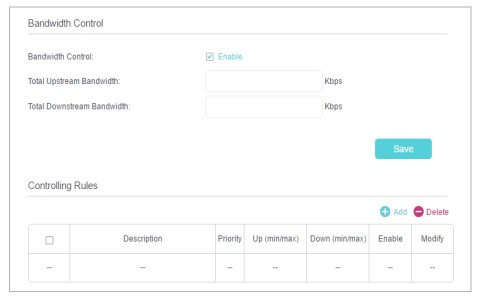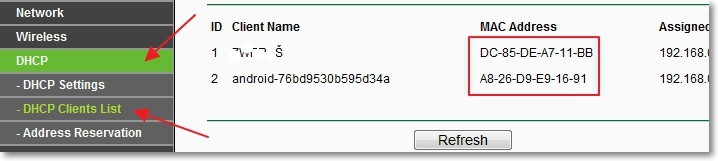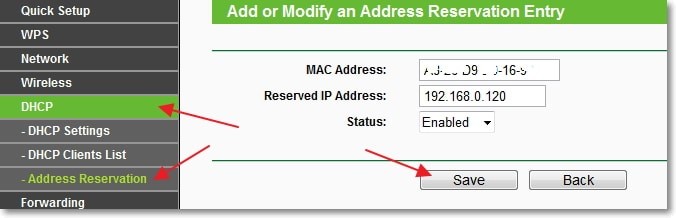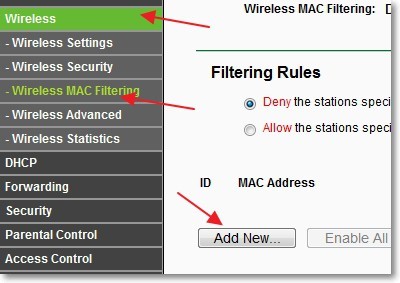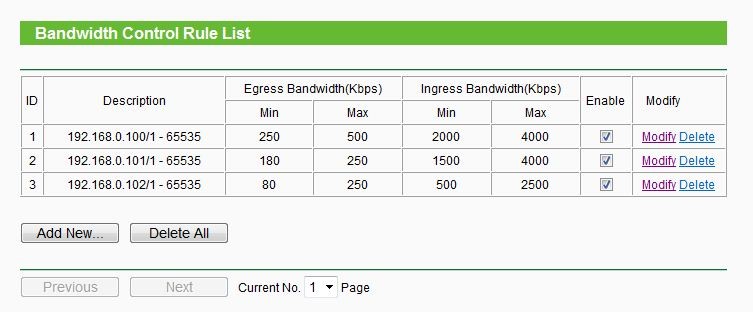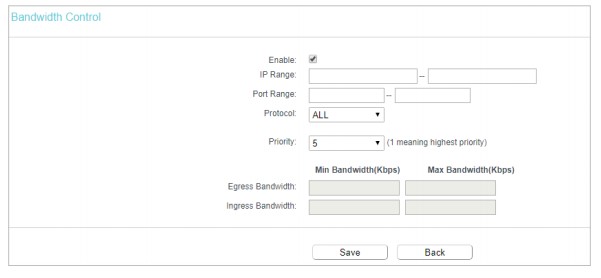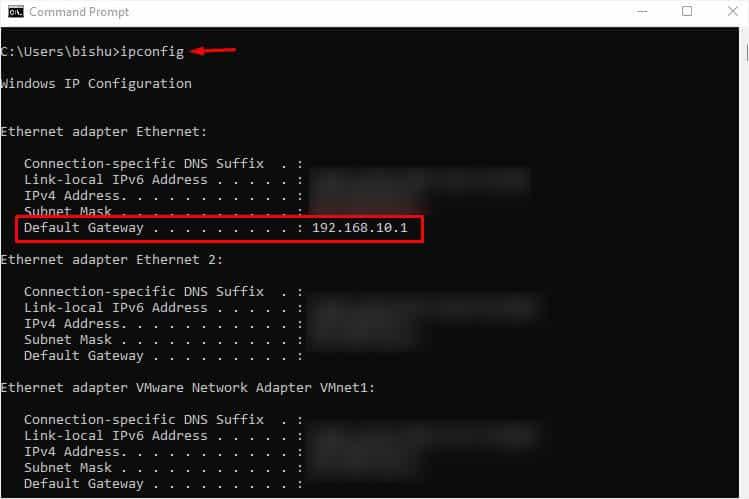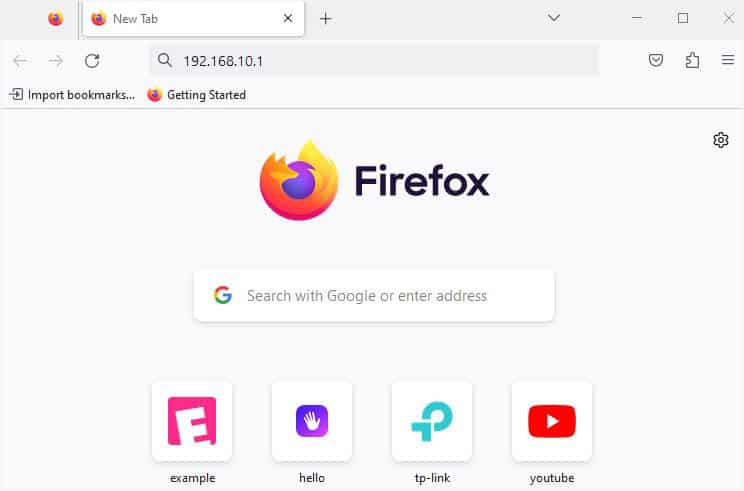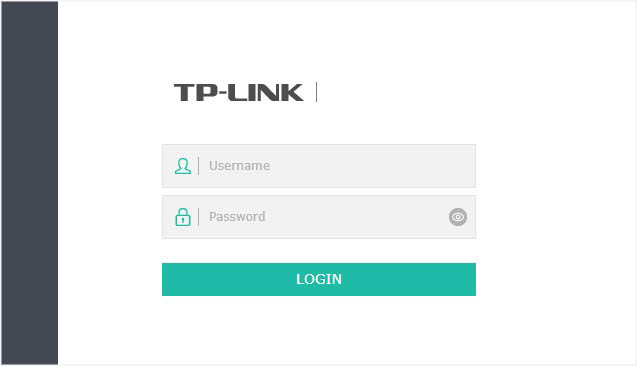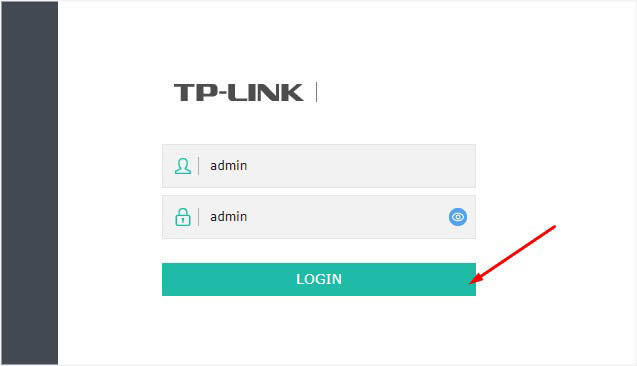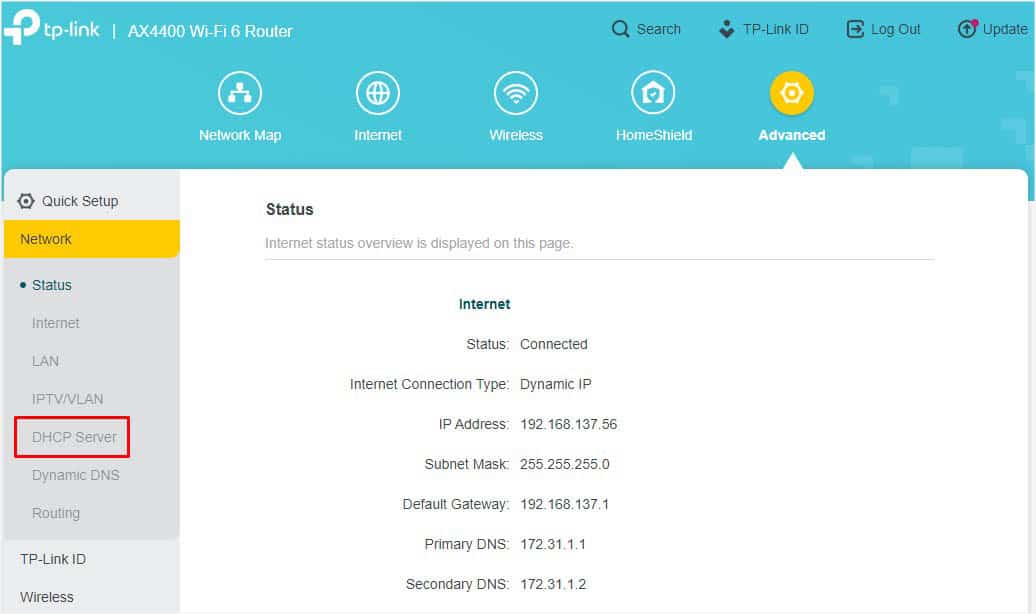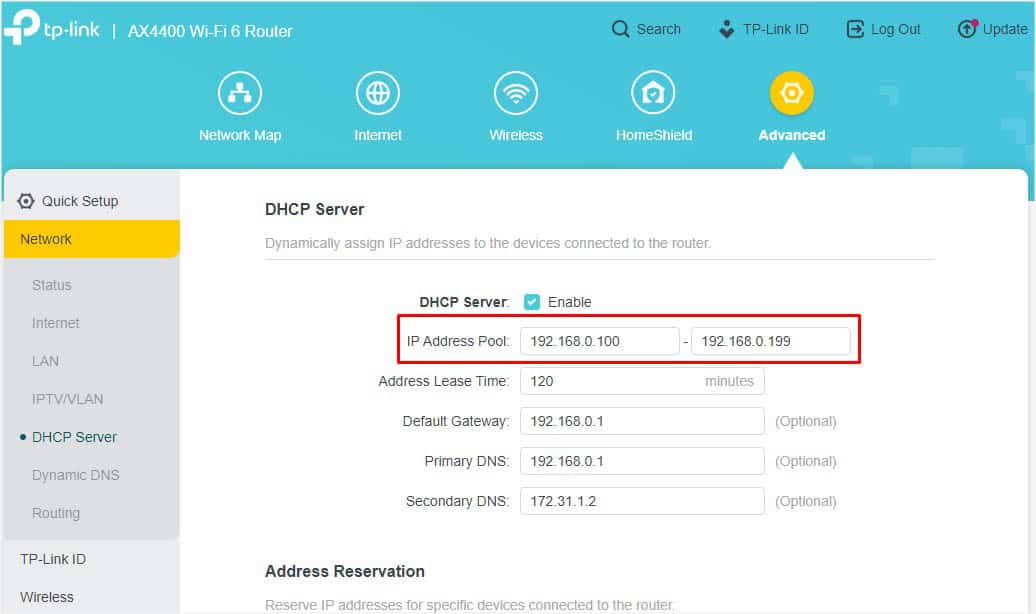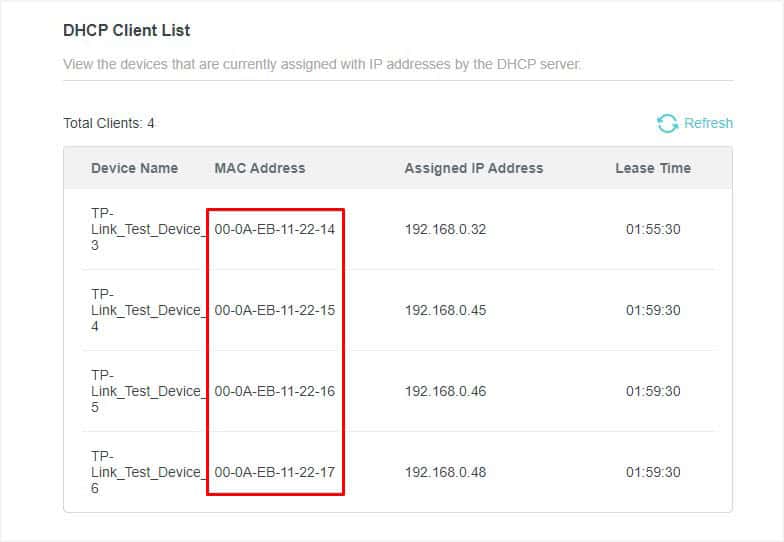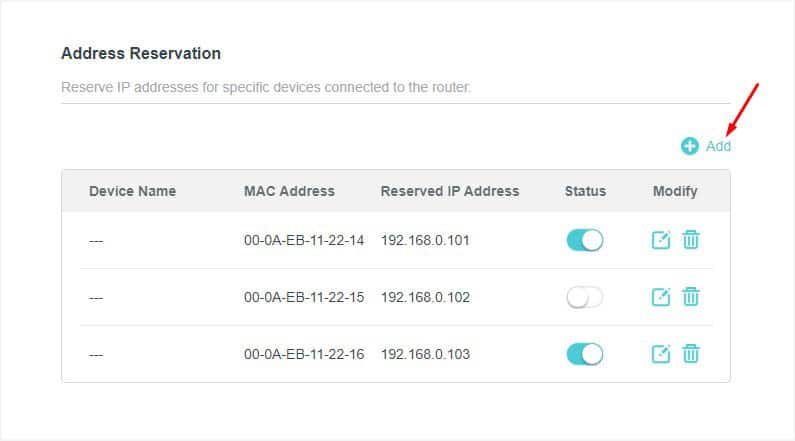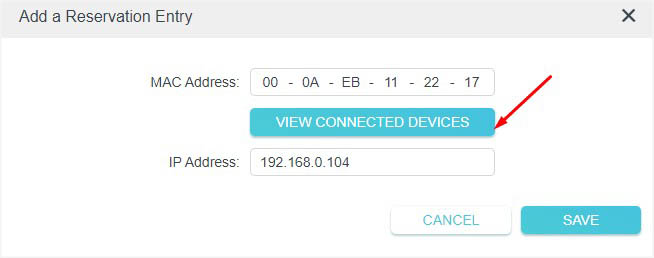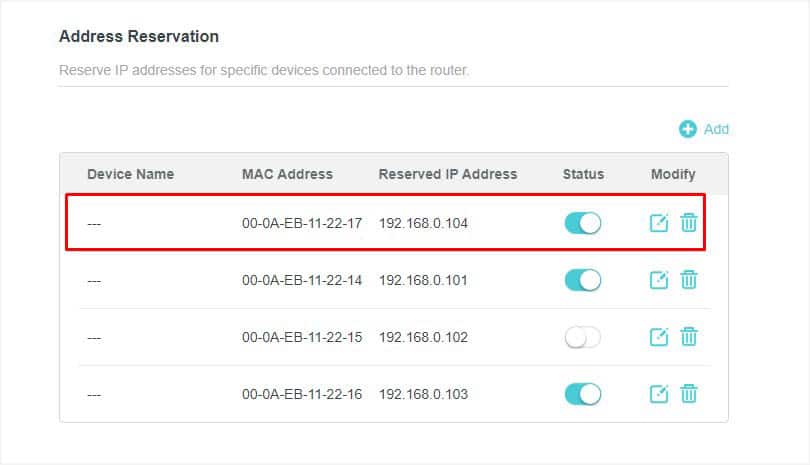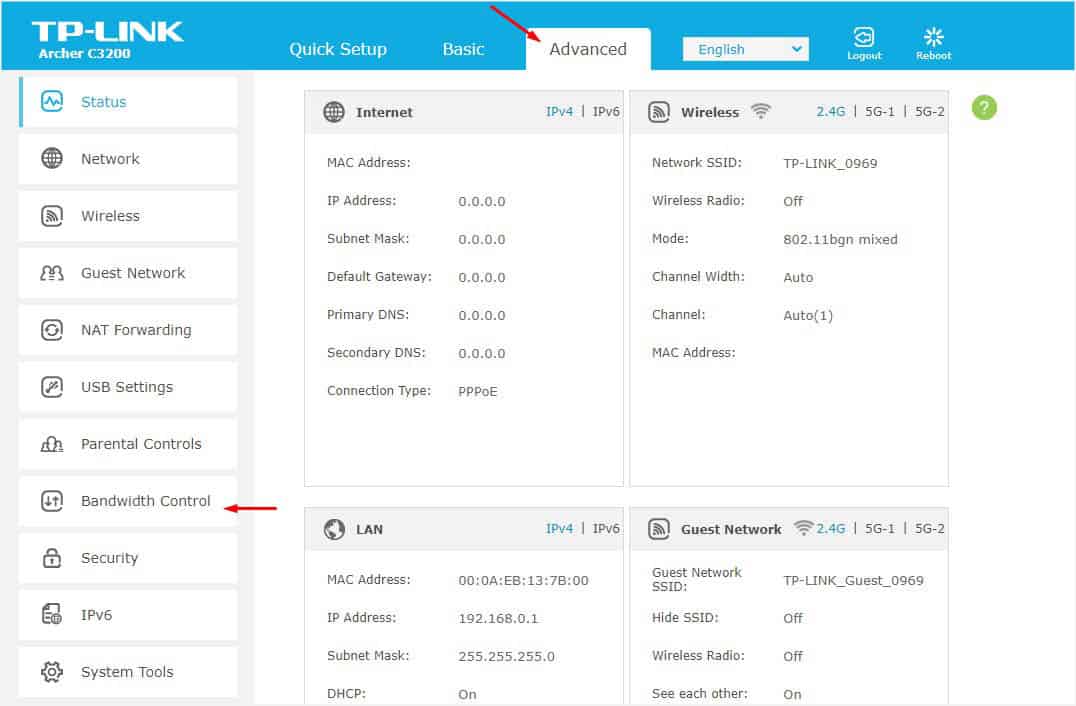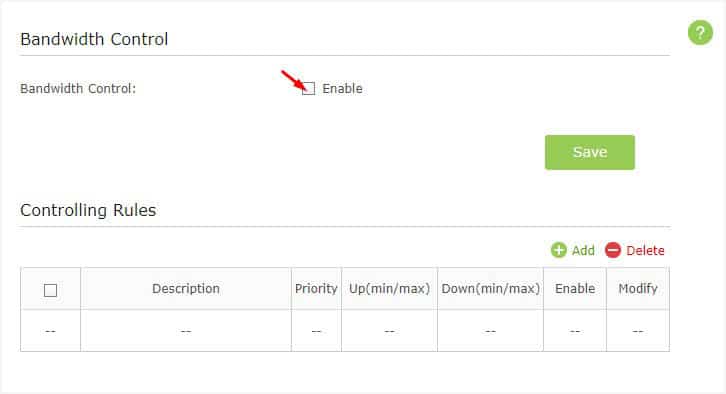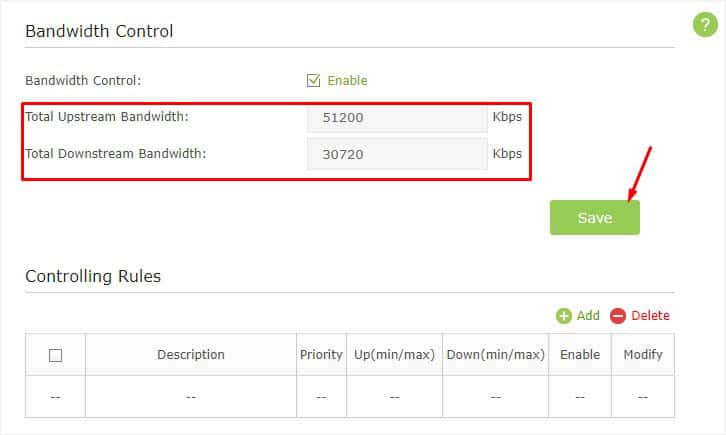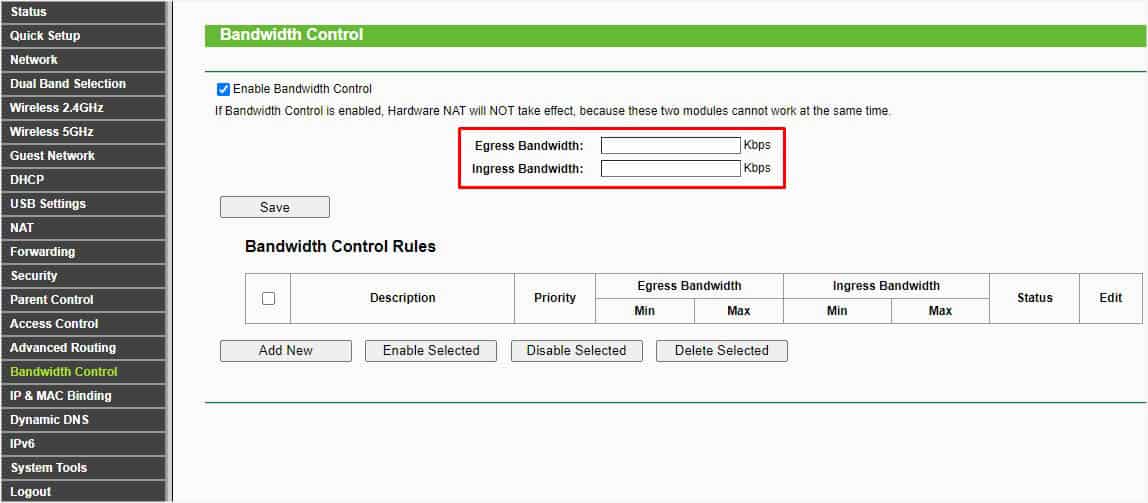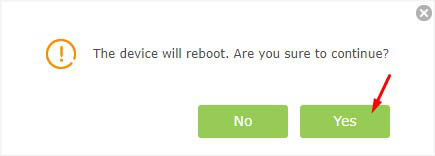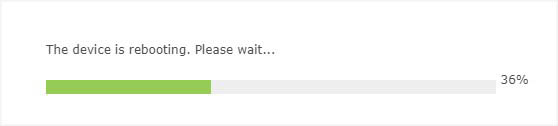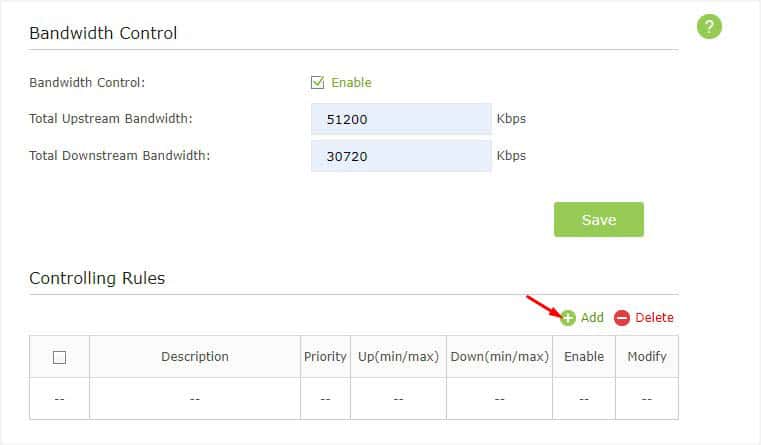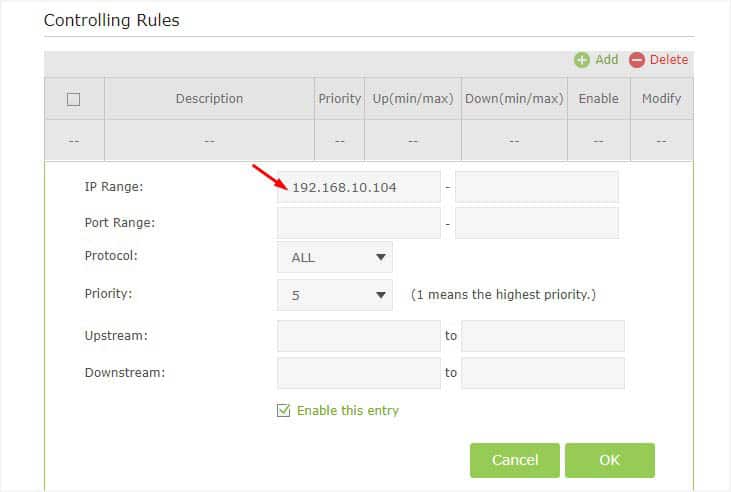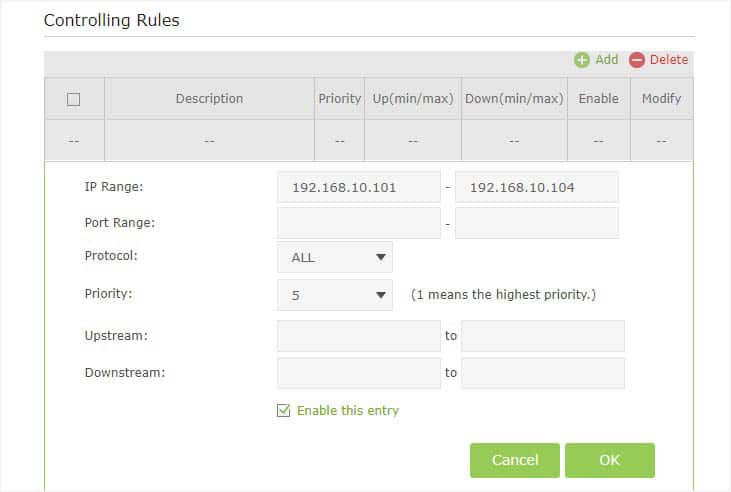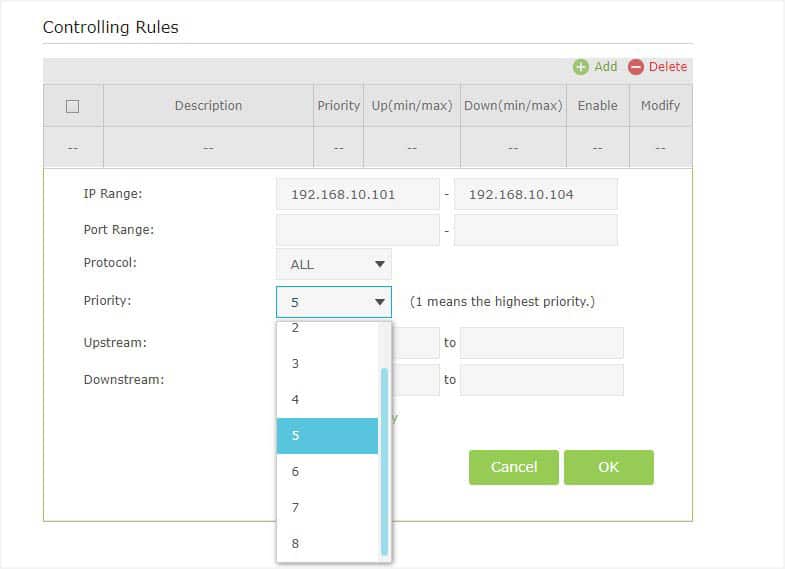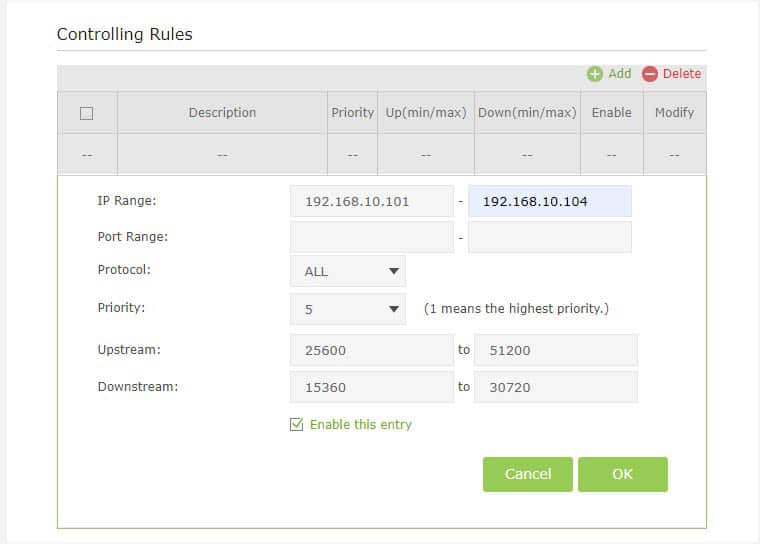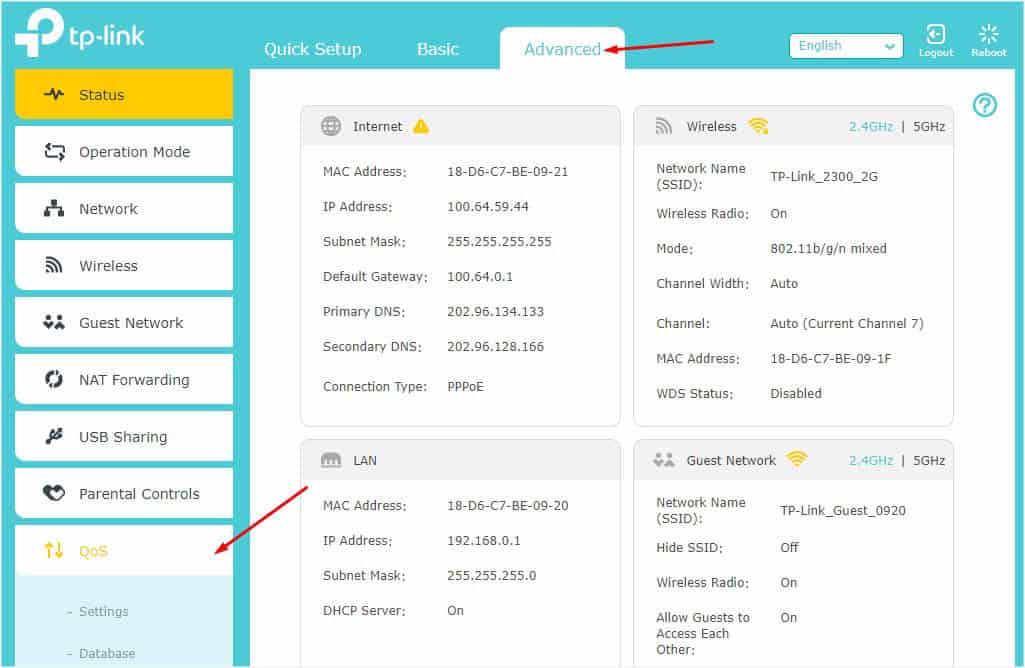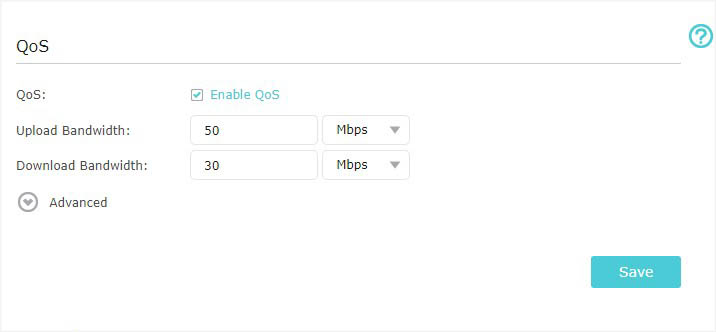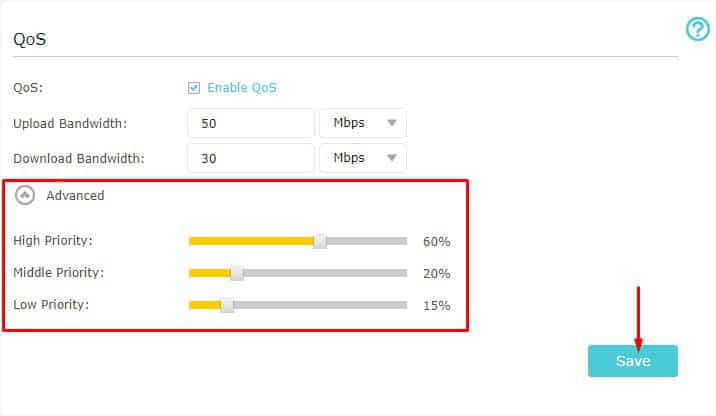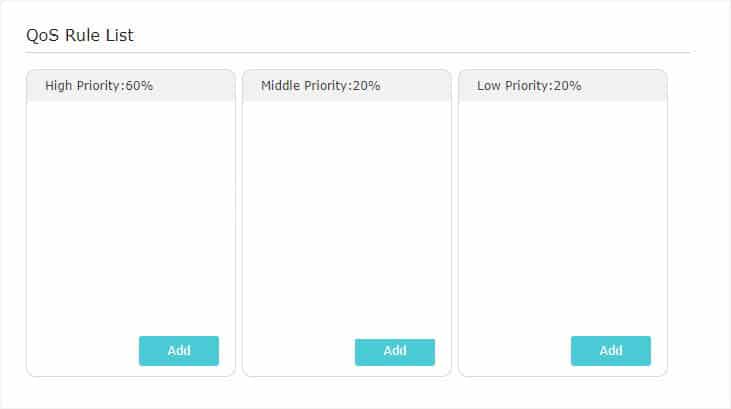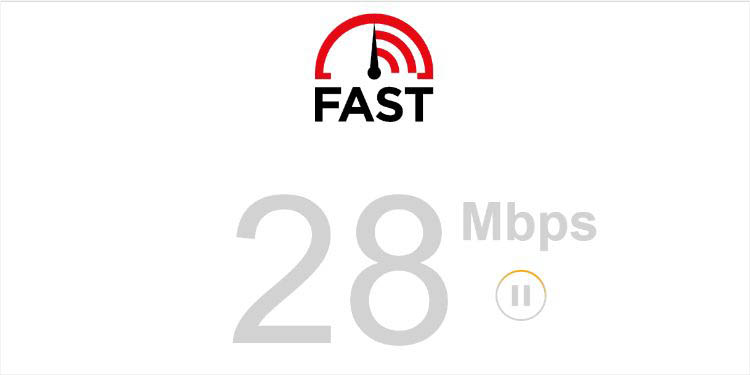Требования к использованию
Дата последнего обновления: 03-21-2023 11:32:56 AM
1447953
Эта статья подходит для:
TL-WR841ND , TL-WR842ND , TL-WR843ND , Archer C5( V1.20 ) , Archer C2( V1 ) , Archer C50( V1 ) , TL-WDR3500 , TL-WR720N , TL-WR841N , TL-WDR3600 , TL-WR710N , TL-WR740N , Archer C20i , TL-WR741ND , TL-WR940N , TL-WR743ND , TL-WR1043ND , Archer C7( V1 V2 V3 ) , TL-WR1042ND , TL-WR702N , TL-WR700N , TL-WR843N , TL-WDR4300 , Archer C20( V1 ) , TL-MR3220 , TL-WR842N , TL-MR3020 , TL-WR840N , TL-MR3040 , TL-WR841HP , TL-WDR4900 , TL-WR941ND , TL-WR810N , TL-MR3420
Для чего необходим контроль пропускной способности?
В стандартной домашней сети пропускная способность разделяется между всеми компьютерами в сети. Это означает, что любой компьютер, на котором запущен торрент-клиент или какое-либо другое P2P-приложение, будет влиять на работу в сети других компьютеров. Это также в целом негативным образом влияет на производительность всей сети. Как этого можно избежать?
Решением данной проблемы может стать функция Badwidth Control (далее-«Контроль пропускной способности»), которая позволит уменьшить негативное влияние, оказываемое перегруженным каналом на локальную сеть. Используя функцию контроля пропускной способности, мы можем указать определенную минимальную или максимальную пропускную способность для каждого компьютера. Пожалуйста, следуйте нижеуказанным шагам, чтобы настроить данную функцию.
Как настроить функцию контроля пропускной способности?
Нижеуказанный сценарий указывает 3 компьютера, которые делят 512 Кбит/c исходящей полосы пропускания и 4 Мбита/c входящей полосы пропускания в качестве примера, а также объясняет, как использовать функцию Контроля пропускной способности для соответствующей оптимизации распределяемой пропускной способности.
Сценарий:
Пример:
①ПК1 часто используется для компьютерных игр и загрузки файлов, что расходует большую часть пропускной способности.
②ПК2 часто используется для просмотра фильмов в Интернет, что также требует значительной пропускной способности.
③ПК3 обычно используется для просмотра веб-сайтов, и ему нужен небольшой объём пропускной способности.
Шаг 1
Примечание:
Адрес для входа по умолчанию указан на нижней части вашего устройства.
Шаг 2
Укажите имя пользователя и пароль на странице авторизации. По умолчанию имя пользователя и пароль – слово “admin” в нижнем регистре.
Шаг 3
Нажмите Bandwidth Control (Контроль пропускной способности) -> Control Settings (Параметры контроля) в меню слева.
Примечание:
Если вы используете ADSL-модем, выберите Line Type (Тип линии) “ADSL”. Если вы не знаете, какое подключение вы используете, пожалуйста, свяжитесь с вашим поставщиком Интернет-услуг для уточнения информации.
Значения Egress Bandwidth (Исходящей полосы пропускания) и Ingress Bandwidth (Входящей полосы пропускания) должны быть реальными показателями, предоставляемыми вашим поставщиком Интернет-услуг (1 Мбит/с = 1024 Кбит/с).
Шаг 4
Нажмите Save (Сохранить) для сохранения настроек.
Шаг 5
Нажмите Bandwidth Control (Контроль пропускной способности) -> Rules List (Список правил).
Шаг 6
Нажмите Add New (Добавить…) для добавления нового правила.
IP Range (Диапазон IP-адресов) – Можно указать один IP-адрес или диапазон IP-адресов. После того, как вы установите один IP-адрес, данный компьютер получит выделенный объём пропускной способности. Если вы настроите диапазон IP-адресов, то все компьютеры в данном диапазоне смогут совместно использовать указанную пропускную способность.
Port Range (Диапазон портов) – Назначаемые порты для протокола TCP и UDP
Protocol (Протокол) – Вы можете выбрать протокол TCP, UDP или оба.
Egress Bandwidth (Исходящая полоса пропускания) – Максимальная и минимальная исходящая скорость для порта WAN. Значение по умолчанию – 0.
Ingress Bandwidth (Входящая полоса пропускания) – Максимальная и минимальная входящая скорость для порта WAN. Значение по умолчанию – 0.
ПРИМЕЧАНИЕ:
Для упрощения управления рекомендуется настроить статический IP-адрес на ваших локальных компьютерах или настроить резервацию адресов на беспроводном маршрутизаторе.
О том, как произвести настройки протокола TCP/IP на вашем компьютере, вы сможете узнать в FAQ 14
О том, как настроить Резервацию адресов вы сможете узнать в FAQ 182
Шаг 7
Указанная в таблице правил максимальная полоса пропускания может обеспечить PC1 и PC2 всю пропускную способность, когда кроме них больше нет подключённых устройств, минимальная полоса пропускания может обеспечить компьютерам необходимую пропускную способность, когда одновременно подключены несколько компьютеров.
Примечание: Объём Min Egress Bandwidth (Минимальной исходящей пропускной способности) и Min Ingress Bandwidth (Минимальной входящей пропускной способности) должен быть меньше, чем значения Egress Bandwidth (Исходящая полоса пропускания) и Ingress Bandwidth (Входящая полоса пропускания), которые вы настраивали на предыдущей странице.
Шаг 8
Включите Bandwidth Control (Контроль пропускной способности) и нажмите кнопку Save (Сохранить), чтобы Bandwidth Control Settings (Параметры контроля пропускной способности) вступили в силу.
Похожие статьи
- How do I limit the speeds of devices connected to my network?
- How do I set up Bandwidth Control and Effective Time for my guest network?
Был ли этот FAQ полезен?
Ваш отзыв поможет нам улучшить работу сайта.
Что вам не понравилось в этой статье?
- Недоволен продуктом
- Слишком сложно
- Неверный заголовок
- Не относится к моей проблеме
- Слишком туманное объяснение
- Другое
Как мы можем это улучшить?
Спасибо
Спасибо за обращение
Нажмите здесь, чтобы связаться с технической поддержкой TP-Link.
Чаще всего пользователи Wi-Fi роутеров задаются вопросом, как увеличить скорость интернета по беспроводной сети. И по этой теме, я уже писал отдельную статью, которую можно посмотреть здесь. Но, не редко бывают ситуации, когда нужно ограничить скорость интернета на роутере. И в этой статье я подробно покажу, как ограничить скорость подключения к интернету на роутерах компании TP-LINK. Мы рассмотрим два случая: ограничение скорости подключения абсолютно для всех устройств, и ограничение скорости для некоторых устройств. Например, для нескольких компьютеров, телефона, планшета и т. д.
Важный момент: если у вас какая-то общественная сеть, возможно даже не защищена паролем, для которой нужно установить ограничение максимальной скорости, то лучше всего использовать функцию гостевой сети. Если на вашем роутере TP-LINK есть возможность запустить гостевую Wi-Fi сеть. Дело в том, что помимо основной сети, мы запускам гостевую сеть, которая будет полностью изолирована от основной сети, и для гостевой сети задаем ограничение по скорости. И это ограничение будет действовать для всех устройств, которые будут подключены к гостевому Wi-Fi. Как все это настроить, я подробно писал в статье: настройка гостевой Wi-Fi сети на роутере Tp-Link.
Это очень удобно, если нужно организовать доступ к интернету по Wi-Fi для клиентов в каком-то кафе, офисе, магазине, автосервисе, и т. д. Просто запускаем гостевую сеть, и выставляем ограничение по скорости в настройках роутера TP-LINK.
Ну а если у вас домашняя Wi-Fi сеть, и вы хотите какому-то клиенту принудительно снизить скорость подключения к интернету (непослушным детям, соседу, которому пришлось дать доступ к Wi-Fi :)), то следуйте инструкциям ниже, и у вас все получится.
Включаем функцию контроля пропускной способности на TP-LINK
Прежде чем перейти к настройке, нам нужно включить функцию контроля пропускной способности, и задать исходящую и входящую скорость, которую предоставляет наш интернет-провайдер.
Заходим в настройки роутера. В браузере переходим по адресу 192.168.1.1, или 192.168.0.1. Или, смотрите подробную инструкцию по входу в настройки роутеров TP-LINK. В зависимости от модели и версии прошивки, настройки могут отличатся. Так же, у многих настройки на английском, а у других на русском языке. Я скриншоты буду делать на английской версии, но названия пунктов меню буду еще писать на русском. Проверять я все буду на роутере Tp-Link Archer C20i.
В настройках маршрутизатора нужно открыть вкладку «Bandwidth Control» (Контроль пропускной способности), поставить галочку возле пункта «Enable Bandwidth Control» (Включить контроль полосы пропускания).
Возможно, у вас нужно будет еще выбрать «Line Type» (Тип линии). Ставим «Other» (Другая).
Задаем максимальную скорость: исходящую (с устройства в интернет), и входящую (когда что-то скачиваем с интернета на компьютер). Это та скорость, которую вам дает интернет-провайдер. Например, если провайдер дает 20 Мбит/с на загрузку и на выгрузку, то нам нужно эти 20 Мбит/с перевести в Кбит/с, и указать в соответствующие поля. Перевести очень просто: 20 Мбит/с * на 1024 Кбит/с = 20480 Кбит/с.
Теперь осталось только задать настройки ограничения скорости, которые нам необходимы. Как я уже писал выше, мы рассмотрим настройки ограничения для всех устройств, которые подключены к роутеру, и только для определенных устройств по IP-адресу.
Ограничение скорости интернета для некоторых устройств на роутере TP-LINK
В настройках роутера можно установить максимальную скорость для каждого устройства. Привязываются эти настройки по IP-адресу. Поэтому, сначала нам нужно привязать IP-адрес к MAC-адресу устройства, для которого мы хотим огранить скорость. Это нужно для того, что бы определенное устройство всегда получало один и тот же IP-адрес, для которого будут заданы настройки пропускной способности.
Привязка IP-адреса к MAC-адресу
Что бы привязать IP-адрес к MAC-адресу устройства, нужно перейти на вкладку «DHCP» – «DHCP Clients List» (Список клиентов DHCP). Там вы увидите список устройств, которые сейчас подключены к роутеру. Нам нужно посмотреть и скопировать MAC-адрес нужного устройства. Так же, можете обратить внимание на IP-адрес, который в данный момент присвоен устройству.
Если устройство, для которого нужно задать настройки пропускной способности на данный момент не подключено к роутеру, то MAC-адрес можно посмотреть в настройках, где-то в разделе «Об устройстве» (если это мобильное устройство). А если у вас компьютер, то смотрите эту статью.
MAC-адрес нужно устрйоства мы уже знаем. Переходим на вкладку «DHCP» – «Address Reservation» (Резервирование адресов). Вводим MAC-адрес нашего устройства. Затем, указываем IP-адрес, который будет закреплен за этим устройством (можно использовать адрес со страницы «DHCP Clients List»), или, например, указать 192.168.0.120 (если у вас IP-адрес роутера 192.168.1.1, то адрес будет 192.168.1.120). Ставим статус «Enabled» (Включено), и сохраняем настройки.
Таким способом можно привязать необходимое количество устройств. Или удалить/отредактировать созданное правило. Главное, запомните IP-адрес, который мы задали. По нему мы будем задавать максимальную скорость для этого устройства.
Задаем настройки пропускной способности для Wi-Fi клиента по IP-адресу
Перейдите на вкладку «Bandwidth Control» (Контроль пропускной способности). И для того, что бы создать новое правило, нажмите на кнопку «Add New».
На некоторых роутерах (версиях прошивки) нужно открыть вкладку «Контроль пропускной способности» – «Список правил», и нажать на кнопку «Добавить…».
Появится окно, в котором нужно задать некоторые параметры:
- Ставим галочку возле Enable (Включить).
- В поле IP Range прописываем IP-адрес, который мы зарезервировали для устройства.
- Поле Port Range оставляем пустым.
- Protocol – выбираем «ALL».
- Priority (этого пункта может и не быть). По умолчанию стоит 5, думаю, можно так и оставить.
- Egress Bandwidth (скорость исходящего трафика) – ставим минимальное значении (я поставил 1, со значением 0 не создается правило), ну и указываем максимальную исходящую скорость для этого устройства. Я поставил для примера 1 Мбит/с (это 1024 Кбит/с).
- Ingress Bandwidth (входящая скорость) так же выставляем минимальную скорость, и максимальную для конкретного устройства. Это та скорость, с которой устройство будет получать информацию с интернета. Я поставил 5 Мбит/с.
Сохраняем созданное правило, нажав на кнопку «Save» (Сохранить).
Вы увидите созданное правило. Его можно изменить, выделить и удалить, или создать еще одно правило. Например, для ограничения скорости подключения других устройств.
Вот и все, по такой схеме можно задать максимальную скорость практически для каждого устройства, которое подключается к вашему маршрутизатору. Что бы проверить результат, достаточно проверить скорость интернета на том устройстве, для которого вы создали правило. Я уже писал о том, как проверить скорость подключения к интернету.
Как ограничить скорость по Wi-Fi сети для всех устройств?
Возможно, вам понадобится установить ограничение не для определенных устройств, а для всех клиентов, которые подключены к маршрутизатору TP-LINK. Сделать это очень просто. Сначала, зайдите на вкладку «DHCP», и посмотрите, какой диапазон IP адресов там задан. Можете их запомнить, или скопировать.
Дальше, нам нужно создать новое правило, как я показывал выше. На вкладке «Bandwidth Control» (или «Контроль пропускной способности» – «Список правил») нажимаем на кнопку «Add New», или «Добавить».
Указываем диапазон IP-адресов, которые мы посмотрели на вкладке «DHCP», и указываем максимальную исходящую и входящую скорость. Сохраняем правило.
Теперь, при подключении устройства будут получать IP-адрес из диапазона который задан в настройках DHCP сервера, и к ним будет применено правило, которое мы создали в настройках управления пропускной способностью.
Приоритезация данных на роутерах TP-LINK с новой прошивкой (голубая)
Если у вас маршрутизатор TP-LINK, на котором установлена новая версия прошивки (которая в голубых тонах), например, TP-LINK Archer C8, то там настройки пропускной способности называются «Приоритезация данных». Находятся они на вкладке «Дополнительные настройки».
Там так же достаточно включить функцию «Приоритезация данных», задать скорость, которую вам дает провайдер, открыть вкладку «Дополнительные настройки», и в процентном соотношении от заданной скорости выставить три блока с разной пропускной способностью. Все просто и логично.
Снизу вы увидите три блока с разным приоритетом в скорости, от той, которую мы задали в настройках. В каждый из этих трех блоков, можно добавить необходимые устройства, и к ним будет применено ограничение по скорости. Достаточно нажать на кнопку «Добавить», выбрать необходимое устройство из списка подключенных (или задать имя и MAC-адрес ручную), и нажать Ok.
В новой версии прошивки, эту функцию конечно же хорошо доработали. Я бы даже сказал переработали. Настраивать все очень просто и понятно. Но, насколько я понял, нет возможности задать строго определенную скорость. Только в процентном соотношении от заданной в настройках.
В любом случае, все можно без проблем настроить, и все будет работать. Если остались какие-то вопросы, то спрашивайте в комментариях. Всего хорошего!
При подключении к интернету нескольких устройств через роутер, даже при наличии широкополосного подключения, трафика временами может не хватать. Например, когда кто-то из пользователей запускает загрузку файлов через торрент. Рассмотрим, как ограничить скорость интернета на роутере Tp-Link, что актуально для общественных точек доступа (кафе) или домашнего интернета (детям, соседу). Сделать это можно двумя путями: ограничить канал для всех пользователей либо для конкретных устройств, которые в данный момент подключены к сети.
Как уменьшить скорость интернета для всех и отдельных пользователей, смотрите в следующем видео:
Содержание
- Правила для всех
- Правила для выбранных устройств
- Для случаев, когда MAC может поменяться
- Задать вопрос автору статьи
Правила для всех
Начнём из ситуации, когда есть необходимость ограничения скорости для всех пользователей сети, неважно, подключаются они посредством витой пары либо через беспроводной интерфейс (Wi-Fi). Для этого на роутерах предусмотрена соответствующая функция – Bandwidth Control (контроль пропускной способности).
- Заходим в меню конфигурации маршрутизатора.
Для этого открываем браузер, в адресную строку вводим «192.168.0.1» либо «192.168.1.1» и переходим по этому адресу. В формах для ввода пароля и логина вводим «admin» или свои значения, на которые заменили стандартные.
В зависимости от прошивки, интерфейс может отличаться, как и при работе с другими маршрутизаторами, например, Zyxel.
- Ограничение максимального количества устройств, одновременно подключаемых к интернету.
В настройках переходим в раздел «Guest Network», в строке «Max Guests number» задаем требуемое значение.
- Кликаем по названию одноимённого раздела, ставим отметку возле опции «Enable Bandwidth Control», выбираем тип соединения (обычно это Other) и вводим значения входящей скорости (Ingress bandwidth) и скорости раздачи (Egress bandwidth) в килобитах, кликаем «Save» для сохранения новой конфигурации.
- Перезагружаем маршрутизатор: переходим в последний раздел «System Tools», кликаем «Reboot» и подтверждаем выполнение действия.
При использовании маршрутизатора с обновлённой прошивкой вид меню будет следующим.
Внизу отображается перечень установленных правил, нужды искать их в «Rules List» нет.
Правила для выбранных устройств
Как ограничить скорость по MAC-адресу? Посмотрите следующую видео-инструкцию:
Маршрутизаторы позволяют уменьшить максимальную исходящую и входящую скорость раздачи интернета по Wi-Fi либо проводному интерфейсу для каждого отдельного клиента по его физическому адресу – MAC-адресу. Для этого следует всего лишь привязать физический адрес девайса к IP, а уже для последнего указать ограничения пропускной способности в обе стороны.
- Во вкладке «DHCP» щелкаем по пункту меню «DHCP Clients List».
- Отсюда копируем адрес нужного девайса в буфер обмена (ориентируемся по названию).
- Идём в следующий подраздел «Address Reservation», вставляем наш MAC в первую текстовую форму, дальше вводим свободный на данный момент IP-адрес и активируем правило, выбрав «Enable» в его статусе.
Перезагружаем маршрутизатор таким же образом, как и ранее.
Для случаев, когда MAC может поменяться
Находчивый клиент при наложении ограничений, описанных в предыдущем разделе, может легко изменить физический адрес MAC. Особенно просто это на компьютере. И для подобных ситуаций в прошивке маршрутизатора присутствует решение. Оно заключается в предоставлении доступа к интернету только ограниченному перечню устройств. Остальные, даже те, кто установит подключение, не получат трафика.
Для соединения нового устройства, которое вашему роутеру ещё незнакомо, его MAC придётся добавить в перечень избранных. Роутер не различает, по какому интерфейсу к нему подключён клиент, поэтому установка лимита для Wi-Fi и LAN-интерфейсов аналогична.
Следующая инструкция покажет, как уменьшить скорость интернета:
- Идём во вкладку «Wireless», где заходим в «Wireless MAC Filtering».
- Активируем опцию, перенеся триггерный переключатель в первое положение.
- Кликаем «Add new…» для добавления нового правила.
- Вводим адрес своего компьютера, из которого осуществляете настройку маршрутизатора, а также комментарий и устанавливаем статус «Enable».
- Перезагружаем роутер.
Свой ПК добавляем в список доверенных в первую очередь, до перезагрузки роутера, иначе не сможете пользоваться интернетом.
Комбинируя различные способы, можно добиться того, чтобы, например, ограничение по скорости для ваших устройств было меньше (допустим, 5 Мбит/с), а для других пользователей – 3 Мбит/с. Достигается это созданием пары правил.
- Сначала подключаемся к сети со всех своих гаджетов и присваиваем им статичные IP, лучше всего последовательные 192.168.0.1-192.168.0.x.
- Если необходимо, устанавливаем предел скорости приёма и передачи для этих девайсов.
- Для всех остальных устанавливаем автоматическое присваивание IP в указанном диапазоне, куда не входят закреплённые за вашими девайсами адреса.
- Добавляем правило для этого диапазона адресов, чтобы посетители кафе либо соседи не занимали весь канал.
При необходимости условия можно установить для каждого отдельного устройства.
На примере мы присвоили своим ноутбуку, смартфону и планшету IP 192.168.0.100 – 102, поставили им различные лимиты в обоих направлениях и активировали правила.
Для маршрутизаторов с новой прошивкой дизайн программы будет немного отличаться.
Маршрутизаторы TP-Link позволяют регулировать ширину пропускного канала интернета для любых устройств. Для этого в прошивку встроен ряд опций для упрощения решения задачи в различных ситуациях.
If a user opens a bandwidth-hungry application, all the other devices are going to experience a slow internet connection. While it’s possible to kick devices off your network, this isn’t always the best idea.
Instead, you can set a limitation for every connected device to prevent it from hogging up the bandwidth. With the help of the TP-Link router’s configuration interface, you can share the bandwidth equally or even configure the limits individually.
All you have to do is set a minimum and maximum bandwidth limit for both Ingress (download) and Egress (upload). But in some routers, you might not get the dedicated Bandwidth Control option and should instead opt for QoS (Quality of Service). To understand this better, let’s dive deep into the steps below.
Table of Contents
Step 1: Access Router’s Configuration Page
For beginners who have no idea how to access a router page, here are the following steps you can employ on Windows. If you want a comprehensive guide for other operating systems, here’s an article that should help you with that.
- First, open Command Prompt and execute the below command:
ipconfig - Once all your TCP/IP network configuration values get listed, look for Default Gateway under your current adapter.
- Copy and paste the router’s IP on a browser’s address field.
- Hit Enter and you should get to the router’s login page.
- Enter the correct credentials. You can find the default username and password on the router’s sticker beneath or simply look for it online.
- Hit the Login button and you should be able to access the router’s configuration interface.
Step 2: MAC Address Reservation
MAC Address reservation is a special feature available on most routers that lets you use static IP addresses for your specified devices. If you’re seeking to keep the settings permanent, it’s essential to reserve the MAC address for every device you’re trying to set bandwidth limits.
Note: You may skip this step if you’re only trying to control bandwidth usage for a temporary device.
By default, a router utilizes the DHCP server to assign dynamic IP addresses for each connected device. The provided address can change over time and when this happens, the applied settings won’t be applied.
However, if you reserve specific/static IPs for individual devices, the router will recognize its MAC address. So, you do not require reconfiguring the settings even if you disconnect and reconnect it.
Follow the general steps below on how to reserve a MAC address on a TP-Link router. I have used the AX4400 model for the demonstration. The steps may vary slightly on your device.
- Navigate to the Advanced tab and get to the DHCP Server field. In most models, it should be under the Network section.
- Here, look for IP Address Pool that indicates the start and end IP range. You may change this as per your need too.
- Next, get to the DHCP Client List section and note down the MAC address of all the devices you’re going to use for bandwidth control configuration.
- Then, navigate to the Address Reservation section and hit the Add button.
- Enter the MAC Address of your first device. Some models incorporate a View Connected Devices button that lets you select a device without requiring the MAC address.
- Also, input an IP address that you wish to reserve for the selected device. Note that this IP should be within the address pool that you checked earlier.
- Hit the Save button and your device should get listed.
- Check the Address Reservation field again to confirm that the IP has been reserved.
- Repeat the above steps for all the other devices you wish to configure.
Step 3: Configuring Bandwidth Limit
After assigning a static IP for each device, you can now get to the Bandwidth Control section to configure the related settings. However, not all TP-Link models support it. In such cases, you can opt for the QoS feature.
While the two are slightly different, the Bandwidth Control setting is available under the QoS section in some TP-Link routers. Let’s understand how they work and the necessary steps to configure them in the different sections below.
Note: Some lower-end TP-Link models might not include either of the features.
Using Bandwidth Control
As the name suggests, Bandwidth Control allows you to set limits on the maximum rate at which data can be sent (upstream bandwidth) and received (downstream bandwidth). This section comes with the Controlling Rules section that lets you allocate ingress and egress bandwidth ranges for a device or service.
Some TP-Link models also come with a Priority option. Usually, 1 is the highest priority level, and 8 is the lowest. This may vary on some router models.
Before configuring the bandwidth control for a specific device/service, it’s important that you enable the feature first. Also, you require assigning the total upstream and downstream bandwidths provided by your ISP.
The involved demonstration is for Archer C3200 and the steps are slightly different on other models.
- In the Advanced tab, find and select Bandwidth Control from the left pane.
- Start by enabling the Bandwidth Control field as shown below.
- Now, enter the Total Upstream and Total Downstream bandwidths as specified by your ISP.
In some models, this might have different labels. For example, the Archer C2 names it Egress Bandwidth and Ingress Bandwidth, respectively. - Press the Save button.
- In some models like Archer C3200, you should now get a “The device will reboot” confirmation prompt. Hit Yes to continue.
- Now, wait for the device to reboot. In case, you didn’t get this option on your model, you may choose to restart the router in Step 4.
Once the Bandwidth Control setting is enabled, you can now move ahead with the below instructions to configure for specific devices:
- In the Controlling Rules, Rules List, or similar section, click on the Add button.
- In the IP Range field, set the IP that you reserved earlier.
- In case you wish to set a standard bandwidth limit for all the devices, you may enter the IP address pool here. And to apply settings for a certain range of devices, simply enter the starting device’s address in the first box and the last device’s IP in the second.
- Since I am configuring bandwidth limits for specific devices, I’ll be leaving the Port Range and Protocol options empty. But if you’re looking to set a bandwidth limit for a specific service/app, you may enter its port number here.
- Next, set a priority number. In most TP-Link routers, 1 is the highest priority. For example, if I play games that require the highest bandwidth on my PC, I set it to the highest. For devices that I do not use often or do not require fast internet, it’s best to opt for a lower priority (could be 6, 7, or even 8).
- Now, enter the highest and lowest upstream and downstream values (in Kbps).
- While you’re at it, ensure the Enable this entry option is checked.
- Finally, press the Ok button.
- Repeat the steps for all the other devices.
Using QoS
QoS is a network performance optimization feature that allows prioritizing the internet traffic. In TP-Link routers, you can use it to configure bandwidth control on specific devices.
As with the dedicated Bandwidth Control feature, you need to set the upload and download bandwidth first. Once that’s done, you require adding devices based on priority levels. Interestingly, it’s possible to edit the priorities too.
Let’s take an example to understand QoS better. Suppose, my total Internet Bandwidth (taken from ISP) is 50 Mbps. I’ve set 60% to High Priority, 20% to Middle Priority, and the remaining 20% to Low Priority.
This means that devices/services that I assign to High Priority will share 60% (30 Mbps), Middle Priority shares 20% (10 Mbps), and those within the Lower Priority use 10 Mbps.
In case there are no devices/services listed in one of the priority levels, the bandwidth will automatically be used up by the other two. For instance, if there are no devices/services listed under Low Priority, its 10 Mbps will now be shared among those under High Priority (5 Mbps) and Middle Priority (5 Mbps).
Important: If you do not include a device in any of the priority lists, you might experience connection problems. Often, this issue occurs when joining a new device on the network. Thus, it’s a good idea to leave a certain percentage without any rule. For example, you may set the priority as 60-20-15 and the remaining 5% can be used by the new devices.
Like the Bandwidth Control feature, the steps for QoS vary slightly. Some TP-Link routers have separate sections for Service and Device configuration while in others, it’s included within the same page.
For demonstration, I have used the Archer C2300 model to enable QoS, edit the priority levels, and create a rule by device, application, and physical port.
- After logging in to the router’s configuration page, get to the Advanced section.
- Find and choose QoS > Settings.
- Start by enabling the feature. You may simply check the Enable QoS field.
- Next, configure the Upload Bandwidth and Download Bandwidth fields as well. Some models, like Archer C2300 allow you to set the values in either Kbps or Mbps.
- Then, expand the Advanced drop-down if you wish to edit the priority.
- Configure the percentage for High, Middle, and Low as per your needs.
- Once that’s done, click on Save to apply the changes. The device should now restart and the QoS Rule List gets updated accordingly.
- Now, you can click on the Add button to add devices, applications, or physical ports:
- Hit the Save button and your device/app/port should be listed in the selected priority.
Additional Tip: Since the involved steps are going to be different for every TP-Link model, I highly recommend checking the help section on the configuration page. Press the question mark icon, usually available on top of the section. Here, you’ll get the definition for each of the terminologies that are available on your router and even the step-by-step procedure to do it.
Step 4: Test the Setting
After successful bandwidth control configuration on your TP-Link router, I recommend restarting it. While high-end models do not require this step, some models require a restart to apply the updated settings.
Once that’s done, I advise performing a speed test on every device to check whether the applied bandwidth control/QoS settings are working. You may utilize any tool, like Fast Internet Speed, Speedtest by Ookla, TestMySpeed, etc.
Настройка контроля полосы пропускания на маршрутизаторах TP-LINK.
1. Теория.
Скорость может измеряться в битах и Байтах.
1 Байт = 8 бит.
Учитывайте это, ведь провайдер считает тарифы в битах, а скорость, например, в торрент-клиентах, указана в Байтах.
Следующий момент.
Приставки Кило-, Мега-, Гига-
1 КилоБайт = 1024 Байта
1 МегаБайт = 1024 КБайта = 1024*1024 Байта
и т.д.
2. Настройка.
Зайдите на страницу настроек вашего маршрутизатора: http://192.168.0.1
Логин и пароль по умолчанию — admin/admin
Перейдите в меню Контроль пропускной способности — Параметры контроля (Bandwidth Control- Control Settings ).
Включите работу Контроля, поставив галку напротив Включить контроль полосы пропускания (Enable Bandwidth Control).
Далее выставьте общую скорость по тарифу вашего провайдера (проверьте скорость на http://www.speedtest.net/), выбрав Тип линии — Другая (Line Type — Other).
Сохраните настройку, нажмите кнопку Сохранить (Save).
Далее перейдите в меню Контроль пропускной способности — Список правил (Bandwidth Control — Rule List).
Добавляем новую запись для выставления/ограничения полосы пропускания по IP адресу.
Нажмите Добавить… (Add New…)
Поставьте галочку Включить (Enable).
Диапазон IP-адресов (IP Range) — введите IP-адрес/диапазон адресов, на которые распространяется правило.
Пропускная способность на выходе (Egress bandwidth) – в этом поле задается максимальная и минимальная пропускная способность загрузки через порт WAN.
Пропускная способность на входе (Ingress bandwidth) – в этом поле задается максимальная и минимальная пропускная способность скачивания через порт WAN.
Примечание: скорость не может быть больше настроенной в меню Параметры контроля.
Min Bandwidth (Минимальная пропускная способность) – гарантированная пропускная способность. Если ваша сеть перегружена Интернет-трафиком, при необходимости Вам будет выделена гарантированная минимальная пропускная полоса.
Max Bandwidth (Максимальная пропускная способность) – ограничение полосы пропускания. Когда полоса пропускания свободна, вы можете использовать весь её ресурс (пропускную способность), но не более чем установленное значение Max Bandwidth.
Сохраните настройку.
По необходимости добавляйте новые правила.