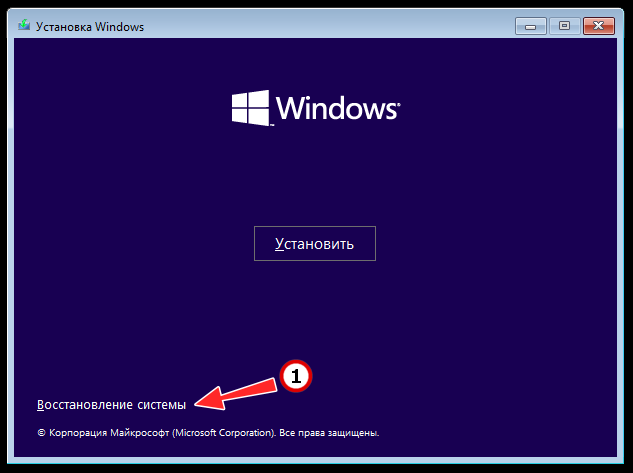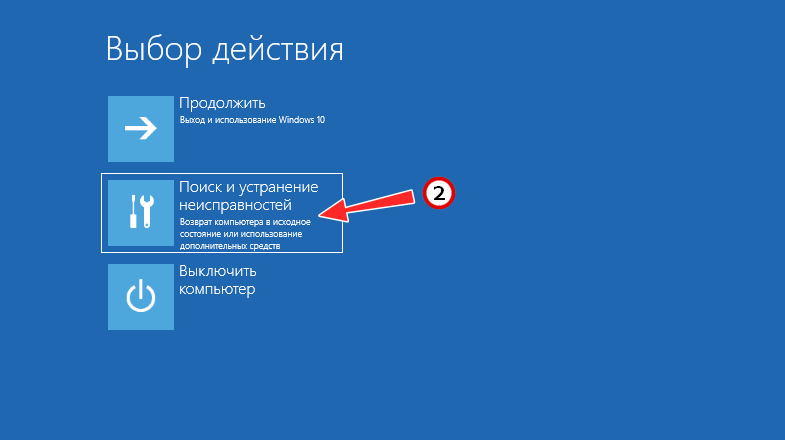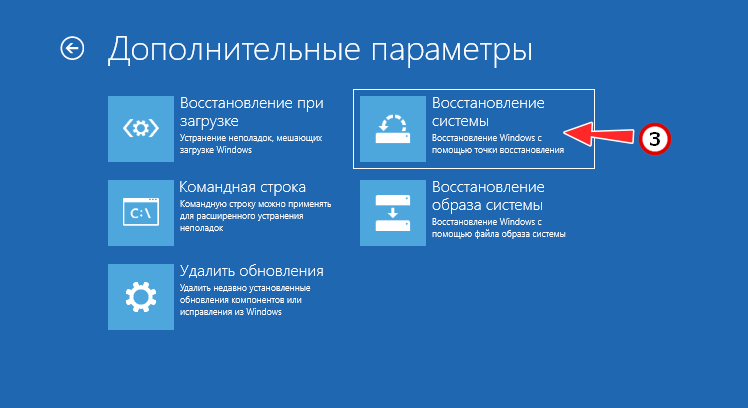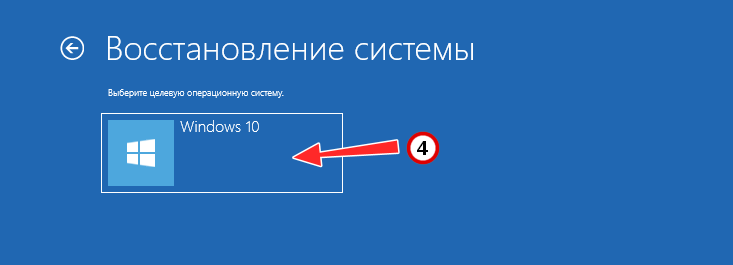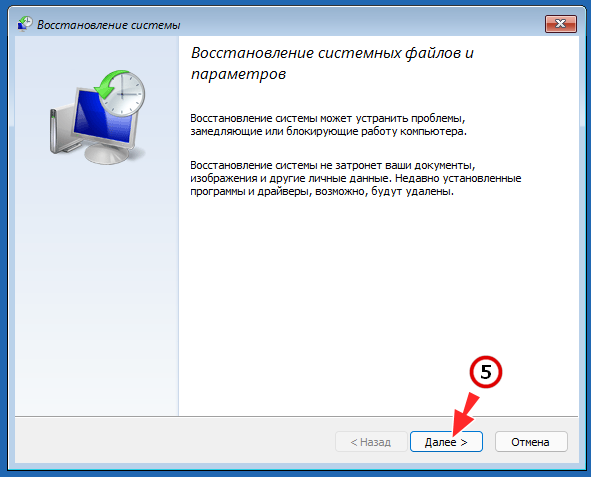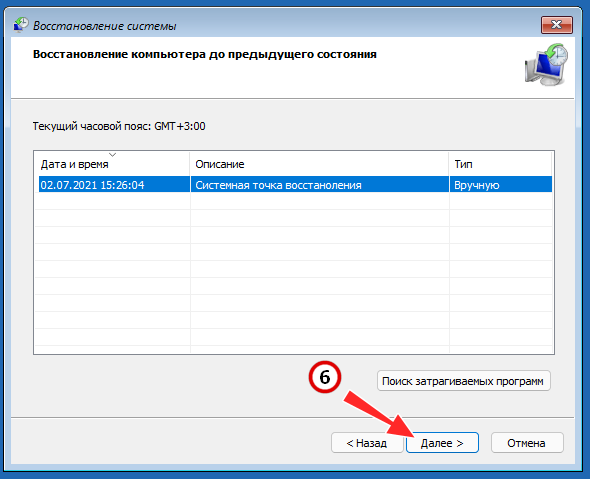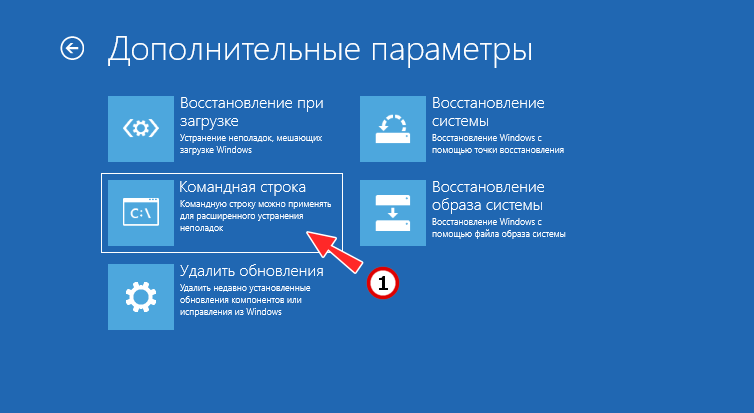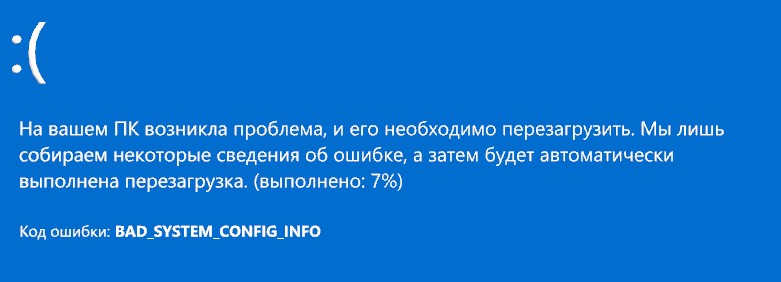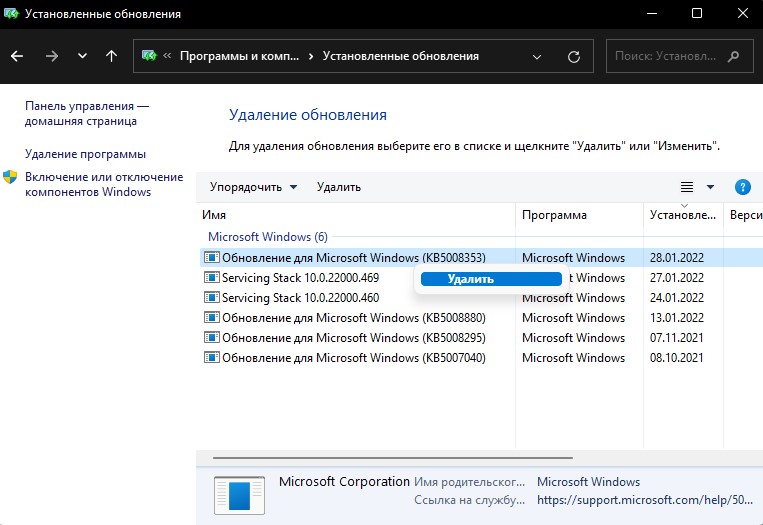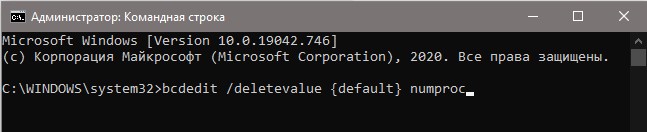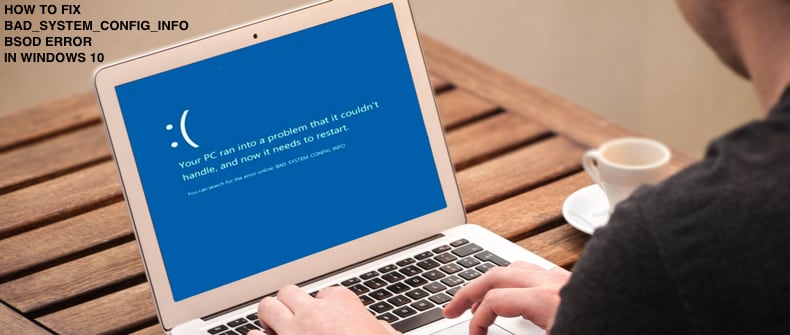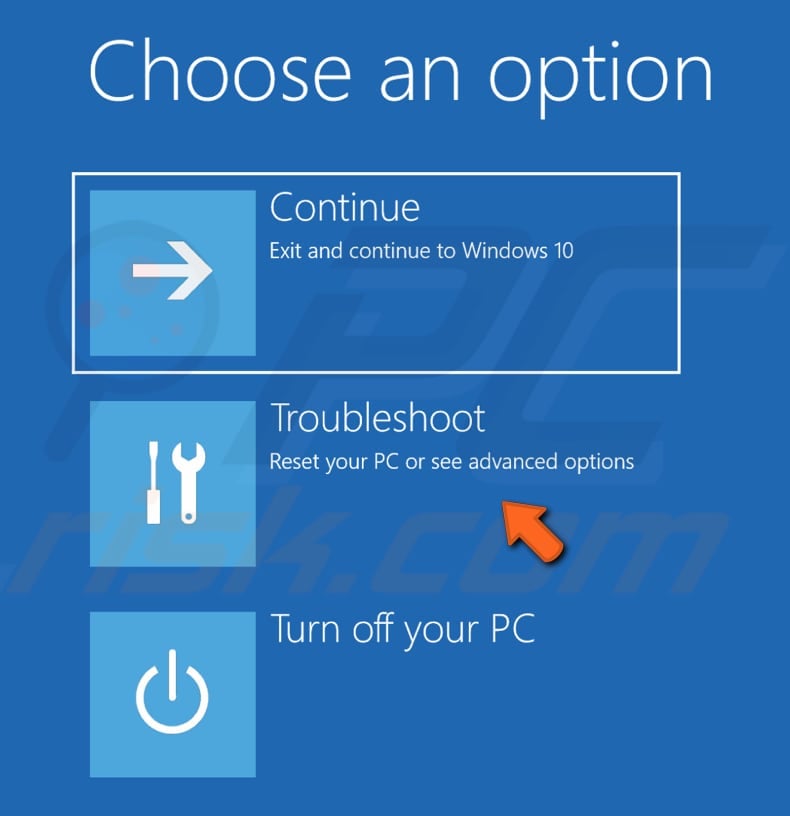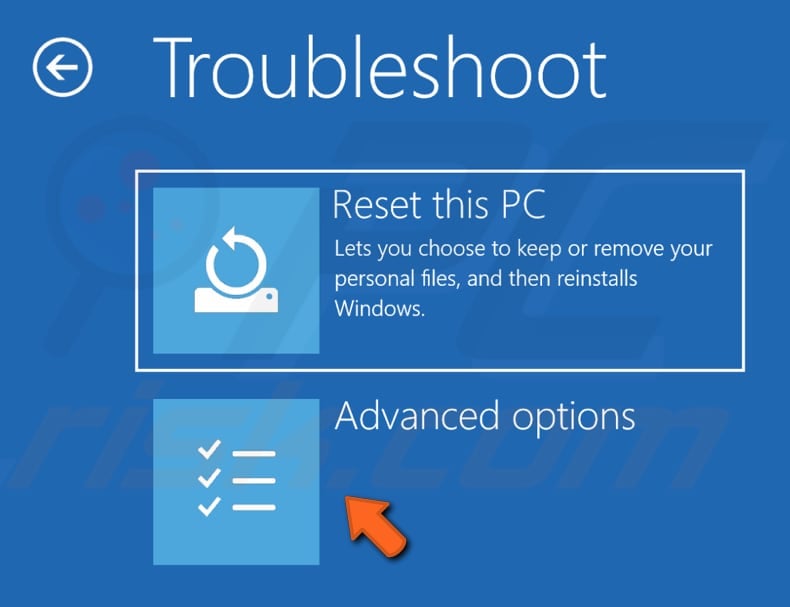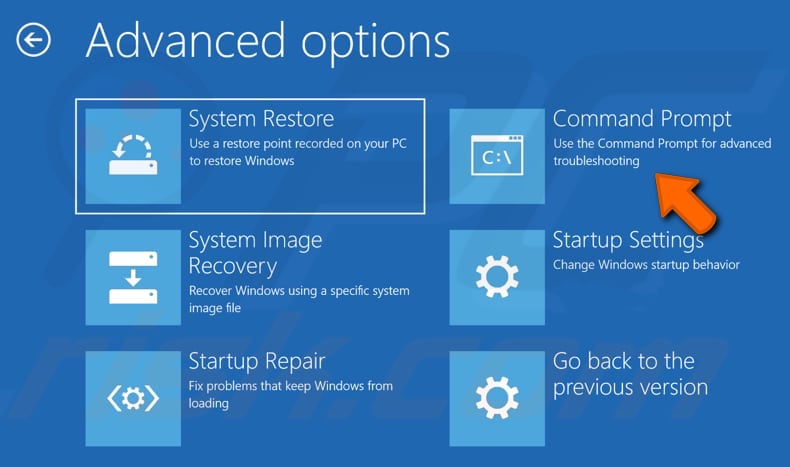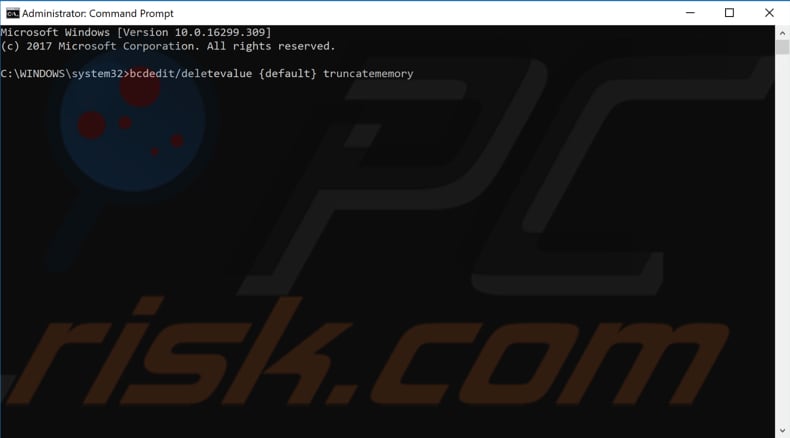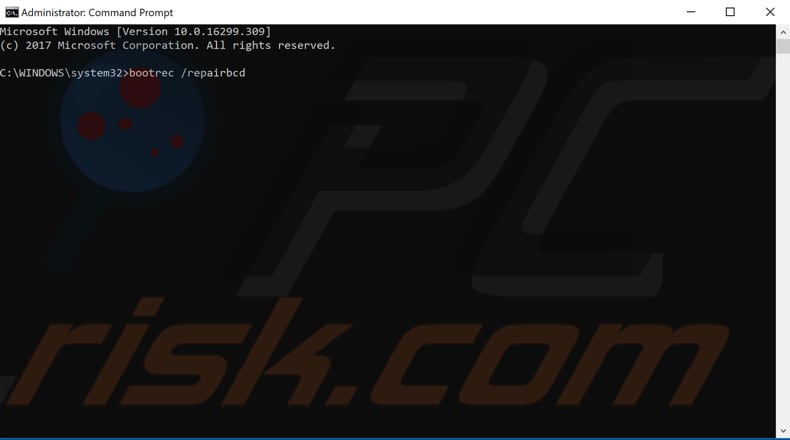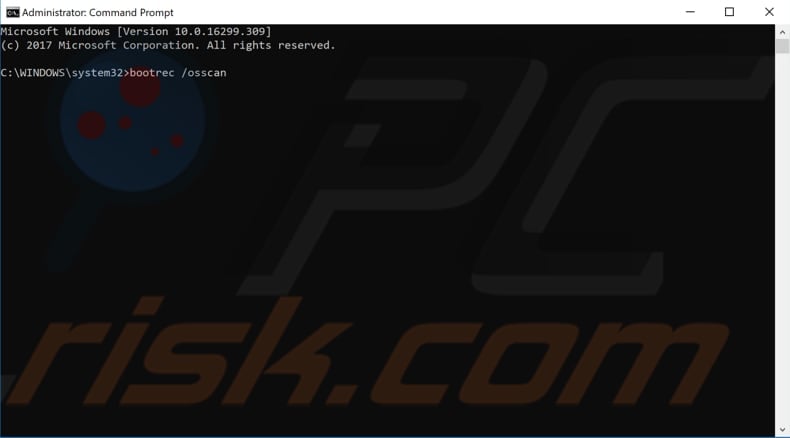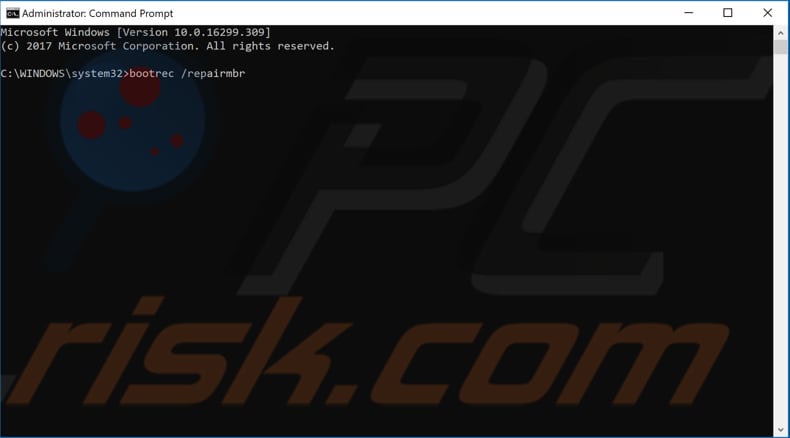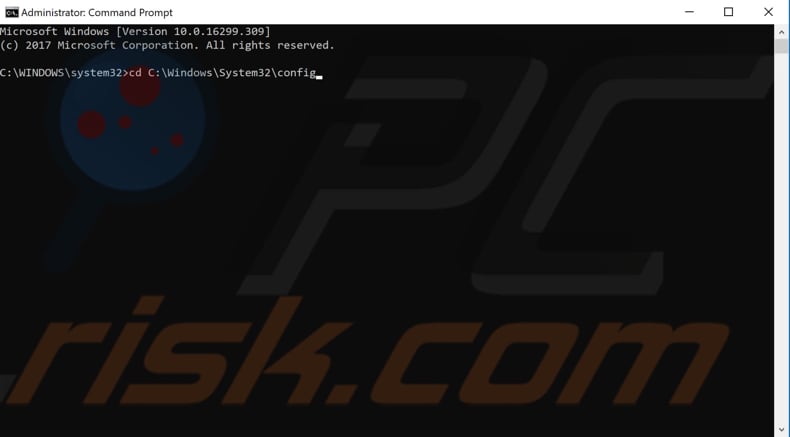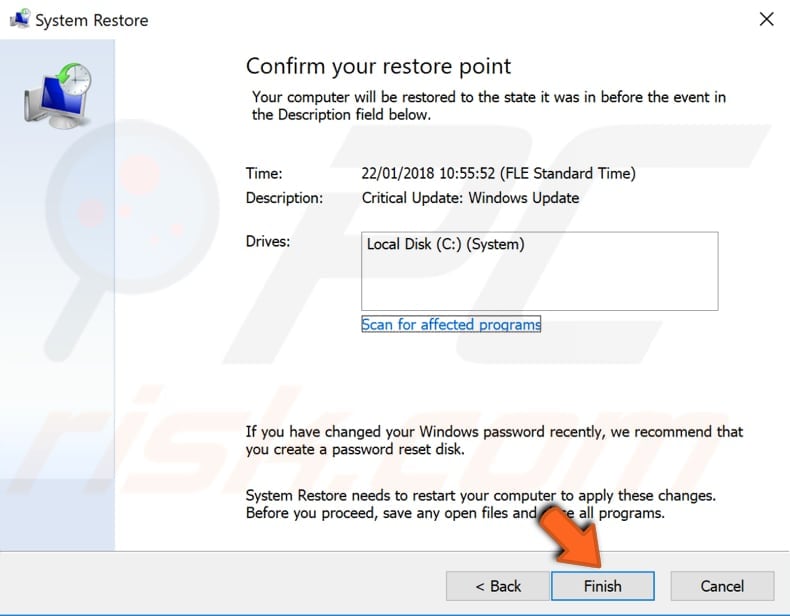The Blue Screen of Death (BSOD) is a dreaded sight for any Windows user. It often signals a critical issue with the operating system, and one of the most common BSOD errors is the «Bad System Config Info» code, also known as Windows stop code 0x00000074.
The good news is that there are a number of methods to fix this error and get your system back up and running smoothly. In this article, we will go through some of the most effective ways to fix the «Bad System Config Info» BSOD in Windows. Whether you’re a seasoned Windows user or just starting out, this guide will help you get your system back to normal.
Table of Contents
- What Causes a Bad System Config Info Error?
- How To Fix the Bad System Config Info Error
- 1. Restart Your Computer
- 2. Run the System File Checker
- 3. Run the CHKDSK Command
- 4. Run the DISM Scan
- 5. Restore Your Registry
- 6. Use Startup Repair
- 7. Use a System Restore Point
- Conclusion
What Causes a Bad System Config Info Error?
Just like other Windows errors, the «Bad System Config Info» BSOD can be caused by a number of factors. It’s important to try and identify the cause of the error before attempting to fix it, as this will narrow down your options and help you find a successful solution.
Common causes of the Bad System Config Info BSOD include:
- Bad Registry configuration — If you find yourself with an error code, it means that there is something wrong with the registry of your PC. To address this issue and get things running normally again, returning to a previous configuration should do the trick!
- Corrupt system files — It’s possible that corrupted system files caused something to get misconfigured in your Windows Registry, leading to this error.
- Malware — In rare cases, a virus or other malicious software can damage your Registry and create the Bad System Config Info error code.
Fortunately, regardless of what has caused your computer to display the «Bad System Config Info» BSOD, there are ways to fix it. Read on to find out how!
How To Fix the Bad System Config Info Error
Thankfully, there is no need to worry about the Bad System Config Info error since it’s easy to fix. Need help with a particular issue? Here are five fixes for this troublesome error.
1. Restart Your Computer
The most obvious solution to your troubles is often the best: restarting your computer. By powering it off and then back on, you will resolve a variety of problems. Before moving onto more complex solutions, try rebooting your system first; it may be all that’s needed to fix the Bad System Config Info error!
2. Run the System File Checker
The SFC scan is a command line tool that scans your system for corrupt or missing files and tries to repair them. This can be a great way of resolving the Bad System Config Info error if the cause is damaged system files.
- Reboot your computer and hold the F8 key on your keyboard while the boot screen is visible to enter the Windows Recovery Environment (WinRE). On certain devices, you may need to hold down the Fn (function) key as well.
- Tip: If you can’t boot into WinRE using the keyboard shortcut, keep turning your computer on and off until it automatically starts in the repair environment. On average, you need to turn the computer on and off about 3 times.
- Navigate to Troubleshoot > Advanced Options > Command Prompt.
- When the Command Prompt interface shows on the screen, input the following command and press the Enter key on your keyboard: sfc /scannow
- After you execute the command, wait for it to finish checking your PC. Upon completion, close the Command Prompt window and restart your device to see if the Bad System Config Info error has been resolved.
3. Run the CHKDSK Command
Another command line program you can use to fix the Bad System Config Info error is CHKDSK. This utility scans your hard drive for errors, and it can be a great way of resolving this issue if disk corruption is to blame.
- Enter WinRE, and then navigate to Troubleshoot > Advanced Options > Command Prompt.
- When the Command Prompt interface shows on the screen, input the following command and press the Enter key on your keyboard: chkdsk C: /r
- Wait for the scan to complete.
If the CHKDSK scan finds any errors, it will attempt to repair them. After the scan is complete, restart your computer, and see if the Bad System Config Info BSOD error has been fixed.
4. Run the DISM Scan
The Disk Image Servicing and Management tool (DISM) is a powerful command line utility that can repair corrupted system files. Running a DISM scan might just solve the Bad System Config Info error if it’s caused by damaged system files.
- Enter WinRE, and then navigate to Troubleshoot > Advanced Options > Command Prompt.
- When the Command Prompt interface shows on the screen, input the following command and press the Enter key on your keyboard: DISM.exe /Online /Cleanup-image /Restorehealth
- Wait for the scan to complete.
After you execute the command, wait for the process to finish. Upon completion, close the Command Prompt window and restart your device to see if the Bad System Config Info error code has been fixed.
5. Restore Your Registry
Because the Bad System Config Info error is tied to the Windows Registry, restoring it will help you resolve the issue. This method should always be performed exactly as our instructions say, as it involves editing the registry, which can cause more problems if done incorrectly.
- Enter WinRE, and then navigate to Troubleshoot > Advanced Options > Command Prompt.
- Input the following command, and then press Enter to execute it: dir D:\Win*
- You can tell you are in the correct drive by calling out a directory list from the Command Prompt. Next, execute these commands in the following order:
- cd d:\windows\system32\config
- xcopy *.* C:\RegBack\
- cd RegBack
- dir
- Carefully inspect the dates of all files located in RegBack directory. If any file is dated before the BSOD problem started, execute the following commands:
- copy /y software ..
- copy /y system ..
- copy /y sam ..
Ensure that all of the commands are typed in exactly as shown in this article, with each symbol included! After executing all of the commands above, check if you can restart your computer without the Bad System Config Info error code appearing again.
6. Use Startup Repair
Another step in fixing a «Bad System Config Info» BSOD is to use the Windows Recovery Environment. This will allow you to boot into a special mode called «Startup Repair» which can help you recover from a number of different issues.
- Enter WinRE.
- Navigate to Troubleshooting > Advanced options > Startup Repair. This tool is going to check for issues with startup and attempt to fix your computer automatically.
- Allow the repair to run and restart your computer. When it’s done, you’ll see if the Bad System Config Info stop code still comes up.
7. Use a System Restore Point
Windows comes with a built-in feature called System Restore. This feature allows you to roll back your system to a previous state and can be used to undo any changes that might have caused the BSOD error.
Warning: You may lose some newly installed applications! Make sure to check what programs and drivers will be affected during the System Restore process before you proceed.
- Enter WinRE, and then navigate to Troubleshooting > Advanced options > System Restore. If you have more than one Windows system on your device, select the one you want to restore.
- Click Next, and then select one of the available restore points you wish to recover. After choosing one, click Next again.
- Review the information about your restore point and confirm that your system was working properly at the time. After double-checking, click Finish and allow your device to make the necessary changes.
After using System Restore, your computer should reboot itself and operate using the configuration from an earlier date. See if this solves the error at hand.
Conclusion
By following the steps above, you should be able to successfully fix the «Bad System Config Info» BSOD in Windows and get your computer back up and running normally. If you’re still having trouble after trying these steps, contact an IT professional for assistance. Good luck!
One More Thing
We’re glad you’ve read this article. 
If you have a second, please share this article on your socials; someone else may benefit too.
Subscribe to our newsletter and be the first to read our future articles, reviews, and blog post right from your inbox. We also offer deals, promotions, and updates on our products and share them via email. You won’t miss one.
Related Articles
» How To Fix KMODE_EXCEPTION_NOT_HANDLED Blue Screen Error on Windows
» Windows 10: BSOD Error 0xC000021A Fixed
» How To Fix the REFERENCE_BY_POINTER BSOD on Windows 11/10?
Не секрет, что причины появления критических ошибок Windows, сопровождающихся «синим» экраном смерти, не всегда бывают очевидны. Название ошибки зачастую даёт лишь общее представление о неполадке, но не указывает на вызвавшую её конкретную причину. BAD SYSTEM CONFIG INFO в Windows 10 как раз является примером такой ошибки, которая может вызываться подключением новых устройств, установкой или обновлением драйверов, изменением настроек BIOS, повреждением загрузчика, сбоем в работе протокола NTLDR и прочими причинами так или иначе имеющими отношение к изменению конфигурации программной или аппаратной составляющей компьютера, на что, собственно, указывает название ошибки. Поэтому и подход к её устранению должен быть плановым и разносторонним.
Так как появление ошибки BAD SYSTEM CONFIG INFO чаще всего бывает связано с изменением конфигурации, первое, что можно предпринять для устранения неполадки, это загрузить Windows с параметрами последней удачной конфигурации. К сожалению, опции, которая позволяла бы такую загрузку выполнить, в меню дополнительных вариантов загрузки Windows 10 больше нет, как нет и самого меню, вызываемого, если кто помнит, нажатием клавиши F8 сразу после включения компьютера. Для восстановления меню «Дополнительные варианты» загрузки» необходимо будет в рабочей системе (об этом нужно позаботиться раньше) запустить командную строку и выполнить команду bcdedit /set {current} bootmenupolicy legacy.

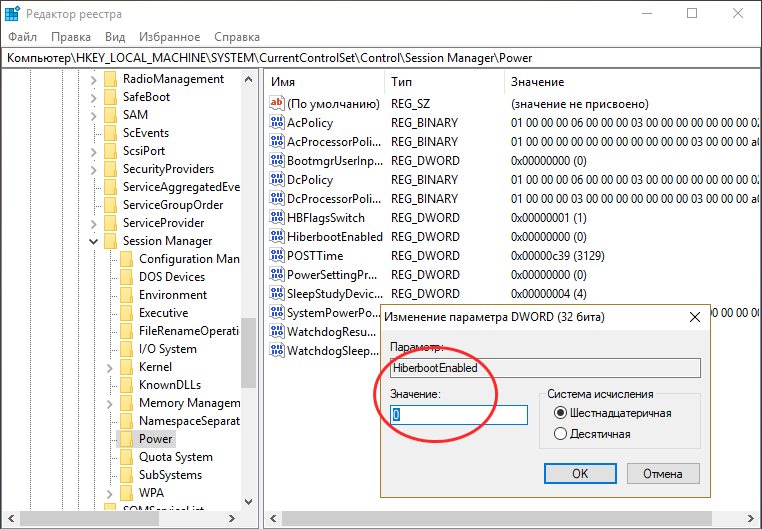

Если с описанной ошибкой вы столкнулись после замены оборудования или подключения к компьютеру новых устройств, начинать нужно не с восстановления меню дополнительных параметров загрузки, а с восстановления аппаратной конфигурации, так как очевидно, что причиной ошибки стало новое устройство. Либо удаляем это устройство, либо разбираемся с его драйверами, в частности, загрузившись (если возможно) в безопасном режиме, удаляем драйвера старого устройства и устанавливаем драйвера нового. В том случае, если ошибка появилась после внесения изменений в BIOS, восстановите исходную конфигурацию или сбросьте BIOS к заводским настройкам, если не помните, какие изменения вносили.
Этот простой и действенный способ поможет устранить ошибку BAD SYSTEM CONFIG INFO, если она была вызвана изменением конфигурации системы через реестр или модификацией системных файлов. Загрузите компьютер с установочного диска, нажмите «Далее», затем Восстановления системы → Поиск и исправление неисправностей → Восстановление системы, выберите целевую ОС и проследуйте указаниям мастера восстановления. Заодно обратите также внимание на опцию «Восстановление при загрузке», ею вы можете воспользоваться с целью исключения повреждения загрузочных файлов.
Ошибка BAD SYSTEM CONFIG INFO может быть вызвана некорректными настройками дополнительных параметров конфигурации в утилите msconfig, например, изменением количества процессоров и выделенной памяти. Сброс этих настроек должен помочь восстановить нормальную загрузку операционной системы. Загрузитесь с установочного или спасательного диска в среду восстановления, запустите командную строку и выполните эти две команды:
bcdedit /deletevalue {default} numproc
bcdedit /deletevalue {default} truncatememory
Не исключаем, что в запасе у вас есть и другие варианты решения этой проблемы, но, скорее всего, это будут дополнительные решения вроде проверки жёсткого диска и оперативной памяти на ошибки. Эффективность их сомнительна, если устранить ошибку не удастся, придётся идти на радикальные меры — сброс системы к изначальному состоянию или её полной переустановке.
Не секрет, что причины появления критических ошибок Windows, сопровождающихся «синим» экраном смерти, не всегда бывают очевидны. Название ошибки зачастую даёт лишь общее представление о неполадке, но не указывает на вызвавшую её конкретную причину. BAD SYSTEM CONFIG INFO в Windows 10 как раз является примером такой ошибки, которая может вызываться подключением новых устройств, установкой или обновлением драйверов, изменением настроек BIOS, повреждением загрузчика, сбоем в работе протокола NTLDR и прочими причинами так или иначе имеющими отношение к изменению конфигурации программной или аппаратной составляющей компьютера, на что, собственно, указывает название ошибки. Поэтому и подход к её устранению должен быть плановым и разносторонним.

Так как появление ошибки BAD SYSTEM CONFIG INFO чаще всего бывает связано с изменением конфигурации, первое, что можно предпринять для устранения неполадки, это загрузить Windows с параметрами последней удачной конфигурации. К сожалению, опции, которая позволяла бы такую загрузку выполнить, в меню дополнительных вариантов загрузки Windows 10 больше нет, как нет и самого меню, вызываемого, если кто помнит, нажатием клавиши F8 сразу после включения компьютера. Для восстановления меню «Дополнительные варианты» загрузки» необходимо будет в рабочей системе (об этом нужно позаботиться раньше) запустить командную строку и выполнить команду bcdedit /set {current} bootmenupolicy legacy. 
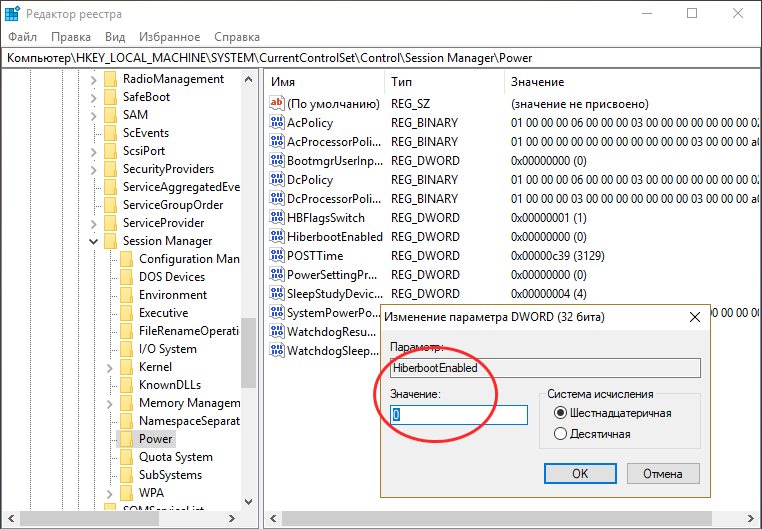

Если ошибка возникла после замены оборудования
Если с описанной ошибкой вы столкнулись после замены оборудования или подключения к компьютеру новых устройств, начинать нужно не с восстановления меню дополнительных параметров загрузки, а с восстановления аппаратной конфигурации, так как очевидно, что причиной ошибки стало новое устройство. Либо удаляем это устройство, либо разбираемся с его драйверами, в частности, загрузившись (если возможно) в безопасном режиме, удаляем драйвера старого устройства и устанавливаем драйвера нового. В том случае, если ошибка появилась после внесения изменений в BIOS, восстановите исходную конфигурацию или сбросьте BIOS к заводским настройкам, если не помните, какие изменения вносили.
Выполните откат к предыдущей точке восстановления
Этот простой и действенный способ поможет устранить ошибку BAD SYSTEM CONFIG INFO, если она была вызвана изменением конфигурации системы через реестр или модификацией системных файлов. Загрузите компьютер с установочного диска, нажмите «Далее», затем Восстановления системы → Поиск и исправление неисправностей → Восстановление системы, выберите целевую ОС и проследуйте указаниям мастера восстановления. Заодно обратите также внимание на опцию «Восстановление при загрузке», ею вы можете воспользоваться с целью исключения повреждения загрузочных файлов.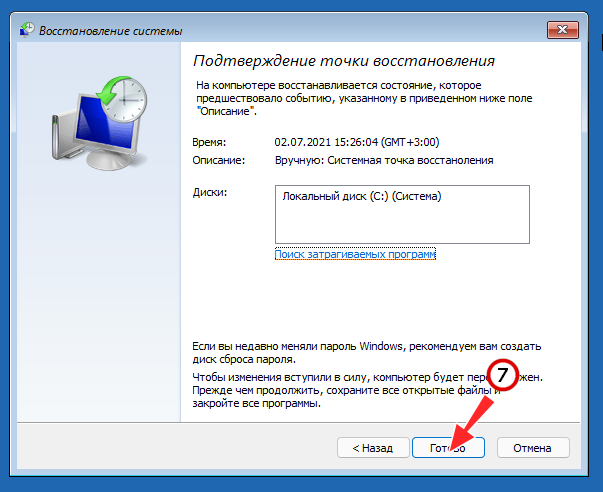
Ошибка BAD SYSTEM CONFIG INFO может быть вызвана некорректными настройками дополнительных параметров конфигурации в утилите msconfig, например, изменением количества процессоров и выделенной памяти. Сброс этих настроек должен помочь восстановить нормальную загрузку операционной системы. Загрузитесь с установочного или спасательного диска в среду восстановления, запустите командную строку и выполните эти две команды:
bcdedit /deletevalue {default} numproc
bcdedit /deletevalue {default} truncatememory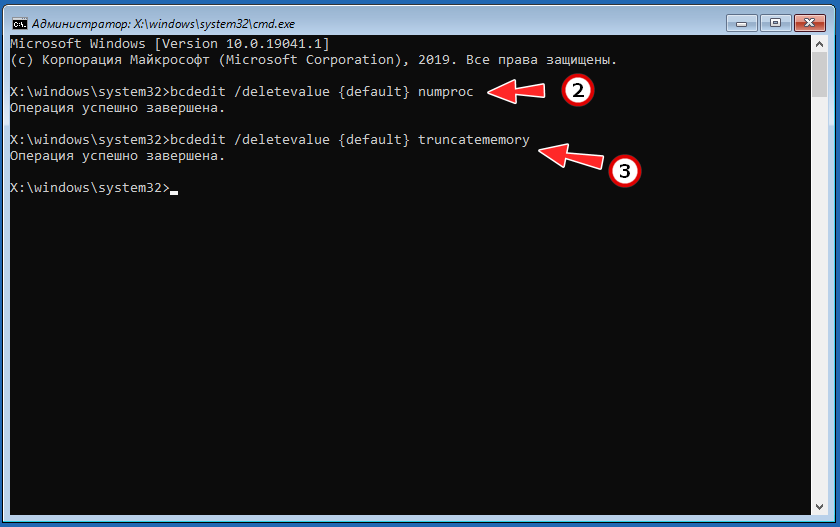
Не исключаем, что в запасе у вас есть и другие варианты решения этой проблемы, но, скорее всего, это будут дополнительные решения вроде проверки жёсткого диска и оперативной памяти на ошибки. Эффективность их сомнительна, если устранить ошибку не удастся, придётся идти на радикальные меры — сброс системы к изначальному состоянию или её полной переустановке.
Содержание
- Windows остановить ошибку — 0x00000074 Bad System Config Info
- Признак
- Причина
- Решение
- Обзор процесса:
- Создание и доступ к VM ремонту
- Проверка на факт коррупции в улье
- Включить серийную коллекцию демпинга консоли и памяти
- Восстановление VM
- Ошибка BAD SYSTEM CONFIG INFO в Windows 10 – как исправить?
- Загрузка удачной конфигурации
- Настройки BIOS
- Удаление драйверов оборудования
- Применение консольной утилиты bcdedit
- Откат к точке восстановления
- Проверка ОЗУ
- Как исправить ошибку BAD_SYSTEM_CONFIG_INFO в Windows 10
- Что такое ошибка BAD_SYSTEM_CONFIG_INFO
- Скачать средство восстановления Windows
- 1. Обновите драйверы
- Чтобы обновить драйверы вручную:
- Чтобы откатить драйверы:
- 2. Запустите bcdedit команду
- 3. Восстановите файл BCD.
- 4. Исправьте записи реестра.
- 5. Воспользуйтесь функцией восстановления системы.
- 6. Проверьте оборудование на наличие повреждений.
- Заключение
- Как исправить ошибку «Bad System Config Info» в Windows 10
- Проверьте свою оперативную память и жесткий диск
- Обновите или переустановите драйверы
- bcdedit command
- Исправить реестр
- Восстановление системы
- Сбросить Windows 10
- Исправить ошибку BAD SYSTEM CONFIG INFO в Windows 10
- Устранение ошибки BAD SYSTEM CONFIG INFO при загрузке Windows
- 1. Откатить систему
- 2. Обновление Windows и всех ваших драйверов
- 3. Используйте диагностику памяти ОЗУ
- 4. Исправить файлы реестра Windows
- 5. Исправить файлы BCD
Windows остановить ошибку — 0x00000074 Bad System Config Info
В этой статье данная статья содержит меры по решению проблем, Windows не удается загрузить и необходимо перезапустить из-за плохой информации о конфигурации системы в виртуальной машине Azure (VM).
Признак
Когда вы используете диагностику загрузки для просмотра экрана VM, вы увидите, что на снимке экрана отображается Windows стоп-код #0x00000074 или BAD_SYSTEM_CONFIG_INFO.
Компьютер столкнулся с проблемой, и его необходимо перезапустить. Можно перезапустить. Дополнительные сведения об этой проблеме http://windows.com/stopcode и возможных исправлениях можно получить на сайте Если вы звоните в службу поддержки, дайте ему эту информацию: Стоп-код: BAD_SYSTEM_CONFIG_INFO
Причина
Код BAD_SYSTEM_CONFIG_INFO происходит, если ульй реестра SYSTEM оказывается поврежден. Эта ошибка может быть вызвана любой из этих причин:
Решение
Обзор процесса:
Если у вас есть последнее резервное копирование VM, вы можете попытаться восстановить VM из резервного копирования, чтобы устранить проблему загрузки.
Создание и доступ к VM-восстановления.
Проверка на факт коррупции в улье.
Включить серийную консоль и коллекцию сброса памяти.
При столкновении с этой ошибкой операционная система Гостевой (ОС) не работает. Для устранения этой проблемы в автономном режиме будут устраняться неполадки.
Создание и доступ к VM ремонту
Используйте шаги 1-3 команд по ремонту VM для подготовки VM- ремонта.
Проверка на факт коррупции в улье.
Для подключения к VM Repair используйте удаленное подключение к рабочему столу.
Скопируйте :windowssystem32config папку и сохраните ее в здоровом разделе диска или в другом безопасном расположении. Архивируем эту папку в качестве меры предосторожности, так как вы будете редактировать критически важные файлы реестра.
Сделайте копию папки в качестве резервного копирования, если вам потребуется откат любых изменений, внесенных :windowssystem32config в реестр.
Проверка на факт коррупции в улье
Ниже приведены инструкции, которые помогут определить, вызвана ли причина повреждения улья или не была ли закрыта улей правильно. Если улей не был закрыт правильно, вы сможете разблокировать файл и исправить VM.
На компьютере восстановления откройте приложение Редактор реестра. Введите «REGEDIT» в панели Windows поиска, чтобы найти его.
Просмотрите :windowssystem32configSYSTEM и выберите Открыть.
При запросе ввести имя введите BROKENSYSTEM.
Если улей не удается открыть или если он пуст, то улей поврежден. Если улей поврежден, откройте билет на поддержку.
Если улей открывается нормально, то улей не был закрыт должным образом. Продолжить шаг 5.
Включить серийную коллекцию демпинга консоли и памяти
Рекомендуется: Перед восстановлением VM встройте коллекцию серийной консоли и памяти, выстроив следующий сценарий:
Откройте сеанс повышенной команды в качестве администратора.
Выполните следующие команды:
Включить серийную консоль:
Убедитесь, что свободное пространство на диске ОС больше размера памяти (ram) в VM.
Если на диске ОС недостаточно места, измените расположение, в котором будет создан файл сброса памяти, и наложите это расположение на любой диск данных, присоединенный к VM, который имеет достаточно свободного пространства. Чтобы изменить расположение, замените %SystemRoot% буквой диска диска данных, например F: в следующих командах.
Предлагаемая конфигурация, чтобы включить сброс ОС:
Ульй реестра нагрузки с разбитого диска ОС:
Включить в ControlSet001:
Включить в ControlSet002:
Разгрузить диск с разбитой ОС:
Восстановление VM
Чтобы восстановить VM, используйте шаг 5 команд ремонта VM.
Источник
Ошибка BAD SYSTEM CONFIG INFO в Windows 10 – как исправить?
Ошибки BSOD коварны тем, что причины их появления не всегда являются очевидными. Одно и то же сообщение на синем «экране смерти» может быть вызвано разными неполадками, начиная от проблем с драйверами и заканчивая повреждением системного реестра или файлов загрузчика. Подтверждением тому служит ошибка BAD SYSTEM CONFIG INFO в Windows 10, возникающая при внесении различных изменений в конфигурацию системы.
Сталкиваться с данной ошибкой пользователям приходится после установки второй операционной системы, работы в программах для управления загрузкой, при повреждении загрузчика, перенастройке BIOS, после подключения к компьютеру новых устройств, инсталляции нового драйвера и тому подобное. Но чаще всего синий экран BAD SYSTEM CONFIG INFO становится следствием проблем с библиотеками, автоматически загружаемыми протоколом NTLDR.
Загрузка удачной конфигурации
Итак, перейдем непосредственно к тому, как исправить ошибку BAD SYSTEM CONFIG INFO в Windows 10. Первое, что можно предпринять в таком случае, попробовать загрузить систему в режиме восстановления конфигурации. Для этого в момент загрузки нужно зажать клавишу F8, после чего на экране появится меню дополнительных вариантов загрузки. Выберите пункт «Последняя удачная конфигурация» и нажмите ввод.
Система должна запуститься с теми настройками конфигурации, при которых все работало нормально. К сожалению, если в параметрах электропитания у вас включен быстрый старт, вы просто не успеете нажать F8, что ограничивает использование этого способа.
Настройки BIOS
Восстановление настроек БИОС или UEFI понадобится, если вы вносили в них изменения. В крайнем случае, можно сбросить параметры BIOS к значениям по умолчанию. После восстановления настроек рекомендуется сначала загрузить Windows в безопасном режиме, а затем перезагрузиться уже в обычном.
Удаление драйверов оборудования
Если ошибка BAD SYSTEM CONFIG INFO вылезла после установки нового оборудования, необходимо загрузить Виндовс 10 в Safe Mode и удалить устройство, а также его драйвер из Диспетчера устройств или апплета «Программы и компоненты». Для входа в безопасный режим используйте меню восстановления конфигурации (клавиша F8).
Применение консольной утилиты bcdedit
Ошибку BAD SYSTEM CONFIG INFO в Windows 10 можно исправить через классическую консоль, и это является одним из самых эффективных методов. Загрузите ПК в среду восстановления (например, с помощью установочного диска) и откройте в дополнительных параметрах Поиск и устранение неисправностей – Дополнительные параметры. Затем выберите запуск командной строки и выполните в ней эти две команды, одну за другой:
bcdedit /deletevalue numproc
bcdedit /deletevalue truncatememory
Дополнительно следует выполнить команды bootrec.exe /fixmbr и bootrec.exe /fixboot. Они помогут решить проблему, если таковая была вызвана повреждением загрузочной записи.
Откат к точке восстановления
Этот способ будет действенен, если ошибка возникла из-за повреждения/удаления записей реестра. Загрузите компьютер с диска, содержащего дистрибутив Windows, зайдите в дополнительных параметрах в раздел Восстановление системы и проследуйте указаниям мастера. Если вдруг у вас не окажется точек восстановления, загрузите ПК с любого LiveCD и скопируйте файлы из каталога, указанного на скриншоте, в папку верхнего уровня config с заменой.
Проверка ОЗУ
Если вышеперечисленные действия не принесли результата, стоит проверить состояние оперативной памяти. Доберитесь любым удобным вам способом до командной строки и выполните в ней команду mdsched.exe. Компьютер перезагрузится, после чего будет выполнена проверка памяти. Для тестирования ОЗУ также удобно использовать продвинутую утилиту memtest86+, входящую в состав спасательного диска от Сергея Стрельца.
В случае обнаружения дефектов модули памяти, скорее всего, придется заменить, но перед тем как это сделать, не помешает посоветоваться с более опытными пользователями или обратиться за помощью к специалистам из сервисного центра.
Источник
Как исправить ошибку BAD_SYSTEM_CONFIG_INFO в Windows 10
Что такое ошибка BAD_SYSTEM_CONFIG_INFO
Скачать средство восстановления Windows
Существуют специальные утилиты восстановления для Windows, которые могут решить проблемы, связанные с повреждением реестра, неисправностью файловой системы, нестабильностью драйверов Windows. Мы рекомендуем вам использовать Advanced System Repair, чтобы исправить ошибку «BAD_SYSTEM_CONFIG_INFO» в Windows 10.
1. Обновите драйверы
Как вы, возможно, знаете, драйверы играют важную роль в правильной работе физических компонентов. Графические карты, процессоры и другие элементы требуют правильной конфигурации, чем и занимаются сами драйверы. Поэтому важно поддерживать их в актуальном состоянии, регулярно обновляя их. В некоторых случаях обновление драйверов может привести к сбою из-за багов и несовместимости, упущенные разработчиками. Выполните следующие действия, чтобы откатить или обновить ваши драйверы.
Чтобы обновить драйверы вручную:
Чтобы откатить драйверы:
Если вы знаете или предполагаете, какой драйвер был обновлен совсем недавно, то вы можете откатить его до предыдущей версии.
Вы также можете использовать IObit Driver Booster для выполнения автоматических обновлений. Это намного быстрее, чем ручная установка, так как утилита сама найдет устаревшие или неисправные драйверы и обновит их. Вот ссылка для ее скачивания.
2. Запустите bcdedit команду
Иногда конфигурация системы может быть повреждена, вызывая проблему BAD_SYSTEM_CONFIG_INFO. Чтобы решить эту проблему, мы введем специальную команду, предназначенную для восстановления настроек загрузки. Для этого вам необходимо вставить загрузочный диск, чтобы войти в среду восстановления. В некоторых случаях ваш компьютер выходит из строя и входит в среду восстановления самостоятельно, позволяя сделать следующее:
bcdedit/deletevalue numproc
bcdedit/deletevalue truncatememory
Если вам удалось получить доступ к рабочему столу Windows на какое-то время, вы можете запустить следующие команды:
Не помогло? Переходите к следующему шагу ниже.
3. Восстановите файл BCD.
bootrec /repairbcd
bootrec /osscan
bootrec /repairmbr
4. Исправьте записи реестра.
Неправильные записи реестра могут вызвать ошибку BSOD. Поэтому мы попробуем исправить их, выполнив следующие шаги:
cd C:WindowsSystem32config
ren C:WindowsSystem32configDEFAULT DEFAULT.old
ren C:WindowsSystem32configSAM SAM.old
ren C:WindowsSystem32configSECURITY SECURITY.old
ren C:WindowsSystem32configSOFTWARE SOFTWARE.old
ren C:WindowsSystem32configSYSTEM SYSTEM.old
copy C:WindowsSystem32configRegBackDEFAULT C:WindowsSystem32config
copy C:WindowsSystem32configRegBackDEFAULT C:WindowsSystem32config
copy C:WindowsSystem32configRegBackSAM C:WindowsSystem32config
copy C:WindowsSystem32configRegBackSECURITY C:WindowsSystem32config
copy C:WindowsSystem32configRegBackSYSTEM C:WindowsSystem32config
copy C:WindowsSystem32configRegBackSOFTWARE C:WindowsSystem32config
5. Воспользуйтесь функцией восстановления системы.
Откат к последней резервной копии может сработать. Windows могла сохранить точку, в которой ошибка BAD_SYSTEM_CONFIG_INFO еще не возникла. Итак, давайте попробуем выполнить следующие действия:
6. Проверьте оборудование на наличие повреждений.
Есть вероятность, что причина ошибки BAD_SYSTEM_CONFIG_INFO не в программном обеспечении. Это может быть поврежденное оборудование, что довольно сложно определить самостоятельно. Основными подозреваемыми являются оперативная память и жесткий диск, поэтому обязательно проверьте их в первую очередь. Если у вас недостаточно опыта, чтобы проводить манипуляции с проверкой оборудования, возможно, лучше обратиться к специалистам, которые помогут вам в этом.
Заключение
В целом, все эти шаги оказались эффективными в исправлении ошибки BAD_SYSTEM_CONFIG_INFO. Обратите внимание, что большинство ошибок Windows происходит из-за неправильных настроек. Обычно это случается, когда пользователи загружают и устанавливают плохо настроенные обновления для Windows или других компонентов, что приводит к таким последствиям. Некоторые обновления системы в настоящее время работают нестабильно и могут работать по-разному на многих ПК. Если вам сложно справиться с другими сбоями BSOD, введите название ошибки на нашем веб-сайте и воспользуйтесь найденными статьями.
Источник
Как исправить ошибку «Bad System Config Info» в Windows 10
Проверьте свою оперативную память и жесткий диск
Если вы откроете компьютер, вы можете заглянуть внутрь, чтобы убедиться, что ваша оперативная память правильно вставлена в слоты и что кабели SATA вашего жесткого диска также правильно подключены. Эти проверки не должны занять больше пары минут.
Обновите или переустановите драйверы
Если вы обнаружите какие-либо неправильно работающие драйверы, щелкните их правой кнопкой мыши, а затем выберите «Обновить драйвер». Если проблема не исчезнет, щелкните драйвер правой кнопкой мыши и выберите «Удалить устройство». Если это системное устройство (например, драйвер для вашего встроенного порта Ethernet), оно будет переустановлено автоматически после перезагрузки компьютера.
Если это сторонний драйвер, он будет переустановлен после повторного подключения соответствующего устройства или после переустановки программного обеспечения.
bcdedit command
Довольно часто ошибка «Ошибка конфигурации системы» может появляться, если конфигурация системы неверна или настроена неправильно. Кроме того, если память и процессоры в файле конфигурации имеют неправильное значение, также появится ошибка, препятствующая доступу к Windows 10.
Чтобы решить эту проблему, запустите Windows 10 для доступа к меню расширенного запуска:
2. Щелкните Выключение.
3. Нажмите и удерживайте, Shift а затем нажмите «Перезагрузить».
4. Отобразится экран «Выберите вариант». Выберите Устранение неполадок.
5. В окне «Устранение неполадок» выберите «Дополнительные параметры».
6. В окне «Дополнительные параметры» выберите «Командная строка».
7. Ваш компьютер перезагрузится, а затем отобразится синий экран командной строки. Вам будет предложено выбрать учетную запись, чтобы продолжить. Нажмите Enter, а затем введите свой пароль для этой учетной записи.
8. После запуска командной строки введите следующие строки:
7. Закройте командную строку.
8. Перезагрузите компьютер.
Примечание: последняя введенная вами команда удалит, а затем воссоздает основные загрузочные записи. Будьте осторожны при её использовании.
Исправить реестр
Существуют определенные проблемы с реестром, которые могут вызвать ошибку, но вы можете восстановить реестр, чтобы устранить ее, выполнив следующие действия:
1. Загрузитесь с установочного DVD-диска Windows 10.
3. Введите следующие строки при запуске командной строки. (Нажимайте ввод после каждой строки, чтобы выполнить ее.)
copy C:WindowsSystem32configRegBackDEFAULT C:WindowsSystem32config copy C:WindowsSystem32configRegBackDEFAULT C:WindowsSystem32config copy C:WindowsSystem32configRegBackSAM C:WindowsSystem32config copy C:WindowsSystem32configRegBackSECURITY C:WindowsSystem32config copy C:WindowsSystem32configRegBackSYSTEM C:WindowsSystem32config copy C:WindowsSystem32configRegBackSOFTWARE C:WindowsSystem32config
Примечание: папки каждой из этих команд переименовываются при нажатии клавиши Enter, и как только это будет сделано, Windows 10 больше не будет их использовать. Их можно удалить, но лучше переименовать, если вам понадобится восстановить систему намного позже.
copy C:WindowsSystem32configRegBackDEFAULT C:WindowsSystem32config copy C:WindowsSystem32configRegBackDEFAULT C:WindowsSystem32config copy C:WindowsSystem32configRegBackSAM C:WindowsSystem32config copy C:WindowsSystem32configRegBackSECURITY C:WindowsSystem32config copy C:WindowsSystem32configRegBackSYSTEM C:WindowsSystem32config copy C:WindowsSystem32configRegBackSOFTWARE C:WindowsSystem32config
Восстановление системы
2. Щелкните Выключение.
3. Нажмите и удерживайте, Shift а затем нажмите «Перезагрузить».
5. Выберите свое имя пользователя.
6. Следуйте инструкциям на экране.
7. Выберите нужную точку восстановления.
8. Нажмите Далее и дождитесь завершения процесса.
Сбросить Windows 10
2. Щелкните Выключение.
6. Нажмите «Сброс» и дождитесь завершения процесса. Как только это будет сделано, у вас будет свежая установка Windows 10.
Возврат компьютера в исходное состояние должен решить проблему, если она была связана с программным обеспечением вашего ПК.
Несмотря на свои проблемы, мы считаем, что Windows 10 остается отличной ОС.
Источник
Исправить ошибку BAD SYSTEM CONFIG INFO в Windows 10
BAD_SYSTEM_CONFIG_INFO обычно возникает из-за некоторых проблем с файлом данных конфигурации загрузки (BCD). Основной проблемой внутри BCD является тот факт, что некоторые файлы загрузки или некоторые старые файлы, могут противоречить более новым и, следовательно вызывают ошибку «Синего Экрана» при загрузке компьютера или ноутбука с Windows 10/8.1/7. Ошибка также указывает на наличие проблем в реестре. Давайте попробуем исправить данную проблему.
Устранение ошибки BAD SYSTEM CONFIG INFO при загрузке Windows
Для начало загрузитесь в безопасном режиме на рабочий стол, а потом перезагрузите ПК в обычное состояние и проверьте, устранена ли проблема. Если перезагрузка не устраняет проблему, повреждение реестра может быть слишком обширным. Разберем два момента, когда вы можете загрузиться на рабочий стол и, когда ошибка циклическая и не дает загрузиться. Следуйте сразу 4 способу, если ошибка BAD SYSTEM CONFIG INFO не дает попасть на рабочий стол.
1. Откатить систему
2. Обновление Windows и всех ваших драйверов
3. Используйте диагностику памяти ОЗУ
Нажмите сочетание кнопок Win+R и введите команду mdsched.exe. Далее следуйте инструкциям на экране. Ваш компьютер перезагрузится и проверит любые проблемы, связанные с памятью, и если он обнаружит какие-либо из этих проблем, он исправит их.
4. Исправить файлы реестра Windows
Шаг 1. Этот пункт заключается в том, если вы не можете загрузиться на рабочий стол, а ошибка BAD SYSTEM CONFIG INFO все время появляется в циклическом состоянии. Вам понадобится установочная флешка с сиcтемой Windows 10. Далее начните установку Windows, и когда дойдете до пункта «Установки», то нажмите снизу на «Восстановление системы«.
Шаг 2. Вас перекинет в дополнительные параметры windows 10. Далее перейдите по параметрам Устранение неполадок > Дополнительные параметры > Командная строка.
Шаг 3. Как только вы откроете окно командной строки, выполните следующие команды, один за другим в заданной последовательности ниже.
CD C:WindowsSystem32config
ren C:WindowsSystem32configDEFAULT DEFAULT.old
ren C:WindowsSystem32configSAM SAM.old
ren C:WindowsSystem32configSECURITY SECURITY.old
ren C:WindowsSystem32configSOFTWARE SOFTWARE.old
ren C:WindowsSystem32configSYSTEM SYSTEM.old
copy C:WindowsSystem32configRegBackDEFAULT C:WindowsSystem32config
copy C:WindowsSystem32configRegBackSAM C:WindowsSystem32config
copy C:WindowsSystem32configRegBackSECURITY C:WindowsSystem32config
copy C:WindowsSystem32configRegBackSYSTEM C:WindowsSystem32config
copy C:WindowsSystem32configRegBackSOFTWARE C:WindowsSystem32config
Перезагрузите компьютер, чтобы изменения вступили в силу.
5. Исправить файлы BCD
bootrec /repairbcd
bootrec /osscan
bootrec /repairmbr
Если выше указанные команды не помогли или выдают ошибки, то введите ниже две по очереди:
bcdedit /deletevalue numproc
bcdedit /deletevalue truncatememory
Источник
BAD_SYSTEM_CONFIG_INFO обычно возникает из-за некоторых проблем с файлом данных конфигурации загрузки (BCD). Основной проблемой BCD является тот факт, что некоторые файлы загрузки или некоторые старые файлы, могут противоречить более новым и следовательно вызывают «Синий Экран» при загрузке компьютера или ноутбука с Windows 11/10. Ошибка также указывает на наличие проблем в реестре и возникать в Windows 7/8.1.
Устранение ошибки BAD SYSTEM CONFIG INFO при загрузке Windows
Для начало загрузитесь в безопасном режиме на рабочий стол, а потом перезагрузите ПК в обычное состояние и проверьте, устранена ли проблема. Если перезагрузка не устраняет проблему, повреждение реестра может быть слишком обширным.
Разберем два момента, когда вы можете загрузиться на рабочий стол и, когда ошибка циклическая и не дает загрузиться. Следуйте сразу 6 способу, если ошибка BAD SYSTEM CONFIG INFO не дает попасть на рабочий стол.
1. Откатите систему
Если у вас есть точка восстановления системы, попробуйте откатить Windows 10 назад на пару дней, когда система работала стабильно.
2. Обновление системы и всех ваших драйверов
- Обновите систему с центра обновления. Если вы у вас нет подключения к Интернету, то можете скачать отдельно патчи обновлений в автономном режиме.
- Обновите все ваши драйвера устройств, через диспетчер устройств.
3. Используйте диагностику памяти ОЗУ
Нажмите сочетание кнопок Win+R и введите команду mdsched.exe. Далее следуйте инструкциям на экране. Ваш компьютер перезагрузится и проверит любые проблемы, связанные с памятью, и если он обнаружит какие-либо из этих проблем, он исправит их.
- Полное руководство по исправлению ошибок в ОЗУ
4. Проверьте оперативную память и диск
Если имеется возможность и опыт, то придется посмотреть визуально внутрь ПК и проверить SATA провода и оперативную память. В частности, плотно ли провод присоединен к жесткому диску и материнской плате. Также, попробуйте извлечь оперативную память и поставить её обратно продув слоты от пыли. Попробуйте достань одну планку RAM, если их две, и проверить работу ПК. Если одна планка, то попробуйте всунуть её в другой слот.
5. Удалить последнее обновление
Если ошибка BSOD BAD_SYSTEM_CONFIG_INFO стала появляться после обновления системы Windows 11/10, то разумным будет удалить данное обновление.
- Как удалить обновление Windows 11
- Как удалить обновление Windows 10
6. Исправить файлы реестра Windows
Шаг 1. Этот пункт заключается в том, если вы не можете загрузиться на рабочий стол, а ошибка BAD SYSTEM CONFIG INFO все время появляется в циклическом состоянии. Вам понадобится установочная флешка с сиcтемой Windows 11/10. Далее начните установку Windows, и когда дойдете до пункта «Установки», то нажмите снизу на «Восстановление системы«.
Шаг 2. Вас перекинет в дополнительные параметры. Далее перейдите по параметрам Устранение неполадок > Дополнительные параметры > Командная строка.
Шаг 3. Как только вы откроете окно командной строки, выполните следующие команды, один за другим в заданной последовательности ниже.
CD C:WindowsSystem32config
ren C:WindowsSystem32configDEFAULT DEFAULT.old
ren C:WindowsSystem32configSAM SAM.old
ren C:WindowsSystem32configSECURITY SECURITY.old
ren C:WindowsSystem32configSOFTWARE SOFTWARE.old
ren C:WindowsSystem32configSYSTEM SYSTEM.old
copy C:WindowsSystem32configRegBackDEFAULT C:WindowsSystem32config
copy C:WindowsSystem32configRegBackSAM C:WindowsSystem32config
copy C:WindowsSystem32configRegBackSECURITY C:WindowsSystem32config
copy C:WindowsSystem32configRegBackSYSTEM C:WindowsSystem32config
copy C:WindowsSystem32configRegBackSOFTWARE C:WindowsSystem32config
Перезагрузите компьютер, чтобы изменения вступили в силу.
7. Исправить файлы BCD
Если выше способ не помог исправить ошибку BAD SYSTEM CONFIG INFO, то восстановим BCD и MBR. Для этого понадобится опять установочная флешка с системой Windows 11/10. Далее запустите командную строку, как описано в способе 4, шаг 2. Введите в командную строку следующие команды по порядку, после чего перезагрузите ПК:
bootrec /repairbcd
bootrec /osscan
bootrec /repairmbr
Если выше указанные команды не помогли или выдают ошибки, то введите ниже две по очереди:
bcdedit /deletevalue {default} numproc
bcdedit /deletevalue {default} truncatememory
Смотрите еще:
- Как исправить ошибку 502 Bad Gateway в браузере
- Файл C:windowssystem32configsystemprofiledesktop недоступен в Windows 10
- Решено: SYSTEM THREAD EXCEPTION NOT HANDLED atikmpag.sys, nvlddmkm.sys в Windows 10
- Папка System32 в Windows: что это такое и почему нельзя её удалять
- Почему Ntoskrnl.exe System грузит ЦП и Память в Windows 10
[ Telegram | Поддержать ]
Иногда в процессе работы экран ПК вдруг демонстрирует синее поле с грустным смайликом и уведомлением о том, что произошла ошибка BAD_SYSTEM_CONFIG_INFO (особенно часто такая неприятность случается с Windows 10), и компьютер будет перезагружен. Если в этот момент вы что-то печатали, работали над проектом, играли и т. п., часть несохранённых данных просто исчезнет, так как у вас не будет возможности каким-то образом отсрочить перезапуск ОС. Ошибка может появляться изредка или высвечиваться безостановочно после каждой перезагрузки. Отчего подобное происходит и как с этим справиться, читайте далее.
Метод исправления ошибки BAD SYSTEM CONFIG INFO.
Причины возникновения ошибки
Ошибка BAD_SYSTEM_CONFIG_INFO даёт понять, что ОС Windows 10 (а также 7 или не готова к работе, потому что:
- вы изменили параметры работы дисков в БСВВ;
- подключили или отключили какое-то устройство, о котором система не смогла собрать необходимые сведения (самый простой пример – вынули флэшку из слота);
- произошел сбой в процессе NTLDR, от которого зависит функционирование ОС;
- повредился реестр.
Коварство «синего экрана» заключается в том, что при использовании программ для автоматической коррекции записей реестра его появления избежать не удаётся.
Варианты исправления
Вот несколько вариантов исправления ошибки при внезапной остановке работы системы и появлении вышеназванного стоп-кода.
Загрузка Windows в режиме восстановления конфигурации
При загрузке ПК успейте нажать несколько раз клавишу F8, пока не появилось приветственное сообщение (в зависимости от типа БСВВ реагирующими клавишами могут быть также Esc, F12, F2, F10, Del). В появившемся окне выберите «Последняя удачная конфигурация».
Этот метод может не сработать, если ошибка BAD_SYSTEM_CONFIG_INFO обнаружилась в системе Windows 8. В ней, как правило, включён быстрый старт ОС.
Старт системы со съёмного носителя
Зайдите на сайт «Майкрософт» и скачайте там программу Windows USB/DVD Download Tool. Подключите пустую флешку (если ею уже пользовались, то обязательно отформатируйте), войдите в утилиту, нажмите «Просмотр» и найдите накопитель. Кликните «Далее», выберите USB и «Начать копирование». По завершении этого процесса с вашей флешки можно будет восстановить систему.
Для начала перезагрузите ОС и кликните F8 или другую клавишу для запуска БСВВ. Нажмите «Boot» – «Boot Manager» и замените жёсткий диск на USB. Теперь нужно подключить накопитель и выполнить очередную перезагрузку с входом в «Базовую систему ввода – вывода». Вы увидите окно с предложением переустановить Виндовс, но этот вариант лучше приберечь на крайний случай, пока же нужно попытаться устранить сбой. Поэтому остановитесь на «Восстановлении».
Система начнёт поиск проблем и покажет список имеющихся. Нужно действовать в соответствии с появляющимися подсказками. Более сложный вариант развития событий – когда автоматически никаких ошибок найти не удалось. В этом случае вы можете воспользоваться средствами восстановления:
- «Восстановление запуска» целесообразно применять, только если имеет место конфликт двух разных версий ОС (при неправильной установке).
- «Восстановление системы» – здесь можно вернуть Виндовс в одно из прежних состояний (например, если вы помните, что стоп-код появился сегодня, вы можете выбрать вчерашнюю дату, и ошибка исчезнет).
- «Восстановление образа системы» – поможет восстановить Виндовс при серьёзных повреждениях, например, поражении вирусами. Если BAD_SYSTEM_CONFIG_INFO – не единственная ошибка, которая вас беспокоит, смело применяйте этот метод.
- «Диагностика памяти» – выявляет физическое повреждение микросхем, если оно есть. Можно попробовать, чтобы убедиться, что всё в порядке.
- «Командная строка» – действенный способ, требующий отдельной главы, поэтому остановимся на нём подробнее.
Как исправить из командной строки
Когда вы выбрали последний раздел, перед вами появилось окошко с мерцающим курсором. Впишите туда: «sfc /scannow» (без кавычек) и нажмите Enter. Через некоторое время возникнет сообщение о том, что операция увенчалась успехом. Для Windows 7 этого может быть достаточно, чтобы наладить нормальную работу. Однако уже хорошо знакомое нам синее окно может вернуться при попытке стандартного запуска Виндовс. Если это произошло, перезагрузите ПК, снова войдите в БСВВ и сразу в меню выберите «Безопасный режим с поддержкой командной строки». Сюда вписываем сразу в строке:
Bootrec.exe/fixmbr
жмём Enter и ждём, когда операция завершится, а потом добавляем:
boot Bootrec.exe/fixboot
После этих манипуляций можно войти в ОС привычным способом, ошибка должна быть устранена.
Bad System Config Info is a common bug check error on Windows systems, caused mainly by a malfunctioning of the system and registry files or the Boot Configuration Data (BCD) file. Some boot order files in the BCD, or even some older ones, may conflict with newer, stable files. When this happens, the error otherwise known as the Blue Screen of Death (BSoD) occurs.
The bug check error can also be caused by:
- faulty hardware
- incorrect system settings
- a bad driver
- installing an important update
However, most error messages will often have a description of what the problem may be. Below are some tried and tested solutions to help you fix a Bad System Config Info error in Windows 10 and 11.
Content
- 1. Try Restarting Your Computer
- 2. Roll Back Windows Update
- 3. Check your RAM and Hard Drive
- 4. Update or Reinstall Drivers
- 5. bcdedit Command
- 6. Fix BCD file
- 7. Fix the Registry
- 8. System Restore
- 9. Reset Windows 10/Windows 11
- Frequently Asked Questions
1. Try Restarting Your Computer
There’s a reason that many IT people jokingly ask, “Have you tried turning it off and on again?” It’s because, in many cases, a simple restart can clear the issues your PC is having. Before you try anything else, give this suggestion a try.
Ideally, you should do a “hard restart” by going to “Start -> Power -> Shut Down,” then waiting a few minutes before turning the computer back on. This gives the system time to power down completely before rebooting.
2. Roll Back Windows Update
If this error started occurring soon after a Windows update, then that probably is where your problem lies, and the solution should be simple: roll back the Windows update!
Off the back of seemingly endless Windows update problems reported by users, Microsoft integrated a well-advised “uninstall updates” feature into Windows 10.
- Go to Windows Update Settings by going to “Settings -> Update & Security,” then click “View update history.”
- Click “Uninstall updates.”
- In the list, right-click and uninstall the updates whose dates correspond with the date your problems started. (ideally, the most recent updates before the “bad system config” errors started).
3. Check your RAM and Hard Drive
For some, it may seem daunting to look inside your PC and start twiddling around with the physical components. However, the health and fitting of your RAM and hard drive can be the cause of the bad system config info error.
If you’re comfortable with opening up your PC, you can take a look inside to make sure that your RAM is correctly fitted into the slots and that your hard drive SATA cables are properly connected too.
These checks shouldn’t take more than a couple of minutes.
If you have more than one RAM stick, you could even remove the excess sticks so that only one is left, and see if the error goes away. If the error only appears when certain RAM sticks are slotted in, then it’s likely those sticks are causing the error, in which case you may need to run your PC on less RAM (and, down the line, look into buying new RAM).
Assuming your RAM and hard drive are properly fitted, you should then check on the health of your RAM and health of your hard drive, both of which we have guides for here on the site. If you get back bad results on either front, this could be causing the errors, and it may be time to look into replacing the relevant components.
4. Update or Reinstall Drivers
Incompatible or outdated drivers are a source of several issues. The worst thing bad drivers can do is bring up BSoD errors, such as the Bad System Config Info.
To resolve this, followo the instructions below:
- Go to the Windows Device Manager.
- Hit the Win key, then type
device manager. - In the Device Manager window, click “Action -> Scan for hardware changes,” then look to see if any yellow exclamation marks appear next to any of the devices. (You’ll need to click the drop-down icons to seek them out.)
- If you find any misbehaving drivers, right-click them, then click “Update driver.”
- If the problem continues, right-click the driver, then click “Uninstall device.” If it’s a system device (like the driver for your onboard Ethernet port), it will reinstall automatically after rebooting your PC.
- If it’s a third-party driver, it will reinstall after reconnecting the device in question or after reinstalling the software.
5. bcdedit Command
Quite often the Bad System Config Info error can appear when system configuration is incorrect or not configured properly. Additionally, the error will also appear if the memory and processors in the configuration file have the wrong value, preventing access to Windows 10 and Windows 11.
To resolve this, you’ll need to go to the Advanced Startup menu:
- Click Start.
- Click Power.
- Press and hold Shift and click Restart.
- The “Choose an Option” screen will display. Select Troubleshoot.
- In the Troubleshoot window, select “Advanced Options.”
- In the Advanced Options window, select “Command Prompt.”
- Your computer will restart, then display the Command Prompt blue screen. You’ll be asked to select an account to continue. Press Enter, then type in your password for that account.
- Enter the following lines once Command Prompt starts:
bcdedit/deletevalue {default} numproc bcdedit/deletevalue {default} truncatememory
- Close Command Prompt.
- Start Windows again.
6. Fix BCD file
If your BCD file is corrupt or damaged, the Bad System Config Info error may appear and deny you access to Safe Mode and Windows altogether.
To resolve this, you need your bootable USB flash drive with Windows or the installation DVD. You can also use the Media Creation Tool if you don’t have a bootable USB drive.
Here’s what to do next:
- Insert the bootable Windows 10 or Windows 11 installation DVD (or flash drive) and boot from it.
- Windows setup will begin.
- Click Next.
- Click “Repair your computer.”
- Select “Troubleshoot -> Advanced Options -> Command Prompt.”
- Enter the following lines when Command Prompt starts. (Press enter after each line to execute it.)
bootrec /repairbcd bootrec /osscan bootrec /repairmbr
- Close Command Prompt.
- Restart your computer.
Note: the last command you enter will delete, then recreate Master Boot Records. Be careful using it.
7. Fix the Registry
There are specific registry issues that can bring up the error, but you can repair the registry to resolve it by following these steps:
- Boot from the Windows 10 or 11 installation DVD.
- Select “Troubleshoot -> Advanced Options -> Command Prompt.”
- Enter the following lines when Command Prompt starts. (Press Enter after each line to execute it.)
cd C:WindowsSystem32config ren C:WindowsSystem32configDEFAULT DEFAULT.old ren C:WindowsSystem32configSAM SAM.old ren C:WindowsSystem32configSECURITY SECURITY.old ren C:WindowsSystem32configSOFTWARE SOFTWARE.old ren C:WindowsSystem32configSYSTEM SYSTEM.old
Note: the folders of each of these commands are renamed as you press Enter, and once this is done, Windows won’t use them again. They can be deleted, but you’re better off renaming in case you need to do a system restore much later.
4. Enter the lines below into Command Prompt:
copy C:WindowsSystem32configRegBackDEFAULT C:WindowsSystem32config copy C:WindowsSystem32configRegBackDEFAULT C:WindowsSystem32config copy C:WindowsSystem32configRegBackSAM C:WindowsSystem32config copy C:WindowsSystem32configRegBackSECURITY C:WindowsSystem32config copy C:WindowsSystem32configRegBackSYSTEM C:WindowsSystem32config copy C:WindowsSystem32configRegBackSOFTWARE C:WindowsSystem32config
This process copies the registry’s backup and replaces old files. Close Command Prompt and restart your PC.
8. System Restore
If the other methods don’t help, this may be one of your last two solutions to try. Note that you will not be able to use this method if you don’t have saved restore points to pull from. However, the system will let you know if you don’t. To perform a system restore, follow the steps below.
- Click Start and search for “restore.”
- Select “Create A Restore Point” from the menu.
- Move to the “System Protection” tab, then select “System Restore.”
9. Reset Windows 10/Windows 11
This is the last solution to try if none of the others worked. Before resetting, create a backup, as once you reset Windows, all files will be deleted from the C partition.
- Click Start.
- Click Power.
- Press and hold Shift and click “Restart.”
- Select “Troubleshoot -> Reset this PC.”
- Select “Remove everything -> Only the drive where Windows is installed -> Just remove my files.”
- Click “Reset” and wait for it to complete the process. You’ll have a fresh Windows installation once this is done.
The reset should fix the problem if it was related to your PC’s software.
Frequently Asked Questions
How can I find Windows Stop Codes like this and fix the errors?
There are third-party apps that can help you look for stop codes in your system’s programming. BlueScreenView is the most notable one.
How do I boot in Safe Mode?
Sometimes BSoD errors make it hard to perform any of the suggested fixes in this article. In that case, you can try booting in Safe Mode by holding down the F8 key while starting Windows. Then, switch to Safe Mode before the system finishes loading.
Can Windows automatically repair a Bad System Config error?
Anytime Windows has trouble booting properly, the Windows Automatic Repair tool will run as a way to fix the error. Unfortunately, this isn’t always a helpful solution for BSoD errors.
Image credit: Pexels Screencaps taken by Megan Glosson
Megan Glosson
Megan Glosson is a freelance technology writer based in Nashville, TN. She has extensive experience working with everything from printers to smart home systems, and serves as the go-to “tech guru” for a small business that sells digital products. Megan has created thousands of articles for online publications and company blogs, including How-To Geek, Clean Email, and Review Geek.
When she’s not writing, you will probably find Megan playing board games with her partner and two children or swimming in the pool. You can check out Megan’s entire portfolio on her website, https://www.meganglosson.com/.
Subscribe to our newsletter!
Our latest tutorials delivered straight to your inbox
How to Fix BAD SYSTEM CONFIG INFO Error on Windows 10
The BAD SYSTEM CONFIG INFO is a Blue Screen of Death (BSoD) error caused by corrupted Windows registry files or malfunctioning system files, among other reasons. This article contains instructions on how to fix this error.
Blue Screen of Death is displayed in full-screen and usually indicates that the system has crashed. There are various reasons for the occurrence of the Blue Screen of Death. BSODs are generally caused by problems with computer hardware or driver software.
What Causes BAD SYSTEM CONFIG INFO?
The BAD SYSTEM CONFIG INFO error is often caused by corrupted Windows registry files or malfunctioning system files. Other causes include damaged or corrupted hard drives, incorrectly configured device drivers, driver conflicts with other installed hardware, or damaged or corrupted RAM (Random Access Memory).
In this guide, we’ve included several methods to help you fix this error.
Note: Users who get the BAD SYSTEM CONFIG INFO error often can’t log in to Windows. If you are stuck on the blue screen and cannot log into Windows 10, you must boot Windows into Safe Mode. Read this article to find out how. If you are also unable to boot into Safe Mode, use a Windows installation DVD (or USB) and use Automatic Repair from there.
Video Showing How to Fix BAD SYSTEM CONFIG INFO Error on Windows 10
Table of Contents:
- Introduction
- Use the Bcdedit Command
- Repair the Boot Configuration Data (BCD)
- Fix BAD SYSTEM CONFIG INFO by Fixing Windows Registry
- Use System Restore
- Video on How to Fix BAD SYSTEM CONFIG INFO Error on Windows 10
Use the Bcdedit Command
bcdedit (or BCDEdit) is a command-line tool for managing Boot Configuration Data (BCD). It can be used to create new stores, modify existing ones, add boot menu options, and so on. A possible reason for the «BAD_SYSTEM_CONFIG_INFO» error is that the system configuration is incorrect.
We can use the bcdedit command to set the correct values so that the number of processors and amount of memory in the configuration file match.
Continually restart your computer until Windows launches Automatic Repair. This should take 3-4 restarts. In the Automatic Repair window, click «Troubleshoot».
Now, click «Advanced options».
In Advanced options, click «Command Prompt».
In the Command Prompt window, type the «bcdedit/deletevalue {default} numproc» command and press Enter on the keyboard to execute it.
Now, type the «bcdedit/deletevalue {default} truncatememory» command and press Enter.
Close the Command Prompt window, exit Automatic Repair, and start the Windows operating system to see if this fixes the «BAD_SYSTEM_CONFIG_INFO» blue screen error.
[Back to Table of Contents]
Repair the Boot Configuration Data (BCD)
If the BCD file was corrupted or damaged, you need to fix it to resolve the «BAD_SYSTEM_CONFIG_INFO» error. Access Automatic Repair and open Command Prompt by following the steps mentioned above.
If you cannot access Automatic Repair in this way, we recommend that you use a Windows installation DVD (or USB). Boot it, and when in the Windows Setup window, enter your language and other preferences. Click «Next». Then, click the «Repair your computer» button to launch the Windows Automatic Repair tool.
In the Command Prompt window, type the «bootrec /rebuildbcd» command and press Enter on the keyboard to execute it.
Now, type the «bootrec /scanos» command and press Enter again.
The last command you need to type is «bootrec /fixmbr». Then, press Enter. This command deletes Master Boot Records and recreates them.
Close «Command Prompt» and try to start Windows again. See if this fixes the «BAD_SYSTEM_CONFIG_INFO» error.
[Back to Table of Contents]
Fix BAD_SYSTEM_CONFIG_INFO by Fixing Windows Registry
Windows Registry is a collection of databases of configuration settings in Microsoft Windows operating systems. It stores much of the information and settings for software programs, hardware devices, user preferences, operating system configurations, and much more. Many of the options exposed in the registry are not accessible elsewhere in Windows.
Registry issues can cause the «BAD_SYSTEM_CONFIG_INFO» error. To fix this error, you first need to resolve the Windows Registry problem. Launch Automatic Repair by following the previously mentioned steps and open Command Prompt.
Type the following commands and press Enter after each.
cd C:WindowsSystem32config
ren C:WindowsSystem32configDEFAULT DEFAULT.old
ren C:WindowsSystem32configSAM SAM.old
ren C:WindowsSystem32configSECURITY SECURITY.old
ren C:WindowsSystem32configSOFTWARE SOFTWARE.old
ren C:WindowsSystem32configSYSTEM SYSTEM.old
By executing these commands, you have renamed the current main registry files. Now replace the original registry files with the ones created by the backup using these commands:
copy C:WindowsSystem32configRegBackDEFAULT C:WindowsSystem32config
copy C:WindowsSystem32configRegBackSAM C:WindowsSystem32config
copy C:WindowsSystem32configRegBackSECURITY C:WindowsSystem32config
copy C:WindowsSystem32configRegBackSYSTEM C:WindowsSystem32config
copy C:WindowsSystem32configRegBackSOFTWARE C:WindowsSystem32config
Close Command Prompt and restart the computer. See if this fixes the «BAD_SYSTEM_CONFIG_INFO» error.
[Back to Table of Contents]
Use System Restore
The System Restore tool creates restore points. A restore point is a collection of important system files stored by System Restore on a given date and time. To use this tool, you must have created restore points. With a created restore point, this feature will bring your system back to the previous working state, without affecting your files and data.
To launch System Restore, access Automatic Repair, click «Troubleshoot», click «Advanced options», and then select «System Restore». Select your account username and follow the instructions. If there are restore points created, you will see a list of them.
Mark the «Show more restore points» checkbox, which should display more restore points. Select the most appropriate restore point (depending on the time created, etc.) and click «Next».
Do not select a Restore Point at a time when the «BAD_SYSTEM_CONFIG_INFO» error was already present.
Confirm your restore point. The computer will be restored to the state prior to the event detailed in the «Description» field. If you are happy with your choice, click «Finish» and the system restore process will begin. See if this fixes the «BAD_SYSTEM_CONFIG_INFO» error.
We hope that these methods solve the «BAD_SYSTEM_CONFIG_INFO» problem. If you know of other solutions not mentioned in our guide, please share them with us by leaving a comment in the section below.
[Back to Top]
Как исправить ошибку BAD SYSTEM CONFIG INFO
BAD SYSTEM CONFIG INFO обычно возникает из-за некоторых проблем с файлом данных конфигурации загрузки (BCD). Основной проблемой внутри BCD является тот факт, что некоторые файлы загрузки или некоторые старые файлы, могут противоречить более новым или стабильным файлам и, следовательно, вызывают ошибку «Синего Экрана Смерти» в Windows 10/8/7. Эта ошибка также указывает на наличие ошибки в реестре. Давайте попробуем исправить это.
BAD_SYSTEM_CONFIG_INFO
Для начало загрузитесь в безопасном режиме на рабочий стол, а потом перезагрузите ПК в обычное состояние и проверьте, устранена ли проблема. Если перезгрузка не устраняет проблему, повреждение реестра может быть слишком обширным. Разберем способы, когда вы можете загрузиться на рабочий стол и когда ошибка циклическая, и не дает загрузиться.
1. Откатить систему
Если у вас есть точка восстановления системы , попробуйте восстановить ее до более ранней точки, т.е. откатить систему Windows назад к более ранней стабильной работе.
2. Обновление Windows и всех ваших драйверов
- Обновите систему Windows с центра обновления. Если вы у вас нет подключения к Интернету, то можете скачать отдельно патчи обновлений в автономном режиме.
- Обновите все ваши драйвера устройств , через диспетчер устройств.
3. Используйте диагностику памяти ОЗУ
Нажмите сочетание кнопок Win + R и введите команду mdsched.exe. Далее следуйте инструкциям на экране. Ваш компьютер перезагрузится и проверит любые проблемы, связанные с памятью, и если он обнаружит какие-либо из этих проблем, он исправит их.
4. Исправить файлы реестра Windows
Шаг 1. Этот пункт заключается в том, если вы не можете загрузиться на рабочий стол, а ошибка все время появляется в циклическом состоянии. Вам понадобится установочная флешка с сиcтемой Windows 10/8/7/. Далее начните установку Windows, и когда дойдете до пункта Установки, то нажмите снизу на «Восстановление системы«.
Шаг 2. Вас перекинет в дополнительные параметры windows 10. Далее перейдите по параметрам Устранение неполадок > Дополнительные параметры > Командная строка.
Шаг 3. Как только вы откроете окно командной строки, выполните следующие команды, один за другим в заданной последовательности ниже.
CD C:WindowsSystem32config
ren C:WindowsSystem32configDEFAULT DEFAULT.old
ren C:WindowsSystem32configSAM SAM.old
ren C:WindowsSystem32configSECURITY SECURITY.old
ren C:WindowsSystem32configSOFTWARE SOFTWARE.old
ren C:WindowsSystem32configSYSTEM SYSTEM.old
copy C:WindowsSystem32configRegBackDEFAULT C:WindowsSystem32config
copy C:WindowsSystem32configRegBackSAM C:WindowsSystem32config
copy C:WindowsSystem32configRegBackSECURITY C:WindowsSystem32config
copy C:WindowsSystem32configRegBackSYSTEM C:WindowsSystem32config
copy C:WindowsSystem32configRegBackSOFTWARE C:WindowsSystem32config
Наконец, введите exit, чтобы закрыть окно командной строки. Перезагрузите компьютер, чтобы изменения вступили в силу.
5. Исправить файлы BCD
Если выше способ не помог, то восстановим BCD и MBR . Для этого понадобится опять установочная флешка с системой Windows. Далее запустите командную строку, как описано в способе 4, шаг 2. Введите в командную строку следующие команды по порядку:
bootrec /repairbcd
bootrec /osscan
bootrec /repairmbr
Введите exit, чтобы закрыть окно командной строки. Перезагрузите компьютер, чтобы изменения вступили в силу.
Методы исправления ошибки BAD_SYSTEM_CONFIG_INFO
Иногда в процессе работы экран ПК вдруг демонстрирует синее поле с грустным смайликом и уведомлением о том, что произошла ошибка BAD_SYSTEM_CONFIG_INFO (особенно часто такая неприятность случается с Windows 10), и компьютер будет перезагружен. Если в этот момент вы что-то печатали, работали над проектом, играли и т. п., часть несохранённых данных просто исчезнет, так как у вас не будет возможности каким-то образом отсрочить перезапуск ОС. Ошибка может появляться изредка или высвечиваться безостановочно после каждой перезагрузки. Отчего подобное происходит и как с этим справиться, читайте далее.
Метод исправления ошибки BAD SYSTEM CONFIG INFO.
Причины возникновения ошибки
Ошибка BAD_SYSTEM_CONFIG_INFO даёт понять, что ОС Windows 10 (а также 7 или не готова к работе, потому что:
- вы изменили параметры работы дисков в БСВВ;
- подключили или отключили какое-то устройство, о котором система не смогла собрать необходимые сведения (самый простой пример – вынули флэшку из слота);
- произошел сбой в процессе NTLDR, от которого зависит функционирование ОС;
- повредился реестр.
Коварство «синего экрана» заключается в том, что при использовании программ для автоматической коррекции записей реестра его появления избежать не удаётся.
Варианты исправления
Вот несколько вариантов исправления ошибки при внезапной остановке работы системы и появлении вышеназванного стоп-кода.
Загрузка Windows в режиме восстановления конфигурации
При загрузке ПК успейте нажать несколько раз клавишу F8, пока не появилось приветственное сообщение (в зависимости от типа БСВВ реагирующими клавишами могут быть также Esc, F12, F2, F10, Del). В появившемся окне выберите «Последняя удачная конфигурация».
Этот метод может не сработать, если ошибка BAD_SYSTEM_CONFIG_INFO обнаружилась в системе Windows 8. В ней, как правило, включён быстрый старт ОС, поэтому сначала нужно пройти по пути: «Пуск» – «Параметры» – «Изменение параметров» – «Обновление и восстановление» – «Восстановление» – «Особые варианты загрузки». Соглашайтесь на перезапуск ОС и сразу после этого выберите «Диагностика» – «Дополнительные параметры» – «Параметры встроенного ПО UEFI».
А далее выключаем ПК и включаем заново с входом в БСВВ.
Старт системы со съёмного носителя
Зайдите на сайт «Майкрософт» и скачайте там программу Windows USB/DVD Download Tool. Подключите пустую флешку (если ею уже пользовались, то обязательно отформатируйте), войдите в утилиту, нажмите «Просмотр» и найдите накопитель. Кликните «Далее», выберите USB и «Начать копирование». По завершении этого процесса с вашей флешки можно будет восстановить систему.
Для начала перезагрузите ОС и кликните F8 или другую клавишу для запуска БСВВ. Нажмите «Boot» – «Boot Manager» и замените жёсткий диск на USB. Теперь нужно подключить накопитель и выполнить очередную перезагрузку с входом в «Базовую систему ввода – вывода». Вы увидите окно с предложением переустановить Виндовс, но этот вариант лучше приберечь на крайний случай, пока же нужно попытаться устранить сбой. Поэтому остановитесь на «Восстановлении».
Система начнёт поиск проблем и покажет список имеющихся. Нужно действовать в соответствии с появляющимися подсказками. Более сложный вариант развития событий – когда автоматически никаких ошибок найти не удалось. В этом случае вы можете воспользоваться средствами восстановления:
- «Восстановление запуска» целесообразно применять, только если имеет место конфликт двух разных версий ОС (при неправильной установке).
- «Восстановление системы» – здесь можно вернуть Виндовс в одно из прежних состояний (например, если вы помните, что стоп-код появился сегодня, вы можете выбрать вчерашнюю дату, и ошибка исчезнет).
- «Восстановление образа системы» – поможет восстановить Виндовс при серьёзных повреждениях, например, поражении вирусами. Если BAD_SYSTEM_CONFIG_INFO – не единственная ошибка, которая вас беспокоит, смело применяйте этот метод.
- «Диагностика памяти» – выявляет физическое повреждение микросхем, если оно есть. Можно попробовать, чтобы убедиться, что всё в порядке.
- «Командная строка» – действенный способ, требующий отдельной главы, поэтому остановимся на нём подробнее.
Как исправить из командной строки
Когда вы выбрали последний раздел, перед вами появилось окошко с мерцающим курсором. Впишите туда: «sfc /scannow» (без кавычек) и нажмите Enter. Через некоторое время возникнет сообщение о том, что операция увенчалась успехом. Для Windows 7 этого может быть достаточно, чтобы наладить нормальную работу. Однако уже хорошо знакомое нам синее окно может вернуться при попытке стандартного запуска Виндовс. Если это произошло, перезагрузите ПК, снова войдите в БСВВ и сразу в меню выберите «Безопасный режим с поддержкой командной строки». Сюда вписываем:
жмём Enter и ждём, когда операция завершится, а потом добавляем:
После этих манипуляций можно войти в ОС привычным способом, ошибка должна быть устранена.
Диагностируем и устраняем ошибку BAD SYSTEM CONFIG INFO

Давайте разбираться, что делать и как исправить положение.
Исходя из названия ошибки можно понять, что мы столкнулись с проблемой на стороне конфигурации операционной системы. Но что именно повлекло ее появление, не уточняется, остается лишь предполагать и по порядку выполнять пункты, о которых я поведаю ниже.
Если Windows не загружается в обычном режиме, то запустите ее в безопасном или с помощью загрузочного диска (флешки). Так вы сможете выполнить все действия, о которых пойдет речь дальше.
Основные моменты
- Если до появления сбоя были изменены настройки BIOS, то их необходимо вернуть к прежнему состоянию. Для этого войдите в настройки BIOS, воспользуйтесь опцией «Load Optimized Defaults» или похожей, сохраните настройки и перезапустите компьютер.
- Бывает, что сбой вызывает новое устройство, которое было подключено к компьютеру. Тогда следует его отключить.
- Если было выполнено обновление с семерки или восьмерки на более новую десятку, то возможно проблема находится на стороне несовместимых драйверов. Тогда их следует переустановить, для начала удалив старые. При этом драйвера желательно скачивать с официальных сайтов.
- Также не стоит исключать возможность некорректной установки драйвера или его несовместимости с текущей системой. В первую очередь убедитесь, что он полностью совместим с вашей ОС и затем переустановите его.
- Иногда код остановки BAD SYSTEM CONFIG INFO появляется после автоматического обновления определенного драйвера. Например, видеокарты. Тогда может помочь полное удаление с дальнейшей установкой чистой версии или откат драйвера.
- Некоторым пользователям помогает замена неисправной планки памяти, которая легко вычисляется в программе «Memtest».
- Также проблема может находиться на стороне поврежденного реестра. Который вполне мог повредиться в результате работы программы чистильщика или оптимизатора, например, «Ccleaner» и прочих. Первый вариант исправления – загружаемся в безопасном режиме, после чего в обычном. Таким образом самые важные записи реестра будут перезаписаны, что повысит шансы успешной загрузки. Второй вариант – использовать точки восстановления или провести процедуру ручного восстановления реестра.
- Обязательно проверьте компьютер на вирусы.
- Нередко сбой BAD SYSTEM CONFIG INFO вызывает жесткий диск или материнская плата. Причем здесь может быть что угодно, поломка материнской платы в результате которой начал сбоить SATA / >
Итак, мы разобрали основные типы неисправностей, которые чаще всего влекут за собой различные сбои, но это еще не все.
Исправляем поврежденные данные
Теперь разберем способ, который можно использовать если код ошибки BAD SYSTEM CONFIG INFO «0x00000074» появляется при загрузке Windows 10 и 7.
- В момент загрузки компьютера начните нажимать «F8» до тех по, пока не появятся варианты запуска. Также можно зажать клавишу «Shift» и нажать по иконке выключения — перезагрузка, доступной в меню «Пуск».
- Войдите в раздел «Устранение неполадок», нажав «Enter». Если загрузились с помощью F8. В противном случае переходите к следующему пункту.
- Переместитесь в раздел «Поиска и устранения неисправностей».
- Щелкните по пункту «Дополнительные параметры».
- Запустите консоль команд.
- Выберите запись администратора.
- В черном окне введите «diskpart» (без кавычек) и щелкните «Enter».
- Следом выполните – «list volume».
- В результате вы увидите список из всех существующих томов. Запомните букву раздела с установленной ОС и букву с загрузочным сектором, обычно он имеет наименьший размер «около 500 мб и сопровождается сообщением — зарезервировано».
- Введите exit и нажмите «Enter».
- Введите chkdsk d: /f /r и нажмите «Enter». Где «D» это раздел с установленной системой, если в вашем случае используется другая буква, то укажите ее вместо буквы «D».
- Дождитесь завершения проверки и следом задействуйте другую команду — sfc /scannow /OFFBOOTDIR=C: /OFFWINDIR=D:Windows, нажав «Enter». Где «C» — загрузочный сектор и «D» диск с ОС.
- Дожидаемся окончания проверки и перезагружаем компьютер.
После этого ошибка BAD SYSTEM CONFIG INFO с кодом «stop 0x00000074» должна быть устранена.
Не удалось устранить проблему? Обратитесь за помощью к специалисту!
Пользователям семерки предлагаю воспользоваться загрузочной флешкой (диском), войти в «Восстановление системы», затем в консоль команд и выполнить действия из пунктов 6 — 11.
Исправляем файлы BCD и восстанавливаем загрузочную область
В некоторых случаях повреждается загрузочная область, в результате чего система отказывается запускаться. Восстановить работоспособность можно с помощью нескольких команд.
Для этого требуется:
- Повторить действия из пунктов 1 — 5 предыдущего раздела.
- Поочередно ввести: «bootrec /fixmbr», «bootrec /fixboot (без кавычек). Каждая из которых должна сопровождаться нажатием «Enter».
- Для десятки предусмотрена еще одна команда – bcdboot d:Windows. Где «D» это том с установленной ОС, его мы нашли с помощью команды «list volume» из предыдущего раздела (7-8 пункты).
После этого повторяем попытку запуска компьютера в обычном режиме.
Другие варианты решения
Существует еще одно дополнительное средство для устранения ошибки BAD SYSTEM CONFIG INFO, которое работает на Windows 7 и только на некоторых сборках Windows 10 и 8. Для начала нужно загрузиться с установочного диска (флешки), войти в «Восстановление», запустить командную строку и поочередно задействовать следующие команды.
- bcdedit /deletevalue numproc;
- bcdedit /deletevalue truncatememory;
После этого запускаем ОС в обычном режиме и проверяем результат.
Если и это не помогло, то больше ничего не остается, кроме как откатить систему до начального состояния с сохранением всех настроек, либо же сразу переустановить ее.
Не удалось устранить проблему? Обратитесь за помощью к специалисту!
Некоторые пользователи отмечают, что проблема может находиться на стороне используемой сборки и установленных программ. Поэтому стоит также задуматься о смене сборки и удалении лишних программ, например, «Volume2».
Видео инструкция
Профессиональная помощь
Если не получилось самостоятельно устранить возникшие неполадки,
то скорее всего, проблема кроется на более техническом уровне.
Это может быть: поломка материнской платы, блока питания,
жесткого диска, видеокарты, оперативной памяти и т.д.
Важно вовремя диагностировать и устранить поломку,
чтобы предотвратить выход из строя других комплектующих.
В этом вам поможет наш специалист.
Это бесплатно и ни к чему не обязывает.
Мы перезвоним Вам в течении 30 мин.
bad_system_config_info цштвщцы 10
Здравствуйте, во время перебоев с электричеством появилась эта ошибка.
Затем все идет по кругу: долгая загрузка, сообщение о перезагрузке, попытка восстановления — потом все повторяется.
Пробовал найти решение проблемы по коду ошибки — попробовал удалить проблемные файлы из реестра (ПК их не нашел) (скрины и команды командной строки прилагаю).
1)bcdedit/deletevalue numproc
2)bcdedit/deletevalue truncatememory
Попытка найти какую-либо информацию в сообществе ничего не дала (только 1 статья и та о реестре) — ничего не помогло
Точки восстановления — нет
Что делать?
Спасибо
Сведения о вопросе
Попробуйте сделать следующее:
Запуск проверки целостности Windows 10 с помощью SFC в среде восстановления
Для того, чтобы загрузиться в среде восстановления Windows 10, вы можете использовать следующие способы:
- Зайти в Параметры — Обновление и безопасность — Восстановление — Особые варианты загрузки — Перезагрузить сейчас. (Если пункт отсутствует, то вы можете также использовать такой метод: на экране входа в систему, кликните по значку «вкл» справа внизу, а затем, удерживая Shift, нажмите «Перезагрузка»).
- Загрузиться с установочного диска или загрузочной флешки с дистрибутивом Windows 10, а в программе установки, на экране после выбора языка, слева внизу выбрать «Восстановление системы».
После этого, зайдите в «Поиск и устранение неисправностей» — «Дополнительные параметры» — «Командная строка» (в случае если вы использовали первый из указанных выше способов, вам также потребуется ввести пароль администратора Windows 10). В командной строке по порядку используйте следующие команды:
В результате выполнения второй команды, вы увидите список томов. Запомните буквы томов, соответствующие диску «Зарезервировано системой» (с загрузчиком) и системному разделу с Windows 10 (поскольку, вероятнее всего, эти буквы будут отличаться от тех, что вы видите в проводнике). Продолжите ввод команд:
- exit
- sfc /scannow /offbootdir=C: /offwindir=E:Windows (где C — раздел с загрузчиком, а E:Windows — путь к папке Windows 10, у вас буквы могут отличаться).
Запустится сканирование целостности системных файлов операционной системы, при этом в этот раз команде SFC будет доступно восстановление всех файлов. Сканирование может продолжаться в течение значительного времени — пока мигает указатель подчеркивания, ваш компьютер или ноутбук не завис. По завершении закройте командную строку и перезагрузите компьютер в обычном режиме.
Если проблема в этом, то должно помочь, если нет, то переустановка системы.
Отключение электроэнергии всегда приводит либо к таким результатам, либо к поломке оборудования.
What does bad system config info mean? How to solve the blue screen problem caused by it? This article will give you answers. It will provide 7 practical solutions to this error and you can try them one by one to fix error.
What Causes Bad System Config Info Error Code
Some computer users report that they have encountered bad system config info error and this error will cause blue screen and prevent them to boot up computer (there are other causes to blue screen, click here to know more). When bad system config error occurs, the computer often displays the following information and indicates the stop code bad system config info.
Surely, the computer also may display the following information when bad system config info error occurs. BAD_SYSTEM_CONFIG_INFO error is also indicated on the screen.
Bad system config info error can be caused by both software problem and hardware problem, such as:
- Hardware Issues: damaged memory bar and hard disk, loose cable and port, etc.
- Software Issues: problematic Windows update and software incompatibility, corrupted MBR, incorrect Boot Configuration Data (BCD) file, corrupted registry, bad drivers, etc.
How to fix bad system config info Windows 10/11? You can adopt the following methods to fix it. Please note that most of the following methods require you to enter Windows. If you can’t enter Windows, you can try entering Safe Mode. Here is the guide on how to enter Safe Mode Windows:
- Enter WinRE.
- Navigate to Troubleshoot > Advanced options > Startup Settings.
- Click F4 key to choose Enable Safe Mode option.
Fix 1. Troubleshoot Hardware Issues
Please make sure all cables and hardware components are connected correctly. Then, you should check RAM and hard drive for errors. Here is the guide:
- Press «Windows + R» keys and type «mdsched.exe«.
- Select «Restart now and check for problems«. The computer will restart and run a memory check. This process will usually take a few minutes.
If the result indicates that there are some problems with the RAM and it can’t fix these issues, you may have to replace the RAM or contact the RAM manufacturer to get help. In addition, if you have two memory bars installed, please make sure they can work together.
Then, you need to check hard drive and fix errors. Please refer to this post: How to Check Hard Drive and Fix the Error? Solutions Are Here!
Fix 2. Uninstall Applications and Updates
Some users report that the BAD_SYSTEM_CONFIG_INFO error appears after they install a new application or Windows update. In this case, the reasonable cause should be incompatibility problem. So, uninstalling the problematic application or update may solve this problem.
How to uninstall applications and Windows updates:
- Open File Explorer.
- Right click on This PC and choose Properties.
- Click Control Panel Home at upper left corner of the new pop-up window.
- Select Programs and Features in the next pop-up window.
- Right click an application and click Uninstall.
- In the same window, click View installed updates.
- Right click a problematic update to uninstall.
Fix 3. Update Drivers
- Press «Windows + X» keys and select Device Manager in the pop-up menu.
- Expand directory and select Update driver. Sometimes, the problematic driver will be displayed. But if not, you should especially try updating drivers for hard drives, USB, and other important devices.
- Select Search automatically for updated driver software in the pop-up window.
Tip: If Windows can’t find a new driver, users can find a driver on the device manufacturer’s website and follow its instruction to perform operation.
Surely, there are some users who report that the BAD_SYSTEM_CONFIG_INFO error occurs after they update to unsuitable drivers. If so, users can uninstall device to fix this problem.
Fix 4. Use BCDEdit Command
Windows 10 bad system config info error may occur due to incorrect system configuration like improper number of processors and wrong memory amount value. Some users report that the computer will overheat if the number of processors is very large, which will cause BAD_SYSTEM_CONFIG_INFO error sequentially.
Besides, some users also report that the abnormal value (usually it is too small) of memory amount will prevent computer to boot up. Fortunately, the two problems can be solved by bcdedit commands (even if the computer can’t boot into safe mode). Here is the tutorial:
Step 1: Enter WinRE. Navigate to Troubleshoot > Advanced options > Command Prompt.
Step 2: Input the following two command lines (each command line is followed by pressing Enter key):
- bcdedit/deletevalue {default} numproc
- bcdedit/deletevalue {default} truncatememory
Step 3: Close the Command Prompt window and try rebooting computer to see whether it is OK.
Fix 5. Fix Windows Registry
Windows registry is an important database in Microsoft Windows for storing settings information of system and application. The various parameters stored in registry control directly the startup of Windows, the loading of hardware drivers, and the operation of some Windows applications.
Therefore, some registry issues can also cause bad system config info error. And usually, this registry issue can be repaired through command lines.
Here is a tutorial for solving bad system config info Windows 11/10 error caused by corrupted registry.
Step 1: Enter WinRE and navigate to Troubleshoot > Advanced options > Command Prompt.
Step 2: Execute the following commands one by one.
- CD C:WindowsSystem32config
- ren C:WindowsSystem32configDEFAULT DEFAULT.old
- ren C:WindowsSystem32configSAM SAM.old
- ren CWindowsSystem32configSECURITY SECURITY.old
- ren C:WindowsSystem32configSOFTWARE SOFTWARE.old
- ren C:WindowsSystem32configSYSTEM SYSTEM.old
- copy C:WindowsSystem32configRegBackDEFAULT C:WindowsSystem32config
- copy C:WindowsSystem32configRegBackSAM C:WindowsSystem32config
- copy C:WindowsSystem32configRegBackSECURITY C:WindowsSystem32config
- copy C:WindowsSystem32configRegBackSYSTEM C:WindowsSystem32config
- copy C:WindowsSystem32configRegBackSOFTWARE C:WindowsSystem32config
The cd and ren command lines will enter WindowsSystem32config and rename folders under it. Thus, Windows can’t use them anymore and users can restore them later (in system restore) if necessary. The copy command lines will copy the files in RegBack to config. In other words, these command lines will replace the old registry entry files with the registry backup.
If these command lines don’t work, users can type «notepad.exe» to open this program. Then click File and Open. And then, navigate to boot system > Windows > System32 > config. Display all files and rename them by just adding a symbol in case these files need to be restored. Then go to RegBack folder to copy all files from it and paste them to config folder.
Step 3: Close the Command Prompt and restart computer to see whether bad system config info error is solved.
Fix 6. Bootrec Command
If the BCD files get corrupted, bad system config info error may also occur. Bootrec.exe is a computer program file that can be used in WinRE Command Prompt to solve and repair Master Boot Record (MBR) issue, boot sector issue, and Boot Configuration Data storage issue. But this tool requires you to enter WinPE.
Here is the tutorial.
Step 1: Enter WinPE and open Command Prompt window.
Step 2: Execute the following command lines one by one.
- bootrec /fixmbr
- bootrec /fixboot
- bootrec /rebuildbcd
Fix 7. System Restore or Reset Computer
If the previous methods can’t solve the bad system config info error, users can perform system restore or computer reset to solve Windows 10 bad system config info error.
However, the bad system config info error may cause data loss, so users should recover and backup important files in advance. Aiming to recover data when computer can’t boot, MiniTool Partition Wizard is recommended.
Buy Now
Here is a tutorial for recovering data when computer can’t boot.
Step 1: Make a bootable disk of MiniTool Partition Wizard.
Buy MiniTool Partition Wizard and launch it on a normal running computer to get its main interface. And then click Bootable Media on the toolbar.
Click WinPE-based media with MiniTool plug-in. And then choose the media destination.
Tip: USB Flash Drive option is recommended, because the boot.iso file will be burnt into it directly to complete a bootable disk. Or, ISO File option is selected, thus the boot.iso file is generated and can be burnt to USB flash drive later by using another media creation tool. CD/DVD Writer option can also be chosen if the computer supports CD/DVD.
Step 2: Set in the Firmware to make the computer boot from the disk containing the burnt boot.iso file.
Step 3: Recover data on system partition to other data partitions.
When the computer is booted up by the bootable disk, MiniTool Partition Wizard will open automatically after a few seconds. Then, click Data Recovery.
Note: The drive letters have been changed in bootable disk.
Choose logical drive E (the original boot partition C) and then click Scan.
Step 4: Find the files that need to be recovered and then click Save button.
Tip: Features like Show Lost File, Find, and Filter can help users find files faster. Then please preview files before it is saved.
Here is a tutorial for system restore.
Step 1: Enter WinRE and navigate to Troubleshoot > Advanced options > System Restore.
Step 2: Follow the wizard the perform system restore. But please note that Show more restore points should be selected if users don’t see any suitable system restore point.
Click Easily Fix: Windows 10 System Restore Stuck (Focus on 2 Cases) for some help if system restore process is not smooth.
If users disable system protection feature and didn’t create a system restore point manually, they may find that there is no system restore point. If that happens, please consider resetting this PC.
Here is a tutorial for resetting PC.
Step 1: Enter WinRE and navigate to Troubleshoot > Rest this PC.
Step 2: Follow the wizard to reset PC, but please select Keep my files option.
Click 3 Ways to Fix Windows 10 Reset Stuck at 1/66/99% Black Screen for some help if the computer reset process is not smooth.
If the computer can boot up after system restore or reset this PC, please check whether the important files still exist. If the files are not there, users can refer to the above steps to retrieve them. However, if the bad system config info error still occurs after resetting PC, users should consider hardware problems.
Here are 7 solutions to bad system config info error. These solutions are explained step by step and some of them are illustrated with pictures. Click to Tweet
Bottom Line
The above seven ways can solve bad system config info errors caused by most common reasons. But if you have any other solutions, please leave a comment below for sharing. Likewise, if you have problems in performing the above solutions, please leave a comment for discussion.
Surely, if you have problems in data recovery or backup, please leave a comment or email [email protected] to for help.
Bad System Config Info FAQ
What is bad system config info Windows 10/11?
Bad system config info is a common BSOD bug on Windows systems. When it occurs, you can’t boot up your computer.
What causes bad system config info?
The bad system config info error can be caused by hardware problems like memory back and hard disk corruption, and loose wire winding and port, as well as software problems like problematic update, software incompatibility, corrupted MBR, incorrect Boot Configuration Data (BCD) file, corrupted registry, damaged or corrupted RAM, bad drivers, etc.
Has the bad system config info error encountered on your Windows computer? Or you are looking for ways to prevent it? In either case, this post will be of great help.
Readers can check out great fixes to do away or prevent this error on their systems. These fixes are suitable for Windows XP, Windows 7, Windows 8, Windows 8.1, and Windows 10 computers.
In this post on stop code bad system config info Windows 10, 8, 8.1, 7, and XP, we will cover the following sections.
- What does Bad System Config Info Mean?
- What Causes Bad System Config Info Error?
- Troubleshooting bad_system_config_info XP Error
- Fix 1: Perform System Restore on Windows XP
- Troubleshooting Bad System Config Info Windows 7 Error
- Fix 1: Install Driver Updates on Windows 7
- Fix 2: Repair Hard Disk on Windows 7
- Fix 3: Update OS on Windows 7
- Fix 4: Try System Restore on Windows 7
- Fix 5: Repair Windows Registry on Windows 7
- Fix 6: Run Last Known Good Configuration (Advanced) on Windows 7
- Fix 7: Try Repairing RAM on Windows 7
- Troubleshooting Bad System Config Windows 8 Error
- Fix 1: Run Last Known Good Configuration (Advanced) on Windows 8
- Fix 2: Try Repairing Hard Disk on Windows 8
- Fix 3: Run Windows Memory Diagnostic on Windows 8
- Fix 4: Use Windows System File Checker on Windows 8
- Troubleshooting Windows 8.1 Bad System Config Error
- Fix 1: Attempt System Restore on Windows 8.1
- Fix 2: Update Your Windows 8.1 Computer
- Troubleshooting Bad System Config Info Windows 10 Error
- Fix 1: Perform Factory Data Reset on Windows 10
- Fix 2: Ensure Windows & Drivers are Updated on Windows 10
- Fix 3: Mend Windows Registry Settings on Windows 10
- Fix 4: Ensure Hardware of Windows 10 is Not Damaged
- Fix 5: Repair BCD on Windows 10
- Fix 6: Use “bcdedit” Command on Windows 10
- To Wrap up
What does Bad System Config Info Mean?
Bad system config info is an error just like the blue screen of death. As a result of certain causes, this error can frequently emerge on Windows 7, Windows 8, Windows 8.1, and Windows 10. This error will indicate to you that your system is having difficulty while processing.
What Causes Bad System Config Info Error?
The error of bad_system_config_info on Windows can be the consequence of the following.
1. The system files can sometimes become problematic and be this error’s next cause.
2. You can find this error on your computer as a result of the damaged BCD or Boot Configuration Data.
3. Your system’s drivers may be missing, out of date, or corrupted.
4. The Windows registry settings can be faulty. Thus, this error can appear.
5. In case your system’s hard drive has been damaged, this error can show up.
6. The RAM being damaged, the chances of seeing this error increase.
Troubleshooting bad_system_config_info XP Error
When the bad system config problem emerges on your Windows XP computer, you can troubleshoot it with just 1 fix. This is a guaranteed fix that can settle the problem quickly.
Fix 1: Perform System Restore on Windows XP
Resolving the bad info config system problem is possible by doing the system restore method. To do this method in the correct way, you can read through the 8 steps given as follows.
1. Press the “Start” button.
2. Click on the “All Programs” option.
3. Choose “System Restore”.
4. In the window that opens, select “Create a Restore Point”.
5. Now, press “Next”.
6. In the next step, add a new name for the restore point.
7. Press the “Create” button.
8. Then press “Close”.
These steps will help you in performing system restore to remove the “www.windows.com stopcode bad system config info” message
Troubleshooting Bad System Config Info Windows 7 Error
To eliminate the error message “bad system config info Windows server 2012” on Windows 7, you can choose from the following 7 fixes. These fixes are as simple as installing driver updates, repairing the hard disk, performing a system restore, etc.
Fix 1: Install Driver Updates on Windows 7
Doing away with errors on your Windows 7 computer can be less complex when the drivers are kept up to date. Updating them can prevent the Windows bad system config info error as well. Let’s go through the directions for updating them.
1. Press the “Windows” key,
2. Right-click on “Computer”.
3. Select “Manage”.
4. Open the “Device Manager” from the left.
5. Click twice on the name of the device that has to be updated.
6. Right-click on the name of the device.
7. Choose “Update Driver Software”.
8. “Browse My Computer for Driver Software” needs to be clicked.
9. Press “Browse” and open the location of the file you have downloaded.
10. Press “Next”.
Now, the updates for drivers will be downloaded on your Windows 7 computer. Your computer will be able to prevent the error.
Fix 2: Repair Hard Disk on Windows 7
One of the causes of the bad system config Windows 7 problem is a damaged hard disk. If your hard disk has become damaged or gone corrupt, you can repair it. For this, you can implement the “chkdsk/f” command using the Command Prompt.
Fix 3: Update OS on Windows 7
“Why am I seeing the bad system config info blue screen Windows 7 error message?” Our experts believe that you may be seeing it in the case of a system with an outdated operating system. Therefore, updating the OS is all you need to do.
1. Press the “Windows” key.
2. Write “Update” in “Search”.
3. Click on “Check for Updates”/”Windows Update” from the search results.
4. Tap “Check for Updates”.
5. You will be informed about the updates on your screen. You can view the updates available.
6. Tick the boxes to select the updates you need. Then press “Ok”.
7. Press “Install Updates”.
Note: Avoid turning off your system while you’re installing the updates. In case you are using a laptop, ensure that it has enough battery to keep the process running.
Fix 4: Try System Restore on Windows 7
For Windows 7 users, here is a must-try solution. System restore is one of the guaranteed solutions for troubleshooting the bad system config info Windows 7 error. Let us see the set of directions for doing this.
1. Click on “Start”.
2. Open the “Control Panel”.
3. Head to “System and Security”.
4. Open the System link.
5. From the left, open the link for “System Protection”.
6. In “System Properties”, visit the “System Protection” tab.
7. Click on “Create”.
8. Enter a name for the restore point.
9. Then press “Create”.
10. The restore point will be made. You will be notified. Then you can press “Close” to exit all the boxes.
Once your system has been restored, make certain that this fix worked.
Fix 5: Repair Windows Registry on Windows 7
In many cases, Windows registry had gone bad. Thus, the “Windows stop code bad system config info” error message was being generated. Fixing the Windows registry seemed the ideal option for getting rid of the error. Hopefully, it worked too. In our opinion, you can also try this fix.
Fix 6: Run Last Known Good Configuration (Advanced) on Windows 7
“How can I fix the BSOD bad system config info problem on my computer?” You can opt for the recovery option “Last Known Good Configuration (Advanced)”. And for selecting it, you need to do only 4 short steps. These are listed as follows.
1. Start your computer again.
2. When you see the “Windows” logo or a black screen with white text, press the “F8” key and hold it.
3. The “Advanced Boot Menu” will show up. Select “Last Known Good Configuration (Advanced)” from the menu. Use the keyboard’s arrow keys for selecting it.

4. Press “Enter”.
Fix 7: Try Repairing RAM on Windows 7
As you would know, the RAM of your Windows 7 computer needs to work properly. When it doesn’t work properly, you can suspect that there is some fault in it. You can repair it and this Windows blue screen bad_system_config_info error should not be seen any longer.
Troubleshooting Bad System Config Windows 8 Error
Bad system config BSOD error can be found on Windows 8 computers too. If your computer has also encountered it, then we will teach you the best fixes. These fixes include running certain tools on your computer. And in a short while, this error will stop appearing.
Fix 1: Run Last Known Good Configuration (Advanced) on Windows 8
“Last Known Good Configuration (Advanced)” is a recovery option that helps in clearing the bad system config issue. To find this recovery option, you can do the following procedure. It is 8 steps long.
1. Head to “Start” in the first step.
2. Now, click on “Power”.
3. Press the “Shift” key and hold it.
4. Now, choose “Restart”.
5. “Troubleshoot” has to be selected now.
6. Head to “Advanced Options”.
7. Now, open the “Startup Settings”.
8. Press “Restart”.
9. When the system has been restarted, you will see the menu for “Advanced Boot Options”.
10. Here, you have to pick “Last Known Good Configuration (Advanced)”.
11. Hit “Enter”.
We believe this fix helped in getting the bad system config info Windows 8 repaired.
Fix 2: Try Repairing Hard Disk on Windows 8
Are you seeing the “Bad system config info server 2012” error message? May be your hard disk is the culprit behind this. To repair your system’s hard disk, you can use the command shown in the following procedure.
1. Open the “Command Prompt” from “Start”. Run it as the administrator.
2. Write “chkdsk/f” in the “Command Prompt”.
3. Press the “Enter” key.
4. Restart your Windows 8 system.
5. Now, check for the error on your system.
Fix 3: Run Windows Memory Diagnostic on Windows 8
In the next fix for the error of bad system config on Windows 8, we will be running the Windows Memory Diagnostic tool. For running it, a set of instructions has been defined here.
1. Open the “Start Menu”.
2. Write “Memory Diagnostic” in “Search”.
3. Click on “Windows Memory Diagnostic”.
4. Select “Restart Now and Check for Problems (Recommended)”.

5. Your system will restart. Any issues with the RAM will be checked. When the errors have been found, open your manufacturer’s website for fixing them.
Fix 4: Use Windows System File Checker on Windows 8
Here is a bad system config fix that will guide you to utilize the Windows System File Checker option on your computer. It will excellently work in identifying the source of the error and repairing it.
1. Begin with opening the “Command Prompt”. It needs to be run as the administrator.
2. Write “sfc/scannow” in the window.
3. Hit “Enter”.
4. Your system will be scanned by the Windows System File Checker. When the problem has been identified, on-screen directions need to be followed.
Troubleshooting Windows 8.1 Bad System Config Error
Windows 8.1 users can repair the bad system config info 2019 problem by following 2 methods. To find more information about them, you are suggested to read ahead.
Fix 1: Attempt System Restore on Windows 8.1
Just like on the other versions of Windows, running system restore can be the ultimate bad system config info Windows 8.1 solution. As soon as you finish performing it in the right way, the error will stop occurring on your computer.
Fix 2: Update Your Windows 8.1 Computer
In the next Windows 8.1 bad system config info fix, we will suggest that you update your computer. See to it that its operating system has been updated. Also, be certain that your computer has the recent system driver updates.
Troubleshooting Bad System Config Info Windows 10 Error
Do you know the most effective fixes for the blue screen bad system config info Windows 10 error? We do! And we will be sharing these with you in the sections shown below. You can pick either of the 6 fixes and the error will get quickly repaired.
Fix 1: Perform Factory Data Reset on Windows 10
When you are unable to identify the cause of the Windows 10 blue screen bad system config info issue and it fails to go away, you can do factory data reset on your computer. Are you familiar with the factory data reset procedure? If you are not, then guidance has been provided here.
1. Ensure that the “Windows 10 Installation DVD”/”Flash Drive” has been inserted.
2. Boot using the “Flash Drive” or “DVD” installed.
3. Click on “Next” on the welcome screen.
4. “Repair Your Computer” has to be chosen.
5. Tap on “Troubleshoot”.
6. Click on “Reset this PC”.
7. Select “Remove Everything”.
8. “Only the Drive Where Windows is Installed” needs to be selected.
9. Click on “Just Remove My Files”.
10. Press “Reset”.
As this procedure ends, you should use your computer to be sure that the error has been sorted.
Fix 2: Ensure Windows & Drivers are Updated on Windows 10
You can encounter the bad_system_config_info Windows 10 error if the drivers and Windows don’t have the updates. To update them, you will have to read the following 4 steps.
1. Head to the “Settings”.
2. Select “Update & Security”.
3. Choose “Windows Update”.
4. Click on “Check for Updates”.
All the available updates for your system can be downloaded from here.
Fix 3: Mend Windows Registry Settings on Windows 10
In this bad system config info Windows 10 fix, you will learn to mend the Windows Registry settings. For this, you will have to write certain commands and the settings will get repaired. Now, let us read the directions for mending the Windows Registry settings.
1. Begin with inserting a “Windows 10 Installation DVD”/”Flash Drive”. Then boot via it.
2. Press “Next” on the welcome screen.
3. “Repair Your Computer” has to be selected.
4. Press “Troubleshoot”.
5. Tap “Advanced”.
6. Click on the “Command Prompt”.
7. Write the commands listed below one by one in the “Command Prompt”.
“CD C:WindowsSystem32config”
“ren C:WindowsSystem32configDEFAULT DEFAULT.old”
“ren C:WindowsSystem32configSAM SAM.old”
“ren CWindowsSystem32configSECURITY SECURITY.old”
“ren C:WindowsSystem32configSOFTWARE SOFTWARE.old”
“ren C:WindowsSystem32configSYSTEM SYSTEM.old”
8. Now, enter these commands in “Command Prompt” one after the other.
“copy C:WindowsSystem32configRegBackDEFAULT C:WindowsSystem32config”
“copy C:WindowsSystem32configRegBackSAM C:WindowsSystem32config”
“copy C:WindowsSystem32configRegBackSECURITY C:WindowsSystem32config”
“copy C:WindowsSystem32configRegBackSYSTEM C:WindowsSystem32config”
“copy C:WindowsSystem32configRegBackSOFTWARE C:WindowsSystem32config”
9. Exit the “Command Prompt”.
10. Restart your system.
Fix 4: Ensure Hardware of Windows 10 is Not Damaged
In the second fix, you have to check that the hardware of your computer is not damaged. In case you find signs of damages, you will know the cause of the bad system config info Windows 10 2019 issue. Getting the hardware replaced will be best.
Fix 5: Repair BCD on Windows 10
BCD or Boot Configuration Data can become damaged because of certain reasons. Being damaged, you may see the problem of stop code bad system config info. To repair BCD, we have outlined the procedure below.
1. You need to insert the “Windows 10 Installation Flash Drive” or “DVD” and start booting.
2. On the welcome screen, press “Next”.
3. Choose “Repair Your Computer”.
4. Now, click on “Troubleshoot”.
5. Tap on “Advanced Options”.
6. Run “Command Prompt”.

7. In the “Command Prompt”, fill in the following commands.
“bootrec /repairbcd”
“bootrec /osscan”
“bootrec /repairmbr”
8. You can exit the “Command Prompt” now.
9. Lastly, restart your Windows 10 computer.
We hope this fix got the problem of bad system config info Windows 10 repaired.
Fix 6: Use “bcdedit” Command on Windows 10
Do you know how to apply the “bcdedit” command? If not, then you should learn it now. This command can wonderfully troubleshoot the bad system config error.
1. The basic step is to place in the “Windows 10 Installation Flash Drive”/”DVD”. Boot using the same.
2. Tap “Next” when the welcome screen is visible.
3. Tap “Repair Your Computer”.
4. “Troubleshoot” has to be selected.
5. Select “Advanced Options”.
6. Open the “Command Prompt”.
7. Write these commands in the “Command Prompt”.
“bcdedit/deletevalue {default} numproc”
“bcdedit/deletevalue {default} truncatememory”
8. The “Command Prompt” can be closed now.
9. Restarting your system is the final step.
The bad system config info Windows 10 bcdedit issue will not show up on your screen now.
To Wrap up
Windows XP, Windows 7, Windows 8, Windows 8.1, and Windows 10 blue screen bad system config info fixes were learnt in this blog. We wish that you find these fixes helpful. And the error gets quickly settled.
What to read next? This post on the discord installation failed on Windows 10 error is awesome. And our methods to disable BitLocker on Windows 10 are really helpful. Read them now!
What does bad system config info mean? How to solve the blue screen problem caused by it? This article will give you answers. It will provide 7 practical solutions to this error and you can try them one by one to fix error.
What Causes Bad System Config Info Error Code
Some computer users report that they have encountered bad system config info error and this error will cause blue screen and prevent them to boot up computer (there are other causes to blue screen, click here to know more). When bad system config error occurs, the computer often displays the following information and indicates the stop code bad system config info.
Surely, the computer also may display the following information when bad system config info error occurs. BAD_SYSTEM_CONFIG_INFO error is also indicated on the screen.
Bad system config info error can be caused by both software problem and hardware problem, such as:
- Hardware Issues: damaged memory bar and hard disk, loose cable and port, etc.
- Software Issues: problematic Windows update and software incompatibility, corrupted MBR, incorrect Boot Configuration Data (BCD) file, corrupted registry, bad drivers, etc.
How to fix bad system config info Windows 10/11? You can adopt the following methods to fix it. Please note that most of the following methods require you to enter Windows. If you can’t enter Windows, you can try entering Safe Mode. Here is the guide on how to enter Safe Mode Windows:
- Enter WinRE.
- Navigate to Troubleshoot > Advanced options > Startup Settings.
- Click F4 key to choose Enable Safe Mode option.
Fix 1. Troubleshoot Hardware Issues
Please make sure all cables and hardware components are connected correctly. Then, you should check RAM and hard drive for errors. Here is the guide:
- Press “Windows + R” keys and type “mdsched.exe“.
- Select “Restart now and check for problems“. The computer will restart and run a memory check. This process will usually take a few minutes.
If the result indicates that there are some problems with the RAM and it can’t fix these issues, you may have to replace the RAM or contact the RAM manufacturer to get help. In addition, if you have two memory bars installed, please make sure they can work together.
Then, you need to check hard drive and fix errors. Please refer to this post: How to Check Hard Drive and Fix the Error? Solutions Are Here!
Fix 2. Uninstall Applications and Updates
Some users report that the BAD_SYSTEM_CONFIG_INFO error appears after they install a new application or Windows update. In this case, the reasonable cause should be incompatibility problem. So, uninstalling the problematic application or update may solve this problem.
How to uninstall applications and Windows updates:
- Open File Explorer.
- Right click on This PC and choose Properties.
- Click Control Panel Home at upper left corner of the new pop-up window.
- Select Programs and Features in the next pop-up window.
- Right click an application and click Uninstall.
- In the same window, click View installed updates.
- Right click a problematic update to uninstall.
Fix 3. Update Drivers
- Press “Windows + X” keys and select Device Manager in the pop-up menu.
- Expand directory and select Update driver. Sometimes, the problematic driver will be displayed. But if not, you should especially try updating drivers for hard drives, USB, and other important devices.
- Select Search automatically for updated driver software in the pop-up window.
Tip: If Windows can’t find a new driver, users can find a driver on the device manufacturer’s website and follow its instruction to perform operation.
Surely, there are some users who report that the BAD_SYSTEM_CONFIG_INFO error occurs after they update to unsuitable drivers. If so, users can uninstall device to fix this problem.
Fix 4. Use BCDEdit Command
Windows 10 bad system config info error may occur due to incorrect system configuration like improper number of processors and wrong memory amount value. Some users report that the computer will overheat if the number of processors is very large, which will cause BAD_SYSTEM_CONFIG_INFO error sequentially.
Besides, some users also report that the abnormal value (usually it is too small) of memory amount will prevent computer to boot up. Fortunately, the two problems can be solved by bcdedit commands (even if the computer can’t boot into safe mode). Here is the tutorial:
Step 1: Enter WinRE. Navigate to Troubleshoot > Advanced options > Command Prompt.
Step 2: Input the following two command lines (each command line is followed by pressing Enter key):
- bcdedit/deletevalue {default} numproc
- bcdedit/deletevalue {default} truncatememory
Step 3: Close the Command Prompt window and try rebooting computer to see whether it is OK.
Fix 5. Fix Windows Registry
Windows registry is an important database in Microsoft Windows for storing settings information of system and application. The various parameters stored in registry control directly the startup of Windows, the loading of hardware drivers, and the operation of some Windows applications.
Therefore, some registry issues can also cause bad system config info error. And usually, this registry issue can be repaired through command lines.
Here is a tutorial for solving bad system config info Windows 11/10 error caused by corrupted registry.
Step 1: Enter WinRE and navigate to Troubleshoot > Advanced options > Command Prompt.
Step 2: Execute the following commands one by one.
- CD C:WindowsSystem32config
- ren C:WindowsSystem32configDEFAULT DEFAULT.old
- ren C:WindowsSystem32configSAM SAM.old
- ren CWindowsSystem32configSECURITY SECURITY.old
- ren C:WindowsSystem32configSOFTWARE SOFTWARE.old
- ren C:WindowsSystem32configSYSTEM SYSTEM.old
- copy C:WindowsSystem32configRegBackDEFAULT C:WindowsSystem32config
- copy C:WindowsSystem32configRegBackSAM C:WindowsSystem32config
- copy C:WindowsSystem32configRegBackSECURITY C:WindowsSystem32config
- copy C:WindowsSystem32configRegBackSYSTEM C:WindowsSystem32config
- copy C:WindowsSystem32configRegBackSOFTWARE C:WindowsSystem32config
The cd and ren command lines will enter WindowsSystem32config and rename folders under it. Thus, Windows can’t use them anymore and users can restore them later (in system restore) if necessary. The copy command lines will copy the files in RegBack to config. In other words, these command lines will replace the old registry entry files with the registry backup.
If these command lines don’t work, users can type “notepad.exe” to open this program. Then click File and Open. And then, navigate to boot system > Windows > System32 > config. Display all files and rename them by just adding a symbol in case these files need to be restored. Then go to RegBack folder to copy all files from it and paste them to config folder.
Step 3: Close the Command Prompt and restart computer to see whether bad system config info error is solved.
Fix 6. Bootrec Command
If the BCD files get corrupted, bad system config info error may also occur. Bootrec.exe is a computer program file that can be used in WinRE Command Prompt to solve and repair Master Boot Record (MBR) issue, boot sector issue, and Boot Configuration Data storage issue. But this tool requires you to enter WinPE.
Here is the tutorial.
Step 1: Enter WinPE and open Command Prompt window.
Step 2: Execute the following command lines one by one.
- bootrec /fixmbr
- bootrec /fixboot
- bootrec /rebuildbcd
Fix 7. System Restore or Reset Computer
If the previous methods can’t solve the bad system config info error, users can perform system restore or computer reset to solve Windows 10 bad system config info error.
However, the bad system config info error may cause data loss, so users should recover and backup important files in advance. Aiming to recover data when computer can’t boot, MiniTool Partition Wizard is recommended.
Here is a tutorial for recovering data when computer can’t boot.
Step 1: Make a bootable disk of MiniTool Partition Wizard.
Buy MiniTool Partition Wizard and launch it on a normal running computer to get its main interface. And then click Bootable Media on the toolbar.
Click WinPE-based media with MiniTool plug-in. And then choose the media destination.
Tip: USB Flash Drive option is recommended, because the boot.iso file will be burnt into it directly to complete a bootable disk. Or, ISO File option is selected, thus the boot.iso file is generated and can be burnt to USB flash drive later by using another media creation tool. CD/DVD Writer option can also be chosen if the computer supports CD/DVD.
Step 2: Set in the Firmware to make the computer boot from the disk containing the burnt boot.iso file.
Step 3: Recover data on system partition to other data partitions.
When the computer is booted up by the bootable disk, MiniTool Partition Wizard will open automatically after a few seconds. Then, click Data Recovery.
Note: The drive letters have been changed in bootable disk.
Choose logical drive E (the original boot partition C) and then click Scan.
Step 4: Find the files that need to be recovered and then click Save button.
Tip: Features like Show Lost File, Find, and Filter can help users find files faster. Then please preview files before it is saved.
Here is a tutorial for system restore.
Step 1: Enter WinRE and navigate to Troubleshoot > Advanced options > System Restore.
Step 2: Follow the wizard the perform system restore. But please note that Show more restore points should be selected if users don’t see any suitable system restore point.
Click Easily Fix: Windows 10 System Restore Stuck (Focus on 2 Cases) for some help if system restore process is not smooth.
If users disable system protection feature and didn’t create a system restore point manually, they may find that there is no system restore point. If that happens, please consider resetting this PC.
Here is a tutorial for resetting PC.
Step 1: Enter WinRE and navigate to Troubleshoot > Rest this PC.
Step 2: Follow the wizard to reset PC, but please select Keep my files option.
Click 3 Ways to Fix Windows 10 Reset Stuck at 1/66/99% Black Screen for some help if the computer reset process is not smooth.
If the computer can boot up after system restore or reset this PC, please check whether the important files still exist. If the files are not there, users can refer to the above steps to retrieve them. However, if the bad system config info error still occurs after resetting PC, users should consider hardware problems.
Here are 7 solutions to bad system config info error. These solutions are explained step by step and some of them are illustrated with pictures. Click to Tweet
Bottom Line
The above seven ways can solve bad system config info errors caused by most common reasons. But if you have any other solutions, please leave a comment below for sharing. Likewise, if you have problems in performing the above solutions, please leave a comment for discussion.
Surely, if you have problems in data recovery or backup, please leave a comment or email [email protected] to for help.
Bad System Config Info FAQ
What is bad system config info Windows 10/11?
Bad system config info is a common BSOD bug on Windows systems. When it occurs, you can’t boot up your computer.
What causes bad system config info?
The bad system config info error can be caused by hardware problems like memory back and hard disk corruption, and loose wire winding and port, as well as software problems like problematic update, software incompatibility, corrupted MBR, incorrect Boot Configuration Data (BCD) file, corrupted registry, damaged or corrupted RAM, bad drivers, etc.