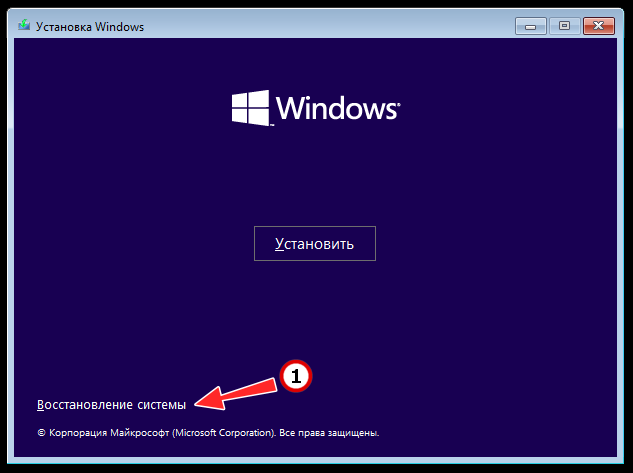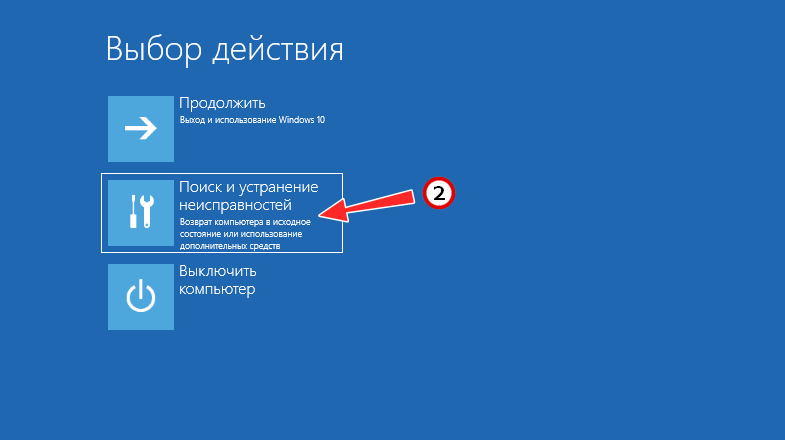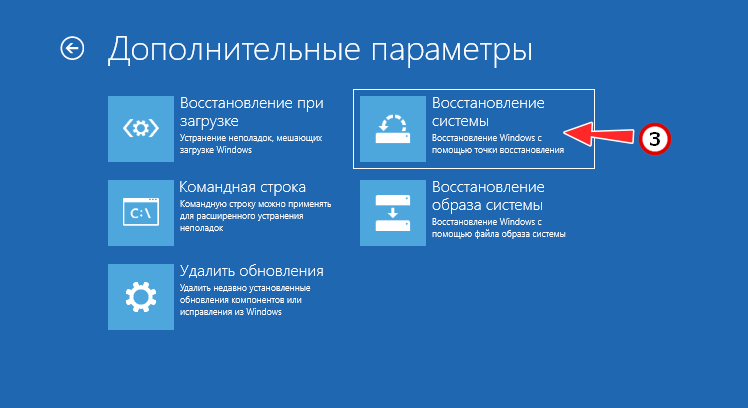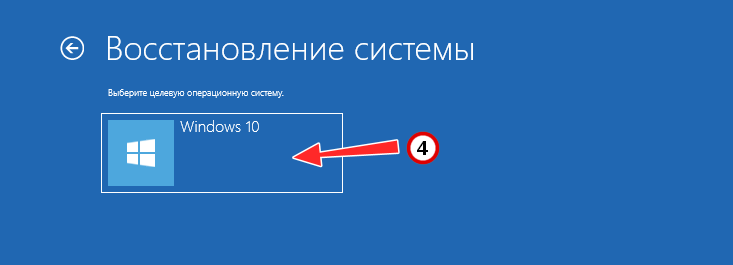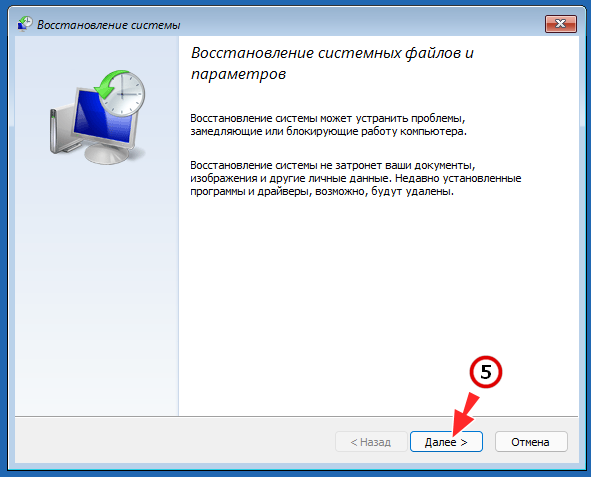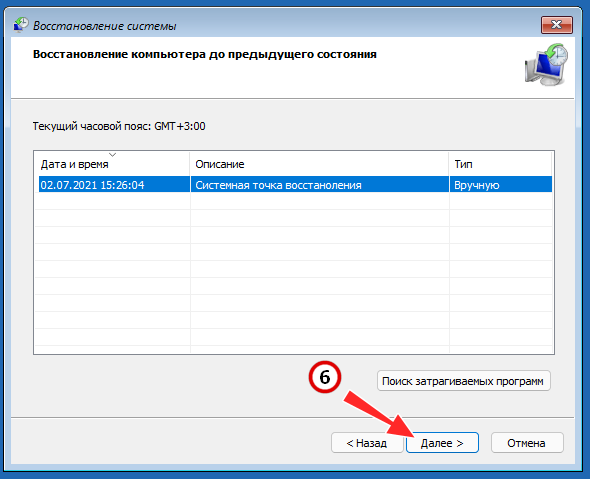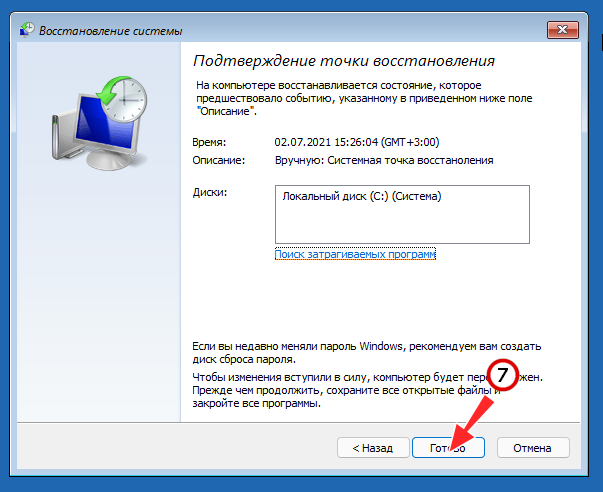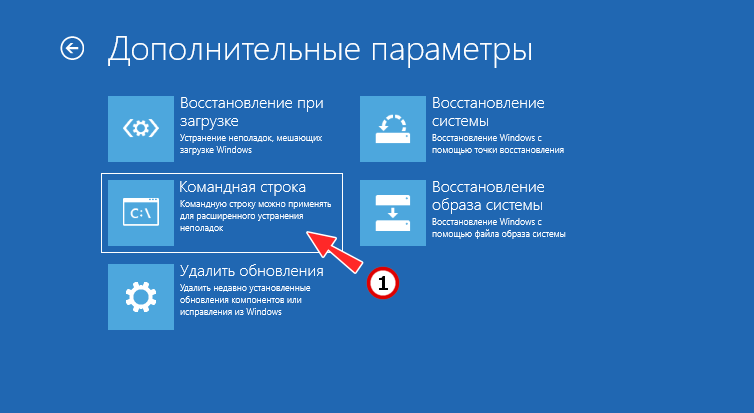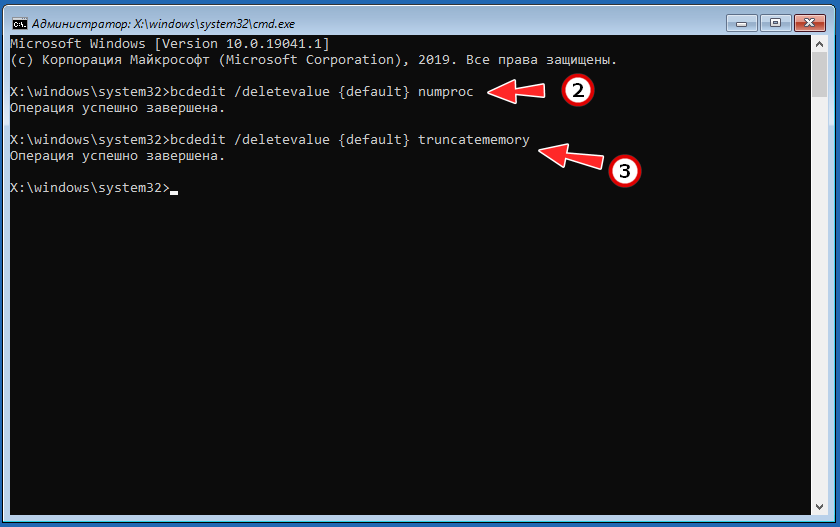Эта ошибка свидетельствует о неисправности реестра компьютера. Вам придется вернуться к предыдущей конфигурации.
-
Нажмите и удерживайте кнопку питания, чтобы отключить компьютер, а затем снова включите его. Увидев логотип изготовителя компьютера, повторно отключите компьютер. Повторяйте процесс, пока не увидите значение Подождите.
-
На следующем экране выберите Устранение неполадок, а затем дополнительные параметры > Восстановление системы.
-
Выберите учетную запись администратора и введите пароль. Нажмите Продолжить.
-
Теперь выберите точку восстановления для перезапуска компьютера. Выберите последнюю известную хорошую конфигурацию.
-
Если у вас по-прежнему возникают проблемы или нет доступной точки восстановления, сбросьте компьютер.
Нужна дополнительная помощь?
Нужны дополнительные параметры?
Изучите преимущества подписки, просмотрите учебные курсы, узнайте, как защитить свое устройство и т. д.
В сообществах можно задавать вопросы и отвечать на них, отправлять отзывы и консультироваться с экспертами разных профилей.
What does bad system config info mean? How to solve the blue screen problem caused by it? This article will give you answers. It will provide 7 practical solutions to this error and you can try them one by one to fix error.
What Causes Bad System Config Info Error Code
Some computer users report that they have encountered bad system config info error and this error will cause blue screen and prevent them to boot up computer (there are other causes to blue screen, click here to know more). When bad system config error occurs, the computer often displays the following information and indicates the stop code bad system config info.
Surely, the computer also may display the following information when bad system config info error occurs. BAD_SYSTEM_CONFIG_INFO error is also indicated on the screen.
Bad system config info error can be caused by both software problem and hardware problem, such as:
- Hardware Issues: damaged memory bar and hard disk, loose cable and port, etc.
- Software Issues: problematic Windows update and software incompatibility, corrupted MBR, incorrect Boot Configuration Data (BCD) file, corrupted registry, bad drivers, etc.
How to fix bad system config info Windows 10/11? You can adopt the following methods to fix it. Please note that most of the following methods require you to enter Windows. If you can’t enter Windows, you can try entering Safe Mode. Here is the guide on how to enter Safe Mode Windows:
- Enter WinRE.
- Navigate to Troubleshoot > Advanced options > Startup Settings.
- Click F4 key to choose Enable Safe Mode option.
Fix 1. Troubleshoot Hardware Issues
Please make sure all cables and hardware components are connected correctly. Then, you should check RAM and hard drive for errors. Here is the guide:
- Press “Windows + R” keys and type “mdsched.exe“.
- Select “Restart now and check for problems“. The computer will restart and run a memory check. This process will usually take a few minutes.
If the result indicates that there are some problems with the RAM and it can’t fix these issues, you may have to replace the RAM or contact the RAM manufacturer to get help. In addition, if you have two memory bars installed, please make sure they can work together.
Then, you need to check hard drive and fix errors. Please refer to this post: How to Check Hard Drive and Fix the Error? Solutions Are Here!
Fix 2. Uninstall Applications and Updates
Some users report that the BAD_SYSTEM_CONFIG_INFO error appears after they install a new application or Windows update. In this case, the reasonable cause should be incompatibility problem. So, uninstalling the problematic application or update may solve this problem.
How to uninstall applications and Windows updates:
- Open File Explorer.
- Right click on This PC and choose Properties.
- Click Control Panel Home at upper left corner of the new pop-up window.
- Select Programs and Features in the next pop-up window.
- Right click an application and click Uninstall.
- In the same window, click View installed updates.
- Right click a problematic update to uninstall.
Fix 3. Update Drivers
- Press “Windows + X” keys and select Device Manager in the pop-up menu.
- Expand directory and select Update driver. Sometimes, the problematic driver will be displayed. But if not, you should especially try updating drivers for hard drives, USB, and other important devices.
- Select Search automatically for updated driver software in the pop-up window.
Tip: If Windows can’t find a new driver, users can find a driver on the device manufacturer’s website and follow its instruction to perform operation.
Surely, there are some users who report that the BAD_SYSTEM_CONFIG_INFO error occurs after they update to unsuitable drivers. If so, users can uninstall device to fix this problem.
Fix 4. Use BCDEdit Command
Windows 10 bad system config info error may occur due to incorrect system configuration like improper number of processors and wrong memory amount value. Some users report that the computer will overheat if the number of processors is very large, which will cause BAD_SYSTEM_CONFIG_INFO error sequentially.
Besides, some users also report that the abnormal value (usually it is too small) of memory amount will prevent computer to boot up. Fortunately, the two problems can be solved by bcdedit commands (even if the computer can’t boot into safe mode). Here is the tutorial:
Step 1: Enter WinRE. Navigate to Troubleshoot > Advanced options > Command Prompt.
Step 2: Input the following two command lines (each command line is followed by pressing Enter key):
- bcdedit/deletevalue {default} numproc
- bcdedit/deletevalue {default} truncatememory
Step 3: Close the Command Prompt window and try rebooting computer to see whether it is OK.
Fix 5. Fix Windows Registry
Windows registry is an important database in Microsoft Windows for storing settings information of system and application. The various parameters stored in registry control directly the startup of Windows, the loading of hardware drivers, and the operation of some Windows applications.
Therefore, some registry issues can also cause bad system config info error. And usually, this registry issue can be repaired through command lines.
Here is a tutorial for solving bad system config info Windows 11/10 error caused by corrupted registry.
Step 1: Enter WinRE and navigate to Troubleshoot > Advanced options > Command Prompt.
Step 2: Execute the following commands one by one.
- CD C:WindowsSystem32config
- ren C:WindowsSystem32configDEFAULT DEFAULT.old
- ren C:WindowsSystem32configSAM SAM.old
- ren CWindowsSystem32configSECURITY SECURITY.old
- ren C:WindowsSystem32configSOFTWARE SOFTWARE.old
- ren C:WindowsSystem32configSYSTEM SYSTEM.old
- copy C:WindowsSystem32configRegBackDEFAULT C:WindowsSystem32config
- copy C:WindowsSystem32configRegBackSAM C:WindowsSystem32config
- copy C:WindowsSystem32configRegBackSECURITY C:WindowsSystem32config
- copy C:WindowsSystem32configRegBackSYSTEM C:WindowsSystem32config
- copy C:WindowsSystem32configRegBackSOFTWARE C:WindowsSystem32config
The cd and ren command lines will enter WindowsSystem32config and rename folders under it. Thus, Windows can’t use them anymore and users can restore them later (in system restore) if necessary. The copy command lines will copy the files in RegBack to config. In other words, these command lines will replace the old registry entry files with the registry backup.
If these command lines don’t work, users can type “notepad.exe” to open this program. Then click File and Open. And then, navigate to boot system > Windows > System32 > config. Display all files and rename them by just adding a symbol in case these files need to be restored. Then go to RegBack folder to copy all files from it and paste them to config folder.
Step 3: Close the Command Prompt and restart computer to see whether bad system config info error is solved.
Fix 6. Bootrec Command
If the BCD files get corrupted, bad system config info error may also occur. Bootrec.exe is a computer program file that can be used in WinRE Command Prompt to solve and repair Master Boot Record (MBR) issue, boot sector issue, and Boot Configuration Data storage issue. But this tool requires you to enter WinPE.
Here is the tutorial.
Step 1: Enter WinPE and open Command Prompt window.
Step 2: Execute the following command lines one by one.
- bootrec /fixmbr
- bootrec /fixboot
- bootrec /rebuildbcd
Fix 7. System Restore or Reset Computer
If the previous methods can’t solve the bad system config info error, users can perform system restore or computer reset to solve Windows 10 bad system config info error.
However, the bad system config info error may cause data loss, so users should recover and backup important files in advance. Aiming to recover data when computer can’t boot, MiniTool Partition Wizard is recommended.
Here is a tutorial for recovering data when computer can’t boot.
Step 1: Make a bootable disk of MiniTool Partition Wizard.
Buy MiniTool Partition Wizard and launch it on a normal running computer to get its main interface. And then click Bootable Media on the toolbar.
Click WinPE-based media with MiniTool plug-in. And then choose the media destination.
Tip: USB Flash Drive option is recommended, because the boot.iso file will be burnt into it directly to complete a bootable disk. Or, ISO File option is selected, thus the boot.iso file is generated and can be burnt to USB flash drive later by using another media creation tool. CD/DVD Writer option can also be chosen if the computer supports CD/DVD.
Step 2: Set in the Firmware to make the computer boot from the disk containing the burnt boot.iso file.
Step 3: Recover data on system partition to other data partitions.
When the computer is booted up by the bootable disk, MiniTool Partition Wizard will open automatically after a few seconds. Then, click Data Recovery.
Note: The drive letters have been changed in bootable disk.
Choose logical drive E (the original boot partition C) and then click Scan.
Step 4: Find the files that need to be recovered and then click Save button.
Tip: Features like Show Lost File, Find, and Filter can help users find files faster. Then please preview files before it is saved.
Here is a tutorial for system restore.
Step 1: Enter WinRE and navigate to Troubleshoot > Advanced options > System Restore.
Step 2: Follow the wizard the perform system restore. But please note that Show more restore points should be selected if users don’t see any suitable system restore point.
Click Easily Fix: Windows 10 System Restore Stuck (Focus on 2 Cases) for some help if system restore process is not smooth.
If users disable system protection feature and didn’t create a system restore point manually, they may find that there is no system restore point. If that happens, please consider resetting this PC.
Here is a tutorial for resetting PC.
Step 1: Enter WinRE and navigate to Troubleshoot > Rest this PC.
Step 2: Follow the wizard to reset PC, but please select Keep my files option.
Click 3 Ways to Fix Windows 10 Reset Stuck at 1/66/99% Black Screen for some help if the computer reset process is not smooth.
If the computer can boot up after system restore or reset this PC, please check whether the important files still exist. If the files are not there, users can refer to the above steps to retrieve them. However, if the bad system config info error still occurs after resetting PC, users should consider hardware problems.
Here are 7 solutions to bad system config info error. These solutions are explained step by step and some of them are illustrated with pictures. Click to Tweet
Bottom Line
The above seven ways can solve bad system config info errors caused by most common reasons. But if you have any other solutions, please leave a comment below for sharing. Likewise, if you have problems in performing the above solutions, please leave a comment for discussion.
Surely, if you have problems in data recovery or backup, please leave a comment or email [email protected] to for help.
Bad System Config Info FAQ
What is bad system config info Windows 10/11?
Bad system config info is a common BSOD bug on Windows systems. When it occurs, you can’t boot up your computer.
What causes bad system config info?
The bad system config info error can be caused by hardware problems like memory back and hard disk corruption, and loose wire winding and port, as well as software problems like problematic update, software incompatibility, corrupted MBR, incorrect Boot Configuration Data (BCD) file, corrupted registry, damaged or corrupted RAM, bad drivers, etc.
Иногда в процессе работы экран ПК вдруг демонстрирует синее поле с грустным смайликом и уведомлением о том, что произошла ошибка BAD_SYSTEM_CONFIG_INFO (особенно часто такая неприятность случается с Windows 10), и компьютер будет перезагружен. Если в этот момент вы что-то печатали, работали над проектом, играли и т. п., часть несохранённых данных просто исчезнет, так как у вас не будет возможности каким-то образом отсрочить перезапуск ОС. Ошибка может появляться изредка или высвечиваться безостановочно после каждой перезагрузки. Отчего подобное происходит и как с этим справиться, читайте далее.
Метод исправления ошибки BAD SYSTEM CONFIG INFO.
Причины возникновения ошибки
Ошибка BAD_SYSTEM_CONFIG_INFO даёт понять, что ОС Windows 10 (а также 7 или 
- вы изменили параметры работы дисков в БСВВ;
- подключили или отключили какое-то устройство, о котором система не смогла собрать необходимые сведения (самый простой пример – вынули флэшку из слота);
- произошел сбой в процессе NTLDR, от которого зависит функционирование ОС;
- повредился реестр.
Коварство «синего экрана» заключается в том, что при использовании программ для автоматической коррекции записей реестра его появления избежать не удаётся.
Варианты исправления
Вот несколько вариантов исправления ошибки при внезапной остановке работы системы и появлении вышеназванного стоп-кода.
Загрузка Windows в режиме восстановления конфигурации
При загрузке ПК успейте нажать несколько раз клавишу F8, пока не появилось приветственное сообщение (в зависимости от типа БСВВ реагирующими клавишами могут быть также Esc, F12, F2, F10, Del). В появившемся окне выберите «Последняя удачная конфигурация».
Этот метод может не сработать, если ошибка BAD_SYSTEM_CONFIG_INFO обнаружилась в системе Windows 8. В ней, как правило, включён быстрый старт ОС.
Старт системы со съёмного носителя
Зайдите на сайт «Майкрософт» и скачайте там программу Windows USB/DVD Download Tool. Подключите пустую флешку (если ею уже пользовались, то обязательно отформатируйте), войдите в утилиту, нажмите «Просмотр» и найдите накопитель. Кликните «Далее», выберите USB и «Начать копирование». По завершении этого процесса с вашей флешки можно будет восстановить систему.
Для начала перезагрузите ОС и кликните F8 или другую клавишу для запуска БСВВ. Нажмите «Boot» – «Boot Manager» и замените жёсткий диск на USB. Теперь нужно подключить накопитель и выполнить очередную перезагрузку с входом в «Базовую систему ввода – вывода». Вы увидите окно с предложением переустановить Виндовс, но этот вариант лучше приберечь на крайний случай, пока же нужно попытаться устранить сбой. Поэтому остановитесь на «Восстановлении».
Система начнёт поиск проблем и покажет список имеющихся. Нужно действовать в соответствии с появляющимися подсказками. Более сложный вариант развития событий – когда автоматически никаких ошибок найти не удалось. В этом случае вы можете воспользоваться средствами восстановления:
- «Восстановление запуска» целесообразно применять, только если имеет место конфликт двух разных версий ОС (при неправильной установке).
- «Восстановление системы» – здесь можно вернуть Виндовс в одно из прежних состояний (например, если вы помните, что стоп-код появился сегодня, вы можете выбрать вчерашнюю дату, и ошибка исчезнет).
- «Восстановление образа системы» – поможет восстановить Виндовс при серьёзных повреждениях, например, поражении вирусами. Если BAD_SYSTEM_CONFIG_INFO – не единственная ошибка, которая вас беспокоит, смело применяйте этот метод.
- «Диагностика памяти» – выявляет физическое повреждение микросхем, если оно есть. Можно попробовать, чтобы убедиться, что всё в порядке.
- «Командная строка» – действенный способ, требующий отдельной главы, поэтому остановимся на нём подробнее.
Как исправить из командной строки
Когда вы выбрали последний раздел, перед вами появилось окошко с мерцающим курсором. Впишите туда: «sfc /scannow» (без кавычек) и нажмите Enter. Через некоторое время возникнет сообщение о том, что операция увенчалась успехом. Для Windows 7 этого может быть достаточно, чтобы наладить нормальную работу. Однако уже хорошо знакомое нам синее окно может вернуться при попытке стандартного запуска Виндовс. Если это произошло, перезагрузите ПК, снова войдите в БСВВ и сразу в меню выберите «Безопасный режим с поддержкой командной строки». Сюда вписываем сразу в строке:
Bootrec.exe/fixmbr
жмём Enter и ждём, когда операция завершится, а потом добавляем:
boot Bootrec.exe/fixboot
После этих манипуляций можно войти в ОС привычным способом, ошибка должна быть устранена.
Не секрет, что причины появления критических ошибок Windows, сопровождающихся «синим» экраном смерти, не всегда бывают очевидны. Название ошибки зачастую даёт лишь общее представление о неполадке, но не указывает на вызвавшую её конкретную причину. BAD SYSTEM CONFIG INFO в Windows 10 как раз является примером такой ошибки, которая может вызываться подключением новых устройств, установкой или обновлением драйверов, изменением настроек BIOS, повреждением загрузчика, сбоем в работе протокола NTLDR и прочими причинами так или иначе имеющими отношение к изменению конфигурации программной или аппаратной составляющей компьютера, на что, собственно, указывает название ошибки. Поэтому и подход к её устранению должен быть плановым и разносторонним.
Так как появление ошибки BAD SYSTEM CONFIG INFO чаще всего бывает связано с изменением конфигурации, первое, что можно предпринять для устранения неполадки, это загрузить Windows с параметрами последней удачной конфигурации. К сожалению, опции, которая позволяла бы такую загрузку выполнить, в меню дополнительных вариантов загрузки Windows 10 больше нет, как нет и самого меню, вызываемого, если кто помнит, нажатием клавиши F8 сразу после включения компьютера. Для восстановления меню «Дополнительные варианты» загрузки» необходимо будет в рабочей системе (об этом нужно позаботиться раньше) запустить командную строку и выполнить команду bcdedit /set {current} bootmenupolicy legacy.

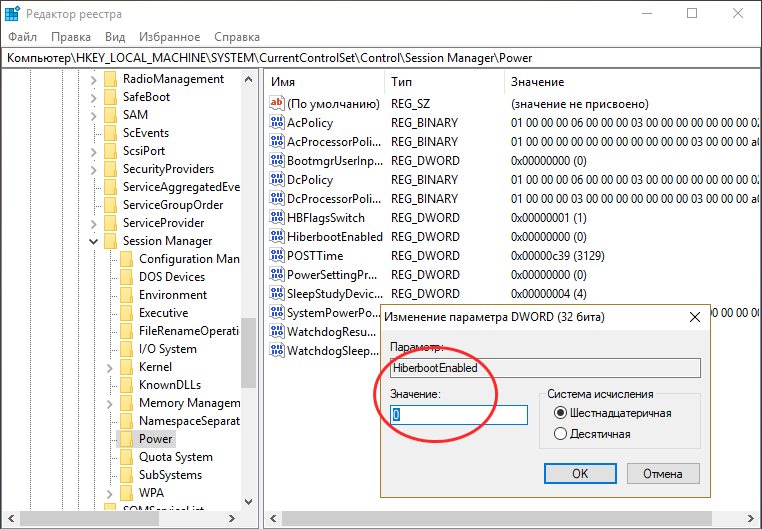

Если с описанной ошибкой вы столкнулись после замены оборудования или подключения к компьютеру новых устройств, начинать нужно не с восстановления меню дополнительных параметров загрузки, а с восстановления аппаратной конфигурации, так как очевидно, что причиной ошибки стало новое устройство. Либо удаляем это устройство, либо разбираемся с его драйверами, в частности, загрузившись (если возможно) в безопасном режиме, удаляем драйвера старого устройства и устанавливаем драйвера нового. В том случае, если ошибка появилась после внесения изменений в BIOS, восстановите исходную конфигурацию или сбросьте BIOS к заводским настройкам, если не помните, какие изменения вносили.
Этот простой и действенный способ поможет устранить ошибку BAD SYSTEM CONFIG INFO, если она была вызвана изменением конфигурации системы через реестр или модификацией системных файлов. Загрузите компьютер с установочного диска, нажмите «Далее», затем Восстановления системы → Поиск и исправление неисправностей → Восстановление системы, выберите целевую ОС и проследуйте указаниям мастера восстановления. Заодно обратите также внимание на опцию «Восстановление при загрузке», ею вы можете воспользоваться с целью исключения повреждения загрузочных файлов.
Ошибка BAD SYSTEM CONFIG INFO может быть вызвана некорректными настройками дополнительных параметров конфигурации в утилите msconfig, например, изменением количества процессоров и выделенной памяти. Сброс этих настроек должен помочь восстановить нормальную загрузку операционной системы. Загрузитесь с установочного или спасательного диска в среду восстановления, запустите командную строку и выполните эти две команды:
bcdedit /deletevalue {default} numproc
bcdedit /deletevalue {default} truncatememory
Не исключаем, что в запасе у вас есть и другие варианты решения этой проблемы, но, скорее всего, это будут дополнительные решения вроде проверки жёсткого диска и оперативной памяти на ошибки. Эффективность их сомнительна, если устранить ошибку не удастся, придётся идти на радикальные меры — сброс системы к изначальному состоянию или её полной переустановке.
Операционная система Виндовс 10 старается быть максимально дружелюбной по отношению к пользователю. Для этого разработчики предусмотрели массу полезных функций, однако все они не имеют смысла, когда появляется ошибка BAD SYSTEM CONFIG INFO на компьютере Windows 10, и не понятно, как исправить подобную неполадку. К счастью, выход из сложившейся ситуации есть, но для этого придется внимательно изучить суть проблемы и воспользоваться инструкцией.
В чем причина проблемы
Нельзя четко определить, в какой момент оборвется работа компьютера, и появится сообщение «BAD SYSTEM CONFIG INFO». Это может произойти как при запуске ПК, так и при выполнении базовых задач вроде веб-серфинга или редактирования видео.
Тем не менее, проблема возникает не на пустом месте и определяется следующими причинами:
- сбой в библиотеке системных файлов;
- ошибка в реестре компьютера;
- неисправность ОЗУ или ПЗУ.
Также неполадки бывают вызваны внутренними компонентами (устаревшие или неисправные драйвера для видеокарты, акустики и так далее). Как бы то ни было, ошибка исправляется базовыми средствами ПК.
Исправление BAD SYSTEM CONFIG INFO в Windows 10
Определить точную причину возникновения проблемы будет непросто даже опытному пользователю, поскольку «экран смерти» появляется в любой момент, вне зависимости от того, что человек делает за компьютером. Поэтому для устранения неполадок потребуется 30-60 минут свободного времени для разбора каждого возможного варианта.
Настройка BIOS
Ошибка Виндовс 10 бывает вызвана изменением настроек меню BIOS. Это могло произойти как вследствие вмешательства самого пользователя, так и при помощи сторонних компонентов, способных менять параметры системы. Чтобы не заниматься поиском того, какая именно настройка влияет на работоспособность компьютера, рекомендуется сбросить BIOS:
- Перезагрузите компьютер.
- Запустите BIOS.
- Перейдите в раздел «Exit».
- Нажмите кнопку «Load Setup Default».
На заметку. Для входа в BIOS используется многократное нажатие клавиши «F1», «F2» или «F8» – в зависимости от модели материнской платы.
Как только сброс будет исполнен, рекомендуется запустить ПК в безопасном режиме, чтобы проверить его работоспособность. Только после этого можно пользоваться устройством в стандартной конфигурации.
Загрузка удачной конфигурации
Если ошибка, имеющая код остановки «BAD SYSTEM CONFIG INFO», произошла из-за повреждения реестра, она исправляется путем запуска предыдущей точки. Операция выполняется в несколько шагов:
- Перезагрузите ПК.
- При включении компьютера удерживайте нажатой клавишу «F8».
- Как только откроется окно, выберите параметр «Загрузка последней удачной конфигурации».
- Нажмите клавишу «Enter».
Устройство должно запуститься с того момента, когда компьютер в последний раз функционировал в полном объеме. Возможно, пользователь потеряет некоторые данные, однако это не означает, что произойдет полный сброс параметров ПК.
Удаление драйверов оборудования
Ошибка бывает вызвана установкой нового оборудования (например, контроллеров), а также неисправностью драйверов отдельных устройств. Для устранения неполадок в таком случае рекомендуется делать шаги по инструкции:
- Выполните перезагрузку ПК.
- При включении удерживайте клавишу «F8».
- Когда откроется окно, выберите пункт с безопасным режимом.
- Как только устройство запустится, откройте Диспетчер устройств (перейдите в меню «Пуск» и введите в поисковой строке соответствующий запрос).
- Выберите любое из недавно установленных устройств.
- Кликните ПКМ, и выберите пункт «Удалить драйверы».
При необходимости аналогичную операцию понадобится выполнить с другими видами оборудования. После этого следует заново установить доступные драйверы, а затем перезагрузиться.
Консольная утилита bcdedit
Если ни один из ранее предложенных способов не помог решить проблему, необходимо воспользоваться консольной утилитой bcdedit. Для получения доступа к ней требуется загрузить образ системы на внешний накопитель (флешку) и подключить его к ПК через разъем USB. Дальнейший план действий выглядит следующим образом:
- Включите компьютер и выберите пункт «Восстановление».
- Из предложенных действий выберите «Поиск и устранение неисправностей».
- Откройте дополнительные настройки, а затем перейдите в Командную строку.
- Поочередно введите запросы bcdedit /deletevalue {default} numproc, bcdedit /deletevalue {default} truncatememory, bootrec.exe /fixmbr и bootrec.exe.
Важно. Не забывайте после ввода каждой команды нажимать клавишу «Enter». В противном случае изменения не вступят в силу.
Путем ввода обозначенных команд будет исправлена ошибка загрузочной записи. Это позволит запустить компьютер в стандартном режиме.
Откат к точке восстановления
Еще один способ, позволяющий решить проблему в случае, если она была вызвана ошибками реестра. Действовать следует через загруженный на флешку образ операционной системы Windows 10. Далее нужно выполнить несколько шагов:
- Откройте среду восстановления.
- В дополнительных параметрах выберите пункт «Восстановление системы».
- Укажите логин и пароль от учетной записи, а затем действуйте по инструкции Мастера восстановления.
Возврат к одной из доступных точек восстановления заключается в обходе ошибок, вызванных неисправностью компьютера. ПК запустится с той точки, когда устройство функционировало без сбоев.
Проверка ОЗУ
Неисправность дает о себе знать не только на программном, но и на аппаратном уровне. То есть ошибка бывает вызвана неисправностью отдельных компонентов компьютера. Чаще всего – оперативной памяти.
Для проверки ОЗУ потребуется:
- Запустить Командную строку любым способом.
- Ввести запрос «mdsched.exe» и нажать кнопку «Enter».
- После перезагрузки ПК подтвердить выполнение проверки памяти.
Если система обнаружит дефекты ОЗУ, и их не получится исправить программными методами, потребуется заменить планку оперативной памяти. Подобное нередко случается, когда компьютер является устаревшим или слишком слабым для работы Windows 10.