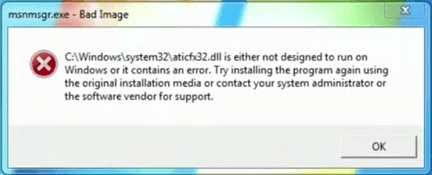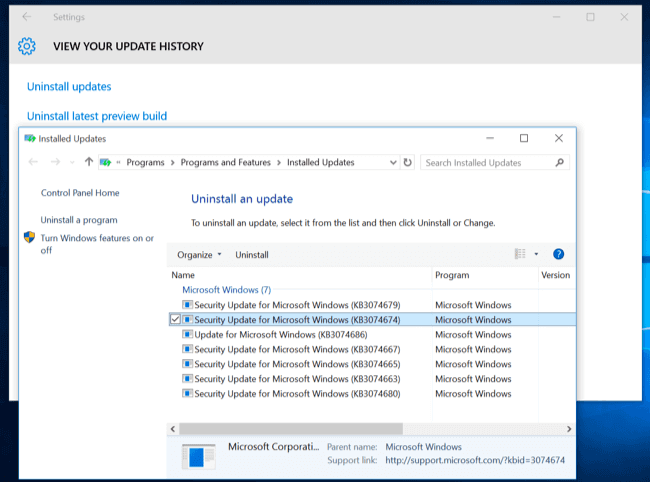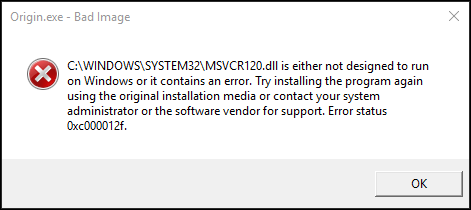Что такое ошибка Bad Image (0xc000012f)
Bad Image — это популярная проблема, связанная с файлами, которая возникает при попытке открыть приложение в Windows 10. Данная ошибка означает, что какая-та программа не предназначена для выполнения в Windows или содержит ошибку. Переустановка проблемной программы или обращение к поставщикам ПО — единственное решение, предлагаемое сообщением об ошибке. Такое решение вряд ли поможет, поскольку очень часто есть более широкие причины появления таких проблем. В большинстве случаев ошибки Bad Image указывают на поврежденный или несоответствующий файл DLL, который указан в тексте ошибки. Это может произойти в результате некоторых сбоев, из-за отсутствующих компонентов, поврежденных обновлений и различных других подобных причин. Такие сбои также могут произойти после загрузки некоторых DLL-файлов со сторонних ресурсов для исправления других ошибок. Имя файла DLL, указанное в сообщении об ошибке Bad Image, может быть весьма полезным для более точного определения причины возникновения проблемы. Чаще всего люди сталкиваются с ошибками 10xc0f или 000012xc0 из-за проблем с Microsoft Visual C++ Redistributable. Если вы видите, что ваш файл DLL начинается с msvcr, msvcp, или других имен, как например ucrtbase.dll, то вероятнее всего что-то не так с упомянутым выше Visual C ++. Во всех остальных случаях лучше погуглить свой DLL файл и получить подробную информацию о его причинах. Ниже мы покажем вам самые популярные и эффективные решения, которые в большинстве случаев помогают избавиться от ошибок Bad Image.

Ошибка Bad Image 0xc000012f (пример 1)

Ошибка Bad Image 0xc000012f (пример 2)

Ошибка Bad Image 0xc000012f (пример 3)
Скачать средство восстановления Windows
Существуют специальные утилиты для восстановления Windows, которые могут решить проблемы, связанные с повреждением реестра, неисправностью файловой системы, нестабильностью драйверов Windows. Мы рекомендуем вам использовать Advanced System Repair Pro, чтобы исправить «Ошибку неправильного изображения (0xc000012f)» в Windows 10.
1. Переустановите Visual C++ Redistributables.
Как мы уже упоминали ранее, ошибки Bad Image часто возникают из-за некоторого повреждения распространяемых компонентов Visual C ++, установленных в вашей системе. Таким образом, стоит попробовать переустановить эти компоненты, удалив их и сразу же загрузив новые версии с официального сайта под чистую. Вы также можете попробовать восстановить их вручную, но мы все равно рекомендуем полностью удалить и установить их с нуля. Для этого выполните следующие действия:
- Нажмите Windows Key + R, напишите
appwiz.cplи затем нажмите Enter. - Выберите Microsoft Visual C++ Redistributable программы в списке и нажмите Изменить вверху.
- После того, как откроется новое окно, нажмите на Ремонт кнопку.
- После завершения перезагрузите компьютер и попробуйте снова открыть программу.
- Если это не сработало, попробуйте удалить все файлы Redistributables из списка и снова установить их с официального сайта.
Примечание: Распространяемые компоненты Visual C ++ имеют разные годовые выпуски, а также x86 и x64. битные версии. Мы рекомендуем устанавливать все версии (как x86, так и x64) с 2008 по 2019 год. Откройте эту ссылку на официальный сайт Microsoft и загрузите каждую доступную версию. На некоторых страницах загрузки Visual C ++ также может потребоваться выбрать вашу страну из списка.
2. Проверьте целостность системных файлов.
Для начала решения ошибки, мы советуем просканировать вашу систему на наличие поврежденных или отсутствующих элементов. Некоторые файлы могут быть необходимы для правильной работы других компонентов Windows. Если чего-то не хватает, то именно это и может стать причиной ошибок совместимости. Ниже мы будем использовать SFC (Проверка системных файлов) и DISM (Обслуживание образов развертывания и управление ими), которые помогут обнаружить и восстановить отсутствующие компоненты. Вот как:
С помощью SFC
- Открытые Командная строка , введя
cmdв поле поиска рядом с Меню Пуск кнопку. - Щелкните правой кнопкой мыши по Командная строка , а затем выбрать Запуск от имени администратора.
- После открытия консоли введите
sfc /scannowкоманду и нажмите Enter. - Когда процесс восстановления будет завершен, перезагрузите компьютер.
С помощью DISM
- Открытые Командная строка как мы это делали на предыдущем шаге.
- Скопируйте и вставьте эту команду
DISM.exe /Online /Cleanup-image /Restorehealth. - Нажмите Enter и подождите, пока Windows закончит сканирование и исправление.
- После этого перезагрузите компьютер и попробуйте открыть проблемную программу снова.
После выполнения обоих этих сканирований попытайтесь загрузить приложение, с открытием которого были проблемы. Если это не поможет, переходите к другим шагам, упомянутым ниже.
3. Удалите последние обновления.
В случае, если какое-то обновление было установлено прямо перед тем, как появилось ошибка Bad Image (0xc000012f или 0xc0000020), можно попробовать удалить его для решения проблемы. Некоторые обновления могут быть выпущены с ошибками и недостатками, из-за которых другие процессы сталкиваются со сбоями. Иногда пользователи могут не заметить обновления, поскольку они устанавливаются в автоматическом режиме. Если вы не уверены, было ли установлено новое обновление за последнее время, вы всегда можете проверить это по дате. Если у вас есть ожидающие обновления, которые еще не были загружены, обязательно установите их вместо удаления. Возможно, эти обновления содержат специальные исправления для устранения вашей ошибки.
Чтобы удалить последние обновления:
- Нажмите Windows Key + I кнопки, чтобы открыть Настройки и выберите Обновление и безопасность.
- Затем в Центре обновления Windows щелкните Просмотр журнала обновлений на правой панели.
- Выберите Удалить обновления сверху и удалите самое последнее обновление по дате установки.
- Теперь вы можете перезагрузить компьютер и снова открыть проблемное приложение.
4. Обновите драйверы
Как вы наверное знаете, драйверы играют важную роль в правильной работе физических компонентов. Графические карты, процессоры и другие элементы требуют правильной конфигурации, которая устанавливается драйверами. Вот почему так важно обновлять их регулярно. Некоторые файлы DLL также могут быть связаны с поврежденными драйверами. Вероятнее всего, что DLL, указанный в тексте ошибки, находится внутри папки DriverStore . Чаще всего причиной проблемы являются драйверы дисплея, поэтому сначала попробуйте обновить их. Для этого следуйте инструкциям ниже:
Чтобы обновить драйверы вручную:
- Щелкните правой кнопкой мыши по значку Меню Пуск и выберите Диспетчер устройств.
- В открывшейся вкладке щелкните правой кнопкой мыши на драйверы, выберите Обновить драйвери следуйте инструкциям на экране.
- Windows начнет поиск доступных обновлений и автоматически установит их на ваш компьютер.
- Иногда встречаются неисправные драйверы (отмечены желтым треугольником). Это означает, такой драйвер следует обновить в первую очередь.
Чтобы откатить драйверы:
Если вы знаете или предполагаете, какой драйвер был обновлен совсем недавно, то вы можете откатить его до предыдущей версии.
- Перейдите в Диспетчер устройств как мы делали выше.
- Найдите и щелкните правой кнопкой мыши на недавно обновленный драйвер.
- Выберите Откатить и следуйте инструкциям.
- После завершения перезагрузите компьютер и посмотрите, исчезнет ли проблема.
Вы также можете использовать IObit Driver Booster для выполнения автоматических обновлений. Это намного быстрее, чем ручная установка, так как утилита сама найдет устаревшие или неисправные драйверы и обновит их. Вот ссылка для ее скачивания.

Стартовый экран Driver Booster

Результаты сканирования Driver Booster

Раздел инструментов Driver Booster
Скачать Driver Booster
5. Включите Чистый запуск Windows.
Повреждение файлов DLL также может быть вызвано сторонним программным обеспечением, которое вызывает проблемы с совместимостью. Поэтому это стоит проверить. Чистая загрузка запустит ваш компьютер только со встроенными приложениями и службами. Это поможет выяснить, не вызывает ли проблему какое-то стороннее приложение. Чтобы запуститься в режиме чистой загрузки, просто выполните следующие действия:
- Нажмите Windows Key + R кнопки одновременно и вставьте
msconfig. - Затем в открывшемся окне перейдите в Услуги сверху.
- Установите флажок рядом с Не отображать службы Майкрософт и нажмите на Отключить все кнопку.
- Теперь перейдите в Общие и выберите Выборочный запуск опцию. Убедитесь, что флажок установлен только рядом с Загружать системные службы.
- Нажмите Применить и OK. Затем перезагрузите компьютер.
Теперь вы можете попробовать запустить программу, находясь в режиме чистой загрузки. Если сейчас все работает нормально, это означает, что какая-то сторонняя программа не ладит с процессами Windows. Подумайте о том, что вы установили недавно, и попробуйте удалить это. После загрузки в чистом режиме вам следует вернуть Windows к настройкам обычного запуска. Для этого просто повторите все шаги выше, включив отключенные службы и изменив параметр запуска с Выборочный запуск в нормальная.
6. Используйте точку восстановления системы.
Если ничего не получается и попытки найти правильное решение приводят к постоянным сбоям, попробуйте восстановить свою систему. Если вы не установили Windows только сейчас, в системе должны быть точки резервного копирования, когда проблем с DLL не было. Поэтому, давайте вернем вашу систему к этой точке, выполнив следующие действия:
- Открытые Этот компьютер, щелкните правой кнопкой мыши по пустому месту под дисками и выберите Объекты.
- Нажмите Дополнительные параметры системы на левой панели.
- Теперь вы должны увидеть новую вкладку. Перейдите в Защита системы и нажмите на Восстановить кнопку.
- Затем в появившемся окне выберите точку резервного копирования по дате, когда проблемы на наблюдалось.
- Нажмите Следующая и подождите, пока Windows восстановит вашу систему.
Итоги
Ошибки Bad Image очень раздражают, так как не позволяют людям использовать нужные им программы. Мы надеемся, что после выполнения решений из нашего руководства эта проблема больше вас не побеспокоит. Проблемы с DLL различаются и часто требуют разных решений для каждого отдельного случая. Если вы все еще сталкиваетесь с этой проблемой, несмотря на выполнение всех шагов, мы предлагаем переустановить вашу систему с нуля. Это даст гарантию, что ваш Windows новый и без стороннего софта, который может вызывать ошибку.
5 possible ways to fix Bad Image error on Windows 10:
| Workable Solutions | Step-by-step Troubleshooting |
|---|---|
| Fix 1. Reinstall the program | Reinstalling the affected program helps in most cases. Be sure to have the setup file ready….Full steps |
| Fix 2. Uninstall Windows Update | If the Bad Image error occurred after installing a Windows Update, try uninstalling the update….Full steps |
| Fix 3. Run SFC Scan | The SFC will run a check of file integrity and automatically repairs all corrupt system files….Full steps |
| Fix 4. Run Automatic Repair | Try Windows Automatic Repair to fix Bad Image error on Windows 10…Full steps |
| Fix 5. Perform System Restore | Windows System Restore can revert Windows system to a previous workable state without data loss….Full steps |
What Is Bad Image Error in Windows 10
How to fix Bad Image error Windows 10 is badly requested from time to time by users currently running Windows 10. Starting from Windows 8, whenever an update is checked, it’ll be automatically downloaded and installed onto the computer, even if it was a defective update.
When you run a program in Windows 10, error 0xc000012f may pop up, mentioning that the files and binaries you’re trying to run are corrupted. Error 0xc000012f means Bad Image, denoting that the program’s executable or one of the supporting modules are corrupt. Or there is probably a DLL mismatch. Here are the Bad Image error screenshot and the full error message:
Detailed error information
(program name).exe — Bad Image
C:\Windows\system32\xxx.dll is either not designed to run on Windows, or it contains an error. Try installing the program again using the original installation media or contact your system administrator or the software vendor for support.
Most of the time, an additional error status 0xc000012f is provided.
Does only a defective Windows update cause the Bad Image error of the most .exe applications? Not really. Any factor that is related to a file or system corruption issue should take responsibility. For example, excessive system cleaning, critical program files deletion, virus or malware infection, etc. Bad Image error may occur in any version of Windows, and the fixes below apply to all versions, including Windows 10.
Backup Files Before Fixing Bad Image Error Windows 10
We know how it is annoying and disgusting to receive a never-ending popup, which forbids you to launch any program on PC normally. No more tolerance for the Bad Image! Let’s start to fix the Windows Bad Image error. But before we do that, it’s absolutely necessary to back up your computer and make sure your data is secure.
EaseUS Todo Backup, a Windows file & system backup tool allows you to create backups of your important files or entire partition/disk of with ease.
Download and install EaseUS disk cloning software on your PC, where programs have difficulty in opening due to Bad Image error. Launch the software and follow the guide to create a full disk partition backup. It’s a significant step regarding that a system restore is required for permanent removal of Bad Image error.
Step 1. Start with selecting the backup contents.
Step 2. There are four backup categories, File, Disk, OS, and Mail, click Disk.
Step 3. It is available to back up a whole disk or a certain partition. Choose the one you need and click OK.
Step 4. Select the destination where you want to save the backup.
Step 5. For disk/partition backup, you can choose to save the backup to local drive or to NAS.
Step 6. After the backup process is completed, your task will be displayed at the left. Right-click any one of the task, you can further manage your backup such as recover it, create incremental backup, etc.
How to Fix Windows Bad Image Error with 5 Best Ways
Now, feel worry-free and risk-free and begin to fix the Bad Image error on Windows 10 with the following troubleshooting methods since your important computer data is fully protected.
Fix 1. Uninstall and Reinstall Program
The first thing to do is uninstalling and then reinstalling the problematic program. This way helps most for Bad Image. Be sure to have the setup file ready.
Step 1. Press Windows + R simultaneously to invoke Run, type appwiz.cpl, and press enter.
Step 2. Double-click on the program producing the Bad Image error and click «Uninstall».
Step 3. Go to the program’s official website and download the program again.
Fix 2. Uninstall the Defective Windows Update
Uninstalling the problematic Windows update can fix Bad Image error effectively.
Step 1. Type control panel in the search box in Windows and press enter.
Step 2. Navigate to «Programs and features».
Step 3. On the left panel, click «View installed updates».
Step 4. On the right panel, locate on the Windows update version that causes the Bad Image error and click «Uninstall». Restart your computer.
Fix 3. Run SFC Scan to Repair System File and Fix Bad Image Error
If the Bad Image — error status 0xc000012f is caused by a damaged system file, use the System File Checker (SFC) to run a thorough check of file integrity and automatically repair all corrupt system files.
Step 1. Press Windows + X simultaneously and click «Command Prompt (Admin)».
Step 2. Type the following cmd and hit enter.
Sfc /scannow
sfc /scannow /offbootdir=c:\ /offwindir=c:\windows
Step 3. This will run a system file check and repair all corrupt system files. Restart the computer.
If the System File Checker is unable to repair certain files with the error message: «Windows Resource Protection found corrupt files but was unable to fix some of them. Details are included in the CBS.Log windir\Logs\CBS\CBS.log. For example C:\Windows\Logs\CBS\CBS.log.» Fix the issue instantly.
Fix 4. Run Windows Automatic Repair
Step 1. Boot Windows from a bootable installation media and go on with Repair your computer option.
Step 2. Click «Troubleshoot» > «Advanced» options and then «Automatic Repair».
Step 3. Wait until Windows Automatic Repair finished. Restart your computer.
Fix 5. Perform System Restore
Windows 10 setup turns off System Restore by default. If you’ve enabled the System Restore and created a system restore point beforehand, this option is the last resort you should take to fix Bad Image error.
Step 1. Search for system restore in Windows 10, click on «Create a restore point».
Step 2. Click «System Restore» and then choose a different restore point and hit «Next». Follow the wizard to perform the system restore to get back to the system point where no Bad Image error once occurred.
Final Verdict
If you encounter a Bad Image error on Windows 10, read this tutorial carefully and use the practical methods to fix the issue effectively. If there are any other problems in the project to solve this problem, you can contact our technical support team via live chat for help.
More FAQs About Bad Image Error Windows 10
Here are the hot topics about Bad Image error in Windows 10. Let’s check them together.
What is a Bad Image error?
Bad Image error, also error status 0xc000012f, comes up when Windows cannot run the programs you tried running mainly due to the files and libraries needed to run the program are corrupted due to an update. The error may occur in any version of Windows, including Windows 10, Windows 8, and Windows 7.
What does Bad Image mean on Windows 10?
A bad Image error occurs if a system process is interrupted or files affecting the system are corrupted. To solve the problem, there are a few ways you can try out; one is running a System File Checker (SFC) tool to check and repair corrupted files on your computer.
How do I fix a Bad Image? How do I fix error 0xc000012f?
To fix the Bad Image error on Windows 10, here are several methods to work out.
- Reinstall the program that can’t be opened
- Uninstall the problematic Windows update
- Run a System File Checker to check corrupted system file
- Run Windows Automatic Repair
- Perform a System Restore
How do I fix the Rundll error in Windows 10?
- Reinstall the programs which report the DLL errors
- Re-download a copy of the Rundll file
- Test the same Rundll file on another computer
- Fix the Windows registry problem
Работа с компьютером предусматривает установку и запуск многочисленных программ. Все приложения пользователь устанавливает вручную и по своему требованию запускает.
Иногда в процессе работы вылезают непонятные ошибки. Неосведомлённый пользователь не может сразу определить, что это за ошибка и в чём причина её появления.
К числу довольно распространённых кодов ошибок смело можно отнести 0xc000012f. Кто-то уже с ней сталкивался и знает, как действовать в сложившейся ситуации. Другим же приведённые далее сведения и инструкции будут крайне полезными.
Знакомство с ошибкой
Прежде чем говорить о состоянии ошибки 0xc000012f, нужно понять, что же на самом деле произошло, и о какой проблеме говорит соответствующий код.
Вообще процессы установки и запуска программ на компьютерах с Windows 10 является стандартным и обыденным. В большинстве случаев никаких сложностей или проблем при этом не возникает.
Но бывает иначе. Когда вылезает диалоговое окно с надписью Bad Image, а также отображается кодовая ошибка 0xc000012f. На Windows 10 это распространённое явление. Также в окне с ошибкой прописано, что программа не предназначена для выполнения, либо же содержит ошибку.
ВНИМАНИЕ. Не обязательно код ошибки будет именно 0xc000012f. Иногда вместо него прописано 0xc000012d или 0xc0000020. Но от этого суть и причина проблемы не меняется.
Тут возникает интересная ситуация. Если ошибка с кодом 0xc000012f появляется при запуске какой-то игры или приложения и в диалоговом окне причиной указывают софт, то пользователь и начинает искать причину в программном обеспечении.
Это не совсем корректно. Ведь такая проблема может возникнуть в различных ситуациях. Даже если это ПО с официальных сайтов. То есть потенциально ошибок быть не должно, но они есть. И винить тут только софт никак нельзя.
В чём причины ошибки
Если при запуске приложения на экране компьютера или ноутбука появилась ошибка типа 0xc000012f, диалоговому окну, как ни странно, на 100% верить нельзя.
Да, есть вероятность, что была выполнена установка нелицензированного программного обеспечения. И в нём имеется множество багов и других проблем. Тогда появление Bad Image вполне закономерно. Но такое случается нечасто. Вероятность незначительная.
Более реальными причинами того, что система пишет про состояние ошибки с кодом 0xc000012f, когда запускается игра или программа, являются:
- на жёстком диске скопился большой объём временных файлов;
- сбой произошёл из-за влияния вредоносного программного обеспечения;
- были повреждены системные файлы;
- воздействие остаточных данных после обновлений ОС Windows 10;
- сбой со стороны библиотек компьютера.
Как видите, потенциальных причин несколько. Из-за этого на устранение проблемы потребуется некоторое время. Важно чётко придерживаться инструкций.
Как устраняется ошибка
Теперь к главному вопросу о том, как правильно исправить возникшую ошибку 0xc000012f.
Здесь сразу важно заметить, что ликвидировать проблему, из-за которой не получается запустить или установить программу, можно даже без чёткого знания причины её возникновения.
Чтобы получить результат, требуется по приведённому далее алгоритму выполнить определённые действия.
Какое именно решение позволит избавиться от проблемы в виде ошибки 0xc000012f на компьютерах с операционной системой Windows 10, сказать сразу сложно. Выполняя рекомендации шаг за шагом, в итоге станет ясно, что послужило причиной. Но самое главное, что проблема уйдёт и можно будет продолжить спокойно работать с играми, приложениями и другим софтом.
Загрузка другой версии ПО
Многих интересует, что делать в первую очередь, чтобы проверить причины и состояние столь неприятной ошибки как 0xc000012f.
А для начала всегда нужно исключить вариант того, что причиной проблемы послужила как раз сама программа.
Если ошибка вылезает при установке, тогда поищите альтернативную версию этого же софта. Лучше делать это через официальные сайты разработчиков.
Примите во внимание вопрос совместимости. Не исключено, что ваш компьютер, либо операционная система банально не поддерживают работу с устанавливаемым программным обеспечением.
Если же проверка установкой альтернативной версии показала, что причина не в программе, тогда можно приступать к более активным действиям.
Очистка мусора
Порой ответ на вопрос о том, как убрать надоедливую ошибку 0xc000012f на своём компьютере с Windows 10 на борту, лежит на поверхности. Достаточно просто очистить ПК от мусорных файлов.
Если дело не в программе, тогда стоит начать с избавления компьютера от ненужных файлов. Это кэш и остатки софта, который был давно удалён.
Вообще очистку можно провести вручную. Но тогда каждый файл придётся искать и удалять отдельно. Поэтому проще вооружиться встроенными инструментами, которые предлагает ОС Windows 10.
Здесь можно сделать следующее:
Когда удаление будет завершено, появится окно с данными о том, сколько места очистилось.
Теперь нужно перезагрузить систему и ещё раз попробовать открыть программу, из-за которой выбивалась ошибка.
Помимо стандартного инструмента очистки, также используйте сторонние, но эффективные программы. Такие как CCleaner. Причём их применение можно совместить. Сначала проверить встроенным средством, а затем другой программой.
Вирусный анализ
Наличие вредоносных файлов сильно влияет на состояние и работу операционной системы. Вирусы способны вызывать разнообразные сбои. И появление рассматриваемого кода — не исключение. В такой ситуации не сложно будет убрать появляющуюся ошибку с кодом 0xc000012f на ПК или ноутбуке с Windows 10 на борту.
Проблема вирусов в том, что порой они длительное время сидят в системе, но никак себя не проявляют. Столкнувшись с такой ошибкой, проведите комплексную проверку системы с помощью антивирусного программного обеспечения. Это могут быть полноценные антивирусы, либо лечащие утилиты.
Поскольку максимально эффективные версии программ платные, хорошим решением станет использование встроенной утилиты в лице Defender. Для этого нужно:
Приложение самостоятельно удалит файлы, которые являются подозрительными и потенциально опасными.
Также стоит выполнить полное сканирование этой же утилитой. Просто на него требуется обычно не один час.
Восстановление файлов системы
Есть ещё одна потенциальная причина ошибки. Это повреждённые системные файлы. Опять же, причина может крыться в вирусах.
Если удалить вирус, восстановление файла всё равно не произойдёт. Это нужно делать самостоятельно.
На этот случай предлагается следующая инструкция:
Когда тест будет выполнен и все повреждённые файлы системы восстановятся, нужно перезагрузить устройство и снова проверить, работает ли приложение теперь.
Если и сейчас ошибка вылезает, то придётся действовать дальше. Благо, решения ещё существуют.
Удаление и повторная установка
Если под влиянием тех или иных факторов, включая вирусы, программа выходит из строя. Обычно это происходит по причине того, что один или несколько файлов удаляются. Это происходит случайно, либо специально, поэтому винить во всём операционную систему тоже нельзя.
Когда появление ошибки наблюдается при запуске ПО, то стоит попробовать следующее:
- удалить установленное проблемное приложение;
- загрузить это же ПО с сайта разработчика;
- убедиться, что компьютер, ОС и ПО совместимы;
- установить софт.
Порой такая мера приводит к положительному результату.
Но если попытка оказалась безуспешной, не отчаивайтесь. Двигайтесь дальше.
Удаление кумулятивного апдейта
Есть ещё одно решение, которое потенциально может помочь в решении проблемы с кодом ошибки 0xc000012f. Это удаление кумулятивного апдейта на Windows 10. Он имеет свой код, а именно КВ2879017.
Пугаться не стоит. Ничего запредельно сложного.
От пользователя требуется следующее:
Только учтите, что для вступления изменений в силу после завершения деинсталляции нужно обязательно перезагрузить ПК. Снова проверьте, запускается ли приложение. Если нет, то переходите к следующему способу.
Перерегистрация библиотек
Ещё одна потенциальная причина ошибки 0xc000012f — это проблемы со стороны системной библиотеке на Windows 10. Здесь придётся перерегистрировать параметры.
Сделать это можно по такой инструкции:
Пройдёт буквально несколько секунд, и новая библиотека будет зарегистрирована.
Нельзя исключать, что после проведённых манипуляций проблемная игра или приложение начнёт работать стабильно, и ошибка исчезнет.
Переустановка или обновление Framework
В некоторых случаях рассматриваемая ошибка становится результатом несовместимости.
Стандартно на компьютерах с Windows 10 используется NET Framework версии 4.6. Но некоторые приложения для своей работы могут использовать 3.5 версию. В этом случае потребуется загрузить на ПК альтернативный пакет с обновлениями.
Используйте только официальный сайт разработчика Windows, то есть Microsoft. Затем остаётся установить пакет, перезагрузить ПК и выполнить очередную попытку запуска программы.
Обновление для Visual C++
Дополнительно не лишним будет загрузить компоненты Visual Studio.
Для этого нужно открыть официальный сайт Microsoft и скачать текущую актуальную версию Visual C++. Затем её нужно установить на ПК.
И уже по традиции проверьте, будет ли работать проблемная программа.
Точка восстановления
Крайняя мера в сложившейся ситуации — это использование точек восстановления.
Если пользователь заметил, что раньше программа запускалась нормально, без проблем и ошибка не вылезала, то есть смысл попробовать откатить операционную систему до состояния на тот период.
Разумеется, для отката требуется предварительно создать соответствующие точки восстановления.
Приходилось ли сталкиваться с ошибкой 0xc000012f? Какие программы или приложения она блокировала? Чем была вызвана такая неисправность? Какой метод в итоге помог решить проблему?
Делитесь личным опытом и наблюдениями.
Подписывайтесь, оставляйте комментарии и задавайте актуальные вопросы!
-
Home
-
News
- 4 Useful and Feasible Methods to Fix Bad Image Error Windows 10
By Daisy | Follow |
Last Updated
Sometimes when you open any application, you may receive the Bad Image error Windows 10. And when you try to dismiss this error by pressing OK, it appears again. It absolutely makes you feel annoyed, and this post from MiniTool provides methods to fix the error.
Windows 10 Bad Image Error
Sometimes, you receive such an error message – “C:\Windows\system32\xxx.dll is either not designed to run on Windows or it contains an error. Try installing the program again using the original installation media or contact your system administrator or the software vendor for support.” In most cases, another error status will be provided 0xc000012f.
Typically, this error begins to occur after downloading and installing a defective update for Windows or updating a Windows computer to a Windows 8/10 iteration with pre-installed flawed updates.
Bad Image error Windows 10 comes up because the files and libraries needed to run the update are corrupted. There are other reasons for this error such as misconfigured system settings, corrupted registry entries, excessive startup programs, fragmented files, etc.
How to Fix Bad Image Error Windows 10
Then I will introduce how to fix Bad Image error on Windows 10.
Fix 1: Reinstall the Program
The first is to reinstall the program that you can’t run to fix the Bad Image error Windows 10. Here is how to do this.
Step 1: Press the Windows + R keys simultaneously to open the Run dialogue box, type appwiz.cpl, and click OK.
Step 2: Right-click the program producing the Bad Image error and click Uninstall.
Step 3: Go to the program’s official website and download the program again.
Then you should relaunch the program and check to see if the error has been fixed. If not, you can try the next fix.
Fix 2: Uninstall the Defective Update
This fix is trying to uninstall the defective update. Here are the steps.
Step 1: Type control panel in the search box and open it.
Step 2: Navigate to Programs and Features.
Step 3: Then click View installed updates on the left panel.
Step 4: Locate the Windows update version that causes the error and you should click Uninstall.
Then restart your computer and check if the Bad Image error Windows 10 is gone.
Fix 3: Run SFC Scan
If the error still exists, you can try running SFC (System File Checker). The steps are as follows.
Step 1: Input Command Prompt in the search bar, right-ckick Command Prompt and click Run as administrator.
Step 2: Type the following commands and press Enter.
Sfc /scannow
sfc /scannow /offbootdir=c:\ /offwindir=c:\windows
Then it will run a system file check and repair all of the corrupt system files. When the process is finished, you should restart the computer.
Fix 4: Perform System Restore
If all of the methods above failed to fix this Bad Image error, then its time to use the Windows System Restore feature, which can revert the Windows system to a previous working state without any data loss.
Tip: Only there is a system restore point, you can use this method. If you don’t know how to do, read this post – What Is System Restore Point and How to Create It? Solutions Are Here!
Final Words
You can know the reasons for the Windows 10 Bad Image error and you can get the methods to fix the error form this post. If you encounter such an issue, read this post carefully. I believe it can help you a lot!
About The Author
Position: Columnist
Having been an editor at MiniTool since graduating college as an English major, Daisy specializes in writing about data backups, disk cloning, and file syncing as well as general computer knowledge and issues. In her free time, Daisy enjoys running and going with friends to the amusement park.
Часто во время открытия какой-либо утилиты (как сторонней, так и стандартной от производителя «Майкрософт») либо в процессе её инсталляции может возникнуть ошибка с кодом 0xc000012f. Почему она может появиться и можно ли её убрать в «Виндовс» 10 без переустановки программы, которую система советует провести в уведомлении об ошибке?
Сообщение об ошибке с номером 0xc000012f может появляться по таким причинам:
- Скопление изначально временных системных файлов на жёстком диске, которые уже ей не нужны. Избавьтесь от них — ошибка исчезнет.
- Наличие вредоносных файлов, программ на ПК. Их деятельность может вызывать многие ошибки в работе ПК, в том числе и 0xc000012f.
Ошибка с кодом 0xc000012f часто возникает при попытке установить какую-либо программу - Повреждение системных файлов, которые, могут быть как раз из-за вирусов, однако есть и другие объяснения, например, частая установка и некорректная деинсталляция программ. Здесь воспользуйтесь «Командной строкой», чтобы восстановить «здоровье» системы.
В сообщении система уведомляет что программа не предназначена для выполнения в вашем Windows - Апдейт системы под номером KB2879017. Его необходимо удалить через системное окно.
- Сбой в работе библиотеки «операционки». В этом случае необходимо провести перерегистрацию.
- Повреждения у файлов утилиты, после запуска которой появилось окно с ошибкой. В данном случае переустанавливаем её.
Методы устранения ошибки
Для решения проблемы с кодом 0xc000012f пользователь может применить различные методы, но так как определить вот так сразу, что послужило причиной неполадки, практически невозможно, используйте методы последовательно.
Очистить диск от мусорных файлов
В «операционки» «Виндовс» уже предусмотрена утилита для очистки жёстких дисков от скопившегося на них «мусора». Мы расскажем об удаление ненужных файлов на примере этого встроенного приложения, однако вы также вправе воспользоваться сторонним софтом, например, CCleaner от Piriform. Эта утилита может также удалять программы, чистить реестр от ошибок и прочее. Перейдём к чистке с помощью стандартного приложения:
- Раскрываем главный экран «Проводника» — щёлкаем дважды по знаку компьютера на «десктопе».
Откройте главный экран «Проводника» через иконку «Этот компьютер» - Выделяем правой клавишей мышки системный раздел диска — тот, на котором инсталлирована сама «операционка». Вы его сразу увидите — рядом с ним будет находиться логотип ОС. Жмём на последнюю строчку со свойствами.
В дополнительном меню системного диска выберите «Свойства» - В новом маленьком окне кликаем сразу на клавишу, которая запускает очистку.
Кликните по клавише «Очистка диска» - Этот же инструмент можно запустить быстрее: зажимаем R и «Виндовс» и набираем формулу cleanmgr, кликаем по ОК.
Выполните команду cleanmgr - Выбираем в сером окошке с помощью выпадающего меню системный раздел диска.
Выберите системный диск в выпадающем меню - Ждём некоторое время, пока система определит объём памяти для удаления, и кликаем по кнопке внизу для очистки системных документов.
Перейдите к очистке системных файлов - Ожидаем завершение оценки.
Подождите, когда процесс оценки завершится - Ставим галочки рядом со всеми пунктами и жмём на ОК. Подтверждаем в следующем окне очистку.
Запустите очистку в окне - После завершения очистки перезапускаем ПК и пробуем открыть проблемный файл.
Проверить ПК на вирусы
Чтобы быть уверенным, что это не вирусы вызвали данную проблему, проведите тут же сканирование. В принципе нет разницы в том, какой антивирус использовать. Самое важное — запускать проверку с помощью обновлённого ПО, которое имеет все актуальные базы с существующими вирусами. Вы можете использовать Avast, McAfee, Kaspersky и даже портативную защитную утилиту по типу Dr.Web CureIt. Мы опишем сканирование на примере классического антивируса Windows Defender, изначально встроенного в систему:
- Вызываем окошко на «Панели задач» под названием «Трей Виндовс» (первый значок стрелки в правой части панели). Жмём на щиток белого цвета.
В трее Windows откройте «Защитник» - В интерфейсе Windows Defender выбираем самую первую плитку «Защита».
На главном экране «Защитника» выберите раздел «Защита от вирусов и угроз» - Быстрая проверка, скорее всего, не сможет обнаружить какие-то серьёзные вирусы, которые тяжело удалить, поэтому переходим по ссылке для запуска именно расширенного сканирования.
Запустите сразу расширенное сканирование - Среди трёх вариантов выбираем либо полный, либо автономный. В последнем случае проверка осуществится с выключенным «Рабочим столом» («операционка» будет в режиме загрузки), поэтому работать параллельно на ПК вы не сможете. Автономный вариант более быстрый — займёт всего минут 15, а то и меньше. При полной проверке велика вероятность, что процесс затянется на 1 час и больше. Делаем выбор и даём старт процессу.
Выберите полную или автономную проверку и запустите процесс - Ждём завершения и при обнаружении вирусных файлов смело их удаляем.
Дождитесь окончания проверки
Восстановление системных файлов в «Командной строке»
Система «Виндовс» может сама себя излечить — с помощью специальных формул, запущенных в «Командной строке». Их желательно выполнять после проверки девайса на наличие вирусов, так как чаще всего именно они и являются причиной повреждений файлов «операционки»:
- Раскрываем интерфейс «Поиск», печатаем в пустой строке запрос cmd.
Пишем cmd в «Поиске» - Кликаем по соответствующему результату правой клавишей и жмём на первую опцию в сером дополнительном меню.
Запустите консоль «Командная строка» от имени администратора - Ещё один путь — через окошко «Выполнить». Жмём одновременно на «Виндовс» и кнопку R и набираем ту же короткую формулу cmd. Выполняем её необычным методом: жмём также в одну секунду на такие горячие клавиши, как Ctrl, Enter и Shift.
Вставьте cmd в окне «Выполнить» - Если вы часто запускаете консоль, она должна быть у вас в первых пунктах в списке в меню «Пуск» — кликаем по строчке правой клавишей — переводим стрелочку на «Дополнительно» и уже в этом меню щёлкаем по третьей опции для запуска консоли с расширенными правами администратора.
Откройте консоль от имени администратора через меню «Пуск» - В первую очередь выполняем формулу sfc /scannow (после ввода жмём на «Энтер»). Ждём её завершения. Вне зависимости от результата восстановления перезапускаем ПК и смотрим, исчезла ли неполадка.
Вставьте и выполните команду sfc /scannow - Если всё осталось как есть, в той же консоли, запущенной от имени администратора, даём старт второй команде DISM /Online /cleanup-image /RestoreHealth. Она уже, возможно, будет выполняться медленнее — запаситесь терпением. После операции также перезагружаемся и смотрим на результат.
Выполните вторую команду DISM /Online /cleanup-image /RestoreHealth, если первая не дала результат
Деинсталлировать и заново установить проблемную утилиту
Если предыдущие методы не помогли, следуйте совету из сообщения об ошибке — переустановите утилиту либо драйвер, с которым возникла неполадка. Сначала удалите установочный файл или саму программу (если она ранее всё же была установлена), чтобы убрать с ПК повреждённые файлы приложения. Затем загрузите заново инсталлятор с официального сайта. При этом рекомендуется скачать его из другого места либо просто воспользоваться другой версией программы.
Если ваше приложение слишком объёмное, например, если это ресурсоёмкая видеоигра, попробуйте сначала выполнить действия, описанные в разделах ниже, а если они не дадут результат, вернуться всё же к переустановке утилиты.
Удалить ранее установленную проблемную утилиту можно через окно «Параметры»:
- Зажимаем «Виндовс» и I — переходим в блок под названием «Приложения».
Откройте блок «Приложения» - Мы оказались во вкладке «Приложения и возможности». Прокручиваем страницу, чтобы увидеть перечень установленных приложений.
В первой вкладке «Приложения и возможности» прокрутит страницу вниз для поиска нужной программы - Находим утилиту в списке — раскрываем её левой клавишей мышки и жмём на клавишу «Удалить».
Удалите проблемный драйвер или программу
Вы также можете удалить программу через раздел «Программы и компоненты», который можно открыть через «Панель управления». Однако самый эффективный метод удаления — через сторонний деинсталлятор, который убирает все остаточные файлы, после основного удаления. К примеру, вы можете использовать Revo Uninstaller — приложение, у которого есть бесплатная функциональная версия. После деинсталляции проведите повторную установку и проверьте, была ли решена проблема.
Удалить кумулятивный апдейт Windows 10 под номером KB2879017
Чтобы избавиться от апдейта с таким кодом, сделайте следующее:
- Раскрываем интерфейс «Пуска» и жмём левой клавишей на шестерню в левой зоне панели. Это действие запустить панель под названием «Параметры Виндовс». Иной способ вызова — через зажатие горячих клавиш Windows и I.
Кликните по иконке параметров в меню «Пуск» - Переключаемся на каталог настроек «Безопасность и обновление».
В параметрах откройте раздел «Обновление и безопасность» - В центре для апдейта переходим к просмотру журнала с установленным ранее апгрейдом.
Кликните по ссылке «Просмотр журнала обновлений» - Щёлкаем по ссылке для действия удаления тех или иных пакетов.
Щёлкните по «Удалить обновления» - В новом окне «Панель управления» появится перечень пакетов. Ищем в нём KB2879017.
Отыщите апдейт KB2879017 - Кликаем по нему правой клавишей мышки и щёлкаем по единственному пункту в дополнительном меню.
Удалите апдейт KB2879017 - Подтверждаем, что хотим избавиться от пакета. Если вы не нашли данное обновление, значит, нужно переходить к другим методам решения — удалять другие пакеты не нужно.
Подтвердите удаление обновления
Перерегистрировать библиотеки в ОС
Для запуска повторной регистрации выполните следующие действия:
- Вызовите на дисплее чёрный редактор «Командная строка» с расширенными правами, следуя инструкции в разделе «Восстановление системных файлов» в этой статье.
- Вставьте либо самостоятельно напечатайте regsvr32.exe C:\Windows\system32\MSVCP140.dll. После этого нажмите на «Энтер» для запуска процесса.
Выполните формулу в «Командной строке» - Дождитесь окончания и попробуйте запустить файл снова.
Обновить или переустановить пакет .NET Framework
В «десятке» установлен последний вариант .NET Framework — версия 4.6. Однако для работы некоторых приложений может понадобиться дополнительный пакет с вариантом 3.5:
- Переходим по данной ссылке, которая ведёт на официальную страницу для закачки версии 3.5. Кликните по «Скачать».
Нажмите на на кнопку «Скачать» - Запустите загруженный файл. Запустите установку недостающего компонента.
- Подождите, пока он скачается и автоматически инсталлируется у вас в «операционке».
Необходимо подождать некоторое время, пока инсталлятор скачает и установит файлы
Обновить Visual C++
Для запуска некоторых утилит, разработанных в среде Visual Studio, может не хватать определённых компонентов. Достать их можно через повторную установку пакета Visual C++ для Visual Studio:
- Щёлкните по этой ссылке, чтобы перейти на официальную страницу для закачки Visual C++ 2015 года. Кликните по красной кнопке «Скачать».
Кликните по красной кнопке «Скачать» - Выделите сразу два файла для закачки — нажмите на Next в правом нижнем углу экрана.
Выберите оба компонента и запустите загрузку - Откройте один из файлов через панель с перечнем ранее загруженных документов в этом обозревателе.
Запустите скачанный файл - Поставьте галочку рядом с пунктом о соглашении и запустите инсталляцию с помощью клавиши с жёлто-синим щитом.
Согласитесь с условиями использования и дайте старт установке - Дождитесь завершения процесса и установите другой файл таким же образом.
- Если это не помогло решить проблему, возможно, вам необходимо установить более ранние варианты данного продукта — 2013 и 2012 года выпуска.
Использовать точки восстановления Windows
Если ничего из вышеперечисленного не сработало у вас, запустите откат «операционки» до одной из точек восстановления, ранее созданных системой или вами:
- Вызываем дополнительное меню ярлыка «Этот компьютер» правой клавишей мышки — кликаем по строке «Свойства» в конце списка.
Через дополнительное меню ярлыка откройте свойства ПК - Переключаемся на раздел «Защита системы».
Щёлкните по ссылке «Защита системы» - В новом окошке жмём на кнопку для старта восстановления.
Кликните по «Восстановить» - Ещё один путь к инструменту для отката — через «Панель управления». Раскройте её через панель «Пуск» либо меню «Выполнить» (вызываем через «Виндовс» и R и пишем control panel, либо просто control).
Выполните команду control - Переходим в блок для восстановления. Если не получается быстро отыскать, печатаем в строке поиска справа соответствующий запрос.
Перейдите в раздел «Восстановление» - Переходим по второй ссылке в центральной части окна.
Кликните по ссылке «Запуск восстановления системы» - В начальном экране можем сразу выбрать самую последнюю точку, если проблема появилась у вас недавно. В противном случае выбираем второй пункт и жмём на клавишу «Далее».
Выберите один из пунктов и нажмите на «Далее» - Смотрим на общий перечень точек, выбираем (в зависимости от периода, когда ошибки пока не было в системе). Выделяем и кликаем вновь по «Далее».
Выберите точку для отката - С помощью клавиши «Готово» даём старт откату.
Запустите восстановление с помощью кнопки «Готово» - Жмём на «Да», чтобы система была полностью уверена, что вы собираетесь провести восстановление до точки. Ждём завершения всей процедуры (работать на ПК вы в этот период не сможете, так как он уйдёт в режим перезагрузки). Когда «Рабочий стол» снова загрузится, появится белое окошко с сообщением об успешном откате.
Подтвердите откат до выбранной точки
Если откат и переустановка программы не помогли, обратитесь к разработчику утилиты через обратную связь на официальном сайте, чтобы получить дополнительные советы по решению проблемы.
Видео: как устранить ошибку 0xc000012f
Ошибку с кодом 0xc000012f можно легко устранить. Начните с очистки диска от «мусорных» файлов, вирусов и восстановления важных системных документов в «Командной строке». Перерегистрируйте библиотеку «операционки», обновите компоненты систем Visual C++ и Net Framework. Если у вас присутствует в системе пакет обновлений KB2879017, удалите его через окно «Параметры». В качестве последних мер можно применить переустановку проблемной утилиты и откат до точки восстановления.
- Распечатать
Оцените статью:
- 5
- 4
- 3
- 2
- 1
(7 голосов, среднее: 3.9 из 5)
Поделитесь с друзьями!