На чтение 3 мин Опубликовано Обновлено
Драйверы являются важной частью работы операционной системы Windows 7. Они обеспечивают взаимодействие между аппаратным обеспечением компьютера и программным обеспечением, что позволяет системе работать без сбоев и ошибок. Однако, иногда может возникнуть необходимость в переустановке операционной системы или обновлении драйверов, и в этом случае крайне важно иметь резервную копию всех установленных драйверов на компьютере.
Создание резервной копии драйверов на Windows 7 может быть нетривиальной задачей для большинства пользователей. Однако, есть решение — бесплатные программы, специально разработанные для резервного копирования драйверов на русском языке. Они позволяют легко и быстро создать резервную копию всех драйверов и сохранить ее на внешний носитель или в облако, чтобы иметь доступ к ней в любое время.
Одной из таких программ является Driver Backup Windows 7. Эта бесплатная утилита позволяет сохранить все драйверы, установленные на вашем компьютере, в одном файле. Вы можете выбрать место сохранения файла резервной копии, чтобы в дальнейшем легко восстановить драйверы, если потребуется переустановка операционной системы или обновление драйверов. В программе Driver Backup Windows 7 также есть возможность создать автоматическую резервную копию, которая будет периодически обновляться, чтобы вы всегда имели актуальные версии драйверов. Это облегчает процесс обновления и установки драйверов на новую операционную систему или на другой компьютер.
Driver Backup Windows 7 – это незаменимый инструмент для всех пользователей Windows 7, которые хотят быть уверены в сохранности своих драйверов. С его помощью вы сможете легко создать резервную копию всех установленных драйверов и иметь доступ к ней в любое удобное время. Используя эту программу, вы сможете сэкономить много времени и избежать проблем, связанных с поиском и установкой драйверов после переустановки операционной системы.
Бесплатное резервное копирование драйверов для Windows 7 на русском языке
Владельцы компьютеров на операционной системе Windows 7 знают, как важно иметь под рукой рабочие драйверы для всех установленных устройств. В случае переустановки или обновления системы, отсутствие необходимых драйверов может создать множество проблем.
Чтобы избежать потери драйверов и повторного поиска их в Интернете, можно воспользоваться бесплатными программами для резервного копирования драйверов.
Одной из таких программ является DriverBackup!, которая обладает русским интерфейсом и простым в использовании. С её помощью вы сможете сделать резервную копию всех драйверов, установленных на вашем компьютере, и сохранить их в удобном месте.
Если вдруг вам понадобится переустановить Windows 7 или обновить систему до более новой версии, DriverBackup! поможет восстановить все драйверы без дополнительных усилий. Программа сама найдет нужные драйверы в резервной копии и установит их на ваш компьютер.
DriverBackup! также позволяет выполнить резервное копирование только выбранных драйверов, что удобно, если вам нужны только определенные драйверы для конкретных устройств.
Все процедуры бесплатного резервного копирования драйверов для Windows 7 на русском языке с помощью DriverBackup! описаны в интуитивно понятном интерфейсе программы. Вы сможете легко выполнить все необходимые действия и быть уверенными в сохранности драйверов на вашем компьютере.
Driver Backup для Windows 7 — полезная утилита, позволяющая проводить резервное копирование и восстановление системных драйверов на персональном компьютере. Она сканирует, копирует и сохраняет полное дерево каталогов и библиотеки, связанные со всеми компонентами системы. Программа помогает настроить переустановку известной операционной системы, предлагает варианты действия для различной разрядности ПО. Она имеет удобный мультиязычный интерфейс с широким набором рабочих инструментов.
Производители постоянно исправляют мелкие ошибки в продукте и добавляют новые модули, плагины, разделы. Рекомендуем скачать Driver Backup для Windows 7 на русском языке без регистрации и смс с официального сайта.
Информация о программеСКАЧАТЬ БЕСПЛАТНО
- Лицензия: Бесплатная
- Разработчик: sourceforge
- Языки: русский, украинский, английский
- Устройства: пк, нетбук или ноутбук (Acer, ASUS, DELL, Lenovo, Samsung, Toshiba, HP, MSI)
- ОС: Windows 7 Максимальная, Домашняя Базовая, Начальная, Профессиональная, Корпоративная, Home Basic, Ultimate
- Разрядность: 32 bit, 64 bit, x86
- Версия: последняя 2023, без вирусов
Аналоги Driver Backup
Boilsoft Video Splitter
FileZilla Server
CPU Stress Test
GCFScape
MediaInfo
Windows Bootable Image Creator
Отзывы пользователей
Категории программ
- Программы для Windows 7
- Просмотр видео
- Сканирование
- Создание слайд шоу
- Исправление ошибок реестра
- Плееры
- Диагностика жеского диска
- Чтение FB2
- Антивирусы
- Просмотр ТВ
- Настройка микрофона
В одной из статей я описывал способ копирования драйверов на Windows 8.1 с помощью утилиты PowerShell. В этот раз я опишу еще два способа, которые позволят вам создать резервную копию драйверов на любой из современных ОС Windows. Рассмотрим встроенную в систему утилиту и сторонние программы DriverMax и Auslogics Driver Updater.
Напомню, что такое действие среди пользователей очень актуально, так как упрощает в будущем поиск и установку драйверов. Зачем после переустановки системы искать в интернете или на диске необходимые драйвера, если все уже есть в файлике резервной копии.
Множество интересных новостей и статей в сфере мобильных технологий – http://setphone.ru/
Утилита DISM в Windows 7, 8.1 и 10
Это интересно: Как выявить проблемные драйвера с помощью Driver Verifier
Для начала разберем утилиту DISM, встроенную в систему. Для начала создайте на каком-нибудь диске папку, куда будет помещена копия драйверов. Можно создать на внешнем диске, флешке или другом разделе, но несистемном. Название папки не должно иметь проблемы.
Теперь запустим командную строку с повышенными привилегиями. Нажмите правой кнопкой мыши по меню Пуск или сочетание Win+X и выберите пункт, как показано на скриншоте.
В окне строки вводим команду:
dism /online /export-driver /destination:F:\Папка_с_драйверами
F:\Папка_с_драйверами – название папки с драйверами, находящаяся на диске F, у вас может быть другое название папки.
Начнется процесс копирования и, если операция будет успешно завершена, командная строка оповестит вас об этом.
Это интересно: Как удалить все драйверы с компьютера?
Восстанавливаем драйвера на переустановленной системе
Допустим, вы уже переустановили Windows и заметили, что каких-то драйверов не хватает, тогда открываем диспетчер устройств (попасть туда можно, если нажать Win+X и выбрать нужный пункт) и нажимаем правой кнопкой мыши по устройству без драйвера. Открывается контекстное меню, где выбираем пункт «Обновить драйверы».
Появляется окно, в котором нажимаем вариант «Выполнить поиск драйверов на этом компьютере».
Указываем путь до папки с резервной копией драйверов, для этого нажмите кнопку «Обзор». После указания пути нажимаем «Далее».
Известные программы, которые позволяют автоматически загрузить и установить драйвера тоже имеют возможность создавать бэкапы. В качестве примера можно привести DriverPack Solution.
Программа DriverMax
Это интересно: Как установить драйвера на Windows 7 и 8
Скачиваем бесплатную версию программы DriverMax и идем в раздел копий – «Backup». Здесь есть две функции – создание точек восстановления и создание самих копий драйверов в виде архива.
Выбираем там «Create driver backup archive», а потом жмем «Next».
Тут выбираем те устройства, драйвера которых хотим сохранить. Чтобы выбрать все, отмечаем галочку «Select all» справа внизу, потом жмем «Backup».
Чтобы посмотреть, сохранённые драйверы, нажмите по кнопке «Open backup folder». Потом поместите эту папку на внешний носитель или флешку, либо на несистемный раздел.
Восстановление драйверов на переустановленной системе с DriverMax
Чтобы восстановить драйвера нажимаем в программе «Restore» и в этом разделе выбираем пункт «Restore from a previously created backup» и нажимаем кнопку «Next».
Теперь просто нажимаем по кнопке «Load» и указываем путь до архива с драйвера.
Указываем галочки те устройства, в которых необходима установка драйверов. Можно выбрать все, с помощью галочки «Select all». Нажимаем кнопку «Restore».
Программа для работы с драйверами – Auslogics Driver Updater
Это интересно: Как сделать резервную копию Windows 10 с помощью системы и дополнительного ПО?
В этой программе, как и в предыдущей есть две версии – бесплатная и платная. Для создания бэкапа хватит и бесплатной. Открываем программу и слева переходим на вкладку «Резервная копия». Теперь выделяем галочками те пункты устройств, в которых есть драйвера и жмем кнопку «Копировать».
Для сохранения архива нужно перейти на вкладку «Восстановить». Там должна быть строчка с датой создания резервной копии. Напротив, нажимаем по ссылке «Экспорт архива». Выбираем путь, куда будет сохранена копия.
Когда вы сделаете переустановку системы, снова скачайте эту программу и перейдите на вкладку «Восстановить», а потом нажимаем там по кнопке «Импорт архивов». Теперь указываем путь до архива с драйверами.
Файлы загрузятся в окно программы, где вам остается только отметить галочками устройства, драйвера которых необходимо восстановить. А после того нажимаем соответствующую кнопку.
На этом я закончу рассказывать о создании резервных копиях в данной статье.
Вопрос ручной установки драйверов для Windows 8.1 и 10 в меньшей степени актуален, чем для версий системы 7 и ниже. В эволюционировавшей операционной системе этот процесс автоматизирован, и драйвера на основные устройства компьютера устанавливаются сами в процессе установки Windows. Исключение могут составлять разве что новейшие или редкостные комплектующие. Ну и, конечно же, подключаемые к компьютеру различные периферийные устройства. Бывают и нештатные случаи. Так, без драйверов могут оказаться те или иные устройства компьютера (даже если это распространенные комплектующие) после установки модифицированных сборок Windows. Еще пример: с отсутствующими драйверами для каких-то устройств можем получить систему после ее неудачного обновления. Хранить диски с драйверами для ноутбуков и комплектующих ПК – хорошая традиция, но даже если таковые утеряны, альтернативой выискиванию драйверов на сайтах производителей может стать заблаговременное создание их резервных копий и восстановление на переустановленной системе.
Резервное копирование драйверов, конечно, нельзя считать панацеей, поскольку такой способ их внедрения в систему может быть ограничен версией и разрядностью Windows. Но это быстрый способ решения проблемы, если переустановленная одна и та же версия Windows (с той же разрядностью) вдруг окажется без драйвера для какого-то устройства. Ниже рассмотрим 3 способа создания резервных копий драйверов Windows и, соответственно, их восстановления.
1. DISM (для Windows 8.1 и 10)
Резервное копирование драйверов в Windows 8.1 и 10 можно осуществить без стороннего ПО, с использованием штатного функционала – командной строки и инструмента DISM. Прежде необходимо создать папку, где будут храниться резервные копии драйверов. Естественно, эта папка должна находиться на несистемном разделе диска или внешнем накопителе. Ее название может быть любым, но в нем не должно содержаться пробелов.
Жмем клавиши Win+X и с помощью открывшегося меню запускаем командную строку.
Вводим команду по типу:
dism /online /export-driver /destination:D:\Драйверы_бэкап
Часть команды «D:\Драйверы_бэкап» – это индивидуальный для каждого путь к ранее созданной папке, куда будут помещены резервные копии. После ввода команды нажимаем Enter. О завершении резервного копирования драйверов оповестит уведомление «Операция успешно завершена».
Если на переустановленной Windows не окажется драйверов для каких-то комплектующих, необходимо отправиться в диспетчер устройств (ссылка быстрого доступа имеется в том же меню при нажатии клавиш Win+X). На устройстве с отсутствующим драйвером делаем клик правой клавишей мыши и выбираем «Обновить драйверы».
Далее жмем второй вариант для выполнения поиска драйверов на текущем компьютере.
Прописываем путь ранее созданной папки, куда были помещены резервные копии драйверов, или указываем этот путь, используя кнопку обзора. И жмем «Далее» для восстановления драйвера выбранного устройства.
***
Возможность создания бэкапа часто можно встретить в числе функционала программ для автоматической установки драйверов. Это такие программы как: DriverPack Solution, Driver Easy, Driver Booster Pro, Advanced Driver Updater, Slim Drivers, DriverMax, Auslogics Driver Updater и прочие. Далее рассмотрим, как создаются резервные копии драйверов, как происходит процесс восстановления с помощью двух последних программ.
2. DriverMax
Функция резервного копирования драйверов доступна в бесплатной версии Free одного из лучших менеджеров драйверов – программы DriverMax. Заходим в раздел программы «Backup». DriverMax предусматривает два типа резервного копирования: первый – создание обычной точки восстановления Windows, второй – экспорт драйверов в файл-архив. Для случаев переустановки Windows, конечно же, необходимо выбирать второй вариант. Выбираем «Create driver backup archive» и жмем «Next».
Далее в окне развернется перечень устройств компьютера. В перечне можно выбрать все или лишь отдельные устройства для экспорта их драйверов. Определившись, жмем «Backup».
Затем кликаем ссылку «Open backup folder» для открытия папки с экспортированными драйверами. Эту папку перед переустановкой Windows необходимо переместить на несистемный раздел диска или внешний носитель.
Для восстановления драйверов на переустановленной Windows инсталлируем программу DriverMax, запускаем и заходим в раздел программы «Restore». Выбираем второй пункт, как показано на скриншоте, и жмем «Next».
Кликаем кнопку «Load» и в окне проводника указывать путь к папке с экспортированными драйверами.
Далее выбираем из перечня устройства, для которых требуется установка драйверов, и жмем «Restore» – кнопку запуска процесса восстановления.
3. Auslogics Driver Updater
Как и DriverMax, менеджер драйверов Auslogics Driver Updater предусматривает платную и бесплатную версию программы. В числе возможностей последней – бэкап драйверов Windows. Заходим в раздел программы «Резервная копия», выбираем все или только какие-то отдельные устройства. И жмем кнопку «Копировать».
Далее заходим в раздел программы «Восстановить», жмем ссылку «Экспорт архива» и в проводнике указываем путь сохранения специального файла программы.
После переустановки Windows инсталлируем Auslogics Driver Updater, перемещаемся в раздел «Восстановить» и кликаем ссылку «Импорт архивов». Указываем путь к ранее экспортированному файлу программы.
После этого в окне программы раскрываем перечень устройств, для которых сохранялись драйвера. Установкой галочки выбираем все или отдельные из них и жмем кнопку «Восстановить».
Отличного Вам дня!
I want to Backup Windows 7 Driver, but I have no professional backup software. Can I make it without any software?
Best Answered by
Jane Zhou· Answered on Jul 20, 2023
You only need to follow the below steps to back up drivers Windows 7 without any software:
Step 1. Create a new folder where you want to back up the driver. Make sure that there should not be any space in the name of the folder.
Step 2. Go to the search center, enter cmd, and open the Command Prompt as administrator.
Step 3. Enter the command (dism /online /export-driver /destination:C:\Users\pravi\Downloads\Driverbackup).
Step 4. Then, you need to change the destination address as per your folder location.
Step 5. A few seconds later, you can get the successful backup message.
As you can see, it’s possible to back up Drive Windows 7 without any software. However, it has some limitations, like often crashing, and you might need to start all over again. In this case, you can rely on a free backup software — EaseUS Todo Backup. It is a multi-functional backup and restore utility, helping you back up almost anything automatically, like disks, systems, apps, etc., and restore them with a few simple clicks. To conclude, I hope you can find your desired solution to back up Windows 7 drivers here.
Related Article: Top 5 Driver Backup Software for Windows 11/10/7/XP
Download EaseUS Todo Backup to Protect Computer Data!
Find best solutions to computer backup, cloud storage, data security, and disk cloning with full guidance.
People Also Ask
How Do I Create an ISO Image of my Hard Drive?
An ISO image is also referred to as an ISO file. But how do I create an ISO image of my hard drive? Do not worry. This post will tell you how to create an ISO image of your hard drive and offer a backup tool called EaseUS Todo Backup to help you.
Jerry
Jul 20, 2023
How Do I Manually Backup My Hard Drive?
Do you want to know how can you create a backup of a hard drive manually? Well, there are many feasible options to back up a hard drive manually. You’ll get your answer here.
Larissa
Jul 20, 2023
How to Clone Multiple Hard Drives at Once
Do you know how to clone multiple hard drives at once? If you do not know, this short post can help you. This post will tell whether you can clone many hard drives at a time and offers another way t do so.
Jerry
Jul 20, 2023
How to Backup Computer Windows 7 Before Installing Windows 10?
If you want to upgrade your PC system to Windows 10 from Windows 7 but do not want to lose any data, you should have a backup plan. Don’t worry, this short will tell you how to back up your computer Windows 7, before installing Windows 10.
Rel
Jul 20, 2023
How to Use EaseUS to Clone Hard Drive
EaseUS is a famous brand that has various products for users to manage their data recovery, partitioning, and hard drive cloning needs. This post will discuss how to use EaseUS to clone a hard drive safely and efficiently.
Larissa
Jul 20, 2023
How to Backup Windows 7 to SD Card
How to backup Windows 7 to SD card? Is there any simple way to support me in achieving the goal? If you do not know the answer, this short post will help you a lot.
Rel
Jul 20, 2023

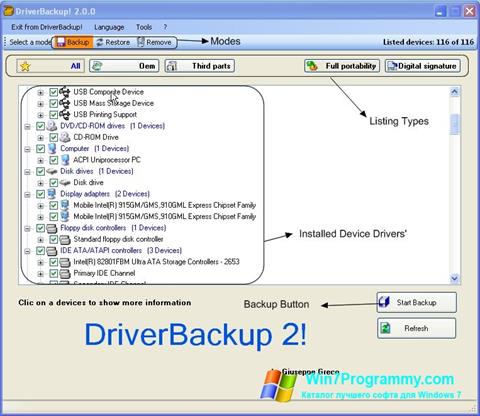
 Boilsoft Video Splitter
Boilsoft Video Splitter FileZilla Server
FileZilla Server CPU Stress Test
CPU Stress Test GCFScape
GCFScape MediaInfo
MediaInfo Windows Bootable Image Creator
Windows Bootable Image Creator



























