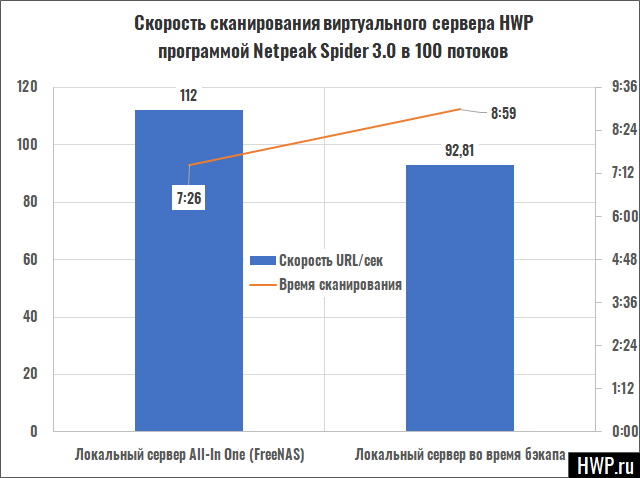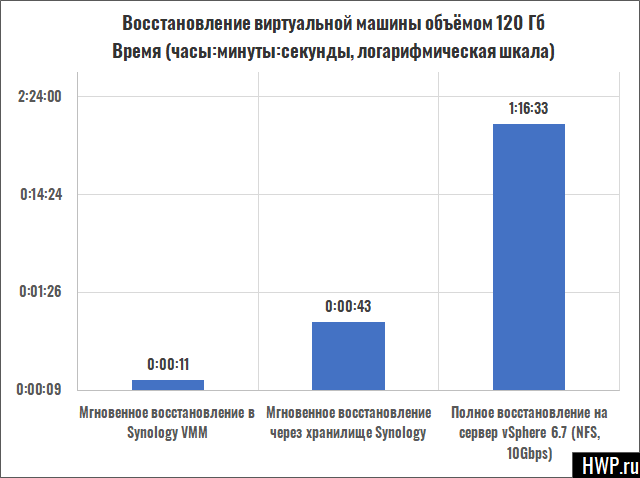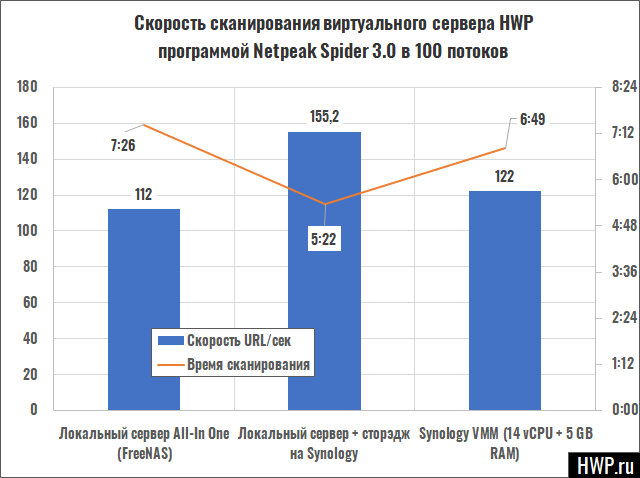PAGE CONTENT:
- Why Backup Synology NAS to Windows Server
- Best Software to Backup Synology NAS to Windows Server
Synology devices are widely used and renowned in offices and households worldwide. They serve as a convenient storage solution for family media and essential files, allowing easy access through the local Wi-Fi network. Synology devices are particularly favored by users who value privacy, control, and reliability, as they securely store sensitive and private data. With Synology NAS, users have the ability to sync files on a cloud station and conveniently save and share files over the internet using File Transfer Protocol.
While Synology NAS devices offer a high level of protection, it is important to acknowledge that there are instances when the NAS hard drives may be at risk due to natural disasters, hardware malfunctions, and other factors. Consequently, it is advisable to consider backing up your Synology device to safeguard your crucial data. By making a duplicate of your essential Synology NAS data to Windows Server, you can ensure a double layer of protection for your information.
Start a live chat with an EaseUS Expert to tailor an enterprise backup solution specific to your requirements. We are here to assist you with the following as well:
- Commence a free trial
- Obtain a quotation
- Arrange a free demonstration
Best Software to Backup Synology NAS to Windows Server
EaseUS Todo Backup Enterprise
EaseUS Todo Backup Enterprise is an affordable, dependable, and secure backup utility designed for Windows Server. It provides exceptional support for backing up your Synology NAS, offering great assistance in this regard. It enables users to easily back up the data stored on their NAS hard drive to another hard drive, ensuring constant protection of their valuable data. You can learn more about how it functions below in several simple steps.
Step 1 Connect the drive in the NAS to your Windows Server computer and Click New Task to choose the specific content you want to include in your backup under File->Network section.
Step 2 Find Schedule: Off and Click New… to specify the schedule types and backup methods.
Step 3 Employ Backup cleanup to use image retention rules to optimize the utilization of storage space during the long-term backup procedure.
Step 4 Wield Advanced Settings and Backup options to customize the backup task based on your preference. Once you have configured all the settings, click on Proceed to start the backup.
Synology C2 Storage
Synology C2 Storage is a cloud-based storage service provided by Synology, a leading network-attached storage (NAS) solution provider. It offers users a secure and reliable cloud storage solution for backing up and synchronizing data across multiple devices.
Key features of Synology C2 Storage include:
- Data Protection
- Flexible Storage Plans
- Cross-platform Synchronization
- File Versioning and Restoration
- Collaboration and Sharing
- Backup Solutions
While Synology C2 Storage offers many advantages, it also has a few disadvantages to consider:
Cost
Synology C2 Storage can be relatively expensive, especially for users with large storage needs. The pricing plans can add up quickly, particularly if you require a significant amount of storage space.
Internet Dependency
As a cloud-based storage service, Synology C2 Storage heavily relies on a stable and reliable internet connection. Any disruptions in internet connectivity can hinder access to files and synchronization processes.
Limited Integration Options
While Synology C2 Storage integrates well with Synology NAS devices and offers backup solutions, it may have limited compatibility with other third-party applications or services. This can limit the flexibility and options for data management and collaboration.
It is important to carefully consider these disadvantages in relation to your specific storage requirements and preferences before choosing Synology C2 Storage.
Start a live chat with an EaseUS Expert to tailor an enterprise backup solution specific to your requirements. We are here to assist you with the following as well:
- Commence a free trial
- Obtain a quotation
- Arrange a free demonstration
Conclusion
By implementing a reliable backup solution, such as backing up your Synology NAS to a Windows Server using EaseUS Todo Backup Enterprise, you can safeguard your valuable data from potential loss or damage. This combination of reliable storage, enhanced security, and centralized access ensures peace of mind while allowing you to focus on your core tasks. Follow this guide to seamlessly set up and maintain your backup process, providing you with a robust data protection strategy for your organization.
FAQs of Backup Synology NAS to Windows Server
1. What can I use my NAS for?
- File storage and sharing.
- Create active data archives or for data backup and disaster recovery.
- Host virtual desktop infrastructure.
- Test and develop web-based and server-side web applications.
- Stream media files and torrents.
- Store images and videos that require frequent access.
2. What is the difference between backup and snapshot in Synology?
Snapshot copies the state of a system at a certain point in time, preserving a virtual picture of your server’s file system and settings. Unlike a backup, which performs a full copy of your data, a snapshot only copies the settings and metadata required to restore your data in the event of a disruption.
3. What is the difference between Synology Sync and backup?
Backing up means to manually or automatically copy files from one location to another, usually from one physical drive to another, although it could also be to an online location. Syncing means to manually or automatically copy or delete files as needed to ensure that two locations have an identical set of files.
4. Does Synology have cloud backup?
You can easily backup your Synology with IDrive’s Synology backup app. IDrive is the cheapest cloud backup for Synology, with its Personal plan offering 5TB or 10TB of backup storage at a cheap price with the first year discounted. This plan can backup unlimited devices for a single user.
Posted by Akii7720 2021-02-26T17:24:48Z
hi
i want to copy directory (only changes or new files) from synology nas server to windows server. i know rsync can do it. but don’t know how to use securely.
do i need to install any tool in windows server ?
i want to schedule file or folder on daily basis.
i tried to use robocopy from windows machine but it quite slow.
9 Replies
-
What are your security concerns?
AFAIK, rsync depends on the the Secure Shell, ssh.
I can only think of one way to use rsync insecurely. That would be by specifying an insecure shell with the » -e » option to rsync.
I don’t know if Windows introduces security issues. Maybe the Windows Subsystem for Linux will be helpful in this case.
Scheduling rsync is easy to do from the Synology via cron.
Was this post helpful?
thumb_up
thumb_down
-
The Shared Folder Sync service allows users to sync shared folders. You can use SSH encryption port for encrypted shared folder sync in rsync. Check this official guide please https://www.synology.com/en-global/knowledgebase/DSM/help/DSM/AdminCenter/application_backupserv_sha… Opens a new window
Was this post helpful?
thumb_up
thumb_down
-
OP
Akii7720
This person is a verified professional.
Verify your account
to enable IT peers to see that you are a professional.jalapeno
we recently bought synology server and i dont know how to use rsync.
securly means, i don’t want to delete any source files.can anyone please write the command in such a way that only new or update files copy.
also let me know what are the tings i have to do it in windows server?
Was this post helpful?
thumb_up
thumb_down
-
robocopy is also checking permissions.
robocopy /source /destination /mir /r 0 /w 1 (pretty quick for robocopy)
rsync is nice and with a little work will be about the same as robocopy
High number of files will slow either down.
You could just copy via SMB share too.
I’m not sure what you consider slow, but high numbers of files that are small will take far long than small number of files that are large.
Was this post helpful?
thumb_up
thumb_down
-
we recently bought synology server and i dont know how to use rsync.
securly means, i don’t want to delete any source files.can anyone please write the command in such a way that only new or update files copy.
also let me know what are the tings i have to do it in windows server?rsync is a block updater, it does not make a full copy unless it has to (which is why it is fast). When a file that does not exist on the receiving side, a copy must be made (ie, every block of the file is updated).
rsync won’t delete files unless instructed to do so, eg, from the man page:
—del an alias for —delete-during
—delete delete extraneous files from dest dirs
—delete-before receiver deletes before xfer, not during
—delete-during receiver deletes during the transfer
—delete-delay find deletions during, delete after
—delete-after receiver deletes after transfer, not during
—delete-excluded also delete excluded files from dest dirsYou might find this article helpful: https://thedatafrog.com/en/articles/backup-rsync-windows-wsl/ Opens a new window
Was this post helpful?
thumb_up
thumb_down
-
Akii7720 wrote:
i want to copy directory (only changes or new files) from synology nas server to windows server. i know rsync can do it. but don’t know how to use securely. do i need to install any tool in windows server ? i want to schedule file or folder on daily basis. i tried to use robocopy from windows machine but it quite slow.
It all depends on how your Synology unit is configured. If you are using SMB/NFS shares, the most straightforward option is using a scheduled task with regular copy or robocopy for that purpose. One more option is using special software like GoodSync https://www.goodsync.com/ Opens a new window. In order to make things secure, make sure to use a dedicated security account on both sides for that purpose. Depending on the disk types and network speed, that might be slow.
Using iSCSI instead of SMB/NFS may speed things up since block-level access usually works faster. Theoretically, you can even mirror data between Synology and Windows Server in real-time https://www.starwindsoftware.com/blog/synology-diskstation-ds916-turbocharged Opens a new window.
1 found this helpful
thumb_up
thumb_down
-
OP
Akii7720
This person is a verified professional.
Verify your account
to enable IT peers to see that you are a professional.jalapeno
seems its not gonna work. i tried rsync from hyper backup and it transfer 108GB in 2days. Actually there is 6mbps link only between synology and windows. i guess hardware base solution will be fine in this scenario.
Was this post helpful?
thumb_up
thumb_down
-
Akii7720 wrote:
seems its not gonna work. Actually there is 6mbps link only between synology and windows.
It depends on how many changes you are writing each day. Depending on the amount of new data, even a 6mbps link may be sufficient. What kind of connection is that, by the way?
i tried rsync from hyper backup and it transfer 108GB in 2days.
Try moving the initial seed physically using an external HDD, for example, and then process only changes. That is how many people do when migrating their backups to the cloud.
i guess hardware base solution will be fine in this scenario.
What hardware-based solution do you mean? You need to increase your link’s bandwidth to increase the data transfer speed. What are you trying to achieve, by the way? Are you implementing the 3-2-1 backup strategy http://www.vmwareblog.org/3-2-1-backup-rule-data-will-always-survive/ Opens a new window?
Was this post helpful?
thumb_up
thumb_down
Read these next…
Which network diagram (SAN to LAN) would you say is correct?
Networking
Which is best practice and why? Is it done one way over the other to avoid potential issues or is it just good housekeeping . . . or both?Edit for context . . . To the left — 3-node Hyper-V failover cluster connected to shared dual-controller storage via …
What kind of logs, data, or tooling do you have that need better visibility?
Windows
Hey,
I was part of a mass lay off awhile back, I am looking for work and
solutions to keep me busy while I continue to apply for jobs. Before I
was laid off I put together a small app that aggregated a lot of data
from GitLab with a simple sea…
Snap! — Keyboard Hat, Emotional AI, US High-Speed Trains, Astronaut Wears Prada
Spiceworks Originals
Your daily dose of tech news, in brief.
Welcome to the Snap!
Flashback: October 6, 1942: Photocopying Patented (Read more HERE.)
Bonus Flashback: October 6, 1992: US-Russia Human Spaceflight Agreement (Read more HERE.)
You need to hear…
Time Clocks
Hardware
We’re looking for a solution that would allow clients who participate in certain services to punch in and punch out on a time clock with a PIN versus fingerprint or prox card. We’d prefer the solution to be entirely local versus cloud based. We did look…
Alternative to Sophos central
Security
Hi there, I am a Sophos partner and currently have clients that run Sophos Essentials on their work machines — and it looks like our licenses are due for expiry soon. Would you guys suggest any alternative vendors that offer the same functionality as Soph…
Introduction
Synology’s Active Backup for Server is a package specially designed to centralize data backups for Windows and Linux servers. It support backup modes like multi-version, mirroring and incremental. The source servers need not install additional backup agents as it uses SMB or rsync to perform the backups. Active Backup for Server is available on DSM 6.0 – 7185 and above versions. I was looking for a remote backup solution for my Amazon Lightsail virtual private server and Active Backup for Server seems to be up for the task.
A little background into Amazon Lightsail
Amazon Lightsail offers an easy-to-use platform to launch and manage virtual private servers (VPS). Both Windows and Linux VPS are available. In the backup department, Amazon Lightsail allows me to do a snapshot of the instance.
Being a VPS, I have (almost) full administrative control, including remote shell access. With remote shell access, I can probably do an off-site backup of the VPS’s data to my Synology DS3018xs or DS1817+ using Synology Active Backup for Server.
What is required to backup a Linux server?
There are some basic prerequisites before you can backup a Linux server using Synology Active Backup for Server. Most-if-not-all Linux server would have all these in their basic offerings.
As it is using rsync as the data synchronization and backup tool, your server will need to support one of the following connection modes:
- rsync module. Essentially the rsync daemon running on the server to be backed up. This mode does not support transport encryption.
- rsync shell mode over SSH. Basically running the rsync command in a shell window between two folders (and sub-folders). The SSH would provide transport encryption.
- rsync module mode over SSH. This seems to tunnel the connection to the rsync daemon over SSH. The SSH would provide transport encryption.
Other than the connection mode, the server need to support at least one of the following authentication modes:
- Password. This is required for rsync module and SSH access (if you are using it).
- SSH key. It also support SSH authentication via SSH key. However, you cannot use a passphrase protected SSH key.
Got all the prerequisites settled? It is time to explore Synology Active Backup for Server.
Setting up Active Backup for Server
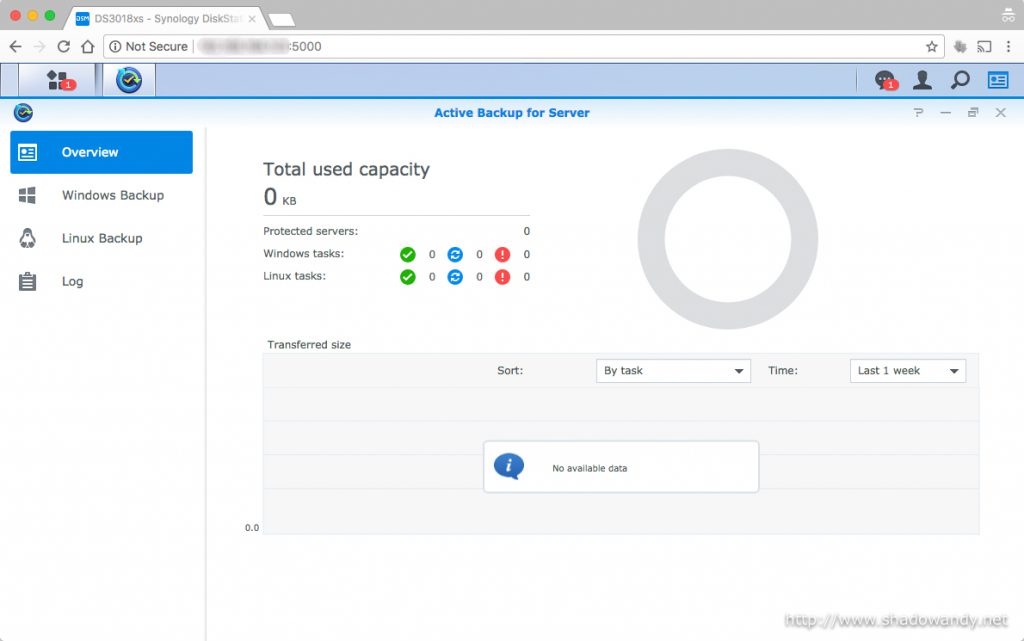
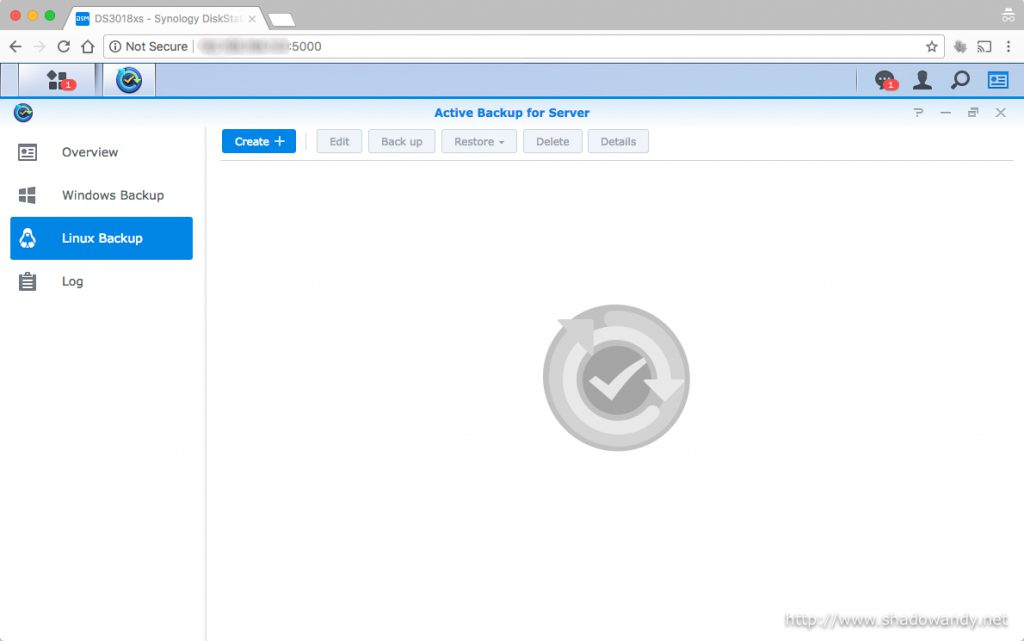
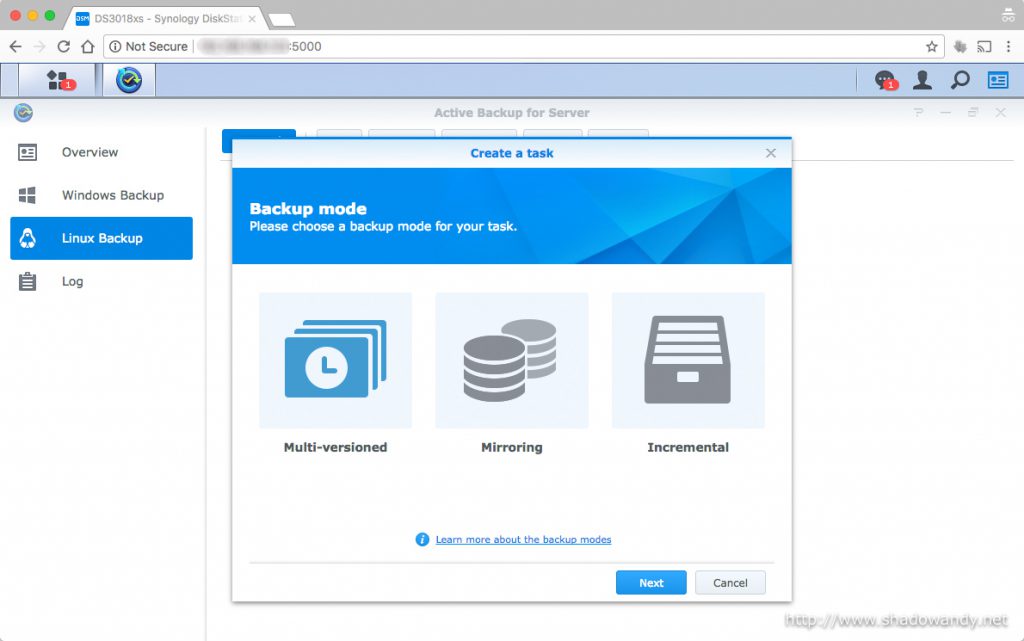

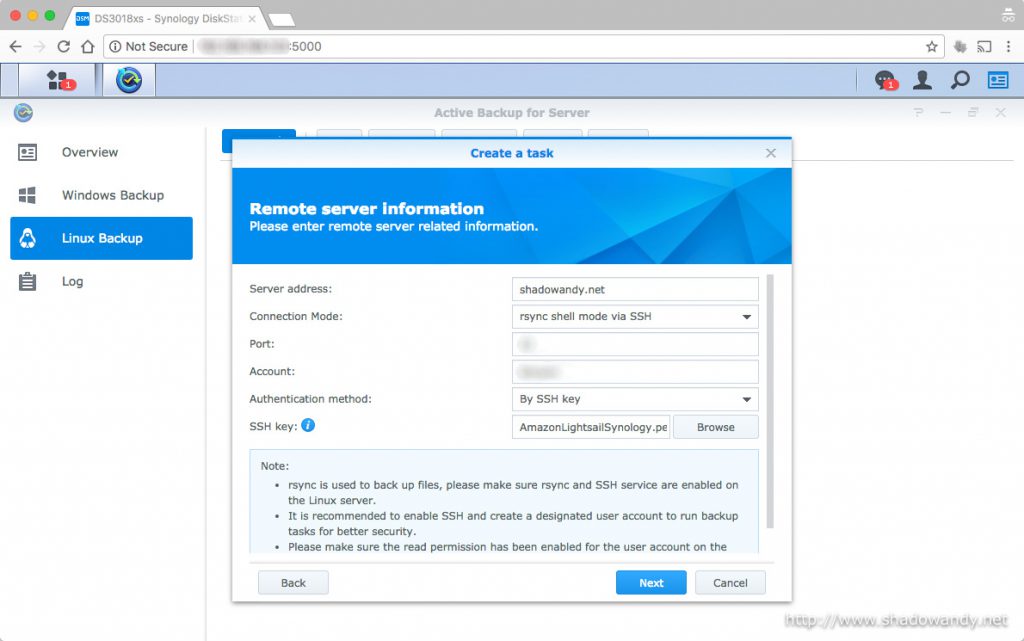
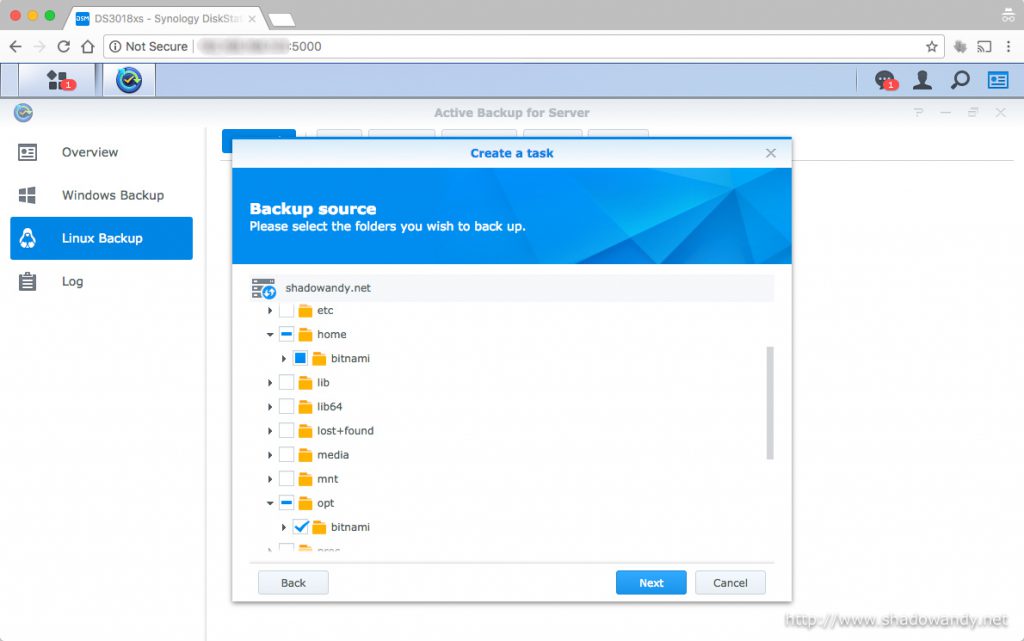
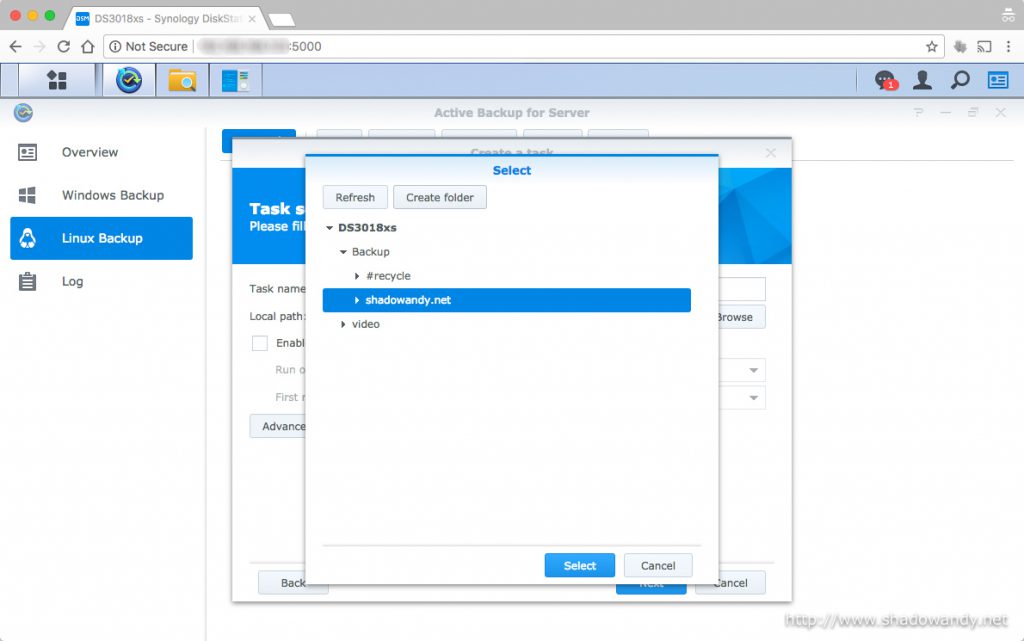
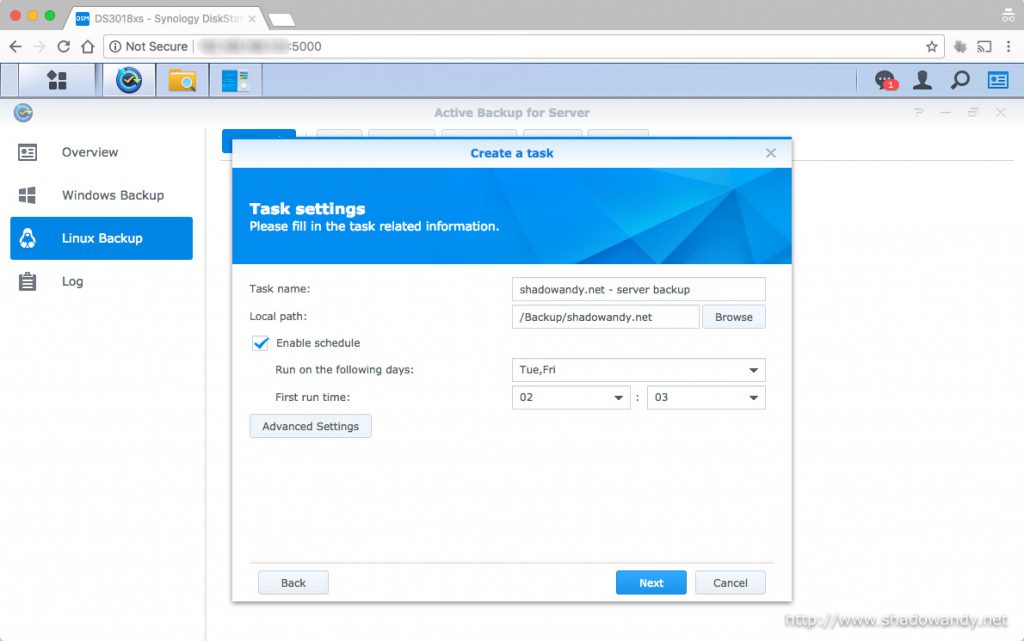
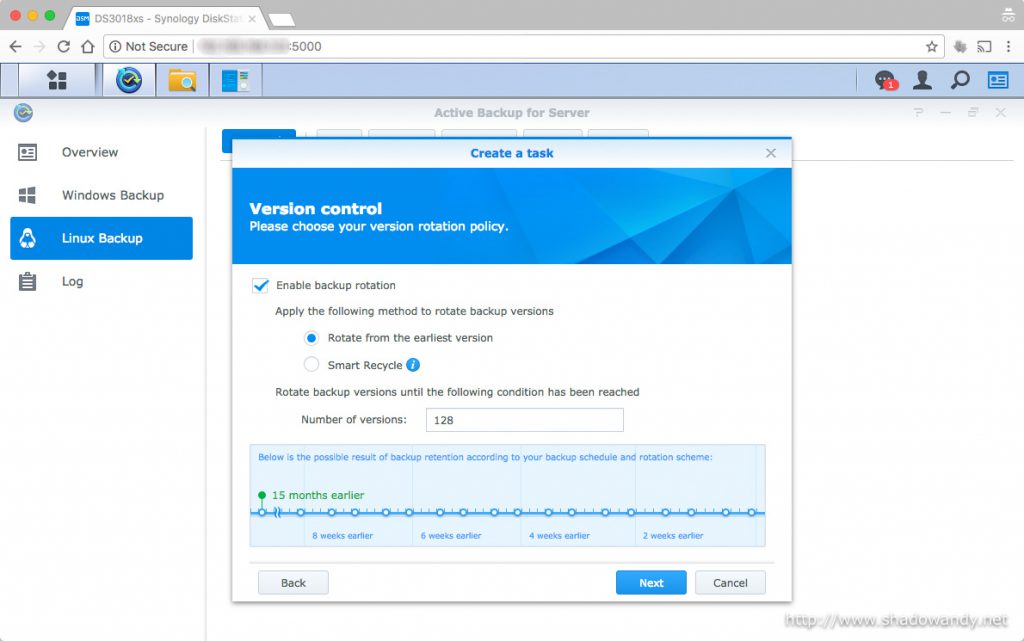
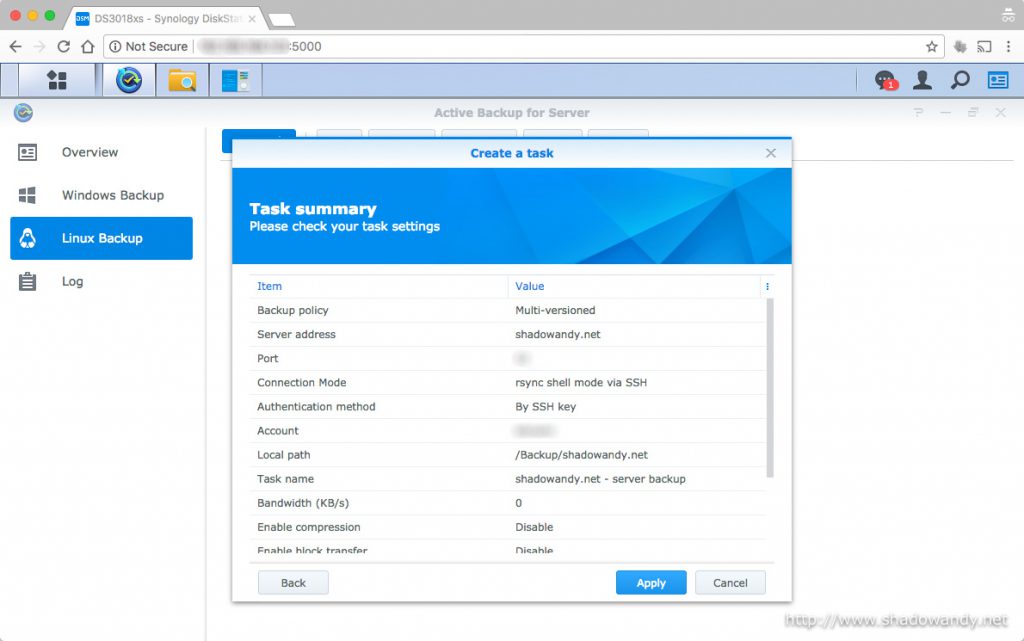
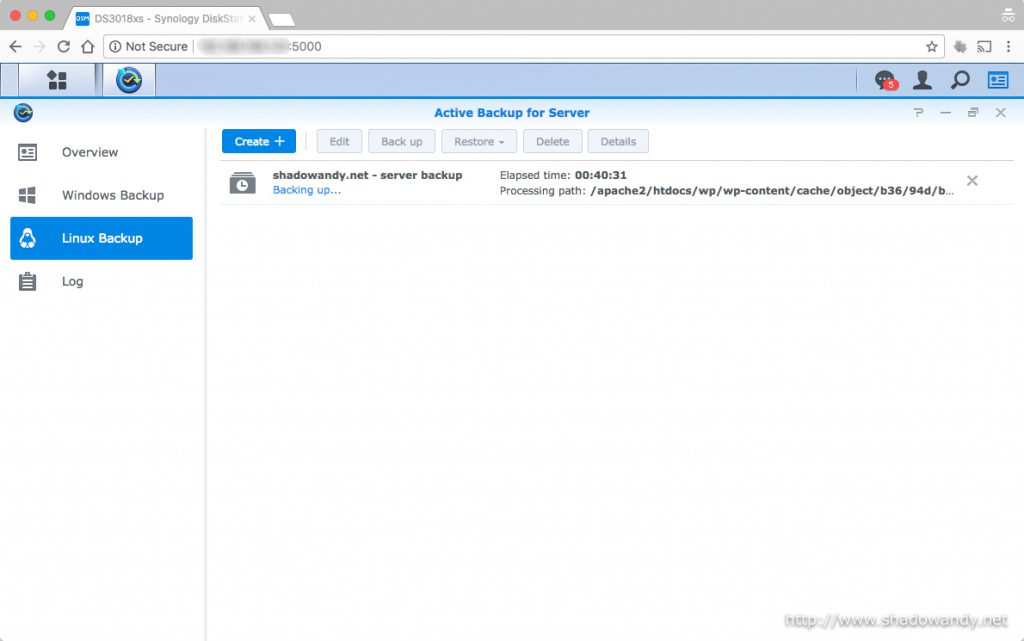
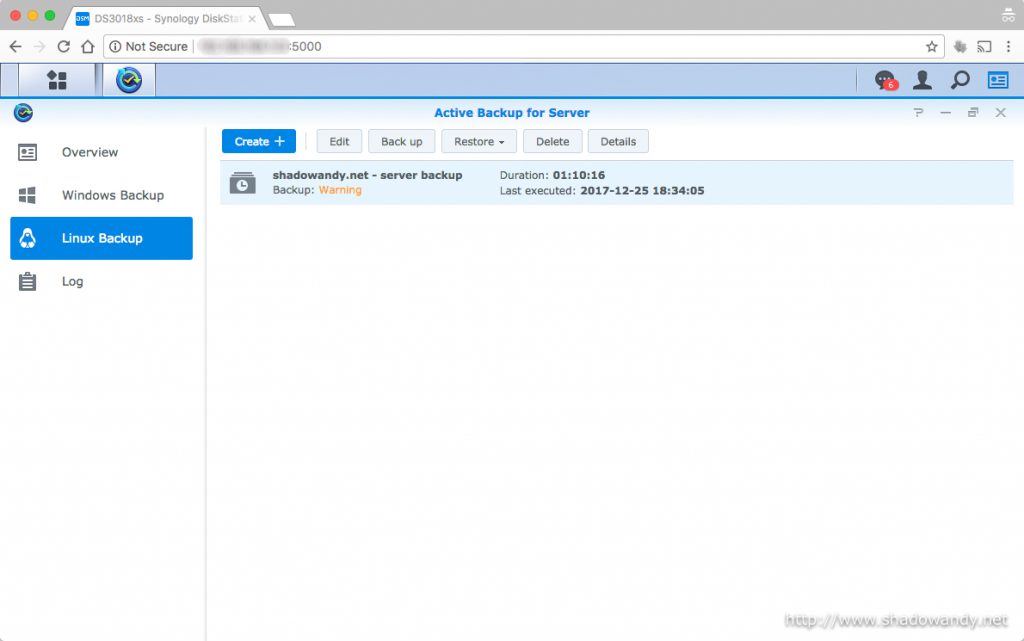
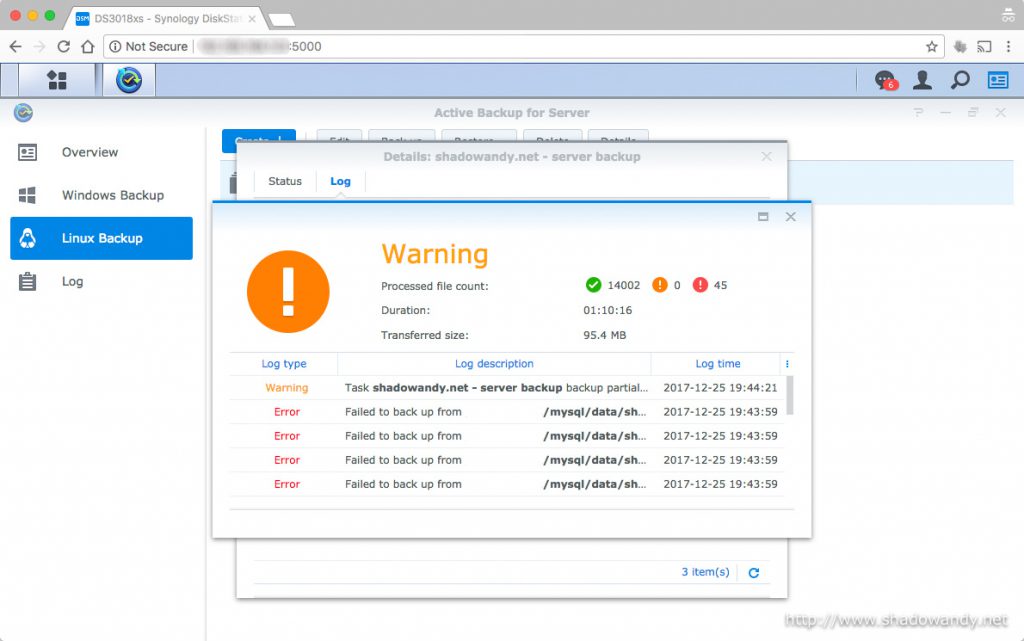
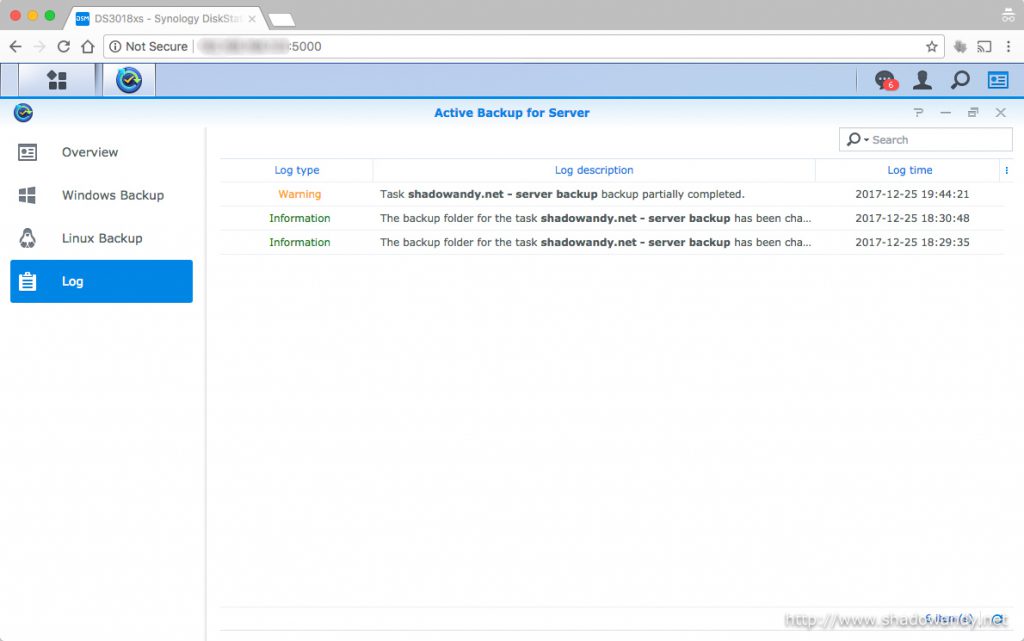
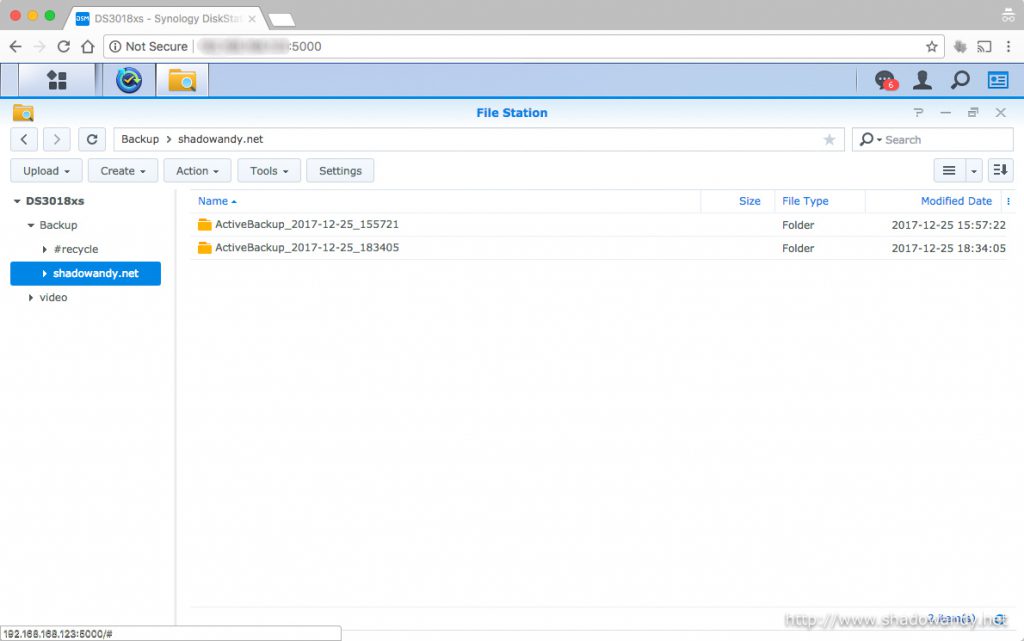
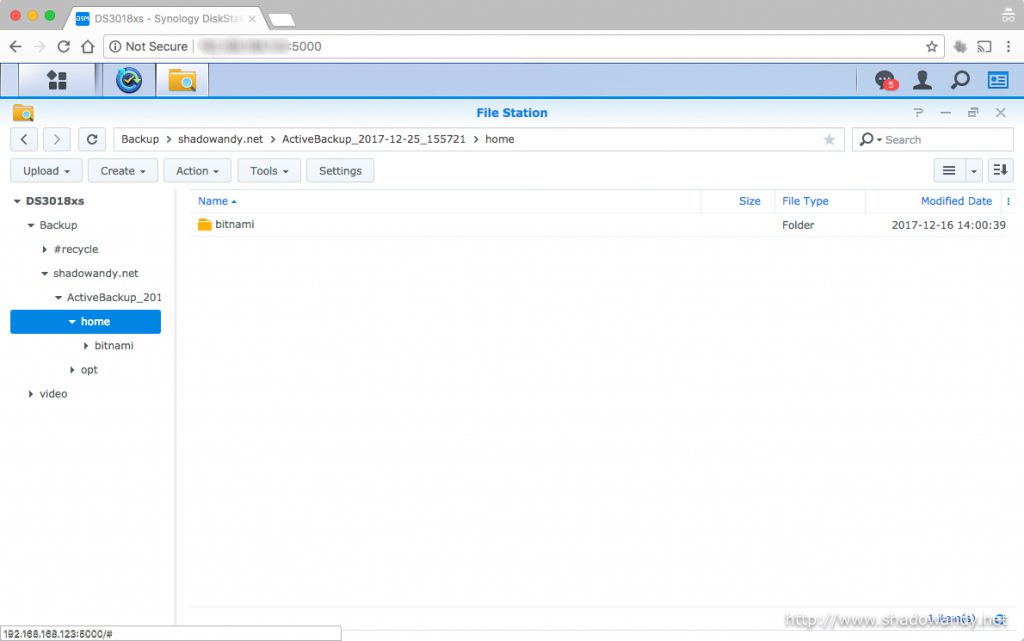
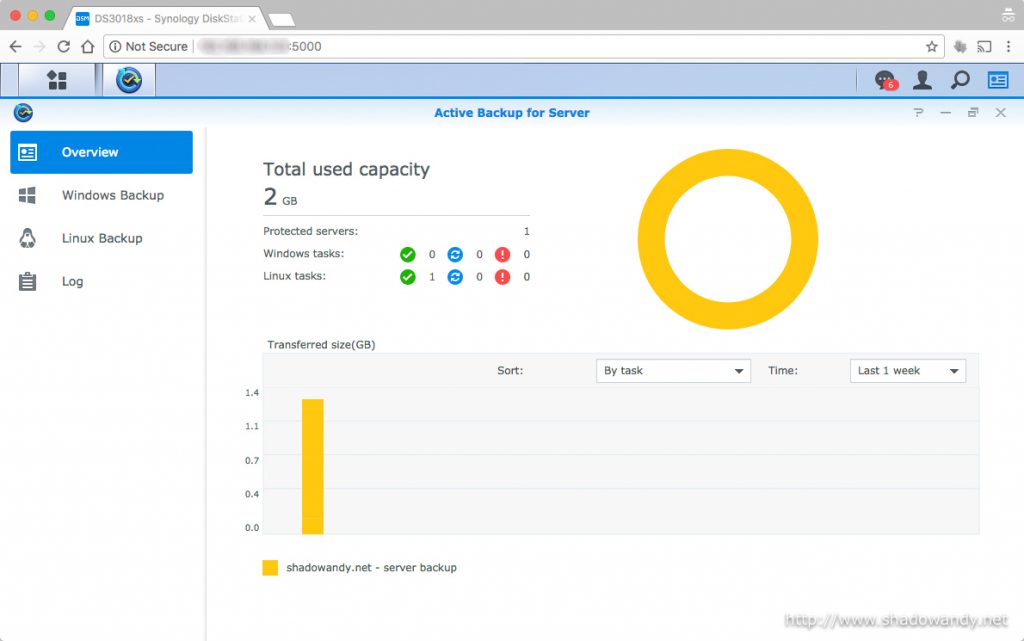
Conclusion
Synology Active Backup for Server is free and it offers basic and cost-effective agent-less backup solution. It also supports Windows platform by backing up via SMB protocol.
One thing that you might want to take note of is that it is unable to backup files that are currently in use (or locked by other processes). This problem is not unique to Active Backup for Server. So you will encounter issues with database files, office documents, etc. currently opened for access (or edits).
If you are backing up a server running a database instance, you might want to exclude the database directories from the backup task and dump out the database(s) into a directory for the backup task to consume. Do note that storing password in shell script is not recommended.
|
1 2 3 4 5 6 7 8 9 10 11 12 13 14 15 16 17 18 |
DBUSER=«db_username» DBPASSWORD=«db_password» OUTPUT=«/my_db_dump_path» TMP_DB_HOLDER=«» databases=`mysql —u $DBUSER —p$DBPASSWORD —e «SHOW DATABASES;» | tr —d «| « | grep —v Database` for db in $databases; do if [[ «$db» != «information_schema» ]] && [[ «$db» != «performance_schema» ]] && [[ «$d b» != «mysql» ]] && [[ «$db« != _* ]] ; then echo «Dumping database: $db» mysqldump —u $DBUSER —p$DBPASSWORD —databases $db > $OUTPUT /$DATENOW.$db.sql TMP_DB_HOLDER=«$TMP_DB_HOLDER $OUTPUT/$DATENOW.$db.sql» fi done tar —zcf $OUTPUT/$DATENOW.sqldump.tar.gz $TMP_DB_HOLDER |
Restoring the contents is as simply as selecting the task, choosing the folders (or files) and restoring them to:
- Custom location and overwriting any files in the location with the same name; or
- Custom location and skipping any files in the location with the same name; or
- Original location and overwriting any files in the location with the same name; or
- Original location and skipping any files in the location with the same name.
Lastly, Synology Active Backup for Server does what it is supposed to do. According to Synology’s page on Active Backup for Server, there will be a premium edition with advanced features will be released in the future with consideration of different workloads, enhance data backup and improved restore efficiency.
Treat shadowandy!
If these step-by-step guides have been very helpful to you and saved you a lot of time, please consider treating shadowandy to a cup of Starbucks.
This site contains links to Amazon. These links will take you to some of the products mentioned in today’s article. As an Amazon Associate, I earn from qualifying purchases.
In 2010, the founder of Veeam Software, Ratmir Timashev, said in one of his interviews that the main thing for backups is the recovery process, how fast, easy and reliable it is. Today Veeam software solutions have become the de facto standard in large businesses, and the only thing that can limit their distribution for small companies is the high price of paid versions.
In 2018, Synology says that quick recovery from backup is a matter of course, and if you’ve been making storage systems for 18 years, you should have a solution that works equally well with virtual and physical machines, backs up other NAS-s and SDS, determines when, where and what to back up, uses global deduplication, taking into account the repeated extents for all backups made by this package. As for recovery, why not give the user access to their copies so that he can pull the file out of the backup without tinkering with the sysadmin? I wonder if Synology Active Backup for Business can compete with all the Acronis and Veeams? To answer this question, we created a small test setup in which we first integrate the Synology RS4017xs +, and then we will break and restore everything.
Testbed configuration
Basically, if you understand the scheme below, then you don’t have to read the article, and for those who need a pretty picture, here are some comments: our test setup is divided into two parts. On the left — everything related to Windows, and on the right — Linux/Unix. To test the performance of some functions, we used a virtual copy of our site (as of September 2018) under 1C-Bitrix with disabled CMS caching to increase the load on the database, processor and disk systems.

Test environment topology:
- 1 Windows 10 x64 Enterprise Workstation + Disk Spaces (2 x SAS HDD Mirror)
- 1 Windows 10 x64 Home Thin Client
- 1 VMware ESXi 6.7 server (as storage — virtual FreeNAS, NFS)
- 1 VMware ESXi 6.5 server (as storage — virtual XigmaNAS, NFS + iSCSI) (not shown in the diagram)
- 1 Windows Server 2016 + Hyper-V
- +1 Synology RS4017xs +, 3x Seagate IronWolf 10Tb RAID 5, BTRFS
Backup ESXi 6.7 VM under load
We will not consider the configuration and installation of the Synology RS4017xs +, because if you use virtualization, then you can easily figure out Synology DSM 6.2.
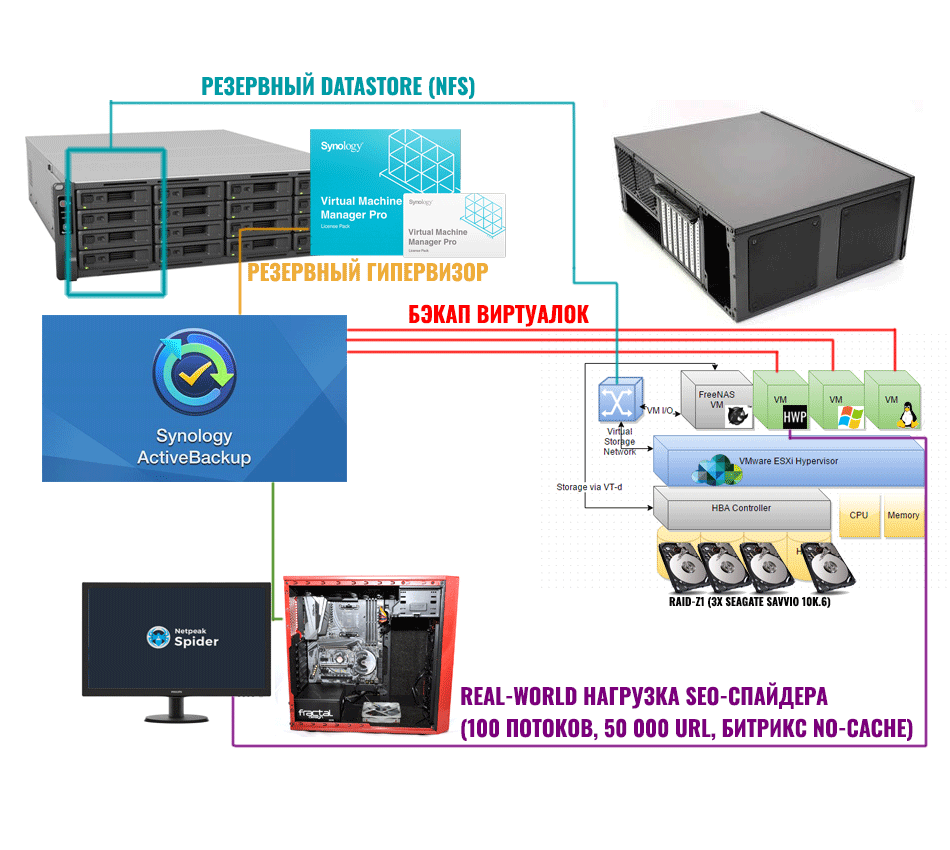
We launch the Active Backup for Business package — and we have a single backup system interface for all types of resources: physical, virtual and file. We immediately go with our trump cards and configure the reservation of virtual machines, for which, first, in the vSphere web interface, we need to enable SSH access and the TCM service by configuring the policy of these services to autostart along with the host.
Now, in the list of servers, select the virtual machines that will be backed up and the scheduling policy. In order to speed up the process of repeated backup, in the settings of virtual machines, you need to enable the VMware CBT (Changed Block Tracking) function, after which the VMware hypervisor will track the data blocks that have changed on the disks of virtual machines and it will be easier for our NAS to understand what exactly to save in an incremental form. This allows reducing the time for repeated copies of virtual machines to 2-3 minutes. By the way, due to my own laziness, I thought that it was useless to manually set some parameter for two dozen virtual machines and I was right — after the first backup, this parameter appeared on its own, but it turned out to be unpleasant — an incremental backup does not work with virtual machines into which physical disks (full backup only), so the test FreeNAS will wait for its fate for now.
Testbed:
- VMware ESXi 6.7 Server (Xeon E5-2603 v4, 32GB RAM)
- Virtual — a copy of the server HWP (Debian 9, LAMP, Bitrix, 120 GB data, 4 vCPU, 16Gb RAM).
- Storage — Virtual FreeNAS 11.2 NFS 3 (2vCPU, 16Gb RAM, 3xHDD Seagate Savvio 10K6 600Gb RAIDZ1)
- Load: Netpeak Spider, 100 threads @ AMD Ryzen 5 1600, 16 GB RAM, Gigabit connection.
We placed a virtual copy of the site on a server running ESXi 6.7 and turned on the load from the workstation — crawling pages by the SEO spider Netpeak Spider 3 in 100 simultaneous threads. On the ESXi 6.7 server during this test, the processor load was 100%, the typical response speed of the virtual machine was 112 URLs per second, including images, styles and fonts. By simulating a backup under load, we can see how the speed of our web server will change at the time of backup.
HWP virtual server scanning speed by Netpeak Spider
I expected the site to completely «lay down», but as you can see, the performance hit was about 20%. From my point of view, this is a small price to pay for the ability to silently copy data without stopping the service.
Now that we have copied the site, it’s time to see what we have in our reserves. They are accessed through a separate Web interface called the « Active Backup for Business Portal », which is accessed according to the account policy of Synology DSM. Each user can be given the ability to access only certain backups, so as not to climb through other people’s archives. From the web interface of Active Backup for Business Portal, we have access to the structure of the virtual disk of the machine with a search function by name, which makes it easy to restore a file. In our case, for a copy of the site, it makes sense to restore some of the JPEGs that were accidentally deleted while working with articles — you have the right to return it to its original location on the disk or download it to your work computer. Of course, you can rewind the history of file changes using a temporary tape, or you can immediately go to any date and restore the picture as of the specified day.
In principle, for virtual desktops (VDI), you can even restore some letter or document without touching the operation of the entire virtual machine, and note that at this stage, no software needs to be installed anywhere, so if you provide cloud services to clients, you do not have to prove to them that some kind of program for saving data is absolutely safe.
All the beauty of the restoration portal is in simplicity of forms and minimum functions. Three Find, Repair & Download Commands it performs perfectly, and most likely in real life it will be more in demand than other features of Active Backup for Business, but they are much more interesting, so let’s move on.
Instant and full recovery
It is well known that data warehouses are a weak point of vSphere servers, especially if they are remote and connected via NFS, therefore, if with a «datastore» ESXi is in trouble, Synology will help out due to the technology of instant recovery of virtual machines. The Active Backup for Business package will take a backup stored on a NAS and present it as a remote storage from which it will launch a virtual machine, both on its own vSphere server, and on any other, including its own Synology VMM, which will be discussed later. You do not need to transfer the entire virtual machine over the network, spending time and nerves on this — use the backup where it is stored, especially since the virtual machine can work faster with the BTRFS file system than with EXT4 or ZFS virtualized storage systems. Let’s test the fast recovery.
Recovery speed — 43 seconds for each virtual machine! However, there is one unpleasant moment, which is that at the stage of connecting your backup storage to ESXi, Synology software does not allow you to choose a network interface that will be used for NFS traffic. In our case, RS4017xs + had 6 network ports: ETH1-ETH4 at 1 Gbps and ETH5-ETH6 at 10 Gbps. The connection between the NAS and the hypervisor was established over ETH5, in the 192.168.2.x range, while vSphere and Synology were managed over ETH1, in the 192.168.1.x range. So, during a quick recovery, the NFS volume was connected only via ETH1 with an IP address of 192.168.1.x and a speed of 1 Gbit/s. Hopefully in the next update the developer will fix this issue.
Full restoration of the virtual machine is an extreme case, for which you need to be prepared. Regardless of the incremental step with which the copies were made, recovery affects the volume of all virtual machine disks, and there is something to complain about here too.
recovery of a virtual machine with a volume of 120 GB (time)
According to our tests, the speed of full recovery is about 30-40 Mb/s per virtual machine, that is, even the simplest machine with 200-300 gigabytes will come back to life for several hours. It is interesting that during the mass recovery of virtual machines, the speed is summed up and for five machines it is 120-150 Mb/s, reaching 200 Mb/s in peaks. As you noticed, a full restore uses the same network port as the backup (in our case, 10 Gb/s), but the best way out of the situation would be instant recovery, described two paragraphs above, followed by migration of the virtual machine using VCenter.
Sooner or later the server itself under vSphere may break down, and if you have a rare motherboard, the repair may take 3-4 weeks. Previously, such a host failure was akin to a catastrophe, but today NAS themselves are ready to work as computing nodes (see our articles on Synology hypervisor and Synology failover cluster), so of course knows how to run your backup on itself, deploying any of its incremental copies as a separate machine inside the Virtual Machine Manager. You can restore several states of one backup at the same time, if it is necessary for the work of programmers or for testing the application. Of course, frankly, the memory of most Synology NAS is not enough, and if your compute node is more powerful than the NAS, then it is better to test your application in advance for work in the Synology Virtual Machine Manager hypervisor, as we will now test our site.
The test showed that when restoring a virtual machine from Debian 9 from under vSphere 6.7 to Synology VMM, the only thing that needs to be done by hand is to change the number of the network controller in the operating system via the console (ens3 to ens33). If everything suddenly tightens itself and no action is required — recovery takes 11 seconds from pressing the button to the moment the operating system starts. There were no problems with virtual machines for Windows 7, Windows 10 and Windows Server 2016. Let’s compare the site speed under load with different recovery options, for which we will make three launches of Netpeak Spider to warm up the database cache, and take readings on the fourth launch.
HWP virtual server scanning speed by Netpeak Spider (100 threads)
As for the site speed, we have a living example of how even on a 1-gigabit port external storage under BTRFS gives a 40% speed increase compared to the internal virtual FreeNAS. This is due to the fact that the FreeBSD operating system on which FreeNAS is built does not like working inside a virtual machine very much, as even the developers of this distribution say. As for working in Synology VMM Pro, here we ran into a lack of standard memory on the RS4017xs +, and starting from the 3rd run of the test, the machine went to Swap, which is why the diagram shows the data of the second run. Interestingly, the 8-core Xeon D-1541 in the RS4017xs + with one memory stick outperforms our test 6-core Xeon E5-2603 v4 with three DIMMs. Research has shown that when our site is running on Synology VMM, the NAS’s disk pool and memory are up to 98% utilized, and it feels like give us more storage, give us more disks, and we’ll go over 180 URL/s.
A backup of a virtual machine can be restored to another ESXi server, and this is the easiest way to transfer a machine from one host to another, without buying a Vmware vShere and vCenter volume license costing more than 10K $. For small companies this can be very useful, but you need to remember about the incompatibility of different versions of hypervisors: VMs from ESXi 6.7 will not be able to recover from ESXi 6.5.
In our server, the FreeNAS virtual machine consumes 16 GB of RAM for the LARC cache, running slower than a full-fledged Synology NAS, so we have no reason to leave the «All-In-One» design. live on, and our next task is to back up CIFS network file shares on Synology and remove FreeNAS permanently.
NAS Backup
The task of copying NAS-s is the simplest and most boring event in our testing. Synology Active Backup For Business supports only two protocols: SMB (including Volume Shadow Copy, which allows you to back up files opened in other programs if Windows Server 2016+ is running as a NAS) and Rsync, but that’s why there is no NFS support is a big question, especially since we have a business-optimized environment, and today NFS is used even by some media players.
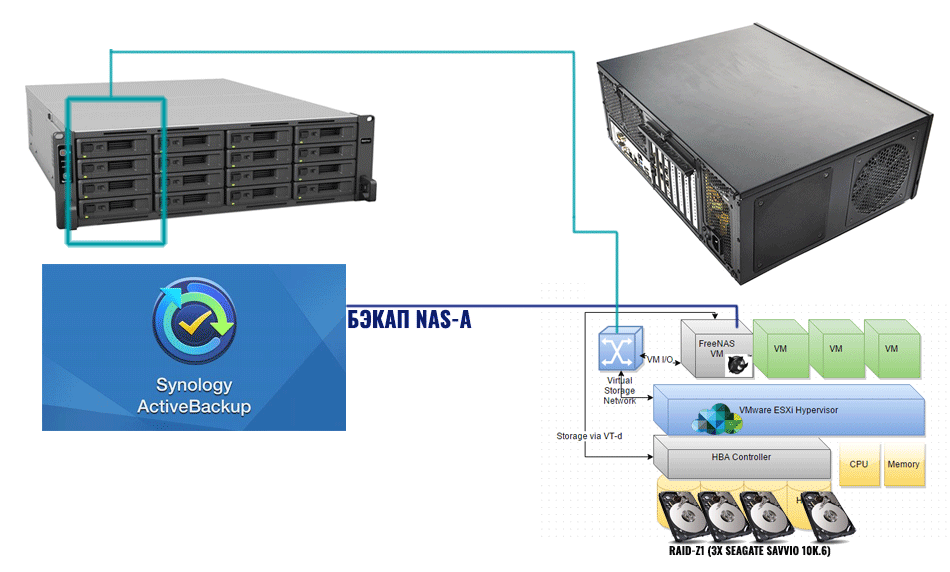
To access backups, the same recovery portal is used, which was mentioned above.
Someone thinks that it will be cool if Synology stores everyday copies of your network shares from the last year in case you deleted something or the software itself glitched. I do not agree with this approach, and I believe that as soon as a Synology NAS appears in your business park, you will delete the virtual SDS, as we removed FreeNAS, and give the freed up resources to some useful application. Of course, for a complete migration of network shares to Synology, it is not enough to restore network paths with user rights, but for the second, you can use a domain, and the first can be configured manually.
In our case, when FreeNAS just presented NFS- [storage to the ESXi host, so without regret we press the button «delete virtual machine» and do not forget to check the box « delete all contents from disks ». Let’s go further, because we just need to configure the copying of our Windows devices.
Reserving Windows machines: computer, server, disk spaces and nested virtualization
Copying Windows hosts will require installing a small agent program on them that supports all modern Microsoft operating systems: desktop Windows 7 and above and server Windows 2008 and above with NTFS file system.
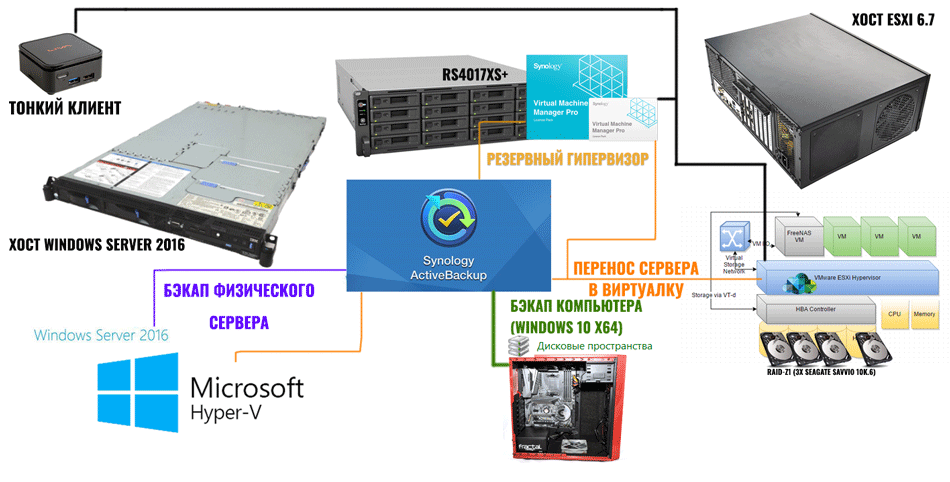
Usually, the process of backing up a Windows computer is a boring and routine task, and for Synology: you can select only one or several partitions, or even the entire computer, not worrying about what it has with the disks. It should be noted that backup is performed at the file (not block) level, so the use of Bitlocker and other encryption programs does not affect the backup.
By default, the Windows machine is defined in Synology Active Backup for Business as a «desktop PC», offering two types of recovery: file-by-file through the same portal and full through boot image.
To create a bootable disk, you should use the Synology Active Backup Recovery Media Creator utility, with which you can create a bootable media-flash drive, booting from which you will restore your computer to the state in which it existed at the time last backup. And if the computer is no longer amenable to resuscitation, disposed of or decommissioned, you can restore the entire system to a new PC or laptop, as long as the new drive is no less than the old one.
After booting from the installation flash drive, launch Synology Active Backup Recovery Manager, enter the data to connect to the NAS, select the backup and restore point and …. in general, that’s it. The disk is restored, and after a reboot, we see our computer again in the form in which it was before the crash. This will work even if you change the motherboard or the entire laptop, as long as the new disk is not smaller than the previous one. In large companies, the administrator can create one such bootable USB flash drive once and, if something happens, restore the backup to bare-metal configurations in 20-30 minutes.
In the Active Backup for Business manager for a connected computer, you can change its role by clicking on the «update client» button, after which the PC will move to the «Physical server» section, and all the same methods will appear for it recovery as for virtual machines: to the VMware vSphere server (fully migrated or from local storage) or to the Synology VMM virtual environment. This is a completely different twist, because even if the motherboard burned out on the PC, nothing prevents you from deploying its image in the virtual machine of the NAS itself and connecting via RDP from any other device. From my point of view, this is the best way to restore from a backup ever.
But there is also a fly in the ointment — recovery to the hypervisor, both in ESXi and in Synology VMM, is not compatible with «disk spaces» Windows, and this problem is more serious than it seems at first glance, because as soon as you changed the role of a Windows computer from « PC » to the Physical Server, you do not have access to the Recovery Portal, and the only way to get to the data stored in the Windows software RAID is to restore a copy of it to the virtual machine. You do it, and here again — and « unrecognized configuration » hard drives included in Windows disk spaces. You are trying to bring everything back and change the state of the computer back to « PC », but there is no turning back, and everything that was stored in « Windows Disk Spaces » you can wave your hand.
Or such a trifle as the lack of autorun for an agent under Windows is perceived with surprise in 2018: well, how is it possible — I start Windows, but Synology Backup Agent needs to be started manually? But if the NAS administrator removes your PC from Active Backup for Business clients, then you can reconnect to the backup server only after a complete reinstallation of the agent.
But let’s not talk about sad things, and let’s move on. What do we do with Hyper-V virtual machines? If they use Windows, then you can install on each agent for backup to NAS, and if the guest systems are Linux, then back up the entire host and deploy it along with all the Hyper-V content, but already on an ESXi server or Synology VMM. Let’s test this nested virtualization by backing up a physical host running Windows Server 2016 with the Hyper-V role enabled, running a virtual machine running Win10 x64 (1 vCPU + 1Gb vRAM).
Even after installing all updates, replacing drivers and installing guest tools, I was unable to get nested virtualization to work under Synology VMM, although this recovery worked with VMware ESXi. In principle, nothing prevents us from converting machines from Hyper-V to OVA, and then deploying in whatever hypervisor we want. The main thing is that the host is up and running again and the data has survived.
What’s more interesting when backing up Windows?
First, Active Backup for Business is a very powerful SaaS solution for backing up and restoring files that is faster and easier than local Nortons and Acronis. Even from the deadliest computer, finding the oldest file and extracting it by attaching it to a letter or returning it to disk is a matter of five minutes. That is, if we are building a cloud for tenants with an additional service a la Google Drive, then we have an excellent local tool for this with autoloading all drives that does not clog the traffic of Internet channels. The cloud backup provider has a ready-made friendly storage shell for itself, centralized management for the administrator and recovery for the user, and this is very, very cool. And if you consider that you can distribute access and virtualize the Synology DSM itself, then the possibilities for multitantant services are endless, well, except that billing is not enough, but it can be configured through third-party tools and authorization domains deployed inside Synology VMM.
Secondly, if we are talking about the most modern workstations, then Active Backup for Business gives a very interesting opportunity to work with ramdisks, on which, when Windows starts, you can simply restore files from a NAS, with a complete history of saving data without fear of freezing the computer or turning off the UPS.
Third, you get a very powerful tool for migrating physical machines to virtual environments. For example, the disk2vhd program offered by Microsoft will require 2-3 hours per seat for backup only, plus migration to the hypervisor, plus compatibility issues. And with Active Backup for Business, you can go to the virtual world from anywhere in the past in seconds. If you don’t like it in the virtual world, go back to hardware.
Deduplication efficiency
At the beginning of the article, we said that Active Backup for Business uses global deduplication, which takes into account all data that passes through the backup service — PCs, virtual machines, physical servers and NAS.
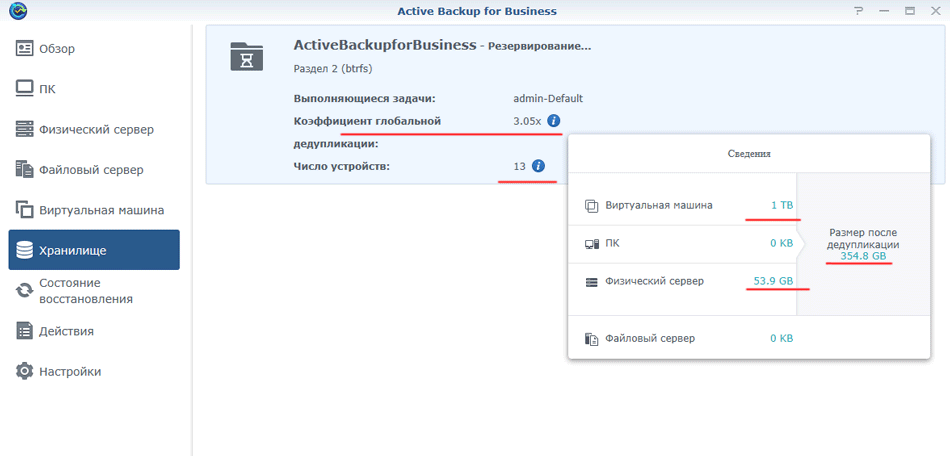
You can write a lot about the deduplication level, but the screenshot taken during the tests will say more than a thousand words. The process of assembling extents is carried out by the NAS processor at the time of backup, it is not configurable in any way, and the block size remains a mystery, but I rate the speed when writing over 200 MB/s as excellent. This algorithm practically does not consume memory, at least I did not notice any noticeable increase in the load on RAM.
Each connected BTRFS storage has its own deduplication, so it would be more correct to use one large volume than several small ones. Interestingly, Active Backup for Business creates a directory on the disk pool that is accessible only to itself, and even the administrator cannot copy the backup files, which is correct from a security point of view.
More memory!
The beauty of a converged NAS is that it can fix any problem by itself by running someone else’s virtual machine, physical server or desktop in Virtual Machine Manager. In all these cases, you can not only pull out the data, but also continue to work until the broken piece of hardware is completely restored.
But virtualization requires large amounts of RAM, and even our test RS4017xs + with a very good Xeon D-1541 processor comes with only 8 GB of RAM, of which 5.5 GB is available for its own hypervisor. Of course, the memory in RS4017xs + can be expanded to 64 GB, because in the basic configuration it will not be enough for anything more serious than Windows 10 with an office, so since you are saving on disks due to deduplication, put the maximum amount of memory in the NAS, and instant recovery to your own hypervisor will be a joy!
Conclusions
Synology Active Backup for Business is the most significant step for the company in 2018. The release of this package can be compared in importance with the announcement of its own hypervisor, of which it is a logical continuation. As of today, the package has some shortcomings, which are mentioned in the text, but I hope that they will be fixed.
Active Backup for Business puts Synology on a par with companies like Veeam to reduce reliance on third-party software as the package itself is completely free. The concept of a Web portal for recovering individual files is modern and secure so that access can be given to any employee. The recovery rate of virtual machines exceeds the typical downtime in high availability clusters.
I am very pleased that Synology has started to use deduplication in BTRFS in production conditions, and doubly pleased that the backup speed remains high even on NAS with a middling Xeon D-1541 processor. In an environment where hundreds of terabytes of backups are stored on disks, incremental deduplication backups can save space tens of times.
Concluding the review on a positive note, I want to emphasize this figure again: 11 seconds — from the moment you decided to restore a physical or virtual machine from a backup until it starts inside Synology Virtual Machine Manager. Eleven (that’s 10 + 1) seconds of downtime under load. I wonder if there is something faster?
Mikhail Degtyarev (aka LIKE OFF)
03/12.2018
Цена потери файлов и данных в 2021 нередко выше стоимости ПК и телефона.
Поскольку работаю за компьютером, о необходимости делать резервные копии файлов помню всегда. Важность информация возросла, но далеко не все пользователи это осознали.
Потеря данных в 2021 — риск лишиться работы и бизнеса
Содержание
- Потеря данных в 2021 — риск лишиться работы и бизнеса
- Необходимо не только бизнесу
- Флеш-накопителя не хватит
- 3 метода резервного копирования данных в NAS Synology
- Первый — пользователям macOS
- Второй ― для Windows
- Третий ― функционал NAS
- Подробная видеоинструкция по созданию бэкапов в NAS Synology
- Заключение
Ранее отсутствие практики копировать информацию могла нанести серьезный вред только предприятиям и организациям. Для большинства означала в основном потерю фотографий или необходимость переделать часть работы. Приятного мало, но не катастрофично.
Необходимо не только бизнесу
В далеком 2007 году исследователи установили, что 43% компаний, которые столкнулись с крупными потерями данных не смогли удержаться на плаву. Большая часть таких бизнесов навсегда закрылась в течение двух лет после потери данных.
В 2021 касается каждого, кто выполняет всю работу или ее часть дома. Вредоносный код из электронного сообщения, мессенджера или ссылки способен уничтожить даже многолетний труд. Но не следует во всем винить вредоносные программы. Простой ошибки, от которой не застрахован даже самый аккуратный человек, достаточно, чтобы разрушить успешный бизнес или карьеру.
Флеш-накопителя не хватит
ПК и мобильные девайсы стали удобнее и проще в использовании. Неосторожного касания пальца достаточно для удаления файла. И неважно, насколько он был ценен.
Ранее USB-накопителя было достаточно для хранения важной информации. Тексты, электронные таблицы занимают не так уж много места. Графический контент, а также видео занимает сотни гигабайт. Флешками не обойтись.
3 метода резервного копирования данных в NAS Synology
Первый — пользователям macOS
Читатели «Блога системного администратора» знают, мне в работе очень помогает NAS. Делаю бэкап данных со своего основного рабочего компьютера iMac 27 2019. Поэтому смогу восстановить любой удаленный файл. Подготовил подробную инструкцию по созданию резервных копий в сетевое хранилище Synology с применением Time Machine. Показал и на видео.
Туда перетекают записи камер видеонаблюдения и файлы проектов. Они массивны, поскольку преимущественно это видео и фото в высоком качестве. Если бы не NAS, весь стол был бы завален флешками.
Второй ― для Windows
Пользователям Windows PC доступно копирование данных с компьютера в сетевое хранилище.
Для этого в «Центре пакетов» NAS ищем утилиту «Active Backup for Business» и устанавливаем ее.
При первом запуске понадобится ввести учетную запись Synology, вы ее создавали при первом запуске NAS хранилища.
Логинитесь, принимаете положение о конфиденциальности и попадаете на экран настройки программы. Тут можно заметить, что данное программное обеспечение может обеспечивать защиту как стационарных ПК и виртуальных машин, так и серверов.
Покажу на примере обычного ПК. Для этого переходим в раздел ПК и жмем «Добавить устройство». Нам предлагают скачать программу-клиент для компьютера. Есть две версии, первая для 32-разрядных ОС, вторая для 64-разрядных. Скачиваем нужную и устанавливаем.
После этого компьютер-клиент появится в соответствующем разделе.
Подготовка закончена и можно создавать задачу резервного копирования. Для начала задаем имя задачи и указываем место назначения резервных копий на нашем NAS. После чего нужно указать, что именно будет бэкапиться, я выбираю системный том, то есть диск C:. Очень важный функционал – «Сжатие и шифрование данных при передаче» включен по умолчанию, можно отключить, но не рекомендую этого делать, особенно в офисе.
Далее задаете расписание создания копий. Настроек много, сможете очень гибко управлять запуском, в том числе и вручную.
Также очень понятна и прозрачна политика хранения файлов, можно сохранять только последние копии, а самые старые удалять или всегда сохранять последнюю копию месяца, например.
Далее проверяете все заданные параметры и при нажатии кнопки «Применить» сразу запускаете создание резервной копии, если это удобно.
Третий ― функционал NAS
Утилита USB Copy для NAS Synology — универсальный инструмент бэкапа, доступный пользователям Windows PC. Если в основном меню программы нет, нужно установить из Центра пакетов.
При первом запуске, если вы не подключили внешний диск или флешку, выйдет соответствующее сообщение. Жмите ОК, подключайте накопитель и снова открывайте USB Copy.
Первое окно – это выбор режима работы, есть три варианта:
- Импорт только мультимедиа файлов – фото и видео на NAS.
- Импорт всех данных с USB накопителя на NAS.
- Экспорт информации с NAS на внешний накопитель, он нам и нужен в данном случае.
Задаем имя задачи, в качестве источника для экспорта выбираем папку, я выберу папку с файлами видеонаблюдения. А место назначения – это внешний диск. На котором создаю новую папку. Режимов копирования три: несколько версий, зеркальное отображение и инкрементный. Выбирайте подходящий именно вам, так как способ копирования у них сильно отличается.
Далее можно включить ротацию резервных копий, то есть задать принцип создания новых копий и удаления старых.
На следующем шаге можно включить возможность автоматического копирования при подключении накопителя, то есть вам не нужно будет использовать интерфейс DSM, достаточно только подключить накопитель через USB порт. Также можно задать расписание.
Ну и, конечно же, вы можете задать типы файлов, которые будут копироваться. Если именно вашего расширения не хватает, всегда можно добавить вручную.
А после нажатия «Применить», произойдет автоматическое копирование по вашим параметрам и автоматическое отключение накопителя, для безопасного извлечения.
Подробная видеоинструкция по созданию бэкапов в NAS Synology
Заключение
Привычка постоянно дублировать данные избавляет от необходимости переделывать работу. Способствует душевному равновесию. Ведь копия всегда под рукой. NAS освобождает время для отдыха — не приходится рыться в коробке с флешками, чтобы найти нужный файл.
Часто ли вы делаете бэкап данных?
3.7
3
голоса
Рейтинг статьи