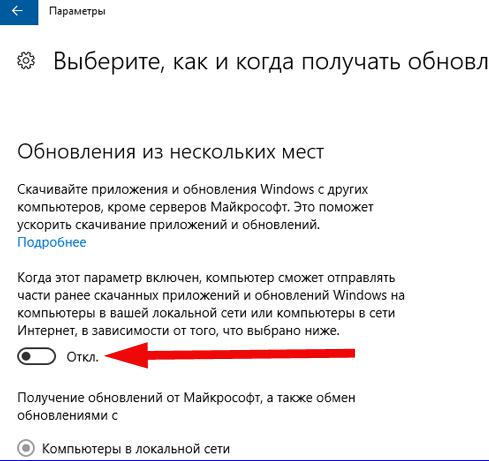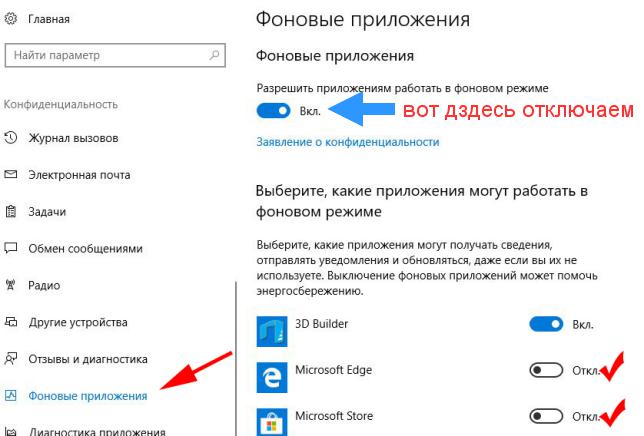Периодически пользователи операционной системы Windows сталкиваются с проблемой перегрузки центрального процессора, вызванной процессом работы файла backgroundtaskhost.exe. Иногда он способен замедлять работу системы, делая невозможным нормальное взаимодействие с ней, поскольку все задачи начинают выполняться крайне медленно. BackgroundTaskHost.exe – что это за процесс и как решить проблему, которую он вызывает? Сейчас с этим и предстоит разобраться.
Содержание статьи
- Что такое backgroundTaskHost.exe
- Можно ли просто удалить BackgroundTaskHost.exe?
- Как решить проблему с BackgroundTaskHost.exe
- Проверка системы на наличие вирусов
- Проверка целостности системы
- Сканирование Safety Scanner
- Выполнить чистую загрузку
- Откатить систему из точки
- Сброс Windows до заводских настроек
- Комментарии пользователей
BackgroundTaskHost.exe относится к одному из множества исполнительных системных файлов. Он призван выполнять ряд задач в фоновом режиме, направленных на поддержание нормальной работы виртуального помощника Cortana.
Процесс работы файла BackgroundTaskHost.exe, который можно наблюдать, запустив диспетчер задач, способен чрезмерно грузить процессор, оперативную память и GPU.
Важно! Поскольку данный файл функционирует в фоновом режиме, а в RU сегменте официальный виртуальный помощник от компании Microsoft недоступен, то нагрузка на систему создаваться не должна, если только этот системный файл не является поврежденным или атакованным вирусной программой.
Но столкнуться с проблемами вследствие работы файла все равно можно при запуске сторонних программ.
Можно ли просто удалить BackgroundTaskHost.exe?
Нередко на тематических форумах можно встретить запрос по типу «ошибка backgroundtaskhost.exe windows 10, что это?» или «возможно ли удалить или отключить BackgroundTaskHost.exe?».
Удалить (отключить) файл BackgroundTaskHost.exe возможно, однако делать это категорически не рекомендуется, поскольку действие может повлечь нарушения в работе любых программ, для функционирования которых он необходим.
Как решить проблему с BackgroundTaskHost.exe
Существует несколько методов решения проблемы, связанной c некорректным функционированием BackgroundTaskHost.exe. На каждом из них стоит остановиться подробнее.
Проверка системы на наличие вирусов
Прежде всего, разумно убедиться в том, что некорректная работа BackgroundTaskHost.exe не связана с действиями вредоносных программ. Для этого потребуется запустить проверку системы через антивирус.
Наиболее оптимальными с точки зрения удобства и технологичности являются антивирусные программы «Kaspersky» и «Avast». Скачать один из них можно с официальных сайтов компаний, кликнув по названию.
Проверка целостности системы
Если сканирование системы на наличие вирусов не дала желаемого результата, стоит выполнить проверку и восстановление системных файлов. Для этого потребуется:
- Запустить командную строку от имени администратора. На Windows 10 для этого требуется вписать в системную строку поиска «Командная строка» и нажать Enter.
- Кликнуть по иконке «Командная строка» правой кнопкой мыши и выбрать пункт «Запуск от имени администратора».
- Ввести по очереди 2 команды. Сначала «sfc /scannows», а затем «DISM /Online /Cleanup-Image /RestoreHealth».
Сканирование Safety Scanner
Корпорация Microsoft была создана утилита-сканер, позволяющая производить мониторинг системы на наличие вредоносных файлов. Скачать ее можно, перейдя на официальный сайт компании. После загрузки, потребуется запустить программу и выполнить проверку системы.
Выполнить чистую загрузку
«Чистая загрузка» операционной системы позволит достоверно выяснить, появляется ли ошибка вследствие запуска сторонних программ и служб, поскольку выполняться будут исключительно процессы, инициируемые самой ОС.
Важно! «Чистая загрузка» призвана провести диагностику и последующее устранение неисправностей, вызванных сбоями в работе ОС.
Чтобы запустить режим «чистой загрузки», требуется последовательно выполнить следующие действия:
- Одновременно нажать 2 клавиши – «Win» и «R», после чего открыть конфигурацию системы. Для этого в строку потребуется вписать команду «msconfig».
- В открывшемся окне следует кликнуть по вкладке «Общие». В строке «Выборочный запуск» нужно удалить галочку с пункта «Загружать элементы автозагрузки». Важно, чтобы напротив надписи о загрузке системных файлов галочка обязательно стояла.
- Кликнуть по «Применить».
- Затем нужно перейти в следующую вкладку под названием «Службы» и активировать флажок напротив надписи «Не отображать службы Майкрософт».
- Заключительные действия – последовательное нажатие кнопок «Отключить все» и «ОК».
После этого потребуется выполнить перезагрузку компьютера. Запуск операционной системы будет осуществлен без дополнительной загрузки сторонних программ и приложений. Но при этом, все стандартные службы функционировать будут.
Важно! Если система после данного действия работает стабильно, можно смело выключать режим «чистой загрузки». Для этого потребуется все действия, указанные выше, проделать в обратном порядке.
Откатить систему из точки
Если ранее не были проведены действия по отключению создания автоматических точек восстановления, то систему можно без труда откатить на несколько дней назад. Именно этот шаг, зачастую, позволяет справиться с проблемой перегрузки памяти компьютера, вызванной некорректной работой файла BackgroundTaskHost.exe.
Чтобы выполнить откат системы к точке последнего сохранения, потребуется:
- Одновременно зажать 2 клавиши – «Win» и «R».
- В открывшемся окне ввести фразу «sysdm.cpl».
- Откроется окно «Свойства системы». Необходимо перейти во вкладку «Защита системы», после чего один раз кликнуть по плашке «Восстановить».
Сброс Windows до заводских настроек
Если ни один из указанных выше способов не помог справиться с проблемой некорректного функционирования файла BackgroundTaskHost.exe, то остается лишь один способ решения вопроса: сброс настроек операционной системы до заводских.
Важно! При сбросе системы осуществляется ее полное удаление и установка. Если ошибиться в одном из моментов, все несистемные файлы могут быть безвозвратно утрачены, поэтому, выполняя данную процедуру, следует быть максимально внимательным!
Порядок действий при работе с операционными системами Windows 10 и 11 различен. На Windows 10 потребуется:
- Открыть «Параметры».
- Выбрать пункт «Обновление и безопасность».
- Открыть вкладку «Восстановление».
- Найти пункт «Вернуть компьютер в исходное состояние» и кликнуть по плашке «Начать».
Если же на ПК установлена Windows 11, то необходимо открыть «Параметры», после чего перейти во вкладку «Система», выбрать плашку «Восстановление» и нажать на кнопку «Перезагрузка ПК».
После проделанных действий, перед пользователем встанет выбор: сохранить присутствующие на жестком диске файлы или полностью очистить его, установив «чистую» ОС:
- если сделать выбор в пользу пункта «Удалить все», то все файлы будут полностью удалены с компьютера. Также все сторонние программы придется скачивать и устанавливать заново;
- при выборе пункта, предполагающего сохранение сторонних файлов на жестком диске, будет осуществлена переустановка только самой системы. Более того, все установленные ранее UWP также останутся сохранными (это приложения, скаченные из Microsoft Store). Но стоит понимать, что сторонние приложения, ранее установленные игры и программы Win32 даже при выборе второго варианта будут удалены.
Если выбрать пункт «Сохранить мои файлы», то перед пользователем встанет выбор:
- Загрузка из облака. При выборе данного пункта файлы, находящиеся на жестком диске, будут загружены в интернет, в после переустановки операционной системы вновь скачены. Этот пункт стоит выбрать в случае, если пользователь имеет доступ к высокоскоростному интернету.
- Локальная переустановка. Если же выбрать этот пункт, ОС будет переустанавливаться из образа, находящегося в самой системе. Если впоследствии выбрать пункт «Удалить все файлы», то из образа будет переустановлена только сама Windows.
Перечисленные выше способы решения проблемы с файлом BackgroundTaskHost.exe рекомендуется применять в порядке, в котором они описаны в статье. Один из методов непременно окажется действенным и избавит пользователя от чрезмерной нагрузки на ЦП и память компьютера.
В backgroundTaskHost.exe это исполняемый файл, который является частью Microsoft Cortana. Кортана по умолчанию входит в состав Windows 10 и представляет собой умного виртуального помощника, созданного Microsoft. Он использует Bing поисковик в Интернете для выполнения заданий, например, настройки обновлений и ответа на запросы клиента.
Кортана имеет многоязычную поддержку, к ней можно получить доступ:
- английский
- Итальянский
- Японский
- китайский язык
- Португальский,
- испанский
- Немецкий и
Версии на французском языке в зависимости от потребности и региона, в котором используется система.
Краткая информация:
- Описание файла: Хост фоновых задач
- Оригинальное имя файла: backgroundTaskHost.exe
- Тип: Приложение
- Версия файла: 10.0.18362.1 (может отличаться)
- Расположение файла: C: Windows System32
- Размер файла: 19,5 КБ (может отличаться в зависимости от версии)
- Издатель: Microsoft Corporation.
Я предоставил вам подробную информацию, чтобы вы могли проверить, backgroundTaskHost.exe безопасно для вашей системы или нет.
Размер и расположение файла
Расположение файла по умолчанию для backgroundTaskHost.exe находится в C: Windows System32 каталог, но он также может находиться в C: Windows WinSxS папка. Файл может быть примерно 20 КБ.
Вы можете увидеть свойства любого такого файла, щелкнув правой кнопкой мыши по нужному файлу, а затем просто выбрав альтернативу «Свойства».
Примечание: backgroundTaskHost.exe это важный файл Windows. Если на вашем компьютере установлен виртуальный помощник Cortana, то этот EXE-файл будет предварительно загружен в вашу систему.
Эти сообщения о грубой ошибке .exe могут возникать во время создания программы, во время ее партнерской программы программирования, операционной системы Windows 10, во время запуска или закрытия Windows или, в любом случае, во время создания рабочей среды Windows. Отслеживание того, когда и где происходит грубая ошибка backgroundTaskHost.exe, – важные данные для устранения этих проблем.
Насколько безопасно иметь backgroundTaskHost.exe в вашей системе?
Основной фактор, который поможет вам определить, backgroundTaskHost.exe файл является вредоносным или не является его местоположением на вашем компьютере. Самое безопасное место для этого файла – “C: Windows System32 ”. Если файл .exe найден где-либо еще, кроме указанного безопасного места, то высока вероятность того, что backgroundTaskHost.exe представляет собой угрозу для вашей системы и фреймворка, поэтому вы должны предпринять необходимые действия против нее.
Общий backgroundTaskHost.exe ошибки
- Не удается найти backgroundTaskHost.exe
- BackgroundTaskHost перестал работать. Windows ищет решение проблемы… – Это сообщение об ошибке чаще всего встречается в Windows 7,8 и 10.
- exe не является допустимым приложением Win32.
- Нарушение прав доступа по адресу FFFFFFFF в модуле exe. Чтение адреса 00000000.
- exe не удалось.
Обычно backgroundTaskHost.exe не потребляет много ресурсов процессора или памяти. При этом даже не отображается сообщение об ошибке, и его не следует отключать. Но если вы сталкивались с частыми сообщениями об ошибках или потребляли много ресурсов ЦП, вы можете отключить это, вот шаги:
Временный блок
1) Нажмите кнопку Ctrl + Shift + Esc застегнуть вместе
2) Нажмите на Подробности вкладка
3) Найдите backgroundTaskHost.exe > щелкните правой кнопкой мыши на нем и выберите Завершить задачу
Это немедленно убьет backgroundTaskHost.exe и освободит память, если она используется в данный момент.
Отключить backgroundTaskHost.exe (Cortana) навсегда
Если вы уверены, что больше не собираетесь использовать Кортану, вы можете выполнить следующие шаги, чтобы отключить ее:
1) Нажмите на Окна логотип, тип приложения и функции, и щелкните по нему.
2) Тип Кортана в поле поиска, расположенном слева, и выберите Измените способ общения с Кортаной
3) Теперь отключите 2 радиокнопки с надписью Позволяет Кортане ответить на «Привет, Кортана» и разреши Кортана слушает мою команду, когда я нажимаю логотип Windows
Теперь закройте окно и перезапустите систему. Теперь backgroundTaskHost.exe отключен навсегда.
Как убедиться, что backgroundTaskHost.exe был успешно отключен на вашем ПК
нажмите Ctrl + Shift + Esc нажмите кнопку Подробности вкладка и проверьте, отображается ли по-прежнему файл .exe.
Как избежать ошибок, вызванных backgroundTaskHost.exe?
Идеальный и чистый компьютер, вероятно, является наиболее идеальным подходом для сохранения стратегической дистанции от проблем, связанных с backgroundTaskHost.exe. Это подразумевает выполнение:
- Регулярное сканирование на наличие вредоносных программ
- Удаление программ, которые вам больше не нужны
- Наблюдение за любыми программами автозапуска и
- Разрешение автоматических обновлений Windows.
Если у вас есть более серьезная проблема, попробуйте отменить то, что вы делали до возникновения проблемы.
Заключение: В общем, этот файл не опасен, так как это один из файлов Windows. Это все, что вам нужно знать о backgroundTaskHost.exe. Надеюсь, статья вам понравилась.

Пытаемся разобраться
Сперва о главном: огорчу вас, но точного ответа что делает процесс backgroundTaskHost.exe — мне не удалось найти. Анализируя информацию в интернете, пришел к выводу, что скорее всего отвечает за работу метро-приложений.
Чаще всего ошибки с упоминанием backgroundTaskHost.exe происходят именно по причине глючного приложения, которое работает в фоне.
Был найден совет — перейти в раздел Параметры > Обновление и безопасность > Центр обновлений Windows > Дополнительные параметры > выбрать способ доставки — обновления из нескольких мест:
Попробуйте, вдруг поможет.
Другой пользователь написал что процесс относится к фоновой работе приложений. Нужно зайти в Настройки > Конфиденциальность > Фоновые приложения > выключить. Кажется вот эта настройка:
Далее выполнить перезагрузку. Данная настройка отключит работу фоновых приложений, вероятно имеется ввиду именно метро-приложения. В результате приложения будут работать, но только если вы их откроете.
Причиной загрузки еще может быть какое-то приложение, например у одного пользователя нагрузка была из-за Яндекс Маркет.
Нашел сообщение, где говорится что все проблемы с backgroundTaskHost.exe — результат какого-то глючного метро-приложения:
Самый радикальный способ утихомирить backgroundTaskHost.exe
- Сперва создаете контрольную точку восстановления.
- Качаете и устанавливаете утилиту Unlocker для переименования файла backgroundTaskHost.exe. При установке будьте внимательны — хочет также установится какой-то дельта тулбар.
- В диспетчере нажимаете правой кнопкой по процессу — выбираете открыть месторасположение. Откроется папка с выделенным файлом.
- Нажимаете правой кнопкой по файлу > выбираете пункт Unlocker > переименовать. Переименовывать советую так, чтобы осталось оригинальное имя. Советую просто добавить к имени файла приставку _off.
- Unlocker может потребовать перезагрузку.
Это радикальный метод, последствия отключения процесса — мне неизвестны. Windows с высокой вероятностью работать будет, а вот метро-приложения — не знаю. Поэтому точку восстановления для такого эксперимента делать обязательно!
Вывод
К сожалению точной информации о том что за процесс backgroundTaskHost.exe — нет. Вероятно всего связан с работой фоновых метро-приложений.
Надеюсь информация хоть немного оказалась полезной. Удачи.
На главную!
12.02.2019
BackgroundTaskHost.exe – это процесс, который запускается при работе операционной системы Windows 10 и отвечает за выполнение фоновых задач. Фоновые задачи могут быть связаны с обновлением приложений, синхронизацией данных, загрузкой информации из интернета и другими процессами, которые выполняются в фоновом режиме. BackgroundTaskHost.exe обеспечивает отдельное окружение для этих задач, чтобы они не влияли на производительность и стабильность работы основных приложений.
BackgroundTaskHost.exe является частью службы фоновых задач в Windows 10 и работает вместе с другими компонентами, такими как BackgroundTaskInfrastructure.dll и BackgroundTaskHostProxy.dll. Вместе они обеспечивают надежное и эффективное выполнение фоновых задач, оптимизируя использование ресурсов системы.
Некоторые пользователи могут хотеть отключить BackgroundTaskHost.exe для улучшения производительности или из соображений безопасности. Однако, стоит заметить, что отключение или удаление этого процесса может привести к некорректной работе приложений, требующих фоновых задач для своей работы. Поэтому, рекомендуется быть осторожными при внесении изменений в работу BackgroundTaskHost.exe.
Что такое BackgroundTaskHost.exe в Windows 10?
BackgroundTaskHost.exe — это процесс, который выполняет фоновые задачи в операционной системе Windows 10. Этот процесс отвечает за запуск и выполнение задач, которые должны выполняться в фоновом режиме, без непосредственного участия пользователя.
BackgroundTaskHost.exe особенно полезен для приложений, которые требуют обновлений или синхронизации данных в фоновом режиме, чтобы пользователь мог продолжать работать без прерывания. Такие задачи могут включать скачивание и установку обновлений, синхронизацию файлов или выполнение автоматических резервных копий.
BackgroundTaskHost.exe обеспечивает эффективное использование ресурсов компьютера, регулируя приоритеты задач и оптимизируя их выполнение. Это позволяет системе работать более плавно и эффективно в фоновом режиме.
Если вы обнаружите, что BackgroundTaskHost.exe потребляет большое количество ресурсов компьютера, это может быть признаком проблемы. В этом случае рекомендуется проверить наличие вредоносного программного обеспечения или выполнить сброс системы, чтобы исправить любые проблемы, связанные с фоновыми задачами.
В целом, BackgroundTaskHost.exe является важным компонентом Windows 10, обеспечивающим фоновые задачи и поддерживающим эффективное функционирование системы в фоновом режиме.
Зачем BackgroundTaskHost.exe запущен на вашем компьютере?
BackgroundTaskHost.exe — это процесс, который запускается на компьютере под управлением операционной системы Windows 10. Он отвечает за выполнение фоновых задач, которые могут быть связаны с различными приложениями и службами.
Фоновые задачи могут выполняться автоматически в фоновом режиме, когда вы не активно взаимодействуете с соответствующими приложениями. Например, BackgroundTaskHost.exe может использоваться для обновления и синхронизации данных, загрузки и установки обновлений, выполнения резервного копирования и других подобных операций.
BackgroundTaskHost.exe обеспечивает эффективное использование ресурсов системы, чтобы задачи выполнялись в фоновом режиме, не прерывая вашу работу на компьютере. Он также может быть связан с управлением памятью, чтобы оптимизировать использование ресурсов и предотвратить их истощение.
Если вы обнаружили, что BackgroundTaskHost.exe потребляет слишком много ресурсов или вызывает проблемы с производительностью компьютера, вы можете попробовать отключить или ограничить некоторые фоновые задачи. Для этого можно воспользоваться настройками операционной системы или конкретных приложений.
Как узнать, что BackgroundTaskHost.exe работает на вашем компьютере?
BackgroundTaskHost.exe – это процесс, который выполняет фоновые задачи в операционной системе Windows 10. Он может быть запущен автоматически при загрузке системы или в результате выполнения определенных приложений.
Если вы хотите узнать, что BackgroundTaskHost.exe работает на вашем компьютере, можно воспользоваться диспетчером задач. Для этого нужно выполнить следующие действия:
- Нажмите комбинацию клавиш Ctrl + Shift + Esc, чтобы открыть диспетчер задач.
- Перейдите на вкладку «Подробно» или «Процессы».
- Найдите процесс BackgroundTaskHost.exe в списке процессов.
- Если процесс BackgroundTaskHost.exe активен, значит он работает на вашем компьютере.
Также можно использовать командную строку, чтобы проверить наличие процесса BackgroundTaskHost.exe. Для этого нужно выполнить следующие действия:
- Нажмите комбинацию клавиш Win + R, чтобы открыть окно «Выполнить».
- Введите команду tasklist, чтобы отобразить список запущенных процессов.
- Найдите процесс BackgroundTaskHost.exe в списке процессов.
- Если процесс BackgroundTaskHost.exe присутствует, значит он работает на вашем компьютере.
Если вы обнаружили, что BackgroundTaskHost.exe работает на вашем компьютере и хотите отключить его, будьте осторожны, так как это может повлиять на работу некоторых приложений или функций операционной системы. Рекомендуется сначала узнать, какие задачи выполняет BackgroundTaskHost.exe и какие последствия могут быть после его отключения. Для этого можно обратиться к документации или поддержке разработчиков программы или приложения, которые вызывают запуск BackgroundTaskHost.exe.
Возможные проблемы, связанные с BackgroundTaskHost.exe
1. Высокая нагрузка на процессор и потребление ресурсов системы: BackgroundTaskHost.exe может потреблять значительное количество ресурсов процессора и памяти, что может привести к замедлению работы компьютера и ухудшению производительности системы в целом. Если вы заметили, что BackgroundTaskHost.exe использует слишком много ресурсов, можно попробовать отключить некоторые фоновые задачи, которые запускаются через этот процесс.
2. Возможность вирусных атак: BackgroundTaskHost.exe может быть использован злоумышленниками для запуска вредоносных программ или вирусов на вашем компьютере. Поэтому важно следить за тем, какие приложения запускаются через этот процесс и проверять их на наличие вредоносного кода.
3. Ошибки и сбои при работе: BackgroundTaskHost.exe может вызывать ошибки или сбои при выполнении фоновых задач. Это может приводить к неправильной работе приложений или даже к вылету операционной системы. Если вы столкнулись с подобными проблемами, рекомендуется проверить наличие обновлений для системы и приложений, а также провести сканирование системы на наличие вирусов.
4. Неправильные настройки фоновых задач: BackgroundTaskHost.exe может запускать фоновые задачи, которые необходимы для работы различных приложений. Однако некорректные настройки этих задач могут привести к неправильной работе приложений или даже к их зависанию. Если вы столкнулись с подобной проблемой, попробуйте изменить настройки фоновых задач через системные настройки или отключить некоторые ненужные задачи.
5. Снижение времени автономной работы: BackgroundTaskHost.exe может запускать фоновые задачи даже во время простоя компьютера, что может привести к уменьшению времени автономной работы ноутбука или планшета. Если вам важно максимально продлить время работы от аккумулятора, рекомендуется отключить некоторые фоновые задачи через настройки системы.
6. Проблемы с сетевым трафиком: BackgroundTaskHost.exe может использовать сетевой трафик для выполнения фоновых задач, что может привести к замедлению работы интернета или превышению лимитов трафика. Если вы заметили, что BackgroundTaskHost.exe использует слишком много сетевого трафика, можно попробовать отключить некоторые фоновые задачи, которые используют сетевые ресурсы.
Как отключить BackgroundTaskHost.exe в Windows 10?
BackgroundTaskHost.exe — это процесс, который отвечает за запуск фоновых задач в операционной системе Windows 10. Эти задачи могут быть связаны с приложениями и службами, которые работают в фоновом режиме и выполняют определенные функции, например, обновление приложений или получение уведомлений.
Отключение BackgroundTaskHost.exe может быть полезно в некоторых случаях, например, если вы хотите уменьшить нагрузку на процессор или память компьютера. Однако, следует быть осторожным при отключении этого процесса, так как это может привести к некорректной работе приложений или потере некоторых функций.
Чтобы отключить BackgroundTaskHost.exe в Windows 10, можно воспользоваться следующими методами:
- Отключение фоновых задач в настройках приложений. В Windows 10 есть возможность отключить выполнение фоновых задач для конкретных приложений. Для этого необходимо зайти в настройки приложения, найти раздел «Фоновые задачи» и отключить нужные задачи.
- Отключение службы Background Tasks Infrastructure Service. Эта служба отвечает за работу фоновых задач в Windows 10. Чтобы отключить ее, необходимо открыть Диспетчер задач, найти процесс BackgroundTaskHost.exe, щелкнуть правой кнопкой мыши и выбрать пункт «Открыть файл расположения». Затем нужно закрыть процесс BackgroundTaskHost.exe и отключить службу Background Tasks Infrastructure Service через сервисы Windows.
- Отключение автозапуска фоновых задач. В Windows 10 есть возможность отключить автозапуск фоновых задач при запуске операционной системы. Для этого нужно зайти в настройки приложения, найти раздел «Фоновые задачи» и отключить автозапуск нужных задач.
Важно помнить, что отключение BackgroundTaskHost.exe может привести к некорректной работе приложений, поэтому рекомендуется быть осторожным и в случае возникновения проблем включить его обратно.
Альтернативные способы управления BackgroundTaskHost.exe
1. Использование службы Планировщика заданий
BackgroundTaskHost.exe можно управлять с помощью службы Планировщика заданий. Для этого необходимо создать новое задание, в котором установить параметры выполнения и условия запуска задачи. Таким образом, можно настроить запуск BackgroundTaskHost.exe по определенному расписанию или при наступлении определенных событий.
2. Использование группы политик безопасности
Для управления BackgroundTaskHost.exe можно использовать группу политик безопасности. В данной группе политик можно задать различные параметры работы BackgroundTaskHost.exe, такие как разрешение или запрет выполнения задач, установку приоритета и другие настройки.
3. Использование антивирусного программного обеспечения
Некоторые антивирусные программы предлагают возможность управления BackgroundTaskHost.exe. Они позволяют блокировать или разрешать выполнение задач, связанных с BackgroundTaskHost.exe, а также настраивать параметры работы задач.
4. Использование программы автоматизации задач
Существуют специальные программы автоматизации задач, которые позволяют управлять BackgroundTaskHost.exe и другими задачами. С помощью таких программ можно создавать, изменять и удалять задачи, а также настраивать параметры и условия их выполнения.
5. Использование командной строки и скриптов
BackgroundTaskHost.exe можно управлять с помощью командной строки и скриптов. В командной строке можно запускать BackgroundTaskHost.exe с определенными параметрами, а также останавливать или перезапускать его. Скрипты позволяют автоматизировать выполнение этих действий и настраивать задачи BackgroundTaskHost.exe.
Backgroundtaskhost.exe — это исполняемый файл, который относится к операционной системе Windows 10. Он отвечает за выполнение фоновых задач и представляет собой важную компоненту системы. Несмотря на важность данного файла, некоторые пользователи могут столкнуться с проблемами его работы, такими как ошибки и высокая нагрузка на процессор.
Ошибки связанные с backgroundtaskhost.exe могут возникать по разным причинам, например, неправильное завершение рабочих процессов, наличие вредоносных программ или несовместимость с другими программами. Если вы столкнулись с подобной проблемой, есть несколько решений, которые могут помочь решить эту проблему и восстановить нормальную работу системы.
Одним из популярных способов решения проблемы с backgroundtaskhost.exe является выполнение проверки на наличие вирусов с помощью антивирусного программного обеспечения. При обнаружении и удалении вредоносного ПО может быть восстановлена нормальная работа этого файла.
Если проблема остается, можно попробовать использовать инструмент «Чистая загрузка» для определения конфликтующих программ или служб, которые могут вызывать ошибки. Также можно попытаться обновить драйверы устройств, которые могут быть связаны с особенностями работы backgroundtaskhost.exe.
Содержание
- Backgroundtaskhost exe windows 10
- Подробное описание и решение проблемы
- Что такое Backgroundtaskhost
- Роль Backgroundtaskhost в операционной системе Windows 10
- Проблемы связанные с Backgroundtaskhost exe
- Распространенные проблемы и ошибки Backgroundtaskhost exe в Windows 10
Backgroundtaskhost exe windows 10
Приложения и службы в Windows 10 могут использовать фоновые задачи для выполнения определенных действий без участия пользователя. Это может включать синхронизацию данных, обновление приложений или загрузку информации из интернета. Backgroundtaskhost.exe предоставляет среду для выполнения этих фоновых задач.
Однако иногда пользователи сталкиваются с проблемами, связанными с процессом Backgroundtaskhost.exe. Это может проявляться в высокой загрузке ЦП, увеличении использования памяти или длительных задержках в работе системы. В таких случаях рекомендуется принять несколько мер для устранения проблемы.
Первым шагом может быть перезапуск компьютера. Временные проблемы могут быть решены путем полного выключения и включения системы.
Если перезапуск не решает проблему, можно попробовать отключить или удалить некоторые фоновые задачи. Это можно сделать через панель управления или настройки приложений. Однако будьте осторожны: удаление некоторых задач может привести к некорректной работе некоторых приложений.
Также стоит внимательно проверить наличие вредоносных программ на компьютере. Некоторые вирусы или вредоносные программы могут подменять фоновые задачи и вызывать нестабильность в работе системы. Рекомендуется запустить антивирусное сканирование для обнаружения и удаления любых угроз.
В случае, если проблемы с Backgroundtaskhost.exe продолжаются, можно обратиться к специалистам технической поддержки или посетить форумы сообщества пользователей Windows 10. Там можно найти более подробные инструкции и решения для конкретных проблем.
Подробное описание и решение проблемы
Однако иногда пользователи могут столкнуться с проблемами, связанными с процессом BackgroundTaskHost.exe. Например, некоторые пользователи сообщают, что процесс использует высокий процент процессора или значительное количество оперативной памяти, что может привести к замедлению работы компьютера.
Если у вас возникли проблемы с процессом BackgroundTaskHost.exe, вот несколько рекомендаций для их решения:
- Проверьте наличие вредоносного программного обеспечения. Вредоносное ПО может маскироваться под процесс BackgroundTaskHost.exe. Проведите полное сканирование компьютера с помощью антивирусной программы для выявления и удаления потенциально вредоносных файлов.
- Проверьте, есть ли у вас незавершенные задачи в фоновом режиме. Откройте диспетчер задач (нажмите комбинацию клавиш Ctrl + Shift + Esc), перейдите на вкладку «Подробности» и найдите процесс BackgroundTaskHost.exe. Если есть активные задачи, связанные с этим процессом, попробуйте их отключить или удалить.
- Проверьте наличие обновлений для операционной системы Windows 10. Некоторые проблемы, связанные с процессом BackgroundTaskHost.exe, могут быть исправлены с помощью обновлений.
- Попробуйте отключить некоторые фоновые задачи, которые могут вызывать проблемы. Для этого откройте настройки Windows 10 (нажмите комбинацию клавиш Win + I), перейдите в раздел «Система», затем в «Уведомления и действия», а затем в «Параметры фоновых приложений». Здесь вы можете отключить задачи по своему усмотрению.
- Попробуйте выполнить очистку системы и оптимизацию компьютера с помощью специальных утилит, таких как CCleaner или Advanced SystemCare. Эти программы помогут удалить временные файлы, исправить ошибки реестра и оптимизировать работу вашей системы.
- Если все остальные методы не помогли, попробуйте выполнить восстановление системы. Это позволит вернуть ваш компьютер к предыдущему состоянию, когда проблемы с BackgroundTaskHost.exe не возникали.
Надеемся, что эти рекомендации помогут вам решить проблемы, связанные с процессом BackgroundTaskHost.exe, и вернуть нормальную работу вашего компьютера.
Что такое Backgroundtaskhost
Фоновые задачи могут включать такие процессы, как синхронизация данных, обновление приложений, загрузка и установка обновлений, сканирование системы на наличие вирусов и многое другое. Эти задачи выполняются автоматически или по расписанию, независимо от активности пользователя.
Backgroundtaskhost выполняет эти задачи в фоновом режиме, минимизируя их влияние на производительность системы и интерфейс пользователя. Он контролирует выполнение задач и оптимизирует их работу в соответствии с ресурсами и приоритетами системы.
Обычно, Backgroundtaskhost.exe является частью нормального функционирования операционной системы и не представляет угрозы для системы. Однако, его поведение может вызвать определенные проблемы, такие как высокая загрузка процессора или высокое использование ресурсов памяти.
Если вы столкнулись с проблемой с Backgroundtaskhost.exe, рекомендуется выполнить следующие шаги для ее решения:
- Проверьте наличие вирусов и вредоносного ПО на вашей системе, выполнив полное сканирование антивирусной программой.
- Обновите операционную систему и приложения до последней версии.
- Отключите или удалите ненужные фоновые задачи и службы, которые могут вызывать проблемы.
- Оптимизируйте настройки энергосбережения и плана питания для более эффективного использования ресурсов системы.
Если проблема с Backgroundtaskhost.exe остается, можно обратиться к специалистам технической поддержки или форумам сообщества пользователей Windows 10 для получения дополнительной помощи и рекомендаций.
Роль Backgroundtaskhost в операционной системе Windows 10
Backgroundtaskhost отвечает за запуск и управление фоновыми приложениями, такими как обновления, уведомления, планирование задач и другие процессы, которым не требуется пользовательского взаимодействия.
Перечень задач, выполняемых Backgroundtaskhost, разнообразен. Например, он может обновлять библиотеки приложений, собирать статистику использования приложений и отправлять ее разработчикам, а также выполнять различные сетевые операции.
Backgroundtaskhost работает в своем собственном изолированном окружении, чтобы избежать взаимодействия с другими процессами и повысить безопасность системы. Он также использует разные ресурсы, такие как процессор и память, для выполнения задач в фоновом режиме.
Если вы заметили, что Backgroundtaskhost потребляет большой объем ресурсов системы или вызывает проблемы с производительностью, возможно, стоит проверить, какие фоновые задачи он выполняет. Для этого можно воспользоваться диспетчером задач, где можно найти информацию о фоновых процессах и их использовании ресурсов.
В некоторых случаях возможно ограничить или изменить задачи, выполняемые Backgroundtaskhost. Для этого можно использовать специальные настройки или сторонние программы, которые помогут управлять фоновыми приложениями.
Несмотря на некоторые проблемы, связанные с использованием Backgroundtaskhost, этот процесс играет важную роль в операционной системе Windows 10, обеспечивая удобное и безопасное выполнение фоновых задач. Знание о его функциональности и возможностях поможет лучше понять, как работает ваша операционная система и справиться с возможными проблемами, связанными с Backgroundtaskhost.exe.
Проблемы связанные с Backgroundtaskhost exe
Одной из распространенных проблем, которую может вызвать Backgroundtaskhost.exe, является высокая загрузка ЦП. Пользователи могут заметить, что этот процесс потребляет большое количество ресурсов процессора, что в свою очередь может привести к замедлению работы компьютера или даже зависанию системы.
Если вы столкнулись с проблемой высокой загрузки ЦП от Backgroundtaskhost.exe, вот несколько возможных решений:
- Перезагрузите компьютер. Иногда проблема может быть связана с временным сбоем в работе процесса, и перезагрузка поможет ее устранить.
- Проверьте наличие вирусов. Backgroundtaskhost.exe может быть маскирован как вредоносное ПО, поэтому рекомендуется провести проверку системы с помощью антивирусного программного обеспечения.
- Отключите ненужные фоновые задачи. Вы можете проверить список задач, связанных с Backgroundtaskhost.exe, и отключить те, которые вы не считаете необходимыми.
- Обновите операционную систему и драйверы. Некоторые проблемы с Backgroundtaskhost.exe могут быть связаны с устаревшими версиями операционной системы или драйверов, поэтому рекомендуется установить последние обновления.
- Удалите приложения, которым разрешено использовать фоновые задачи. Если у вас установлено много приложений, которые активно используют фоновые задачи, попробуйте удалить некоторые из них или ограничить доступ к этим задачам.
Если ни одно из предложенных решений не помогло решить проблему, рекомендуется обратиться за помощью к специалистам технической поддержки или посетить форумы сообщества пользователей Windows 10. Они могут помочь и предложить дополнительные решения.
Распространенные проблемы и ошибки Backgroundtaskhost exe в Windows 10
| Проблема/ошибка | Описание | Решение |
|---|---|---|
| Высокое использование ЦП | Backgroundtaskhost.exe может нагружать ЦП и занимать большое количество системных ресурсов, что приводит к замедлению работы компьютера. | 1. Закройте ненужные фоновые задачи.
2. Остановите службы, которые вызывают высокое использование ЦП backgroundtaskhost.exe. 3. Перезагрузите компьютер. |
| Ошибка при запуске backgroundtaskhost.exe | При запуске backgroundtaskhost.exe может возникнуть ошибка, которая препятствует нормальной работе системы. | 1. Выполните сканирование системы на наличие вредоносного программного обеспечения.
2. Обновите все необходимые драйверы и установите все доступные обновления операционной системы. 3. Выполните повторную установку службы backgroundtaskhost.exe. |
| Backgroundtaskhost.exe мешает работе других приложений | В некоторых случаях backgroundtaskhost.exe может конфликтовать с другими приложениями, что может вызывать их зависание или неправильную работу. | 1. Обновите все приложения до последней версии.
2. Отключите ненужные фоновые задачи, которые могут конфликтовать с другими приложениями. 3. Перезагрузите компьютер. |
Если вы продолжаете испытывать проблемы с backgroundtaskhost.exe после применения вышеуказанных решений, рекомендуется обратиться за помощью к специалистам технической поддержки операционной системы Windows 10.