SpeedFan – утилита, распространяемая на бесплатной основе, которая позволяет контролировать скорость вращения кулеров в компьютере или ноутбуке. Помимо этого, в интерфейсе программы отображается информация о текущем состоянии системы, включая температуру практически всех компонентов, а также напряжение в местах, где установлены соответствующие датчики. Ниже мы расскажем, как настроить и пользоваться утилитой SpeedFan.
Содержание
- 1 Как правильно настроить программу SpeedFan
- 1.1 Базовая настройка SpeedFan
- 1.2 Как включить русский язык в SpeedFan
- 1.3 Как добавить SpeedFan в автозагрузку Windows
- 2 Полезное видео
Как правильно настроить программу SpeedFan
Главная особенность программы: помимо ручного управления скоростью вентиляторов, доступна их автоматическая регулировка в связи с изменением температуры соответствующих компонентов. То есть, если по умолчанию ваш компьютер излишне шумит, а при этом температура достаточно малая , то утилита замедлит кулеры, чтобы обеспечить более комфортную работу за компьютером и уменьшить потребление электроэнергии. Если, наоборот, ПК или ноутбук сильно греется, а кулеры еле-еле вращаются, то SpeedFan разгонит их до оптимальной скорости.
Важно! Данная возможность поддерживается не всеми температурными датчиками, установленными в компьютере.
Приведенная ниже инструкция по настройке утилиты подходит практически для всех версий SpeedFan, однако рекомендуется пользоваться последней. В программе присутствует возможность включить русский язык.
Базовая настройка SpeedFan
Пошаговая инструкция по базовой конфигурации утилиты:
- При первом запуске нужно нажать на кнопку «Configure» в главном окне. Отобразится другое окошко, выбираем в нем первую вкладку «Temperatures» — здесь показываются температуры со всех датчиков, установленных на материнской плате.
- В таблице есть несколько столбцов. В колонке под названием «Sample» указана текущая температура, регистрируемая датчиком. В столбце «Chip» можно увидеть название чипа датчика.
- Перейдем к настройке. Выбираем одну строку. Ниже можно указать желаемое значение («Desired») и опасное («Warning») – цифра, до которой температура не должна подниматься, иначе для пользователя будет отображено соответствующее уведомление. Не стоит устанавливать слишком низкое желаемое значение – программа не всесильна. Оптимально будет установить цифру около 35-50 градусов. Также есть пункт «Show in Traybar», при активации которого температура на датчике будет в реальном времени показываться в трее.
Справка! Чтобы подобрать оптимальную желаемую температуру, нужно определить скорость работы кулера, при которой вам будет комфортно работать за компьютером. При этом стоит посмотреть, насколько нагревается процессор. К примеру, если эта цифра равна 40 градусам, то желаемую температуру стоит выставить несколько выше – около 42-45 градусов. При такой конфигурации кулер будет вращаться с комфортной скоростью, пока температура компоненты не превышает отметку, установленную в «Warning». При ее пересечении вентилятор разгонится до 100%, чтобы сбросить температуру обратно, ниже отметки.
- Пункт списка «Temperatures» можно назвать по-своему, чтобы было удобнее ориентироваться между ними. Это делается кликом мыши или нажатием на F Если пунктов слишком много, то удобнее будет дать им имена в соответствии с тем, как они названы в программе AIDA64 (еще одна удобная утилита, предназначенная для мониторинга системы). Чтобы понять, какие пункты соответствуют друг другу в обеих программах, нужно смотреть на их показатели. На скриншоте ниже пункты Temp01 и Temp02 мы переименовали в CPU0 (первое ядро центрального процессора) и CPU1 (второе ядро) для большей наглядности.
- Теперь, когда имена заданы и все датчики настроены, можно скрыть бесполезные пункты. В некоторых системах бывают установлены датчики, показывающие неправильные значения из-за неисправности или того, что они некорректно подсоединены (в программе могут отображаться отрицательные значения, например, -111 градусов). Если значения постоянно показываются одни и те же – смело удаляйте их из списка. С неиспользуемых температур можно убрать флажки слева.
- Теперь отсортируем список для удобства. Пункты можно передвигать вниз и вверх относительно друг друга, просто потянув их курсором в нужную сторону.
- Настройка на вкладке с температурами завершена. Значения представлены в удобном виде.
- Переключаемся на вкладку «Fans» («Вентиляторы»).
- Названия пунктов здесь также можно изменить для удобства, а строки с неверными значениями убрать, сняв галочку.
- Самое главное в утилите SpeedFan – скорости вращения вентиляторов задаются во вкладке «Speed». На картинке выше вы можете увидеть, что система видит 2 вентилятора. Для каждого из них можно задать верхний и нижний предел скорости вращения. То есть всего в списке должно быть 4 значения.
Важно! Не все материнские платы поддерживают программную регулировку скорости вращения кулеров. Возможно, что работать в соответствии с установленной конфигурацией будет только часть вентиляторов. Также сама утилита SpeedFan может не определить какие-то датчики (поэтому рекомендуется пользоваться последней версией программы, чтобы снизить вероятность этого).
- Также сортируем список для собственного удобства, задавая свои названия и меняя пункты местами.
- Во вкладке «Voltages» («Напряжения») настройка пунктов списка производится аналогичным образом.
После вышеперечисленных процедур главное окно преобразилось. Исчезли лишние пункты с неправильными или ненужными значениями. Как видите, посередине слева отображены скорости двух вентиляторов, а справа – 3 значения температуры. Ниже в строках «Speed CPU0» и «Speed CPU1» указаны максимальные значения. Нужно это исправить, чтобы понизить скорости вращения кулеров.
Снова открываем панель «Configure». Каждый пункт списка можно развернуть, чтобы просмотреть связанные с ним значения скоростей, которые мы задавали во вкладке «Speeds». На примере ниже мы видим, что с CPU0 связаны все скорости. Галочками должны быть отмечены те, которые влияют на соответствующий компонент (с 2-х из них программа автоматически сняла галочки, так как мы убрали их с соответствующих скоростей во вкладке «Speeds»). То есть, если температура CPU0 будет слишком высокой, то скорости вентиляторов, на которых установлены датчики Speed CPU0 и Speed CPU1, будут повышаться.
Свяжем с CPU0 скорость Speed CPU0, а с CPU1 – Speed CPU1.
В пункте Case установим галочки напротив обоих значений, так как они оба влияют на данную температуру.
Если в главном окне отметить флажком пункт «Автоматическая скорость вентиляторов» («Automatic Fan Speed»), то должна активироваться авторегулировка.
Но в данном случае этого не происходит. Чтобы это исправить, переходим снова в окно конфигурации. Разворачиваем вкладку «Speeds», выделяем все кулеры, скорости которых должны изменяться в автоматическом режиме в соответствии с температурой, и в каждом ставим снизу галочку «Automatically variated». Теперь авторегулировка будет происходить в соответствии с заданными значениями температур.
Чтобы отключить авторегулировку, достаточно убрать галочку в главном окне с соответствующего пункта.
Как включить русский язык в SpeedFan
Подробная инструкция по переключению языка с английского на русский:
- Кликаем по кнопке «Configure».
- Переходим к вкладке «Options».
- Выбираем пункт Russian и подтверждаем выбор нажатием на кнопку ОК.
Теперь все надписи в интерфейсе будут русифицированы.
Как добавить SpeedFan в автозагрузку Windows
В самой программе отсутствует опция запуска вместе с загрузкой Windows, которая есть в большинстве похожих программ. Но есть решение – использование стандартных средств системы. С их помощью можно поместить в автозагрузку практически любую программу, включая SpeedFan.
При установке утилиты на рабочем столе должен появиться ее ярлык. Щелкаем по нему правой кнопкой мыши, и в контекстном меню выбираем пункт «Расположение файла».
Отобразиться каталог, в который установлена программа.
Копируем исполняемый файл программы.
Теперь файл необходимо поместить в папку автозагрузки. Легче всего в нее попасть, прописав в адресной строке проводника адрес shell:startup. В данном каталоге отображаются все программы, запускаемые при загрузке системы.
Вставляем ярлык программы, кликнув правой кнопкой мыши по фону и выбрав соответствующий пункт контекстного меню.
Все, теперь программа будет загружаться сама при каждом включении компьютера. Но для удобства нужно настроить несколько опций в самой программе: «запуск свернуто» (окно утилиты не будет каждый раз показываться при загрузке системы) и «сворачивать при закрытии» (при нажатии на крестик утилита продолжит висеть в трее, а не закроется насовсем).
Инструкция актуальна для Windows 10. В Windows XP можно также поместить утилиту в автозагрузку путем перетаскивания ярлыка в соответствующий каталог. А вот в 7 и 8 версиях ОС по умолчанию программы, ярлыки которых перемещены в директорию автозапуска, не будут загружаться. Это связано с параметров UAC. Его необходимо понизить до минимума или отключить в параметрах управления учетными записями пользователей.
Как видите, утилита SpeedFan легка в настройке и использовании. Многим даже удобнее английская версия программы, так как надписи в ней короче и лаконичнее, а разобраться в функционале языковой барьер совершенно не мешает, так как он интуитивно понятен. SpeedFan – отличная замена для утилит-конкурентов, которые поставляются производителями материнских плат.
Полезное видео
В данном видео наглядно показана настройка SpeedFan:
|
2 / 2 / 1 Регистрация: 05.02.2017 Сообщений: 71 |
|
|
1 |
|
|
26.03.2017, 14:05. Показов 26902. Ответов 3
Помогите плз как добавить speedfan в автозагрузку win 10 через планировщик и реестр побывал не получается
0 |
|
10574 / 5538 / 864 Регистрация: 07.04.2013 Сообщений: 15,660 |
|
|
26.03.2017, 17:33 |
2 |
|
Решениеhttps://people.overclockers.ru… _SpeedFan/ Правой кнопкой по Мой компьютер — Управление — Планировщик заданий — Библиотека планировщика заданий. На панели справа — Создать задачу. На вкладке Общие введите имя задачи (произвольно) и поставьте галку Выполнить с наивысшими правами. Вкладка Триггеры — Создать — При входе в систему. Вкладка Действие — Создать — Запуск программы — укажите Speedfan.exe кнопкой Обзор. Нажмите ОК — создастся задание. Можете проверить его запуск немедленно: правой кнопкой — Выполнить.
0 |
|
Модератор 8718 / 3343 / 244 Регистрация: 25.10.2010 Сообщений: 13,601 |
|
|
26.03.2017, 17:43 |
3 |
|
За вин 10 точно сказать не могу, но попробуйте набрать в cmd Windows Batch file explorer %userprofile%\AppData\Roaming\Microsoft\Windows\Start Menu\Programs\Startup Если папка автозагрузка откроется, то закиньте туда ярлык от speedfan
0 |
|
10574 / 5538 / 864 Регистрация: 07.04.2013 Сообщений: 15,660 |
|
|
26.03.2017, 17:45 |
4 |
|
закиньте туда ярлык от speedfan speedfan требует прав администратора, так что если UAC включен, то не выйдет
1 |
SpeedFan является популярной программой для контроля температуры компьютера и управления кулерами. Одним из удобных способов использования SpeedFan является настройка автозапуска при старте операционной системы Windows. Это позволит программе работать в фоновом режиме с самого начала работы компьютера, без необходимости вручную запускать программу каждый раз.
Для настройки автозапуска SpeedFan необходимо выполнить несколько простых шагов. Во-первых, откройте меню «Пуск» и найдите пункт «Панель управления». Затем найдите раздел «Автозагрузка» панели управления, который позволяет настраивать программы, запускающиеся при старте системы.
В окне «Автозагрузка» найдите кнопку «Добавить программу», выберите ее и найдите исполняемый файл SpeedFan.exe в папке, в которую вы установили программу. Выберите этот файл и добавьте его в список автозапуска. Теперь SpeedFan будет запускаться автоматически при каждом старте Windows.
Также можно воспользоваться другими методами для настройки автозапуска SpeedFan в Windows. Например, вы можете создать ярлык на рабочем столе и поместить его в папку «Автозапуск» в меню «Пуск». Это также позволит программе запускаться автоматически при старте Windows.
Настройка автозапуска SpeedFan позволит вам сэкономить время и упростить работу с программой. Теперь вы не будете забывать запускать SpeedFan вручную и сможете контролировать температуру вашего компьютера с самого начала его работы.
Содержание
- Установка SpeedFan на компьютер
- Скачивание и установка программы
- Настройка автозапуска
- Проверка результата
Установка SpeedFan на компьютер
Чтобы установить SpeedFan на компьютер, выполните следующие шаги:
- Посетите официальный сайт программы SpeedFan и скачайте установочный файл.
- Запустите установочный файл и следуйте инструкциям на экране.
- Выберите папку для установки программы и нажмите кнопку «Установить».
- После завершения установки, запустите SpeedFan.
- Программа автоматически определит доступные датчики и покажет текущие значения температуры и скорости вентиляторов.
SpeedFan также позволяет настроить автоматический контроль скорости вентиляторов в зависимости от температуры компонентов. Чтобы воспользоваться этой функцией, убедитесь, что ваша материнская плата поддерживает подобный контроль.
Теперь вы знаете, как установить SpeedFan на компьютер. Наслаждайтесь контролем температуры и скорости вентиляторов для оптимальной работы вашего компьютера!
Скачивание и установка программы
Чтобы запустить SpeedFan при старте Windows, необходимо сначала скачать и установить программу на свой компьютер. Следуйте инструкциям ниже для загрузки и установки SpeedFan:
- Откройте ваш веб-браузер и перейдите на официальный сайт SpeedFan.
- На главной странице сайта найдите раздел «Скачать» или «Загрузка» и щелкните на нем.
- Выберите версию программы, соответствующую вашей операционной системе. Если вы не уверены, какую версию выбрать, то можно использовать стандартную версию (32-бит).
- После выбора версии программы, нажмите на кнопку «Скачать» или «Загрузить».
- Сохраните файл установщика SpeedFan на вашем компьютере.
- Перейдите к месту сохранения файла и дважды щелкните на нем, чтобы запустить программу установки.
- Откроется окно установки SpeedFan. Следуйте инструкциям на экране для установки программы.
- После успешной установки SpeedFan на компьютер, вы можете перейти к настройке его автозапуска при старте Windows.
Теперь, когда SpeedFan установлен на вашем компьютере, вы готовы настроить его автозапуск при каждом старте операционной системы Windows. Продолжайте чтение статьи, чтобы узнать, как правильно настроить автозапуск программы.
Настройка автозапуска
Чтобы запустить SpeedFan при старте Windows, следуйте указанным ниже шагам:
- Откройте SpeedFan и выберите меню «Options» (Опции).
- В появившемся меню выберите «Configure on Start-Up» (Настроить автозапуск).
- В диалоговом окне выберите пункт «Start minimized» (Запускать свернутым) для того, чтобы SpeedFan запускался в свернутом виде при старте операционной системы.
- Нажмите кнопку «Apply» (Применить), а затем закройте SpeedFan.
- Теперь SpeedFan будет автоматически запускаться каждый раз при старте Windows, и вы сможете следить за температурой компонентов вашего компьютера и осуществлять контроль системы охлаждения.
Проверка результата
После завершения всех указанных шагов для запуска SpeedFan при старте Windows, вам нужно проверить, что программа действительно запускается автоматически.
Для этого перезагрузите компьютер и дождитесь полной загрузки операционной системы. После этого откройте диспетчер задач Windows.
В списке вкладок найдите вкладку «Загрузка». Нажмите на неё, чтобы открыть список программ, которые запускаются при старте Windows.
В данном списке должна присутствовать запись о запуске SpeedFan. При необходимости прокрутите список вниз, чтобы найти его.
Если SpeedFan присутствует в списке, значит, программа успешно добавлена в автозагрузку Windows и будет запускаться при каждом старте системы.
Если SpeedFan отсутствует в списке, возможно, вы допустили ошибку при выполнении предыдущих шагов. Перейдите к предыдущим разделам и убедитесь, что все настройки выполнены правильно.
SpeedFan — это бесплатная утилита, которая позволяет контролировать температуру компонентов компьютера и скорость вращения вентиляторов. Однако, чтобы удобно использовать эту программу, необходимо настроить автоматический запуск SpeedFan при старте Windows. В этой статье мы расскажем, как это сделать.
Сначала необходимо скачать и установить SpeedFan на свой компьютер. После успешной установки запустите программу и вы увидите информацию о температуре компонентов и скорости вращения вентиляторов. Теперь, чтобы SpeedFan автоматически запускалась при старте системы, нужно выполнить несколько простых шагов.
В Windows 10 и более новых версиях операционной системы необходимо открыть диспетчер задач (Task Manager), нажав сочетание клавиш Ctrl + Shift + Esc или нажав правой кнопкой мыши по панели задач и выбрав пункт «Диспетчер задач». В открывшемся окне диспетчера задач найдите вкладку «Автозагрузка» (Startup) и щелкните на ней. В списке программ найдите SpeedFan и щелкните правой кнопкой мыши по ней, затем выберите пункт «Включить» (Enable).
В более ранних версиях Windows, таких как Windows 7 или Windows 8, необходимо найти папку «Автозагрузка» (Startup) в меню «Пуск» (Start). Затем откройте эту папку и найдите ярлык программы SpeedFan. Щелкните правой кнопкой мыши по ярлыку и выберите пункт «Копировать» (Copy). Вернитесь в папку «Автозагрузка» и щелкните правой кнопкой мыши внутри папки. Выберите пункт «Вставить» (Paste), чтобы создать ярлык SpeedFan в папке «Автозагрузка».
Содержание
- Установка SpeedFan на компьютер
- Открытие настроек программы SpeedFan
- Настройка автоматического запуска SpeedFan
- Добавление SpeedFan в автозагрузку Windows
- Проверка автозапуска SpeedFan
- Изменение настроек автозапуска SpeedFan
- Обновление SpeedFan и проверка настроек автозапуска
Установка SpeedFan на компьютер
Шаг 1: Загрузите установочный файл SpeedFan с официального сайта. Пройдите по ссылке и нажмите на кнопку «Загрузить».
Шаг 2: После загрузки откройте установочный файл SpeedFan. Дважды щелкните по файлу с расширением .exe для запуска установки.
Шаг 3: В появившемся окне установщика SpeedFan следуйте инструкциям на экране. Прочтите и примите условия лицензионного соглашения. Выберите путь для установки программы (по умолчанию будет использован C:\Program Files\SpeedFan) и нажмите кнопку «Установить».
Шаг 4: После завершения установки SpeedFan будет готов к использованию. Запустите программу, когда вам удобно, и настройте нужные параметры контроля температуры и вентиляторов в соответствии с вашими предпочтениями.
Шаг 5: Для более удобного использования вы можете добавить SpeedFan в автозапуск Windows. Для этого запустите программу и перейдите в меню «Опции». В появившемся списке выберите пункт «Автозагрузка» и установите галочку рядом с ним.
Установка SpeedFan на компьютер позволит вам более эффективно контролировать систему охлаждения и предотвратить перегрев компонентов.
Открытие настроек программы SpeedFan
Чтобы настроить автозапуск программы SpeedFan в Windows, вам необходимо открыть настройки самой программы. Для этого выполните следующие действия:
Шаг 1: Откройте программу SpeedFan на вашем компьютере.
Шаг 2: В меню программы найдите раздел «Настройки» или «Options» и выберите его.
Шаг 3: В открывшемся окне настроек найдите вкладку «Настройки автозапуска» или «Auto Start Options».
Шаг 4: В этой вкладке вы сможете установить параметры автозапуска для SpeedFan. Можно выбрать, запускать ли программу при старте Windows, выбрать тип запуска (обычный или свернутый в трей), а также установить другие параметры автозапуска.
Шаг 5: После того, как вы настроили параметры автозапуска, сохраните изменения и закройте окно настроек.
Теперь программу SpeedFan будет запускаться автоматически при каждом старте операционной системы Windows. Если вы захотите изменить настройки автозапуска в будущем, просто повторите описанные выше шаги.
Настройка автоматического запуска SpeedFan
1. Откройте меню «Пуск» и найдите папку «Автозагрузка». Для этого можно воспользоваться поиском.
2. Перетащите ярлык SpeedFan в папку «Автозагрузка». Вы также можете нажать правой кнопкой мыши на ярлыке и выбрать «Отправить» -> «Папка Автозагрузки».
3. После этого SpeedFan будет запускаться автоматически при каждом запуске Windows. Если программа требует административные привилегии для работы, вам может потребоваться подтверждение.
4. Перезагрузите компьютер, чтобы убедиться, что SpeedFan запускается автоматически.
Теперь, при каждом включении компьютера, SpeedFan будет автоматически запускаться и мониторить температуру компонентов. Вы можете настроить программу по своему усмотрению и регулировать скорость вентиляторов для оптимального охлаждения вашего компьютера.
Добавление SpeedFan в автозагрузку Windows
Чтобы SpeedFan запускался автоматически при включении компьютера, следуйте инструкциям:
- Запустите SpeedFan на вашем компьютере.
- Откройте меню «Настройки» и выберите «Настройки автозапуска».
- Установите флажок рядом с опцией «Запускать SpeedFan при входе в систему».
- Нажмите кнопку «Сохранить» для сохранения изменений.
Теперь каждый раз, когда вы включаете компьютер, SpeedFan будет автоматически запускаться и настраиваться для отслеживания системной температуры и управления вентиляторами.
Проверка автозапуска SpeedFan
Чтобы проверить, успешно ли настроен автозапуск SpeedFan в Windows, выполните следующие действия:
- Перезагрузите компьютер.
- После загрузки Windows откройте диспетчер задач.
- Переключитесь на вкладку «Автозагрузка».
- В списке программ найдите SpeedFan.
- Если SpeedFan присутствует в списке и имеет статус «Включено», значит автозапуск был успешно настроен.
Если SpeedFan отсутствует в списке автозапуска, возможно, его настройка была выполнена некорректно. В этом случае повторите шаги для настройки автозапуска SpeedFan.
Также обратите внимание, что для корректной работы SpeedFan в автозапуске может потребоваться установка прав администратора. Убедитесь, что у вас есть необходимые права доступа.
Изменение настроек автозапуска SpeedFan
При настройке автозапуска SpeedFan в Windows можно внести изменения в параметры программы. Чтобы настроить автозапуск SpeedFan, выполните следующие шаги:
1. Откройте программу SpeedFan. Нажмите правой кнопкой мыши на ярлыке SpeedFan на рабочем столе или найдите программу в меню «Пуск».
2. Выберите «Настройки автозагрузки». В открывшемся меню выберите пункт «Configure» или «Settings», а затем выберите «Auto Start».
3. Установите флажок «Run SpeedFan automatically at Windows startup» (Запускать SpeedFan автоматически при запуске Windows). Этот параметр позволяет программе автоматически запускаться при каждом включении компьютера.
4. Настройте другие параметры автозагрузки. Помимо основной опции автозапуска, вы также можете настроить другие параметры, такие как «Run minimized» (Запускать свернутым), «Start minimized to tray» (Запускать свернутым в системный трей) и др.
Примечание: В некоторых версиях операционной системы Windows может потребоваться права администратора для изменения настроек автозапуска программы SpeedFan.
После внесения желаемых изменений в настройки автозапуска SpeedFan, нажмите кнопку «OK» (ОК) или «Apply» (Применить), чтобы сохранить изменения.
Обратите внимание, что SpeedFan должен быть установлен на вашем компьютере для настройки автозапуска. Если у вас еще нет программы SpeedFan, вы можете скачать ее с официального сайта разработчика.
Обновление SpeedFan и проверка настроек автозапуска
Регулярное обновление SpeedFan позволяет получить доступ к новым функциям и исправлениям ошибок. Проверка настроек автозапуска также важна, чтобы убедиться, что SpeedFan будет запускаться автоматически после перезагрузки компьютера.
Для обновления SpeedFan необходимо зайти на официальный сайт разработчика программы и загрузить последнюю версию. Затем следуйте инструкциям по установке программы. Важно убедиться, что предыдущая версия SpeedFan была удалена перед установкой новой.
Проверка настроек автозапуска может быть выполнена следующим образом:
- Откройте SpeedFan, если программа уже установлена.
- Проверьте, что программа настроена на автоматический запуск при загрузке компьютера. Для этого откройте меню «Options» (Опции) и выберите «Configure on start-up» (Настроить при запуске).
- Убедитесь, что в окне «Configure on start-up» (Настроить при запуске) выбран флажок «Load on Windows start-up» (Запускать при старте Windows).
- Если флажок не выбран, отметьте его и нажмите кнопку «OK» (ОК).
После выполнения этих действий SpeedFan будет автоматически запускаться при каждой загрузке операционной системы Windows. Это позволит вам мониторить и контролировать температуру компонентов компьютера, а также регулировать скорость вращения вентиляторов.
Изменение настроек автозапуска может быть полезно, если вы хотите, чтобы SpeedFan запускался только при необходимости. В этом случае вам необходимо снять флажок «Load on Windows start-up» (Запускать при старте Windows) в окне «Configure on start-up» (Настроить при запуске).
SpeedFan — это полезная программа, которая позволяет контролировать температуру и скорость вентиляторов на компьютере.
По умолчанию SpeedFan не запускается автоматически при запуске Windows 10. Однако, есть несколько способов настроить это приложение, чтобы оно запускалось автоматически каждый раз, когда вы включаете свой компьютер.
В этой статье мы рассмотрим два основных способа, с помощью которых вы можете настроить запуск SpeedFan при загрузке Windows 10. Благодаря этим простым шагам, вы больше не будете забывать запускать SpeedFan вручную и сможете всегда контролировать температуру вашего компьютера.
Способ 1: Добавление SpeedFan в автозагрузку Windows 10. Для этого вам нужно найти ярлык SpeedFan в меню «Пуск», щелкнуть на него правой кнопкой мыши и выбрать «Открыть файл расположения». Затем выделите ярлык SpeedFan, нажмите правую кнопку мыши и выберите «Копировать». Зайдите в папку «Автозагрузка», нажав комбинацию клавиш Win + R и введя команду shell:startup. После этого нажмите правую кнопку мыши на пустом месте в окне папки «Автозагрузка» и выберите «Вставить». Теперь SpeedFan будет автоматически запускаться при загрузке Windows 10.
Способ 2: Добавление SpeedFan в задачу планировщика Windows 10. Для этого откройте Пуск и введите «Планировщик задач» в строке поиска. Запустите приложение «Планировщик задач». В меню слева выберите «Создать задачу». Задайте название задачи, например «Запуск SpeedFan». Во вкладке «Действия» нажмите «Новый» и найдите файл SpeedFan.exe. Задайте параметры задачи и сохраните ее. Теперь SpeedFan будет запускаться автоматически при каждой загрузке Windows 10.
Беспокойитесь о температуре вашего компьютера? Не забудьте настроить автоматический запуск SpeedFan для удобного контроля и предотвращения перегрева!
Содержание
- Как запустить SpeedFan при запуске Windows 10
- Установка SpeedFan
- Настройка автозапуска SpeedFan
- Создание ярлыка для SpeedFan
- Размещение ярлыка в папке автозапуска
- Проверка работоспособности автозапуска
- Отключение автозапуска SpeedFan
- Оформление автозапуска SpeedFan в задачу планировщика Windows
Как запустить SpeedFan при запуске Windows 10
Следуйте инструкциям ниже, чтобы настроить автозапуск SpeedFan:
- Откройте папку «Пуск» и найдите приложение «SpeedFan».
- Щелкните правой кнопкой мыши на ярлыке «SpeedFan» и выберите «Открыть файл расположения».
- В открывшемся окне найдите ярлык «SpeedFan», снова щелкните правой кнопкой мыши и выберите «Копировать».
- Перейдите в папку «Загрузка» на своем компьютере. Обычно она находится в следующем пути: C:\Users\Имя_пользователя\AppData\Roaming\Microsoft\Windows\Start Menu\Programs\Startup. Вы можете вставить данный путь в адресную строку Проводника, чтобы быстро открыть папку «Загрузка».
- Щелкните правой кнопкой мыши в папке «Загрузка» и выберите «Вставить». Это создаст ярлык SpeedFan в папке, автоматически запускающейся при старте Windows 10.
Теперь SpeedFan будет запускаться автоматически при каждом включении компьютера с операционной системой Windows 10.
Обратите внимание, что эти инструкции применимы для Windows 10. Если у вас другая версия операционной системы Windows, то некоторые шаги могут отличаться. Тем не менее, основной принцип будет таким же — нужно скопировать ярлык SpeedFan в папку автозагрузки.
Установка SpeedFan
Для начала, нужно скачать и установить SpeedFan на свой компьютер. Вы можете найти официальную версию программы на официальном сайте SpeedFan.
1. Откройте ваш любимый веб-браузер.
2. Перейдите на официальный сайт SpeedFan (URL: www.almico.com/sfdownload.php).
3. На сайте найдите кнопку или ссылку для скачивания последней версии программы SpeedFan.
4. Нажмите на ссылку загрузки.
5. Дождитесь завершения загрузки файла установщика.
6. Откройте загруженный файл установщика SpeedFan. Обычно это файл с расширением .exe.
7. Следуйте инструкциям мастера установки, который будет вести вас через процесс установки SpeedFan.
8. По завершении установки SpeedFan будет готов к использованию.
Настройка автозапуска SpeedFan
- Откройте меню «Пуск» и найдите приложение «SpeedFan».
- Щелкните правой кнопкой мыши на значке SpeedFan и выберите «Открыть файл расположения».
- В открывшемся окне найдите файл «speedfan.exe».
- Скопируйте полный путь к файлу «speedfan.exe».
- Откройте меню «Пуск» и введите «Планировщик заданий».
- В окне «Планировщик заданий» перейдите к разделу «Действия» и выберите «Создать действие».
- В поле «Программа/сценарий» вставьте скопированный ранее путь к файлу «speedfan.exe».
- Перейдите к разделу «Срабатывание» и выберите «Новое».
- Выберите опцию «При входе в систему» и нажмите «OK».
- Подтвердите создание задания, нажав «OK» в окне создания действия.
После выполнения этих шагов SpeedFan будет автоматически запускаться при каждом входе в систему Windows 10. Теперь вы сможете мониторить температуру компонентов компьютера и принимать необходимые меры для их охлаждения.
Создание ярлыка для SpeedFan
Создание ярлыка для SpeedFan позволит вам запускать программу автоматически при каждом запуске компьютера. Для этого выполните следующие шаги:
1. Найдите ярлык исполняемого файла SpeedFan. Обычно он расположен в папке, куда была установлена программа.
2. Щелкните правой кнопкой мыши на ярлыке и выберите пункт «Создать ярлык».
3. Новый ярлык будет создан в той же папке. Найдите его и щелкните правой кнопкой мыши.
4. В контекстном меню выберите пункт «Свойства».
5. В открывшемся окне «Свойства» на вкладке «Ярлык» найдите поле «Объект» в разделе «Сервис».
6. В конце строки в поле «Объект» добавьте пробел и ключ «-minimized». Например, если исходная строка выглядела так:
«C:\Program Files\SpeedFan\speedfan.exe»
получившаяся строка должна выглядеть следующим образом:
«C:\Program Files\SpeedFan\speedfan.exe» -minimized
7. Нажмите кнопку «Применить» и затем «ОК».
Теперь SpeedFan будет запускаться автоматически при каждом запуске Windows 10. Вы можете переместить созданный ярлык в автозагрузку или любую другую нужную вам папку.
Размещение ярлыка в папке автозапуска
Для автоматического запуска SpeedFan при загрузке Windows 10, необходимо разместить ярлык программы в специальной папке автозапуска. Это позволит SpeedFan автоматически запускаться при каждом включении компьютера.
Для этого выполните следующие шаги:
- Откройте проводник Windows и перейдите по следующему пути: C:\Users\Ваше_имя_пользователя\AppData\Roaming\Microsoft\Windows\Start Menu\Programs\Startup. Замените «Ваше_имя_пользователя» на имя вашего пользователя в системе.
- В открывшейся папке «Startup» создайте ярлык для программы SpeedFan. Для этого сделайте правый клик мыши и выберите «Создать» -> «Ярлык».
- В открывшемся окне создания ярлыка укажите путь к исполняемому файлу SpeedFan, например: «C:\Program Files\SpeedFan\speedfan.exe». Нажмите на кнопку «Далее».
- Задайте название для ярлыка, например, «SpeedFan». Нажмите на кнопку «Готово».
Теперь SpeedFan будет автоматически запускаться каждый раз при загрузке Windows 10. Это позволит вам мониторить температуру компонентов компьютера и управлять скоростью вентиляторов без необходимости запуска программы вручную.
Проверка работоспособности автозапуска
После того как вы настроили автозапуск SpeedFan при старте Windows 10, важно проверить, действительно ли программа запускается автоматически. Для этого выполните следующие действия:
- Перезагрузите компьютер: После перезагрузки операционной системы SpeedFan должен быть запущен автоматически. Проверьте, появилось ли окно программы или иконка в области уведомлений.
- Проверьте список автозапуска: Если SpeedFan не запускается автоматически, вам следует проверить список программ, которые запускаются при старте системы. Для этого откройте Диспетчер задач Windows (нажмите Ctrl+Shift+Esc) и перейдите на вкладку «Загрузка». В этом списке вы увидите все программы, которые запускаются при старте ОС. Проверьте, есть ли SpeedFan в списке и включена ли опция автозапуска для него.
- Измените настройки автозапуска: Если SpeedFan отсутствует в списке автозапуска или опция автозапуска выключена, вам нужно изменить настройки. Для этого откройте саму программу SpeedFan, выберите в меню «Настройки» пункт «Настройки автозапуска». Убедитесь, что опция «Запускать SpeedFan при старте ОС» включена. Сохраните изменения и перезагрузите компьютер.
- Устраните возможные конфликты: Если все вышеперечисленные действия не привели к запуску SpeedFan при старте Windows 10, проблема может быть связана с конфликтами программ или ошибками ОС. Попробуйте обновить SpeedFan до последней версии или обратиться к разработчикам программы для получения поддержки.
Проверка работоспособности автозапуска необходима, чтобы быть уверенным, что SpeedFan будет запускаться автоматически каждый раз при старте Windows 10. Это позволит вам использовать программу без необходимости запускать ее вручную каждый раз при включении компьютера.
Отключение автозапуска SpeedFan
Если вам необходимо отключить автоматический запуск SpeedFan при каждом запуске Windows 10, следуйте этим шагам:
- Нажмите правой кнопкой мыши на панель задач и выберите «Диспетчер задач».
- На панели инструментов «Диспетчер задач» выберите вкладку «Пуск».
- Прокрутите список программ, найдите SpeedFan и щелкните правой кнопкой мыши на нем.
- Выберите «Отключить» во всплывающем меню.
После выполнения этих шагов SpeedFan больше не будет запускаться автоматически при каждом запуске операционной системы.
Оформление автозапуска SpeedFan в задачу планировщика Windows
Чтобы автоматически запускать программу SpeedFan при каждом старте компьютера, можно использовать задачу планировщика Windows. Задача планировщика позволяет запустить программу или сценарий в определенное время или при определенном событии, в том числе при запуске системы.
Для настройки автозапуска SpeedFan с помощью задачи планировщика Windows, следуйте инструкциям:
- Запустите приложение «Планировщик заданий». Для этого откройте «Пуск» и начните вводить название приложения в поле поиска. В результате появится соответствующее приложение «Планировщик заданий».
- Откройте «Планировщик заданий» и нажмите правой кнопкой мыши на папку «Библиотека заданий». В открывшемся контекстном меню выберите пункт «Создать папку».
- Введите название для новой папки, например, «Автозапуск», и нажмите «ОК».
- Щелкните правой кнопкой мыши на созданной папке и выберите пункт «Создать задачу».
- Откроется окно «Создание базовой задачи». В поле «Имя» введите название для задачи, например, «Запуск SpeedFan».
- Во вкладке «Триггеры» нажмите кнопку «Новый». В появившемся окне укажите, что задача будет запускаться при запуске системы, выбрав пункт «При входе в систему» в разделе «Настройки».
- Во вкладке «Действия» нажмите кнопку «Новый». В поле «Программа сценария» укажите путь к исполняемому файлу SpeedFan. Если вы установили программу по умолчанию, путь к исполняемому файлу будет «C:\Program Files\SpeedFan\speedfan.exe».
- Подтвердите создание задачи, нажав кнопку «Готово».
- Теперь SpeedFan будет автоматически запускаться при каждом старте Windows 10.
Убедитесь, что приложение SpeedFan настроено на запуск с правами администратора, чтобы использовать все функции программы. Для этого щелкните правой кнопкой мыши на ярлыке SpeedFan, выберите пункт «Свойства» и перейдите во вкладку «Совместимость». Установите флажок «Запускать от имени администратора» и нажмите «ОК».

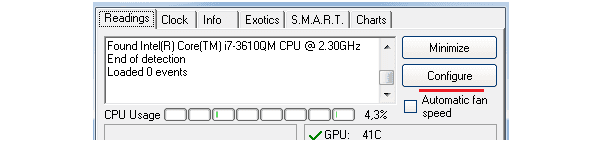

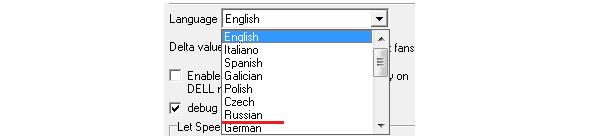
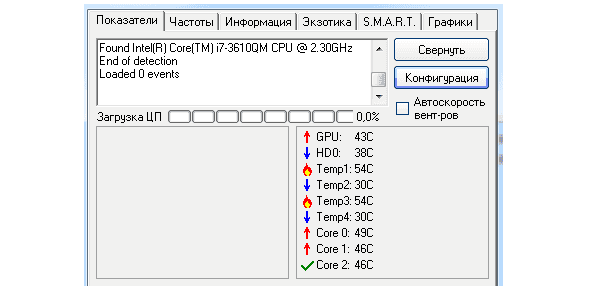
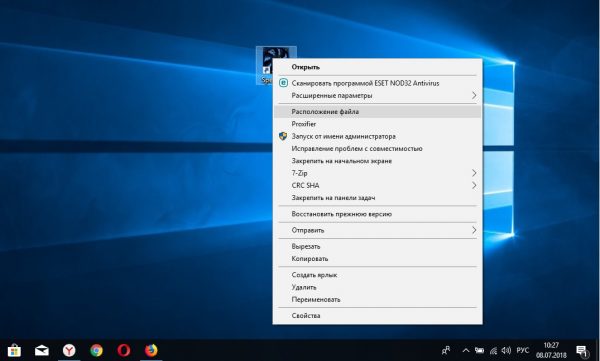
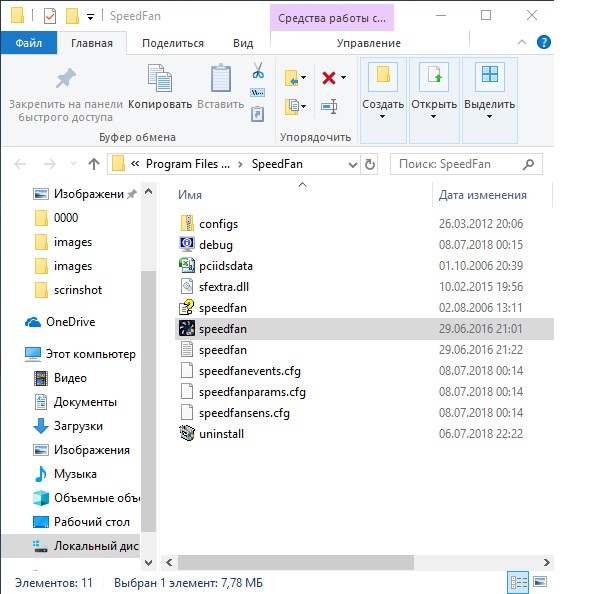
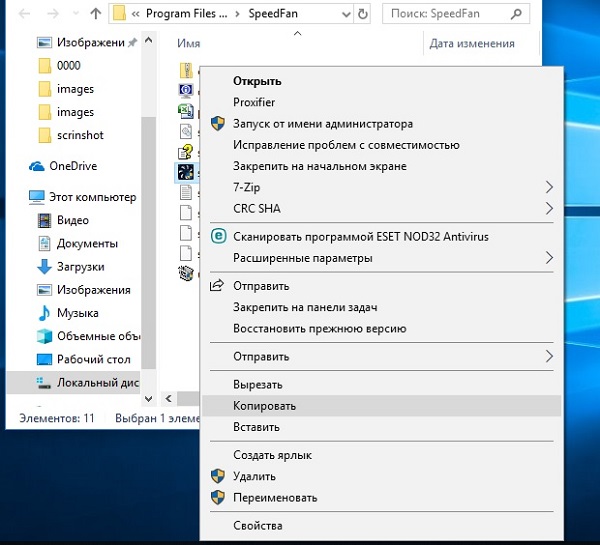
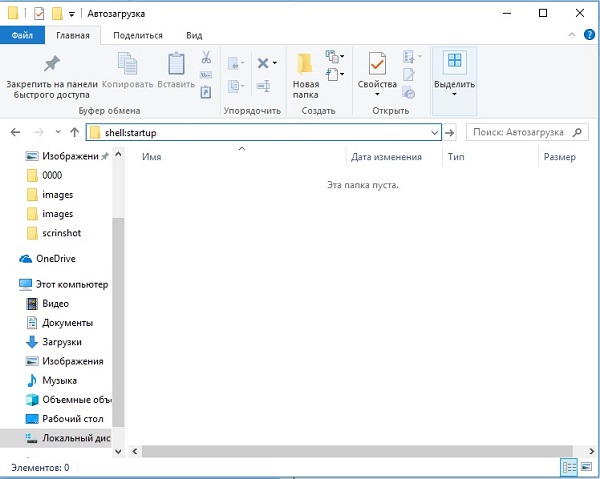
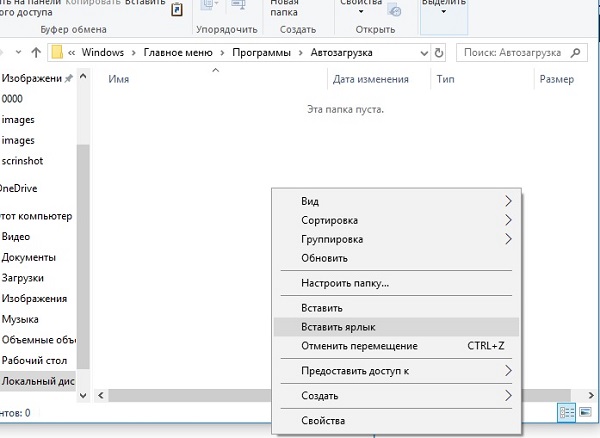
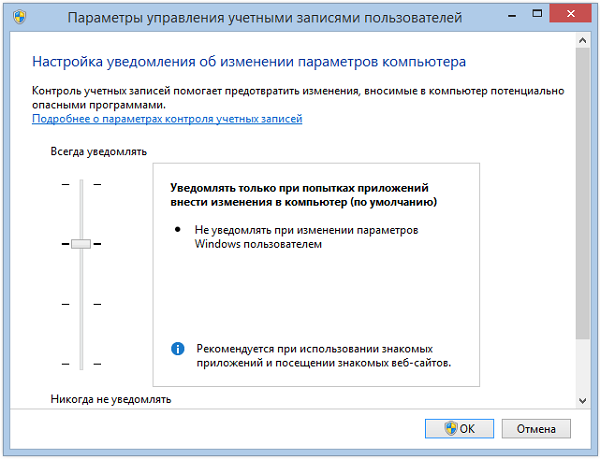

 Сообщение было отмечено vavun как решение
Сообщение было отмечено vavun как решение
