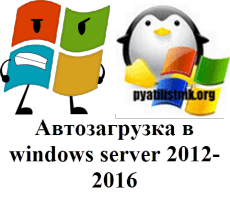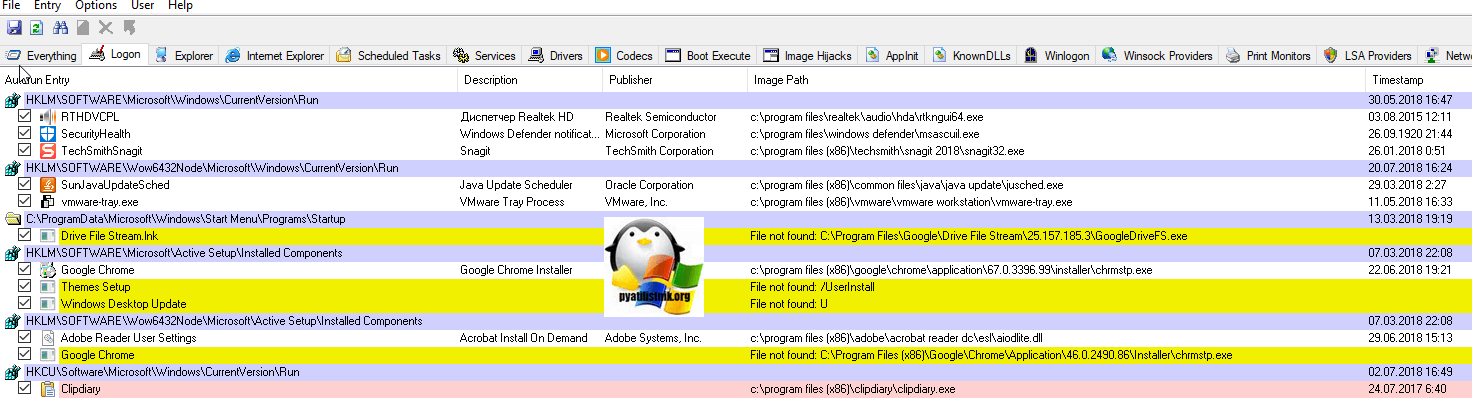Обновлено 19.08.2021
Добрый день! Уважаемые читатели и гости крупнейшего IT блога рунета pyatilistnik.org. Вчера ко мне обратился сотрудник из отдела разработки, и попросил посмотреть их сервер с приложением. Приложение Trassir (Видео сервер) корректно не запускалось, со слов технической поддержки, у нас на сервере был конфликт двух версий 3-й и 4-ой, который запускались одновременно в автозагрузке Windows Server 2012 R2. Меня попросили из нее убрать запуск третьей версии, но вот не задача такого окна автозагрузки как в Windows 10, в серверной версии нет, вы увидите там формулировку «В этой системе элементы автозагрузки недоступны«. Давайте я вам покажу, где лежат файлы запускаемые при старте сервера и как туда добавить нужное или убрать не используемое. Сегодня речь пойдет, о автозагрузке в Windows Server 2012 R2, актуально и для 2016 и выше.
Для чего нужна автозагрузка
Логично сделать вывод, что это процесс, который в момент загрузки операционной системы, запускает необходимые утилиты и процессы. Простой пример, когда вы установили Windows Server 2012 R2, то при первом входе у вас откроется «Диспетчер сервера», так как он находится в автозапуске в системе, чтобы пользователь мог с ним познакомиться.
Настройка автозагрузки в Windows Server
К сожалению Windows Server 2012 R2 не имеет такой вкладки «Автозагрузка», как у клиентских ОС Windows 8.1 и 10.
Попробуем зайти в конфигурацию системы и открыть там вкладку «Автозагрузка», делается это через msconfig в окне «Выполнить», вы обнаружите там, что «В этой системе элементы автозагрузки недоступны»
Так как в msconfig отсутствует нужная нам функциональность, то мы пойдем другим путем. Включите отображение скрытых элементов Windows и перейдите вот по такому пути:
C:\ProgramData\Microsoft\Windows\Start Menu\Programs\StartUp
У вас откроется папка, в которой будут лежать ярлыки программ запускающихся при загрузке сервера, в моем примере, это «Автозапуск Trassir 4 Server».
Данный путь будет работать для всех пользователей, зашедших на сервер. Если нужно реализовать автозапуск утилит или процессов, для конкретного пользователя, то нужно положить необходимый ярлык по такому пути:
C:\Users\профиль пользователя\AppData\Roaming\Microsoft\Windows\Start Menu\Programs\Startup
Альтернативный метод задать автозапуск нужных программ для конкретного пользователя, это в окне «Выполнить» вбить команду:
Можете тут смело производить добавление программы в автозагрузку Windows Server.
Настройка автозагрузки через реестр Windows
Настроить автозагрузку в операционных системах семейства Windows Server 2012 R2 и выше, можно, через реестр. Для этого перейдите в ветку:
HKEY_LOCAL_MACHINE\SOFTWARE\Wow6432Node\ Microsoft\Windows\CurrentVersion\Run
У вас тут будет список программ, которые запускаются для конкретного пользователя. Если вам нужно, что-то добавить в автозапуск, то создайте новый строковый ключ (REG_SZ). Задайте любое имя ключа реестра и укажите путь до исполняемого файла.
Управление автозагрузкой Windows Server 2012 R2 через Ccleaner
Я вам уже много раз рассказывал, об этой полезной утилите. Она позволяет не только производить очистку вашего компьютера или сервера, но и управляет автозапуском. Для этого зайдите в раздел «Сервис — Автозагрузка». Тут будет представлен список ваших программ, стартующих при подключении к серверу.
Чтобы, что-то отключить, то выберите нужный пункт и нажмите кнопку «Выключить». Обратите внимание, что тут же вы можете изменять пункты контекстного меню (Правый клик), вы можете исключить лишние пункты.
Управление автозагрузкой в Autoruns Sysinternals
Есть такой набор утилит от компании Microsoft под названием Sysinternals. В нем есть утилита autoruns.exe. Это специализированная утилита для управления автозагрузкой всего, что только можно в операционной системе Windows.
Вот так вот выглядит общее окно со всем, что только загружается в вашей Windows Server. Вы тут можете обнаружить:
- Ключи реестра
- Процессы и утилиты
- Библиотеки
- Драйвера
- Кодаки
Для примера. я хочу, чтобы служба обновления Google Chrome у меня не запускалась, открываем вкладку «Services» и снимаем галки с нужных служб, тем самым вы отключаете автоматическую загрузку.
Теперь посмотрите вкладку «Logon», в ней будут перечислены процессы запускающиеся при входе в систему, все что вам не нужно отключите.
Таких утилит на самом деле очень много, но лично мне для управления автозагрузкой этого более, чем достаточно. Уверен, что теперь автозапуск программ в Windows Server 2012 R2-2016-2019 у вас по колпаком. Остались вопросы, пишите их в комментариях. Материал сайта pyatilistnik.org.
На чтение 4 мин Опубликовано Обновлено
Windows Server 2016 — это операционная система, разработанная корпорацией Microsoft, которая позволяет эффективно управлять серверами и приложениями. Одной из важных задач администратора сервера является автоматический запуск приложений на Windows Server 2016, чтобы обеспечить бесперебойную работу системы и обслуживание различных служб.
Для настройки автоматического запуска приложений на Windows Server 2016 необходимо использовать инструмент планировщик заданий, который входит в состав операционной системы. Планировщик заданий позволяет запускать программы и скрипты по расписанию, это особенно удобно при работе с серверами, так как можно настроить автоматический запуск приложений в нужное время или при определенных событиях.
Чтобы настроить автоматический запуск приложений на Windows Server 2016 с помощью планировщика заданий, следует выполнить следующие шаги:
- Откройте планировщик заданий через меню «Пуск» и выберите «Создать задачу».
- Задайте имя и описание задачи, выберите пользователя, от имени которого будет выполняться задача.
- На вкладке «Триггеры» можно указать, когда и как часто нужно запускать приложение. Выберите нужные параметры и нажмите «OK».
- На вкладке «Действия» выберите действие, которое необходимо выполнить при запуске задачи, например, запуск определенного приложения или скрипта.
- На вкладке «Условия» можно настроить дополнительные условия для запуска задачи, например, запуск только при наличии подключения к сети.
- Нажмите «OK» для сохранения задачи и закрытия планировщика заданий.
После этих шагов выбранное приложение будет автоматически запускаться на Windows Server 2016 согласно настроенному расписанию. Настройка автоматического запуска приложений позволяет значительно упростить и автоматизировать работу сервера и обеспечить стабильную работу служб и задач.
Настройка автоматического запуска приложений
На Windows Server 2016 можно настроить автоматический запуск приложений, чтобы они загружались при каждом запуске операционной системы без необходимости ручного вмешательства.
Для настройки автоматического запуска приложений на Windows Server 2016 можно использовать такие методы:
| Способ | Описание |
|---|---|
| Папка Startup | Поместите ярлык приложения в папку Startup, которая автоматически загружается при старте операционной системы для каждого пользователя. Путь к папке Startup обычно следующий: C:\Users\%Username%\AppData\Roaming\Microsoft\Windows\Start Menu\Programs\Startup. |
| Реестр | Добавьте запись в реестр, чтобы приложение автоматически запускалось при старте операционной системы. Для этого откройте редактор реестра (нажмите WIN + R и введите regedit), найдите ключ HKEY_CURRENT_USER\Software\Microsoft\Windows\CurrentVersion\Run и создайте новую строковую запись с именем приложения и путем к его исполняемому файлу. |
| Служба | Создайте службу Windows, которая будет автоматически запускаться при старте операционной системы и запускать указанное приложение. Для создания службы можно использовать инструмент командной строки sc или установить службу с помощью создания и регистрации службы через код. |
| Планировщик задач | Настройте планировщик задач Windows для запуска указанного приложения при старте операционной системы. Для этого откройте планировщик задач (нажмите WIN + R и введите taskschd.msc), создайте новое задание, укажите путь к исполняемому файлу приложения и настройте запуск задания при старте операционной системы. |
Выберите наиболее удобный и подходящий для вашей ситуации способ настройки автоматического запуска приложений на Windows Server 2016. Убедитесь, что вы имеете необходимые права доступа и безопасность при настройке автоматического запуска приложений.
Шаги к настройке автоматического запуска приложений на Windows Server 2016
Настройка автоматического запуска приложений на Windows Server 2016 может быть полезной во многих ситуациях, когда вам нужно, чтобы определенные приложения запускались автоматически при старте сервера. Это может быть особенно полезно для приложений, которые должны быть доступными всегда, административных инструментов или служб, которые должны быть активными постоянно.
Вот шаги, которые вы можете выполнить, чтобы настроить автоматический запуск приложений на Windows Server 2016:
| Шаг | Описание |
|---|---|
| 1 | Откройте меню «Пуск» и выберите «Панель управления». |
| 2 | В «Панели управления» найдите и выберите «Автозапуск». |
| 3 | В «Автозапуске» вы увидите список приложений, которые запускаются автоматически при старте системы. Чтобы добавить новое приложение, нажмите кнопку «Добавить». |
| 4 | В появившемся окне «Добавление автозапуска» укажите путь к исполняемому файлу приложения в поле «Путь». |
| 5 | Нажмите кнопку «Обзор» рядом с полем «Путь», чтобы выбрать исполняемый файл из файловой системы сервера. |
| 6 | При необходимости можно указать аргументы командной строки в поле «Аргументы». |
| 7 | Нажмите «ОК», чтобы сохранить настройки. |
| 8 | Возвращаясь в окно «Автозапуск», вы увидите новое приложение в списке. У вас будет возможность изменить или удалить его, если потребуется. |
После завершения этих шагов выбранное вами приложение будет автоматически запускаться при старте Windows Server 2016. Вы можете повторить эти шаги для добавления других приложений или служб для автозапуска.
Настраивая автоматический запуск приложений, не забывайте обеспечить безопасность вашего сервера, устанавливая только надежные и доверенные приложения, а также проверяя их на обновления и уязвимости.
Автозагрузка в Windows Server 2012-2016 – это процесс, который позволяет определенным программам или службам автоматически запускаться при загрузке операционной системы. Это очень удобно, так как позволяет сэкономить время и облегчить работу системного администратора. Рассмотрим эту тему более подробно.
- Как управлять автозагрузкой в Windows Server 2012-2016? Управление автозагрузкой в Windows Server 2012-2016 может быть выполнено с помощью нескольких методов:
- Использование утилиты “msconfig”. Она позволяет настраивать автозагрузку программ и служб, а также управлять другими параметрами загрузки системы. Для этого необходимо выполнить команду “msconfig” в командной строке и выбрать вкладку “Автозагрузка”.
- Использование утилиты “Службы”. Она предназначена для управления службами Windows и позволяет настроить автозапуск служб при загрузке системы. Для этого необходимо выполнить команду “services.msc” в командной строке и выбрать нужную службу.
- Использование реестра Windows. Этот метод наиболее распространенный и предназначен для опытных пользователей. Для этого необходимо открыть редактор реестра (нажмите клавиши “Win + R”, введите “regedit” и нажмите “Enter”) и перейти в раздел “HKEY_LOCAL_MACHINE\SOFTWARE\Microsoft\Windows\CurrentVersion\Run” или “HKEY_CURRENT_USER\SOFTWARE\Microsoft\Windows\CurrentVersion\Run”. Здесь можно добавить или удалить программы из автозагрузки.
- Какие программы могут быть добавлены в автозагрузку в Windows Server 2012-2016? В автозагрузку можно добавить различные программы и службы, включая антивирусное программное обеспечение, программы управления драйверами, программы для резервного копирования, программы управления сетью, программы управления сервером и другие программы, которые необходимы для работы системы.
- Какие риски связаны с неправильной настройкой автозагрузки в Windows Server 2012-2016? Неправильная настройка автозагрузки может привести к ряду проблем, включая:
- Увеличение времени загрузки системы;
- Увеличение использования оперативной памяти и других ресурсов системы;
- Замедление работы системы;
- Ухудшение стабильности системы
- Какие советы помогут управлять автозагрузкой в Windows Server 2012-2016? Для эффективного управления автозагрузкой в Windows Server 2012-2016 необходимо соблюдать несколько советов:
- Отключить автозагрузку ненужных программ и служб, чтобы ускорить загрузку системы и снизить нагрузку на ресурсы компьютера;
- Использовать только необходимые программы и службы для автозагрузки;
- Регулярно проверять и обновлять программное обеспечение, чтобы избежать проблем совместимости;
- Не удалять программы из автозагрузки, если вы не уверены в их назначении и влиянии на работу системы;
- Выполнять резервное копирование данных, чтобы избежать потери важной информации в случае сбоя системы.
В целом, управление автозагрузкой в Windows Server 2012-2016 – это важный аспект работы системного администратора, который позволяет оптимизировать загрузку системы и обеспечить ее стабильность. Следуя советам и рекомендациям, можно избежать проблем с автозагрузкой и обеспечить безопасную и эффективную работу сервера.
В Windows Server 2012 и 2016 автозагрузка программ может быть выполнена несколькими способами:
- Использование папки автозагрузки: можно поместить ярлык исполняемого файла в папку автозагрузки, которая находится по адресу “C:\Users\USERNAME\AppData\Roaming\Microsoft\Windows\Start Menu\Programs\Startup” или “C:\ProgramData\Microsoft\Windows\Start Menu\Programs\StartUp” для всех пользователей.
- Реестр Windows: в реестре Windows можно изменить значения в ключах, отвечающих за автозагрузку программ. Ключи находятся по адресу “HKEY_LOCAL_MACHINE\SOFTWARE\Microsoft\Windows\CurrentVersion\Run” для всех пользователей и “HKEY_CURRENT_USER\SOFTWARE\Microsoft\Windows\CurrentVersion\Run” для текущего пользователя.
- Групповые политики: можно настроить автозагрузку программ через групповые политики, которые могут быть настроены в локальной групповой политике (gpedit.msc) или через групповую политику в домене Active Directory.
Все три способа могут быть использованы в Windows Server 2012 и 2016 в зависимости от того, какая автозагрузка вам удобна и какие права доступа у вас есть на сервере.
Для чего нужна автозагрузка
логично сделать вывод, что это процесс, который при загрузке операционной системы запускает необходимые утилиты и процессы. Простой пример: когда вы установили Windows Server 2012 R2, при первом входе в систему вам будет представлен «Диспетчер серверов», поскольку он автоматически запускается в системе, чтобы пользователь мог с ним ознакомиться.
К сожалению, в Windows Server 2012 R2 нет такой же вкладки «Автозагрузка», как в клиентских операционных системах Windows 8.1 и 10.
Попробуем зайти в конфигурацию системы и открыть там вкладку «Автозагрузка», это делается через msconfig в окне «Выполнить», там вы обнаружите, что «Элементы автозагрузки недоступны в этой системе”
Поскольку в msconfig нет нужных нам функций, мы пойдем другим путем. Включите отображение скрытых элементов Windows и пройдите по этому пути:
C: \ ProgramData \ Microsoft \ Windows \ Меню Пуск \ Программы \ Пуск
Это откроет папку, содержащую ярлыки для программ, которые запускаются при запуске сервера, в моем примере это «Trassir 4 Server Autostart”.
Этот путь будет работать для всех пользователей, вошедших на сервер. Если вам необходимо реализовать автоматический запуск утилит или процессов для конкретного пользователя, вам необходимо поместить необходимую ссылку по этому пути:
C: \ Users \ Профиль пользователя \ AppData \ Roaming \ Microsoft \ Windows \ Меню Пуск \ Программы \ Пуск
Альтернативный метод установки программ, необходимых для автоматического запуска конкретным пользователем, – это ввести команду в окне «Выполнить:
оболочка: загрузка
Вы можете смело добавить программу в автозагрузку Windows Server здесь.
Настройка автозагрузки через реестр Windows
автозагрузку можно настроить в операционных системах семейства Windows Server 2012 R2 и более поздних версий через реестр. Для этого перейдите в ветку:
HKEY_LOCAL_MACHINE \ SOFTWARE \ Wow6432Node \ Microsoft \ Windows \ CurrentVersion \ Run
Здесь у вас будет список программ, запускаемых для конкретного пользователя. Если вам нужно что-то добавить в автозапуск, создайте новый строковый ключ (REG_SZ). Укажите имя раздела реестра и укажите путь к исполняемому файлу.
Управление автозагрузкой Windows Server 2012 R2 через Ccleaner
Об этой полезной утилите я вам уже много раз рассказывал. Он позволяет не только очищать ваш компьютер или сервер, но и контролирует автоматический запуск. Для этого перейдите в раздел «Сервис – Автозагрузка». Будет список ваших программ, которые запускаются при подключении к серверу.
Чтобы что-то отключить, выберите нужный пункт и нажмите кнопку «Отключить». Обратите внимание, что вы можете сразу изменить пункты контекстного меню (щелкнув правой кнопкой мыши), вы можете исключить ненужные пункты.
Управление автозагрузкой в Autoruns Sysinternals
Существует серия утилит Microsoft под названием Sysinternals. Содержит служебную программу autoruns.exe. Это специализированная утилита для управления запуском всего, что возможно в операционной системе Windows.
Вот как выглядит общее окно со всем, что только что было загружено на ваш Windows Server. Вы можете найти это здесь:
- Ключи реестра
- Процессы и утилиты
- Библиотеки
- Драйверы
- Кодаки
Например. Я хочу, чтобы служба обновлений Google Chrome не запускалась, откройте вкладку «Службы» и отмените выбор необходимых служб, отключив тем самым автоматическую загрузку.
Теперь посмотрите на вкладку «Вход», в ней будут перечислены процессы, которые запускаются при входе в систему, все, что вам не нужно отключать.
Автозагрузка программ при запуске операционной системы может замедлить работу компьютера и отнимать драгоценное время пользователя. Windows Server 2016 предоставляет возможность управлять автозагрузкой приложений, позволяя настроить систему с учетом индивидуальных требований. В этой статье мы рассмотрим подробную инструкцию по отключению автозагрузки на Windows Server 2016.
Первым шагом необходимо открыть диспетчер задач. Для этого можно воспользоваться комбинацией клавиш Ctrl + Shift + Esc, щелкнуть правой кнопкой мыши на панели задач и выбрать «Диспетчер задач» или воспользоваться поисковой строкой, набрав «Диспетчер задач».
В открывшемся окне диспетчера задач найдите вкладку «Автозагрузка». На этой вкладке будут перечислены все программы, которые запускаются автоматически при старте сервера. Чтобы отключить автозагрузку конкретной программы, выделите ее и нажмите кнопку «Отключить» внизу окна.
Если вы хотите полностью отключить автозагрузку всех программ, нажмите на кнопку «Отключить все». Это может быть полезно при проведении обслуживания сервера или при запуске систем с ограниченными ресурсами.
Итак, отключение автозагрузки на Windows Server 2016 — это простая и эффективная процедура, которая поможет оптимизировать работу системы и повысить производительность сервера. Следуя указанным выше инструкциям, вы сможете выбирать, какие программы должны автоматически запускаться при старте операционной системы, а какие нет.
Содержание
- Инструкция по отключению автозагрузки на Windows Server 2016
- Почему отключение автозагрузки важно?
- Проверка и изменение настроек автозагрузки
- 1. Запуск утилиты «Системная конфигурация»
- 2. Проверка настроек автозагрузки
- 3. Изменение настроек автозагрузки
- Отключение автозагрузки через системную конфигурацию
- Отключение автозагрузки через меню «Пуск»
- Отключение автозагрузки через редактор реестра
- Отключение автозагрузки через менеджер задач
- Перезагрузка и проверка изменений
Инструкция по отключению автозагрузки на Windows Server 2016
Автозагрузка программ на Windows Server 2016 может замедлить запуск операционной системы и потреблять ресурсы сервера. Однако, существует возможность отключить автозагрузку ненужных программ и сервисов. В этой инструкции мы подробно рассмотрим процесс отключения автозагрузки на Windows Server 2016.
Шаг 1: Откройте диспетчер задач, нажав комбинацию клавиш Ctrl + Shift + Esc или щелкнув правой кнопкой мыши на панели задач и выбрав «Диспетчер задач».
Шаг 2: В диспетчере задач перейдите на вкладку «Автозагрузка». Здесь вы увидите список программ и сервисов, которые запускаются автоматически при загрузке операционной системы.
Шаг 3: Щелкните правой кнопкой мыши на программе или сервисе, который вы хотите отключить, и выберите «Отключить».
Шаг 4: Повторите шаг 3 для всех программ и сервисов, которые вы хотите отключить от автозагрузки.
Примечание: Будьте осторожны при отключении автозагрузки программ и сервисов, так как некоторые из них могут быть важными для работы операционной системы.
Вот и все! Теперь вы знаете, как отключить автозагрузку на Windows Server 2016. Это позволит ускорить запуск системы и освободить ресурсы сервера.
Почему отключение автозагрузки важно?
Отключение автозагрузки при запуске операционной системы Windows Server 2016 имеет несколько важных преимуществ:
- Увеличение быстродействия системы. Когда множество программ запускаются автоматически при загрузке ОС, это замедляет ее старт и повышает время, необходимое для стабильной работы компьютера. Отключение ненужных программ из автозагрузки помогает уменьшить время загрузки и повысить производительность сервера.
- Оптимизация использования ресурсов. Каждая автоматически запускаемая программа потребляет определенное количество оперативной памяти и других ресурсов системы. Если автозагрузка неоправданно загружена, это может привести к излишнему расходу ресурсов, что отрицательно сказывается на производительности и отзывчивости сервера.
- Повышение безопасности системы. Некоторые вредоносные программы могут использовать автозагрузку для запуска своих компонентов при старте ОС. Отключение ненужных программ из автозагрузки помогает снизить риск заражения компьютера и повысить общий уровень безопасности сервера.
- Улучшение пользовательского опыта. Когда при запуске ОС автоматически запускаются множество программ, это может привести к перегруженности системного трея и создать путаницу для пользователя. Отключение ненужных программ из автозагрузки помогает сделать рабочий процесс более удобным и эффективным.
Все эти преимущества делают отключение автозагрузки необходимым шагом для оптимизации работы сервера на операционной системе Windows Server 2016.
Проверка и изменение настроек автозагрузки
Для проверки и изменения настроек автозагрузки на Windows Server 2016 можно воспользоваться утилитой «Системная конфигурация». Эта утилита позволяет управлять процессом загрузки операционной системы, отключать ненужные автозагрузки и улучшать общую производительность сервера. Ниже приведены шаги по использованию утилиты «Системная конфигурация» для проверки и изменения настроек автозагрузки на Windows Server 2016.
1. Запуск утилиты «Системная конфигурация»
Для запуска утилиты «Системная конфигурация» в Windows Server 2016 выполните следующие действия:
- Нажмите клавиши Win + R, чтобы вызвать окно «Выполнить».
- Введите команду msconfig и нажмите Enter.
2. Проверка настроек автозагрузки
После запуска утилиты «Системная конфигурация» выполните следующие действия для проверки настроек автозагрузки:
- В открывшемся окне «Системная конфигурация» перейдите на вкладку «Общий доступ».
- Убедитесь, что установлена опция «Нормальная загрузка».
- Проверьте список программ и служб, указанных в разделе «Загрузка системы».
3. Изменение настроек автозагрузки
Для изменения настроек автозагрузки в утилите «Системная конфигурация» выполните следующие действия:
- На вкладке «Общий доступ» выберите опцию «Выборочная загрузка».
- Снимите флажки с программ и служб, которые не требуется запускать при загрузке системы.
- Щелкните кнопку «Применить», а затем «ОК», чтобы сохранить изменения.
- Перезагрузите сервер для применения новых настроек автозагрузки.
После выполнения указанных шагов автозагрузка программ и служб на Windows Server 2016 будет отключена или изменена в соответствии с вашими предпочтениями. Это поможет повысить производительность сервера и ускорить процесс его загрузки.
Отключение автозагрузки через системную конфигурацию
Отключение автозагрузки программ в Windows Server 2016 можно выполнить через системную конфигурацию.
- Откройте приложение «Системная конфигурация», введя команду «msconfig» в строке поиска и нажав клавишу «Enter».
- В открывшемся окне «Системная конфигурация» перейдите на вкладку «Автозагрузка».
- На вкладке «Автозагрузка» будут отображены все программы, которые запускаются автоматически при загрузке операционной системы.
- Снимите флажок с тех программ, которые вы хотите отключить автозагрузку.
- Нажмите на кнопку «Применить» и затем на кнопку «ОК», чтобы сохранить изменения и закрыть окно «Системная конфигурация».
- Перезагрузите компьютер, чтобы внесенные изменения вступили в силу.
Теперь выбранные программы больше не будут запускаться автоматически при загрузке операционной системы Windows Server 2016.
Отключение автозагрузки через меню «Пуск»
1. Нажмите на кнопку «Пуск» в левом нижнем углу рабочего стола.
2. В появившемся меню найдите папку «Пуск» и кликните по ней правой кнопкой мыши.
3. В контекстном меню выберите опцию «Папка» – «Открыть» для открытия папки «Пуск».
4. В папке «Пуск» найдите папку «Автозагрузка» и откройте ее.
5. В открывшейся папке «Автозагрузка» вы увидите ярлыки программ, которые запускаются при загрузке системы. Щелкните правой кнопкой мыши на ярлыке программы, которую вы хотите отключить, и выберите опцию «Удалить».
6. Если вы хотите отключить автозагрузку нескольких программ, повторите шаг 5 для каждой программы, которую необходимо отключить.
7. После того, как вы отключили все необходимые программы, закройте папку «Автозагрузка».
8. Перезагрузите компьютер, чтобы изменения вступили в силу.
Теперь выбранные программы больше не будут автоматически запускаться при загрузке Windows Server 2016.
Отключение автозагрузки через редактор реестра
Отключение автозагрузки программ можно выполнить с помощью редактора реестра Windows Server 2016. Для этого следуйте инструкции ниже:
- Откройте меню «Пуск» и введите «regedit» в поле поиска. Нажмите Enter или выберите приложение «Редактор реестра» из результатов.
- В окне редактора реестра перейдите к следующему пути:
HKEY_LOCAL_MACHINE\SOFTWARE\Microsoft\Windows\CurrentVersion\Run
- В правой части окна увидите список программ, которые запускаются автоматически при загрузке системы. Щелкните правой кнопкой мыши на программе, которую хотите отключить, и выберите пункт «Удалить».
- Подтвердите удаление программы, нажав «Да».
- Закройте редактор реестра.
После выполнения этих шагов выбранная программа больше не будет запускаться автоматически при загрузке Windows Server 2016.
Отключение автозагрузки через менеджер задач
Вот пошаговая инструкция по отключению автозагрузки через менеджер задач на Windows Server 2016:
- Откройте менеджер задач, нажав сочетание клавиш Ctrl + Shift + Esc или нажав правой кнопкой мыши на панели задач и выбрав пункт «Диспетчер задач».
- Перейдите на вкладку «Автозагрузка».
- В списке программ найдите ту, которую хотите отключить, и щелкните правой кнопкой мыши по ней.
- Выберите пункт «Отключить».
- Повторите шаги 3-4 для всех программ, которые вам не нужно запускать при старте операционной системы.
Обратите внимание, что отключение автозагрузки программ через менеджер задач не является полностью безопасным методом. Некоторые программы могут использовать другие способы автозагрузки, например, создавая задачи планировщика или добавляя себя в реестр. Поэтому, если вам необходимо абсолютно отключить запуск программы вместе с Windows Server 2016, лучше воспользоваться другими методами, описанными в этой статье.
Перезагрузка и проверка изменений
После внесения изменений в настройки автозагрузки необходимо перезагрузить сервер, чтобы изменения вступили в силу. Для этого выполните следующие шаги:
- Нажмите на кнопку «Пуск» на панели задач.
- Выберите пункт «Выключение» или «Перезагрузка» в меню «Пуск».
- Дождитесь завершения процесса перезагрузки сервера.
После перезагрузки можно проверить, какие изменения вступили в силу. Для этого можно использовать инструмент «Управление службами» или команду «msconfig». Путем сравнения действующих настроек с необходимыми настройками автозагрузки можно убедиться, что изменения были успешно применены.
- Remove From My Forums
-
Question
-
How can I disable Windows Server 2016 Startup Programs? I cannot see the ‘Startup’ tab on Task Manager?
All replies
-
Probably the same as for 2012 R2, you can use AutoRuns
https://docs.microsoft.com/en-us/sysinternals/downloads/autoruns
Regards, Dave Patrick ….
Microsoft Certified Professional
Microsoft MVP [Windows Server] Datacenter ManagementDisclaimer: This posting is provided «AS IS» with no warranties or guarantees, and confers no rights.
-
Proposed as answer by
Monday, August 7, 2017 2:01 PM
-
Proposed as answer by
-
I agree with Dave and Nedim on this one.
-
That mean the Windows 2016 server cannot disable the auto startup programs? The AutoRuns modified the regedits?
Sorry, how can I use the AutoRuns?
‘Autoruns64.exe’ > Everything > (tick out) the items??-
Edited by
edwinlcf
Monday, August 7, 2017 7:42 PM
-
Edited by
-
That’s correct, there’s no UI for it. Also take a look in;
C:\ProgramData\Microsoft\Windows\Start Menu\Programs\StartUp
or
C:\Users\»some user»\AppData\Roaming\Microsoft\Windows\Start Menu\Programs\Startup
or possibly;
https://msdn.microsoft.com/en-us/library/windows/desktop/aa376977(v=vs.85).aspx
Regards, Dave Patrick ….
Microsoft Certified Professional
Microsoft MVP [Windows Server] Datacenter ManagementDisclaimer: This posting is provided «AS IS» with no warranties or guarantees, and confers no rights.
-
Edited by
Dave PatrickMVP
Monday, August 7, 2017 7:45 PM
-
Edited by
-
Hello,
If you are not able to see the startup tab in task manager you may also follow the below procedure to achieve the goal.
start -> RUN -> msconfig ->startup tab-> select the programs and manage it accordingly.
Regards,
Nick.
-
In Windows 10 / Windows Server 2016, Startup items are not enabled on this system
-
Hi,
Just checking in to see if the information provided was helpful. Please let us know if you would like further assistance.Best Regards,
Frank
Please remember to mark the replies as answers if they help and unmark them if they provide no help.
If you have feedback for TechNet Subscriber Support, contact
tnmff@microsoft.com. -
In Server Manager click Manage > Server Manager Properties > Check «Do not start Server Manager automatically at logon
-
Proposed as answer by
frank_songMicrosoft contingent staff
Monday, February 26, 2018 4:45 AM
-
Proposed as answer by
-
Hi,
Was your issue resolved?
If you resolved it using our solution, please «mark it as answer» to help other community members find the helpful reply quickly.
If you resolve it using your own solution, please share your experience and solution here. It will be very beneficial for other community members who have similar questions.
If no, please reply and tell us the current situation in order to provide further help.Best Regards,
Frank
Please remember to mark the replies as an answers if they help.
If you have feedback for TechNet Subscriber Support, contact
tnmff@microsoft.com -
I use CCleaner that have startup management and it works on Windows Server 2016
-
Thanks! Only you solution work!
Another ways deprecated by MS.
-
Note that the Run keys are only one of many ways programs can be configured to run automatically. That’s the beauty of the autoruns tool — it exposes them all. Cheers.
David W Knight
-
Typical Microsoft… Hack the registry to make it work…. Or just do what everyone should be doing now…
Just run OS-X in the first place. (Windows programmer for 35+ years, but getting sick of this kind of stuff… any idea how many times I’ve had to hack the registry to get stuff to work, or worse, completely work around the OS…) It is totally
INSANE that there wouldn’t be UI for this kind of thing…And worse, the program that always runs when you login to a server is totally useless.. I’ve never found ONE thing that I can DO with ‘server manager’
(One of the other answers says you can turn that garbage off inside the app… which I finally was able to turn off for the first time in about a decade since this junk app was written…
I keep several .Reg files that I click on to fix defects in Windows… Er, turn off «features» that have no UI to turn them off… I even have a program that runs in the background to kill off the auto-update program so it doesn’t reboot
my machine I’m using as a build server… (Oooh, you would NEVER use a Windows 10 machine for that, we NEED to reboot it daily/randomly… WE NEED CONTROL OF OUR MACHINE… WE Paid for it after all… oh, wait? we didn’t? Doesn’t matter what you want
make no difference to us…) And to apply ANY change to the machine Windows wants to reboot. New USB device driver? Reboot… no reason, just reboot..Crazy OS…