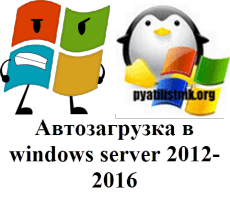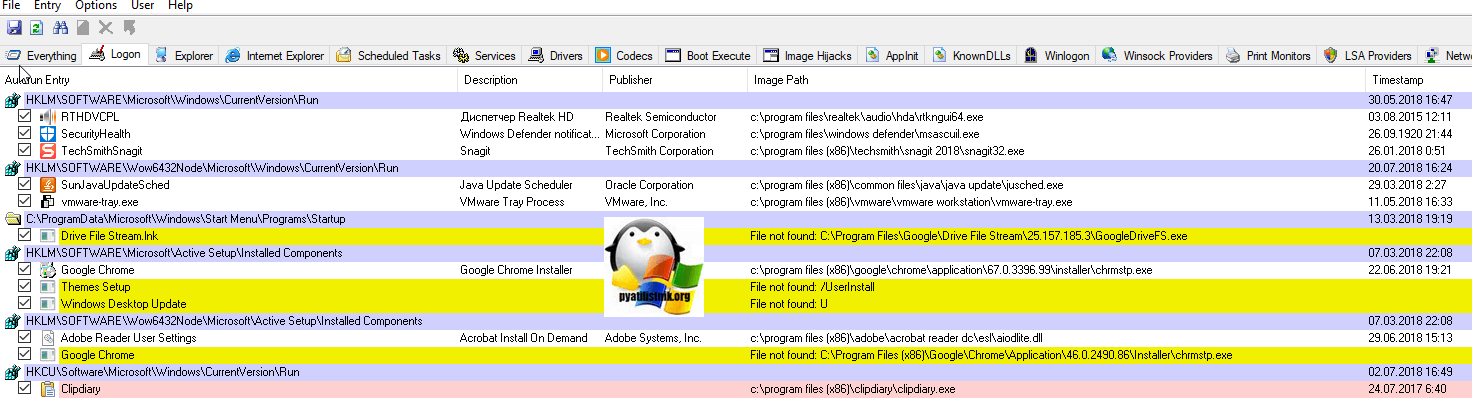В Windows Server 2012 нет привычного меню «Автозагрузка».
Для автоматической загрузки программы при входе пользователя необходимо добавить ярлык программы в папку «Автозагрузка»:
C:\Users\UserName\AppData\Roaming\Microsoft\Windows\Start Menu\Programs\Startup
Если программа должна запускаться для всех пользователей, то ставим ее в папку:
C:\ProgramData\Microsoft\Windows\Start Menu\Programs\Startup
Добавить комментарий
Ваш адрес email не будет опубликован.
Комментарий
Имя
Сайт
Сохранить моё имя, email и адрес сайта в этом браузере для последующих моих комментариев.
Confirm that you are not a bot — select a man with raised hand:

Автозагрузка в Windows Server 2012-2016 – это процесс, который позволяет определенным программам или службам автоматически запускаться при загрузке операционной системы. Это очень удобно, так как позволяет сэкономить время и облегчить работу системного администратора. Рассмотрим эту тему более подробно.
- Как управлять автозагрузкой в Windows Server 2012-2016? Управление автозагрузкой в Windows Server 2012-2016 может быть выполнено с помощью нескольких методов:
- Использование утилиты “msconfig”. Она позволяет настраивать автозагрузку программ и служб, а также управлять другими параметрами загрузки системы. Для этого необходимо выполнить команду “msconfig” в командной строке и выбрать вкладку “Автозагрузка”.
- Использование утилиты “Службы”. Она предназначена для управления службами Windows и позволяет настроить автозапуск служб при загрузке системы. Для этого необходимо выполнить команду “services.msc” в командной строке и выбрать нужную службу.
- Использование реестра Windows. Этот метод наиболее распространенный и предназначен для опытных пользователей. Для этого необходимо открыть редактор реестра (нажмите клавиши “Win + R”, введите “regedit” и нажмите “Enter”) и перейти в раздел “HKEY_LOCAL_MACHINE\SOFTWARE\Microsoft\Windows\CurrentVersion\Run” или “HKEY_CURRENT_USER\SOFTWARE\Microsoft\Windows\CurrentVersion\Run”. Здесь можно добавить или удалить программы из автозагрузки.
- Какие программы могут быть добавлены в автозагрузку в Windows Server 2012-2016? В автозагрузку можно добавить различные программы и службы, включая антивирусное программное обеспечение, программы управления драйверами, программы для резервного копирования, программы управления сетью, программы управления сервером и другие программы, которые необходимы для работы системы.
- Какие риски связаны с неправильной настройкой автозагрузки в Windows Server 2012-2016? Неправильная настройка автозагрузки может привести к ряду проблем, включая:
- Увеличение времени загрузки системы;
- Увеличение использования оперативной памяти и других ресурсов системы;
- Замедление работы системы;
- Ухудшение стабильности системы
- Какие советы помогут управлять автозагрузкой в Windows Server 2012-2016? Для эффективного управления автозагрузкой в Windows Server 2012-2016 необходимо соблюдать несколько советов:
- Отключить автозагрузку ненужных программ и служб, чтобы ускорить загрузку системы и снизить нагрузку на ресурсы компьютера;
- Использовать только необходимые программы и службы для автозагрузки;
- Регулярно проверять и обновлять программное обеспечение, чтобы избежать проблем совместимости;
- Не удалять программы из автозагрузки, если вы не уверены в их назначении и влиянии на работу системы;
- Выполнять резервное копирование данных, чтобы избежать потери важной информации в случае сбоя системы.
В целом, управление автозагрузкой в Windows Server 2012-2016 – это важный аспект работы системного администратора, который позволяет оптимизировать загрузку системы и обеспечить ее стабильность. Следуя советам и рекомендациям, можно избежать проблем с автозагрузкой и обеспечить безопасную и эффективную работу сервера.
В Windows Server 2012 и 2016 автозагрузка программ может быть выполнена несколькими способами:
- Использование папки автозагрузки: можно поместить ярлык исполняемого файла в папку автозагрузки, которая находится по адресу “C:\Users\USERNAME\AppData\Roaming\Microsoft\Windows\Start Menu\Programs\Startup” или “C:\ProgramData\Microsoft\Windows\Start Menu\Programs\StartUp” для всех пользователей.
- Реестр Windows: в реестре Windows можно изменить значения в ключах, отвечающих за автозагрузку программ. Ключи находятся по адресу “HKEY_LOCAL_MACHINE\SOFTWARE\Microsoft\Windows\CurrentVersion\Run” для всех пользователей и “HKEY_CURRENT_USER\SOFTWARE\Microsoft\Windows\CurrentVersion\Run” для текущего пользователя.
- Групповые политики: можно настроить автозагрузку программ через групповые политики, которые могут быть настроены в локальной групповой политике (gpedit.msc) или через групповую политику в домене Active Directory.
Все три способа могут быть использованы в Windows Server 2012 и 2016 в зависимости от того, какая автозагрузка вам удобна и какие права доступа у вас есть на сервере.
Для чего нужна автозагрузка
логично сделать вывод, что это процесс, который при загрузке операционной системы запускает необходимые утилиты и процессы. Простой пример: когда вы установили Windows Server 2012 R2, при первом входе в систему вам будет представлен «Диспетчер серверов», поскольку он автоматически запускается в системе, чтобы пользователь мог с ним ознакомиться.
К сожалению, в Windows Server 2012 R2 нет такой же вкладки «Автозагрузка», как в клиентских операционных системах Windows 8.1 и 10.
Попробуем зайти в конфигурацию системы и открыть там вкладку «Автозагрузка», это делается через msconfig в окне «Выполнить», там вы обнаружите, что «Элементы автозагрузки недоступны в этой системе”
Поскольку в msconfig нет нужных нам функций, мы пойдем другим путем. Включите отображение скрытых элементов Windows и пройдите по этому пути:
C: \ ProgramData \ Microsoft \ Windows \ Меню Пуск \ Программы \ Пуск
Это откроет папку, содержащую ярлыки для программ, которые запускаются при запуске сервера, в моем примере это «Trassir 4 Server Autostart”.
Этот путь будет работать для всех пользователей, вошедших на сервер. Если вам необходимо реализовать автоматический запуск утилит или процессов для конкретного пользователя, вам необходимо поместить необходимую ссылку по этому пути:
C: \ Users \ Профиль пользователя \ AppData \ Roaming \ Microsoft \ Windows \ Меню Пуск \ Программы \ Пуск
Альтернативный метод установки программ, необходимых для автоматического запуска конкретным пользователем, – это ввести команду в окне «Выполнить:
оболочка: загрузка
Вы можете смело добавить программу в автозагрузку Windows Server здесь.
Настройка автозагрузки через реестр Windows
автозагрузку можно настроить в операционных системах семейства Windows Server 2012 R2 и более поздних версий через реестр. Для этого перейдите в ветку:
HKEY_LOCAL_MACHINE \ SOFTWARE \ Wow6432Node \ Microsoft \ Windows \ CurrentVersion \ Run
Здесь у вас будет список программ, запускаемых для конкретного пользователя. Если вам нужно что-то добавить в автозапуск, создайте новый строковый ключ (REG_SZ). Укажите имя раздела реестра и укажите путь к исполняемому файлу.
Управление автозагрузкой Windows Server 2012 R2 через Ccleaner
Об этой полезной утилите я вам уже много раз рассказывал. Он позволяет не только очищать ваш компьютер или сервер, но и контролирует автоматический запуск. Для этого перейдите в раздел «Сервис – Автозагрузка». Будет список ваших программ, которые запускаются при подключении к серверу.
Чтобы что-то отключить, выберите нужный пункт и нажмите кнопку «Отключить». Обратите внимание, что вы можете сразу изменить пункты контекстного меню (щелкнув правой кнопкой мыши), вы можете исключить ненужные пункты.
Управление автозагрузкой в Autoruns Sysinternals
Существует серия утилит Microsoft под названием Sysinternals. Содержит служебную программу autoruns.exe. Это специализированная утилита для управления запуском всего, что возможно в операционной системе Windows.
Вот как выглядит общее окно со всем, что только что было загружено на ваш Windows Server. Вы можете найти это здесь:
- Ключи реестра
- Процессы и утилиты
- Библиотеки
- Драйверы
- Кодаки
Например. Я хочу, чтобы служба обновлений Google Chrome не запускалась, откройте вкладку «Службы» и отмените выбор необходимых служб, отключив тем самым автоматическую загрузку.
Теперь посмотрите на вкладку «Вход», в ней будут перечислены процессы, которые запускаются при входе в систему, все, что вам не нужно отключать.
- Remove From My Forums
-
General discussion
-
Здравствуйте! Подскажите где можно отключить автозагрузку программ, стартующих вместе с
Windows Server 2012?msconfig теперь выглядит так:
В «Диспетчере задач» в отличии от Windows 8 — вкладка «Автозагрузка» отсутствует:
В реестре
HKCU\Software\Microsoft\Windows\CurrentVersion\Runи в папке
C:\Users\Администратор\AppData\Roaming\Microsoft\Windows\Start Menu\Programs\Startupтоже ничего нет!
Как это так?
-
Edited by
Friday, October 25, 2013 9:01 PM
-
Changed type
Petko KrushevMicrosoft contingent staff, Moderator
Monday, October 28, 2013 9:16 AM
-
Edited by
Обновлено 19.08.2021
Добрый день! Уважаемые читатели и гости крупнейшего IT блога рунета pyatilistnik.org. Вчера ко мне обратился сотрудник из отдела разработки, и попросил посмотреть их сервер с приложением. Приложение Trassir (Видео сервер) корректно не запускалось, со слов технической поддержки, у нас на сервере был конфликт двух версий 3-й и 4-ой, который запускались одновременно в автозагрузке Windows Server 2012 R2. Меня попросили из нее убрать запуск третьей версии, но вот не задача такого окна автозагрузки как в Windows 10, в серверной версии нет, вы увидите там формулировку «В этой системе элементы автозагрузки недоступны«. Давайте я вам покажу, где лежат файлы запускаемые при старте сервера и как туда добавить нужное или убрать не используемое. Сегодня речь пойдет, о автозагрузке в Windows Server 2012 R2, актуально и для 2016 и выше.
Для чего нужна автозагрузка
Логично сделать вывод, что это процесс, который в момент загрузки операционной системы, запускает необходимые утилиты и процессы. Простой пример, когда вы установили Windows Server 2012 R2, то при первом входе у вас откроется «Диспетчер сервера», так как он находится в автозапуске в системе, чтобы пользователь мог с ним познакомиться.
Настройка автозагрузки в Windows Server
К сожалению Windows Server 2012 R2 не имеет такой вкладки «Автозагрузка», как у клиентских ОС Windows 8.1 и 10.
Попробуем зайти в конфигурацию системы и открыть там вкладку «Автозагрузка», делается это через msconfig в окне «Выполнить», вы обнаружите там, что «В этой системе элементы автозагрузки недоступны»
Так как в msconfig отсутствует нужная нам функциональность, то мы пойдем другим путем. Включите отображение скрытых элементов Windows и перейдите вот по такому пути:
C:\ProgramData\Microsoft\Windows\Start Menu\Programs\StartUp
У вас откроется папка, в которой будут лежать ярлыки программ запускающихся при загрузке сервера, в моем примере, это «Автозапуск Trassir 4 Server».
Данный путь будет работать для всех пользователей, зашедших на сервер. Если нужно реализовать автозапуск утилит или процессов, для конкретного пользователя, то нужно положить необходимый ярлык по такому пути:
C:\Users\профиль пользователя\AppData\Roaming\Microsoft\Windows\Start Menu\Programs\Startup
Альтернативный метод задать автозапуск нужных программ для конкретного пользователя, это в окне «Выполнить» вбить команду:
Можете тут смело производить добавление программы в автозагрузку Windows Server.
Настройка автозагрузки через реестр Windows
Настроить автозагрузку в операционных системах семейства Windows Server 2012 R2 и выше, можно, через реестр. Для этого перейдите в ветку:
HKEY_LOCAL_MACHINE\SOFTWARE\Wow6432Node\ Microsoft\Windows\CurrentVersion\Run
У вас тут будет список программ, которые запускаются для конкретного пользователя. Если вам нужно, что-то добавить в автозапуск, то создайте новый строковый ключ (REG_SZ). Задайте любое имя ключа реестра и укажите путь до исполняемого файла.
Управление автозагрузкой Windows Server 2012 R2 через Ccleaner
Я вам уже много раз рассказывал, об этой полезной утилите. Она позволяет не только производить очистку вашего компьютера или сервера, но и управляет автозапуском. Для этого зайдите в раздел «Сервис — Автозагрузка». Тут будет представлен список ваших программ, стартующих при подключении к серверу.
Чтобы, что-то отключить, то выберите нужный пункт и нажмите кнопку «Выключить». Обратите внимание, что тут же вы можете изменять пункты контекстного меню (Правый клик), вы можете исключить лишние пункты.
Управление автозагрузкой в Autoruns Sysinternals
Есть такой набор утилит от компании Microsoft под названием Sysinternals. В нем есть утилита autoruns.exe. Это специализированная утилита для управления автозагрузкой всего, что только можно в операционной системе Windows.
Вот так вот выглядит общее окно со всем, что только загружается в вашей Windows Server. Вы тут можете обнаружить:
- Ключи реестра
- Процессы и утилиты
- Библиотеки
- Драйвера
- Кодаки
Для примера. я хочу, чтобы служба обновления Google Chrome у меня не запускалась, открываем вкладку «Services» и снимаем галки с нужных служб, тем самым вы отключаете автоматическую загрузку.
Теперь посмотрите вкладку «Logon», в ней будут перечислены процессы запускающиеся при входе в систему, все что вам не нужно отключите.
Таких утилит на самом деле очень много, но лично мне для управления автозагрузкой этого более, чем достаточно. Уверен, что теперь автозапуск программ в Windows Server 2012 R2-2016-2019 у вас по колпаком. Остались вопросы, пишите их в комментариях. Материал сайта pyatilistnik.org.
Windows Server 2012 R2 предоставляет удобные инструменты для настройки автозапуска программ, что облегчает процесс запуска необходимых приложений при каждом входе в систему. Автозапуск позволяет эффективно управлять запуском приложений и гарантировать, что необходимые программы будут запускаться автоматически при загрузке операционной системы.
Настройка автозапуска программ в Windows Server 2012 R2 может быть полезной во многих сценариях, таких как запуск серверных приложений, планировщик задач, служб или скриптов. Это также может быть полезным для запуска специфических программ, необходимых для работы с вашим сервером.
В этой подробной инструкции мы рассмотрим несколько способов настройки автозапуска программ в Windows Server 2012 R2. Мы рассмотрим как использовать Панель управления, Реестр Windows и Планировщик задач для достижения желаемого результата. Следуя этой инструкции, вы сможете легко настроить автоматический запуск нужных программ в Windows Server 2012 R2.
Примечание: перед тем как настраивать автозапуск программ, убедитесь, что у вас есть необходимые разрешения для редактирования системных настроек и запуска программ. Кроме того, будьте внимательны при настройке автозапуска, так как неоправданный запуск программ может замедлить загрузку системы или вызвать другие проблемы.
Содержание
- Установка автозапуска программ
- Windows Server 2012 R2
- Как настроить автозапуск
- Программы в ОС
- Подробная инструкция
Установка автозапуска программ
Для настройки автозапуска программ в Windows Server 2012 R2 следуйте данной инструкции:
- Откройте меню «Пуск» и выберите «Панель управления».
- В панели управления найдите раздел «Администрирование» и откройте его.
- В разделе «Администрирование» найдите и откройте «Планировщик заданий».
- В левой панели «Планировщика заданий» выберите «Планировщик библиотек задач» и найдите раздел «Microsoft».
- В разделе «Microsoft» найдите подраздел «Windows» и откройте его.
- В подразделе «Windows» найдите подраздел «Setup» и откройте его.
- В подразделе «Setup» найдите задачу «RunStartupScript» и щелкните на ней правой кнопкой мыши. В контекстном меню выберите «Создать базовую задачу».
- В появившемся окне «Мастер создания базовой задачи» нажмите «Далее».
- Установите галочку напротив пункта «Ежедневно» и нажмите «Далее».
- Выберите время, в которое нужно запускать программу, и нажмите «Далее».
- В следующем окне выберите пункт «Запускать программу» и нажмите «Далее».
- Укажите путь к исполняемому файлу программы, которую нужно запустить, и нажмите «Далее».
- Подтвердите все настройки и нажмите «Готово» для завершения настройки автозапуска программы.
После выполнения всех перечисленных действий программа будет автоматически запускаться при каждом включении или перезагрузке сервера Windows Server 2012 R2.
Windows Server 2012 R2
Windows Server 2012 R2 предназначен для использования в корпоративных средах и предоставляет широкий набор возможностей, необходимых для построения, развертывания и управления серверами и приложениями. Он поддерживает такие ключевые технологии, как виртуализация, облачные вычисления, хранение данных и многое другое.
Среди новых возможностей Windows Server 2012 R2 можно отметить:
- Улучшения в области виртуализации, включая гибридное облако, виртуализацию машинного обучения и улучшенное управление виртуальными машинами.
- Новые функции в области хранения данных, включая ReFS (Resilient File System) для повышения надежности и устойчивости данных.
- Улучшенное управление и мониторинг серверов с помощью новых инструментов и панелей управления.
- Повышенная безопасность с новыми функциями, такими как Dynamic Access Control, которая позволяет управлять доступом к ресурсам.
- Интеграция с облачными службами Microsoft Azure для легкого масштабирования и расширения возможностей серверов.
Windows Server 2012 R2 предоставляет широкий спектр инструментов и возможностей, которые позволяют создавать и управлять надежными и производительными серверами. Эта операционная система является идеальным выбором для организаций любого размера, которые нуждаются в надежной и масштабируемой серверной платформе.
Как настроить автозапуск
Автозапуск программ в Windows Server 2012 R2 может быть полезным для запуска необходимых приложений или служб при загрузке системы без необходимости вручную запускать их каждый раз. Чтобы настроить автозапуск программ, следуйте указанным ниже инструкциям:
- Откройте меню «Пуск» и введите в поисковую строку «планировщик заданий». Выберите соответствующий результат поиска, чтобы открыть Планировщик заданий.
- В левой панели Планировщика заданий выберите папку «Библиотека», а затем щелкните правой кнопкой мыши на пустом месте в правой панели.
- Выберите «Создать папку» и дайте ей имя, например, «Автозапуск».
- Щелкните правой кнопкой мыши на только что созданной папке «Автозапуск» и выберите «Создать задание…».
- В появившемся окне задания укажите имя для задания и описание (опционально).
- Перейдите на вкладку «Действие» и нажмите «Создать».
- В поле «Программа/скрипт» введите путь к исполняемому файлу программы, которую вы хотите автоматически запускать.
- Если необходимо, укажите аргументы командной строки и рабочий каталог для программы.
- Нажмите «ОК», чтобы сохранить настройки действия.
- На вкладке «Триггеры» нажмите «Новый» и установите время и частоту, с которыми вы хотите, чтобы задание запускалось автоматически.
- Настройте дополнительные параметры задания при необходимости на вкладках «Условие», «Настроить» и «Сведения».
- Нажмите «ОК», чтобы сохранить настройки задания.
Теперь выбранная вами программа или скрипт будет автоматически запускаться при каждой загрузке Windows Server 2012 R2. Вы можете повторить эти шаги для настройки автозапуска дополнительных программ или служб.
Обратите внимание, что для выполнения этих действий требуется учетная запись с правами администратора.
Программы в ОС
- Системные программы: выполняют управление ресурсами компьютера, обеспечивают работу других программ и модулей.
- Прикладные программы: предназначены для выполнения конкретных задач пользователя, например, редактирования текста, работы с графикой или ведения учета.
- Утилиты: выполняют различные служебные функции, такие как проверка диска, архивация данных или дефрагментация.
Программы в ОС могут запускаться автоматически при старте компьютера или по запросу пользователя. Для запуска программ вместе с операционной системой можно использовать автозагрузку. Кроме того, программы могут быть запущены из командной строки, ярлыков на рабочем столе, меню «Пуск» или других интерфейсных элементов.
Программы в ОС могут быть установлены с помощью специальных инсталляторов или сжатых архивов. После установки программы обычно появляются в меню «Пуск» или на рабочем столе, где пользователь может выбрать их для запуска. Некоторые программы можно также запустить из командной строки, указав имя исполняемого файла.
Подробная инструкция
Автозапуск программ в Windows Server 2012 R2 может быть очень полезным функционалом для упрощения административной работы. Чтобы настроить автозапуск программ, следуйте следующим шагам:
- Откройте панель управления, щелкнув правой кнопкой мыши по кнопке «Пуск» и выбрав соответствующий пункт в контекстном меню.
- В панели управления найдите и выберите раздел «Администрирование».
- В разделе «Администрирование» найдите и откройте «Планировщик заданий».
- В «Планировщике заданий» выберите папку, в которой будет располагаться задача автозапуска программы.
- После открытия папки выберите «Создать задачу» в правой панели.
- В открывшемся окне задачи введите название и описание задачи, чтобы легко ее идентифицировать в дальнейшем.
- В разделе «Свойства» выберите требуемую операционную систему в списке «Совместимость».
- В разделе «Действия» выберите «Создать» и укажите путь к исполняемому файлу программы.
- При необходимости можно добавить дополнительные настройки, например, установить ограничения запуска программы или указать аргументы командной строки.
- Нажмите «OK», чтобы сохранить изменения и создать задачу автозапуска программы.
Теперь выбранная программа будет запускаться автоматически при каждом включении сервера. Вы также можете проверить запуск задачи, щелкнув правой кнопкой мыши на задаче в «Планировщике заданий» и выбрав «Выполнить».