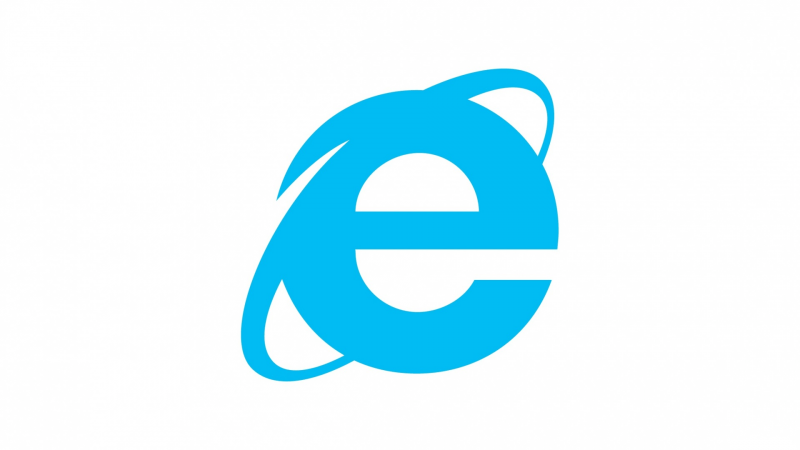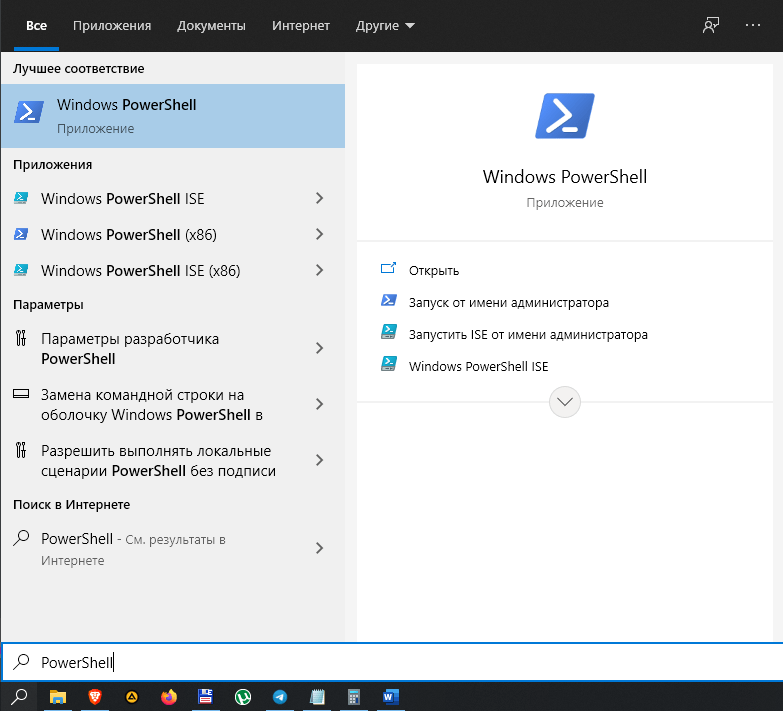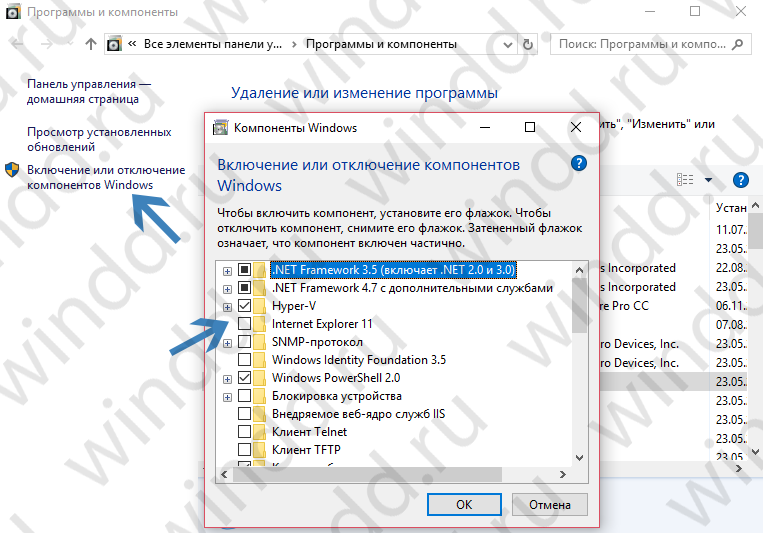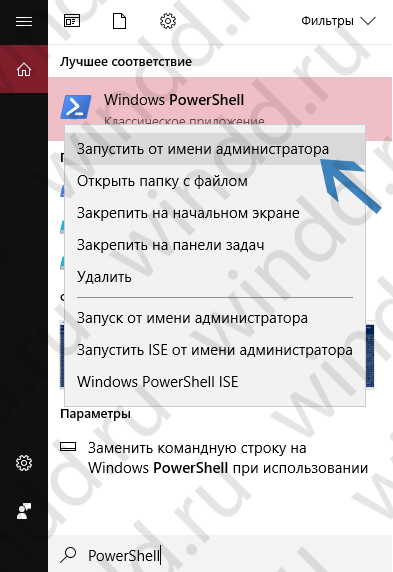В операционную систему Виндовс 10 входит множество предустановленных компонентов. Определенный браузер включен в состав операционной системы Windows разработчиком, поэтому устанавливается в автоматическом режиме после распаковки и активации Винды. Используют данный инструмент нечасто, поэтому важно знать, как отключить работу сервиса Интернет Эксплорер в Виндовс 10.
Отключение через «Компоненты Windows»
Существует несколько способов деактивировать ненужный процесс. Для выполнения необходимых действий требуется пройти следующие этапы:
- нажать одновременно сочетание горячих клавиш «Win» и «R»;
- откроется дополнительное рабочее окно «Выполнить»;
- в пустую строку ввести «OptionalFeatures», подтвердить операцию кнопкой «Enter»;
- запустится следующий блок, где напротив наименования интернет-браузера требуется снять флажок автозапуска;
- перезагрузить ПК в принудительном порядке.
Внимание! Операционка выведет окно, где потребуется подтвердить запрос на отключение элемента. На работу других компонентов персонального компьютера (стационарного или портативного) это не повлияет.
PowerShell
Это встроенный инструмент, с помощью которого можно изменить характеристики блоков операционной системы и установленных приложений. Инструкция:
- запустить консоль (важно выполнять операцию от имени и с правами администратора, иначе внесенные изменения не будут сохранены);
- ввести запрос Disable-WindowsOptionalFeature –FeatureName «Internet-Explorer-Optional-amd64»-Online;
- при появлении следующего окна нажать клавишу «Y» (независимо от языка текущей раскладки), подтвердить «Enter».
Работу интернет-ресурса можно запустить заново, используя команду Enable-WindowsOptionalFeature –FeatureName «Internet-Explorer-Optional-amd64» -All -Online.
Панель управления
Третий вариант взаимодействия с Эксплорером – использование встроенного инструмента. Этапы действий:
- открыть «Пуск», перейти к разделу «Параметры»;
- выбрать блок «Приложения», затем пункт «Не обязательные функции»;
- найти нужный элемент, кликнуть по строке «Вход»;
- активировать пункт «Удалить».
После этого требуется перезагрузить персональный компьютер принудительно в стандартном режиме.
Если пользователю нужно отключить работу программы Internet Explorer, используют три способа. Каждый из вариантов действует по определенному алгоритму. Инструкции несложные, подойдут начинающим пользователям.
Вам помогло? Поделитесь с друзьями — помогите и нам!
Internet Explorer – известный веб-браузер, который долгое время был одним из наиболее популярных в мире. Однако с появлением новых версий Windows, его популярность начала падать, и его функции были заменены более современными браузерами, такими как Google Chrome и Mozilla Firefox. Но несмотря на это, некоторые пользователи Windows 10 сталкиваются с проблемой, когда Internet Explorer автоматически запускается при каждом включении компьютера.
Возможны несколько причин, почему это происходит. Первая причина – это наличие установленных программ, которые требуют Internet Explorer для своей работы. Некоторые приложения и сайты могут использовать устаревшие технологии, которые требуют Internet Explorer для нормального функционирования. Также возможно, что в настройках самого браузера заложена функция автоматического запуска при старте операционной системы. И наконец, могут быть проблемы с настройками системы или установленными расширениями для Internet Explorer.
Несмотря на то, что Internet Explorer может иметь некоторые полезные функции, его автоматический запуск может быть раздражающим и замедлять работу компьютера. Поэтому важно знать способы исправления этой проблемы. В данной статье мы рассмотрим несколько методов, которые помогут вам решить эту проблему и убрать автозапуск Internet Explorer в Windows 10.
Содержание
- Запуск Internet Explorer в Windows 10
- Автоматический запуск Internet Explorer
- Причины автоматического запуска Internet Explorer
- Влияние Internet Explorer на производительность
- Способы исправления автоматического запуска Internet Explorer:
- Отключение автоматического запуска Internet Explorer
- Выбор альтернативного браузера
Запуск Internet Explorer в Windows 10
Проблема запуска IE может быть вызвана несколькими причинами:
- IE может быть задан как браузер по умолчанию в системных настройках.
- IE может быть запущен автоматически при открытии определенных приложений или ссылок.
- Компьютер может быть заражен вредоносным программным обеспечением, которое запускает IE без вашего согласия.
Вот несколько способов исправить проблему запуска IE в Windows 10:
- Измените браузер по умолчанию в настройках Windows 10. Вы можете выбрать другой браузер, например, Google Chrome или Mozilla Firefox, и сделать его браузером по умолчанию.
- Отключите автоматический запуск IE при открытии определенных приложений или ссылок. Вы можете проверить настройки веб-браузера и удалить заданные связи, которые автоматически запускают IE.
- Сканируйте компьютер на наличие вредоносного программного обеспечения. Установите надежное антивирусное программное обеспечение и выполните полное сканирование системы, чтобы обнаружить и удалить любые вредоносные программы, которые могут вызывать запуск IE.
После выполнения этих действий проблема запуска IE в Windows 10, скорее всего, будет исправлена, и вы сможете использовать предпочитаемый вами веб-браузер без ненужных переключений на IE.
Автоматический запуск Internet Explorer
Автоматический запуск Internet Explorer может быть вызван различными причинами и может быть неприятным для пользователей системы Windows 10. В этом разделе мы рассмотрим несколько причин автоматического запуска Internet Explorer и способы исправления этой проблемы.
-
Наличие устаревшей или поврежденной системной настройки.
-
Наличие вредоносных программ или вирусов.
-
Различные ошибки реестра или конфликты с другими приложениями.
-
Неправильные настройки в браузере Internet Explorer.
Если у вас возникла проблема с автоматическим запуском Internet Explorer, вы можете исправить ее, следуя ниже приведенным шагам:
-
Обновите вашу систему до последней версии Windows 10 и установите все доступные обновления.
-
Проверьте вашу систему на наличие вредоносных программ или вирусов с помощью антивирусного программного обеспечения.
-
Проведите проверку и исправление ошибок реестра с помощью специальных программных инструментов, таких как CCleaner или Windows Registry Editor.
-
Перезагрузите ваш компьютер и проверьте, продолжается ли автоматический запуск Internet Explorer.
-
Если проблема не решена, попробуйте сбросить настройки в браузере Internet Explorer до заводских установок.
-
Если все другие способы не помогли, вы можете отключить запуск Internet Explorer автоматически и использовать другой браузер по умолчанию.
Надеемся, что эти рекомендации помогут вам решить проблему с автоматическим запуском Internet Explorer и улучшат ваше впечатление от использования Windows 10.
Причины автоматического запуска Internet Explorer
1. Назначение Internet Explorer как браузера по умолчанию.
В Windows 10 Internet Explorer может быть назначен как браузер по умолчанию. Это означает, что при открытии определенных ссылок или файлов, которые требуют браузер для отображения, Internet Explorer запускается автоматически.
2. Автозапуск сессии Internet Explorer при запуске Windows.
Windows 10 может быть настроена для запуска приложений или программ автоматически при старте системы. Если Internet Explorer добавлен в список автозапуска, то он будет запускаться вместе с Windows.
3. Автоматический восстановление сеанса после сбоя.
Internet Explorer может запускаться автоматически после сбоя системы или самостоятельного закрытия браузера. Это происходит из-за функции автоматического восстановления сеанса, которая позволяет пользователям продолжить работу с теми же вкладками или страницами, которые были открыты перед сбоем.
4. Вредоносное программное обеспечение или вирус.
Некоторые вредоносные программы или вирусы могут изменять настройки системы и приводить к автоматическому запуску Internet Explorer. Это может быть сделано для открытия рекламных страниц или перенаправления пользователей на вредоносные сайты.
5. Некорректное завершение работы браузера.
Если Internet Explorer не закрыт правильно, например, при сбое системы или сбое браузера, то он может запуститься автоматически при следующем запуске Windows.
Чтобы предотвратить автоматический запуск Internet Explorer, пользователи могут изменить настройки браузера, удалить вредоносное программное обеспечение, настроить автозапуск или выбрать другой браузер по умолчанию.
Влияние Internet Explorer на производительность
Internet Explorer может оказывать значительное влияние на производительность компьютера при его автоматическом запуске в операционной системе Windows 10. Вот несколько причин, почему это может происходить:
- Загрузка ресурсов: При запуске Internet Explorer загружает дополнительные ресурсы, такие как шрифты, изображения и скрипты, что может замедлить работу компьютера.
- Потребление памяти: Internet Explorer может занимать значительное количество оперативной памяти, особенно если открыты несколько вкладок или если запущены дополнительные плагины.
- Конфликты с другими программами: В редких случаях Internet Explorer может конфликтовать с другими программами, что может вызвать снижение производительности и возникновение ошибок.
Для улучшения производительности компьютера в случае автоматического запуска Internet Explorer в Windows 10 рекомендуется применить следующие способы исправления:
- Отключить автоматический запуск Internet Explorer через панель управления или настройки браузера.
- Обновить или отключить ненужные плагины и расширения для Internet Explorer.
- Очистить кэш и временные файлы браузера.
- Проверить компьютер на наличие вирусов и вредоносного ПО с помощью антивирусной программы.
- Регулярно обновлять операционную систему и браузер до последней версии.
Выбрав один или несколько из перечисленных способов исправления, можно значительно повысить производительность компьютера при работе с операционной системой Windows 10 и избежать автоматического запуска Internet Explorer.
Способы исправления автоматического запуска Internet Explorer:
Если вы столкнулись с проблемой автоматического запуска Internet Explorer в Windows 10, вам рекомендуется попробовать следующие способы исправления:
- Отключение автоматического запуска в настройках пусковой панели:
- Отключение автозапуска в реестре:
- Удаление ненужных расширений:
1. Щелкните правой кнопкой мыши на пусковой панели и выберите «Настройки».
2. В разделе «Пуск» найдите опцию «Отправка» и переключите ее в положение «Выкл».
1. Нажмите клавиши Win + R, чтобы открыть окно «Выполнить».
2. Введите «regedit» и нажмите Enter, чтобы открыть редактор реестра.
3. Перейдите к следующему пути: HKEY_CURRENT_USER\Software\Microsoft\Internet Explorer\Main.
4. Найдите параметр «RunOnceComplete» и установите его значение в «0».
5. Перейдите к следующему пути: HKEY_LOCAL_MACHINE\Software\Microsoft\Internet Explorer\Main.
6. Найдите параметр «RunOnceComplete» и установите его значение в «0».
7. Перезагрузите компьютер и проверьте, исправилась ли проблема.
1. Откройте Internet Explorer и нажмите на кнопку «Настройки» (шестеренка) в правом верхнем углу.
2. Выберите «Управление добавочными модулями».
3. Во вкладке «Панель инструментов и расширения» найдите ненужное расширение и щелкните на нем правой кнопкой мыши.
4. Выберите «Отключить», чтобы удалить расширение.
Если ни один из этих способов не помог, рекомендуется обратиться к специалисту или попробовать выполнить переустановку или обновление системы.
Отключение автоматического запуска Internet Explorer
Если в Windows 10 автоматически запускается Internet Explorer, но вы предпочитаете использовать другой веб-браузер, существуют несколько способов прекратить это поведение.
Вот несколько способов отключить автоматический запуск Internet Explorer:
- Использование стандартных настроек:
- Изменение реестра Windows:
- Изменение групповой политики:
1. Нажмите правую кнопку мыши на панели задач и выберите «Пуск».
2. В меню «Пуск» найдите «Параметры» и выберите «Настройки приложений».
3. В открывшемся окне выберите «Приложения по умолчанию» в левой части экрана.
4. Прокрутите вниз и найдите «Веб-браузер» в разделе «Веб-браузеры».
5. Нажмите на название текущего браузера (возможно, Internet Explorer) и выберите другой браузер из списка.
1. Нажмите клавиши «Win» + «R» на клавиатуре, чтобы открыть окно «Выполнить».
2. Введите «regedit» и нажмите «ОК», чтобы открыть редактор реестра.
3. Навигируйте к следующему пути: HKEY_CURRENT_USER\Software\Microsoft\Windows\CurrentVersion\Internet Settings\Zones\3.
4. Найдите ключ «1803» и дважды щелкните по нему.
5. Измените значение данных на «0» и нажмите «ОК».
1. Нажмите клавиши «Win» + «R» на клавиатуре, чтобы открыть окно «Выполнить».
2. Введите «gpedit.msc» и нажмите «ОК», чтобы открыть «Редактор локальной групповой политики».
3. Навигируйте к следующему пути: Конфигурация пользователя\Административные шаблоны\Компоненты Windows\Internet Explorer.
4. Найдите параметр «Игнорировать первый запуск страницы настроек» и дважды щелкните по нему.
5. Включите опцию «Включить» и нажмите «ОК».
После выполнения этих действий автоматический запуск Internet Explorer должен быть отключен, и вы сможете использовать предпочитаемый вами веб-браузер без проблем.
Выбор альтернативного браузера
Если у вас возникла проблема с автоматическим запуском Internet Explorer в Windows 10, вы можете рассмотреть возможность использования альтернативного браузера. В настоящее время существует множество браузеров, которые могут предложить вам лучший опыт веб-серфинга.
Вот несколько популярных альтернативных браузеров, которые вы можете рассмотреть:
- Google Chrome: это один из самых популярных браузеров, который предлагает высокую скорость работы, удобный интерфейс и большое количество расширений.
- Mozilla Firefox: этот браузер также известен своей скоростью и безопасностью. Он предлагает возможность настройки интерфейса и обширную библиотеку дополнений.
- Microsoft Edge: это браузер, разрабатываемый Microsoft, который предлагает быструю скорость работы, интеграцию с облачными сервисами и полную совместимость с Windows 10.
- Safari: это браузер, разработанный Apple, который предлагает быстрое и эффективное использование ресурсов компьютера. Он доступен только для пользователей Mac и iOS.
Выбор альтернативного браузера зависит от ваших личных предпочтений и потребностей. Попробуйте несколько вариантов и выберите тот, который лучше всего подходит для вас.

Все пользователи Windows 10 знают об новом браузере Microsoft Edge, который пришел на замену уже давно забытому старому Internet Explorer. Но как не странно после добавления браузера Edge в Windows 10, разработчики не убрали Internet Explorer с системы и даже не отключили его. Но по факту он уже не нужен, поскольку Microsoft Edge действительно хорошая альтернатива.
В этой статье мы рассмотрим как отключить Internet Explorer в Windows 10 или, впрочем как его полностью удалить. В принципе эта статья подойдет и для пользователей предыдущих операционных систем, поскольку способ отключения, как и сам браузер по сути не изменились.
Наверное многие из Вас используют браузер Internet Explorer только для того чтобы скачать другой более известный и удобный браузер, где доступна синхронизация Ваших данных. Поэтому после скачивания любимого браузера Вы можете смело отключить Internet Explorer в Windows 10.
Обратите внимание что с помощью этого способа, мы всего лишь отключаем Internet Explorer в Windows 10. Включить обратно Вы без проблем сможете этим же способом.
- Нажимаем Win+R и выполняем команду appwiz.cpl.
- В открывшимся окне переходим во Включение и отключение компонентов Windows.
- Находим пункт Internet Explorer 11 и напротив него снимаем галочку.
- Дальше нужно подтвердить отключение, система нас предупреждает что это может повлиять на другие компоненты Windows. Нажмите Да и согласитесь на кнопку Перезагрузить сейчас в открывшимся окне.
Как удалить Internet Explorer в Windows 10
Этот же способ удаляет Internet Explorer в Windows 10. Здесь же мы воспользуемся оболочкой Windows PowerShell. Итак, для этого запустим PowerShell от имени администратора:
- Нажмем Win+Q и в поиске Windows 10 найдем PowerShell, запустим его от имени администратора.
- Дальше собственно и выполним команду которая удалить Internet Explorer: [stextbox id=’grey’]Disable-WindowsOptionalFeature -FeatureName Internet-Explorer-Optional-amd64 –Online[/stextbox]
- После завершения удаления Вам будет предложено перезагрузить Ваш компьютер сейчас или позже, для этого нажмите Y или N и Enter.
Как включить Internet Explorer в Windows 10
Если же Вы успешно отключили Internet Explorer в Windows 10 и вдруг Вам понадобилось его включить, тогда запускаем PowerShell от имени администратора, собственно как и показано в предыдущем способе и используем всего лишь одну команду: [stextbox id=’grey’]Enable-WindowsOptionalFeature -FeatureName Internet-Explorer-Optional-amd64 –Online[/stextbox]
Дальше аналогично подтвердите перезагрузку компьютера. Если же у Вас не пошел процесс восстановления Internet Explorer, тогда убедитесь что Вы запустили Windows PowerShell от имени администратора. Собственно и все после этих действий у Вас появиться никому не нужный Internet Explorer.
Выводы
Мы же отдаем предпочтение браузеру Micrisoft Edge, поскольку он не просто удобней и быстрей, а позволяет установить нужные расширения и не требует установки Adobe Flash.
В этой статье мы же рассмотрели как отключить Internet Explorer в Windows 10 двумя способами. Мне же более привычный первый способ. Ну а для более опытных пользователей подойдет другой способ.
Пишите в комментарии пользуетесь ли Вы браузером Internet Explorer и считаете ли Вы его бесполезным.
(1 оценок, среднее: 5,00 из 5)
Администратор и основатель проекта Windd.pro. Интересуюсь всеми новыми технологиями. Знаю толк в правильной сборке ПК. Участник программы предварительной оценки Windows Insider Preview. Могу с лёгкостью подобрать комплектующие с учётом соотношения цены — качества. Мой Компьютер: AMD Ryzen 5 3600 | MSI B450 Gaming Plus MAX | ASUS STRIX RX580 8GB GAMING | V-COLOR 16GB Skywalker PRISM RGB (2х8GB).
Для многих пользователей Windows 10, браузер Internet Explorer может быть ненужным или неиспользуемым. Данный браузер стандартно установлен и автоматически запускается при загрузке операционной системы. Если вы не пользуетесь Internet Explorer и хотели бы ускорить загрузку Windows, следуйте пошаговой инструкции для отключения автозагрузки данного приложения.
Шаг 1: Открываем диспетчер задач
Нажмите клавишу Ctrl + Shift + Esc на клавиатуре, чтобы открыть диспетчер задач.
Шаг 2: Выбираем опцию «Подробности»
В верхней части диспетчера задач расположены несколько вкладок. Выберите вкладку «Подробности», если она еще не выбрана.
Шаг 3: Находим Internet Explorer
Прокрутите список процессов, найдите Internet Explorer. Если вы не видите его в списке, попробуйте кликнуть на заголовок «Имя» (это поможет отсортировать список по алфавиту) или используйте поиск.
Шаг 4: Выбираем опцию «Отключить»
Кликните правой кнопкой мыши на процессе Internet Explorer и выберите опцию «Отключить».
Шаг 5: Подтверждаем выбор
Вы увидите диалоговое окно с запросом подтверждения выбора. Нажмите на кнопку «Отключить».
Шаг 6: Перезагрузите компьютер
После выполнения всех перечисленных шагов, перезагрузите компьютер. После перезагрузки, Internet Explorer не будет запущен автоматически при загрузке Windows 10.
Дополнительный совет: Отключите обновление Internet Explorer
Также, если вы не используете данный браузер, вы можете отключить установку его обновлений. Это также может сэкономить время загрузки операционной системы. Чтобы отключить обновление Internet Explorer, следуйте этой инструкции:
— Откройте «Параметры Windows» (Win + I)
— Перейдите в раздел «Обновление и безопасность»
— Выберите вкладку «Windows Update»
— Кликните на опцию «Дополнительные параметры»
— Выберите «Отключить» для опции «Получать обновления для других продуктов Microsoft при обновлении Windows»
— Перезагрузите компьютер
Надеемся, что эта пошаговая инструкция помогла вам отключить автозагрузку Internet Explorer в Windows 10. Ее выполнение должно ускорить загрузку операционной системы и повысить эффективность работы вашего компьютера.
Содержание
- 1 Как отключить автоматический запуск Internet Explorer?
- 2 Как запустить Internet Explorer в Windows 10?
- 3 Как отключить автозапуск EDGE в Windows 10?
- 4 Как открыть браузер Internet Explorer?
- 5 Как отключить автоматическое обновление Internet Explorer?
- 6 Как отключить Internet Explorer 11?
- 7 Как удалить Internet Explorer через командную строку?
- 8 Как отключить Internet Explorer в Windows XP?
- 9 Как вызвать Internet Explorer?
- 10 Как запустить браузер на Windows 10?
- 11 Как отключить фоновую работу Microsoft Edge?
- 12 Как отключить автозагрузку в Windows 10?
- 13 Как отключить автоматический запуск Microsoft Edge?
Принятые меры: Пуск-> Все программы -> Стандартные -> Выполнить -> в появившемся окне ввел msconfig -> Ок. В появившемся окне выбрать вкладку автозагрузка -> снять галочку с ИЕ9 -> нажать Ок.
Как запустить Internet Explorer в Windows 10?
Internet Explorer 11 — это встроенный компонент Windows 10, поэтому вам ничего не нужно устанавливать. Чтобы открыть Internet Explorer, нажмите кнопку Пуск и введите Internet Explorer в поле поиска . Выберите Internet Explorer (классическое приложение) в результатах.
Как отключить автозапуск EDGE в Windows 10?
На вкладке Автозагрузка диалогового окна Конфигурация системы коснитесь или щелкните элемент Открыть диспетчер задач» — вы можете проверить и отключить приложения которые у вас запускаются автоматически при загрузке.
Как открыть браузер Internet Explorer?
Способ 1. Создать ярлык Internet Explorer на вашем рабочем столе.
- Нажмите Пуск, затем найдите значок Internet Explorer в Меню пуск. …
- Щелкните значок Internet Explorer правой кнопкой мыши и перетащите его из меню Пуск на рабочий стол, затем щелкните Создать ярлыки здесь или Копировать сюда.
Как отключить автоматическое обновление Internet Explorer?
Как отключить автоматическое обновление Internet Explorer.
- Закройте все окна Internet Explorer.
- Откройте Панель управления
- Откройте Свойства обозревателя
- Нажмите и выберите вкладку Безопасность
- На вкладке Безопасность, убедитесь, что зона Интернет подчеркивается в окне, где вы найдете Местная интрасеть, Надежные узлы и Ограниченные узлы
- Нажмите на Другой.
7 мар. 2012 г.
Как отключить Internet Explorer 11?
Зайдите в панель управления (быстрее всего это сделать с помощью правого клика по кнопке «Пуск»). В панели управления выберите пункт «Программы и компоненты». Затем нажмите «Включение или отключение компонентов Windows» в левом меню. Найдите в списке компонентов Internet Explorer 11 и снимите отметку с него.
Как удалить Internet Explorer через командную строку?
Удалить Internet Explorer из Windows можно как через графический интерфейс, так и через командную строку. Необходимо зайти в Программы и компоненты и открыть перечень установленных обновлений. Среди них будет браузер и установленный к нему языковый пакет. Последний удаляется вместе с браузером.
Как отключить Internet Explorer в Windows XP?
Рассмотрим на примере Windows XP.
- Заходим Пуск — Панель управления — Установка и удаление программ …
- В левой части выбираем Установка компонентов Windows. …
- В открывшемся окне находим Internet Explorer, снимаем с него галочку …
- Ждем завершения работы мастера и жмём кнопку Готово
Как вызвать Internet Explorer?
Способ 1: откройте Internet Explorer с помощью команды Выполнить Удерживая клавишу «Windows» нажмите клавишу R, чтобы запустить диалоговое окно «Выполнить», введите iexplore и нажмите OK.
Как запустить браузер на Windows 10?
Нажмите кнопку Пуск и введите приложения по умолчанию. В результатах поиска выберите Приложения по умолчанию. В разделе Браузер выберите браузер, который указан в списке, а затем выберите Microsoft Edge или другой браузер.
Как отключить фоновую работу Microsoft Edge?
Первое, что нужно сделать – запретить Edge запускаться в фоне.
- По горячей клавише Win-I откройте настройки.
- Зайдите в раздел Приватность > фоновые приложения.
- Кликните на переключатель рядом с Microsoft Edge, чтобы выключить его.
11 мар. 2019 г.
Как отключить автозагрузку в Windows 10?
Чтобы зайти в него – нужно нажать вместе клавиши Ctrl+Shift+Esc (или нажать на панель задач правой клавишей мыши и выбрать “Диспетчер задач”). Зайдите во вкладку “Автозагрузка”, выбираете левой клавишей мыши ненужное и нажмите “Отключить”. Также и с остальными ненужными программами, выбирайте их и нажимайте отключить.
Как отключить автоматический запуск Microsoft Edge?
Вызовите его командой gpedit. msc и перейдите по цепочке настроек Конфигурация пользователя → Административные шаблоны → Компоненты Windows → Microsoft Edge. В правой колонке отыщите указанные на скриншотах политики, включите их и установите в их параметрах запрет на загрузку вкладок и предварительный запуск.