When you type on a mobile keyboard, it corrects minor typing mistakes as you go. You don’t get the same benefit on a physical keyboard on a PC. Your computer detects a misspelled word and leaves you with a red underline.
But you can get autocorrect on your PC! Let’s look at how to use autocorrect on Windows 10 through two different methods.
Enable Windows 10’s Built-In Autocorrect
Since the April 2018 Update, Windows 10 has featured its own autocorrect functionality, even for hardware keyboards. This is a simple toggle that you can use to catch basic mistakes and is a good first option to try.
To enable it, open Settings by using Win + I, then browse to Devices > Typing. In the list, scroll down to the Hardware keyboard section. Here, enable the Autocorrect misspelled words as I type slider.
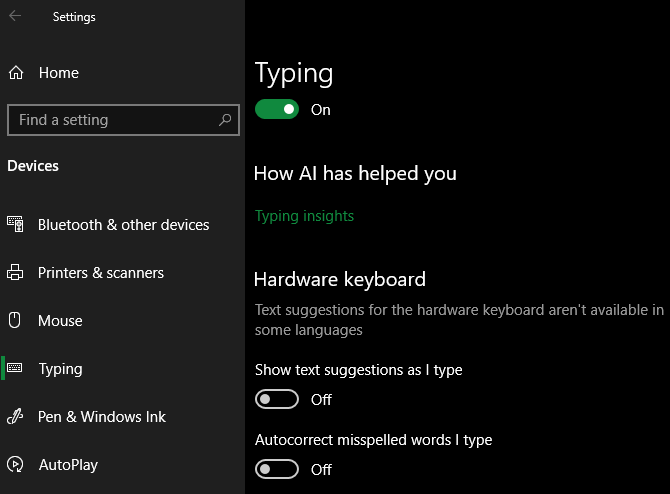
After you do this, Windows will fix common typos as you enter text anywhere on the system. In our testing, this includes changing «teh» to «the» and «mispell» to «misspell», for example.
Unlike your mobile phone keyboard, it won’t figure out what word you were trying to type based on the keys you hit; it only resolves specific typos to their correct word. It also doesn’t fix errors like having two letters in a row «CApitalized» or adding extra letters, such as «sooon».
If you don’t want an intensive autocorrect function, start by enabling this and see if it helps you enough. Move onto the second option if you’re looking for something more.
Use an Autocorrect Script With AutoHotkey
AutoHotkey is a powerful Windows scripting tool that you can use for all sorts of purposes. For instance, you can assign system commands to a keyboard shortcut, expand text to type large snippets with a few characters, reassign keyboard keys, and much more.
See our introduction to AutoHotkey if you’re interested in learning more. We’ll walk you through how to use autocorrect with AutoHotkey, even if you’re not familiar with the tool.
Download AutoHotkey and the AutoCorrect Script
To start, download AutoHotkey and install it on your system. Once that’s done, you’re ready to start using scripts with the software.
Thankfully, you don’t have to set up autocorrect yourself. This AutoCorrect script by Jim Biancolo has been around since 2006, but still works fine since typos don’t really change with time. On that page, press Ctrl + S to save it to your computer.
By default, Windows will prompt you to save this as a TXT file. However, you need to save it as an AHK file, which is what AutoHotkey uses for scripts.
In the Save As dialog, make sure to remove the .txt at the end of File name so the file ends with .ahk. If you do it correctly, when you view the icon in File Explorer, it will show as a white page with an H on it.
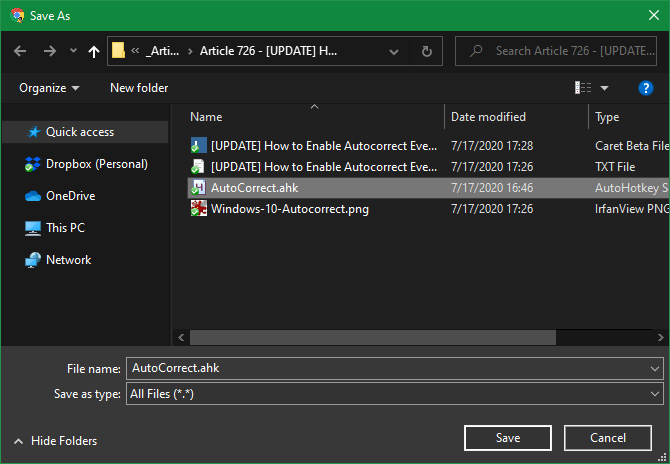
You can save the script anywhere on your computer and simply double-click to run it. When you do, the script will start running with no alert, aside from placing an AutoHotkey icon in your System tray at the bottom-right of the screen.
However, for a set-and-forget autocorrect app, you should move the file into your startup folder. That way, it will run every time you boot your computer so you don’t have to launch it manually.
To do so, type shell:startup into the address bar of File Explorer and place the AHK script inside. See our guide to the Windows 10 startup folder for more help with this.
Viewing the AutoCorrect Script
Once you have the script running (and placed into the startup folder if you want it to run all the time), it will start auto-correcting text everywhere you type on your computer. That’s all you need to take advantage of it, but you can view the script if you’re interested in what it does, or even tweak it to your liking for better results.
The script contains hundreds of common typos. Like the built-in Windows 10 autocorrect, it only changes specific errors to the correct word. To take a look at its contents, visit the AutoCorrect script page again.
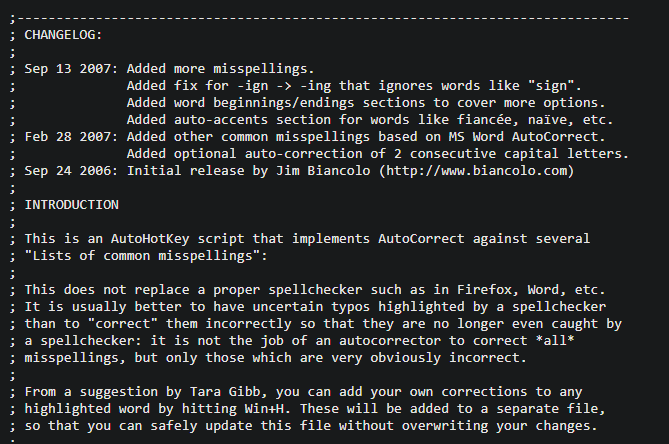
You can also right-click on the AutoHotkey icon in your System tray and choose Edit This Script, though this will open it in Notepad, which isn’t particularly user-friendly for making edits.
If you use another text editor, right-click the script file and choose Open with, or drag and drop it into your chosen text editor, to view and edit it there.
Editing the Script
Inside, you’ll see the script split up into a few sections.
By default, the script doesn’t fix «TWo CApitals», but the code is there. Simply remove the comment lines (/* and */ at the beginning and end) in the «AUto-COrrect TWo COnsecutive CApitals» section to activate that code.
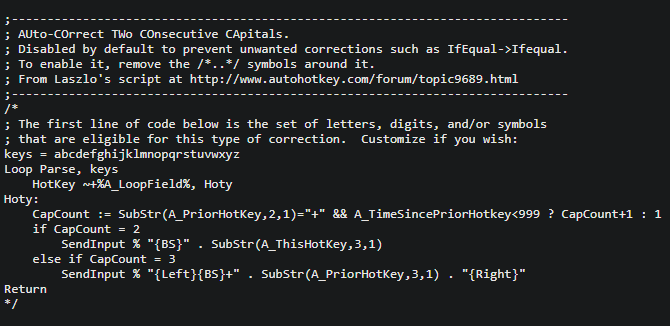
If you don’t like any of the primary autocorrect entries for some reason, simply add a semicolon (;) before the line to comment it out. For example, you might not want it to correct «wanna» to «want to», which it does by default. It’s better to comment out than delete, in case you want to restore a line in the future.
At the bottom, you’ll find a section with the title Anything below this point was added to the script by the user via the Win+H hotkey. This is where you can add your own autocorrect entries. The format is simple, as you can just copy how other entries on the list look.
Use the following:
::typo::correction
For example, to correct «winodws» to «windows», you would enter:
::winodws::windows
While you can add these manually, the AutoCorrect script makes it even more convenient. Simply highlight an error anywhere on your computer and press Win + H. When you do, a popup will appear allowing you to specify the error and correction using the above format. Click OK to add it to the section at the bottom.
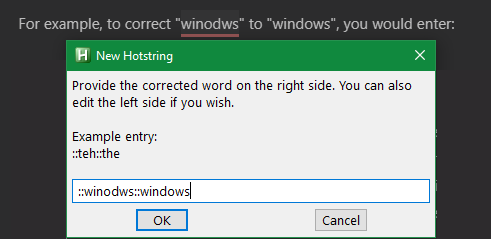
Above this area, you’ll find the Ambiguous entries section. Here, the author gathered some fixes that are potentially useful but not always clear; thus they’re commented out.
For example, the typo «aparent» could correct to either «apparent» or «a parent». If you have a preference, move the line to the user section at the bottom and put the correct entry on the right side.
So if you wanted «aparent» to correct to «apparent», you would move the following line and delete the, a parent:
:aparent::apparent, a parent
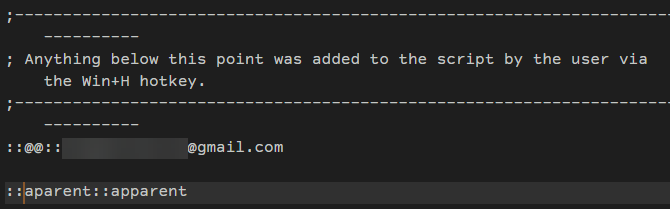
Finally, be sure you save the file after making changes! If you don’t, they won’t take effect.
Pausing and Closing the Script
If you want to prevent the AutoCorrect script from running for a bit, find its icon in the System tray and right-click it. Choose Pause Script to prevent it from running until you resume it again. Suspend Hotkeys will keep the script running, but will disable Win + H (and any other hotkeys you may have set up).
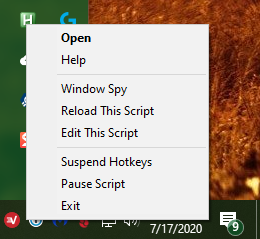
Reload This Script can help if something gets stuck (which shouldn’t usually happen). Finally, click Exit to kill AutoCorrect until you reboot or run it again.
Autocorrect Everywhere on Your Computer
Now you have two great options for using autocorrect on your Windows PC. Neither option is perfect, but they allow you to easily catch and fix common typos without any extra effort. And since the AutoHotkey option is customizable, you can set it up to fix the typos you most commonly make.
For even more help with typing, consider trying one of the best grammar checkers.
Word для Microsoft 365 Word 2021 Word 2019 Word 2016 Word 2013 Word 2010 Еще…Меньше
Нажав клавишу INSERT, вы можете начать вводить новый текст на месте старого. Вы можете настроить функцию в Word Параметры.
Включение режима замены
При редактировании текста в режиме overtype введите текст справа от точки вставки.
-
В Word откройте меню Файл и выберите пункт Параметры.
-
В диалоговом окне Параметры Word выберите пункт Дополнительно.
-
В разделе Параметры правки выполните требуемое действие.
-
Чтобы использовать клавишу INSERT для управления режимом замены, установите флажок Использовать клавишу INS для переключения режимов вставки и замены.
-
Чтобы включить режим замены на постоянной основе, установите флажок Использовать режим замены.
-
Нужна дополнительная помощь?
Нужны дополнительные параметры?
Изучите преимущества подписки, просмотрите учебные курсы, узнайте, как защитить свое устройство и т. д.
В сообществах можно задавать вопросы и отвечать на них, отправлять отзывы и консультироваться с экспертами разных профилей.
Автозамена слов — это очень полезная функция, которая может существенно упростить вашу работу на компьютере под управлением операционной системы Windows 10. Она позволяет заменять определенные слова или фразы на другие без необходимости вводить их каждый раз вручную. Такая функция особенно полезна при наборе текста, если вам приходится использовать определенные термины или имена, которые можно заменить на более длинное слово или фразу.
Чтобы включить автозамену слов в Windows 10, вам понадобится зайти в настройки операционной системы. Для этого откройте меню «Пуск» и выберите «Настройки». Затем перейдите в раздел «Устройство» и выберите «Клавиатура». В этом разделе вы найдете опцию «Автозамены».
Нажмите на эту опцию, чтобы открыть настройки автозамены. Вам будет предложено добавить новую автозамену, а также увидеть список уже созданных автозамен. Чтобы добавить новую автозамену, нажмите на кнопку «Добавить автозамену» и введите слово или фразу, которую вы хотите заменить, а также слово или фразу, на которую вы хотите заменить.
Например, вы можете добавить автозамену, чтобы каждый раз, когда вы вводите слово «птн», оно автоматически заменялось на слово «пятница». Это сэкономит вам время и усилия при наборе текста.
После добавления новой автозамены, она автоматически активируется и будет применяться при наборе текста в различных приложениях и редакторах на вашем компьютере под управлением Windows 10.
Содержание
- Откройте «Настройки» в Windows 10
- Найдите раздел «Параметры» в «Настройках»
- Выберите «Текст и язык» в разделе «Параметры»
- Перейдите в «Панель ввода и ввод методом»
- Откройте «Корректировку слов»
- Включите «Автозамену»
- Добавьте нужные слова для автозамены
- Проверьте работу автозамены в Windows 10
Откройте «Настройки» в Windows 10
- Нажмите на кнопку «Пуск» в левом нижнем углу экрана Windows 10.
- Из открывшегося меню выберите пункт «Настройки».
- В открывшемся окне «Настройки» кликните на раздел «Устройства».
- На левой панели выберите опцию «Ввод».
- На правой панели выберите «Предложения при вводе» и прокрутите страницу вниз до раздела «Автокоррекция».
- В разделе «Автокоррекция» вы можете включить или отключить автозамену слов, а также добавить или удалить свои собственные слова.
Теперь вы знаете, как открыть настройки в Windows 10 и включить автозамену слов. Пользуйтесь этой полезной функцией для повышения эффективности и удобства работы с вашей операционной системой.
Найдите раздел «Параметры» в «Настройках»
Чтобы найти раздел «Параметры» в «Настройках» в Windows 10, следуйте этим шагам:
- Нажмите на кнопку «Пуск» в левом нижнем углу экрана. Вы можете также нажать на клавишу с изображением Windows на клавиатуре.
- Выберите «Настройки». Обычно эта опция расположена в нижней части меню «Пуск».
- В окне «Настройки» найдите и нажмите на раздел «Параметры».
После выполнения этих шагов вы окажетесь в разделе «Параметры» в «Настройках» Windows 10. Здесь вы можете настроить автозамену слов и другие параметры операционной системы по своему усмотрению.
Убедитесь, что вы внимательно следуете инструкциям и не пропускаете ни одного шага, чтобы успешно найти раздел «Параметры» в «Настройках» в Windows 10 и включить автозамену слов.
Выберите «Текст и язык» в разделе «Параметры»
Для включения автозамены слов в Windows 10 необходимо выполнить следующие шаги:
- Откройте меню «Пуск» и выберите «Настройки» (значок шестеренки).
- На странице «Настройки» выберите раздел «Параметры».
- В верхней части страницы выберите раздел «Текст и язык».
Теперь вы находитесь в разделе «Текст и язык», где можно настроить различные опции, включая автозамену слов.
Примечание: Ваш интерфейс может отличаться в зависимости от версии операционной системы Windows 10.
Перейдите в «Панель ввода и ввод методом»
1. Нажмите правой кнопкой мыши на панель задач и выберите «Панель задач» в контекстном меню.
2. В контекстном меню выберите «Настройки панели задач».
3. В окне «Настройки панели задач» перейдите на вкладку «Панель задач».
4. В разделе «Панель ввода и ввод методом» нажмите на кнопку «Настройки панели ввода и коррекции текста».
5. В открывшемся окне «Параметры панели ввода и коррекции текста» выберите вкладку «Автозамена» и убедитесь, что опция «Позволить использование автозамены» включена.
6. Нажмите кнопку «Дополнительные параметры» для настройки автозамены слов.
7. В открывшемся окне «Автозамена» нажмите кнопку «Добавить» и введите слово, которое хотите автоматически заменять, и слово, на которое оно будет заменено, в соответствующие поля.
8. Нажмите кнопку «ОК», чтобы сохранить изменения и закрыть окно «Автозамена».
9. Нажмите кнопку «ОК», чтобы сохранить изменения и закрыть окно «Параметры панели ввода и коррекции текста».
10. Теперь автозамена слов включена в Windows 10 и будет автоматически выполняться при вводе текста.
Откройте «Корректировку слов»
Шаг 1: Нажмите на кнопку «Пуск» в левом нижнем углу рабочего стола Windows 10.
Шаг 2: В меню «Пуск» выберите «Настройки».
Шаг 3: В открывшемся окне «Настройки» выберите раздел «Устройства».
Шаг 4: В левой панели выберите «Печать и печатные устройства».
Шаг 5: В разделе «Печать и печатные устройства» выберите «Клавиатура».
Шаг 6: Прокрутите вниз и найдите раздел «Коррекция слов».
Шаг 7: Включите переключатель рядом с опцией «Корректировка слов».
Шаг 8: Вы можете настроить дополнительные параметры коррекции слов, выбрав ссылку «Дополнительные параметры корректировки».
Шаг 9: После завершения настройки нажмите кнопку «Применить» и закройте окно «Настройки».
Теперь автозамена слов будет включена на вашем компьютере с операционной системой Windows 10. Когда вы печатаете текст, ошибочно набранные слова будут автоматически исправляться.
Чтобы включить «Автозамену» в Windows 10, следуйте этим шагам:
- Щелкните правой кнопкой мыши по значку «Пуск» в левом нижнем углу экрана и выберите «Настройки».
- В окне «Настройки» выберите «Устройства».
- В левой панели выберите «Печать и типография».
- В правой части окна найдите раздел «Коррекция слов», ищите кнопку «Автозамена» и щелкните по ней.
- Включите «Автозамену», переключив ползунок в положение «Вкл».
- Теперь вы можете добавлять слова и замены в список «Автозамена». Просто введите нужное слово или фразу в поле «Заменить» и введите заменяющее значение в поле «На». Щелкните кнопку «Добавить» для сохранения.
Теперь, когда вы печатаете текст, Windows 10 будет автоматически заменять указанные слова или фразы на заданные значения. Это позволит вам сохранить время и избежать опечаток.
Добавьте нужные слова для автозамены
1. Откройте «Панель управления» и выберите «Система и безопасность».
2. В разделе «Системные параметры» выберите «Клавиатура».
3. Нажмите на кнопку «Изменить языки клавиатуры».
4. В открывшемся окне выберите язык, для которого хотите добавить автозамену слов.
5. Нажмите на кнопку «Изменить» под разделом «Текстовые службы и ввод».
6. В разделе «Автозамена» нажмите на кнопку «Добавить».
7. В поле «Заменяемый текст» введите слово, которое хотите заменить.
8. В поле «Заменяющий текст» введите слово, на которое хотите заменить.
9. Нажмите на кнопку «ОК».
10. Повторите шаги 7-9 для каждого слова, которое хотите добавить для автозамены.
11. Нажмите на кнопку «Применить» и закройте окно.
Теперь в Windows 10 установлена автозамена слов. Когда вы вводите заменяемое слово, оно автоматически будет заменяться на заданное заменяющее слово.
Проверьте работу автозамены в Windows 10
После включения автозамены в Windows 10 вам может быть интересно, как она работает и насколько эффективна. Чтобы проверить ее работу, можно использовать примеры слов, которые часто набираются на вашем компьютере.
Например, вы можете попробовать вводить такие слова, как «привет» или «спасибо». Если автозамена работает правильно, вы должны заметить, что после ввода этих слов они автоматически заменяются на соответствующие им слова без какой-либо дополнительной настройки.
Кроме того, можно проверить, работает ли автозамена для исправления опечаток. Для этого можно специально вводить слова с ошибками и смотреть, будут ли они автоматически исправлены при наборе. Например, попробуйте набрать «фруть» вместо «фрукт» или «камепьютер» вместо «компьютер». Если автозамена включена и настроена правильно, такие ошибки будут автоматически исправлены на правильное написание слов.
Наконец, проверьте, как работает автозамена в сочетании с другими функциями Windows 10, такими как автособиратель слов. Попробуйте набрать фразы или предложения, которые вы часто используете, и посмотрите, будут ли они автоматически дополнены или исправлены. Если это происходит, значит, автозамена корректно взаимодействует с другими функциями и может значительно упростить вашу работу.
Операционная система Windows 10 имеет множество функций, облегчающих жизнь пользователя. Однако, некоторые опции отнимают время и силы. Например, некорректно срабатывающая автоматическая замена слов. Из-за этого в текстах при работе с Word или Outlook остаются ошибки.
Если вы постоянно сталкиваетесь с подобными проблемами, стоит отключить автозамену или настроить ее под себя.
Активация и отключение автозамены
Для отключения автоматической замены слов сделайте следующее:
- Зайдите в Настройки системы (кнопка в меню Пуска или комбинация клавиш Win+I).
- Выберите раздел «Устройства».
- В левом меню перейдите на вкладку «Ввод».
- Найдите пункт «Автоматически исправлять слова» и передвиньте переключатель рядом с ним в неактивное положение.
Здесь же при необходимости можно отключить функцию «Выделять слова с ошибками», после чего система не будет подчеркивать неверные, на ее взгляд, слова красной линией. Если в дальнейшем вам все-таки понадобится автозамена, снова зайдите в настройки и активируйте переключатель.
Корректировка и удаление слов в словаре
При полном отключении автоматической замены проверка правописания перестает работать во всех приложениях Windows. Если вы пользуетесь офисным пакетом программ, то автозамена в нем тоже исчезнет.
Таким образом, в некоторых ситуациях лучше вручную исправить слова в словаре, чем полностью отказываться от автозамены. Для этого придется приложить чуть больше усилий, так как в обычных настройках системы возможность его исправления отсутствует.
Чтобы удалить ненужные слова, заменить которые настойчиво предлагает система, нужно:
- Открыть Проводник и пройти по адресу C:\Users\UserName\AppData\Roaming\Microsoft\Spelling.
- Найти папку ru-RU, в которой расположены все языковые настройки Windows (если на вашем ПК установлен другой язык, выберите соответствующую папку, например, us-US).
- Среди представленных документов найти файл default.dic.
- Щелкнуть по файлу правой кнопкой мышки и открыть его с помощью Блокнота (также можно использовать редактор NotePad).
- Внутри файла найти все слова, подлежащие исправлению. Их следует удалить или отредактировать, причем каждое слово записывается в новой строчке с учетом регистра.
- После завершения редактирования сохранить файл.
В этой же папке (ru-RU) лежит файл с названием default.exc. Его тоже можно открыть в текстовом редакторе и записать все слова, которые должны игнорироваться при проверке правописания. В дальнейшем Windows не будет подчеркивать их красным цветом.
- Распечатать
Оцените статью:
- 5
- 4
- 3
- 2
- 1
(2 голоса, среднее: 3 из 5)
Поделитесь с друзьями!
Windows 10 поставляется с общесистемной функцией автокоррекции и проверки орфографии. Вы бы не знали, что это так, потому что по умолчанию он не включен и работает в очень немногих приложениях. Он работает в OneNote, Edge и Internet Explorer. Если вы используете эти приложения и обнаружили несколько других, в которых выполняется автозамена и / или проверка орфографии, вам может потребоваться отредактировать автозамену и словарь. Вот как.
Редактировать автозамену и словарь
Здесь находятся файлы, в которых Windows 10 сохраняет все записи автозамены и словарь;
%AppData%MicrosoftSpelling
Для каждого языка, который вы добавляли или когда-либо добавляли в вашу систему, будет отдельная папка. Автокоррекция и словарь для каждого языка ведутся отдельно.
Внутри каждой языковой папки вы найдете три файла;
- default.acl
- default.dic
- default.exc
Все три файла можно редактировать в Блокноте или в любом другом текстовом редакторе, например Notepad ++. Однако, прежде чем вы сможете редактировать эти файлы, вы должны знать, для чего они нужны.
Файл default.acl содержит слова, которые исправляются автоматически. Файл default.dic – это файл словаря. Файл default.exc содержит список слов, исключенных из автокоррекции.
Теперь, когда вы знаете, какой файл для чего предназначен, вы можете приступить к его редактированию. Вам следует оставить файл default.dic в покое, если вы не добавили неправильное исключение в свой словарь. Если да, просто откройте файл, удалите неправильную запись и сохраните.
Если вы хотите определить слово для автозамены, откройте файл default.acl в блокноте. Введите слово и его исправление в следующем формате;
Синтаксис
incorrect word | correct word
Пример
teh | the
Если вы когда-нибудь захотите посмотреть на слова по умолчанию, которые вы добавили в свой словарь, и не хотите открывать эти файлы, вы можете вместо этого пройти через приложение «Настройки».
Откройте приложение «Настройки» и перейдите в группу настроек «Конфиденциальность». Выберите «Персонализация рукописного ввода и ввода текста» и нажмите «Просмотр пользовательского словаря». На следующем экране вы увидите список слов, которые вы добавили в свой словарь, и кнопку «Очистить словарь», которая удалит из него ваши пользовательские изменения.
Если вы хотите удалить только выбранные записи, вам придется отредактировать файлы, о которых мы упоминали ранее. Однако это относительно простой процесс, если вы вносите много изменений в файлы, рекомендуется создать их резервную копию, прежде чем вносить в них какие-либо изменения, и помните, что эти файлы являются отдельными для каждого языка, который вы добавляете в Windows. 10.

