
В результате время загрузки операционной системы значительно увеличивается, особенно это важно для компьютеров с минимальным, по производительности, установленным оборудованием.
- То, что компьютер работает медленней и тормозит, напрямую влияет количество запустившихся через автозагрузку программ, некоторые из них, возможно и не нужны в данный момент. Особенно это касается торрент программ, которые ещё и будут раздавать скачиваемые ранее медиа файлы, тратя при этом ещё и интернет трафик.
- В данной статье мы рассмотрим, где находится, какой командой открывается автозагрузка программ в ОС Windows xp, 7, 8, 10, как убрать программы из автозагрузки и какие программы можно использовать для этого.
На данной странице имеется информация по таким темам как (для быстрого перехода):
Содержание:
- 1 Команда для запуска автозагрузки в Windows xp, 7
- 2 Добавление или удаление программ в автозагрузке windows 8, 8.1, 10
- 3 Отключение или включение программ в автозагрузке с помощью программы CCleaner
- 4 Включение программы в автозагрузке после её недавнего отключения
- 5 Где находится автозагрузка и как добавить программу в автозагрузку
-
- 5.0.1 Какие программы можно отключать в автозагрузке Windows, а какие нет
-
Для того, что бы можно было включать и отключать программы в автозагрузке в операционной системе версии xp, 7 предусмотрена программа MSConfig, которая имеется по умолчанию.
- Для этого нужно нажать комбинацию клавиш «Win+R» (или найти программу «выполнить» в поиске «Пуск»).
- Ввести команду msconfig.exe и нажать «Ок»
- Дальше в окне «Автозагрузка» раскроется список установленных для автоматического запуска вместе с включением загрузки операционной системы. Те которые, по вашему мнению. не нужны в автозагрузке, можете отключить снятием галки и после этого нажать «Ок»
- После этого появится сообщение о том, что нужно выполнить перезагрузку, после чего изменения вступят в силу (можно просто закрыть это окно, а перегрузится вместе с очередным выкл/вкл компьютера).
Добавление или удаление программ в автозагрузке windows 8, 8.1, 10
В операционных системах windows 8, 8.1, 10 программы добавленные в автозагрузку не открываются через утилиту MSConfig, работавшую для редактирования файлов автоматического запуска в предыдущих системах и при открытии система предлагает открытие автозагрузки через диспетчер задач.
- Для этого нажимаем комбинацию клавиш «Ctrl+Alt+Delet» и выбираем запуск «Диспетчера задач».
- В открывшемся окне (как и в MSConfig) открываем вкладку автозагрузка и выбираем программы, которые не нужны нажатием клавишей мышки и удаляем кнопкой расположенной внизу справа.
Отключение или включение программ в автозагрузке с помощью программы CCleaner
CCleaner — самая распространённая и открытая для бесплатного использования программа для изменений списка автозагрузки. Также эта программа используется для множества полезных функций, например, таких как чистка реестра, очищение временных файлов и других действий, необходимых для оптимизации системы и ускорения работы компьютера.
- Скачайте CCleaner, запустите её, во вкладке «Сервис» откройте раздел «Автозагрузка«, отметьте программы не нуждающиеся в автозагрузке и выключите их (или может наоборот включите, если нужно).
Включение программы в автозагрузке после её недавнего отключения
Если после отключения программы в списке автозагрузки после очередных перезагрузках она опять автоматически запускается вместе в включением компьютера, то значит Вам нужно зайти в настройки этой программы и найти вкл./откл. функции запуска вместе с системой Windows, после чего она не будет автоматически загружаться при запуске системе.
Где находится автозагрузка и как добавить программу в автозагрузку
Папка программ добавленных в автозагрузку находится в:
C:\Пользователи\Имя\AppData\Roaming\Microsoft\Windows\Главное_меню\Programs\Автозагрузка
- Для того, что бы быстро открыть эту папку нужно открыть командную строку, нажав комбинацию клавиш «Win+R» (или написать слово «выполнить» в поиске «Пуск»).
- В открытом окне «Выполнить» ввести команду «shell:Startup» и нажать «Ок«.
- В результате откроется окно с папкой Автозагрузки, содержащей ярлыки программ используемых для автоматического запуска вместе с загрузкой системы.
- Для того, что бы добавить какую либо программу в автозагрузку нужно сделать ещё один ярлык программы.
- Если нет ярлыка на рабочем столе, найти место хранения файла открыв свойства файла в меню «пуск», открыть «свойства».
- Нажать «расположение файла» и создать ярлык показанного файла.
- И просто переместить его в указанную выше, папку автозагрузки.
Какие программы можно отключать в автозагрузке Windows, а какие нет
Конкретного списка нужных и важных программ автозагрузки мы не можем Вам предоставить, так как зависит от индивидуально установленных на отдельном компьютере программ и среди них есть те которые могут запускаться вместе с другими, для только совместной работы.
Поэтому обращаем ваше внимание на то, что если вы не знаете что отключать, то можете воспользоваться интернет поиском и узнать, какую они выполняют роль на компьютере или просто не отключать, так как возможно они нужны как службы виндовс или для работы других приложений, в результате начнутся происходить сбои или просто перестанут работать, важные для Вас программы. Это касается и программ безопасности компьютера. Предварительно ознакомившись с их принадлежностью в интернете, Вы будете знать, какие программы отключать, а какие нет.
Получить список программ, запускающихся при загрузке системы, можно разными способами.
Кажется что даже те, кто с компьютером далеко не на «ты» знают, что
в Windows до версии 7 список автоматически загружаемых программ можно посмотреть через msconfig.
MSCONFIG
Выполнить -> msconfig
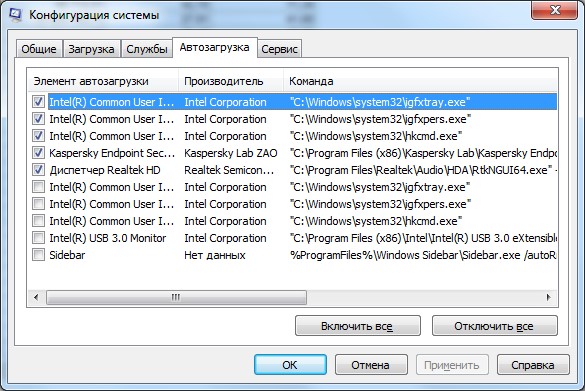
В более поздних версиях этот список можно найти на вкладке Автозагрузка в диспетчере задач (Ctrl+Shift+Esc)
Так же программы могут запускаться с помощью ярлыков, расположенных в папке автозагрузки:
C:\Users\%username%\AppData\Roaming\Microsoft\Windows\Start Menu\Programs\Startup
В нее можно быстро попасть, используя Shell-команду.
Выполнить -> shell:Startup
CMD
wmic startup list brief

Для выполнения на удаленном компьютере используйте ключ /node
wmic /node:"COMP" startup list brief
Powershell
gcim win32_startupcommand | ft Caption,Command,Location

Как можно увидеть, здесь собраны разные источники автозагрузки: как из папки Startup, так и из специальных разделов реестра.
В целом эта команда дает самый подробный отчет по автозагрузке, и на этом можно было закончить статью, но давайте дополнительно разберем еще несколько команд.
Автозагрузка в реестре
Get-Item -Path Registry::*\SOFTWARE\Microsoft\Windows\CurrentVersion\Ru* |
? ValueCount -ne 0 |
%{ ( select -Input $_ -ExpandProperty PSPath ) + "`n"+"-"*$_.PSPath.Length ;
( select -Input $_ -ExpandProperty Property ) + "`n"}

Загрузка через локальные политики
Выполнить -> gpedit.msc


Загрузка через планировщик
Просмотрим имеющиеся задачи планировщика на наличие подозрительных
Get-ScheduledTask | ?{ $_.TaskPath -notmatch 'Microsoft' } | ft -AutoSize
Autoruns
Все описанное выше полезно для глубокого понимания работы ОС.
Но можно не изобретать велосипед и воспользоваться одной из доступных утилит для отображения программ в Автозагрузке.
Например утилиту Autoruns от Марка Руссиновича

Записки администратора
В старых версиях Windows была возможность открыть расположение автозагрузки, через меню «Пуск», после запуска Виндовс 8, компания Microsoft убрала эту возможность усложнив доступ конечного пользователя к папке автозагрузки.
Но это не означает, что она больше не является важным компонентом Windows, просто ее отнесли к наименьшей значимости в пользу новых способов управления.
Исходя из этого мы рассмотрим, как войти при помощи новой вкладки добавленной в диспетчер задач, в автозагрузку Windows 10, а также расскажем, как открыть папку автозагрузки используя нужные команды в поле окна выполнить.
Открыть в диспетчере задач
Одним из наиболее важных инструментов является диспетчер задач, именно в нём вы можете узнать какие программы и элементы запускаются при входе в систему. В нем же можно перейти к местонахождению искомой программы.
1. Используйте комбинации клавиш Ctrl + Shift + Esc или Ctrl + Alt + Del.
2. Если после открытия вы видите только упрощенный список приложений, значит нужно нажать внизу на ссылку «Подробнее», чтобы запустить полную версию диспетчера задач.
3. Затем перейдите на вкладку «Автозагрузка».
Вы можете использовать заголовки для сортировки по имени, состоянию или влиянию на запуск. Также в этой вкладке можно добавить еще один полезный столбец «Командная строка», в нём находится более подробная информация о местоположении элементов автозагрузки, здесь же можно к ним и перейти, щелкнув правой кнопкой мыши на любую запись и выбрав «Открыть расположение файла».
Как добавить дополнительный столбец можно узнать из этой статьи: Как определить неизвестные программы через диспетчер задач в автозагрузке Windows 10.
Как войти используя команды выполнить
На вашем компьютере расположены две папки автозагрузки. Одна из них, только для вашей учетной записи. Другая папка содержит программы, которые автоматически запускаются для каждого пользователя на вашем компьютере. К обеим папкам есть доступ, который осуществляется с помощью диалогового окна.
1. Чтобы запустить диалоговое окно, нажмите Win + R, далее выберите нужную команду исходя из того какая папка вам нужна.
2. Команда вызова папки автозагрузки вашей учетной записи:
shell:startup
3. Вызов общей для всех пользователей:
shell:common startup
Теперь вы знаете, как получить доступ к автозагрузке в Windows 10 и управлять ею, при правильном добавлении и удалении программ и приложений можно значительно повысить скорость вашего ПК, и улучшить его производительность.
Некоторые программы автоматически или по вашим указаниям получают возможность автозапуска, а это означает, что они будут самостоятельно запускаться каждый раз после включения компьютера. Эта возможность имеет две стороны: положительная заключается в том, что вы можете заставить программы, которыми вы часто пользуетесь, запускаться автоматически, необходимость делать эту вручную отпадет, отрицательная — большое количество автоматически запущенных приложений занимают операционную память, перегружая компьютер. Поэтому далее будет рассказано, где находится папка автозагрузки в Windows 10, как её открыть и настроить список приложений, запускающийся самостоятельно.
Где находится папка автозагрузки в Windows 10, как открыть
Есть несколько способов настроить список самозагружающихся программ в Windows 10. Самые удобные — через диспетчер задач или специальную папку, но для продвинутых пользователей есть и другие варианты: редактирование реестра или планировщик задач.
В диспетчере задач
- Щелкните ПКМ по пустому месту в строке быстрого доступа и выберите пункт «Диспетчер задач».
Открываем диспетчер задач
- В открывшемся окошке перейдите к вкладке «Автозагрузка».
Открываем раздел «Автозагрузка»
- В этом разделе находятся все программы, попадающие в список самозапускающихся. В колонке «Влияние на запуск» можно увидеть итоги аналитики, проведенной системой, насчет того, насколько сильно данная программа тормозит запуск компьютера.
Смотрим на колонку «Влияние на запуск»
- Кликнете по программе, которой хотите запретить запускаться автоматически, ПКМ и выберите пункт «Отключить», чтобы убрать ее из списка автозагрузок.
Нажимаем кнопку «Отключить»
- Если вы по ошибке отключили не ту программу, то до первого перезапуска диспетчера задач, вы можете вернуть ее обратно. Для этого кликнете по ней ПКМ и выберите пункт «Включить». Добавлять новые программы к автозагрузке через диспетчер задач нельзя, это можно сделать с помощью следующих способов.
Нажимаем кнопку «Включить»
В папке на жестком диске
- Откройте программу «Проводник».
Открываем проводник
- Перейдите по следующему пути: Основной_диск:\ Users\ Название_учетной_записи\ AppData\ Roaming\ Microsoft\ Windows\ Start Menu\ Programs\ Startup. Возможно, некоторые папки будут названы русским языком, поэтому лучше воспользоваться вторым способом.
Переходим к папке
- Второй способ открыть перейти к папке Startup — открыть программу «Выполнить».
Запускаем приложение
- И выполнить команду shell:startup.
Выполняем команду shell:startup
- В конечной папке вы найдете ярлыки программ, стоящих в автозапуске. Удалите ярлык той программы, которую не хотите видеть в этом списке.
Программы, находящиеся в автозагрузке
- Чтобы добавить новое приложение, создайте его ярлык и переместите его в папку Startup.
Создаем ярлык и перемещаем его
Редактирование параметров реестра
- Используя поисковую строку Windows, запустите программу «Выполнить».
Открываем приложение «Выполнить»
- Используйте команду regedit, чтобы перейти к редактору реестра.
Используем команду regedit
- Переходя по дереву папок в левой части окошка, проследуйте по следующему пути: HKEY_CURRENT_USER\ SOFTWARE\Microsoft\Windows\CurrentVersion\Run.
Переходим к папке Run
- Вы увидите несколько строковых параметров, каждый из которых обозначает одну автозапускающуюся программу. Узнать, какой параметр относится к той или иной программе, можно по его названию или по строке «Значение», в которой указан путь до ярлыка программы.
Приложения в списке автозагрузке
- Чтобы удалить программу из автозагрузок, удалите строковый параметр, к ней относящийся.
Удаляем параметр
- Чтобы добавить программу, создать строковый параметр, назовите его так, как вам удобно, а в строке «Значение» укажите путь к ярлыку программы или к самому файлу в формате exe, запускающему ее.
Нажимаем кнопку «Создать строковый параметр»
Через планирование заданий
- Пропишите в поисковой строке Windows «Планировщик заданий» и откройте найденную программу.
Открываем программу «Планировщик заданий»
- Переходя из папки к папке в блоке «Библиотека планировщика заданий», вы можете найти все программы и задачи, выполняемые в компьютере автоматически, при наступлении определенных условий.
Переходим к разделу «Библиотека планировщика заданий»
- Если вы найдете задание, которое, по-вашему, не должно выполняться автоматически, то выделите его и нажмите кнопку «Удалить».
Нажимаем кнопку «Удалить»
- Чтобы добавить программу к списку автозапускающихся, нажмите на кнопку «Создать простую задачу».
Нажимаем кнопку «Создать простую задачу»
- Задайте имя и описание к создаваемой задаче.
Вводим имя и описание
- Поскольку мы создаем программу, самостоятельно запасающуюся после включения компьютера, на этапе «Триггер» выберите вариант «При запуске компьютера».
Выбираем вариант «При запуске компьютера»
- На этапе «Выбор действия для задачи» поставьте галочку напротив строки «Запуск программы».
Выбираем вариант «Запуск программы»
- На последнем шаге укажите путь до файла, запускающего программу. Вы можете указать дополнительные аргументы или условия, но в нашем случае это не нужно.
Нажимаем кнопку «Обзор»
- Подтвердите все введенные и выставленные данные, нажав кнопку «Готово».
Нажимаем кнопку «Готово»
Видео: расположение списка автозапускающихся программ в Windows 10
Настройка автозапуска
Если вы хотите настроить параметры запуска компьютера, а также программы, стоящие в режиме автозапуска, то выполните следующие действия:
- Зажмите одновременно клавиши Win+R, чтобы активировать программу «Выполнить».
Открываем «Выполнить» через поиск Windows
- Используйте команду msconfig.
Выполняем команду msconfig
- Откроется окошко, имеющее несколько вкладок. В первом разделе «Общие» можно выбрать один из вариантов запуска компьютера: обычный, диагностический или выборочный. Обычный — стандартный вариант, стоящий в системе по умолчанию, диагностический — используется в том случае, если в нужно загрузить компьютер при наличии ошибок в системе, выборочный — позволяет выполнить обычную загрузку, но с дополнительными параметрами: запускать только системные службы, запускать программы из автозагрузки или не запускать ничего из этого.
Выбираем один из режимов запуска
- В разделе «Загрузка» вы можете выполнить более детальную настройку параметров запуска, а также выбрать, с какой операционной системы будет стартовать компьютер, если их у вас установлено несколько.
Выполняем настройки запуска
- В разделе «Службы» перечислены все службы, осуществляющиеся на компьютере. Не стоит отключать или включать их, если не знаете, какая за что отвечает, иначе можно вызвать поломку системы.
Отключаем или добавляем службы
- В разделе «Сервис» вы можете найти список системных программ и информацию о том, какую функцию они выполняют и где расположены.
Настраиваем процессы
- В разделе «Автозагрузка» вы можете настроить список программ, запускающийся автоматически. Возможно, вам предложат перейти к диспетчеру задач и выполнить настройки там, так как настройки в программе «Конфигурация системы» и в диспетчере задач связаны и дополняют друг друга.
Настраиваем список автозагрузки или переходим к диспетчеру задач
Проблемы с автозагрузкой
Программы, которые должны запускаться автоматически, могут этого не делать по следующим причинам:
- Сначала убедитесь, добавлена ли ваша программа в список автозагрузок. Возможно, вы добавляли раньше, но она была удалена.
- Проверьте, работает ли сама программа, не повреждены ли ее файлы.
- Программа, добавленная в список автозагрузок, может запуститься только после того, как вы подтвердите ее запуск, имея на то права администратора. Поскольку при автоматическом запуске она не может выдать вам уведомление, в котором бы попросила разрешение на запуск, система игнорирует ее в списке автозагрузок. Выход из этой ситуации — отключение контроль учетных записей.
Деактивация UAC
Программы, вносящие изменения в файлы и процессы системы, требуют подтверждение запуска. Необходимо это для того, чтобы приложение не имело возможности автоматически поменять параметры системы, а делало это только с вашего разрешения. Но использование этой функции мешает работе автозапуска, поэтому ее стоит отключить. Этот способ отключает UAC полностью, а второй вариант, описанный в следующем пункте — только для определенной программы.
- Через поисковую строку Windows запустите панель управления компьютер.
Открываем панель управления
- Перейдите к разделу «Учетные записи пользователей».
Открываем раздел «Учетные записи пользователя»
- Кликнете по кнопке «Изменить параметры UAC».
Нажимаем кнопку «Изменить параметры контроля учетных записей»
- В открывшемся окошке перегоните ползунок в самый низ, чтобы отключить контроль.
Перегоняем ползунок вниз
Деактивация UAC для определенной программы
Если вас не интересует отключение контроля для всех программ, то вы можете деактивировать его только для одной, выполнив следующие действия:
- Скачайте и установите программу Elevated Shortcut (https://site-best.net/portable-soft/500069-portable-elevated-shortcut.html).
Нажимаем кнопку «Скачать»
- Открыв программу, в первой строке укажите путь до файла в формате exe, запускающего приложение из автозагрузки, а во второй — место, куда этот ярлык будет помещен.
Указываем путь до файла и конечную папку
- Нажмите кнопку «ОК». Программа автоматически создаст ярлык, который будет запускать программу от имени администратора, при этом не запрашивая на то ваше разрешение. Созданный ярлык нужно будет переместить в папку Startup (как ее найти, описано выше в этой статье, в подпункте «В папке на жестком диске»), чтобы программа запускалась автоматически через него.
Нажимаем кнопку «ОК»
Всегда следите за тем, сколько программ запускаются автоматически. Иногда, они открываются и работают после этого в фоновом режиме, из-за этого трудно заметить, что они запущены. Поэтому регулярно проверяйте список автозагружающихся программ, отключайте лишние, чтобы они не перегружали операционную память компьютера.
- Распечатать
Оцените статью:
- 5
- 4
- 3
- 2
- 1
(0 голосов, среднее: 0 из 5)
Поделитесь с друзьями!
На чтение 5 мин Просмотров 1.2к. Опубликовано
Всем привет! Сегодня мы разберем с вами очень важную тему – управление автозагрузкой в Windows. К сожалению у большинства пользователей не получается ответить на простейший вопрос: где находится автозагрузка в Windows 10? Это не потому что знаний недостаточно, виной всему смена привычного расположения, которое оставалось неизменно много лет подряд (если не десятилетий).
🔥 Лучшее в телеграм: Где находится автозагрузка в Windows 10… Присоединиться!
Так почему же так важна автозагрузка в Windows? – При долгосрочном использовании компьютера вы наверняка устанавливаете множество различных приложений, которыми пользуетесь достаточно редко… а некоторые из них упорно стартуют вместе с запуском операционной системы и могут значительно снизить производительность вашего компьютера. В данном руководстве я опишу способы управления автозагрузкой (например исключения программы из автозапуска) или как добавить в список автозапуска свое приложение.
Содержание
- Контроль автозапуска программ в Windows
- Как зайти в автозагрузку Windows 10
- Автозагрузка Windows 10 (версия выше 1803 / МАЙ 2018)
- Папка автозагрузки в Windows 10
- Папка с автозагрузкой для конкретного пользователя
- Папка с автозагрузкой для всех пользователей системы
- Почему важно знать где находится автозагрузка в Windows 10
Контроль автозапуска программ в Windows
Если мы говорим про автозагрузку, то следует различать несколько ее видов. Существует, так сказать встроенная возможность приложения запускаться самому, а есть пользовательские (обычные ярлычки в папке с автозагрузкой). Следовательно если вы хотите добавить или убрать приложение из автозапуска, нужно проверить эту возможность в двух местах (но использовать только один из вариантов)
Как зайти в автозагрузку Windows 10
Как это происходило в Windows 7? – мы набирали в окне “Выполнить” команду msconfig и нам оставалось только перейти на вкладку “Автозагрузка”. В случае с Windows 10 вас ждет обломинго – вкладка на месте, а функционал переехал в другое место… теперь управление автозагрузкой находится в диспетчере задач (что вполне логично)
В Windows 10 или Windows 8.1 для отключения или управления автозагрузкой необходимо открыть “Диспетчер задач” и перейти на вкладку “Автозагрузка”. Здесь вы можете просмотреть список программ и менять настройки автозапуска программ кликнув по ней правой кнопкой мыши.
Не так давно в заметке о способах узнать модель материнской платы я упомянул возможность определить модельку используя командную строку. В случае с автозагрузкой все аналогично – при помощи командной строки можно проследить кто и откуда подгружается при старте операционной системе (очень полезная информация на самом деле)
Для этого откройте командную строку (если не знаете как – то прочтите 10 способов открыть командную строку в Windows 10). Введите wmic и нажмите Enter. Затем введите команды startup и нажмите еще раз Enter.
Отобразится подробная информация со списком программ, которые автоматически запускаются при включении компьютера и загрузке Windows.
Автозагрузка Windows 10 (версия выше 1803 / МАЙ 2018)
Если вы уже обновились до Windows 10 Spring Creator Updates v1803… то можете использовать еще один инструмент системы для управления автозагрузкой программ. Откройте меню “Пуск” и перейдите в “Настройки”. Нас интересует пункт “Приложения” > “Автозагрузка”. С правой стороны вы найдете приложения, которые запускаются при входе в систему. Напротив каждого из них присутствует переключалка, которая и отвечает за старт программы вместе с компьютером.
Очень удобны подсказки системы, которые помогаю определить причину медленного запуска Windows (если у вас присутствуют приложения с высоким влиянием на загрузку – обязательно проверьте их, действительно ли они вам нужны)
Папка автозагрузки в Windows 10
В Windows 10 можно задать параметры автозапуска как для компьютера целиком (например запуск антивируса у всех пользователей) или же старт программы у конкретного юзера (например, я хочу чтобы у меня при запуске запускался Google Chrome – а другие пользователи этого компьютера такого желания не имеют). Исходя из ваших задач выберите наиболее подходящий вариант для вас.
Папка с автозагрузкой для конкретного пользователя
Папка с автозагрузкой конкретного пользователя в Windows 10/8 находится по адресу (где Имя_пользователя необходимо поменять на свои)
C:\Users\Имя_пользователя\AppData\Roaming\Microsoft\Windows\Start Menu\Programs\Startup
Для быстрого открытия папки откройте “Пуск” > “Выполнить”, введите команду shell:startup и нажмите Enter на клавиатуре – откроется необходимая папка.
Команду shell:startup можно вводить прямо в окно проводника Windows – нажмете Enter и попадете в нужную вам папку
Папка с автозагрузкой для всех пользователей системы
Папка с автозапуском для всех пользователей Windows 10 находится по адресу:
C:\ProgramData\Microsoft\Windows\Start Menu\Programs\StartUp
В меню “Пуск” откройте “Выполнить” и введите команду shell:common startup и нажмите ОК. Таким образом вы перейдете в нужную вам папку. Останется только перенести туда ярлыки программ, которые необходимо запускать при включении компьютера.
Команду shell:common startup можно вводить прямо в окно проводника Windows – нажмете Enter и попадете в нужную вам папку
Почему важно знать где находится автозагрузка в Windows 10
Никто не застрахован от различных вредоносных программ, поэтому автозагрузка нужна не только в случае если ваш компьютер тормозит… это будет полезно, если с запуском компьютера запускается сайт казино или другой рекламой. Конечно, бывает что такие вредители прячутся достаточно хорошо и без тщательного анализа нам просто не обойтись – но это отдельная тема, достойная отдельной заметки.



























































