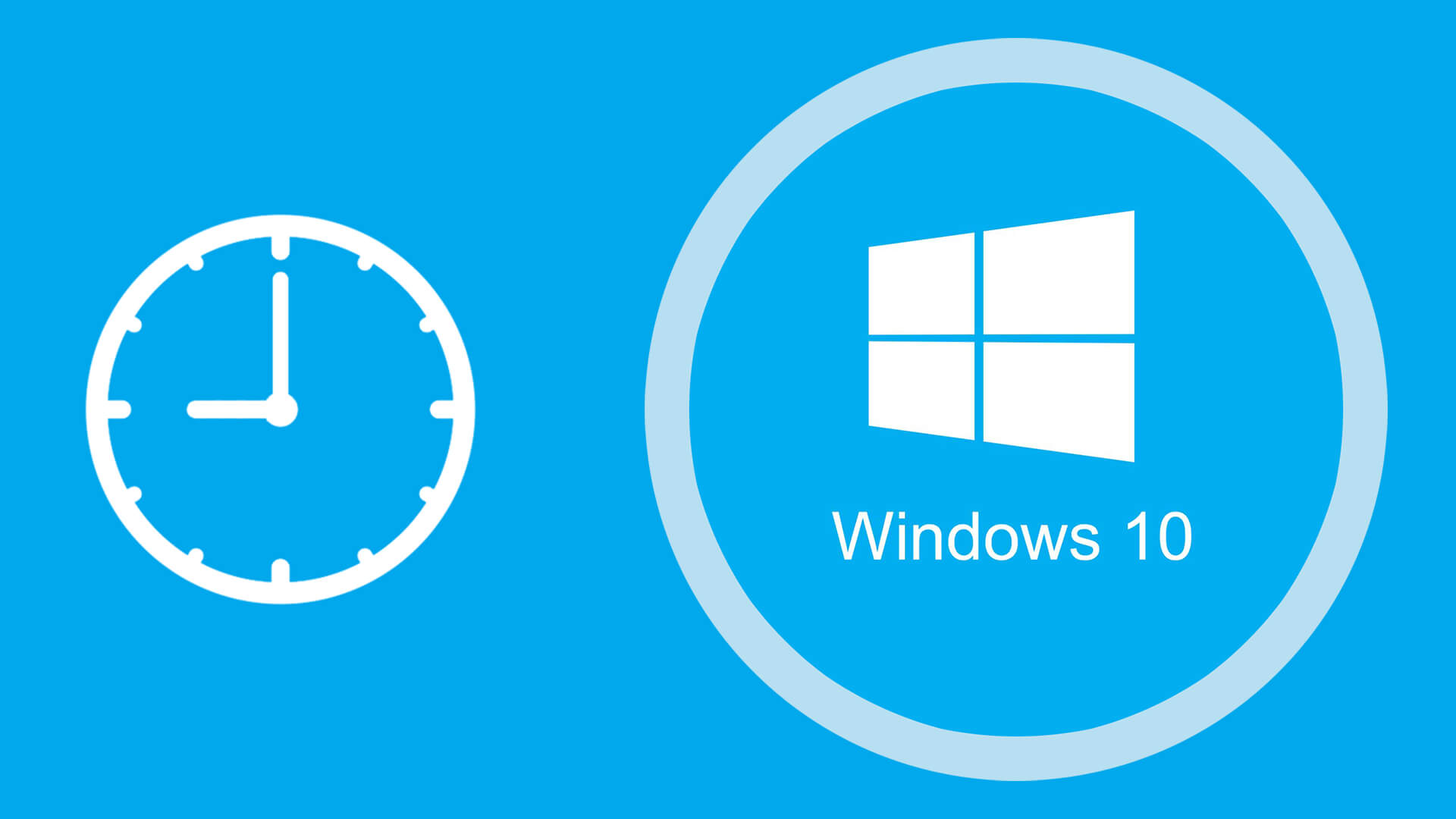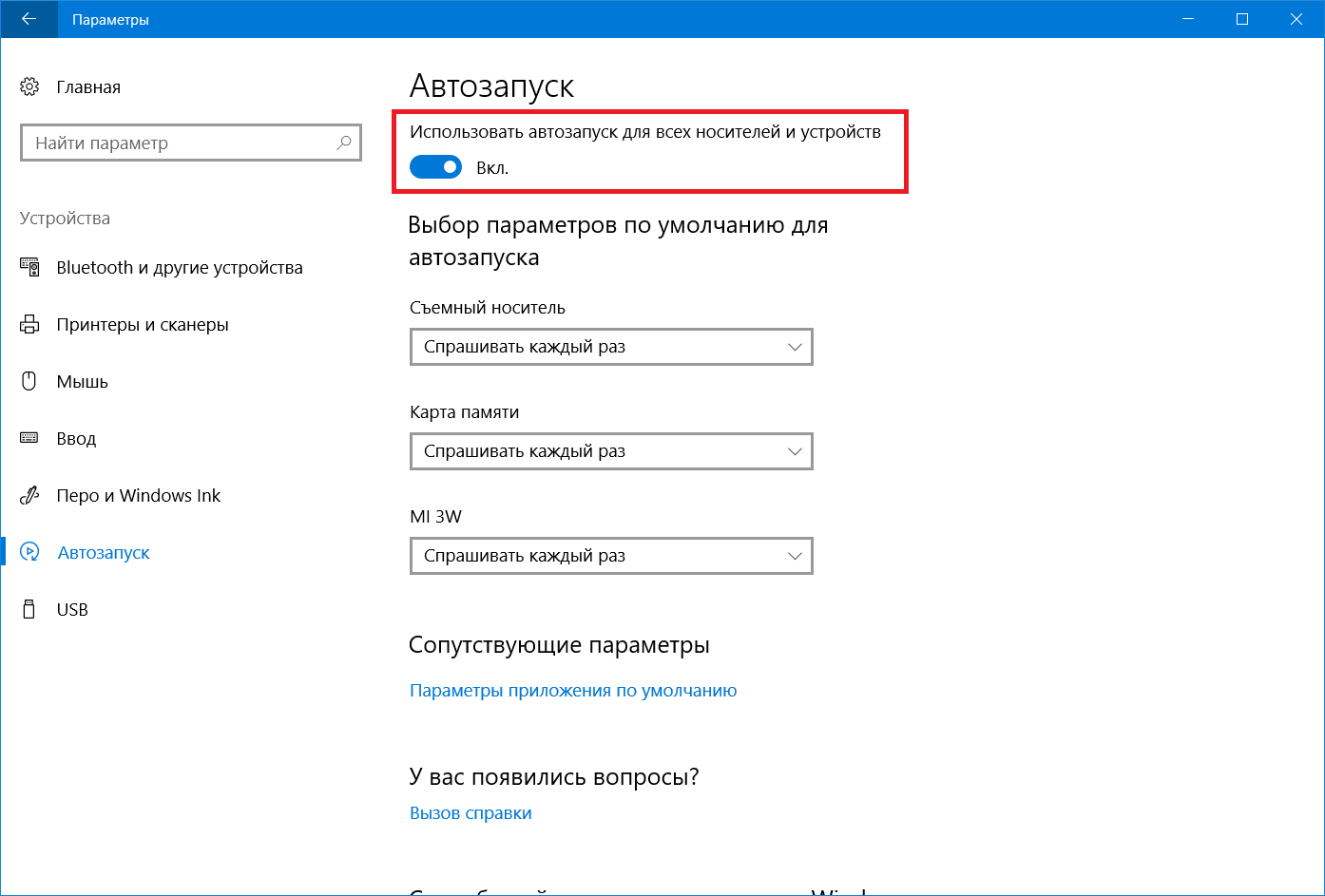Автозапуск программы с флешки может быть очень удобным, особенно если вам приходится часто перемещаться с компьютера на компьютер или вы работаете с различными компьютерами. В Windows 10 есть возможность настроить автозапуск программы с флешки, чтобы она запускалась автоматически при подключении флешки к компьютеру. Это удобно, так как позволяет сразу приступить к работе, без необходимости искать и запускать программу вручную.
Чтобы настроить автозапуск программы с флешки в Windows 10, вам понадобится создать специальный файл-индикатор, который будет сигнализировать системе о том, что нужно запустить программу с флешки. Этот файл-индикатор должен называться «autorun.inf» и быть размещен в корневом каталоге флешки.
Обратите внимание, что настройка автозапуска программы с флешки может быть ограничена настроечными параметрами компьютера или настроенными правами доступа. В некоторых случаях, для запуска программы с флешки понадобится разрешение администратора.
Итак, для настройки автозапуска программы с флешки в Windows 10, создайте файл «autorun.inf» и откройте его в текстовом редакторе. Внутри файла введите следующий код:
[autorun]
open=имя_программы.exe
Здесь «имя_программы.exe» замените на название исполняемого файла программы, которую вы хотите автоматически запустить при подключении флешки. Сохраните файл «autorun.inf» и перекиньте его в корневой каталог вашей флешки.
Теперь, когда вы подключите флешку к компьютеру с Windows 10, программа должна автоматически запуститься. Если этого не происходит, проверьте настройки компьютера и права доступа, возможно, они ограничивают автозапуск программ с флешек.
Содержание
- Создание файла автозапуска на флешке
- Установка необходимого программного обеспечения
- Настройка системы для автоматического запуска
Создание файла автозапуска на флешке
Для настройки автозапуска программы с флешки в Windows 10 необходимо создать специальный файл на самой флешке. Этот файл будет содержать информацию о том, какую программу необходимо автоматически запускать при подключении флешки к компьютеру.
Для создания файла автозапуска на флешке выполните следующие шаги:
| 1. | Откройте блокнот или любой другой редактор текста на вашем компьютере. |
| 2. | В новом документе введите следующий текст: |
[AutoRun] open=название_программы.exe
Вместо «название_программы.exe» укажите полное имя исполняемого файла программы, которую вы хотите автоматически запустить. Если исполняемый файл и файл автозапуска находятся в одной папке на флешке, то достаточно указать только имя файла, без пути к нему.
| 3. | Сохраните файл на флешке с именем «autorun.inf» (без кавычек) в корневой директории флешки. |
Вы можете перезаписать существующий файл «autorun.inf» на флешке, если таковой имеется, или создать его, если он отсутствует.
После создания файла автозапуска на флешке при подключении этой флешки к компьютеру, указанная в файле программа будет автоматически запускаться.
Важно помнить, что некоторые системы безопасности могут блокировать автоматический запуск файлов с флешки, чтобы предотвратить возможные угрозы безопасности. Поэтому перед использованием автозапуска на флешке, убедитесь, что такой функционал разрешен в настройках безопасности вашей операционной системы.
Установка необходимого программного обеспечения
Перед началом настройки автозапуска программы с флешки в Windows 10 необходимо установить несколько программ, которые позволят вам выполнить данный процесс. Ниже приведены необходимые шаги для установки программного обеспечения:
1. Скачайте и установите программу AutoPlay Media Studio
AutoPlay Media Studio – это программа, которая предоставляет среду разработки для создания автозапуска на флешке. Вы можете скачать ее с официального сайта разработчика и следовать инструкциям по установке на ваш компьютер.
2. Скачайте и установите программу Rufus
Rufus – это бесплатная программа, которая позволяет создавать загрузочные USB-диски с операционными системами, дистрибутивами Linux и другими инструментами. Вы можете скачать ее с официального сайта и установить на ваш компьютер.
3. Скачайте и установите программу ImDisk Toolkit
ImDisk Toolkit – это набор программных компонентов, позволяющих создавать виртуальные диски на вашем компьютере. Вы можете скачать ее с официального сайта и установить на ваш компьютер.
После установки всех необходимых программ вы готовы приступить к настройке автозапуска программы с флешки в Windows 10. Убедитесь, что ваши флешка и компьютер подключены к питанию и готовы к работе.
Настройка системы для автоматического запуска
Чтобы настроить автоматический запуск программы с флешки в Windows 10, необходимо выполнить несколько простых шагов.
-
Проверьте наличие необходимого приложения или файла на вашей флешке. Убедитесь, что программа или файл, которые вы хотите запустить автоматически, находятся в корневой папке флешки.
-
Подключите флешку к компьютеру с установленной операционной системой Windows 10.
-
Откройте проводник и найдите корневой каталог своей флешки.
-
Создайте пустой файл с расширением .inf в корневой папке флешки. Название файла может быть любым, но рекомендуется использовать информативное название, чтобы легко определить его назначение.
-
Откройте созданный файл в текстовом редакторе и введите следующий код:
[AutoRun] open=название программы или файла.exeВместо название программы или файла.exe укажите название или путь к запускаемому файлу.
-
Сохраните файл и закройте его.
-
Извлеките флешку из компьютера и подключите ее снова.
-
Ваша программа или файл должны автоматически запуститься при подключении флешки к компьютеру.
После выполнения всех указанных выше шагов ваша программа или файл будет автоматически запускаться при подключении флешки к компьютеру с операционной системой Windows 10.
Автозапуск (не путать с автозагрузкой) – это хорошая и полезная функция операционных систем Windows. Она берет на себя часть задач и автоматизирует определенные процессы, которые иначе пользователю пришлось бы делать самому. Вам достаточно подключить съемное устройство к компьютеру и Windows автоматически выполнит некоторые задачи. К примеру, откроет приложение фото, запустит медиаплеер или откроет проводник. В этой статье мы расскажем о том, как включить автозапуск для флешки, внешнего диска или любого другого устройства, а также как его отключить и зачем это делать.
Как включить автоматический запуск в Параметрах Windows 10
Разделу автоматического запуска подключенных устройств выделен отдельный раздел в Параметрах Windows 10. Перейдите в него, чтобы включить автозапуск или починить систему в случае неисправностей. К примеру, если пропал автозапуск.
Нажмите Win + I (это самый быстрый способ открыть Параметры) и перейдите в раздел Устройства – Автозапуск.
Здесь расположен один-единственный переключатель, отвечающий за включение или отключение автозапуска.
Немного ниже система предложит вам установить действия по умолчанию для определенных устройств. Это может быть съемный носитель (USB-флешка или диск), карта памяти или, к примеру, ваш смартфон, как на скриншоте.
Из выпадающего меню можно выбрать одно и предложенных действий. По умолчанию система спрашивает пользователя о необходимом действии каждый раз. Если вы хотите сменить предпочитаемое действие или сделать так, чтобы система постоянно спрашивала вас, надо изменять именно эти параметры.
При установке параметра Спрашивать каждый раз Windows будет предлагать вам определенное действие с подключенным девайсом. Меню выбора будет появляться в виде стандартного уведомления.
Отсюда же можно отключить автозапуск для отдельного типа устройств. Это полезно в том случае, если вам необходим автозапуск для определенных устройств, но при этом вы не хотите разрешать другим типам девайсов автоматически загружаться. К примеру, можно запретить запуск съемных носителей, но разрешить автозапуск вашего телефона. В таком случае для индивидуального устройства из выпадающего меню надо выбрать Не выполнять никаких действий.
Включение автозапуска в Панели управления Windows 10
Классическая Панель управления позволяет настроить автозапуск немного точнее, поскольку предоставляет параметры для дополнительных устройств и типов файлов. Также загляните туда, если перестал работать автозапуск флешки или внешнего диска.
- Нажмите Win + R и введите control. Эта команда откроет традиционную Панель управления, привычную еще с Windows 7.
- Перейдите в раздел Оборудование и звук – Автозапуск. Примечание: если у вас установлен режим отображения Крупные значки или Мелкие значки, меню автозапуска будет доступно в общем списке, а не в группе настроек.
- Здесь расположены такие же параметры, только для съемных носителей доступны отдельные настройки для документов, видео, музыки или смешанного содержимого. Система будет определять контент на носителе и соответствующе выполнять указанное ей действие. По умолчанию активирован общий параметр, установленный возле пункта Съемный носитель.
- Если вы хотите настроить автозапуск флешки или диска для отдельного типа файлов, установите отметку возле Выберите, что требуется сделать с каждым из типов носителей. После этого будут доступны выпадающие списки для отдельных файлов.
- Здесь же есть настройки для DVD или CD-дисков. Если в вашем компьютере нет привода, все эти параметры будут недоступны.
Как сбросить параметры автозапуска в Windows 10
Это та функция, которой еще нет в современном приложении Параметры Windows 10, поэтому за ней надо идти в классическую Панель управления. Сброс вам понадобится, если надо откатить параметры на стандартные, либо у вас не работает автозапуск.
- Нажмите Win + R и введите команду control. В открывшемся окне Панели управления перейдите в раздел Оборудование и звук – Автозапуск. Точно таким же образом, как и в инструкции выше.
- Опуститесь на самый низ и нажмите кнопку Восстановить значения по умолчанию.
- Нажмите Сохранить.
Как выключить автозапуск с флешки в Windows 10
В современном мире облачных хранилищ и быстрых интернет-соединений флешки постепенно теряют свою актуальность, но по-прежнему широко используются. А это значит, что риск напороться на какую-нибудь вредоносную заразу через чужой USB-накопитель, по-прежнему велик. Чтобы уменьшить его, рекомендуется отключить автозапуск съемных носителей в Windows 10. Сделать это можно несколькими методами разной степени сложности.
Примечание: отключение автозапуска не защищает вас от вирусов и вредоносного ПО. Всегда пользуйтесь стандартным антивирусом Windows, либо решениями от сторонних разработчиков. В этом случае отключение автозапуска будет лишь дополнительной превентивной защитой.
Выключение автозапуска через Параметры Windows 10
- Нажмите Win + I и перейдите в раздел Устройства – Автозапуск.
- Отключите автозапуск полностью с помощью переключателя в верхней части, либо выберите отдельный тип устройств, для которого надо выключить автоматический старт.
- Для этого из выпадающего меню возле нужного девайса надо выбрать Не выполнять никаких действий.
Как отключить автозапуск через Панель управления Windows 10
- Нажмите Win + R и введите control.
- Откроется классическая Панель управления, в которой вам надо открыть раздел Оборудование и звук – Автозапуск.
- Снимите отметку возле пункта Использовать автозапуск для всех носителей и устройств. Это отключит автозапуск для всего, что вы можете в принципе подключить к компьютеру.
- Индивидуальное отключение можно произвести из выпадающего меню отдельного устройства. Надо выбрать Не выполнять никаких действий.
Отключение автоматического запуска через Редактор реестра
Как и все остальные параметры, отключить автозапуск можно простым твиком реестра операционной системы.
Обратите внимание: редактирование реестра требует от вашей учетной записи наличия прав Администратора. Если таковых нет, вам понадобится пароль от профиля Администратора.
Предупреждение: редактирование реестра всегда связано с определенными рисками повредить программное обеспечение компьютера. Воспользуйтесь другими методами отключения автозапуска флешки, если вы не уверены в том, что сможете вернуть реестр в предыдущее состояние.
- Нажмите Win + R и введите regedit.
- Перейдите по адресу Компьютер\HKEY_CURRENT_USER\Software\Microsoft\Windows\CurrentVersion\Explorer\AutoplayHandlers. Чтобы не блуждать по джунглям реестра, просто скопируйте путь и вставьте его в адресную строку редактора, которая находится под меню.
- Дважды кликните на параметр DisableAutoplay и установите значение 1.
- Выйдите из системы и войдите обратно, либо перезагрузите компьютер для применения изменений.
Как отключить автозапуск через Редактор групповой политики
Обратите внимание: как и редактор реестра, редактор групповой политики требует должных прав от учетной записи пользователя. Вам будет нужен либо профиль Администратора, либо пароль от такового.
Примечание: этот способ работает только на редакциях Windows 10 Профессиональная и Windows 10 Корпоративная. В Windows 10 Домашняя нет редактора групповой политики, поэтому, вам придется воспользоваться другим методом, описанным выше. Чтобы узнать разницу между редакциями Windows и проверить, какая установлена у вас, читайте инструкцию «Чем отличаются различные редакции Windows 10».
- Нажмите Win + R и введите gpedit.msc.
- В открывшемся редактора вам надо развернуть ветку папок в левой части окна. Перейдите по адресу Конфигурация компьютера – Административные шаблоны – Компоненты Windows – Политики автозапуска.
- В правой части экрана дважды кликните на параметр Выключение автозапуска.
- Появится новое окно, в котором вам надо установить отметку возле пункта Включено в верхней левой части.
- Убедитесь, что параметр Отключить автозапуск установлен в Все устройства.
Таким образом автозапуск можно либо включить, либо отключить на ваше компьютере с Windows 10.
На чтение 4 мин Опубликовано Обновлено
Включение загрузки с флешки в Windows 10 может быть полезно во многих ситуациях. Например, если ваша операционная система не загружается, вы можете использовать флешку с установочным образом Windows 10 для восстановления системы или выполнения чистой установки.
Чтобы включить загрузку с флешки в Windows 10, необходимо следовать нескольким простым шагам:
- Сначала необходимо подготовить флешку для загрузки. Для этого вы можете использовать специальную программу, такую как Rufus. Скачайте и установите эту программу на компьютер.
- Вставьте флешку в компьютер и запустите программу Rufus. Выберите флешку из списка доступных устройств.
- Следующим шагом необходимо выбрать образ Windows 10 для загрузки на флешку. Нажмите на кнопку «Обзор» и выберите соответствующий файл образа.
- Проверьте настройки в разделе «Опции». Убедитесь, что выбран тип файловой системы «NTFS» и схема разделов «GPT». Эти настройки обеспечат правильную загрузку с флешки.
- Нажмите кнопку «Начать» и дождитесь завершения процесса создания загрузочной флешки. Это может занять некоторое время.
После завершения создания загрузочной флешки, вы можете использовать ее для загрузки Windows 10. Просто вставьте флешку в компьютер, перезагрузите систему и выберите флешку в меню загрузки. Следуйте инструкциям на экране, чтобы выполнить восстановление или установку Windows 10.
Теперь вы знаете, как включить загрузку с флешки в Windows 10. Это может быть очень полезным при проблемах с операционной системой, а также при необходимости выполнить установку Windows 10 на новый компьютер или жесткий диск.
Включение загрузки с флешки в Windows 10
Загрузка операционной системы Windows 10 с флешки может быть полезна, если вам требуется установить новую копию системы или выполнять ремонтные работы. Чтобы включить загрузку с флешки в Windows 10, следуйте этим шагам:
- Сначала вам понадобится загрузочная флешка с установочным образом Windows 10. Если у вас ее нет, вы можете создать ее, скачав установочный образ Windows 10 с официального сайта Microsoft и использовать специальную программу для записи образа на флешку.
- Подключите загрузочную флешку к компьютеру и перезагрузите его.
- Во время загрузки нажмите определенную клавишу (обычно это F12, F9 или Esc), чтобы войти в меню выбора устройства загрузки.
- Выберите флешку из списка устройств и нажмите Enter.
- Windows 10 начнет загружаться с флешки. Во время процесса установки или ремонта вам могут понадобиться дополнительные инструкции и действия, которые будут отображаться на экране.
После завершения процесса загрузки с флешки, у вас будет доступ к основным функциями операционной системы Windows 10. Обратите внимание, что загрузка с флешки может быть временной и не затрагивать установленную на жестком диске систему Windows 10. Если вы хотите сделать постоянным изменение способа загрузки, то вам потребуется изменить настройки в BIOS компьютера или использовать специальные программы для этого.
Подготовка флешки и компьютера
Перед тем как начать загрузку с флешки, необходимо правильно подготовить флешку и компьютер.
Шаг 1: Убедитесь, что у вас есть рабочая флешка с достаточным объемом памяти. Рекомендуется использовать флешку объемом не менее 8 Гб.
Шаг 2: Сделайте резервную копию данных с флешки, если на ней есть важная информация. В процессе создания загрузочной флешки все данные на ней будут удалены.
Шаг 3: Подключите флешку к компьютеру. Убедитесь, что она правильно определяется системой и нет проблем с ее работой.
Шаг 4: Перезагрузите компьютер и войдите в BIOS или UEFI, чтобы настроить загрузку с флешки. Обычно для этого нужно нажать определенную кнопку при включении компьютера (например, Del или F2).
Шаг 5: В настройках BIOS или UEFI найдите раздел «Boot» или «Загрузка» и установите загрузку с USB-устройства (флешки) в качестве первого приоритета.
Шаг 6: Сохраните изменения и выйдите из BIOS или UEFI. Компьютер должен автоматически перезагрузиться.
Шаг 7: Теперь ваш компьютер готов к загрузке с флешки. Следуйте дальнейшим инструкциям для установки Windows 10 с флешки.
Работая со съемными носителями, часто приходится знакомиться с новыми манипуляциями и порой часть операций выполняется «на автомате». Постоянным пользователям нужно не только уметь работать с оборудованием, но и иметь под рукой различные аксессуары, такие как переходник, адаптер или кабель Type С. С их помощью можно комфортнее управлять техникой и быстро решать даже сложные задачи.
Нередко приходится отключать автозапуск с флешки, особенно если он мешает комфортной работе с компьютером. Когда данная команда начинает слишком отвлекать, постоянно появляется во время просмотра видео или просто при работе в текстовом редакторе, ее лучше заблокировать. Справиться с этой задачей несложно, основные операции займут всего несколько минут.
Если в очередной раз появилось данное оповещение и оно тормозит Вашу работу, следует от него избавиться. Необходимо на всякий случай выполнить сохранение, чтобы нечаянно не закрыть документ. Плеер или браузер также желательно свернуть, чтобы они не мешали выполнению операций.
Затем действуем по следующей схеме:
- открываем меню «Пуск», после чего выведется список основных функций;
- затем кликаем на изображение «шестеренки», которая находится в меню;
- в новом окне параметров ОС следует выбирать раздел «Устройства», он располагается практически посередине экрана;
- затем находим слева колонку «Автозапуск», который и отвечает за открытие флешки;
- под ним находится переключатель, который нужно перевести в положение «отключено»;
- готово – теперь закрываем меню и наслаждаемся работой своего компьютера.
В Windows 10 довольно простой и понятный интерфейс, поэтому убрать автозапуск довольно просто. Даже если Вы никогда этого не делали, найти советующий раздел довольно легко даже на интуитивном уровне. Теперь каждый раз при подключении карты не будет выводиться автоматический запуск и ее можно будет открыть тогда, когда нужно.
Выборочное отключение автозапуска в Windows 10
В данном меню можно не только полностью отключить эту опцию, но и выборочно провести часть манипуляций:
- Съемный носитель – полностью выключить автозапуск или выбрать режимы, предложенные в меню. Если не хотите «наловить вирусов», лучше поставить «не предпринимать никаких действий». В данном случае открыть карту можно будет только после сканирования антивирусной системой.
- Карта памяти – аналогичное меню для данных устройств, которые распознает персональный компьютер. Если постоянно смотрите видео, можно выбрать открытие проигрывателем, но при наличии вирусов можно заразить ПК, не успев просканировать карту.
- Устройства – это телефон, плеер или другое оборудование, которое подключается через гнездо. Если через порт проводится только выгрузка данных, его автоматическое открывание можно также отключить.
После отключения автозапуска – есть ли риск «поймать» вирус?
На ПК не проникнут вредоносные программы сразу же после того, как Вы вставили флешку, но он может заразиться, если открыть носитель вручную. В данном случае отключение опции не является панацеей, но поможет избежать моментального заражения. Чтобы не допустить плачевных последствий, карту следует сначала просканировать антивирусом и только потом ее открывать.
Вернуться к изначальным настройкам можно также, через меню «Пуск», в котором выбирают частичное или полное открытие электронных носителей. Помимо этих возможностей, в Windows 10 есть еще много интересных опций, изучить которые можно во время работы на операционной системе.
Создание флешки с автозагрузкой для операционной системы Windows 10 может быть полезным во многих ситуациях. Например, вы можете использовать ее для установки Windows 10 на компьютер без оптического привода или для восстановления системы в случае неисправностей. В этой пошаговой инструкции мы расскажем, как создать такую флешку с помощью образа Windows 10 и специальной утилиты Rufus.
Для начала вам понадобится загрузочный образ операционной системы Windows 10. Вы можете скачать его с официального сайта Microsoft или использовать другой источник доверенного образа. После скачивания образа, сохраните его в нужное место на вашем компьютере.
Далее вам понадобится программа Rufus. Rufus является одной из самых популярных и надежных утилит для создания загрузочной флешки. Вы можете скачать ее бесплатно с официального сайта разработчика. Установите программу на свой компьютер и запустите ее.
После запуска Rufus, подключите свою флешку к компьютеру. На главном экране программы выберите вашу флешку в разделе «Устройство». Затем, в разделе «Boot selection» нажмите на кнопку «Select» и выберите загружаемый образ Windows 10. Убедитесь, что выбранное вами образ соответствует разрядности вашей системы (32-битной или 64-битной).
Содержание
- Скачивание программы и подготовка флешки
- Найдите и загрузите программу Rufus для создания загрузочной флешки
- Подключите флешку к компьютеру и отформатируйте ее в NTFS
- Создание загрузочной флешки
- Запустите программу Rufus и выберите свою флешку в разделе «Устройство»
- Установите параметры загрузки: выберите свой образ Windows 10 и задайте имя флешки
Скачивание программы и подготовка флешки
1. Для начала необходимо перейти на официальный сайт Rufus. Это можно сделать, открыв любой поисковик (например, Google) и ввод команды «Rufus скачать официальный сайт». На первом месте в поисковой выдаче обычно будет ссылка на официальный сайт программы.
2. На веб-странице Rufus найдите кнопку загрузки программы и нажмите на нее. Обычно она помечена как «Скачать» или «Download».
3. После того, как загрузка программы будет завершена, откройте ее и следуйте инструкциям мастера установки. Принимайте все предлагаемые параметры по умолчанию, если только не желаете внести какие-либо изменения.
4. Подготовка флешки начинается с подключения ее к компьютеру. Важно отметить, что при этом все данные на флеш-накопителе будут удалены, поэтому перед этим шагом необходимо создать резервную копию своих данных.
5. Откройте программу Rufus, а затем выберите подключенную к компьютеру флешку из выпадающего списка «Устройство». Обратите внимание, что все данные с флешки будут удалены.
6. В следующих настройках укажите:
- Схему разделов — MBR
- Формат файла — FAT32
- Архитектуру — NTFS
7. Проверьте, что в поле «Диск или образ» выбран образ операционной системы Windows 10. Для этого щелкните на кнопке «Выбор», найдите и выберите файл образа системы на жестком диске, а затем нажмите «Открыть».
8. Нажмите на кнопку «Старт». Rufus начнет процесс форматирования флешки и создания загрузочного диска. Этот процесс может занять некоторое время, так что подождите, пока он не будет завершен.
9. По окончании процесса создания загрузочной флешки Rufus выдаст сообщение о завершении.
Теперь у вас есть подготовленная флешка с автозагрузкой для Windows 10. Она готова к использованию для установки операционной системы или решения других задач.
Найдите и загрузите программу Rufus для создания загрузочной флешки
Шаг 1: Откройте любой интернет-браузер на вашем компьютере.
Шаг 2: Введите «Rufus» в поисковой строке и нажмите Enter.
Шаг 3: Перейдите на официальный сайт программы Rufus.
Шаг 4: Найдите раздел загрузки или скачивания на сайте.
Шаг 5: Нажмите на ссылку для скачивания программы Rufus.
Шаг 6: Дождитесь завершения загрузки файла установки.
Примечание: Убедитесь, что загружаете программу с надежного и безопасного источника.
Совет: Если у вас возникли проблемы с поиском или загрузкой программы Rufus, вы можете обратиться к инструкции пользователя или официальной документации.
Подключите флешку к компьютеру и отформатируйте ее в NTFS
Первым шагом необходимо подключить флешку к компьютеру с помощью USB-порта. Убедитесь, что флешка распознается системой и отображается в проводнике.
Далее, чтобы приступить к форматированию флешки, откройте проводник и найдите устройство, соответствующее вашей флешке. Щелкните правой кнопкой мыши на этом устройстве и выберите опцию «Форматировать».
В открывшемся окне форматирования выберите файловую систему NTFS. Эта файловая система поддерживает файлы размером более 4 ГБ и является предпочтительной для установки Windows 10.
После выбора файловой системы установите метку тома (имя) для флешки и установите размер блока аллокации. В большинстве случаев рекомендуется оставить настройки по умолчанию.
Наконец, нажмите кнопку «Начать» для начала процесса форматирования. Подождите, пока процесс завершится, это может занять некоторое время.
Создание загрузочной флешки
Для создания загрузочной флешки с автозагрузкой для Windows 10 вам понадобится:
1. Подготовить флешку с достаточным объемом памяти (рекомендуется использовать флешку не менее 8 ГБ).
2. Скачать образ операционной системы Windows 10 с официального сайта Microsoft.
3. Скачать программу Rufus с официального сайта разработчика.
4. Подключить флешку к компьютеру и запустить программу Rufus.
5. В программе Rufus выберите вашу флешку в списке доступных устройств.
6. Установите опцию «GPT» или «MBR» для разделной таблицы в зависимости от типа вашей системы.
7. В поле «Файловая система» выберите «NTFS».
8. В разделе «Создание загрузочного диска» выберите «Образ» и нажмите кнопку с изображением диска для выбора скачанного образа Windows 10.
9. Нажмите кнопку «Старт» и подождите завершения процесса создания загрузочной флешки.
10. После создания загрузочной флешки вы можете использовать ее для установки операционной системы Windows 10 на другие компьютеры.
Теперь у вас есть загрузочная флешка с автозагрузкой для Windows 10, которую можно использовать для установки операционной системы на другие компьютеры.
Запустите программу Rufus и выберите свою флешку в разделе «Устройство»
Шаг 1: Загрузите программу Rufus с официального сайта разработчика.
Шаг 2: Подключите флешку к компьютеру.
Шаг 3: Запустите программу Rufus.
Шаг 4: Выберите свою флешку в разделе «Устройство».
Шаг 5: Нажмите на кнопку «Выбрать» и укажите путь к файлу образа операционной системы Windows 10.
Шаг 6: Установите параметры для загрузки флешки, такие как файловая система (обычно рекомендуется выбрать FAT32), объем кластера и метка тома.
Шаг 7: Проверьте, что все параметры заданы правильно, и нажмите на кнопку «Начать».
Шаг 8: Rufus начнет форматирование и создание загрузочной флешки с операционной системой Windows 10. Пожалуйста, будьте терпеливы, этот процесс может занять некоторое время.
Шаг 9: Когда процесс создания флешки будет завершен, Rufus выдаст соответствующее уведомление. Теперь вы можете использовать эту флешку для установки Windows 10 на другие компьютеры.
Установите параметры загрузки: выберите свой образ Windows 10 и задайте имя флешки
Перед тем, как создавать флешку с автозагрузкой, необходимо установить параметры загрузки для вашего образа Windows 10. Вам потребуется иметь образ операционной системы на компьютере, который вы будете использовать для создания флешки.
Для этого выполните следующие действия:
- Откройте программу для записи образов на флешку (например, Rufus).
- Выберите образ операционной системы Windows 10, который вы хотите установить на флешку.
- Убедитесь, что выбрана правильная флешка для записи.
- Задайте имя флешки, чтобы было удобно определить ее в списке устройств при загрузке компьютера. Рекомендуется использовать краткую и понятную метку.
- Нажмите на кнопку «Старт» или аналогичную, чтобы начать процесс записи образа на флешку.
Когда процесс записи образа на флешку завершится, можно приступить к созданию загрузочной флешки с автозагрузкой Windows 10.