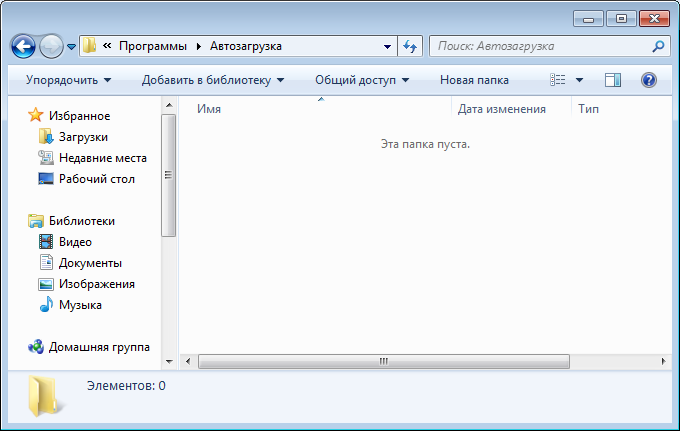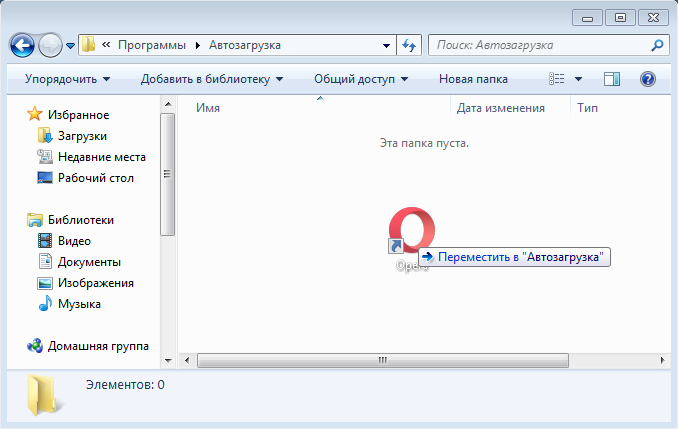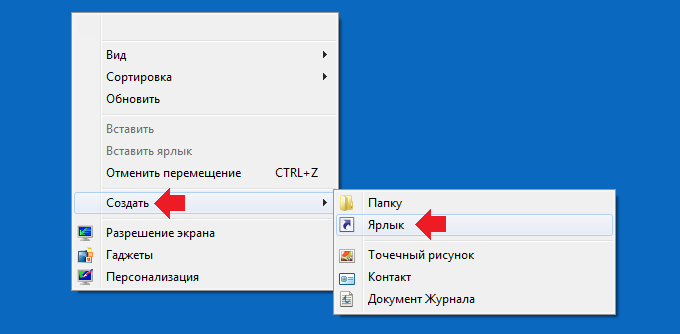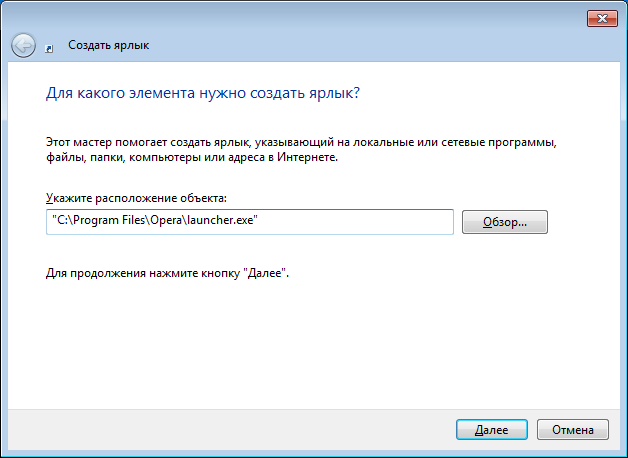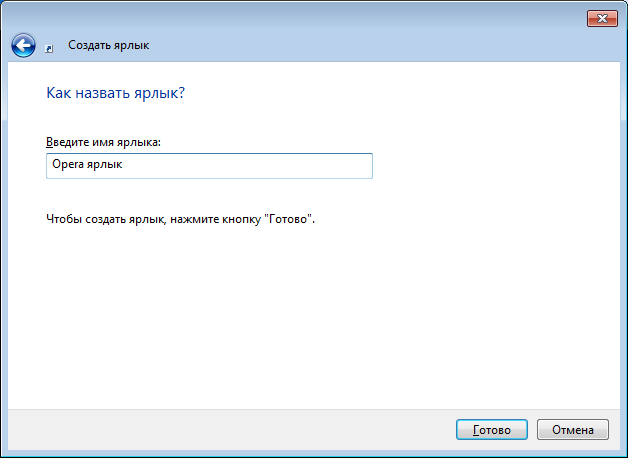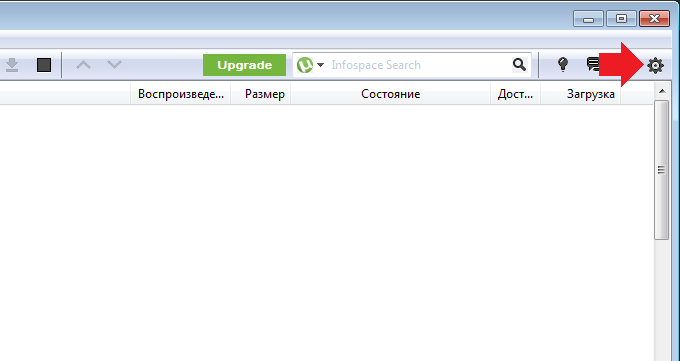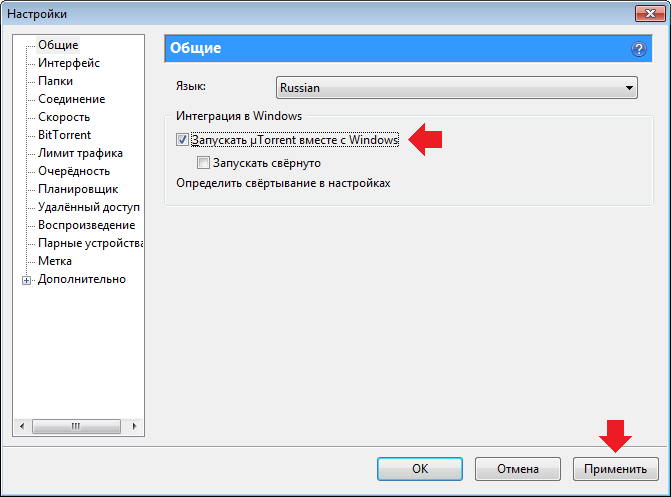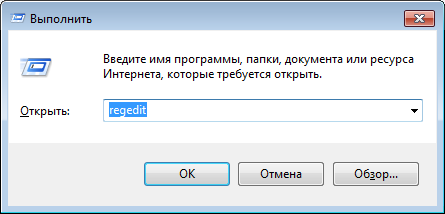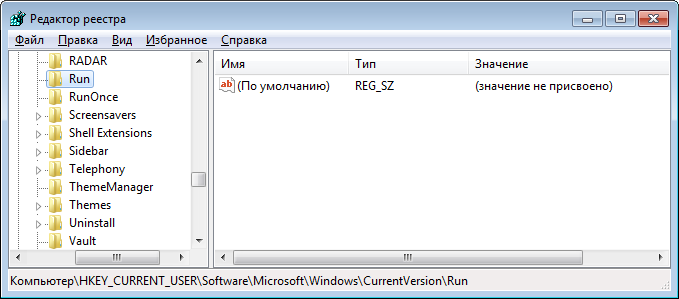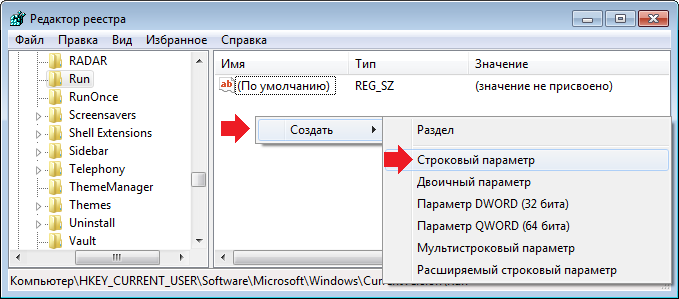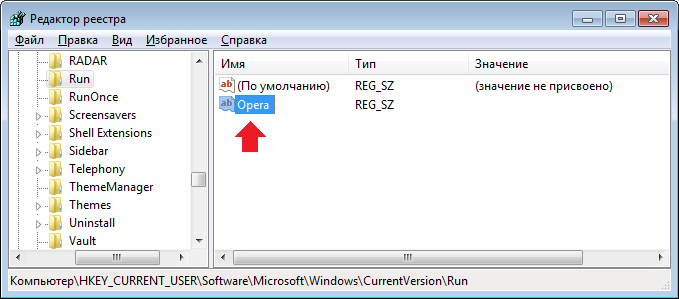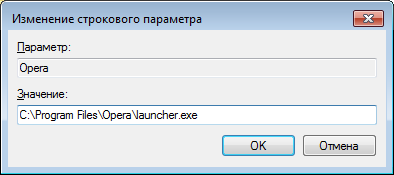Как добавить программу в автозагрузку Windows 7
Автозагрузка – это автоматический запуск программы при загрузке операционной системы. Обычно в автозагрузку добавляют программы, которые должны быть запущенны на компьютере постоянно. Например, менеджеры закачек, торрент-клиенты и т.д. Как правило, подобные программы автоматически записываются в автозагрузку еще на этапе установки. Но, иногда этого не происходит и программы приходится добавлять в автозагрузку вручную. В данном материале мы расскажем о том, как добавить программу в автозагрузку.
Перед тем как использовать разнообразные ухищрения убедитесь, что в настройках вашей программы нет функции, которая позволяет запускать программу при старте операционной системы. Откройте программу и изучите ее настройки, если такая функция есть – активируйте ее и перезагрузите компьютер. После перезагрузки программа должна запуститься автоматически.
Если функции активации автозагрузки нет в настройках программы, то программу можно добавить в автозагрузку вручную. В Windows 7 это можно сделать при помощи папки «Автозагрузка» или редактора реестра.
Как добавить программу в папку «Автозагрузка»
Самый простой способ добавить программу в автозагрузку в Windows 7 — это добавить ярлык программы в папку «Автозагрузка», которая находится в меню «Пуск». Для этого откройте меню «Пуск – Все программы», найдите папку под названием «Автозагрузка», кликните правой кнопкой мышки и выберите пункт «Открыть».
Кроме этого открыть папку «Автозагрузка» можно и другим способом. Для этого нужно открыть меню «Выполнить» (комбинация клавиш Win+R) и ввести команду «shell:Startup».
После этого перед вами откроется папка автозагрузки.
Для того чтобы добавить программу в автозагрузку просто создайте в этой папке ярлык нужной вам программы. После создания ярлыка программа будет загружаться автоматически сразу после загрузки операционной системы. Для того чтобы отменить автозагрузку, настроенную таким образом, будет достаточно удалить созданный ярлык.
Нужно отметить, что добавленная таким образом программа будет загружаться автоматически только для того пользователя, под аккаунтом которого были проделаны эти манипуляции. Для того чтобы добавить программу в автозагрузку сразу для всех пользователей нужно скопировать ярлык в следующую папку:
C:\ProgramData\Microsoft\Windows\Start Menu\Programs\Startup
Чтобы открыть данную папку нужно выполнить команду «shell:Common Startup».
Автозагрузка программы через реестр
Если метод с созданием ярлыков вам не подходит, то вы можете добавить программу в автозагрузку с помощью реестра. Для этого откройте Редактор реесра (меню «Выполнить» – команда «regedit»).
В редакторе реестра нужно найти ветку реестра с автозагрузкой.
- Если вы хотите добавить программу в автозагрузку только для текущего пользователя, то вам нужно найти ветку HKEY_CURRENT_USER\Software\Microsoft\Windows\CurrentVersion\Run.
- Если вы хотите чтобы программа загружалась автоматически для любого пользователя, то нужно найти ветку HKEY_LOCAL_MACHINE\SOFTWARE\Microsoft\Windows\CurrentVersion\Run.
В выбранной реестра нужно создать Строковый параметр с произвольным именем. А в качестве значения данного строкового параметра ввести месторасположение программы, которую необходимо добавить в автозагрузку.
Для того чтобы убрать программу из автозагрузки, достаточно войти в Редактор реестра и удалить добавленный параметр
Посмотрите также:
- Как убрать программу из автозагрузки в Windows 7
- Как отключить автозапуск программ в Windows 7
- Учимся использовать Msconfig
- Как открыть автозагрузку в Windows 7 или Windows 10
- Как ускорить работу компьютера
Автор
Александр Степушин
Создатель сайта comp-security.net, автор более 2000 статей о ремонте компьютеров, работе с программами, настройке операционных систем.
Остались вопросы?
Задайте вопрос в комментариях под статьей или на странице
«Задать вопрос»
и вы обязательно получите ответ.
Такое случается, когда пользователь при установке программ уделяет ей мало внимания, стараясь, как можно быстрей, закончить процесс. Зачастую это зря, отнеситесь к новым программам с должной ответственностью. Ведь в программе установки всегда есть пункт «Включить автозагрузку» или «Быстрый старт вместе с Windows», надо быть более дальновидным человеком и в программах, которые необходимы вам ежедневно, поставить галочку напротив них. Но если ошибка уже совершена, вы попали по адресу. Данная статья максимально подробно описывает процесс добавления необходимых программ в автозагрузку в Windows от 7 до 10 версий.
Стоит отметить, что в рассматриваемых нами версиях операционных систем есть немало способов сделать возможным запуск программ при включении компьютера. Мы рассмотрим самые основные. Существенного различия в проведении данной операции на различных версиях Windows нет, поэтому каждый пользователь сможет её успешно провести.
Добавление через папку автозагрузки
Данный вариант добавления программы является наиболее простым. Чтобы выполнить добавление в автозагрузку проделываем следующие шаги:
В Windows 7:
- Выйдите на рабочий стол и слева внизу нажмите на значок «Пуск» (логотип Microsoft);
- В открывшемся списке различных папок и программ найдите «Автозагрузка».
- Откроется окно (смотрите на картинке), в нём находится список ссылок (ярлыки) на программы, запускаемые вместе с Windows. Для того чтобы добавить туда новую программу, достаточно перенести её ссылку(ярлык) в это окно (папку Автозагрузка).
- Закройте папку. Готово.
Для Windows 7, 8, 8.1 и 10:
- Нажмите «Win+X». Если кто-то не знает, клавиша «Win» — это кнопка на клавиатуре с логотипом Microsoft.
- В открывшемся списке выберите «Выполнить»
- Далее в появившемся окне введите команду «shell:Startup».
- При этом откроется специальная папка — «Автозагрузка» куда просто перенесите ярлык нужной программы.
- Закройте папку. Готово.
Важно! Выше представленный способ самый простой и удобный, но, к сожалению, в силу некоторых факторов он иногда не работает. Если вы попали в такую ситуацию, воспользуйтесь вариантами представленными ниже.
Добавление при помощи средств Windows
Во всех версиях Windows есть удобный инструмент для создания различных задач. Он называется «Планировщик задач». С его помощью добавить программу в автозагрузку не составит труда. Если решили осуществлять желаемое через планировщик, делаем следующие манипуляции:
- Нажмите «Win+X». Выберите «Выполнить».
- В отрывшемся окне введите «mmc.exe taskschd.msc».
- Откроется утилита. В ней выберите «Действие» > «Создать задачу».
- В меню «Общие» назовите свою задачу (как хотите).
- В меню «Триггеры» нажмите «Создать», а затем в верхнем раскрывающимся списке выберите «При запуске».
- В меню «Действие» нажмите «Создать, а далее в таком же выпадающем списке «Запуск программы»; следующим шагом необходимо нажать на кнопку «Обзор» и найти .exe-файл необходимой программы.
- В окне «Создание задачи» нажмите «ОК».
- В меню активных задач появится ваша задача.
- Закройте «Планировщик задач». Готово.
Такой способ гарантировано получится, если вы правильно проведёте весь алгоритм действий.
Добавление, используя системный реестр
В данном способе прибегнем к использованию реестра. Многие боятся этого слова, их пугает в него заходит и тому подобное, но ничего страшного нет. Вы просто должны следовать следующим инструкциям:
- Стандартное начало: «Win+X» и выбрать «Выполнить».
- Введите команду «regedit» и нажмите «ОК».
- Сразу же откроется окно системного реестра. Слева – пути, по которым ищем то, что нам необходимо. Справа – находится то, что мы искали.
- HKEY_LOCAL_MACHINE\SOFTWARE\Microsoft\Windows\CurrentVersion\Run – проследуйте по этому пути, выбирая папки слева.
- В этом месте как раз и находится все то, что учавствует запуске стартуя одновременно с Windows. Для добавления необходимой вам программы, кликаем в любую белую часть этого окна правой кнопкой мыши (ПКМ) и в открывшемся списке выбираем: «Создать» > «Строковый параметр».
- Введите нужное имя для новой появившейся задачи, например, Автозагрузка, после этого жмём правую кнопку мыши(ПКМ) наведя на эту задачу, и из списка выбераем «Изменить».
- В поле «Значение:» введите полный путь до файла с расширением «.exe» вашей программы.
- Закройте реестр. Готово.
Важно! В системном реестре, если что-то не знаете – не нажимайте! Иначе рискуете повредить структуру файлов ОС, тем самым поломав компьютер.
Добавление при помощи специальных программ
Никому не секрет, что программ и утилит для компьютера огромное количество. Все они предназначены для разных целей. Автозагрузку тоже не обделили, одна из лучших программ для её управления – Autorun Organizer. Чтобы воспользоваться данным софтом, скачайте его и установите (он совершенно бесплатный). А затем выполните следующий алгоритм действий:
- Запустите программу и в верхнем меню выберите «Добавить».
- В открывшемся окне в строке «Путь» укажите расположение .exe-файла вашей программы, а в «Название» назовите задачу автозагрузки.
- Нажмите далее и поставьте кружок на пункте «HKEY_LOCAL_MACHINE\…\RUN. Нажмите «Готово».
- Закройте программу.
В данной статье вам подробно были представлены основные способы добавления программ в автозагрузку, надеемся, наш сайт вам помог. Удачи в компьютерных свершениях!

В данной инструкции для начинающих пользователей подробно поговорим о различным местах в Windows 7, где находятся ссылки на автоматически загружаемые программы и о том, как удалить их из автозагрузки. См. также: Автозагрузка в Windows 8.1
Как убрать программы из автозагрузки в Windows 7
Заранее следует отметить, что некоторые программы не следует убирать — лучше будет, если они будут запускаться вместе с Windows — это касается, например, антивируса или брандмауэра. При этом, большинство других программ не нужны в автозагрузке — они просто расходуют ресурсы компьютера и увеличивают время запуска операционной системы. Например, если вы удалите торрент клиент, приложение для звуковой и видео карты из автозагрузки, ничего не случится: когда вам понадобится что-то скачать, торрент сам запустится, а звук и видео продолжат работать также, как и прежде.
Для управления программами, загружаемыми автоматически, в Windows 7 предусмотрена утилита MSConfig, с помощью которой вы можете увидеть, что именно запускается вместе с Windows, убрать программы или добавить в список свои собственные. MSConfig может использоваться не только для этого, так что будьте внимательны при использовании данной утилиты.
Для того, чтобы запустить MSConfig, нажмите кнопки Win + R на клавиатуре и в поле «Выполнить» введите команду msconfig.exe, после чего нажмите Enter.
Управление автозагрузкой в msconfig
Откроется окно «Конфигурация системы», перейдите к вкладке «Автозагрузка», в котором вы увидите список всех программ, которые запускаются автоматически при старте Windows 7. Напротив каждой из них находится поле, которое можно отметить галочкой. Уберите эту галочку, чтобы убрать программу из автозагрузки. После того, как вы сделали нужные вам изменения, нажмите «Ок».
Появится окно, сообщающее о том, что Вам может потребоваться перезагрузка операционной системы для того, чтобы сделанные изменения вступили в силу. Нажмите «Перезагрузить», если готовы сделать это сейчас.
Службы в msconfig Windows 7
Кроме непосредственно программ в автозагрузке, вы можете также использовать MSConfig для того, чтобы убрать ненужные службы из автоматического запуска. Для этого в утилите предусмотрена вкладка «Службы». Отключение происходит тем же способом, что и для программ в автозагрузке. Однако тут следует быть внимательным — я не рекомендую отключать службы Microsoft или антивирусных программ. А вот различные Updater Service (служба обновления), устанавливаемые для слежением за выпуском обновлений браузеров, Skype и других программ можно смело отключать — ни к чему страшному это не приведет. Более того, даже с выключенными службами, программы все равно будут проверять обновления при их запуке.
Изменение списка автозагрузки с помощью бесплатных программ
Помимо вышеописанного способа убрать программы из автозагрузки Windows 7 можно и с помощью сторонних утилит, самая известная из которых — бесплатная программа CCleaner. Для того, чтобы просмотреть список автоматически запускаемых программ в CCleaner, нажмите кнопку «Инструменты» и выберите пункт «Автозагрузка». Для отключения определенной программы, выберите ее и нажмите кнопку «Отключить». Более подробно об использовании CCleaner для оптимизации работы Вашего компьютера Вы можете прочитать здесь.
Как убрать программы из автозагрузки в CCleaner
Стоит отметить, что для некоторых программ, следует зайти в их настройки и убрать опцию «Автоматически запускать вместе с Windows», в противном случае, даже после проделанных описанных операций, они могут снова добавить себя в список автозагрузки Windows 7.
Использование редактора реестра для управления автозагрузкой
Для того, чтобы просмотреть, убрать или добавить программы в автозагрузку Windows 7 можно также воспользоваться редактором реестра. Для того, чтобы запустить редактор реестра Windows 7, нажмите кнопки Win + R (это то же самое, что нажать Пуск — Выполнить) и введите команду regedit, после чего нажмите Enter.
Автозагрузка в редакторе реестра Windows 7
В левой части вы увидите древовидную структуру разделов реестра. При выборе какого-либо раздела, в правой части будут отображаться содержащиеся в нем ключи и их значения. Программы в автозагрузке находятся в следующих двух разделах реестра Windows 7:
- HKEY_CURRENT_USER\Software\Microsoft\Windows\CurrentVersion\Run
- HKEY_LOCAL_MACHINE\SOFTWARE\Microsoft\Windows\CurrentVersion\Run
Соответственно, если вы откроете эти ветки в редакторе реестра, то сможете увидеть список программ, удалить их, изменить или добавить какую-то программу в автозагрузку при необходимости.
Надеюсь, эта статья поможет Вам разобраться с программами в автозагрузке Windows 7.
Автозагрузка представляет собой функцию Windows, которая запускает любую программу после полной загрузки компьютера. В неё просто вносить новые программы, требующие постоянного включения. Иногда требуется настраивать автоматическую загрузку самому пользователю. После прочтения статьи вы поймете, как добавить программу в автозагрузку.
До начала работы проверьте настройки выбранной программы. Убедитесь, что там не активирована функция, позволяющая запускать программу сразу после включения устройства. Если нашли эту функцию – включите её и перезапустите компьютер.
Как добавить программу в автозагрузку в Windows 7
В случае, если вам никак не удалось найти в настройках эту функцию, программу придется включать своими силами.
С помощью папки «Автозагрузка»
Самый простой метод – перенесение программной иконки в блок автоматической загрузки («Пуск», графа «Все программы»). С помощью правой кнопки мыши откройте меню, найдите там строку «Открыть»:
Перейти в раздел папки возможно и другим путем: зайдите в блок «Выполнить» одновременным нажатием Win+R, в пустом поле напишите shell:Startup. Появится окно с элементами раздела «Автозагрузка»:
Дальше просто скопируйте файл в папку:
Программное обеспечение запустится автоматическим образом только у администратора, под учетной записью которого она активировалась. Чтобы это стало доступным и другим пользователям, продублируйте её в папку Startup. Найти её можно в меню «Выполнить» или же просто ввести в строку Пуска: shell:Common:Startup:
С помощью MSconfig
Как добавить программу в автозагрузку Windows при помощи MSconfig:
1) Зайдите в пуск, вбейте в строке поиска «MSconfig» и осуществите запуск под именем администратора:
2) Кликните на закладку «Автозагрузка» в интерфейсе программы;
3) Поставьте галочки напротив нужных элементов и разрешите автоматическую загрузку:
В этой программе отображаются практически все ключи для запуска, т.к. она тесно взаимодействует с реестром Windows и может собрать все данные из него. Так вы сможете плотно работать с элементами запуска программы во время загрузки операционной системы.
С помощью реестра
До начала работы необходимо перейти в реестровый редактор. Открываем окно «Выполнить», вбиваем туда слово «regedit»:
Ищем в базе реестра строку активации автоматической загрузки:
· линия HKEY_CURRENT_USER\Software\
Microsoft\Windows\CurrentVersion\Run вносит изменения в папку автоматической загрузки только для действующего администратора;
· линия HKEY_USER_MACHINE\SOFTWARE\
Microsoft\Windows\CurrentVersion\Run позволяет загружать программное обеспечение любому человеку, находящемуся в текущий момент под своим логином.
В наиболее подходящий для вас список добавьте новый «Строковый параметр» с любым именем, а в строку «Значение» внесите адрес выбранной программы:
С помощью CСleaner
В бесплатной утилите CCleaner легко разобраться с вопросом – как поставить программу в автозагрузку. Данный метод является наиболее простым, по сравнению с предыдущими:
1. Запустите программный продукт. Для скачивания можно выбрать полную версию (необходимо устанавливать) или мобильную (можно не устанавливать);
2. Переместитесь во вкладку «Сервис» — она находится в левом меню;
3. Нажмите на строку «Автозагрузка». Для добавления программ, выделите их мышкой и нажмите на кнопку «Включить»:
Как добавить в Windows 10
В устаревших операционных системах папка с автозагрузкой открывалась сразу через «Пуск». В неё тут же разрешалось перекинуть любой ярлык. В Windows 10 эту папку из меню разработчики решили убрать. Но появились другие методы, удобные для использования в этой версии.
С помощью папки «Автозагрузка»
Начнем с того, что папка автоматической загрузки никуда не делась. Она всего лишь переместилась из пуска в другой файловый объект. Перемещаемся в неё поэтапно (в скобках приведен аналог на английском): Пользователи (Users) — имя вашего пользователя (User_name) — appData – roaming – Microsoft – Windows — Главное меню (Start menu) — Программы (Programms) — Автозагрузка (Startup).
Таким методом папка открывается долго, поэтому быстрее будет сделать это через меню «Выполнить». Задержите одновременно кнопки на клавиатуре Windows-R, пропишите в строке «shell:startup»:
Через некоторое время после успешного ввода команды появится объект хранения мгновенной загрузки, доступный авторизованному пользователю. Далее ярлык программного обеспечения нужно перенести в папку. Оно запуститься само одновременно с включением компьютера и активацией пользовательских данных.
Чтобы поставить программу в автозагрузку Windows 10 другим пользователям следует нажать «Windows-R», и далее — «shell:common startup». Снова сохранить копию программного ярлыка.
Через планировщик задач
Таким методом любая программа сможет благополучно проходить автоматическую загрузку, спустя какое-то время после включения Windows. Это значительно уменьшает число загрузок после активации компьютера. Следовательно, времени на неё требуется меньше.
Включите планировщик задач. Далее одновременно нажмите Windows-R и введите «taskschd.msc»:
Затем создайте простую задачу (активная строка справа), появится окно «мастер». Назовите свою задачу и жмите «Далее». Выйдет вопрос о времени активации программного обеспечения, выбирайте «во время запуска компьютера», и далее – «Запуск программы».
В графе «Обзор», можно выбрать программное обеспечение, нужное для автоматизированного запуска. Далее в активной строке рядом появится подробный адрес exe-файла.
На завершающем этапе проверьте все данные и подтвердите операцию (кнопка «Готово»). Задача выполнится и сохранится, а программа уже сможет загружаться одновременно с операционной системой.
Когда нужно отсрочить время загрузки программы, откройте эту задачу в Планировщике и найдите её свойства. В строке «Триггеры» выберите графу «При запуске» и щелкните «Изменить».
Появится окно, в котором добавление программы в автозагрузку можно скорректировать по параметрам. Для того чтобы ввести отсрочку, нужно воспользоваться командой «Отложить задачу». Затем выйдите отовсюду и щелкните «ОК», чтобы изменения сохранились:
Через реестр
Запустить автоматическую загрузку любого программного обеспечения в Windows 10 тоже можно через реестр. С этой целью нужно зажать Windows-R, следом ввести regedit в строку для ввода.
Запустится реестровый редактор. Для того, чтобы добавить программу в автозагрузку, переместитесь в раздел HKEY_CURRENT_USER. А, чтобы открыть доступ всем другим — HKEY_LOCAL_MACHINE.
Когда откроется нужный реестр, вызовите меню правой кнопкой мыши нажмите на соответствующую графу, чтобы создать новый строковый параметр. Разверните этот параметр и напишите подробный путь к выбранной программе.
Сохраните изменения и перезагрузите компьютер, чтобы проверить установку:
С помощью MSconfig
Добавление программы в автозагрузку Windows через MSconfig включает шесть этапов:
1. Нажмите на «Пуск» правой кнопкой компьютерной мыши;
2. Выберите строку «Выполнить»;
3. Появится маленькое окно, введите в него: «msconfig»;
4. В появившейся вкладке разверните пункт «Автозагрузка»;
5. Раскройте список задач в диспетчере;
6. Выберите строку с нужной программой и активируйте её:
Таким образом, мы рассмотрели все методы, которые помогут вам самостоятельно добавить любое программное обеспечение в автоматическую загрузку в операционной системе Windows. Выбирайте любой понравившийся вам способ, и действуйте.
Если воспользоваться данными способами не получилось, то мастера «Службы добрых дел» помогут. Мы работаем круглосуточно. Консультируем по телефону или в удобное время выезжаем на дом, либо в офис. Звоните или оставляйте заявку в чате, если возникли вопросы, и срочно требуется помощь.
На сайте мы уже успели рассказать о том, как отключить автозапуск некоторых навязчивых программ при загрузке операционной системы Windows. Однако бывает и обратная ситуация, когда пользователю нужно добавить ту или иную программу в автозагрузку. Операционная система Windows позволяет это сделать, причем различными способами.
Через раздел «Автозагрузка»
На Windows есть специальный раздел «Автозагрузка», куда пользователь может самостоятельно добавлять ярлыки тех программ, которые должны будут загружаться вместе с Windows.
Папка эта находится по адресу C:\Users\НИКНЕЙМ\AppData\Roaming\Microsoft\Windows\Start Menu\Programs\Startup, где в качестве никнейма вы используете имя своей учетной записи. Также можно воспользоваться другим адресом — C:\ProgramData\Microsoft\Windows\Start Menu\Programs\Startup, здесь не нужно добавлять имя пользователя (для всех пользователей компьютера).
Итак, папка открыта. В ней вы можете видеть ярлыки, в некоторых случаях ярлыков не будет — не суть.
Что дальше? Дальше берете ярлык, например, с рабочего стола и перетягиваете его в папку:
Сложно? Ничуть, но здесь есть своя особенность. Дело в том, что если вы перемещаете ярлык с рабочего стола, он остается в папке. Соответственно, с рабочего стола этот ярлык пропадает. Если вам нужен ярлык и в папке автозагрузки, и на рабочем столе, сначала создайте дополнительный ярлык для этой программы. Это просто.
На рабочем столе нажмите правую кнопку мыши, выберите «Создать» — «Ярлык».
Указываете путь до exe-файла.
Даете имя ярлыку.
Перемещаете этот ярлык в папку с автозагрузкой.
Через настройки программы
Можно добавить программу в автозапуск через ее собственные настройки, если, конечно, в них есть такой пункт. Покажем пример на всем известной программе uTorrent.
Запустите приложение, нажмите на значок в виде шестеренки, чтобы попасть в настройки.
Откроется окно с настройками, выберите вкладку «Общее». Здесь найдите пункт «Запускать uTorrent вместе с Windows» и поставьте галочку рядом с ним, не забыв нажать на кнопку «Применить».
После перезагрузки программа станет запускаться вместе с операционной системой.
Через реестр
Самый сложный путь, которым мы пользоваться не советуем — в случае неправильных действий можно получить проблемы и проблемы серьезные, вплоть до краха Windows. Поэтому, во-первых, настоятельно советуем создать точку восстановления, а во-вторых, никакой ответственности за указанные действия несет только вы сами.
Нажмите Win+R, чтобы появилось окно. В него введите regedit, затем нажмите ОК.
Здесь открываете ветку HKEY_CURRENT_USER\Software\Microsoft\Windows\CurrentVersion\Run (если пользователь один) или HKEY_LOCAL_MACHINE\SOFTWARE\Microsoft\Windows\CurrentVersion\Run (если пользователей несколько).
Затем нажимаете на правую кнопку мыши, выбираете «Создать» — «Строковый параметр».
Даете параметру название — на свой вкус.
Щелкаете на параметр, нажимаете на правую кнопку мыши, затем — «Изменить».
Добавляете путь до exe-файла и нажимаете ОК.
Программа добавлена в автозагрузку.
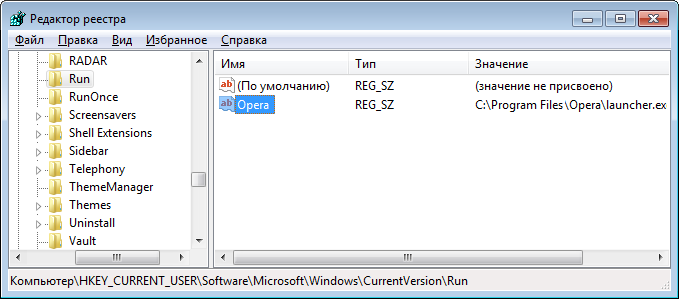
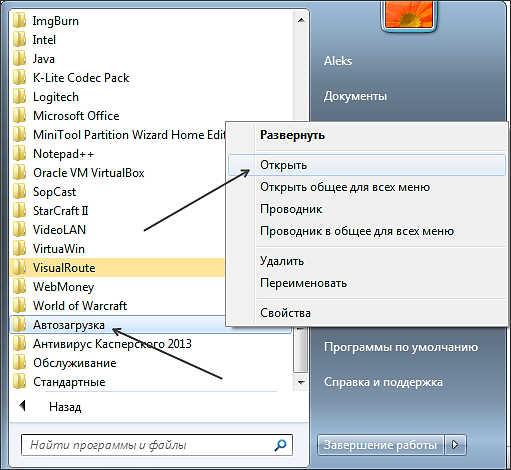
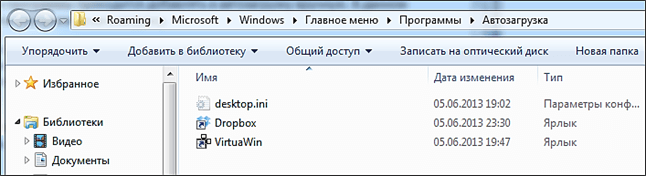


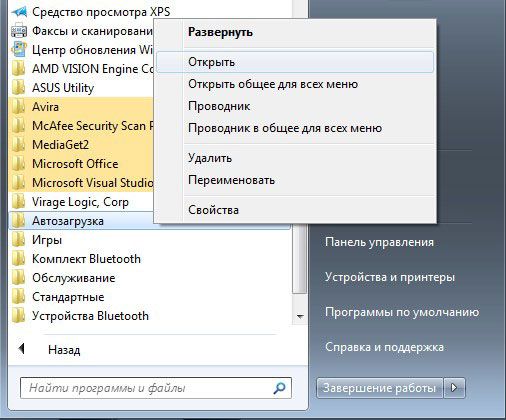

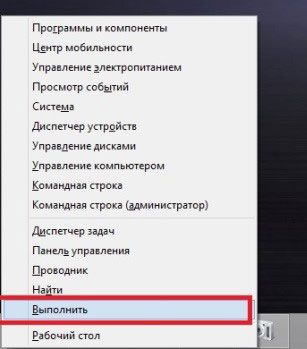
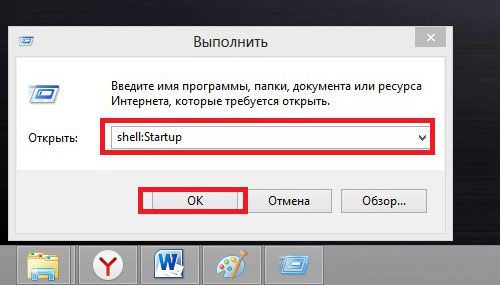
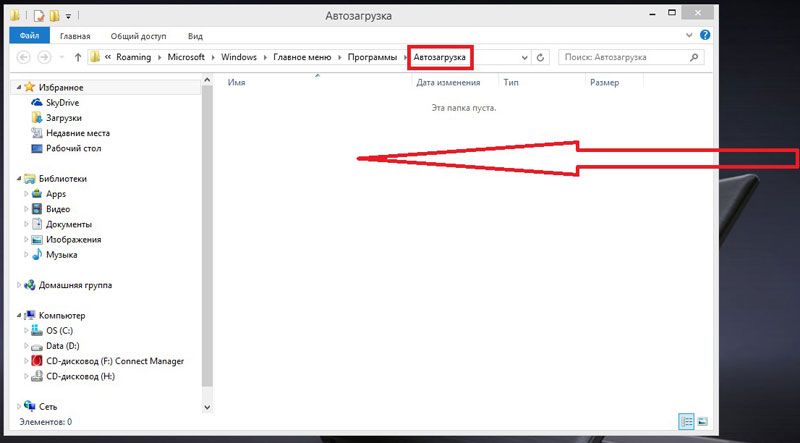
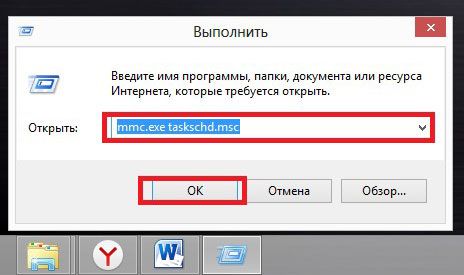
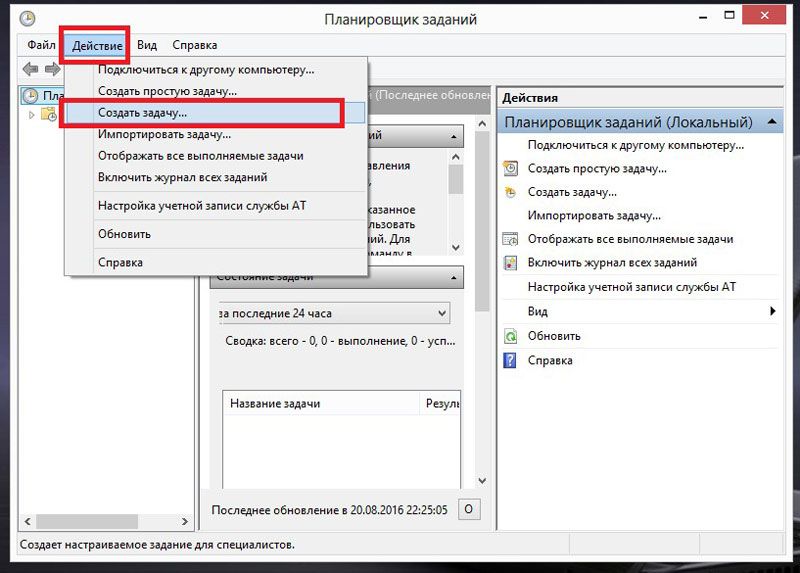
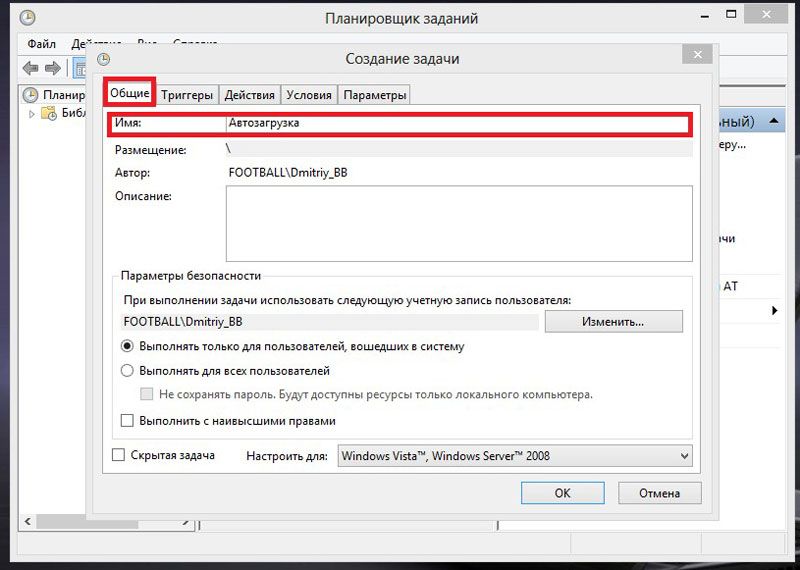
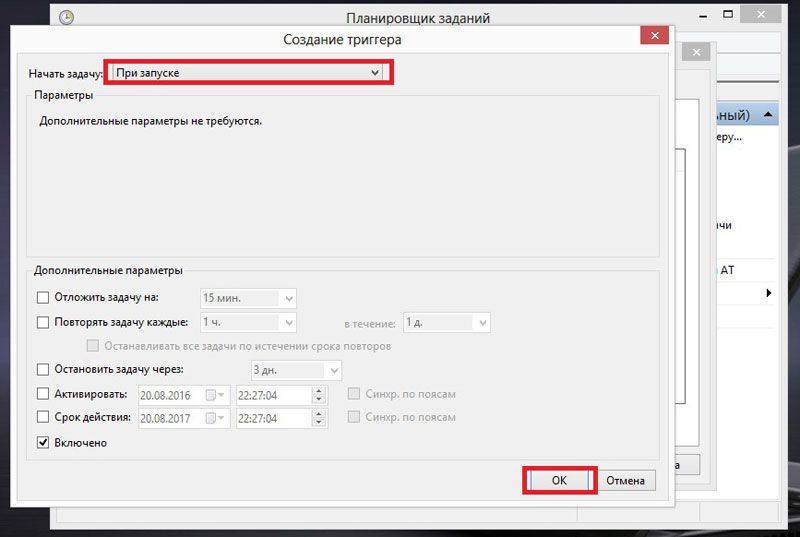
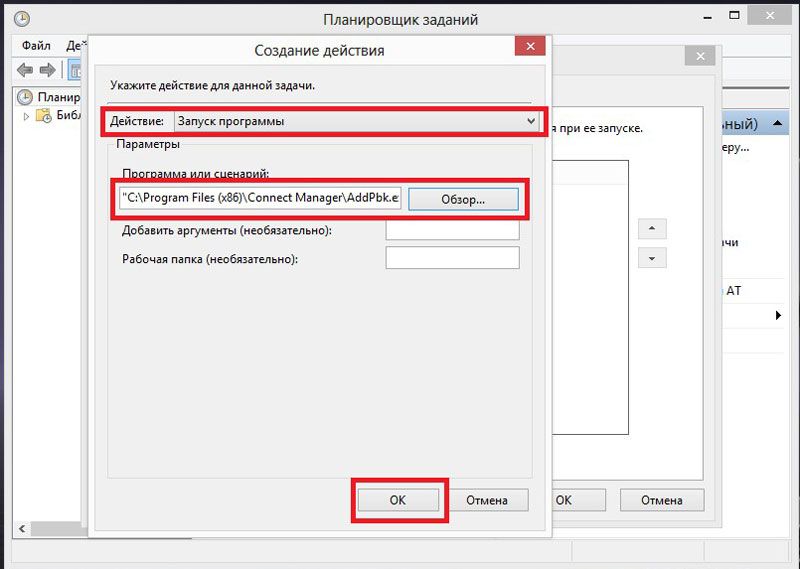

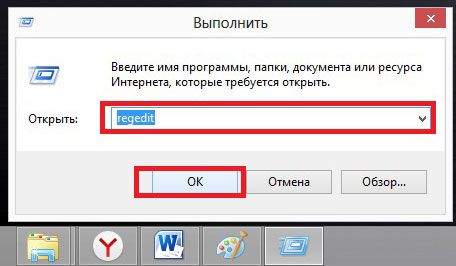
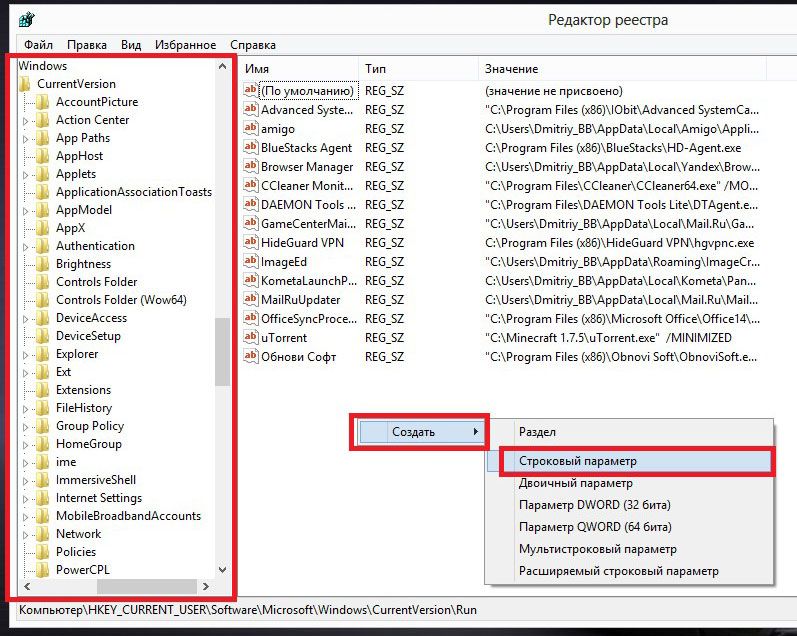
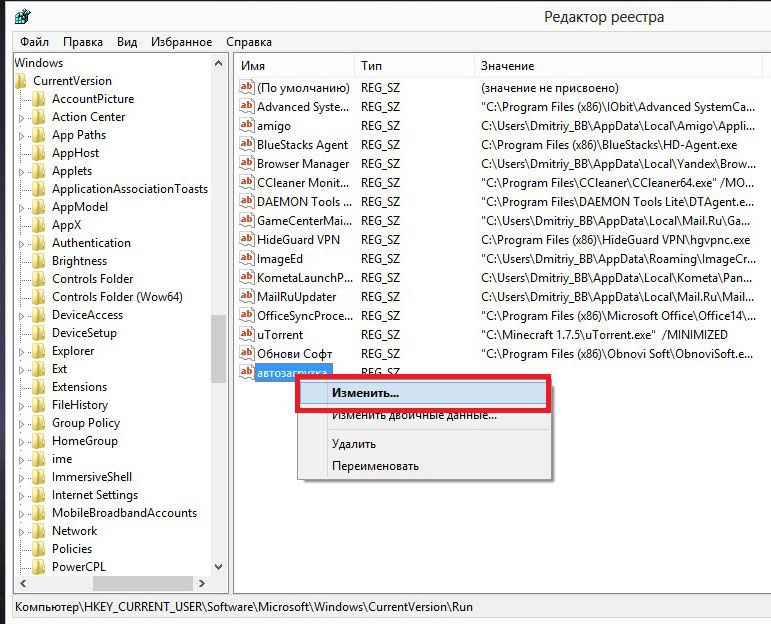
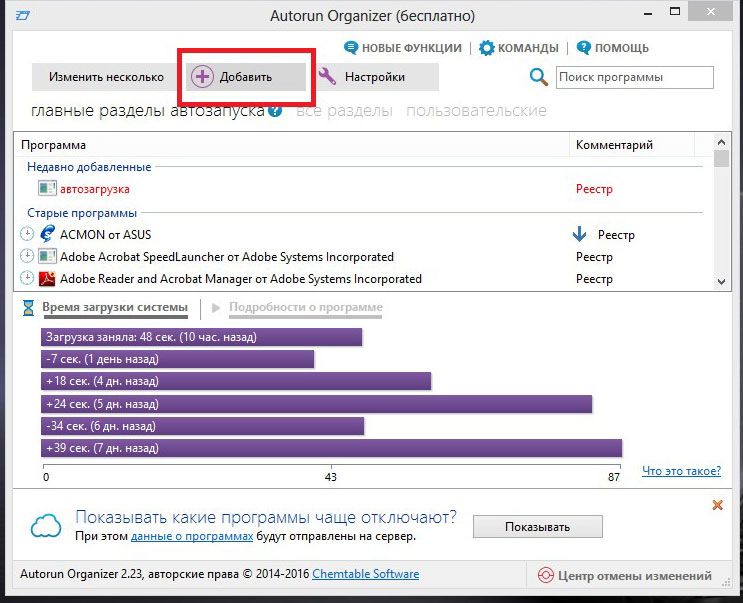
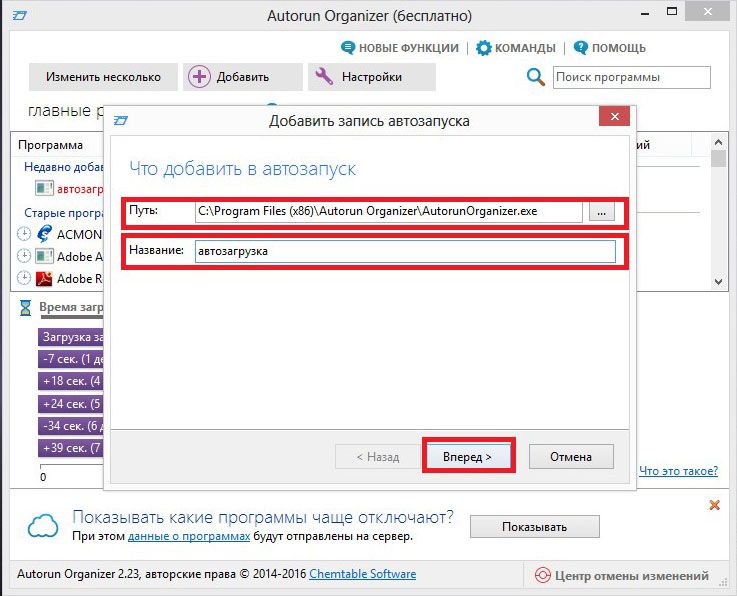
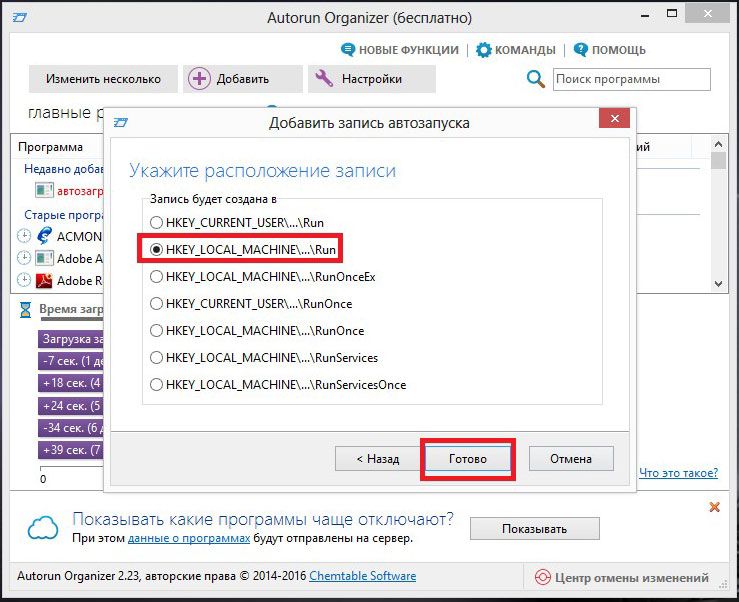





.png)
.png)
.png)
.png)
.png)
.png)
.png)
.png)
.png)
.png)
.png)
.png)
.png)
.png)