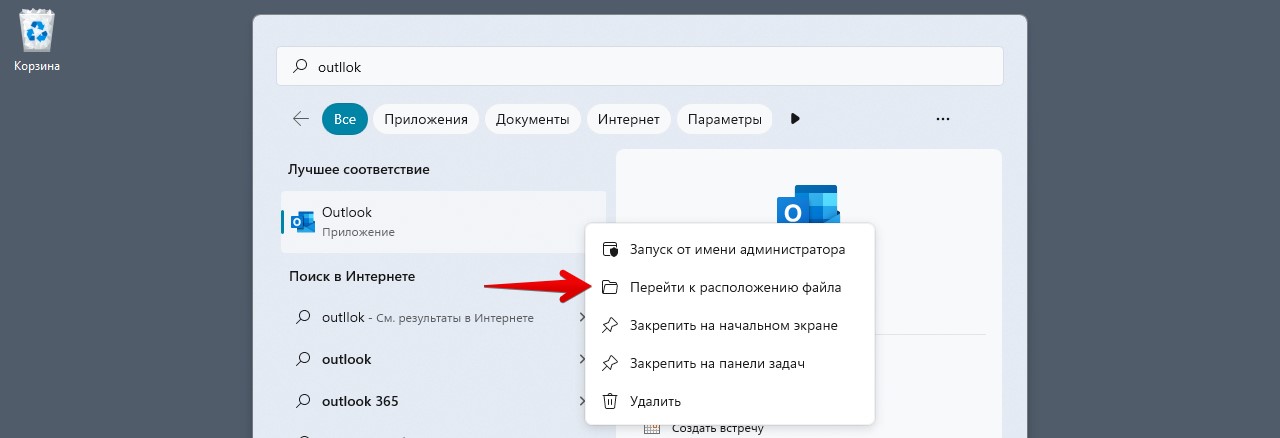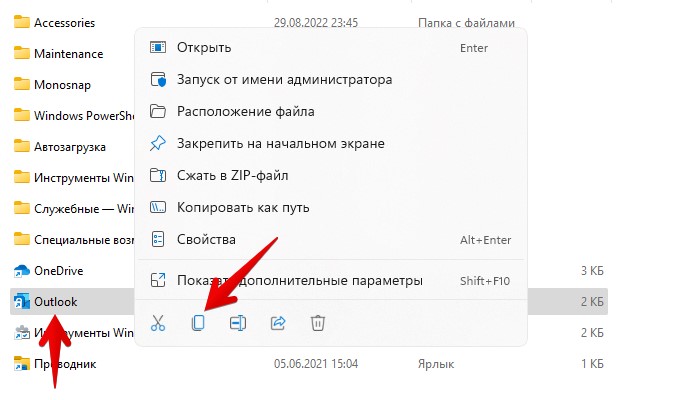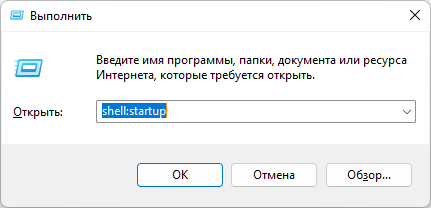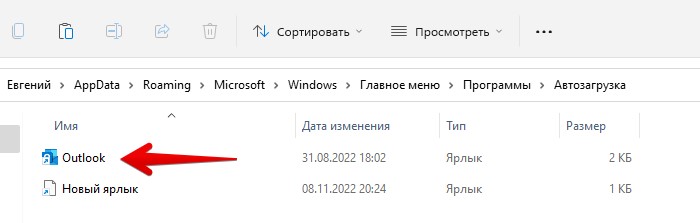Excel для Microsoft 365 Word для Microsoft 365 Outlook для Microsoft 365 PowerPoint для Microsoft 365 Access для Microsoft 365 Классический клиент Project Online Publisher для Microsoft 365 Visio, план 2 Excel 2021 Word 2021 Outlook 2021 PowerPoint 2021 Access 2021 Project профессиональный 2021 Project стандартный 2021 Publisher 2021 Visio профессиональный 2021 Visio стандартный 2021 Excel 2019 Word 2019 Outlook 2019 PowerPoint 2019 Access 2019 Project профессиональный 2019 Project стандартный 2019 Publisher 2019 Visio профессиональный 2019 Visio стандартный 2019 Excel 2016 Word 2016 Outlook 2016 PowerPoint 2016 Access 2016 OneNote 2016 Project профессиональный 2016 Project стандартный 2016 Publisher 2016 Visio профессиональный 2016 Visio стандартный 2016 Excel 2013 Word 2013 Outlook 2013 PowerPoint 2013 Access 2013 OneNote 2013 Project профессиональный 2013 Project стандартный 2013 Publisher 2013 Visio профессиональный 2013 Visio 2013 Конструктор панели мониторинга PerformancePoint Excel 2010 Word 2010 Outlook 2010 PowerPoint 2010 Access 2010 OneNote 2010 Project 2010 Project стандартный 2010 Publisher 2010 Visio 2010 Visio стандартный 2010 InfoPath 2010 InfoPath 2013 Еще…Меньше
Чтобы приложение Office, которое используется ежедневно, запускалось автоматически, добавьте ярлык в папку автозагрузки Windows.
Windows 10 или 8
-
Откройте диалоговое Windows выполнить (Windows клавиши +R).
-
Скопируйте следующий путь в диалоговое окно Выполнить и нажмите ввод.
%AppData%\Microsoft\Windows\Start Menu\Programs\Startup
-
Откройте начальный экран, щелкните правой кнопкой мыши нужное приложение Office и выберите пункт Открыть расположение файла. Это может быть подменю Дополнительные.
Совет: Если программа отсутствует в списке, щелкните начальный экран правой кнопкой мыши и выберите пункт Все приложения.
-
Скопируйте (CTRL+C) ярлык программы и вложите его (CTRL+V) в папку «Запуск», открытую на шаге 2.
Приложение автоматически запустится при следующем запуске компьютера. Если потребуется удалить программу из автозагрузки, удалите ярлык из папки «Автозагрузка» (этапы 1 и 2).
Windows 7
-
Нажмите кнопку
> все программы >Microsoft Office.
-
Щелкните правой кнопкой мыши значок программы, которую требуется запускать автоматически, и выберите команду Копировать (или нажмите клавиши CTRL+C).
-
В списке Все программы щелкните правой кнопкой мыши папку Автозагрузка и выберите команду Проводник.
-
Нажмите Упорядочить > Вставить (или нажмите клавиши CTRL+V), чтобы вставить ярлык приложения в папку «Автозагрузка».
Нужна дополнительная помощь?
Нужны дополнительные параметры?
Изучите преимущества подписки, просмотрите учебные курсы, узнайте, как защитить свое устройство и т. д.
В сообществах можно задавать вопросы и отвечать на них, отправлять отзывы и консультироваться с экспертами разных профилей.
How can I get Outlook to start whenever I start my Windows 10 computer?
asked Jan 18, 2017 at 15:19
1
You should be able to add a shortcut to Outlook in the Startup folder. To open the Startup folder:
Using the Run dialog:
- Bring up Run dialog Win+R
- Type
shell:startup
Copy the shortcut to Outlook to the Startup folder:
- Right click on the Outlook shortcut from your start menu
- Select
Open file location - Copy the shortcut for Outlook to the Startup folder
answered Jan 18, 2017 at 15:27
GlennGlenn
2,1631 gold badge12 silver badges10 bronze badges
7
On Windows 10:
- Go to Start
- Scroll down until you find Outlook
- Right-click on Outlook
- Click
Morethen clickGo to File Location - Copy the shortcut
- Paste the shortcut into the Startup folder:
Users\me\AppData\Roaming\Microsoft\Windows\Start Menu\Programs\Startup - That’s it.
answered Nov 29, 2017 at 21:23
0
The short one-liner
- Right-click your Start button and choose Windows PowerShell.
- Copy and paste the following command and hit Enter:
cp(gci([Environment]::GetFolderPath(22)) -r -fi *Outlook*.lnk).FullName ([Environment]::GetFolderPath(7))
Outlook should start next time you log in.
The expanded version of the command
Copy-Item (Get-ChildItem ([Environment]::GetFolderPath("CommonStartMenu")) -Recurse -Filter "*Outlook*.lnk").FullName ([Environment]::GetFolderPath("Startup"))
Wildcards are used when searching for the Outlook shortcut because it goes by different names depending on Office version (e.g. Microsoft Outlook 2010, Outlook).
answered Jul 13, 2020 at 23:17
To build on @Glenn’s answer for Win7+Outlook 2010:
As easy as this is supposed to be, I tried various other methods (Windows 7); stupid MS removed the ability to set this from within Outlook (2010); and the shortcuts in Start menu did not have the ‘open file location’ option, even the one under ‘All Programs/MS Office’ — it was only after I did a «search» for outlook by clicking Start and typing in search window, that it showed this option ! What a harrowing hour for a measly shortcut !!
answered Sep 21, 2017 at 12:59
killjoykilljoy
2844 silver badges9 bronze badges
I wanted to add a comment to @glenn’s answer, but the site doesn’t allow. So, here is an alternative:
- For any installed application, you can ‘shell:appsfolder’ in the Run window (Win+R), then find your app, and while holding mouse right button drag it to the startup folder, and choose ‘Create Shortcut Here’.
- As Glenn has already mentioned, you can open the startup folder by running ‘shell:startup’ in the Run window.
- For any random executable file, you can either
- If you have the shortcut file already, copy and paste in the startup folder.
- Find it in Windows Start menu, right click and choose ‘open file location’.
- When the app is running, go to Task Manager (Ctrl+Shift+Esc), find it in the list of running apps, right click and chose ‘open file location’, the rest is the same.
answered Mar 23, 2020 at 16:51
In order to add any program to startup when Windows starts simply copy the Shortcut to the Startup Folder
Open the command window (Win+R) and enter
%AppData%\Microsoft\Windows\Start Menu\Programs\Startup
This will open the Startup location in the File Explorer. Next from the Start Menu right click the program you want to have startup (Outlook in this case) and select More->Open File Location this will open the location of the program Shortcut. Finally copy and paste the shortcut into the Startup Folder.
Copied from Microsoft’s article here
answered Jan 18, 2020 at 18:39
You must log in to answer this question.
Not the answer you’re looking for? Browse other questions tagged
.
Not the answer you’re looking for? Browse other questions tagged
.
Outlook — один из самых популярных почтовых клиентов, который позволяет удобно организовывать рабочую почту и управлять расписанием. Для тех, кто использует Outlook ежедневно, может быть полезно добавить приложение в автозагрузку при старте Windows. Это позволит сэкономить время и запустить Outlook сразу после включения компьютера, без необходимости запускать его вручную.
Добавление Outlook в автозагрузку — это простой процесс, который можно выполнить всего за несколько шагов. В этой статье мы разберем, как это сделать пошагово.
Шаг 1: Откройте окно «Задачи»
Первый шаг состоит в том, чтобы открыть окно «Задачи», где можно управлять автозагрузкой программ в Windows. Для этого щелкните правой кнопкой мыши по панели задач в нижней части экрана и выберите «Диспетчер задач» из выпадающего меню.
Содержание
- Как настроить автозагрузку в Outlook в Windows
- Шаг 1: Откройте проводник
- Шаг 2: Перейдите в папку автозагрузки
- Шаг 3: Скопируйте ярлык Outlook в папку автозагрузки
- Шаг 4: Проверьте настройки автозагрузки в Outlook
Как настроить автозагрузку в Outlook в Windows
1. Откройте Outlook и перейдите в раздел «Файл» в верхнем меню.
2. В открывшемся меню выберите «Параметры».
3. В новом окне выберите вкладку «Основные».
4. В разделе «При запуске программы» установите флажок рядом с пунктом «При запуске автоматически открывать эту программу».
5. Нажмите «OK», чтобы сохранить изменения.
Теперь при следующем запуске Windows Outlook будет автоматически открываться. Это удобно, если вы часто используете Outlook и хотите сэкономить время на запуске программы.
Помните, что настройки автозагрузки в Outlook могут отличаться в зависимости от версии программы. Если вы используете другую версию Outlook, обратитесь к документации или официальному сайту Microsoft для более подробной информации.
Шаг 1: Откройте проводник
- Нажмите на значок «Пуск» в левом нижнем углу экрана.
- Найдите и нажмите на значок «Обозреватель файлов».
После того, как вы откроете проводник, вы будете готовы перейти ко второму шагу установки Outlook в автозагрузку.
Шаг 2: Перейдите в папку автозагрузки
Чтобы добавить Outlook в автозагрузку в Windows, нужно перейти в соответствующую папку. Для этого выполните следующие действия:
- Откройте проводник: Нажмите сочетание клавиш Win + E на клавиатуре, чтобы открыть проводник.
- Перейдите в папку автозагрузки: В адресной строке проводника введите следующий путь: %AppData%\Microsoft\Windows\Start Menu\Programs\Startup и нажмите клавишу Enter. Вы будете перенаправлены в папку автозагрузки.
После выполнения этих действий вы окажетесь в папке автозагрузки, где можно будет добавить ярлык Outlook для его автоматического запуска при каждом включении системы.
Шаг 3: Скопируйте ярлык Outlook в папку автозагрузки
Чтобы Outlook автоматически запускался при загрузке Windows, необходимо скопировать ярлык приложения в специальную папку автозагрузки.
Вот как это сделать:
| 1. | Откройте проводник, выберите диск C и перейдите по пути: |
C:\ProgramData\Microsoft\Windows\Start Menu\Programs\Startup |
|
| 2. | Найдите ярлык Outlook в меню Пуск или на рабочем столе и скопируйте его: |
| — Если ярлык находится в меню Пуск, щелкните правой кнопкой мыши на нем и выберите «Копировать». Затем перейдите в папку автозагрузки и щелкните правой кнопкой мыши на пустом месте в окне проводника. В контекстном меню выберите «Вставить». | |
| — Если ярлык находится на рабочем столе, щелкните правой кнопкой мыши на нем и выберите «Копировать». Затем перейдите в папку автозагрузки и щелкните правой кнопкой мыши на пустом месте в окне проводника. В контекстном меню выберите «Вставить». | |
| 3. | Теперь ярлык Outlook будет автоматически запускаться при загрузке Windows. |
Шаг 4: Проверьте настройки автозагрузки в Outlook
После того как вы добавили Outlook в автозагрузку, вам необходимо проверить настройки, чтобы убедиться, что программа правильно запускается при каждом включении компьютера. Вот что вам следует сделать:
- Откройте Outlook и перейдите в раздел «Файл».
- Выберите «Параметры» и перейдите на вкладку «Другие».
- В разделе «Расширенные настройки» найдите опцию «Запускать Outlook при каждом входе в систему» и убедитесь, что она отмечена.
- Нажмите «OK», чтобы сохранить изменения.
После этого перезагрузите компьютер, чтобы убедиться, что Outlook правильно запускается автоматически. Если все настройки были выполнены правильно, при каждом включении компьютера программа будет автоматически открываться и быть готовой к работе.
Обратите внимание, что процедура настройки автозагрузки может немного отличаться в разных версиях Outlook и Windows. Если у вас возникнут сложности при выполнении этого шага, рекомендуется обратиться к документации или поддержке соответствующих программ.
В Windows 11, а так же и в предыдущих версиях винды есть специальная папка автозагрузки, через которую можно запускать программы при старте операционной системы. Таким образом мы можем добавить в автозагрузку и почтовый клиент Microsoft Outlook.
Итак, чтобы заставить Оутлук запускаться автоматически при старте Windows необходимо выполнить следующие действия:
1. Находим «Outlook» через поиск Windows 11, нажав клавиши «Win+S».
2. Щелкаем правой кнопкой мыши по Outlook и в появившемся меню кликаем по пункту «Перейти к расположению файла».
3. В папке приложения копируем ярлык «Outlook«. Можно использовать горячие клавиши «Ctrl+C«, либо диалоговое меню, кликнув по ярлыку правой кнопкой мыши.
4. После копирования ярлыка оутлук переходим в папку автозагрузки — щелкаем горячие клавиши «Win+R» и вводим команду:
shell:startup
затем нажимаем клавишу «Enter«, либо кнопку «ОК» на выбор.
Должно получиться следующее (скриншот).
5. Перезагружаем ПК и проверяем, загружается ли Outlook.
Вот пошаговая инструкция, как включить автозапуск Outlook в Windows 10:
1. Откройте приложение Outlook на вашем компьютере.
2. Нажмите на кнопку «Файл» в верхнем левом углу экрана.
3. Выберите «Параметры» из выпадающего меню.
4. В разделе «Расширенные» выберите «Управление надстройками COM».
5. Найдите «Microsoft Outlook» в списке и нажмите на кнопку «Изменить».
6. В появившемся окне установите флажок напротив «Загрузить поверх всех приложений» и нажмите «ОК».
7. Закройте приложение Outlook.
8. Нажмите комбинацию клавиш Win+R на клавиатуре, чтобы открыть «Выполнить».
9. Введите «shell:startup» и нажмите «ОК».
10. Перетащите ярлык Outlook из меню «Пуск» в папку «Автозагрузка».
11. Закройте папку «Автозагрузка» и перезагрузите компьютер.
После перезагрузки ваш компьютер должен автоматически запускать Outlook. Если вы не хотите, чтобы это происходило каждый раз при запуске компьютера, вы можете отключить автозапуск Outlook, вернувшись в раздел «Управление надстройками COM» и убрав флажок напротив «Загрузить поверх всех приложений».
Кроме того, если вы хотите изменить настройки автозапуска Outlook, вы можете сделать это через меню Параметры в самом приложении. Для этого откройте Outlook, нажмите на кнопку Файл и выберите Параметры. Затем перейдите на вкладку Общие и найдите раздел При запуске Outlook выполнить следующее действие. Здесь вы можете выбрать, что должно произойти при запуске приложения — открыть почтовый ящик, календарь или список задач.
Важно помнить, что автозапуск Outlook может замедлить загрузку компьютера, особенно если у вас большое количество сообщений или подключенных учетных записей. Если вы столкнулись с подобной проблемой, рекомендуется отключить автозапуск и запускать приложение вручную при необходимости.
Также стоит отметить, что автозапуск Outlook может быть полезен для тех, кто постоянно работает с электронной почтой и нуждается в быстром доступе к своим сообщениям. Если вы входите в эту категорию пользователей, то активация автозапуска может значительно ускорить вашу работу и повысить эффективность.
 > все программы >Microsoft Office.
> все программы >Microsoft Office.