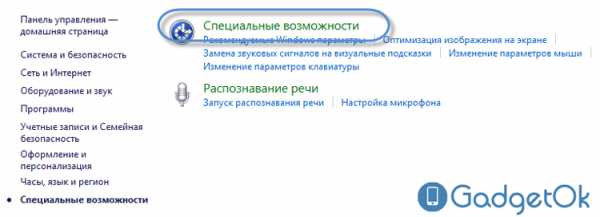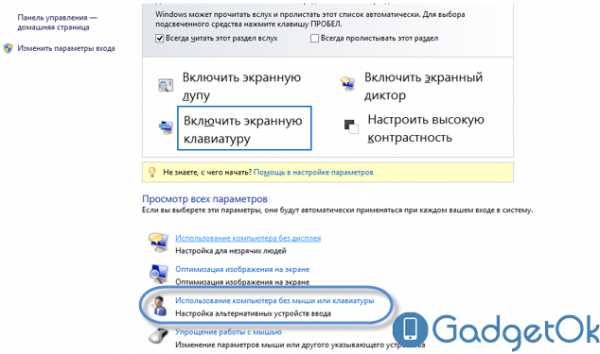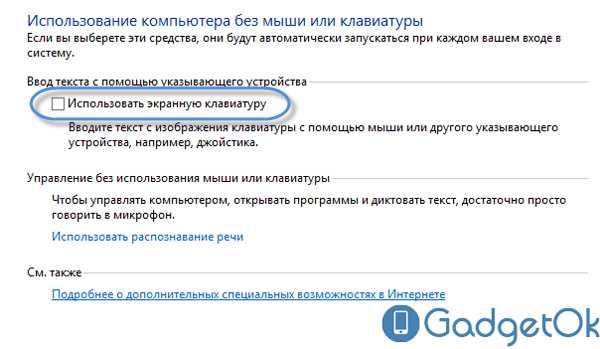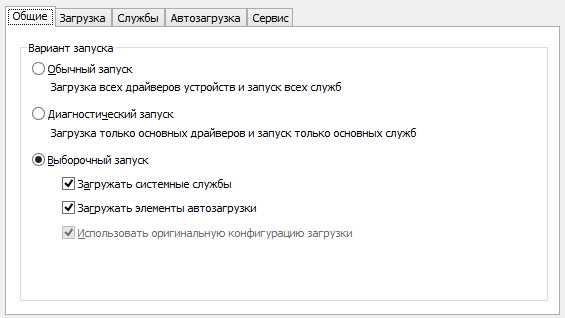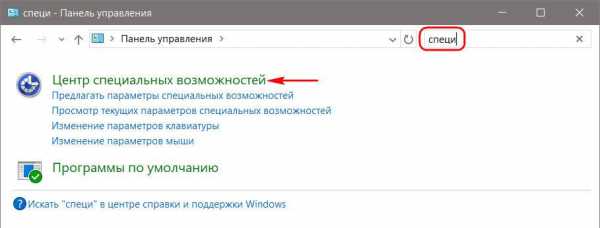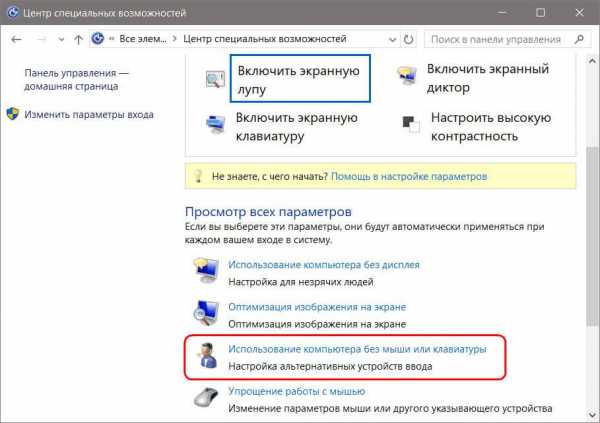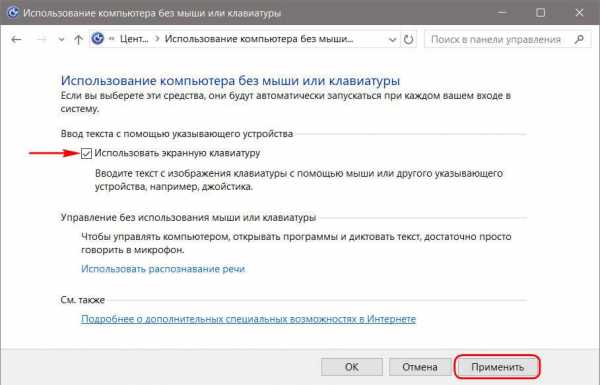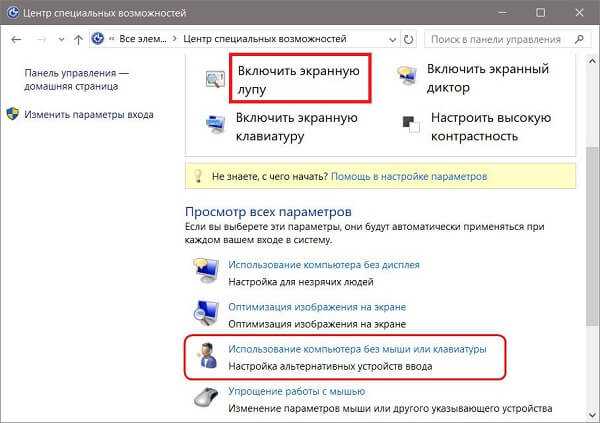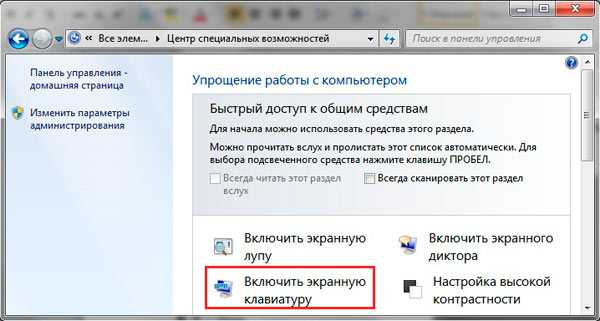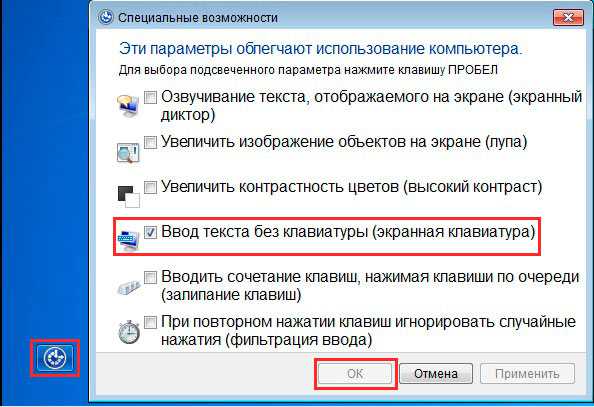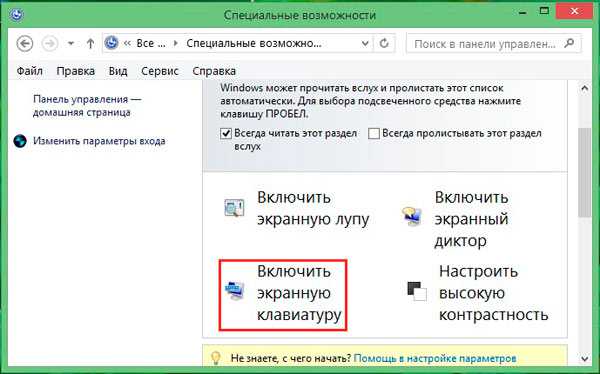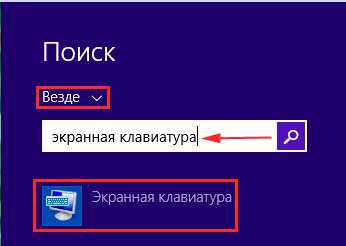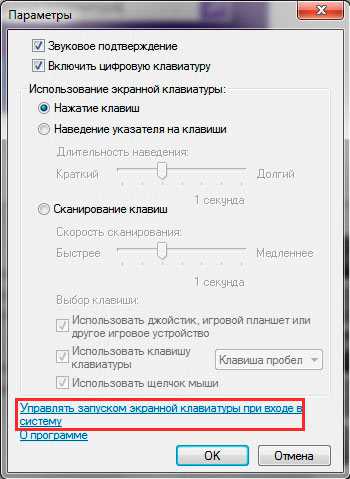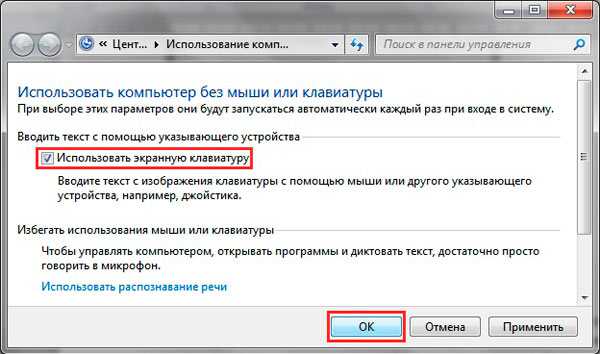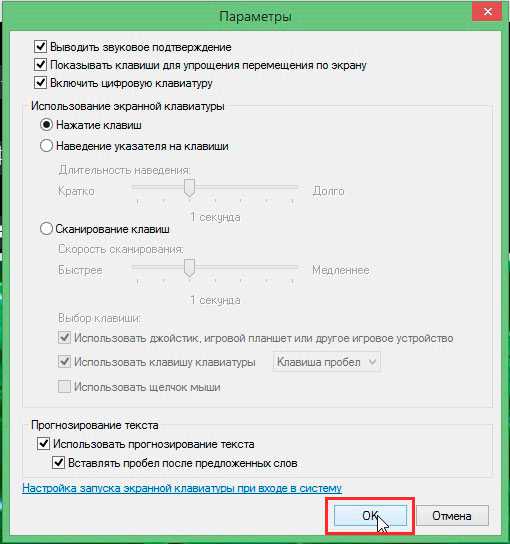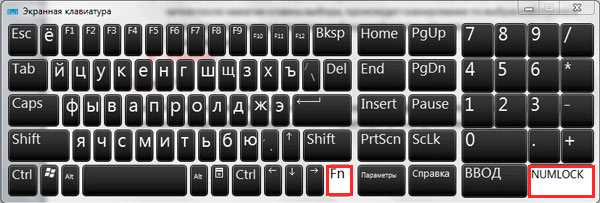Как сделать так, чтобы экранная клавиатура не запускалась вместе с Windows, если такой нюанс имеет место быть? Экранная клавиатура вместе с системой запускается обычно из-за того, что к ее использованию прибегали на этапе установки Windows. В этом случае экранная клавиатура автоматически прописывается в автозагрузку. Автозапуск экранной клавиатуры также может быть следствием неосознанных экспериментов с системными настройками детей или новичков. Экранную клавиатуру нельзя убрать из автозагрузки обычным способом, отправившись в раздел «Автозагрузка» в составе штатного диспетчера задач или аналога, реализуемого сторонними программами. Она убирается из автозагрузки (ровно, как и помещается в туда) в разделе системных настроек специальных возможностей.
Отправляемся в панель управления и при помощи ее поисковика попадаем в Центр специальных возможностей. Воспользовавшись горячими клавишами Win+U, в этот Центр попадем проще и быстрее, но работают эти горячие клавиши только для Windows 7 и 8.1.
Далее жмем «Использование компьютера без мыши или клавиатуры».
Первой опцией в этом разделе значится искомая возможность загрузки вместе с Windows экранной клавиатуры. Чтобы последняя не запускалась вместе с системой, соответственно, опция «Использовать экранную клавиатуру» должна быть неактивной. Убираем галочку активности и применяем изменения внизу окна.
Обратный процесс – выставление этой галочки, если она неактивна – необходимо осуществить тем, кто, наоборот, ищет способ добавления экранной клавиатуры в автозагрузку системы.
Отличного Вам дня!
На чтение 3 мин Опубликовано Обновлено
Экранная клавиатура – это удобный инструмент, который позволяет использовать компьютер людям с ограниченными возможностями. Она позволяет вводить текст с помощью интерфейса, а не физической клавиатуры. Однако, возможно, вы не нуждаетесь в автоматическом запуске экранной клавиатуры при каждом включении компьютера. Эта статья покажет вам, как отключить автозапуск экранной клавиатуры в Windows 7.
Шаг 1: Начните с открытия «Панели управления». Для этого щелкните на кнопке «Пуск» в левом углу экрана, а затем выберите «Панель управления» в меню.
Шаг 2: В «Панели управления» найдите и выберите «Центр удобства». Это может потребовать некоторого поиска, но вы можете воспользоваться поиском в верхнем правом углу окна.
Шаг 3: В «Центре удобства» найдите ссылку «Использование компьютера без мыши или клавиатуры» и щелкните по ней.
Шаг 4: Теперь вы увидите окно «Настройка устройств ввода». Снимите флажок рядом с пунктом «Включить опции ввода на экране» и нажмите кнопку «Применить» внизу окна.
Поздравляем! Вы успешно отключили автозапуск экранной клавиатуры в Windows 7. Теперь вам не придется каждый раз ее отключать при включении компьютера. Если вам потребуется использовать экранную клавиатуру в будущем, вы всегда сможете включить ее вручную через «Панель управления».
Содержание
- Отключение автозапуска экранной клавиатуры
- Что такое автозапуск экранной клавиатуры?
- Почему может быть необходимо отключить автозапуск?
Отключение автозапуска экранной клавиатуры
Чтобы отключить автозапуск экранной клавиатуры в Windows 7, выполните следующие шаги:
- Кликните на кнопку «Пуск» в левом нижнем углу экрана или нажмите клавишу «Win» на клавиатуре, чтобы открыть меню «Пуск».
- В поисковой строке меню «Пуск» введите «Панель управления» и выберите соответствующий результат.
- Откроется окно «Панель управления». В нем найдите и кликните на ссылку «Центр управления доступом». Возможно, вам понадобится выбрать отображение элементов по категориям.
- В открывшемся окне «Центр управления доступом» найдите и кликните на ссылку «Изменение способов ввода».
- В появившемся окне «Изменение способов ввода» найдите раздел «Использование компьютера без клавиатуры или мыши».
- Снимите флажок с опции «Включить экранную клавиатуру».
- Нажмите кнопку «Применить» для сохранения изменений.
Теперь автозапуск экранной клавиатуры будет отключен, и она не будет запускаться при входе в систему Windows 7.
Что такое автозапуск экранной клавиатуры?
Автозапуск экранной клавиатуры может быть полезен для пользователей, которым трудно набирать текст на физической клавиатуре из-за физических ограничений или инвалидности. Он также может быть использован в ситуациях, когда физическая клавиатура не доступна или неудобна, например, на публичных компьютерах или устройствах с сенсорным экраном.
Однако для некоторых пользователей автозапуск экранной клавиатуры может быть нежелательным, так как он может занимать дополнительные ресурсы системы и замедлять процесс загрузки.
Почему может быть необходимо отключить автозапуск?
Автозапуск экранной клавиатуры в Windows 7 может быть не всегда желательным или необходимым. Вот несколько причин, почему пользователь может захотеть отключить автозапуск:
-
Предпочтение физической клавиатуры: Некоторым пользователям может быть удобнее работать с обычной клавиатурой, при этом использование экранной клавиатуры может снижать скорость и эффективность их работы.
-
Нежелание отображать экранную клавиатуру при входе в систему: Не каждый пользователь считает необходимым показывать экранную клавиатуру при входе в систему, особенно если у него есть физическая клавиатура.
-
Неудобство при использовании: Для некоторых пользователей может быть неудобством постоянное появление экранной клавиатуры при попытке ввода текста, особенно если они пользуются маленькими устройствами или сенсорным экраном.
-
Конфиденциальность: В случае работы на общедоступном компьютере или в ситуациях, где сохранение конфиденциальности данных имеет значение, отключение автозапуска экранной клавиатуры может быть необходимо.
Не смотря на то, что автозапуск экранной клавиатуры полезен и важен для некоторых пользователей с ограниченными возможностями, отключение его может быть полезным для других пользователей, которым не требуется данная функция.
Главная » windows 7 » Как убрать экранную клавиатуру из автозагрузки windows 7
2 способа отключить экранную клавиатуру
Пользователи windows иногда сталкиваются с проблемой, когда после загрузки системы на экране внезапно появляется экранная клавиатура. Это связано с тем, что в пользовательских настройках активирована опция её автозагрузки. Устранить проблему можно только деактивацией этой функции. Существует несколько способов, как отключить экранную клавиатуру, о которых мы поговорим ниже.
Способ №1
Отключить экранную клавиатуру можно в Центре специальных возможностей windows. Для перехода в Центр, открываем панель управления, где выбираем раздел “специальные возможности”. Там находим соответствующий подраздел.

2. Специальные возможности windows
В открывшемся меню найдите и откройте ссылку “Использование компьютера без мыши или клавиатуры” (Use the computer without a mouse or keyboard).
В новом окне снимите галочку напротив пункта “Использовать экранную клавиатуру” (Use On-Screeen Keyboard). Готово!
Способ №2
Ещё одним способом, позволяющим отключить виртуальную клавиатуру, является использование утилиты “msconfig”. Для этого нажимаем Пуск (или Win+R) и выбираем команду “Выполнить”. В диалоговом окошке прописываем “msconfig”, после чего открывается следующее окно:
Переходим в раздел “Автозагрузка”, ищем элемент, называемый “osk” и снимаем с него галочку. Жмём “Применить”, затем “ОК”.
Важно! При отключении экранной клавиатуры этим способом, закройте все приложения. Для того, чтобы изменения вступили в силу, необходима перезагрузка компьютера!
Вышеперечисленные способы отключения виртуальной клавиатуры являются универсальными. С их помощью можно отключить автозагрузку во всех версиях windows.
GadgetOk.ru
Как убрать экранную клавиатуру из автозагрузки windows
Как сделать так, чтобы экранная клавиатура не запускалась вместе с windows, если такой нюанс имеет место быть? Экранная клавиатура вместе с системой запускается обычно из-за того, что к ее использованию прибегали на этапе установки windows.
В этом случае экранная клавиатура автоматически прописывается в автозагрузку. Автозапуск экранной клавиатуры также может быть следствием неосознанных экспериментов с системными настройками детей или новичков. Экранную клавиатуру нельзя убрать из автозагрузки обычным способом, отправившись в раздел «Автозагрузка» в составе штатного диспетчера задач или аналога, реализуемого сторонними программами. Она убирается из автозагрузки (ровно, как и помещается в туда) в разделе системных настроек специальных возможностей.
Отправляемся в панель управления и при помощи ее поисковика попадаем в Центр специальных возможностей. Воспользовавшись горячими клавишами Win+U, в этот Центр попадем проще и быстрее, но работают эти горячие клавиши только для windows 7 и 8.1.
Далее жмем «Использование компьютера без мыши или клавиатуры».
Первой опцией в этом разделе значится искомая возможность загрузки вместе с windows экранной клавиатуры. Чтобы последняя не запускалась вместе с системой, соответственно, опция «Использовать экранную клавиатуру» должна быть неактивной. Убираем галочку активности и применяем изменения внизу окна.
Обратный процесс – выставление этой галочки, если она неактивна – необходимо осуществить тем, кто, наоборот, ищет способ добавления экранной клавиатуры в автозагрузку системы.
service-it.in.ua
Как убрать экранную клавиатуру в windows 10
≡ 21 Апрель 2017 · Рубрика: Компьютерный ликбез · 71 Просмотров
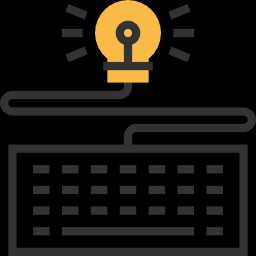
Одна из причин, почему она стала появляться — то, что оная была задействована мною на этапе установки операционной системы, и после чего прописалась сама в автозагрузку. В другом случае — как следствие сбоя системы или неправильной настройки ОС в ходе каких-то изменений.
Как убрать экранную клавиатуру
Читая статью, наверняка у вас проскользнула мысль: Да в чем проблема-то? Удалить ее из автозагрузки через какой — нибудь диспетчер задач, да и дело с концом!
Но не так все просто. Такой метод не подходит, более того отключить ее можно только через «Центр специальных возможностей». Собственно там же она и активируется.
Ну давайте все по порядку…
Итак, используя горячие клавиши Win+U (для 7 и 8.1), попадаем в «Центр специальных возможностей» быстрее, нежели следовать в него поэтапно, через «Панель Управления» и т.д.
Теперь кликаем по ссылке «Использование компьютера без мыши или клавиатуры», как показано на скриншоте ниже.
После чего во вновь открывшемся окне настроек убираем галочку с нужного нам пункта.
На этом собственно и все!
Поддержите меня лайком, и поделитесь статьей с друзьями. Спасибо!
xn--e1agaedegkgsq.xn--p1ai
Автоматический запуск программ Специальные возможности
Admin 27.11.2013 — 00:07 Практикум
Недавно обратились с просьбой помочь в решении задачи автоматического старта некоторых стандартных инструментов windows, а именно экранной лупы и клавиатуры. Конечно, пользователя можно понять, ему приходится по роду деятельности и возможностей пользоваться этими программами, но каждый раз запускать их вручную не слишком практичный вариант…
Как настроить старт экранной клавиатуры и экранной лупы?
По сути нет ничего невозможного, так и в этой ситуации можно воспользоваться уже имеющимися параметрами и задать нужный нам.
Настройка автоматического запуска Экранной лупы
- Запустите экранную лупу любым доступным для Вас способом, например, сочетанием клавиш Win + «Клавиша плюс»
- В активном окне экранной лупы перейдите по значку «Параметры»
- Выберите последний пункт виде ссылки «Управлять запуском экранной лупы при входе в систему».
- В появившемся окне поставьте галочку в пункте «Включить Экранную лупу» , как на рисунке ниже
- После нажмите кнопку «ОК» внизу окна.
- Теперь при при запуске операционной системы будет автоматически запущена Экранная лупа.
Настройка автоматического запуска Экранной клавиатуры
- найдите пункт «Специальные возможности» в списке программ. И нажмите правой кнопкой мышки на этот пункт – выберите «Открыть»
- Перед Вами откроется окно со всеми программами раздела «Специальные возможности» нажмите правой кнопкой на значок «Экранная клавиатура» и выберите из контекстного меню «Расположение файла»
- В сменившемся окне из большого числа файлов у Вас будет выделен именно файл программы «Экранная клавиатура», нажмите сочетание клавиш Ctrl + C или кликните на него правой кнопкой мышки и выберите из контекста «Копировать».
- теперь перейдите по пути: Пуск ->Программы -> Автозагрузка. Нажмите раздел «Автозагрузка правой кнопкой мышки и выберите «Открыть»».
- В окне кликните правой кнопкой в свободном месте и нажмите пункт «Вставить ярлык…»
- У Вас появится ярлык с копированного файла программы «Экранная клавиатура».
- Вы можете его переименовать или оставить без изменений. После старта системы экранная клавиатура автоматически загрузиться для использования.
P.S.
Вот таким способом мы можем добиться автоматического старта требуемых программ из раздела «Специальные возможности». Такой вариант, как я уже успел упомянуть, требуется только тем кто постоянно нуждается в этих средствах, а для остальных программы всегда доступны из меню Пуск или по сочетанию клавиш.
Примечание! Если Вы неуверенны в каких то действиях, которые выполняются дополнительно вышеуказанным, то лучше спросите помощи, либо откажитесь.
wd-x.ru
Включение, настройка, использование экранной клавиатуры windows 7, 8
Виртуальная (экранная) клавиатура является аналогом физической клавиатуры, управление которой происходит указателем мыши. Эта статья покажет, как включить экранную клавиатуру на windows 7, 8, а также как ее настроить, использовать и запустить, отключить при загрузки ОС.
Клавиатура на экране компьютера необходима в таких случаях:
- отсутствует физическое устройство ввода.
- устройство ввода не исправно или на нем не функционируют клавиши.
- Проблемы со здоровьем, удерживающие от нормального ввода
Как включить клавиатуру на экране компьютера
Файл запуска виртуального устройства ввода располагается в папке System32 каталога windows и носит название osk.exe, отсюда можно и вызвать виртуальную клавиатуру, но такими действиями мало кто будет пользоваться. Существует достаточно способов, чтобы включить экранную клавиатуру на windows 7, 8. Давайте рассмотрим каждый из них поподробнее.
Включение виртуального устройства ввода в windows 7:
1. Нажмите кнопку Пуск, далее «все программы», выберите раздел «стандартные» и откройте подраздел «специальные возможности». Выберите элемент «экранная клавиатура».
2. Запустите панель управления, установите представление «мелкие значки». Найдите объект «центр специальных возможностей», запустите его. Последнее действие, которое необходимо сделать, это кликнуть объект «Включить экранную клавиатуру».
3. В поиске Пуска напечатайте «экранная клавиатура» (без кавычек), затем нажмите Enter.
4. В окне команд Выполнить, введите osk.exe. Кликните OK.
5. Если у Вас стоит пароль на вход в систему, тогда нажмите значок специальных возможностей, который прикреплен к левому нижнему углу. Отметьте галочкой пункт ввода без клавиатуры, кликните OK. После этого экранная клавиатура windows 7 откроется. В верхнем левом углу Вы сможете изменить язык ввода.
Включение виртуального устройства ввода в windows 8 в силу измененного интерфейса отличается, но пункт 4 выше, можно использовать тут. Воспользуйтесь одним из способов ниже:
1. Кликните Пуск для выхода на стартовый экран. Внизу слева нажмите стрелку, смотрящую вниз. В меню приложений, переместитесь до упора вправо. Найдите и откройте пункт «экранная клавиатура».
2. В панели управления, в области «просмотр» выберите «крупные значки». Далее найдите элемент «специальные возможности», нажмите его. Далее кликните «включить экранную клавиатуру».
3. Вызовите поиск сочетанием клавиш Win + W, выбираем место поиска «везде». Вводим в строку поиска «экранная клавиатура» (кавычки не надо). Ждем, затем в списке ниже выбираем искомый объект.
4. Чтобы использовать электронную клавиатуру для ввода пароля при входе в систему, щелкните значок, показанный на скриншоте, который располагается в левом нижнем углу. В появившемся меню, кликните «экранная клавиатура».
В большинстве случаях прибегают к виртуальному устройству ввода, когда нет возможности использовать физическое устройство ввода. Чтобы включить экранную клавиатуру windows 7 мышкой используйте для семерки рекомендации 1, 2, 5, для восьмерки 1, 2, 4. Выше описаны всевозможные способы вызова клавиатуры на экран.
Как запустить, убрать автоматическую загрузку электронного устройства ввода при входе в ОС
Сейчас рассмотрим, как включить или отключить экранную клавиатуру windows 7 при загрузки ОС. Автозагрузка виртуальной клавиатуры особенно актуальна, если Вы ей пользуетесь на постоянной основе, либо столкнулись с ситуацией ввода пароля учетной записи впервые, таким способом. Воспользуйтесь одним из вариантов ниже.
1. Вызовите клавиатуру на экран компьютера, одним из методов описанным выше. Внизу нажмите кнопку «параметры». Перейдите по ссылке управление запуском экранной клавиатуры при входе в систему.
2. Доберитесь до специальных возможностей в панели управления способом 2, описанным выше для windows 7, 8. Выберите параметр, отмеченный на скриншоте.
В открывшемся элементе панели управления, пометьте флажком «использовать экранную клавиатуру». Нажмите OK. После чего клавиатура компьютера на экране монитора будет автоматически появляться при каждой загрузки ОС. Проведя обратные действия, Вы в любой момент можете убрать экранную клавиатуру из автозагрузки windows.
Как использовать и настроить виртуальную клавиатуру
Управление экранной клавиатурой происходит мышкой. Вам необходимо поставить мигающий курсор мыши вместо ввода текста. Далее левой кнопкой нажимать нужные клавиши, сочетания клавиш, например, чтобы поменять язык на экранной клавиатуре.
Примечание: если с вводом есть проблемы, ознакомьтесь с материалами: почему не меняется язык ввода, пропала языковая панель windows.
Чтобы настроить формат ввода и иные параметры, кликните кнопку «параметры». Здесь Вы сможете поменять такие настройки:
- Звуковое подтверждение – каждое нажатие виртуальных клавиш будет издавать звуковой сигнал.
- Включить цифровую клавиатуру – включает дополнительные кнопки справа. С помощью ее производилось создание папки без названия в прошлой статье.
- Нажатие клавиш – задает ввод по клику левой кнопки мыши.
- Наведение указателя на клавиши – ввод символа происходит при наведении на него курсора мыши, с возможностью выбора длительности наведения.
- Сканирование клавиш – выделение диапазона кнопок в одну строку по всей ширине, затем после нажатие клавиш выбора, происходит сканирование по выбранной строке в меньшем диапазоне до нажатия необходимой кнопки. Можно задать скорость сканирования.
- Прогнозирование текста – опции позволяют при наборе первых букв предлагать варианты слов и ставить пробел после них.
После изменения параметров, не забываем кликнуть OK.
Еще хотелось бы отметить, что при нажатии Fn за место цифр появляются кнопки F1-F12. При включении цифровой клавиатуры чтобы получить доступ к цифрам нажмите Num Lock.
В windows 7, 8 различий в экранной клавиатуре практически нет за исключением того, что в восьмерке есть ряд дополнительных кнопок для улучшенного управления. Это кнопки Nav (перейти), Mv Up (вверх), Mv Dn (вниз), Dock (закрепить), Fade (исчезание).
Вот мы и рассмотрели все способы, как включить экранную клавиатуру на windows 7, 8, а также процесс запуска, отключения ее автозагрузки. Виртуальное устройство ввода полностью имитирует действия кнопок обычной клавиатуры с возможностью настройки под свои потребности.
a0x.ru
Смотрите также
Автозагрузка экранной клавиатуры в Windows 7 может быть не всегда удобной. Эта функция, по умолчанию включенная в операционной системе, запускает экранную клавиатуру при каждом входе в систему.
Однако, вы можете отключить автозагрузку экранной клавиатуры, если она вам не нужна. В этой пошаговой инструкции я покажу, как это сделать.
Шаг 1: Зайдите в меню «Пуск».
Первым шагом для отключения автозагрузки экранной клавиатуры на Windows 7 является открытие меню «Пуск». Для этого нажмите на кнопку «Пуск» в левом нижнем углу экрана или используйте клавишу с символом Windows на клавиатуре.
Шаг 2: Выберите «Компьютер» или «Этот компьютер».
После открытия меню «Пуск», выберите «Компьютер» или «Этот компьютер», чтобы открыть окно, где можно выполнить следующий шаг.
Содержание
- Как отключить автозагрузку экранной клавиатуры Windows 7?
- Шаг 1: Откройте «Управление облуживанием и доступностью»
- Шаг 2: Настройте параметры экранной клавиатуры
- Шаг 3: Измените автозагрузку экранной клавиатуры
- Шаг 4: Перезагрузите компьютер для сохранения изменений
Как отключить автозагрузку экранной клавиатуры Windows 7?
Автозагрузка экранной клавиатуры на компьютере с операционной системой Windows 7 может быть раздражающей функцией. Однако, ее можно легко отключить, следуя простым шагам:
- Нажмите кнопку «Пуск» в левом нижнем углу экрана.
- Откройте меню «Панель управления».
- Выберите «Облегчение доступа».
- В разделе «Высокий контраст» найдите ссылку «Настройка экранной клавиатуры».
- Откройте окно «Настройка экранной клавиатуры».
- Снимите флажок с опции «Запускать экранную клавиатуру при входе в систему».
- Нажмите кнопку «ОК», чтобы сохранить изменения.
После выполнения этих шагов, автозагрузка экранной клавиатуры будет отключена. Теперь она не будет запускаться при каждом входе в систему Windows 7.
Экранная клавиатура полезна для людей с ограниченными физическими возможностями, которым сложно использовать обычную клавиатуру. Однако, если вам не нужна эта функция, вы можете легко отключить ее, следуя вышеуказанным шагам.
Шаг 1: Откройте «Управление облуживанием и доступностью»
Чтобы открыть этот раздел, выполните следующие действия:
- Нажмите кнопку «Пуск» в левом нижнем углу экрана.
- Выберите «Панель управления» в меню «Пуск».
- В открывшемся окне «Панель управления» найдите и выберите раздел «Управление облуживанием и доступностью».
После выполнения этих действий откроется раздел «Управление облуживанием и доступностью», в котором вы сможете настроить различные параметры доступности вашего компьютера, включая автозагрузку экранной клавиатуры.
Шаг 2: Настройте параметры экранной клавиатуры
После открытия панели управления экранной клавиатуры в Windows 7, вам будет доступен набор параметров, позволяющих настроить ее поведение и внешний вид. Для этого выполните следующие шаги:
- Выберите вкладку «Опции» в окне настроек экранной клавиатуры.
- Ознакомьтесь с доступными опциями и выберите нужные вам параметры:
- Включение звука при нажатии клавиш — данный параметр позволяет воспроизводить звуковой сигнал при нажатии на клавиши экранной клавиатуры. Если вы хотите услышать звук при вводе текста, оставьте эту опцию включенной.
- Подсветка клавиш при нажатии — данный параметр позволяет подсвечивать клавиши на экранной клавиатуре при их нажатии. Если вам нужна визуальная обратная связь при вводе текста, оставьте эту опцию включенной.
- Отображение дополнительных символов — данный параметр позволяет раскрыть дополнительные символы на экранной клавиатуре. Если вы часто используете дополнительные символы, установите эту опцию включенной.
- После настройки параметров экранной клавиатуры нажмите кнопку «Применить» или «ОК», чтобы сохранить изменения.
После завершения настройки параметров, экранная клавиатура будет работать согласно выбранным вами настройкам.
Шаг 3: Измените автозагрузку экранной клавиатуры
Чтобы отключить автозагрузку экранной клавиатуры в Windows 7, выполните следующие действия:
| 1. | Откройте меню «Пуск» и выберите пункт «Панель управления». |
| 2. | В разделе «Облегчение доступа» выберите «Центр управления облегчением доступа». |
| 3. | В открывшемся окне выберите «Использование компьютера без клавиатуры и мыши». |
| 4. | Далее выберите «Настройки центра управления облегчением доступа». |
| 5. | В разделе «Облегчение доступа» найдите опцию «Загрузка экранной клавиатуры» и снимите флажок с этой опции. |
| 6. | Нажмите «ОК», чтобы сохранить изменения. |
После выполнения этих шагов экранная клавиатура больше не будет автоматически запускаться при загрузке Windows 7. Если вы захотите использовать ее в будущем, вы сможете запустить ее вручную из меню «Пуск».
Шаг 4: Перезагрузите компьютер для сохранения изменений
После того как вы отключили автозагрузку экранной клавиатуры в операционной системе Windows 7, важно перезагрузить компьютер, чтобы изменения вступили в силу.
Для перезагрузки компьютера выполните следующие действия:
- Закройте все открытые программы и файлы.
- Нажмите на кнопку «Пуск» в левом нижнем углу экрана.
- Выберите пункт «Выключение» или «Перезагрузка».
- Подождите, пока компьютер полностью выключится, а затем снова включите его.
При следующем запуске операционной системы Windows 7 автоматическая загрузка экранной клавиатуры должна быть отключена, и вы больше не будете видеть ее при входе в систему.
Несколько простых шагов, чтобы настроить автоматический старт Экранной клавиатуры и лупы при запуске Windows. Полезно использующим специальные возможности.
Нет ничего сложного в обычном закрытии компонента, который мы рассматриваем: «Экранная клавиатура» в Windows 7 — всего лишь очередное приложение, которое можно закрыть нажатием на крестик.
Если из-за сбоя программа зависла, избавиться от неё можно удалением процесса через «Диспетчер задач».
- Вызовите «Диспетчер задач» любым подходящим методом.
Подробнее: Как открыть «Диспетчер задач»
- Перейдите к закладке «Процессы» и найдите в нём osk.exe. Кликните по нему правой кнопкой мыши и выберите «Завершить процесс».
Подтвердите операцию.
Алгоритм полного отключения виртуальной клавиатуры несколько сложнее. Проделать это можно двумя способами: через «Центр специальных возможностей» или путём удаления элемента из автозагрузки.
Способ 1: Специальные возможности Виндовс
Виртуальное устройство ввода данных в Windows 7 рассчитано на людей с ограниченными возможностями, поэтому управление этим компонентом помещено в соответствующий системный элемент. Отключение «On-Screen Keyboard» через него выглядит так:
- Вызовите «Пуск» и кликните по пункту «Панель управления».
Ближе к концу перечня находится «Центр управления специальными возможностями» – откройте его.
Опции отключения элемента расположены в блоке опций «Использование ПК без мыши или клавиатуры» – перейдите к нему щелчком ЛКМ.
Вверху должна быть отмечена опция «Использовать экранную клавиатуру» – снимите с этого варианта галочку.
Не забудьте сохранить настройки.
Теперь экранная клавиатура больше не будет появляться и беспокоить вас.
Способ 2: Управление автозагрузкой Windows
Если предыдущий способ вам не помог, данный компонент можно убрать, отключив службу, что отвечает за его запуск. Действия следующие:
- Закройте все открытые на этот момент приложения.
- Нажмите сочетание клавиш Win + R. В окошке «Выполнить» напечатайте msconfig и нажмите «OK».
Переместитесь во вкладку «Автозагрузка». Нужный нам элемент называется «osk» – снимите с него выделение, после чего последовательно нажмите «Применить» и «OK».
Перезагрузите компьютер.
Такой метод представляет собой наиболее действенный вариант отключения виртуального средства. Если же этот компонент вновь потребуется вам, его можно активировать заново – в этом вам поможет следующее руководство.
Подробнее: Как включить экранную клавиатуру Windows 7
Мы рассмотрели существующие способы отключения экранной клавиатуры на Виндовс 7. Как видим, доступ к управлению этим элементом получить очень легко.


Наши специалисты постараются ответить максимально быстро.
Помогла ли вам эта статья?
ДА НЕТ
Поделиться статьей в социальных сетях:
Еще статьи по данной теме:
Способы отключения экранной клавиатуры
Экранная пользовательская клавиатура включается либо автоматически, либо по вызову с помощью специального раздела на операционной системы Windows. Отключается она не так просто, как включается. Существует несколько способов ее отключения.
Первым способом убрать ее возможно с помощью специального центра возможностей операционной системы. Чтобы перейти в центр, нужно открыть панель управления, выбрав соответствующий раздел. Кликнув по нему, пользователь видит раздел использования пк без мышки либо клавиатуры. Под ним есть галочка. Ее нужно убрать, кликнув мышкой. Чтобы вновь включить все обратно, достаточно будет поставить галочку на место.
Вторым способом отключить ее возможно через применения утилита msconfig через раздел пуск. В пуске через кнопку значка виндовс или клавиши Win+R нужно набрать выполнить и в диалоговом автозагрузочном окошке найти отметку osk. На этом элементе будет поставлен флажок, его нужно снять. После требуется нажать кнопку применить, а затем закрыть диалоговое окно.
Внимание! Второй способ предусматривает закрытие всех приложений до его использования. В противном случае, произойдет перезагрузка системы.
Все способы универсальны. Это означает, что для любой операционной системы они подойдут, независимо от того, что стоит на ПК.
Windows 7
Windows 7 — операционная система, где часто экранная клавиатура, как и ряд часто неиспользуемых программ, прописывается в автоматическую загрузку. Также автозапуск становится следствием новичков с детьми при экспериментах с настройками. В таком случае убрать ее штатным диспетчером задач либо аналоговой программы сторонних ресурсов нельзя. Для этого придется решать задачу оперативно через систему настроек специальных возможностей. Ее можно убрать, как и выбрать, только там.
Сбросить настройки можно через команду горячих клавиш Wind+Ctrl+U, попав в специальный для этого раздел центра параметров, а также через Пуск -> Параметры -> Центр специальных возможностей -> Панель управления -> Использование компьютера без мыши или клавиатуры. Затем понадобится убрать галочку с соответствующего пункта и сохранить действие.
Windows 10
Windows 10, как и все предшествующие операционные системы имеет экранную клавиатуру. Чтобы ее включить и выключить требуется проделать ряд несложных, но не быстрых действий. В отличие от других операционных систем семейства здесь используется не центр специальных возможностей, а простой раздел настроек в главном меню.
Чтобы проделать все действия грамотно, нужно нажать на значок виндовс, найти раздел Параметры в левом крайнем уголке, открыть правый нижний раздел Специальных возможностей, выбрать из группы параметров «Клавиатуру» и убрать галочку с действия «Использовать экранную клавиатуру». Кроме того, это можно сделать за минуту, нажав клавишу с логотипом системы и зажать команду Ctrl+O.
Важно помнить! До ее отключения лучше сохранить все файлы для возможной перезагрузки системы.
Включение экранной клавиатуры
Задействовать экранную клавиатуру в Windows 7 довольно просто – нужно просто найти это приложение и запустить. Для этого зайдите в Пуск и вбейте в поисковую строку слово “экранная”.
Далее щелкните по пункту “Экранная клавиатура” или “Включить экранную клавиатуру”. В первом случае приложение сразу запустится, а во втором – откроется центр специальных возможностей Windows 7, где нужно кликнуть по одноименному пункту.
Виртуальная клавиатура будет работать до закрытия приложения или перезагрузки компьютера. Чтобы не приходилось запускать ее при каждом включении (если вы собираетесь “юзать” ее постоянно), можно настроить свой ПК на работу без аппаратной клавиатуры.
Для этого, находясь в Центре специальных возможностей Windows, откройте приложение “Использование ПК без мыши или клавиатуры”.
В следующем окне отметьте галкой пункт “Использовать экранную клавиатуру”. Теперь она будет автоматически стартовать при запуске системы.
Добавление цифрового блока и функциональных клавиш F1-F12
Чтобы добавить к виртуальной клавиатуре цифровой блок, нажмите клавишу “Параметры”
и отметьте в открывшемся окошке “Включить цифровую клавиатуру”.
После этого в правой части развертки появится несколько дополнительных клавиш.
Для отображения ряда функциональных клавиш (F1-F12) вместо цифр, нажмите на виртуальной клавиатуре кнопку Fn.
Для обратного переключения на цифровой ряд нажмите Fn еще раз.
Активация экранной клавиатуры
Прежде чем разобраться, как убрать экранную клавиатуру, следует знать, как ее активировать. Это делается очень легко. Если на компьютере стоит пароль, то при включении, прямо под строкой ввода пароля будет маленький значок клавиатуры. Нужно просто нажать на него и экранная клавиатура сразу активируется.
Если же пароль не используется, нужно:
- зайти в панель управления;
- дальше во вкладку «Специальные возможности»;
- открывается новое окошко, где надо выбрать «Центр специальных возможностей»;
- еще раз открывается новая страница, где уже нужно выбрать пункт включения экранной клавиатуры.
После этих простеньких действий инструмент запустится, и можно будет использовать его в любых целях, применив обычную мышку. Теперь пора понять, как убрать экранную клавиатуру.
Обычный способ включения экранной клавиатуры
Смотрите также: “Как изменить шрифт на компьютере в Windows 10”
Самый обычный способ запуска экранной клавиатуры в Windows 10 – щелчок по ее значку, который расположен в правой части панели задач.
Если значок клавиатуры не отображается, нажимаем правой кнопкой мыши по панели задач и в открывшемся списке выбираем пункт “Показать кнопку сенсорной клавиатуры”.
После выполнения данного действия, иконка сенсорной клавиатурой появится на Панели задач, и теперь можно будет ее запустить, щелкнув по ней.
Зачем нужна экранная клавиатура, когда есть обычная клавиатура?
- Во-первых, экранная клавиатура нужна для людей с плохой подвижностью пальцев или при отсутствии нескольких пальцев.
- Во-вторых, она поможет в случае, когда кнопки на обычной клавиатуре, конечно, в самый неподходящий момент, вдруг перестают работать, а надо срочно закончить почти готовый документ.
- В-третьих, экранная клавиатура необходима, если у Вас планшетник.
- В-четвертых, экранная клавиатура нужна для защиты от кейлогера, считывающего ввод пароля с обычной клавиатуры (кейлогер – это специальная программа или аппаратное устройство, фиксирующие каждое нажатие клавиши на клавиатуре ПК).
Из комментариев, оставленных на сайте: «Я раньше пишу текст и могу передвинуть мигающую линию для ввода текста куда надо, а теперь один день стрелки вправо, влево, вниз, вверх просто не работают. Я вроде ничего не разливала и всё должно быть в порядке. Но стрелки позарез надо. Что посоветуете?»
Если позарез, то можно к ноутбуку подключить дополнительную клавиатуру. Это делается так же, как подключение флешки к ноутбуку через порт USB. Кроме того, есть еще вариант Экранной клавиатуры, к которому мы сейчас переходим.
Автоматический запуск программ Специальные возможности
Недавно обратились с просьбой помочь в решении задачи автоматического старта некоторых стандартных инструментов Windows, а именно экранной лупы и клавиатуры. Конечно, пользователя можно понять, ему приходится по роду деятельности и возможностей пользоваться этими программами, но каждый раз запускать их вручную не слишком практичный вариант…
Поиск приложения
Для начала отыщем программу на ПК. Скачивать экранную клавиатуру для windows 7 потребуется только в том случае, если сборка ОС, которая у вас стоит, создавалась в кустарных условиях.
В остальных случаях она уже предустановлена в системе. Остается лишь добраться. Для этого предусмотрено 2 способа:
- Быстрый поиск;
- Стандартный поиск.
Способ 1
Процесс быстрого поиска незауряден. Нажимаем «Пуск», после чего в строку «найти программы и файлы» прописываем либо полное словосочетание, либо просто слово «экранная».
Отобразится 2 результата. Выбираем тот, который выделен и активируем программу.
Способ 2
В случае со стандартным поиском поступаем почти так же. Жмем «Пуск» и кликаем на «все программы».
Отобразится масса папок. Ищем ту, которая именуется «стандартные».
Прокручиваем ползунок мыши вниз, пока не отыщите папку «специальные возможности».
Открываем ее и обнаруживаем искомую клавиатуру. Кликните по иконке чтобы запустить приложение.
Если вы пользуетесь программой систематически, несмотря на рабочую штатную клавиатуру, то процесс активации можно упростить. Опять-таки, доступно 2 способа:
1) ярлык на рабочем столе;
2) сочетание клавиш.
Способ 1
Делаем все те же манипуляции, как и во втором способе поиска, но по искомому ярлыку жмем правой кнопкой мыши. Появится контекстное меню.
Делаем так же, как на скриншоте.
Теперь вы обзавелись ярлыком, который позволит гораздо быстрее запускать ПО.
Способ 2
Нам нужны свойства программы. Проделываем те же операции, как во втором способе поиска, и опять-таки кликаем правой кнопкой вместо левой.
Отобразятся свойства. Нас интересует выделенный фрагмент. Вместо сочетания, там должно быть написано «Нет».
Если есть Телеграм теперь ты можешь скачать любой софт или игру через нашего бота, просто перейди по ссылке и попробуй!
Чтобы назначить клавиши запуска, просто нажмите любую кнопку на клавиатуре. Ctrl+Alt подставятся автоматически.
Обратите внимание! Допустим, вы выбрали Ctrl+Alt+B. Сохраняем изменения, а затем одновременно нажимаем это сочетание кнопок. Если все сделано верно, активируется экранная клавиатура.
Использование командного интерпретатора
Смотрите также: “Как изменить имя компьютера в Windows 10”
Есть пользователи, которые привыкли и любят использовать окно “Выполнить” в работе. Экранную клавиатуру также можно открыть, используя данный инструмент системы.
Щелкаем Win+R, в открывшемся окне набираем системную команду “osk”, нажимаем Enter или OK.
Включение, настройка, использование экранной клавиатуры windows 7, 8
Виртуальная (экранная) клавиатура является аналогом физической клавиатуры, управление которой происходит указателем мыши. Эта статья покажет, как включить экранную клавиатуру на windows 7, 8, а также как ее настроить, использовать и запустить, отключить при загрузки ОС.
Клавиатура на экране компьютера необходима в таких случаях:
- отсутствует физическое устройство ввода.
- устройство ввода не исправно или на нем не функционируют клавиши.
- Проблемы со здоровьем, удерживающие от нормального ввода
Как включить клавиатуру на экране компьютера
Файл запуска виртуального устройства ввода располагается в папке System32 каталога windows и носит название osk.exe, отсюда можно и вызвать виртуальную клавиатуру, но такими действиями мало кто будет пользоваться. Существует достаточно способов, чтобы включить экранную клавиатуру на windows 7, 8. Давайте рассмотрим каждый из них поподробнее.
Включение виртуального устройства ввода в windows 7:
1. Нажмите кнопку Пуск, далее «все программы», выберите раздел «стандартные» и откройте подраздел «специальные возможности». Выберите элемент «экранная клавиатура».
2. Запустите панель управления, установите представление «мелкие значки». Найдите объект «центр специальных возможностей», запустите его. Последнее действие, которое необходимо сделать, это кликнуть объект «Включить экранную клавиатуру».
3. В поиске Пуска напечатайте «экранная клавиатура» (без кавычек), затем нажмите Enter.
4. В окне команд Выполнить, введите osk.exe. Кликните OK.
5. Если у Вас стоит пароль на вход в систему, тогда нажмите значок специальных возможностей, который прикреплен к левому нижнему углу. Отметьте галочкой пункт ввода без клавиатуры, кликните OK. После этого экранная клавиатура windows 7 откроется. В верхнем левом углу Вы сможете изменить язык ввода.
Включение виртуального устройства ввода в windows 8 в силу измененного интерфейса отличается, но пункт 4 выше, можно использовать тут. Воспользуйтесь одним из способов ниже:
1. Кликните Пуск для выхода на стартовый экран. Внизу слева нажмите стрелку, смотрящую вниз. В меню приложений, переместитесь до упора вправо. Найдите и откройте пункт «экранная клавиатура».
2. В панели управления, в области «просмотр» выберите «крупные значки». Далее найдите элемент «специальные возможности», нажмите его. Далее кликните «включить экранную клавиатуру».
3. Вызовите поиск сочетанием клавиш Win + W, выбираем место поиска «везде». Вводим в строку поиска «экранная клавиатура» (кавычки не надо). Ждем, затем в списке ниже выбираем искомый объект.
4. Чтобы использовать электронную клавиатуру для ввода пароля при входе в систему, щелкните значок, показанный на скриншоте, который располагается в левом нижнем углу. В появившемся меню, кликните «экранная клавиатура».
В большинстве случаях прибегают к виртуальному устройству ввода, когда нет возможности использовать физическое устройство ввода. Чтобы включить экранную клавиатуру windows 7 мышкой используйте для семерки рекомендации 1, 2, 5, для восьмерки 1, 2, 4. Выше описаны всевозможные способы вызова клавиатуры на экран.
Как запустить, убрать автоматическую загрузку электронного устройства ввода при входе в ОС
Сейчас рассмотрим, как включить или отключить экранную клавиатуру windows 7 при загрузки ОС. Автозагрузка виртуальной клавиатуры особенно актуальна, если Вы ей пользуетесь на постоянной основе, либо столкнулись с ситуацией ввода пароля учетной записи впервые, таким способом. Воспользуйтесь одним из вариантов ниже.
1. Вызовите клавиатуру на экран компьютера, одним из методов описанным выше. Внизу нажмите кнопку «параметры». Перейдите по ссылке управление запуском экранной клавиатуры при входе в систему.
2. Доберитесь до специальных возможностей в панели управления способом 2, описанным выше для windows 7, 8. Выберите параметр, отмеченный на скриншоте.
В открывшемся элементе панели управления, пометьте флажком «использовать экранную клавиатуру». Нажмите OK. После чего клавиатура компьютера на экране монитора будет автоматически появляться при каждой загрузки ОС. Проведя обратные действия, Вы в любой момент можете убрать экранную клавиатуру из автозагрузки windows.
Как использовать и настроить виртуальную клавиатуру
Управление экранной клавиатурой происходит мышкой. Вам необходимо поставить мигающий курсор мыши вместо ввода текста. Далее левой кнопкой нажимать нужные клавиши, сочетания клавиш, например, чтобы поменять язык на экранной клавиатуре.
Примечание: если с вводом есть проблемы, ознакомьтесь с материалами: почему не меняется язык ввода, пропала языковая панель windows.
Чтобы настроить формат ввода и иные параметры, кликните кнопку «параметры». Здесь Вы сможете поменять такие настройки:
- Звуковое подтверждение – каждое нажатие виртуальных клавиш будет издавать звуковой сигнал.
- Включить цифровую клавиатуру – включает дополнительные кнопки справа. С помощью ее производилось создание папки без названия в прошлой статье.
- Нажатие клавиш – задает ввод по клику левой кнопки мыши.
- Наведение указателя на клавиши – ввод символа происходит при наведении на него курсора мыши, с возможностью выбора длительности наведения.
- Сканирование клавиш – выделение диапазона кнопок в одну строку по всей ширине, затем после нажатие клавиш выбора, происходит сканирование по выбранной строке в меньшем диапазоне до нажатия необходимой кнопки. Можно задать скорость сканирования.
- Прогнозирование текста – опции позволяют при наборе первых букв предлагать варианты слов и ставить пробел после них.
После изменения параметров, не забываем кликнуть OK.
Еще хотелось бы отметить, что при нажатии Fn за место цифр появляются кнопки F1-F12. При включении цифровой клавиатуры чтобы получить доступ к цифрам нажмите Num Lock.
В windows 7, 8 различий в экранной клавиатуре практически нет за исключением того, что в восьмерке есть ряд дополнительных кнопок для улучшенного управления. Это кнопки Nav (перейти), Mv Up (вверх), Mv Dn (вниз), Dock (закрепить), Fade (исчезание).
Вот мы и рассмотрели все способы, как включить экранную клавиатуру на windows 7, 8, а также процесс запуска, отключения ее автозагрузки. Виртуальное устройство ввода полностью имитирует действия кнопок обычной клавиатуры с возможностью настройки под свои потребности.
Источник
Где скачать экранную клавиатуру для Windows компьютера
По ходу написания статьи я посмотрел, какие существуют альтернативные варианты экранных клавиатур для Windows. Задачей было найти простые и бесплатные.
Больше всего мне понравился вариант Free Virtual Keyboard:
В наличии русскоязычная версия виртуальной клавиатурыНе требует установки на компьютер, а размер файла меньше 300 КбПолностью чистая от всего нежелательного ПО (на момент написания статьи, а то бывает, что ситуация меняется, используйте VirusTotal)
Со своими задачами вполне справляется. Разве что, для того, чтобы включить ее по умолчанию, вместо стандартной, придется покопаться в недрах Windows. Скачать экранную клавиатуру Free Virtual Keyboard можно с официального сайта https://freevirtualkeyboard.com/virtualnaya-klaviatura.html
Второй продукт, на который можно обратить внимание, но не являющийся бесплатным — Touch It Virtual Keyboard. Возможности его действительно впечатляющие (включая создание собственных экранных клавиатур, интеграцию в систему и прочее), но по умолчанию нет русского языка (нужен словарь) и, как я уже написал, это платно.