На чтение 5 мин Просмотров 1.2к. Опубликовано
Всем привет! Сегодня мы разберем с вами очень важную тему – управление автозагрузкой в Windows. К сожалению у большинства пользователей не получается ответить на простейший вопрос: где находится автозагрузка в Windows 10? Это не потому что знаний недостаточно, виной всему смена привычного расположения, которое оставалось неизменно много лет подряд (если не десятилетий).
🔥 Лучшее в телеграм: Где находится автозагрузка в Windows 10… Присоединиться!
Так почему же так важна автозагрузка в Windows? – При долгосрочном использовании компьютера вы наверняка устанавливаете множество различных приложений, которыми пользуетесь достаточно редко… а некоторые из них упорно стартуют вместе с запуском операционной системы и могут значительно снизить производительность вашего компьютера. В данном руководстве я опишу способы управления автозагрузкой (например исключения программы из автозапуска) или как добавить в список автозапуска свое приложение.
Содержание
- Контроль автозапуска программ в Windows
- Как зайти в автозагрузку Windows 10
- Автозагрузка Windows 10 (версия выше 1803 / МАЙ 2018)
- Папка автозагрузки в Windows 10
- Папка с автозагрузкой для конкретного пользователя
- Папка с автозагрузкой для всех пользователей системы
- Почему важно знать где находится автозагрузка в Windows 10
Контроль автозапуска программ в Windows
Если мы говорим про автозагрузку, то следует различать несколько ее видов. Существует, так сказать встроенная возможность приложения запускаться самому, а есть пользовательские (обычные ярлычки в папке с автозагрузкой). Следовательно если вы хотите добавить или убрать приложение из автозапуска, нужно проверить эту возможность в двух местах (но использовать только один из вариантов)
Как зайти в автозагрузку Windows 10
Как это происходило в Windows 7? – мы набирали в окне “Выполнить” команду msconfig и нам оставалось только перейти на вкладку “Автозагрузка”. В случае с Windows 10 вас ждет обломинго – вкладка на месте, а функционал переехал в другое место… теперь управление автозагрузкой находится в диспетчере задач (что вполне логично)
В Windows 10 или Windows 8.1 для отключения или управления автозагрузкой необходимо открыть “Диспетчер задач” и перейти на вкладку “Автозагрузка”. Здесь вы можете просмотреть список программ и менять настройки автозапуска программ кликнув по ней правой кнопкой мыши.
Не так давно в заметке о способах узнать модель материнской платы я упомянул возможность определить модельку используя командную строку. В случае с автозагрузкой все аналогично – при помощи командной строки можно проследить кто и откуда подгружается при старте операционной системе (очень полезная информация на самом деле)
Для этого откройте командную строку (если не знаете как – то прочтите 10 способов открыть командную строку в Windows 10). Введите wmic и нажмите Enter. Затем введите команды startup и нажмите еще раз Enter.
Отобразится подробная информация со списком программ, которые автоматически запускаются при включении компьютера и загрузке Windows.
Автозагрузка Windows 10 (версия выше 1803 / МАЙ 2018)
Если вы уже обновились до Windows 10 Spring Creator Updates v1803… то можете использовать еще один инструмент системы для управления автозагрузкой программ. Откройте меню “Пуск” и перейдите в “Настройки”. Нас интересует пункт “Приложения” > “Автозагрузка”. С правой стороны вы найдете приложения, которые запускаются при входе в систему. Напротив каждого из них присутствует переключалка, которая и отвечает за старт программы вместе с компьютером.
Очень удобны подсказки системы, которые помогаю определить причину медленного запуска Windows (если у вас присутствуют приложения с высоким влиянием на загрузку – обязательно проверьте их, действительно ли они вам нужны)
Папка автозагрузки в Windows 10
В Windows 10 можно задать параметры автозапуска как для компьютера целиком (например запуск антивируса у всех пользователей) или же старт программы у конкретного юзера (например, я хочу чтобы у меня при запуске запускался Google Chrome – а другие пользователи этого компьютера такого желания не имеют). Исходя из ваших задач выберите наиболее подходящий вариант для вас.
Папка с автозагрузкой для конкретного пользователя
Папка с автозагрузкой конкретного пользователя в Windows 10/8 находится по адресу (где Имя_пользователя необходимо поменять на свои)
C:\Users\Имя_пользователя\AppData\Roaming\Microsoft\Windows\Start Menu\Programs\Startup
Для быстрого открытия папки откройте “Пуск” > “Выполнить”, введите команду shell:startup и нажмите Enter на клавиатуре – откроется необходимая папка.
Команду shell:startup можно вводить прямо в окно проводника Windows – нажмете Enter и попадете в нужную вам папку
Папка с автозагрузкой для всех пользователей системы
Папка с автозапуском для всех пользователей Windows 10 находится по адресу:
C:\ProgramData\Microsoft\Windows\Start Menu\Programs\StartUp
В меню “Пуск” откройте “Выполнить” и введите команду shell:common startup и нажмите ОК. Таким образом вы перейдете в нужную вам папку. Останется только перенести туда ярлыки программ, которые необходимо запускать при включении компьютера.
Команду shell:common startup можно вводить прямо в окно проводника Windows – нажмете Enter и попадете в нужную вам папку
Почему важно знать где находится автозагрузка в Windows 10
Никто не застрахован от различных вредоносных программ, поэтому автозагрузка нужна не только в случае если ваш компьютер тормозит… это будет полезно, если с запуском компьютера запускается сайт казино или другой рекламой. Конечно, бывает что такие вредители прячутся достаточно хорошо и без тщательного анализа нам просто не обойтись – но это отдельная тема, достойная отдельной заметки.

В результате время загрузки операционной системы значительно увеличивается, особенно это важно для компьютеров с минимальным, по производительности, установленным оборудованием.
На данной странице имеется информация по таким темам как (для быстрого перехода):
Для того, что бы можно было включать и отключать программы в автозагрузке в операционной системе версии xp, 7 предусмотрена программа MSConfig, которая имеется по умолчанию.
В операционных системах windows 8, 8.1, 10 программы добавленные в автозагрузку не открываются через утилиту MSConfig, работавшую для редактирования файлов автоматического запуска в предыдущих системах и при открытии система предлагает открытие автозагрузки через диспетчер задач.
CCleaner — самая распространённая и открытая для бесплатного использования программа для изменений списка автозагрузки. Также эта программа используется для множества полезных функций, например, таких как чистка реестра, очищение временных файлов и других действий, необходимых для оптимизации системы и ускорения работы компьютера.
Если после отключения программы в списке автозагрузки после очередных перезагрузках она опять автоматически запускается вместе в включением компьютера, то значит Вам нужно зайти в настройки этой программы и найти вкл./откл. функции запуска вместе с системой Windows, после чего она не будет автоматически загружаться при запуске системе.
Конкретного списка нужных и важных программ автозагрузки мы не можем Вам предоставить, так как зависит от индивидуально установленных на отдельном компьютере программ и среди них есть те которые могут запускаться вместе с другими, для только совместной работы.
Поэтому обращаем ваше внимание на то, что если вы не знаете что отключать, то можете воспользоваться интернет поиском и узнать, какую они выполняют роль на компьютере или просто не отключать, так как возможно они нужны как службы виндовс или для работы других приложений, в результате начнутся происходить сбои или просто перестанут работать, важные для Вас программы. Это касается и программ безопасности компьютера. Предварительно ознакомившись с их принадлежностью в интернете, Вы будете знать, какие программы отключать, а какие нет.
Автозагрузка программ позволяет приложениям, для которых она настроена, стартовать при запуске операционной системы, не дожидаясь, когда пользователь активирует их вручную. Это очень полезная функция, позволяющая экономить время на включении приложений, которые требуется пользователю при каждом запуске системы. Но, в то же время, часто в автозагрузку попадают процессы, которые нужны пользователю далеко не всегда. Таким образом, они без пользы нагружают систему, замедляя работу компьютера. Давайте выясним, как различными способами просмотреть список автозапуска в Windows 7.
Просмотреть список автозапуска можно, как с помощью внутренних ресурсов системы, так и воспользовавшись сторонними приложениями.
Практически все современные приложения для оптимизации работы компьютера поддерживают манипуляции со списком автозапуска. Одной из таких утилит является программа .
Существует также узкопрофильная утилита , которая специализируется на работе с автозагрузкой различных элементов в системе. Посмотрим, как в ней взглянуть на список автозапуска.
Теперь перейдем к способам просмотреть список автозагрузок с помощью встроенных инструментов системы. Прежде всего, это можно сделать, задав определенную команду в окне «Выполнить»
.
Кроме того, в окно конфигурации системы, а значит и во вкладку , можно попасть через Панель управления.
Теперь давайте разберемся, где именно прописывается автозагрузка в операционной системе Windows 7. Ярлыки, содержащие ссылку на местонахождение программ на жестком диске, находятся в специальной папке. Именно добавление в неё такого ярлыка со ссылкой позволяет загружать программу автоматически при запуске ОС. Разберемся, как зайти в такую папку.
Способ 6: системный реестр
Но, как вы могли заметить, количество вместе взятых ярлыков во всех папках автозапуска было гораздо меньше, чем приложений в списке автозагрузки, который мы наблюдали в окне конфигурации системы или при помощи сторонних утилит. Это связано с тем, что автозапуск может прописываться не только в специальных папках, но и в ветках системного реестра. Выясним, как можно посмотреть записи об автозагрузке в системном реестре Windows 7.
Рекомендуем без существенной необходимости все-таки не применять данный метод для просмотра элементов автозагрузки, внесенных через запись в реестре, особенно если вы не уверены в своих знаниях и умениях. Это связано с тем, что изменения записей в реестре могут привести к очень печальным последствиям для системы в целом. Поэтому просмотр указанной информации лучше выполнять с помощью сторонних утилит или через окно конфигурации системы.
Как видим, существует несколько способов просмотреть список автозагрузки в операционной системе Windows 7. Конечно, полную информацию об этом проще и удобнее получить, применив сторонние утилиты. Но те пользователи, которые не желают устанавливать дополнительное ПО, могут узнать нужные сведения и при помощи встроенных инструментов ОС.
Если в автозагрузке имеется много программ, то это приводит к долгому запуску компьютера.
Сейчас я покажу, как убрать программы из автозагрузки windows но сразу хочу отметить, что не надо выключать все программы, а именно надо оставить, например антивирус или брандмауэр. Ведь при выключении антивируса вам придется включать его вручную, а если забыть включить, то система будет уязвимой.
Где находится автозагрузка в windows 7
Для виндовс предусмотрена утилита MsConfig с помощью которой можно отключать и включать программы из автозагрузки. Он имеет в себе и другие настройки, но сейчас нам интересна только автозагрузка.
Запустить можно следующим способом.
Откроется сама утилита.
Таким образом, мы узнали, как войти в автозагрузку в виндовс 7. Идем дальше.
Как отключить автозагрузку программ windows 7
Теперь переходим непосредственно к отключению. После открытия окна «конфигурация системы» переходим на вкладку «Автозагрузка». Появится список программ.
Оставьте самые нужные вам. В моем случае выглядит вот так, как картинка выше. После снятия галочек нажимаем «Ок». Далее система предложит сделать перезагрузку системы. Выбираете на ваше усмотрение, но я обычно делаю «Выйти без перезагрузки».
Где находится автозапуск в Windows 10
Первое, что нужно сделать, это открыть «Диспетчер задач» и перейти на вкладку «Автозагрузка». Открыть можно комбинацией клавиш Ctrl + Shift + Esc. По умолчанию это вкладка скрыта и для того, что открыть его нужно нажать «Подробнее».
Теперь после того, как перешли в нужную вкладку, откроется список программ. Для того, чтобы отключить надо в начале нажать левой кнопкой мыши, а затем в правом нижнем углу выбрать пункт «отключить».
После переделанной работы, важно понимать, что некоторые программы могут добавляться в автозагрузку автоматически даже после их отключения и не важно, какая у вас версия системы.
Чтобы они не смогли автоматически добавляться, надо в самой программе убрать галочку напротив строки типа «Запускать вместе с Виндовс».
Надеюсь, моя статья вам помогла.
Многие пользователи, особенно начинающие, рано или поздно подумывают о том, какие приложения начинают работу вместе с включением ОС и тормозят ее, поэтому отчаянно пытаются найти список, в котором отражены эти программы. Однако не у всех это получается из-за незнания стандартных функций операционной системы.
Из данной статьи посетители узнают, где находится автозагрузка в Windows 7 / 8 / 10 и как ее открыть, а также прочие советы. Перейдем же к практической помощи. Как же искать реестр со списком таковых программ? Конечно же, первое, что приходит на ум – папка «Автозапуска», расположенная в меню «Пуск» в подпапке «Все программы», но дело в том, что там находятся далеко не все утилиты, открывающиеся без ведома пользователя вместе с запуском ПК, а лишь несколько, соответственно, это неточный метод того, как найти данный функционал для инсталлированных программ.
Это не является плохим сигналом: никто не пытается скрывать эту информацию от юзера. Итак, для того, чтобы узнать весь список интересных нам приложений, есть три способа: через команду msconfig, через особую программу CCleaner и сам редактор реестра — оптимальные методы, как зайти в автозагрузку.
Вообще, функция открывает окно конфигураций установленной ОС, а не только список софта в автозапуске. В разворачивающемся по примененной команде окне можно увидеть несколько вкладок, на которых расположены параметры, относящиеся к той или иной настройке, которые, конечно, можно изменить.
Помимо вкладки «Автозагрузки» здесь находятся вкладки «Общие», «Загрузки», «Службы» и «Сервис», информация в которых позволяет разобраться, почему система работает так или иначе, понять ее функции и опции. С помощью таких конфигураций также можно попробовать различные состояния систем Виндовс 7, 8, 10 и более старых, а еще диагностировать ее, запустив только стандартные программы, службы и драйверы.

Для того, чтобы открыть параметры автозагрузки, необходимо запустить поле для выполнения команд клавишами Win+R, расположенных на клавиатуре. По нажатию данных кнопок откроется окно со строчкой для ввода: в ней нужно написать команду msconfig и применить ее нажатием Enter или на поле «ОК».

Если Вам по каким-то причинам нельзя сделать это, то окно конфигураций можно открыть, набрав msconfig в поле ввода меню «Пуск» и запустить команду нажатием на Enter, после чего в окне поиска щелкнув на ярлык msconfig.exe.

Теперь-то и откроется окно, называющееся «Конфигурация системы». Далее нужно нажать на требуемую вкладку «Автозагрузка», и только после всех этих манипуляций Вы увидите все программы, у которых запуск производится вместе с началом работы ОС.

Как способен заметить наблюдательный юзер, здесь утилит намного больше, чем в папке «Автозагрузки» (та, что в меню «Пуск» ОС). Для того, чтоб запретить программе автозапуск вместе с системой, достаточно убрать галочку из поля слева от названия софта. Аналогично — для разрешения автозагрузки галочку придется поставить.
Данное окошко также удобно тем, что, помимо состояния автозапуска, оно показывает путь к выполняемой программе и ее производителя, что в некоторых случаях может помочь пользователю. Юзеры, которые опасаются за состояние своей ОС из-за запуска каких-либо сомнительных программ и приложений, могут обезопасить ее, отключив автозапуск тех программ, чей производитель не внушает доверия.

Важно понимать разницу между действительно подозрительными производителями и между разработчиками ПО, обеспечивающих работу комплектующих. Также стоит учесть, что данные действия работают не только в ОС изданий 7, 8 и 10 – эта процедура аналогично выполняется в Windows XP и Vista.
Используем CCleaner
Перейдем к второму способу просмотра автозагрузки, а именно — с помощью утилиты CCleaner. Вообще, эта программа позволяет следить не только за автозапуском, но и за прочими функциями. Например, она может помочь в удалении скопившихся ненужных файлов (например, временных), которые мешают нормальной работе ОС, в приведении жесткого диска в порядок, в восстановлении системы и даже в удалении приложений. Конечно, у CCleaner есть множество остальных полезных опций, но мы остановимся на просмотре автозагрузки.

Скачать это приложение, конечно, можно ссылкой ниже, при этом выбор ваш будет сделан на полную версию, ведь в ней набор функций особо обширный, а в других релизах настройки урезаны. После того, как загрузочный файл загрузится, можно приступить к стандартному процессу установки программы.
После долгожданного запуска можно переходить к редактуре автозагрузок. Для этого нужно выбрать вкладку «Сервис», находящуюся слева среди других полезных вкладок. Среди всевозможных сервисов осталось найти «Автозагрузку». Следует включить внимание: работа с программами автозагрузки в CCleaner выполняется немножко по-другому, чем в обычном окне конфигурации операционной системы. Для определения того, загружается ли программа вместе с ОС, нужно найти ее название, нажать на него и применить функции, находящиеся справа.
Если утилита входит в реестр автозапуска, то ее можно отключить командой «Выключить», а если надо сделать так, чтобы ПО начинало работу вместе с ОС, то есть кнопка «Включить». Более того, любую мешающую или подозрительную программу можно удалить, нажав на функциональную кнопку. Важно быть уверенным в своих действиях при удалении приложений, ведь можно случайно стереть важный софт, обеспечивающий работу ОС или некоторых программ. Таким образом, CCleaner доступен для всех операционных систем и позволит вам понять, как открыть автозагрузку на Виндовс 7, 8, 10.
Настройка через реестр
Теперь перейдем к третьему способу управления автозагрузкой, собственно, через реестр. Для того, чтобы увидеть его, необходимо уже знакомой комбинацией Win + R открыть поле выполнения команд. Далее в поле ввода нужно прописать команду regedit и запустить через Enter. Тут же откроется окно с системными папками реестра, которые отражены как в обычном «Проводнике». Слева Вы увидите только названия каталогов, а вот справа будет показываться их содержимое. Для доступа к папке автозагрузок необходимо найти папку Run. Обычно путь к ней выглядит так:

HKEY_CURRENT_USERSoftwareMicrosoftWindowsCurrentVersionRun
Или же вместо корневого каталога папка под названием HKEY_LOCAL_MACHINE, а остальной путь аналогичен:
HKEY_LOCAL_MACHINESoftwareMicrosoftWindowsCurrentVersionRun
После вы найдете необходимую папку и увидите абсолютно все программы, работающие с автозагрузкой, и, опять же, их намного больше, чем в папке «Автозагрузка» в «Пуске». В этой папке можно любым способом изменять файлы: удалять их, замещать, добавлять новые, копировать, вырезать, переименовывать, изменять их внутренние параметры. Однако менять файлы (кроме удаления их папки автозагрузки) не рекомендуется начинающим юзерам, не уверенных в правильности своих действий, во избежание ошибок работы системы: очень много сервисов ОС зависит от автозагрузки, как программы-антивирусы, так и приложения от создателей системных плат.
Таким образом, нами было описано три варианта того, как войти в автозагрузку в ОС Windows. Мы очень надеемся, что эта статья действительно помогла разобраться в проблеме, показав, как найти элемент. Если это реально так – поделитесь описанными советами со знакомыми, чтобы они тоже были в курсе!
Очень часто пользователи операционной системы сталкиваются с долгой загрузкой или медленной работой компьютера. Нередко проблема состоит в том, что в слишком большой список программ, запускаемых вместе с OS, и их нужно убрать.
Кроме того, многие вирусы, которые попадают на ваш компьютер под видом файлов, драйверов или программного обеспечения, автоматически добавляются в этот перечень исполняемых команд. Как результат, при загрузке могут появляться странные сообщения, которые невозможно убрать, а операционная система может вообще перестать запускаться. Каждый процесс можно увидеть в , чтобы понять, какой из них так сильно действует на загруженность процессора, который является обработчиком команд.
Два вида автозагрузки
Каждый сталкивался с тем, что windows сразу после переустановки просто «летает», но по прошествии времени начинает работать все медленнее и медленнее. Во-первых, пользователю необходимо знать, что существует два перечня автоматически загружаемых процессов, а вместе с ними и два ответа на вопрос: как удалить программу из автозагрузки?
Пользовательский перечень
Его очень легко отредактировать вручную. Вы можете без особых проблем добавить программу в автозагрузку, или же, убрать файлы, которые не нужны. Этот перечень является пользовательским. Тут не найдется системных приложений и большинства загружаемых служб и программ при запуске OS. Для каждого пользователя операционной системы может использоваться отдельная настройка автозагрузки windows.
Чтобы увидеть и убрать содержимое, нужно выполнить следующие действия:
- Открыть меню «Пуск»;
- Выбрать «Все программы»;

Можно удалить из автозагрузки ненужные приложения и обращаться с их ярлыками, как с обычными файлами.
Системный список
В этом случае перечень запускаемых приложений и служб является конфигурацией системы. Тут можно отредактировать множество опций автозагрузки программ и служб операционной системы, таких как:
- Выбор типа запуска виндовс;
- Просмотр содержимого загрузчика;
- Просмотр основных активных служб;
- Настройка автозагрузки.
Каждый из этих параметров позволяет изменять опции загрузки операционной системы. Но для начала остановимся на том, как открыть автозагрузку, чтобы отредактировать список заданий, влияющих на нагрузку оперативной памяти и обработчика задач – центрального процессора.
Как попасть в конфигуратор?
Существует множество способов зайти в настройку конфигурации системы чтобы редактировать перечень запускаемых файлов и служб.
Способ 1. Панель управления
Самый верный способ найти программное обеспечение, которое может повлиять на изменения настроек автозагрузки операционной системы, – обратиться к «Панели управления».

Во вкладке «Администрирование» находится функция «Конфигурация системы».

Способ 2. Через поисковую строку
Начиная с седьмой версии windows, команду «Выполнить» в меню «Пуск» заменила собой поисковая строка, которая позволяет не только искать необходимые программы и службы системы, но и является обработчиком команд, позволяющим запустить нужный сервис. Для вызова конфигуратора системы, чтобы настроить автозагрузку, подойдет команда: msconfig
.

После выполнения команды, должно появиться соответствующее окно. Необходимо зайти в нужную вкладку.
 К сожалению, удалить запись о запуске приложения не получится, его можно только отключить или включить, убрав или поставив галочку. Избавиться от вируса таким образом не всегда получается. Многие из них активируют включение при следующей загрузке windows, благодаря запущенной службе или процессу.
К сожалению, удалить запись о запуске приложения не получится, его можно только отключить или включить, убрав или поставив галочку. Избавиться от вируса таким образом не всегда получается. Многие из них активируют включение при следующей загрузке windows, благодаря запущенной службе или процессу.
Способ 3. Редактор реестра
В ситуации с вредоносным программным обеспечением, попавшим в вашу систему, наилучшим способом убрать его будет редактирование автозагрузки реестра. Перед тем как приступить к изменению записей, учтите, что необходимо соблюдать предельную внимательность и точность. Удаление неверного ключа может привести к полностью нерабочей операционной системе.
Для того чтобы запустить редактор реестра, необходимо выполнить в строке поиска меню «Пуск» команду: regedit
(окно выполнения задания можно вызвать с командной строки или комбинацией клавиш Win+R).

Редактировать параметры, удалить или добавить программу в автозагрузку для пользователя, под которым вы сейчас зарегистрированы в системе, можно в строках:
- HKEY_CURRENT_USERSoftwareMicrosoftWindowsCurrentVersionRun
- HKEY_CURRENT_USERSoftwareMicrosoftWindowsCurrentVersionRunOnce
Добавить программу в автозагрузку в общие реестровые записи можно по такому же пути. Они находятся в папке HKEY_LOCAL_MACHINE

Дополнительное программное обеспечение
Отключить автозагрузку приложения с возможностью удаления записей целиком, а также очистки реестра после этого, позволяют специализированные программы. Такого ПО достаточно много, и выбор зависит только от вас. Программное обеспечение сильно облегчает задачу пользователя в настройке автозагрузки и может избавить от ненужных действий. Возьмем, для примера, программу Ccleaner.
Если возник вопрос: как отключить автозагрузку через ПО, то сделать это достаточно просто. Она находится в меню «Сервис» и позволяет удалить ненужные приложения и файлы, автоматически загружаемые не только с windows, но и с одним из браузеров.

Это очень удобно ввиду того, что большинство вирусов закрепляются в виде плагинов, поэтому найти их и удалить становится практически нереально. После очистки такого параметра, как автозагрузка программ в windows, рекомендуется почистить реестр в автоматическом режиме. Также есть возможность полностью удалить из системы все временные файлы, включая Coockie, которые могут содержать зловредный код.
Итог:
Таким образом, при помощи специализированного программного обеспечения, периодически используя его, можно с легкостью следить за замусоренностью ОС и реестра, не допускать лишнего в системном перечне, таком как автозагрузка в windows, что займет всего 5-10 минут в день.
При первых же признаках перегрузки системы, проверьте параметры автоматического запуска и запущенные процессы. Для того чтобы их увидеть, нужно войти в диспетчер задач. Посмотрите, что создает нагрузку на оперативную память и процессор. Тогда вы сможете найти приложение, которое необходимо отключить либо оптимизировать.
Через некоторое время после многие пользователи сталкиваются с тем, что автозагрузке скапливается большое количество не нужных программ. Эти программы замедляют загрузку операционной системы и создают дополнительные неудобства в работе. В этой статье мы расскажем о том, как открыть автозагрузку Windows 7 или Windows 10 и удалить из автозагрузки эти программы.
Как открыть папку Автозагрузка
В Windows 7 и Windows 10 есть папка «Автозагрузка», которая может использоваться для автоматического запуска программ. Все что нужно сделать, это поместить ярлык программы в эту папку, и программа будет автоматически запускаться при каждой загрузке операционной системе.
В Windows 7 папку «Автозагрузка» можно открыть прямо из меню «Пуск». Для этого нужно открыть меню «Пуск», открыть «Все программы», найти там папку «Автозагрузка», кликнуть по ней правой кнопкой мышки и в появившемся меню выбрать пункт «Открыть».

Для того чтобы отключить автозагрузку программы с помощью Autoruns, нужно просто снять отметку напротив программы, которая не должна загружаться вместе с операционной системой.
Как открыть автозагрузку в Windows 7?

Некоторые программы запускаются вместе с загрузкой Windows. Например, те же антивирусы. Согласитесь, это логично. Иногда бывает так, что в автозагрузке «прописываются» и другие программы, которым там вовсе не место. Если хотите узнать, что это за программы, вам нужно открыть раздел автозагрузки (автозапуска программ). Как это сделать? Мы знаем несколько методов.
Метод первый
Нажмите на клавиши Win+R на клавиатуре, чтобы запустить окно «Выполнить». В него добавьте команду msconfig, после чего нажмите ОК.

Откроется окно «Конфигурация системы». Выберите вкладку «Автозагрузка».

Здесь вы увидите список программ в автозапуске.

Метод второй
Можно открыть папку автозапуска. Для этого нажмите на кнопку «Пуск», найдите папку «Автозагрузка», щелкните по ней правой клавишей мыши и в меню, которое появится, нажмите «Открыть».

Откроется папка «Автозагрузка». В нашем случае она пустая.

Также папку можно открыть, если ввести в окно «Выполнить» такую команду:
%appdata%microsoftwindowsstart menuprogramsstartup
И нажать ОК.

Метод третий
Открыть автозагрузку можно и через командную строку при необходимости.
Запустите командную строку, для этого нажмите Win+R и введите команду cmd.

Командная строка запущена. Пишите команду msconfig и нажимаете клавишу Enter.

Будет запущен раздел с автозагрузкой.
Как убрать программу из автозагрузки windows
Если в автозагрузке имеется много программ, то это приводит к долгому запуску компьютера.
Сейчас я покажу, как убрать программы из автозагрузки windows но сразу хочу отметить, что не надо выключать все программы, а именно надо оставить, например антивирус или брандмауэр. Ведь при выключении антивируса вам придется включать его вручную, а если забыть включить, то система будет уязвимой.
Где находится автозагрузка в windows 7
Для виндовс предусмотрена утилита MsConfig с помощью которой можно отключать и включать программы из автозагрузки. Он имеет в себе и другие настройки, но сейчас нам интересна только автозагрузка.
Запустить можно следующим способом.
- Зайти в «пуск» – «все программы» — «стандартные» и выбрать «командная строка». В открывшемся окне ввести «msconfig» и нажать на enter.


- Можно в меню пуск в форме поиска набрать «msconfig». Компьютер сделает поиск и найдет данную утилиту.
- Самый лучший способ это нажать комбинацию клавиш Win + R. Откроется окно для быстрого запуска программ. Вводим «msconfig» и нажимаем enter.


Откроется сама утилита.

Таким образом, мы узнали, как войти в автозагрузку в виндовс 7. Идем дальше.
Как отключить автозагрузку программ windows 7
Теперь переходим непосредственно к отключению. После открытия окна «конфигурация системы» переходим на вкладку «Автозагрузка». Появится список программ.


Оставьте самые нужные вам. В моем случае выглядит вот так, как картинка выше. После снятия галочек нажимаем «Ок». Далее система предложит сделать перезагрузку системы. Выбираете на ваше усмотрение, но я обычно делаю «Выйти без перезагрузки».
Где находится автозапуск в Windows 10
Первое, что нужно сделать, это открыть «Диспетчер задач» и перейти на вкладку «Автозагрузка». Открыть можно комбинацией клавиш Ctrl + Shift + Esc. По умолчанию это вкладка скрыта и для того, что открыть его нужно нажать «Подробнее».


Теперь после того, как перешли в нужную вкладку, откроется список программ. Для того, чтобы отключить надо в начале нажать левой кнопкой мыши, а затем в правом нижнем углу выбрать пункт «отключить».
У кого Виндовс 8, то не сильно отличается от выше написанного, просто повторите все шаги. Для тех, кому будет интересно, читайте «Как отключить слежку в виндовс 10».
После переделанной работы, важно понимать, что некоторые программы могут добавляться в автозагрузку автоматически даже после их отключения и не важно, какая у вас версия системы. Чтобы они не смогли автоматически добавляться, надо в самой программе убрать галочку напротив строки типа «Запускать вместе с Виндовс».
Надеюсь, моя статья вам помогла.
NexxDigital — компьютеры и операционные системы
Команда автозагрузки в командной строке windows 10. Как проходит автозагрузка Windows XP. Включение программы в автозагрузке после её недавнего отключения
Чем больше мы устанавливаем программ на компьютер, тем больше они прописываются в Автозагрузке. Избыточное количество программ замедляет загрузку ПК и может раздражать пользователя, каждый раз открывая ненужные программы. Знакома эта проблема? Убрать программы из автозагрузки или же добавить туда необходимые очень легко.
Настройка Автозагрузки поможет сократить время запуска Windows, а также сделает . Часто бывает, что устанавливаете вы какую-нибудь программу, например, или тот же Skype, и этот софт начинает запускаться каждый раз при включении компьютера. А что, если редактировать видео или звонить нужно раз в месяц? Ручной запуск программы в этом случае куда эффективнее, нежели автоматический. И если вам надоели назойливые открывающиеся окна программ или же хочется поставить на автозапуск, допустим, браузер, то нет ничего проще.
Содержимое может включать такие элементы, как веб-страница, интерактивное меню, мультимедийная презентация, документ или целое приложение. Автозапуск флеш-накопителя имеет две основные цели. Во-первых, это помогает пользователю легко перемещаться по содержимому устройства — меню быстро отображает все файлы дисков без каких-либо подсказок с вашей стороны.
Программа предназначена для предоставления чистого сланца для создания кода. Вам также понадобится ваше исполняемое приложение или документ, который вы хотите открыть. В «Блокноте» введите следующий текст. Убедитесь, что у вас нет пробелов или недопустимых символов в именах файлов, чтобы они открывались должным образом. Если вы чувствуете, что получаете немного фантазии, вы даже можете добавить больше как значок компании или использовать длинную метку, чтобы назвать диск.
Открыть Автозагрузку можно несколькими способами:
Давайте сравним, два способа. Как вы видите, через меню «Пуск
» на моем компьютере отображается только одна программа, а через Конфигурацию системы
(через «Выполнить
») — гораздо больше. Почему так?
Где находится папка «Автозагрузка»?
Хотя командная строка запуска обычно очень проста, вы можете добавить несколько опций. Не включайте квадратные скобки, указанные в командной строке выше. Они указывают, что элементы в скобках являются необязательными. Если вы включите любой из нижеперечисленных вариантов, вы должны использовать их в том порядке, в котором они описаны. Если вы этого не сделаете, вы обнаружите, что они не работают должным образом.
Как открыть папку Автозагрузка
Дополнительные пункты ниже могут быть включены в командную строку. Эта опция включена для совместимости с другими командами процессоров с характерным режимом, но не требуется при нормальном использовании. Эта опция задает путь и имя. Этот параметр наиболее полезен, если вы хотите запустить программу с конкретным и уникальным.
Дело в том, что первый способ подходит для работы только с программами. Здесь будут отображаться различные программы, например, торрент-клиенты, браузеры, плееры и др. программы. А вот в Конфигурации системы
отображаются абсолютно все программы, в том числе и драйвера (звуковой карты, видеокарты, мышки, клавиатуры, принтера), программы для проверки обновлений (Java, ) и др. Соответственно, для более гибкой настройки оптимальнее всего использовать второй способ.
Редактирование автозагрузки командой msconfig
Это удобный способ разместить несколько простых директив в строке запуска без необходимости изменения или создания нового. Предупреждение. Большинство пользователей должны избегать такой опции. В большинстве случаев вы должны установить цвета по умолчанию с опцией конфигурации выходных цветов.
Использование этого параметра аналогично размещению команды в конце командной строки запуска. Предположим, что вы выполните командную строку ниже. Нижеуказанные события будут иметь место в указанном порядке. В этом сеансе не будет отображаться подсказка.
Здравствуйте, уважаемые читатели блога сайт. Любая программа, написанная для выполнения каких либо действий, должна облегчать совершение этих самых действий. Иначе смысла в ней никакого не будет. Собственно и программы между собой отличаются тем, насколько одна выполняет определенные действия лучше чем другая. Операционная система точно так же создана для выполнения действий наилучшим способом. Трудно представить хорошую операционную систему, в которой при каждом включении требовалось бы запускать вручную все системные программы, которые используются вами каждый день независимо от выполняемой работы. Только представьте, вы включаете компьютер, загружается Windows 7 и вы начинаете каждый раз запускать по очереди например такие приложения как:
Если вам нужно включить автовоспроизведение, измените это на «отключено» или «Не настроено». Здесь вы можете легко включать или отключать программы запуска. Кроме того, бывают случаи, когда техническая поддержка может запрашивать список запущенных программ для диагностики проблемы с вашим компьютером.
Если вы не знакомы с командной строкой, не стесняйтесь читать мою первую. Если вы хотите экспортировать список в виде текстового файла, введите следующую команду. Теперь у вас должен быть список загрузочных программ, которые вы можете сохранить и ссылаться позже.
- программа автоматического переключения неверной раскладки клавиатуры
- облачные сервисы хранения файлов Dropbox или Google Drive
- программу работы с устройствами через Bluetooth и многое другое.
Естественно разработчики Windows придумали еще в самом начале создания операционки инструмент, который позволил автоматизировать запуск всех необходимых вам приложений в автоматическом режиме без вашего участия. Сервис получил естественное название «Автозагрузка». Этот сервис представляет собой список программ с параметрами, которые необходимо запускать сразу после старта операционной системы. Он так же позволяет разделить какие программы запускать для разных пользователей. Один пользователь может запускать одну программу для коррекции раскладки, другой может пользоваться совершенно другим приложением. И это очень удобно. Для настройки автозагрузки под себя, вам необходимо знать как посмотреть автозагрузку windows 7 и как настроить автозагрузку windows 7.
Обычно большинство программ добавляются в список запуска, в результате чего ваш компьютер имеет тенденцию тратить ресурсы и, возможно, замедляет работу. Этот инструмент позволяет нам отключать или активировать элементы запуска. На вкладке «Автозагрузка» вы сможете включать, отключать или удалять записи запуска. Здесь, на вкладке «Автозагрузка», можно снять отметку с записи, если он или она не хочет, чтобы элемент запускался при каждой загрузке. Конечно, можно включить или отключить записи.
Бесплатное программное обеспечение для управления программами запуска
Именно из интерфейса диспетчера задач вы можете отключить, включить элементы запуска. Просто запустите и сразу откройте диспетчер задач и управляйте своими элементами автозагрузки на вкладке «Запуск». Для этого откройте окно командной строки. Там также доступно несколько бесплатных бесплатных программ. Вы можете взглянуть на них.
Как посмотреть автозагрузку windows 7
Разработчики ОС Windows 7 решили разделить автозагрузку на две части. Первая доступна как папка в меню пуск. Так и называется «Автозагрузка». Открыв
нужно вызвать окно выполнить, и ввести команду или запустить диспетчер задач, чтобы узнать какие программы стартовали с системой
В старых версиях Windows была возможность открыть расположение автозагрузки, через меню «Пуск», после запуска Виндовс 8, компания Microsoft убрала эту возможность усложнив доступ конечного пользователя к папке автозагрузки.
Но это не означает, что она больше не является важным компонентом Windows, просто ее отнесли к наименьшей значимости в пользу новых способов управления.
Исходя из этого мы рассмотрим, как войти при помощи новой вкладки добавленной в диспетчер задач, в автозагрузку Windows 10, а также расскажем, как открыть папку автозагрузки используя нужные команды в поле окна выполнить.
Открыть в диспетчере задач
Одним из наиболее важных инструментов является диспетчер задач, именно в нём вы можете узнать какие программы и элементы запускаются при входе в систему. В нем же можно перейти к местонахождению искомой программы.
1. Используйте комбинации клавиш Ctrl + Shift + Esc или Ctrl + Alt + Del.
2. Если после открытия вы видите только упрощенный список приложений, значит нужно нажать внизу на ссылку «Подробнее», чтобы запустить полную версию диспетчера задач.
3. Затем перейдите на вкладку «Автозагрузка».

Вы можете использовать заголовки для сортировки по имени, состоянию или влиянию на запуск. Также в этой вкладке можно добавить еще один полезный столбец «Командная строка», в нём находится более подробная информация о местоположении элементов автозагрузки, здесь же можно к ним и перейти, щелкнув правой кнопкой мыши на любую запись и выбрав «Открыть расположение файла».
Как добавить дополнительный столбец можно узнать из этой статьи: Как определить неизвестные программы через диспетчер задач в автозагрузке Windows 10.
Как войти используя команды выполнить
На вашем компьютере расположены две папки автозагрузки. Одна из них, только для вашей учетной записи. Другая папка содержит программы, которые автоматически запускаются для каждого пользователя на вашем компьютере. К обеим папкам есть доступ, который осуществляется с помощью диалогового окна.
1. Чтобы запустить диалоговое окно, нажмите Win + R, далее выберите нужную команду исходя из того какая папка вам нужна.
2. Команда вызова папки автозагрузки вашей учетной записи:
shell:startup
3. Вызов общей для всех пользователей:
shell:common startup

Теперь вы знаете, как получить доступ к автозагрузке в Windows 10 и управлять ею, при правильном добавлении и удалении программ и приложений можно значительно повысить скорость вашего ПК, и улучшить его производительность.
Как открыть автозагрузку в Windows 7, 8, XP
В автозагрузке находятся программы, которые автоматически запускаются при входе. Однако не все приложения нужны в автозапуске, поэтому у пользователей возникает желание удалить некоторые из них, но, для того чтобы это сделать, необходимо знать, как открыть автозагрузку в Windows 7 и других ОС.
Зачем нужно отключать программы в автозагрузке?
Вместе с нужным софтом в автозапуске после загрузки могут появиться и приложения. Конечно, некоторые из них весьма полезны. Например, желательно, чтобы антивирус включался сразу после загрузки ОС. Здесь же находятся и служебные программы, необходимые для корректной работы Windows.
При этом у вас есть возможность самостоятельно добавлять в автозапуск приложения, которыми вы часто пользуетесь и хотите, чтобы они включались при загрузке системы. Безусловно, это очень удобно, но нужно понимать, что, включая компьютер, ОС понадобится больше времени для загрузки. Другими словами, вы не сможете сразу начать работу, например, открыть документ Word, так как ОС еще полностью не будет загружена.
Программы, которые находятся в автозапуске, потребляют оперативную память, а в некоторых случаях еще и используют интернет-соединение, поэтому нужно понимать, как открыть автозагрузку в Windows 7, 8, XP и отключить некоторые из них.
Автозапуск в Windows XP
Посмотреть, какие приложения находятся в автозапуске Win XP, можно несколькими способами. Самый популярный – использование командной строки. Для этого нажмите кнопки Win + R, в появившемся окне впишите msconfig. Теперь кликните «ОК» или нажмите на клавишу Enter.

Итак, на экране вашего монитора появилось окошко, где необходимо перейти в раздел «Автозагрузка». Здесь можно снять чекбоксы, находящиеся напротив тех приложений, которые вам не нужны в автозапуске.

Кроме использования кнопок Win и R, вы можете перейти в меню «Пуск» и выбрать команду «Выполнить». Здесь же (в «Пуске») нажмите «Все программы», а затем найдите раздел «Автозагрузка». Кликнув по нему, вы увидите, какие программы сейчас запускаются вместе с операционной системой.
Теперь, когда вы знаете, как открыть автозагрузку в Windows XP, у вас будет возможность настроить запуск приложений по своему усмотрению.
Автозагрузка в «семерке»
В седьмой версии «Виндоус» войти в автозапуск также очень легко. Вы можете воспользоваться одним из способов, о которых говорилось выше. Например, при вызове командной строки (Win + R) и вписании в нее слова msconfig у вас появится возможность отключить программы, вызывающие «торможение» ОС. Для этого понадобится перейти на вкладку «Автозагрузка» и убрать чекбоксы возле ненужных приложений.

Однако такие программы могут присутствовать не только в автозапуске, но и в разделе «Службы». Снова зайдите в конфигурацию системы (вы уже знаете, как это сделать) и перейдите в соответствующий раздел. Чтобы не удалить что-то нужное, установите внизу галочку возле пункта «Скрывать службы Microsoft». Если вы начинающий пользователь, то лучше вообще ничего не трогать в данном разделе.
После выполнения всех действий вам будет предложено перезагрузить систему. Можете сделать это сразу или же изменения вступят в силу при следующем запуске «Виндоус».
Для того чтобы войти в автозапуск «восьмерки», можно воспользоваться все той же командой — msconfig. При этом, открыв вкладку «Автозагрузка», вы не увидите список программ, которые там находятся, но вам предложат перейти по ссылке в «Диспетчер задач».
В соответствующем разделе вы сможете посмотреть все приложения, запуск которых происходит одновременно с операционной системой. Чтобы отключить любое из них, кликните ПКМ по программе, в выпадающем меню выберите нужное действие.

Здесь же вы можете посмотреть, какое влияние оказывает та или иная программа на загрузку ОС. И уже исходя из этого принимать решение, что с ней делать.
Как открыть автозагрузку через командную строку, вы уже запомнили, однако не все знают, как быстро вызвать диспетчер устройств. Сделать это можно, одновременно нажав кнопки Ctrl + Shift + Esc.
Программа Autoruns
Если вы не знаете, как открыть автозагрузку в Windows 7, XP или «восьмерке», то установите утилиту, позволяющую посмотреть, какие приложения находятся в автозагрузке. Одно из самых популярных – «Авторанс». Следует сказать, что данная программа абсолютно бесплатна. Скачать ее можно с официального сайта.

Несмотря на то что программа выпущена на английском языке, работать с ней очень легко. Запустив ее, вы увидите множество вкладок. Откройте раздел Everythihg, чтобы посмотреть, что присутствует в автозагрузке.
Когда возникает необходимость избавиться от определенной программы в автозапуске, то просто уберите установленную возле нее галочку.
Заключение
Итак, вы узнали, как открыть автозагрузку в Windows 7 и других популярных операционных системах. Теперь у вас будет возможность самостоятельно выбрать, какие приложения вам нужны в автозапуске, а какие нет. При этом помните, что служебные программы отключать нельзя, так как это повлияет на работу ОС.
Если внимательно посмотреть, то вы заметите, что, в принципе, вход в автозагрузку практически ничем не отличается в разных «операционках», но если у вас возникают трудности, то можете установить стороннюю утилиту.
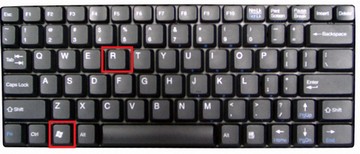

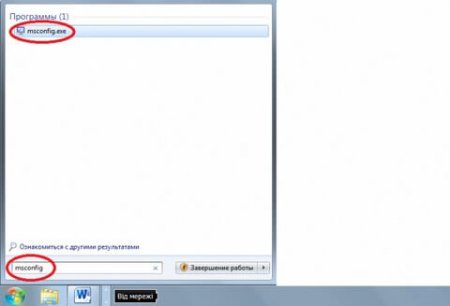


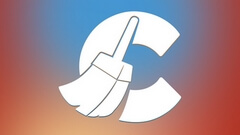


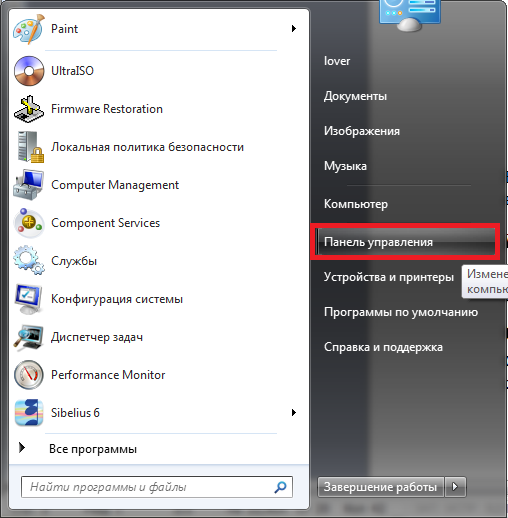
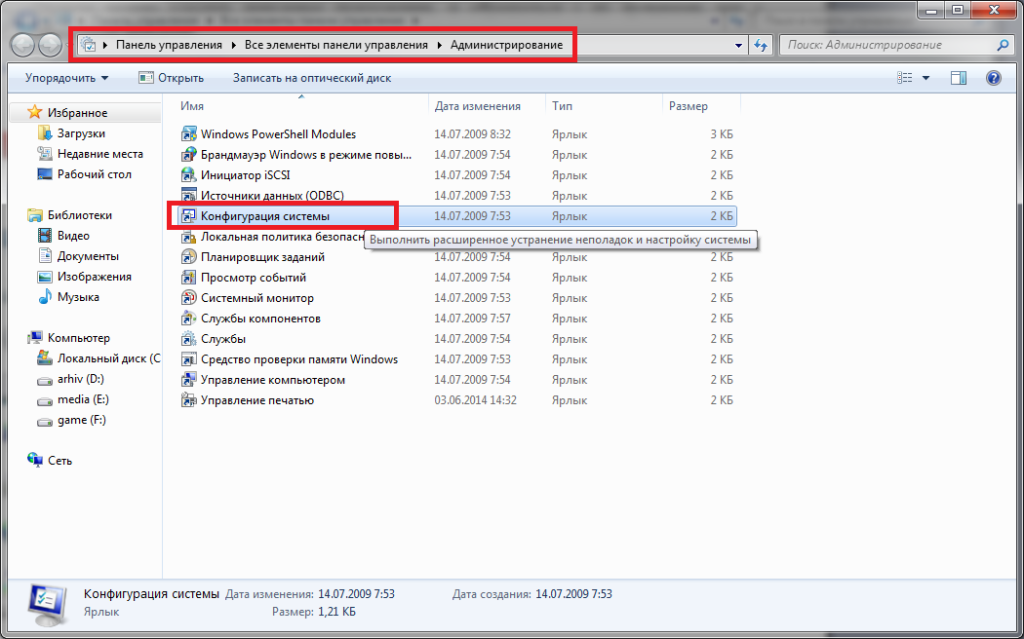
.
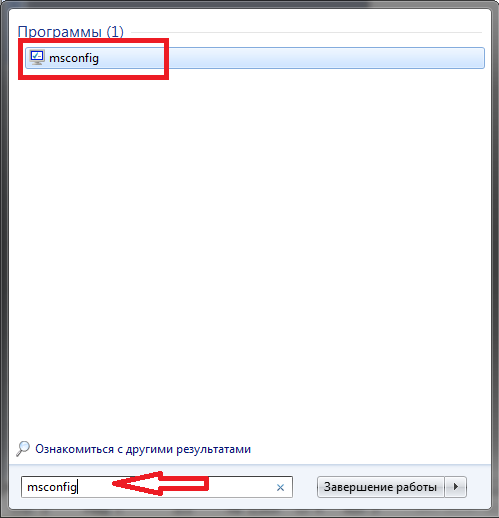
 К сожалению, удалить запись о запуске приложения не получится, его можно только отключить или включить, убрав или поставив галочку. Избавиться от вируса таким образом не всегда получается. Многие из них активируют включение при следующей загрузке windows, благодаря запущенной службе или процессу.
К сожалению, удалить запись о запуске приложения не получится, его можно только отключить или включить, убрав или поставив галочку. Избавиться от вируса таким образом не всегда получается. Многие из них активируют включение при следующей загрузке windows, благодаря запущенной службе или процессу.(окно выполнения задания можно вызвать с командной строки или комбинацией клавиш Win+R).
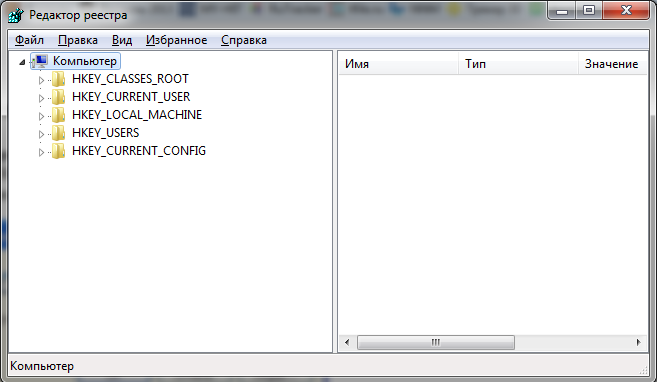
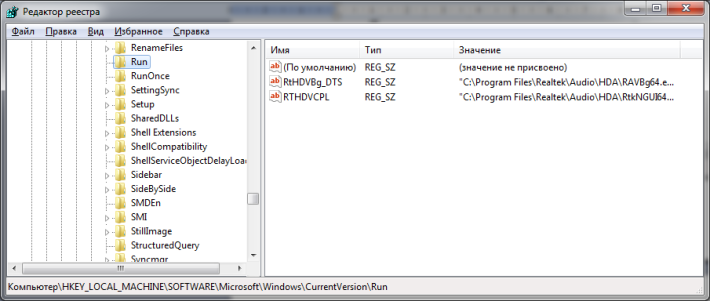
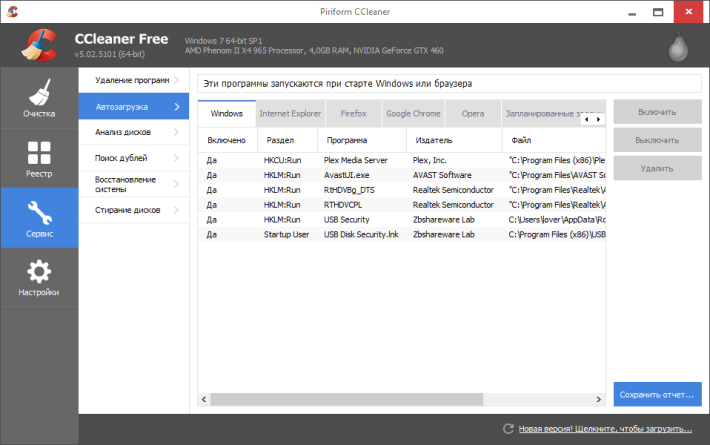

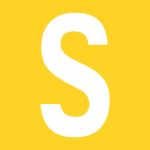

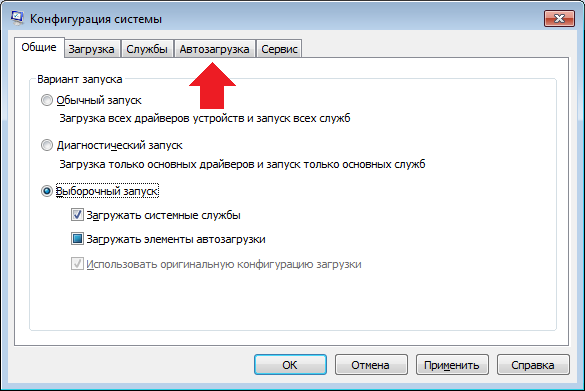
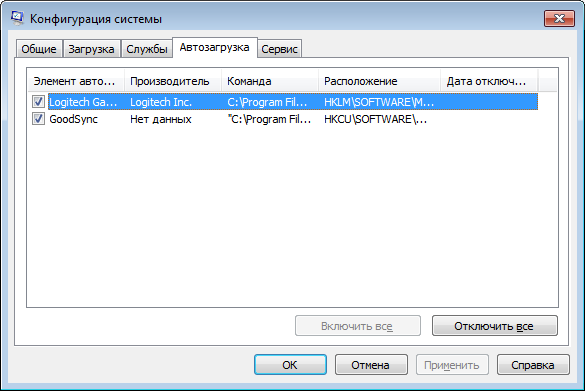

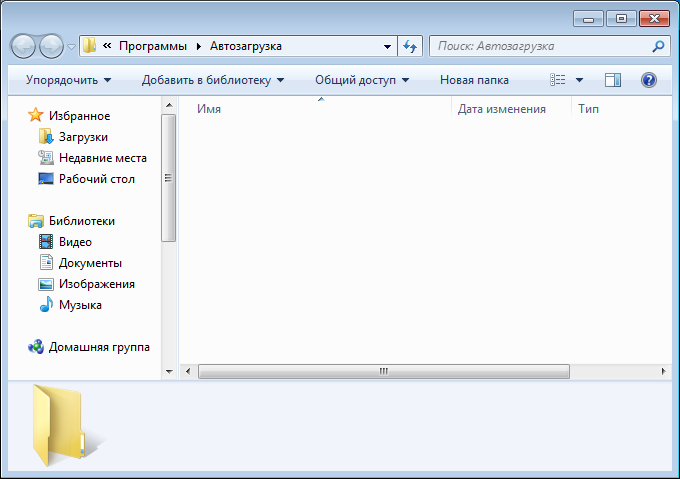
%appdata%microsoftwindowsstart menuprogramsstartup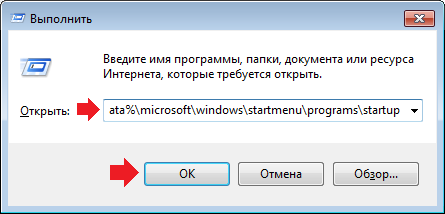
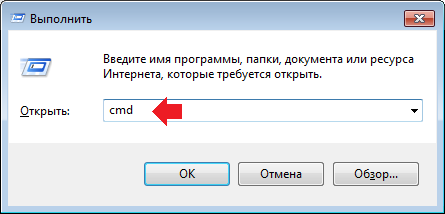











» на моем компьютере отображается только одна программа, а через Конфигурацию системы
(через «Выполнить
») — гораздо больше. Почему так?
отображаются абсолютно все программы, в том числе и драйвера (звуковой карты, видеокарты, мышки, клавиатуры, принтера), программы для проверки обновлений (Java, ) и др. Соответственно, для более гибкой настройки оптимальнее всего использовать второй способ.


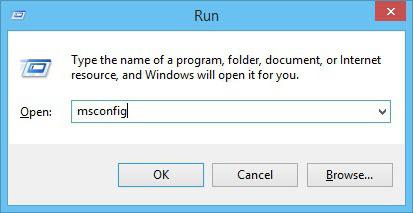
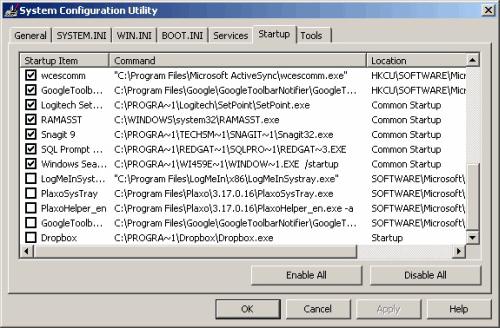
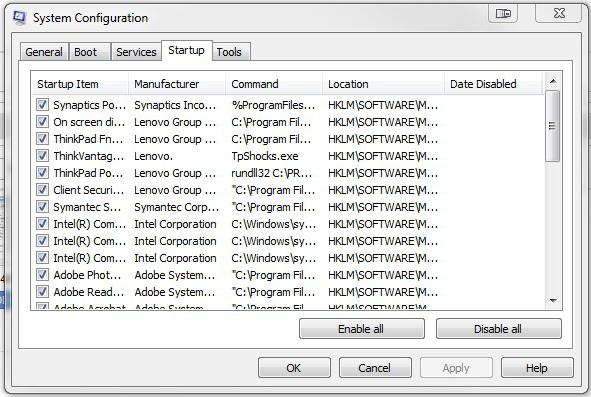
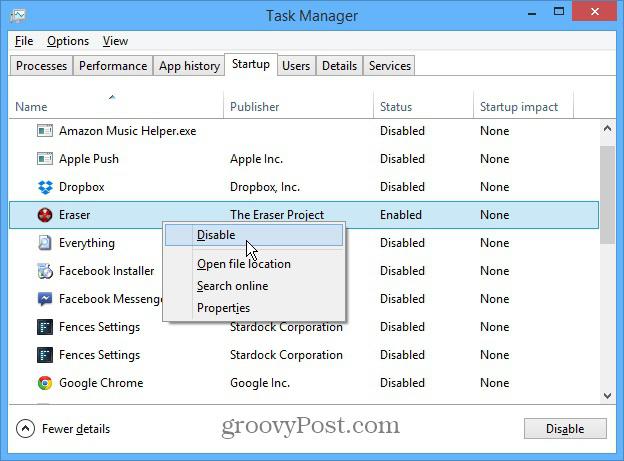
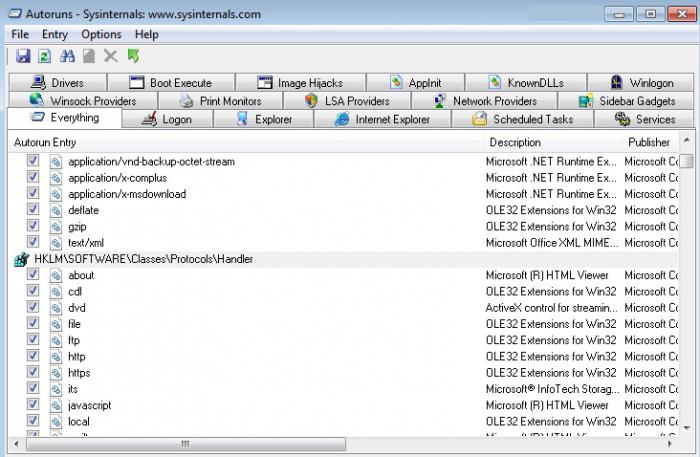
С переходом на новую операционную систему большинство пользователей сталкивается с тем, что не может отыскать привычные настройки. Один из наиболее важных инструментов – автозагрузка (далее по тексту может фигурировать, как «StartUp»). Рассмотрим, где она находится в Windows 10. Напомним, что автозагрузка позволяет запускать определенное установленное программное обеспечение, и в случае медленной работы компьютера позволит определить наличие вредоносных утилит и ненужных программ. Более того, из статьи на нашем сайте вы можете узнать, как повысить производительность системы.
Операционные системы семейства Microsoft все больше набирают популярность. Постоянный серфинг в сети, увлечение сетевыми играми и социальными сетями наносит урон ОС, и люди все чаще сталкиваются с бесконечными всплывающими окнами в браузере и непонятным софтом. Специалисты не всегда доступны в силу определенных обстоятельств, и пользователи вынуждены углубляться в тонкости работы системы. Их все чаще интересует вопрос — как найти меню автозагрузки в Windows 10? Для просмотра программ, которые загружаются автоматически, достаточно перейти в «Диспетчер задач». Далее следует войти в менеджер автозагрузки в Windows 10.
Первый способ
Второй способ с использованием горячих клавиш
- Одновременно нажмите [Ctrl]+[Shift]+[Esc] → «Подробнее» или сразу появится необходимое окно
- Выбираем вкладку «Автозагрузка»
На панели автозапуска приложений можно: отключить требуемое приложение, посмотреть его свойства, открыть изначальное расположение, найти соответствие в Интернете – сделать это можно, нажав ПКМ для выбора действия из выпадающего меню. Это удобно в случае обнаружения сомнительных приложений. Ниже на скриншотах выбраны варианты: отключить и свойство приложения.
Настройка «StartUp»
Одним из часто задаваемых вопросов является — как добавить то, или иное приложение в автозагрузку и где находится папка в Windows 10. Перейти в нее можно несколькими способами.
Для текущего пользователя системы
Простой способ найти путь к папке автозагрузка в Windows 10, перейдя в «Мой компьютер» или открыв «Проводник»
- Диск «С:» → Пользователи (Users) → Имя_вашего_пользователя → AppData → Roaming → Microsoft → Windows → Главное меню (Start Menu) → Программы (Programs) → StartUp;
Для продвинутых пользователей:
- используя сочетание клавиш [Win]+[R] → введите в диалоговое окно команду для автозагрузки: «shell:startup» → OK.
Для всех пользователей системы
Выше, мы рассмотрели файлы автозагрузки текущего пользователя, а попасть в автозагрузку общую (все пользователи), можно используя путь:
- «С:» → «ProgramData» → Microsoft → Window’s →Главное меню (Start Menu) → Программы (Programs) → StartUp.
Более подробно узнать, как добавить программу в автозагрузку в Windows 10 можно на нашем сайте.
Автозагрузка в реестре
Проверить автозапуск можно и другим способом, но он рекомендуется более продвинутым пользователям. Речь пойдет о том, где в реестре Windows 10 располагается автозагрузка – папку найти несложно.
- Используя команду [Win]+[R] вызываем командную строку → вводим «regedit» → OK.
Рассмотрим системную папку текущего пользователя для управления автозапуском программ в Windows 10 при включении компьютера.
- Поэтапно переходим по ветке: HKEY_CURRENT_USER → Software → Microsoft → Window’s → CurrentVersion → Run.
- Расположение файла можно посмотреть, нажав ПКМ по «Изменить», внести при необходимости корректировки или удалить.
Обратите внимание на директорию «RunOnce». Она расположена ниже и отличается от «Run» тем, что грузится исполняемый файл только единожды при добавлении. Это удобно в случае установки и настройки с принудительной перезагрузкой.
Учетные записи в автозапуске реестра
В ситуации, когда надо просмотреть данные всех учетных записей, откройте окно автозапуска программ в Windows 10 и посмотрите, как выглядит путь:
- HKEY LOCAL MACHINE → SOFTWARE → Microsoft → Window’s → Current Version → Run.
Обратите внимание на папку RunOnce – метод действия прежний.
В зависимости от учетной политики и настроек системы, возникает потребность зайти в автозапуск программ с правами администратора, для этого:
- вызываем командную строку «cmd» с уже известными [Win]+[R], далее вводите «regedit».
Разграничение прав доступа убережет от непоправимых ошибок, переустановки ОС и от потери важных данных. И используйте возможности автозапуска для максимально безопасной работы компьютера, удобный функционал для взаимодействия антивируса и фаервола. В режиме ограниченного доступа администратор сети может не переживать за появление ненужных приложений и игр. На нашем сайте читайте статью о том, как отключить автозапуск программ в Windows 10.
Любая операционная система в начале своей работы выполняет множество операций. Среди них запуск встроенных в автозагрузку программ, которые будут работать всё время, пока активна операционная система компьютера или пользователь не завершит работу программы. Это не всегда заметно, но после включения запускаются часто не нужные в данное время программы.
Происходит такое в силу того, что разработчики программного обеспечения добавляют функцию автоматической загрузки. Каждая такая случайно попавшая утилита вызывает нежелательные последствия: система гораздо дольше не приходит в готовность к работе, возрастает нагрузка на процессор и оперативную память в фоновом режиме. Что же дальше?
У компьютера или ноутбука практически не останется ресурсов, чтобы продолжать нормальную работу. Что нужно сделать, чтобы подобная ситуация не возникла? Убрать ненужные программы из своей автозагрузки.
Как убрать программы из автозагрузки на Windows 7
В операционной системе Windows 7 предусмотрены возможности устранения программ из автозагрузки при помощи встроенной команды MSConfig, а также с использованием сторонней программы Autoruns.
Используем командную строку
В рамках операционной системы Windows 7 предусмотрен вызов одной замечательной утилиты. Через неё ведётся управление службами, несколькими параметрами операционной системы и, конечно же, автозагрузкой. В системе Windows 7 можно непосредственно открыть эту строку, выбрав пункт «Выполнить» в меню. Возможен ввод команды в виде текста msconfig и в строку поиска, после вызова соответствующего пункта меню «Пуск». Можно ввести команду в строку вызвав её сочетанием клавиш Windows и R. Эта комбинация приводит к появлению меню «Выполнить», в строку которого и следует ввести команду MSConfig. Теперь осталось нажать «Ввод»:
Во вкладке «Автозагрузка», вы можете удалить любую программу из автозагрузки Windows 7.
Содержимое вкладки предстанет в виде таблицы. В столбце слева перечисляются все приложения, находящиеся в автозагрузке, и, если программа активна, напротив её названия стоит галочка. Чтобы исключить приложение, нужно её снять и обязательно сохранить изменения в настройках, кликнув кнопку «OК»:
Можете подойти к решению задачи более глобально. Речь идёт об отключении ненужных служб, которые тоже иногда используются для автозагрузки программ. Не выходя из всё той же утилиты «Конфигурация системы» нужно кликнуть вкладку «Службы», чтобы перейти на неё. Там, напротив функции «Не отображать службы Майкрософт» следует установить отметку.
Возникнет перечень программ, которые включены в автозагрузку в качестве служб. Некоторые из них по необходимости можно отключить. Для этого поступаем точно так же, как в случае вкладки «Автозагрузка». Нужно снять галочку и сохранить изменения, нажав «OК»:
Используем программу Autoruns
Удаление ненужных приложений из автозагрузки могут выполнить и сторонние программы. Среди наиболее эффективных из них – программа Autoruns.
Можете скачать эту программу и воспользоваться её простым интерфейсом. Он действительно устроен несложно: на вкладке «LogОn» можно деактивировать большинство программ, входящих в автозагрузку. Для отключения служб предусмотрена вкладка «Services». Принцип действия практически остаётся без изменений: нужно снять отметку напротив ненужной программы или службы. При этом новую конфигурацию не надо сохранять — все настройки применятся сразу же:
Как убрать программы из автозагрузки на Windows 10
Чтобы эффективность работы на компьютере или ноутбуке с операционной системой Windows 10 была адекватной и ресурсы не растрачивались зря, можно воспользоваться одним из способов, в которых используется «Диспетчер задач», командная строка, поиск по компьютеру и стороннее приложение.
Используем «Диспетчер задач»
В системе Windows 10 с помощью «Диспетчера задач» возможно не только прервать выполнение любой программы автозагрузки, но и настроить собственный список автозапуска.
Сначала нужно вызвать «Диспетчер задач». Чтобы это сделать побыстрее, воспользуйтесь панелью задач внизу экрана. По ней необходимо кликнуть правой кнопкой мыши на любом свободном от значков участке. В выпавшем меню следует выбрать пункт «Диспетчер задач».
Впрочем, можно действовать по классической схеме. Для этого требуется одновременно нажать три клавиши – Ctrl, Shift и Delete и возникнет другой экран, где и надо выбрать «Диспетчер задач».
Откроется окно диспетчера, содержащее несколько вкладок, среди которых нас интересует именно «Автозагрузка». Для удобства дальнейшей работы лучше нажать на расположенный сверху столбец «Состояние».
Работая с перечнем, отыскивайте ненужные вам приложения и выделяйте их поочерёдно левой кнопкой мыши, кликая затем «Отключить». Эта кнопка размещается внизу окна диспетчера:
Если вы решили удалить все приложения в списке, настоятельно рекомендуем оставить активированным антивирус. Эта программа обязательно должна начать работу сразу при запуске Windows.
Вам осталось только закрыть окно диспетчера и выполнить перезагрузку компьютера или ноутбука.
Применяем редактор реестра
Существует простой метод удаления программ в автозапуске и настройки соответствующего списка и через «Редактор реестра». Опишем пошагово, как пользоваться этим удобным встроенным сервисом:
1. Открываем окно «Выполнить», в которое вводятся команды. Для этого надо зажать одновременно клавиши со значком Windows и R;
2. В маленьком появившемся окошке вводим команду regedit;
3. Даём разрешение «Редактору реестра» на внесение изменений, нажав на кнопку «Да»;
4. Вы увидите окно редактора, которое разделено на левую и правую области. В левой части требуется найти нужную нам папку с файлами. Чтобы это сделать надо последовательно открыть в древовидном каталоге такие папки: HKEY_CURRENT_USER — Software — Microsoft — Windows — CurrentVersion — Run;
5. Перед вами появится список с файлами, которые отвечают за автозапуск некоторых приложений. Нетрудно догадаться, в каком из этих файлов находится требуемая утилита, так как в его названии содержится её имя:
6. Теперь переходим к удалению. Правой кнопкой мыши кликаем по приложению, которое не хотим видеть в автозагрузке и выбираем в небольшом выпавшем меню «Удалить»;
7. Для подтверждения операции нажмите «Да». Файл будет удалён из реестра, и не стоит переживать – это не приведёт к сбою в системе. Просто запуск этой программы при загрузке устройства с этого момента отключён.
Используем системный диск
Удаление программ из автозагрузки возможно непосредственно из папки, содержащей список для автозагрузки. Она находится на системном диске. Подскажем быстрый способ её поиска. Не обязательно искать через «Проводник», лучше предпринять следующее:
1. Вызвать уже известное вам по предыдущему разделу окошко «Выполнить» клавишами Win и R;
2. Забить в поле «Открыть» команду shell:startup. Будет лучше, если вы скопируете команду из этого текста и вставите затем в это поле при помощи контекстного меню, вызываемого правой кнопкой мыши. Так вы наверняка не допустите ошибки в команде:
3. Вы увидите на экране открывшийся «Проводник Windows», а именно нужную папку под названием «Автозагрузка»:
4. Ненужное приложение следует выбрать, щёлкнув правой кнопкой мыши по нему и выбрав из появившегося меню пункт «Удалить».
Тем не менее, полностью отредактировать по своему желанию список автозагрузки посредством такого метода вы не сможете. Дело в том, что папка системного диска «Автозагрузка» содержит не все приложения, работающие в режиме автозагрузки.
Сервис «Планировщик заданий»
В операционную систему Windows 10 встроен ещё один полезный сервис – «Планировщик заданий». Он поможет вам оптимизировать автозапуск и настроить список по своему желанию. Для этого необходимо воспользоваться разделом «Поиск». Обычно он обозначен иконкой с изображением лупы и расположен правее кнопки «Пуск». Если такого значка нет — включите его. Для этого щёлкните правой кнопкой мыши «Панель задач» и в появившемся контекстном меню выберете «Поиск». Далее надо выбрать значение «Показать значок поиска». Когда открылось поле поиска, поступайте так:
1. Введите в строку «Планировщик заданий». Далее открываем левой кнопкой мыши;
2. Когда перед вами возникнет окошко «Планировщика заданий» следует открыть раздел «Библиотека планировщика заданий»;
3. Список приложений, входящий в автозагрузку будет расположен в средней части окна. Далее осталось выбрать ненужную программу, выделить её левой кнопкой мыши и нажать на «Удалить» или «Отключить»:
Применяя этот метод будьте осторожны! Здесь, в папке «Библиотеки планировщика» расположены системные утилиты, выполняющие важные процессы. Их не в коем случае не следует удалять.
Программа CCleaner
Снова на помощь приходят разработчики специального софта, предлагающие свои утилиты для очистки списка автозагрузки. Одной из наиболее простых и эффективных программ такого типа является CCleaner.
Чтобы воспользоваться этим программным софтом и отредактировать по своему усмотрению список программ для автозапуска сделайте следующее:
1. Скачайте с официального сайта утилиту CCleaner и установите её, следуя подсказкам;
2. Когда на рабочем столе появится ярлык приложения, вызовете его, чтобы запустить приложение;
3. Проследуйте во складку «Автозагрузка», расположенную в разделе «Сервис». Нужный вам список программ, открывающихся вместе со стартом компьютера появится в блоке Windows утилиты:
4. Приложение, которое вы не хотите видеть в автозагрузке, выделите левой кнопкой мыши. Осталось нажать на синюю кнопку «Удалить» или «Выключить».
Последнее действие повторите для каждой ненужной вам программы.
Таким образом, мы рассмотрели все методы, которые помогут вам самостоятельно удалить любое программное обеспечение из автоматической загрузки в операционной системе Windows. Выбирайте любой понравившийся вам способ, и действуйте.
Если воспользоваться данными способами не получилось, то мастера «Службы добрых дел» помогут. Мы работаем круглосуточно. Звоните или оставляйте заявку в чате, если возникли вопросы, и срочно требуется помощь.
В Windows 10 автозапуск программ и приложений, в соответствии с названием, контролирует автоматический запуск программ вместе с системой, тем самым упрощая работу с ними, но замедляя общее время полной загрузки системы. Чем больше приложений запускается с ОС, тем медленнее будет происходить её загрузка. В этой статье мы рассмотрим все возможные варианты настройки автозапуска программ Windows 10, как добавить и изменить программы, а также сторонние приложения для управления этой настройкой.
Настройка автозагрузки
Для начала разберем, как и где отключить автозапуск программ и приложений в Windows 10. Вы можете контролировать автозапуск используя системные настройки – окно Параметры Windows, диспетчер задач, папка автозагрузки или реестр системы. Разберём каждый вариант отдельно.
Параметры Windows 10
Начиная с версии системы Windows 10 под номером 1803, в параметрах Windows можно найти настройку автозагрузки приложений.
Чтобы открыть эти настройки, выполните следующее:
- Пройдите в Параметры Windows (нажмите на кнопку «Пуск» и нажмите на иконку шестерёнки) или нажмите сочетание клавиш Win+i.
- Пройдите в настройки «Приложения» и откройте вкладку автозагрузка
- На этой странице вы можете увидеть список приложений, которые включены в автозапуск, вместе с стартом Windows, их влияние на скорость загрузки, а также статус – включен или отключен.
Этот вариант отсутствует у пользователей версии Windows 10 1709 и ниже, так как был добавлен только в первом обновлении 2018 года. Если у вас такого пункта нет, обновите Windows 10 или используйте следующий способ – диспетчер задач.
Диспетчер задач
В Windows 7 автозапуск и его настройки, находились в окне Конфигурация системы, вместе с быстрыми доступами к службам (в Windows 10 они там и остались). Сейчас, начиная с Windows 8, эти настройки перекочевали в диспетчер задач. Если вы не знали, как включить автозапуск программ в Windows 10 наиболее простым способом, то этот вариант вам отлично подойдёт.
Для этого выполните следующее:
- Для открытия диспетчера задач, вам необходимо нажать одновременно клавиши «Ctrl+Shift+Ecs», или откройте окно быстрых настроек (нажмите сочетание Win+X) и выберите соответствующий пункт. Альтернативный вариант, вызвать окно блокировки и нажать на Диспетчер задач.
- Если окно имеет режим миниатюры и не отображает никакой информации, кроме открытых приложений, нажмите кнопку «Подробнее».
- Пройдите во вкладку «Автозагрузка», где вы сможете произвести отключение автозапуска программ в Windows 10 и настроить его..
В диспетчере задач вы можете увидеть производителя того или иного приложения, которое запускается с системой, а также воспользовавшись функцией «Поиск в Интернете» найти нежелательное ПО или вирус, который может мешать корректной работе системы. Продолжаем изучать возможности системы и переходим к папке автозапуска.
Папка Автозагрузка
Данная папка позволит узнать, как сделать автозапуск программы в Windows 10 самостоятельно и поставить нужное вам приложение. Стоит быть осторожным и не добавлять особо производительные приложения или игры, чтобы не нагрузить систему при её запуске.
Для того, чтобы открыть папку автозапуска, следуйте шагам:
- Откройте следующее расположение: «C:\Users\*Ваш_пользователь*\AppData\Roaming\Microsoft\Windows\Start Menu\Programs\Startup»
- Или же можно воспользоваться таким способом, как открыть автозапуск программ на Windows 10 через командную строку. Для этого в окне Выполнить (Win+R) наберите shell:startup и нажмите ОК
- Во многих случаях папка будет пустая, так как программы прописывают автоматический запуск приложений в реестре системы, но это будет описано в следующем варианте.
- Чтобы добавить желаемое приложение, создайте ярлык исполнительного файла с места расположения (Например, из папки Program Files) или скопируйте ярлык с рабочего стола в эту папку. При следующей загрузке системы, ярлык добавленный в эту папку будет также запущен.
Перейдём к последнему, наиболее сложному для простого пользователя, способу – реестр системы.
Реестр Windows
Если вы не знаете, где найти управление автозапуском программ в Windows 10, то этот пункт вам поможет. Реестр содержит в себе все настройки системы, в виде древовидной базы данных со своими параметрами и значениями. Тут настраивается автозапуск как для конкретных пользователей, так и для всей системы Windows в целом.
- Для начала откройте окно Выполнить (Win+R), наберите regedit и нажмите OK.
- Далее автозапуск для конкретного пользователя, находится в ветке HKEY_CURRENT_USER\Software\Microsoft\Windows\CurrentVersion\Run
- Чтобы открыть настройки автозапуска всех пользователей, откройте этот же путь только в корне HKEY_LOCAL_MACHINE
- Как мы видим, количество и приложения тут разные. Какие-то устанавливались для конкретного пользователя, другие для всей системы.
- В значении каждого параметра указываются исполнительные файлы конкретных программ. Иногда может встречаться ссылка на интернет ресурс, чаще всего это рекламный вирус, его нужно удалить.
- Вы можете создать свой параметр с типом REG_SZ и указать в значении ссылку на нужное приложение, но, если вы ранее не работали с реестром, лучше вам воспользоваться прошлым способом – папка автозапуска.
Ознакомившись со средствами системы, перейдём к сторонним программам. Самым удобным будет – Ccleaner, а самым многофункциональным – Autoruns.
Сторонние приложения
Для некоторых пользователей, интерфейс стандартных приложений системы может быть сложным, особенно редактор реестра. Поэтому будет полезны программы с удобным и понятным интерфейсом.
CCleaner
Приложение оптимизатор и «чистильщик» системы. Очень популярное и мощное решение от компании Piriform. С этой утилитой вы узнаете, как можно просто оптимизировать и очистить систему или же как быстро убрать автозапуск программ или планировщика на Windows 10, без особых усилий.
Скачать CCleaner можно бесплатно с официального сайта.
Чтобы отобразить автозапуск, выполните следующее:
- Откройте CCleaner и пройдите во вкладку «Сервис»
- Откройте вкладку «Автозагрузка»
Вы можете редактировать автозапуск, запланированные задачи, а также выключать или удалять приложения из контекстного меню. Это только малый список возможностей CCleaner, основной функционал направлен на очистку и оптимизацию системы. Программа, основной функционал которой направлен на отображение и редактирование работы стороннего и встроенного ПО – Sysinternals Autoruns.
Autoruns
Autoruns – утилита с огромным потенциалом для анализа системы, которая позволяет отобразить наиболее полную информацию о запускаемых программах. С помощью этой утилиты, вы можете не только оптимизировать работу системы, отключив ненужные программы автозапуска, но и проанализировать систему на наличие вредоносного ПО (вирусы, трояны и малвари).
Как пользоваться Autoruns:
- Загрузите утилиту с официального сайта Microsoft – прямая ссылка (ссылка с описанием)
- Распакуйте загруженный архив и откройте утилиту Autoruns или Autoruns64, в зависимости от разрядности вашей системы (64 или 32-битная). Утилиту следует открывать от имени Администратора, чтобы использовать полный функционал поиска.
Разберем основные вкладки утилиты:
- Вкладка «Logon» отображает программы, которые запускаются при входе в профиль системы. Автозапуск сторонних приложений и утилит.
- Вкладка «Explorer» содержит в себе значения для контекстного меню, а именно отображаемые приложения для работы с конкретными форматами. Например, при нажатии ПКМ по файлу с .rar форматом, вам будет предложено распаковать или открыть данный файл с использованием WinRar, 7zip или другим установленным архиватором. Эти приложения и будут присутствовать во вкладке «Explorer».
- «Scheduled Tasks» — запланированные задачи конкретного ПО.
- «Services» службы Microsoft и стороннего ПО
- «Drivers» — драйвера для оборудования вашего устройства
Настройки этой утилиты не столь богаты, так как вся информация уже сразу отображается при открытии, а пользователь лишь фильтрует и анализирует полученные результаты. Именно потому неподготовленному пользователю будет сложно ориентироваться в Autoruns.
Всего фильтра 4:
- Hide Empty Locations – по умолчанию включена и исключает из выдачи пустые значения, которые не столь необходимы и не несут важной информации.
- Hide Windows Entries — по умолчанию включена и скрывает стандартные системные утилиты, так как тоже могут мешать анализу.
- Hide Microsoft Entries – скрывает ПО от Microsoft, например Office.
- Hide VirusTotal Clean Entries – очень полезный фильтр для поиска вредоносного ПО в системе. Данный фильтр скрывает из выдачи значения, которые по мета данным VirusTotal не являются вредосносным ПО или вирусом. (Для этого необходимо включить значение Check VirusTotal.com). В моём случае, было выявлено 2 угрозы – приложение для удалённого подключению к ПК TeamViewer и утилита создания быстрых скриншотов LightShot. Только один антивирус из 69 посчитали это ПО вредоносным, поэтому я могу считать, что это погрешность, так как эти приложения были скачаны с официальных источников.
Autoruns не только позволяет узнать, как посмотреть автозапуск программ в Windows 10, но и зайти в реестр и проанализировать работу всех приложений.
На деле, пускай вас не пугает странный интерфейс этого приложения. В трудных ситуациях, когда даже антивирус не справляется, Autoruns позволяет определять и анализировать автозапуск вредоносных модулей и в дальнейшем удалять их, без вреда Windows. Главное детально разобраться.
Дополнительно
Разберем также моменты, когда не работает автозапуск программ Windows 10, какие приложения следует отключать, а какие нет и стоит ли это делать вообще.
- Не работает автозапуск программ
Причин, по которым может не работать автозапуск — несколько, разберём наиболее частые:
- Приложение не запускается, хотя включено в автозапуск.
Убедитесь, что запуску приложения не мешает антивирус. Также, попробуйте удалить значение из реестра и создать его снова. На крайний случай, попробуйте переустановить программу. Антивирус «Защитник Windows» работает в рамках системы, как отдельный компонент, он не препятствует работе программ из автозапуска.
- Я добавил приложение в автозапуск, а оно не запускается.
На моей памяти, главной ошибкой в этом случае была невнимательность. Убедитесь, что в папку автозапуска добавляется Ярлык приложения, а не исполнительный файл (кроме случаев утилит, которые и являются исполнительными файлами). А в Реестре указывается путь именно к исполнительному файлу, а не ярлыку.
- Программа автоматически загружается, даже когда я везде его отключил.
Обратите внимание, что Антивирусы и программы защиты, обладают системой самозащиты и имеют повышенный приоритет у системы, который не позволяет просто так отключить защиту системы. Вам поможет отключение данной функции в настройках антивируса или же удаление ПО.
Для оптимальной работы Windows необходимо, чтобы работали не только стандартные службы системы, но и ПО, обеспечивающее корректную работу оборудования, именно поэтому Intel и AMD создают утилиты, которые поддерживают работу оборудования на оптимальном уровне. К этому относятся утилиты слежения за питанием, температурой, звуком, видеокартой и остальным. Поэтому не рекомендуется отключать программы и утилиты производителя оборудования или драйверов устройства, чтобы не мешать корректной работе.
Исключение составляют конфликты и ошибки тех самых приложений. Например, после обновления Windows 10 до новой сборки и пользователя пропал звук, а при чистой загрузке (без стороннего) ПО звук присутствовал. Проблема была в приложении Realtek старой версии, которая конфликтовала с новой версией системы, проблема была решена установкой последней версией драйвера звука.
В этой статье вы узнали, как выключить автозапуск программ в Windows 10, отменить или добавить ПО в автозагрузку, а также разобрали сторонние приложения и основные проблемы, с которыми сталкиваются пользователи. Если у вас возникнут сложности или вопросы, будем рады вам помочь в комментариях.
Отличного Вам дня!









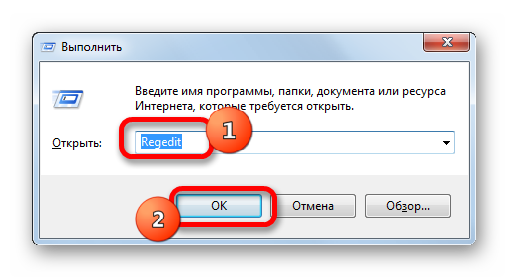
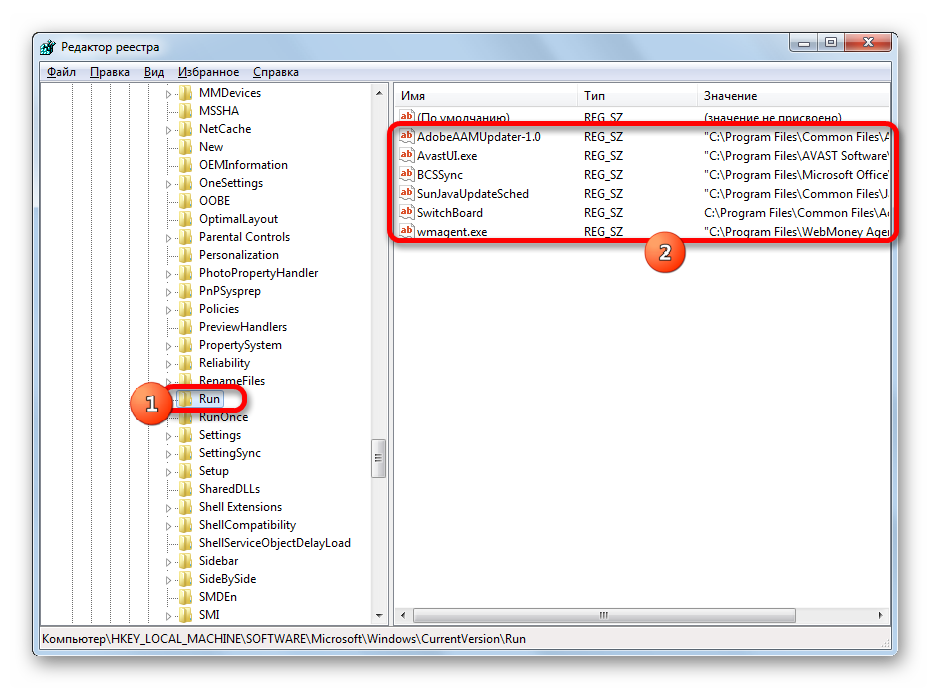
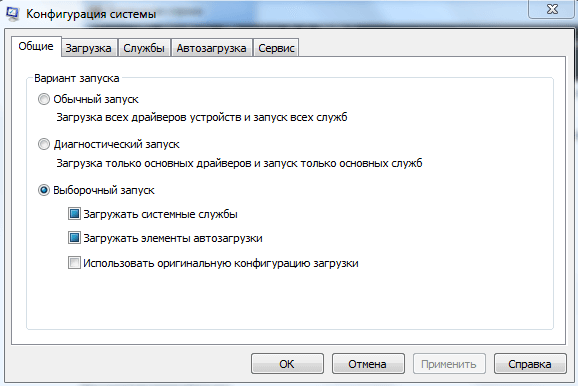
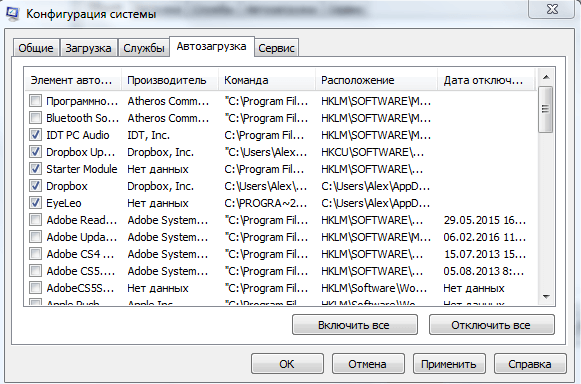

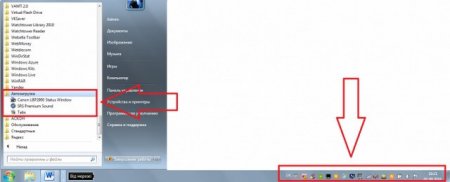












.png)
.png)
.png)
.png)
.png)
.png)
.png)
.png)
.png)
.png)












