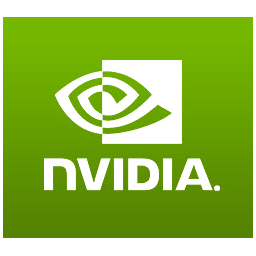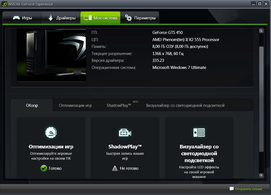Содержание
- Автоматическая установка ПО НВИДИА
- Этап 1: Подготовка
- Этап 2: Использование сервиса
- Этап 3: Инсталляция ПО
- Решение некоторых проблем
- Заключение
- Вопросы и ответы
Обновления служебного ПО для видеокарт NVIDIA выходят весьма часто, отчего самостоятельно загружать их и устанавливать становится утомительным занятием. Разработчики компании учли это и реализовали на своем официальном сайте сервис для автоматической инсталляции драйверов, об использовании которого мы и расскажем далее.
Автоматическая установка ПО НВИДИА
Процедура сама по себе несложная и состоит из нескольких шагов: подготовки, непосредственно использования средства и инсталляции полученного комплекта программного обеспечения.
Этап 1: Подготовка
Перед тем как задействовать рассматриваемое средство, нужно провести некоторую подготовку.
- Веб-инструмент НВИДИА реализован по технологии, которая больше не поддерживается сторонними браузерами. Единственное решение, в котором веб-сервис работоспособен – Microsoft Internet Explorer. Это приложение поставляется в комплекте с операционной системой Windows, но если вы не можете его найти, воспользуйтесь инструкцией по восстановлению.
Урок: Переустановка и восстановление Internet Explorer
- Для работы службы также понадобиться скачать и установить среду Java.
Скачать Java Runtime Environment
Загрузите инсталлятор на компьютер и запустите исполняемый файл. Если хотите установить Джава в директорию, отличную от установленной по умолчанию, отметьте опцию «Change Destination Folder». Для продолжения нажмите «Install».
Воспользуйтесь кнопкой «Change» для выбора требуемого каталога, затем щёлкните «Next».
Операция займёт какое-то время, поэтому запаситесь терпением. После сообщения об успешном завершении кликните по кнопке «Close».
Не забудьте перезагрузить компьютер.
- Последний шаг подготовки необязательный, но понадобится пользователям, которые сталкиваются с проблемами при инсталляции драйверов – это полное удаление старой версии. Процедура достаточно сложная, поэтому рекомендуем обратиться к отдельному руководству в статье далее.
Урок: Полное удаление драйверов NVIDIA с компьютера
Теперь можно переходить непосредственно к онлайн-средству.
Этап 2: Использование сервиса
Задействование целевого средства происходит по следующему алгоритму:
- Откройте Internet Explorer и перейдите по ссылке далее.
Страница автоматизированного средства NVIDIA
- Анализ системы и подбор подходящего под неё пакета начнётся сразу же.
Если через несколько секунд появится предупреждение, как на изображении ниже, значит, вы не установили Java или забыли перезагрузить ПК после.
Внизу страницы появится сообщение о том, что выполняется не все содержимое. Нажмите на кнопку «Отображать всё содержимое», иначе сервис не заработает.
- В нормальных условиях в процессе процедуры браузер попросит вас подтвердить запуск сервиса.
- В течение некоторого времени служба отобразит подобранный пакет, вам остаётся только его скачать.
На этом работа со средством автоматической загрузки окончена, и можно переходить к инсталляции драйверов.
Этап 3: Инсталляция ПО
Непосредственно установка служебного софта представляет собой самый простой этап.
- Откройте каталог с полученным файлом и запустите его. Подождите, пока инсталлятор проверит совместимость.
- Пакет содержит в себе также программу GeForce Experience, но устанавливать это ПО или нет – решать вам.
- Также предстоит выбрать конкретный вариант установки: «Экспресс», при котором все необходимые компоненты помещаются в каталоги по умолчанию, либо «Выборочная установка», где все настройки нужно вводить самостоятельно. Неопытным юзерам лучше выбрать первое.
- Подождите, пока установщик проделает все требуемые действия. В конце операции вам будет предложено перезагрузить компьютер.
Готово – теперь вы установили программное обеспечение для видеокарты NVIDIA, полученное автоматическим методом.
Решение некоторых проблем
Процедура, с которой мы вас ознакомили выше, не всегда проходит гладко. Рассмотрим решение наиболее часто возникающих проблем.
Java установлена, но средство всё равно просит инсталлировать среду
Самая частая из возможных проблем. Причин у неё несколько, поэтому следуйте алгоритму далее, чтобы исключить следующее:
- Проверьте, скачали ли вы самую новую версию Джава – если нет, повторите инсталляцию этого компонента.
- Если версия среды последняя и переустановка проблему не устранила, откройте «Панель управления». Проще всего это сделать через средство «Выполнить» (вызывается сочетанием клавиш Win+R), в котором следует ввести и подтвердить команду
control. - Далее переключите отображение содержимого в режим «Крупные значки» и воспользуйтесь пунктом «Java».
- В окне конфигуратора перейдите на вкладку «Security» и обратите внимание на опцию «Edit Site List», кликните по одноимённой кнопке.
- В окне нажмите «Add» – появится пустая строка. Пропишите в ней адрес страницы загрузки, который выглядит следующим образом:
https://www.nvidia.ru/Download/Scan.aspx?lang=ruЩёлкните «OK», закройте конфигуратор и перезагрузите компьютер. Эти действия должны устранить сбой.
Internet Explorer работает некорректно
Браузер, когда-то бывший главным решением Майкрософт, сейчас признан устаревшим и уже не поддерживается. Впрочем, он всё ещё популярен, поэтому возможность заставить его нормально работать есть.
Урок: Решение проблем с Internet Explorer
Служба работает, но сообщает, что не может определить аппаратуру NVIDIA
Самая неприятная из возможных ошибок, поскольку источников её возникновения великое множество: от сбоев в работе сайта и до аппаратной неисправности продукта, для которого ищется ПО. В таком случае у вас есть два варианта действий – подождать некоторое время и повторить процедуру либо же воспользоваться одним из альтернативных вариантов получения софта.
Подробнее: Скачивание и установка драйверов для видеокарты NVIDIA
Заключение
Мы представили инструкцию по использованию автоматического сервиса загрузки драйверов для продуктов NVIDIA, а также рассмотрели пути устранения возможных неполадок.
Еще статьи по данной теме:
Помогла ли Вам статья?
Updated by Cici on Feb 06, 2023
NVIDIA graphic cards correspond to great display results and support for the computer. For convenient processing, NVIDIA drivers need to be updated regularly.
This article provides insight into utilizing the NVIDIA Drivers Auto Detect tools for updating the drivers without inconvenience.
If your computer or laptop holds an NVIDIA graphic card for providing high-resolutio n graphics while playing games or operating software, you will require them to be updated. For updating the NVIDIA drivers, users prefer having the option of updating their drivers automatically. Luckily, the NVIDIA drivers panel provides this, giving the users a chance to have their drivers updated automatically.
NVIDIA offers the NVIDIA GeForce Experience tool to detect drivers automatically. This tool can update your drivers frequently and tweak your game settings. And then, you can enjoy maximum performance and reliability for games.
Next, let’s look at the pros and cons of this NVIDIA Drivers Auto Detect tool and see how to use the tools to update drivers automatically.
NVIDIA Drivers Auto Detect: Pros and Cons
We will now shift our discussion to whether it is great to have NVIDIA drivers auto-detect for your computer. Let’s find out more about this contention through a comprehensive overview of the advantages and disadvantages of having this function active on your device:
Pros
- Time-Efficient: The use of automatic updates for NVIDIA drivers can save time.
- Enhancing User Performance Instantly: To improve your user experience, it is best to activate automatic updates for the drivers.
- Determining the Compatibility: Instead of overwriting the existing drivers and bringing out some issues, using the automatic updates feature helps you determine the compatibility of the drivers.
Cons
- You’re Not in Control: You might not know the updates and the time they were executed. This, at times, can get quite problematic as different configuration settings might change during the process.
- Cause Problems in Computer: For a specific update, there is a chance that the device might malfunction due to bugs in the driver update.
- No Internet, No Updates: If there is no internet connection on your computer, no updates will be updated. Instead, the computer will annoy you with prompts to update your drivers, which can disrupt your user experience.
If you are not satisfied with the operations of the NVIDIA drivers auto-detect feature on your computer, there can be other ways to try. Several third-party products provide faster features to detect drivers. Such an example comes in the shape of EaseUS DriverHandy for updating drivers and fixing issues within them.
How to Use NVIDIA Drivers Auto Detect to Update Drivers
As you have learned about NVIDIA drivers and the auto-detect feature for updating drivers, it is time to shift to learning some probable methods. This will help you execute the process without putting yourselves or your device in difficulty:
Guide 1: Use NVIDIA Drivers Auto Detect Alternative
To update your NVIDIA drivers, you can try using EaseUS DriverHandy as an excellent alternative to automatic detection and upgradation. The platform uses a catalog of 5 million drivers to detect your device’s correct driver automatically. This can be a great option in situations where you seek to resolve hardware problems in your computer.
EaseUS DriverHandy provides certified drivers to enhance your user experience on your computing device. While it resolves all prevailing concerns related to software and drivers, it also prevents using drivers that will put the computer at a security risk.
With an overview of EaseUS DriverHandy, we will transition into discussing the steps for updating NVIDIA graphic drivers automatically on your computer:
Step 1. Launch EaseUS DriverHandy and click the «Scan» button.
Step 2. Choose the drivers and click «Install All» in the upper right corner to update all drivers. Or you can select the single Motherboard, Sound, or Graphisc drivers and click «Update» on the right side.
As one of the best free driver updater, you can find EaseUS DriverHandy has a clearer interface and it is easy to use. Besides that, some prominent vital features make EaseUS DriverHandy a great alternative to NVIDIA drivers’ auto-detection:
- It promises 70% less crashing and freezing of the computer in comparison to the problems that occur due to updating drivers through conventional means.
- You can experience sharper graphic results from the drivers updated through this platform.
- Quickly resolve basic driver issues occurring on your computer in no time.
Guide 2: Use NVIDIA Drivers Auto Detect
If you wish to continue with the conventional techniques of updating drivers on your computer, NVIDIA Control Panel provides a complete system of executing the process. Follow the directions displayed in the steps to use the NVIDIA GeForce Experience. You will be able to update your drivers and activate the automatic option for updating the drivers without going through this process repeatedly:
Step 1: Get the NVIDIA GeForce Experience download. Run the installer right now and follow the instructions to install GeForce Experience on your computer.
Step 2: To automatically check for the most recent driver update options, launch the software and select the «Drivers» tab.
Step 3: To download the driver, click the «Download Driver» button and wait. You’ll see the «Express Installation» button after the process is finished.
Step 4: Click «Express Installation» and install/update your latest NVIDIA GPU drivers.
If you would like to learn more about Nvidia drivers, you can click on the link below.
Conclusion
This article has presented a comprehensive overview of how users can automatically download NVIDIA drivers on their computers. While a proper explanation of the NVIDIA drivers auto-detect feature has been covered, the article has also focused on giving a great alternative to the readers in the form of EaseUS DriverHandy.
Consider downloading this tool to experience a seamless flow of updating NVIDIA drivers on the computer.
FAQs About NVIDIA Drivers Auto Detect
We have outlined some essential questions a reader might have while reading about NVIDIA drivers’ auto-detection. Look through these questions and their corresponding answers to know more about the function:
1. Do NVIDIA drivers update automatically?
NVIDIA drivers can be updated automatically with the NVIDIA drivers auto-detect feature. This can be accessed through the NVIDIA Control Panel present in the computer. Conversely, if you seek a better experience in updating drivers, you can try using EaseUS DriverHandy for effective results.
2. How to automatically detect and install the latest NVIDIA drivers?
The technique of automatically detecting and installing the latest NVIDIA drivers is quite simple. While the article above explains this in detail, you can try carrying out the process to understand the process in a better way.
3. How do I fix NVIDIA not detected?
It might be hidden if you face issues detecting NVIDIA graphics drivers on your computer. For that, you will have to perform the following instructions on your system:
Step 1: Open the Run program with the «Windows + R» shortcut and type «devmgmt.msc» to open the Device Manager.
Step 2: As it opens, click on the «View» tab on the top and proceed to select «Show hidden devices.» Continue to the «Action» tab and select «Scan for hardware changes.»
Step 3: If you observe the NVIDIA graphics driver under the «Display adapters,» they have been detected successfully by your computer.
Большая база данных драйверов
Driver Booster предоставляет только подлинные драйверы (более 8 000 000), все драйверы получены по официальным каналам, таким как производители устройств / производители микросхем / производители OEM, включая Nvidia, AMD, Intel и другие известные производители видеокарты., драйверы соответствуют правилам WHQL и прошли через строгий скрининг и процесс тестирования IObit.
Скачать драйвер сейчас
Популярные драйверы видеокарты +
Стабильное обновление драйверов
Мощный и продвинутый механизм обновления драйверов Driver Booster точно подберет наиболее подходящий драйвер для вашего устройства компьютера на ОС Windows. Мы строго следим за процессом обновления драйверов и своевременно решаем проблемы с ними для того, чтобы обеспечить пользователям безопасный процесс обновления драйверов.
Скачать драйвер сейчас
Популярные драйверы видеокарты +
Удобное обновление драйверов
Функция обновления в один клик позволяет избежать утомительного и затратного по времени ручного обновления, а автоматическое обнаружение обновлений позволяет вашим устройстам компьютера, всегда оснащаться новейшими драйверами и поддерживать оптимальную производительность.
Скачать драйвер сейчас
Популярные драйверы видеокарты +
Высокая производительности в играх
Driver Booster помогает своевременно обновлять и устанавливать новейшие драйверы на игровые видеокарты, включая Nvidia GeForce RTX / GTX серии, AMD Radeon RX серии, и необходимые игровые компоненты, чтобы раскрыть потенциал вашего компьютерного оборудования и значительно улучшить производительность компьютера и наслаждаться производительностью в играх.
Скачать драйвер сейчас
Популярные драйверы видеокарты +
NVIDIA Update — это программа, предназначенная для автоматического обновления драйверов компании NVIDIA. Она проверяет систему и оповещает пользователя о наличии новых версий.
- Своевременная установка драйверов позволяет свести к минимуму ошибки и неполадки, добиться от устройств максимального качества работы и высокой производительности.
- Программа не нагружает системный процессор, хорошо взаимодействует со всеми версиями Windows. Имеет многоязычное меню, удобный и понятный интерфейс.
- Приложение постоянно анализирует состояние компьютера, помогает избегать перегрева и слишком большой нагрузки.
На данный момент программа называется GeForce Experience. Это простое и удобное приложение включает в себя несколько модулей.
Содержание
- Скриншоты
- Shadow Play
- Whisper Mode
- Ускорение игр
- Скачать
Скриншоты


Shadow Play
Популярная функция для записи прямых трансляций и создания скриншотов. Захват изображения производится в разрешении FullHD и со скоростью 60 кадров в секунду.
Whisper Mode
Еще одна полезная функция приложения NVIDIA GeForce Experience для владельцев игровых ноутбуков, позволяющая снизить активность кулеров во время игры. В результате устройство начинает работать намного тише.
Ускорение игр
Очень полезная функция для игроков. Это позволяет оптимизировать игры с точки зрения технических параметров системы, устанавливая оптимальные настройки приложения в автоматическом режиме.
Вы можете вручную установить параметры оптимизации в приложении NVIDIA GeForce Experience. Для этого выберите игру и нажмите значок гаечного ключа, чтобы открыть дополнительные параметры программы.
Скачать
По ссылке ниже доступна последняя версия приложения с официального сайта.
NVIDIA Update для Windows 7-10 скачать
NVIDIA GeForce для Windows 7
|
|
|
| Версия | Платформа | Язык | Размер | Формат | Загрузка |
|---|---|---|---|---|---|
|
NVIDIA GeForce Win 7/8 x86 |
Windows 7 |
Русский | 323.46MB | .exe |
Скачать бесплатно |
|
NVIDIA GeForce Win 7/8 x64 |
Windows | Русский | 398.51MB | .exe |
Скачать бесплатно |
|
NVIDIA GeForce Win 10 x86 |
Windows | Русский | 342.37MB | .exe |
Скачать бесплатно |
|
NVIDIA GeForce Win 10 x64 |
Windows | Русский | 440.49MB | .exe |
Скачать бесплатно |
|
NVIDIA GeForce последняя версия |
Windows | Русский | 341.46MB | .exe |
Скачать бесплатно |
|
NVIDIA GeForce русская версия |
Windows | Русский | 337.46MB | .exe |
Скачать бесплатно |
|
NVIDIA GeForce x64 |
Windows | Русский | 348.46MB | .exe |
Скачать бесплатно |
|
NVIDIA GeForce x32 |
Windows | Русский | 344.46MB | .exe |
Скачать бесплатно |
|
NVIDIA GeForce x86 |
Windows | Русский | 355.46MB | .exe |
Скачать бесплатно |
|
NVIDIA GeForce 2022 |
Windows | Русский | 351.46MB | .exe |
Скачать бесплатно |
|
NVIDIA GeForce 2021 |
Windows | Русский | 331.46MB | .exe |
Скачать бесплатно |
|
NVIDIA GeForce 2020 |
Windows | Русский | 342.46MB | .exe |
Скачать бесплатно |
Обзор NVIDIA GeForce
NVIDIA GeForce (драйвера энвидео джефорсе) драйвера – программное обеспечение, служащее для повышения графических возможностей компьютера. ПО улучшает динамику и качество отображенных картинок, позволяет смотреть 3D видео и запускать трехмерные игры. Драйвера совместимы с 32- и 64-битными платформами Windows, от ХР до версии 10.
Читать Далее »
NVIDIA GeForce скачать бесплатно для windows