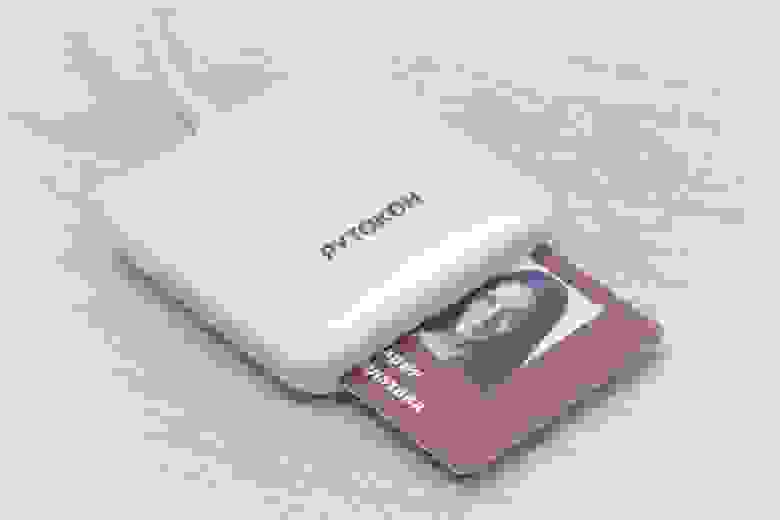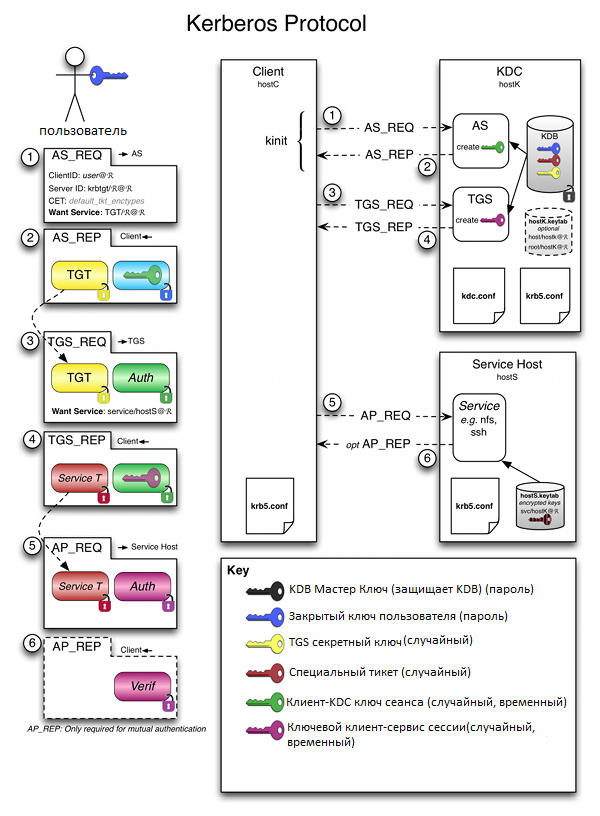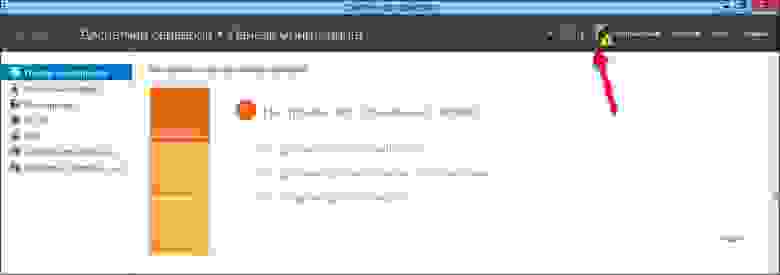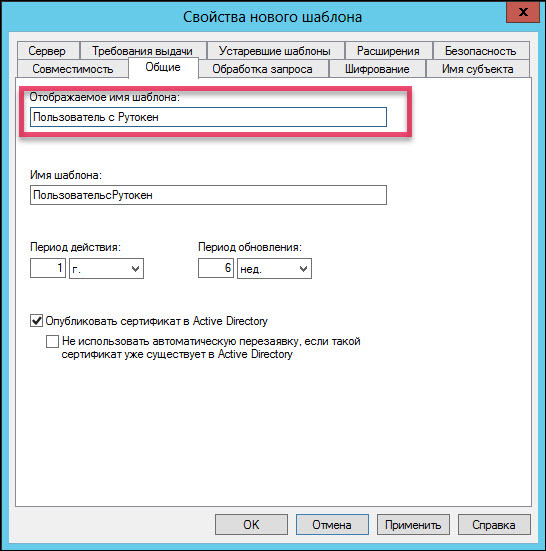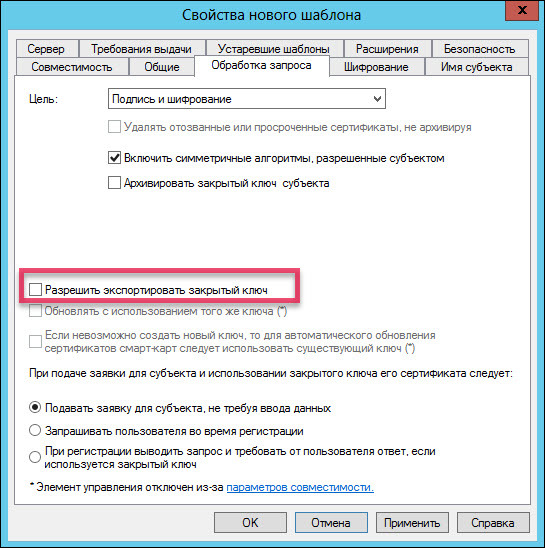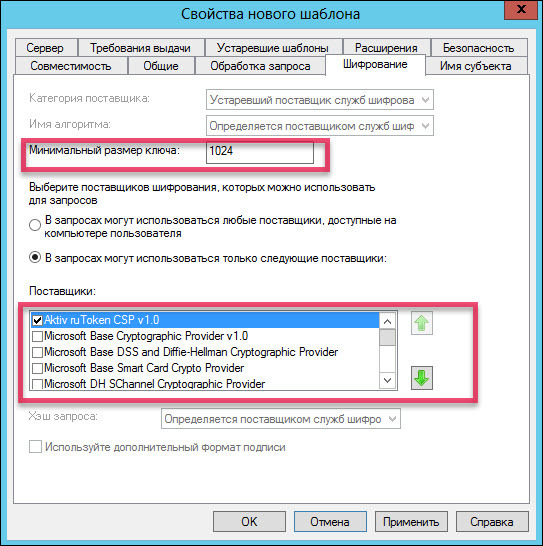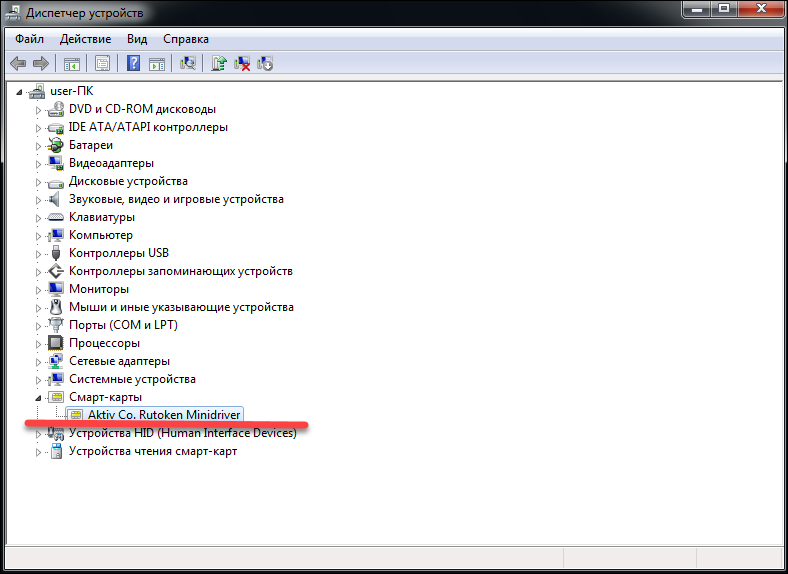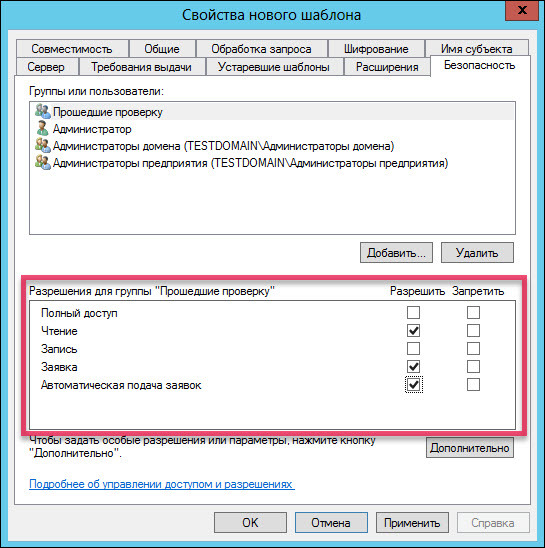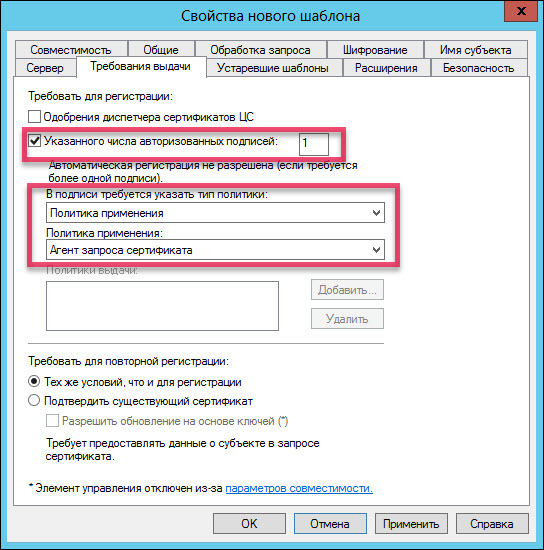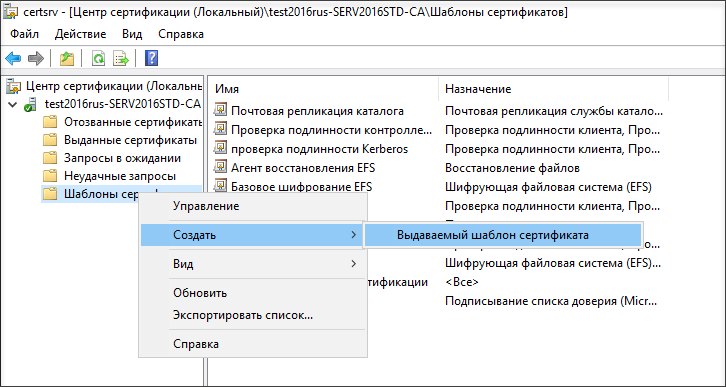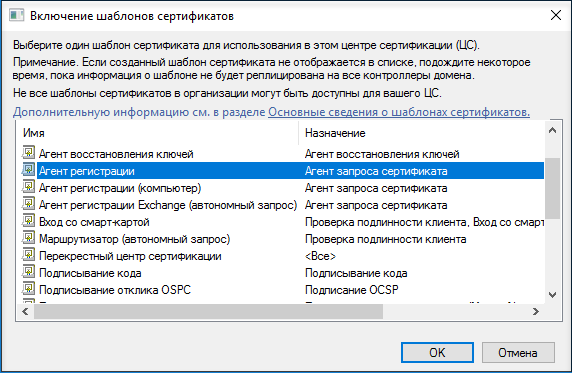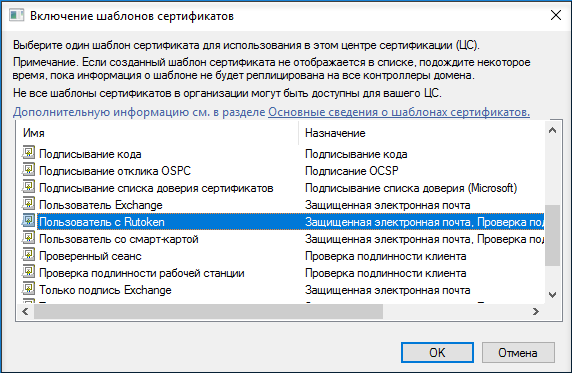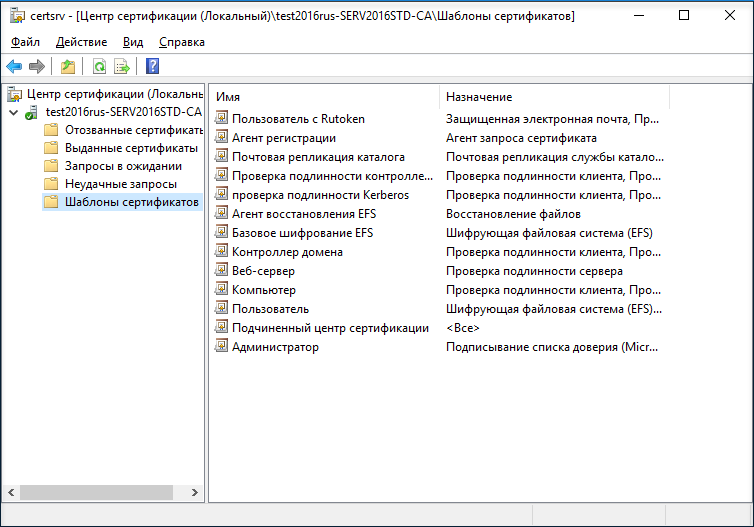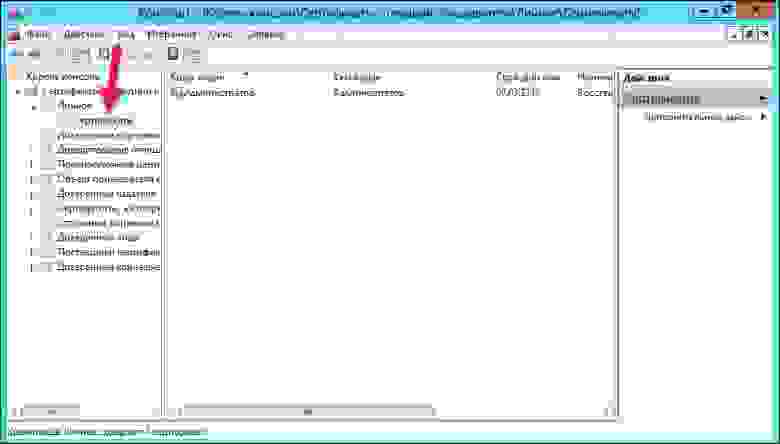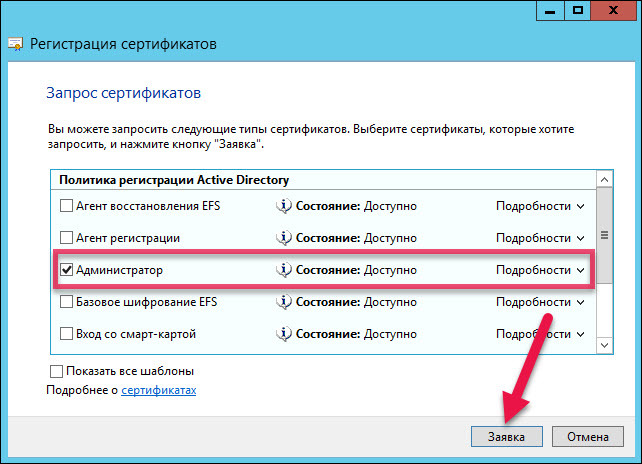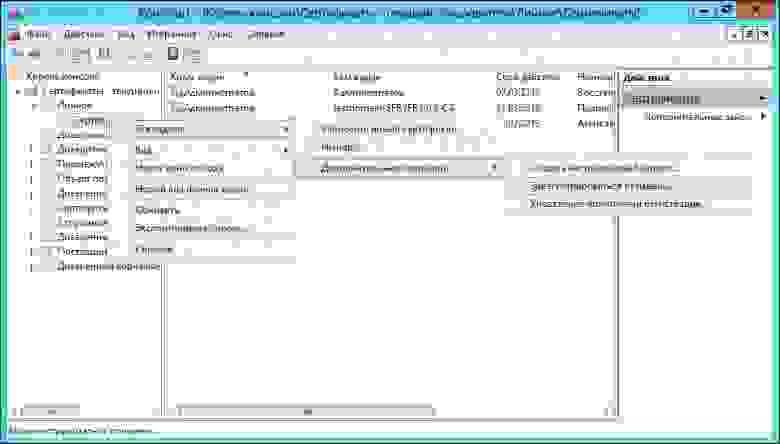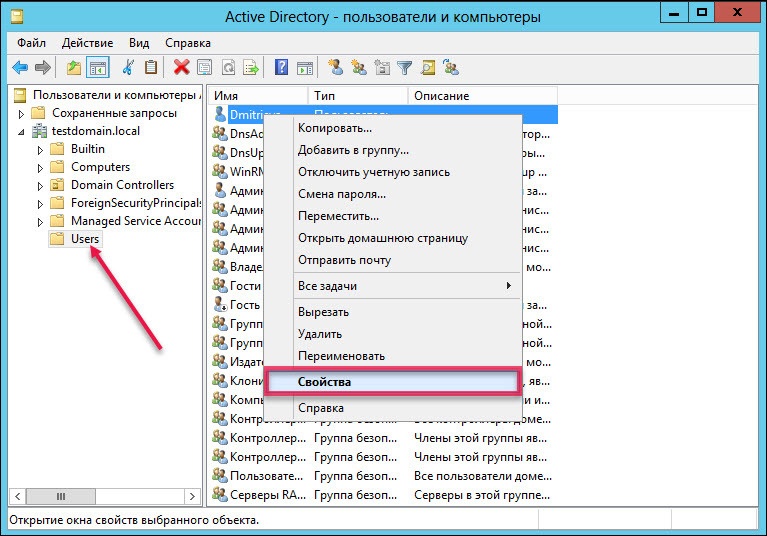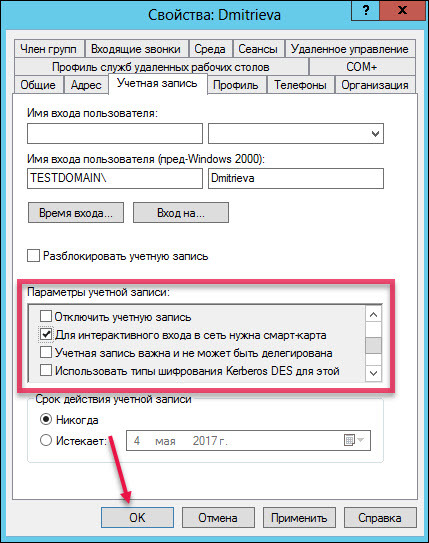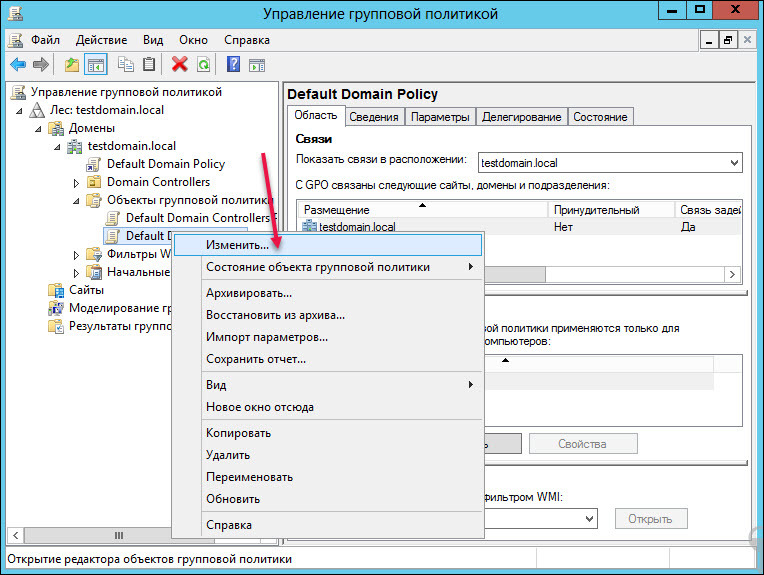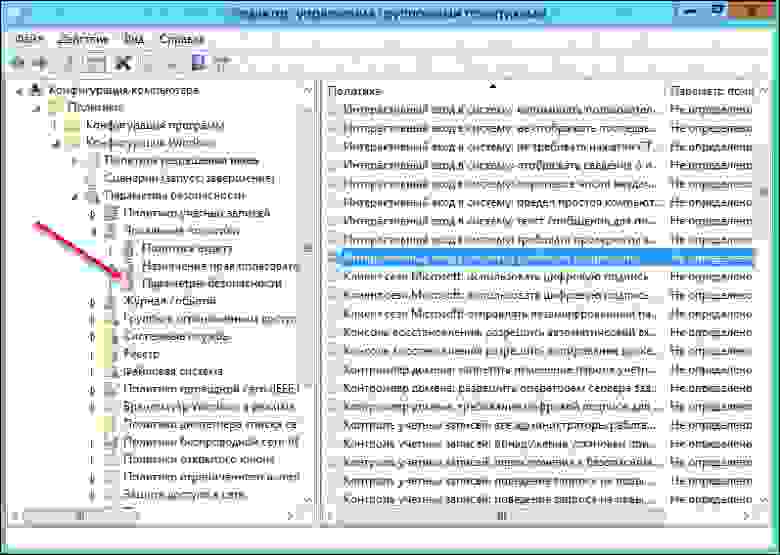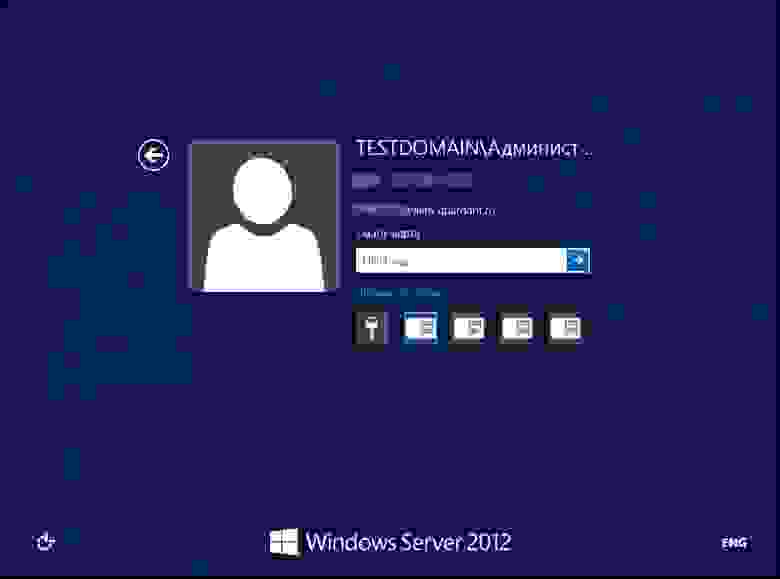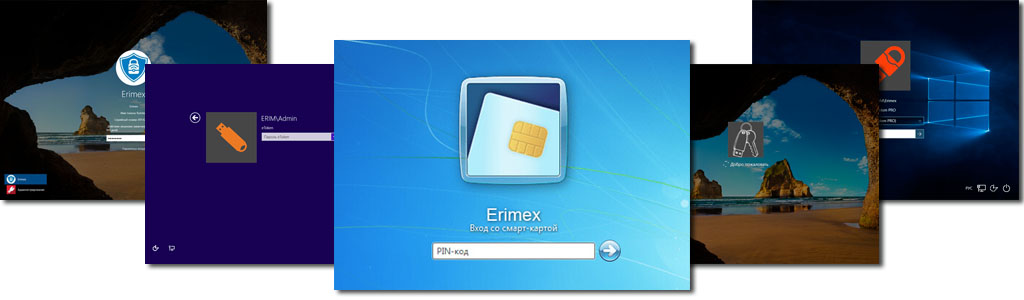Время на прочтение
10 мин
Количество просмотров 73K
Кто-то из вас наверняка слышал про инцидент , который был обнародован совсем недавно. Американский производитель полупроводников Allegro MicroSystem LLC подал в суд на своего бывшего IT-специалиста за саботаж. Нимеш Пател, проработавший в компании 14 лет, уничтожил важные финансовые данные в первую неделю нового фискального года.
Как это произошло?
Через две недели после своего увольнения Пател зашел на территорию штаб-квартиры компании в Вустере (штат Массачусетс, США) с целью поймать корпоративную сеть Wi-Fi. Используя учетные данные бывшего коллеги и рабочий ноутбук, Пател авторизовался в корпоративной сети. Затем он внедрил в модуль Oracle код и запрограммировал его выполнение на 1 апреля 2016 года — первую неделю нового финансового года. Код предназначался для копирования определенных заголовков или указателей в отдельную таблицу базы данных и следующего удаления их из модуля. Ровно 1 апреля данные были удалены из системы. И поскольку злоумышленник авторизовался в сети Allegro легально, его действия были замечены не сразу.
Подробности широкая общественность не знает, но скорее всего инцидент стал возможен во многом благодаря тому, что в компании для доступа в сеть использовалась парольная аутентификация. Наверняка там были и другие проблемы с безопасностью, но именно пароль можно похитить незаметно для пользователя и факт кражи пароля не будет обнаружен, в лучшем случае вплоть до момента использования похищенных учетных данных.
Применение строгой двухфакторной аутентификации и запрет на использование паролей в сочетании с грамотной политикой безопасности могли бы помочь, если не избежать описанного развития событий, то сильно затруднить реализацию такого плана.
Мы расскажем о том, как можно значительно повысить уровень безопасности вашей компании и защитить себя от подобных инцидентов. Вы узнаете, как настроить аутентификацию и подпись важных данных, используя токены и криптографию (как иностранную, так и отечественную).
В первой статье мы объясним как настроить строгую двухфакторную аутентификацию с использованием PKI при входе в доменную учетную запись в Windows.
В следующих статьях мы расскажем вам, как настроить Bitlocker, защитить электронную почту и простейший документооборот. Также мы вместе с вами настроим безопасный доступ к корпоративным ресурсам и безопасный удаленный доступ по VPN.
Двухфакторная аутентификация
Опытным системным администраторам и службам безопасности хорошо известно, что пользователи крайне не сознательны в вопросе соблюдения политик безопасности, они могут записать свои учетные данные на стикере и приклеить его рядом с компьютером, передать пароли своим коллегам и тому подобное. Особенно часто это происходит, когда пароль сложный (содержащий более 6 знаков и состоящий из букв разного регистра, цифр и специальных символов) и его трудно запомнить. А ведь такие политики администраторами задаются не просто так. Это необходимо для защиты учетной записи пользователя от простого перебора паролей по словарю. Также администраторы рекомендуют менять пароли хотя бы раз в 6 месяцев, просто из того соображения, что за это время теоретически можно отбрутфорсить даже сложный пароль.
Давайте вспомним, что такое аутентификация. В нашем случае это процесс подтверждения подлинности субъекта или объекта. Аутентификация пользователя — это процесс подтверждения подлинности пользователя.
А двухфакторная аутентификация — это такая аутентификация, в которой необходимо использовать не менее двух различных способов для подтверждения своей личности.
Простейшим примером двухфакторной аутентификации в реальной жизни является сейф с замком и кодовой комбинацией. Чтобы открыть такой сейф необходимо знать код и владеть ключом.
Токен и смарт-карта
Наверно, самым надежным и простым в реализации способом двухфакторной аутентификации является использование криптографического токена или смарт-карты. Токен — это USB-устройство, которое является и считывателем, и смарт-картой одновременно. Первым фактором в таком случае является факт владения устройством, а вторым — знание его PIN-кода.
Использовать токен или смарт-карту, тут кому, что удобнее. Но исторически так сложилось, что в России больше привыкли использовать токены, так как они не требуют использования встроенных или внешних считывателей смарт-карт. У токенов есть и свои минусы. Например, на нем не напечатаешь фотографию.
На фотографии изображена типичная смарт-карта и считыватель.
Однако вернемся к корпоративной безопасности.
А начнем мы с домена Windows, ведь в большинстве компаний в России корпоративная сеть построена именно вокруг него.
Как известно, политики Windows-домена, настройки пользователей, настройки групп в Active Directory предоставляют и разграничивают доступ к огромному количеству приложений и сетевых сервисов.
Защитив учетную запись в домене, мы можем защитить большинство, а в некоторых случаях и вообще все внутренние информационные ресурсы.
Почему двухфакторная аутентификация в домене по токену с PIN-кодом безопаснее обычной парольной схемы?
PIN-код привязан к определенному устройству, в нашем случае к токену. Знание PIN-кода само по себе ничего не дает.
Например, PIN-код от токена можно диктовать по телефону другим лицам и это ничего не даст злоумышленнику, если вы достаточно бережно относитесь к токену и не оставляете его без присмотра.
С паролем же ситуация совершенно иная, если злоумышленник подобрал, угадал, подсмотрел или еще каким-то образом завладел паролем от учетной записи в домене, то он сможет беспрепятственно зайти, как в сам домен, так и в другие сервисы компании, в которых используется эта же учетная запись.
Токен является уникальным некопируемым физическим объектом. Им обладает легитимный пользователь. Двухфакторную аутентификацию по токену можно обойти только тогда, когда администратор намеренно или по недосмотру оставил для этого «лазейки» в системе.
Преимущества входа в домен по токену
PIN-код от токена проще запомнить, так как он может быть намного проще пароля. Каждый наверняка хоть раз в жизни видел, как «опытный» пользователь мучительно не может с нескольких попыток аутентифицироваться в системе, вспоминая и вводя свой «безопасный» пароль.
PIN-код не обязательно постоянно менять, так как токены более устойчивы к перебору PIN-кодов. После некоторого числа неудачных попыток ввода, токен блокируется.
При использовании токена для пользователя вход в систему выглядит следующим образом: после загрузки компьютера, он просто подключает токен к USB-порту компьютера, вводит 4-6 цифр и нажимает кнопку Enter. Скорость ввода цифр у обычных людей выше, чем скорость ввода букв. Поэтому PIN-код вводится быстрее.
Токены позволяют решить проблему «брошенного рабочего места» — когда пользователь уходит со своего рабочего места и забывает выйти из своей учетной записи.
Политика домена может быть настроена таким образом, чтобы компьютер автоматически блокировался при извлечении токена. Также токен может быть оснащен RFID-меткой для прохода между помещениями компании, поэтому не забрав токен со своего рабочего места, сотрудник просто не сможет перемещаться по территории.
Недостатки, куда же без них
Токены или смарт-карты не бесплатные (решается бюджетом).
Их нужно учитывать, администрировать и обслуживать (решается системами управления токенами и смарт-картами).
Некоторые информационные системы могут «из коробки» не поддерживать аутентификацию по токенам (решается системами типа Single Sign-On — предназначенными для организации возможности использования единой учетной записи для доступа к любым ресурсам области).
Настройка двухфакторной аутентификации в домене Windows
Теоретическая часть:
Служба каталога Active Directory поддерживает возможность аутентификации с помощью смарт-карты и токена, начиная с Windows 2000. Она заложена в расширении PKINIT (public key initialization — инициализация открытого ключа) для протокола Kerberos RFC 4556 .
Протокол Kerberos был специально разработан для того, чтобы обеспечить надежную аутентификацию пользователей. Он может использовать централизованное хранение аутентификационных данных и является основой для построения механизмов Single Sing-On. Протокол основан на ключевой сущности Ticket (билет).
Ticket (билет) является зашифрованным пакетом данных, который выдается доверенным центром аутентификации, в терминах протокола Kerberos — Key Distribution Center (KDC, центр распределения ключей).
Когда пользователь выполняет первичную аутентификацию после успешного подтверждения его подлинности, KDC выдает первичное удостоверение пользователя для доступа к сетевым ресурсам — Ticket Granting Ticket (TGT).
В дальнейшем при обращении к отдельным ресурсам сети, пользователь, предъявляет TGT, получает от KDC удостоверение для доступа к конкретному сетевому ресурсу — Ticket Granting Service (TGS).
Одним из преимуществ протокола Kerberos, обеспечивающим высокий уровень безопасности, является то, что при любых взаимодействиях не передаются ни пароли, ни значения хеша паролей в открытом виде.
Расширение PKINIT позволяет использовать двухфакторную аутентификацию по токенам или смарт-картам на этапе предаутентификации Kerberos.
Вход в систему может быть обеспечен, как при использовании службы каталога домена, так и локальной службы каталога. TGT создается на основе электронной подписи, которая вычисляется на смарт-карте или токене.
Все контроллеры доменов должны иметь установленный сертификат Domain Controller Authentication, или Kerberos Authentication, т. к. реализуется процесс взаимной аутентификации клиента и сервера.
Практика:
Приступим к настройке.
Сделаем так, чтобы в домен под вашей учетной записью можно было зайти только по предъявлению токена и зная PIN-код.
Для демонстрации мы будем использовать Рутокен ЭЦП PKI производства компании «Актив».
1 Этап — Настройка домена Первым делом установим службы сертификации.
Дисклеймер.
Эта статья не является туториалом по внедрению корпоративного PKI. Вопросы проектирования, разворачивания и грамотного применения PKI тут не рассматриваются ввиду необъятности этой темы.
Все контроллеры доменов и все клиентские компьютеры в рамках леса, где осуществляется внедрение такого решения, обязательно должны доверять корневому Удостоверяющему Центру (Центру Сертификации).
Задача центра сертификации — подтверждать подлинность ключей шифрования с помощью сертификатов электронной подписи.
Технически центр сертификации реализован как компонент глобальной службы каталогов, отвечающий за управление криптографическими ключами пользователей. Открытые ключи и другая информация о пользователях хранится удостоверяющими центрами в виде цифровых сертификатов.
Удостоверяющий центр, выдающий сертификаты для использования смарт-карт или токенов, должен быть помещен в хранилище NT Authority.
Зайдите в Диспетчер сервера и выберите «Добавить роли и компоненты».
При добавлении ролей сервера выберите «Службы сертификации Active Directory» (Microsoft категорически рекомендует не делать это на контроллере домена, дабы не огрести проблем с производительностью). В открывшемся окне выберите «Добавить компоненты» и выберите пункт «Центр сертификации».
На странице для подтверждения установки компонентов нажмите «Установить».
2 Этап — Настройка входа в домен с помощью токена
Для входа в систему нам понадобится сертификат, который содержит идентификаторы Smart Card Logon и Client Authentication.
Сертификат для смарт-карт или токенов также должен содержать UPN пользователя (суффикс имени участника-пользователя). По умолчанию суффиксом имени участника-пользователя для учетной записи является DNS-имя домена, которое содержит учетную запись пользователя.
Сертификат и закрытый ключ должны быть помещены в соответствующие разделы смарт-карты или токена, при этом закрытый ключ должен находиться в защищенной области памяти устройства.
В сертификате должен быть указан путь к точке распространения списка отзыва сертификатов (CRL distribution point). Такой файл содержит список сертификатов с указанием серийного номера сертификата, даты отзыва и причины отзыва. Он используется для передачи сведений об отозванных сертификатах пользователям, компьютерам и приложениям, пытающимся проверить подлинность сертификата.
Настроим установленные службы сертификации. В правом верхнем углу нажмите на желтый треугольник с восклицательным знаком и щелкните «Настроить службы сертификации…».
В окне «Учетные данные» выберите необходимые учетные данные пользователя для настройки роли. Выберите «Центр сертификации».
Выберите «ЦС предприятия».
ЦС предприятия интегрированы с AD. Они публикуют сертификаты и списки отзыва сертификатов в AD.
Укажите тип «Корневой ЦС».
На следующем этапе выберите «Создать новый закрытый ключ».
Выберите период действия сертификата.
3 этап — Добавление шаблонов сертификатов
Для добавления шаблонов сертификатов откройте Панель управления, выберите пункт «Администрирование» и откройте Центр сертификации.
Щелкните по названию папки «Шаблоны сертификатов», выберите пункт «Управление».
Щелкните по названию шаблона «Пользователь со смарт-картой» и выберите пункт «Скопировать шаблон». На следующих скриншотах показано, какие параметры в окне «Свойства нового шаблона» необходимо изменить.
Если в списке поставщиков нет «Aktiv ruToken CSP v1.0», то необходимо установить комплект «Драйверы Рутокен для Windows».
Начиная с Windows Server 2008 R2 вместо специального провайдера от производителя можно использовать «Microsoft Base Smart Card Crypto Provider».
Для устройств Рутокен библиотека «минидрайвера», поддерживающая «Microsoft Base Smart Card Crypto Provider», распространяется через Windows Update.
Проверить установился ли «минидрайвер» на вашем сервере можно подключив Рутокен к нему и посмотрев в диспетчер устройств.
Если «минидрайвера» по каким-то причинам нет, его можно установить принудительно, инсталлировав комплект «Драйверы Рутокен для Windows», а после этого воспользоваться «Microsoft Base Smart Card Crypto Provider».
Комплект «Драйверы Рутокен для Windows» распространяется бесплатно с сайта Рутокен .
Добавьте два новых шаблона «Агент сертификации» и «Пользователь с Рутокен».
Для этого выйдите из окна «Управления шаблонами». Нажмите правой кнопкой мыши на «Шаблоны сертификатов» и выберите пункт меню «Создать» и подпункт «Выдаваемый шаблон сертификата».
Далее выберите «Агент регистрации» и «Пользователь с Rutoken» и нажмите «ОК».
В результате названия этих шаблонов отобразятся в центре сертификации.
Далее нам необходимо выписать сертификат администратору домена. Откройте службу «Выполнить» и укажите команду mmc. Добавьте оснастку «Сертификаты».
В окне «Оснастки диспетчера сертификатов» выберите «моей учетной записи пользователя». В окне «Добавление и удаление оснастки» подтвердите добавление сертификатов.
Выберите папку «Сертификаты».
Запросите новый сертификат. Откроется страница для регистрации сертификата. На этапе запроса сертификата выберите политику регистрации «Администратор» и нажмите «Заявка».
Таким же образом запросите сертификат для Агента регистрации.
Чтобы запросить сертификат для определенного пользователя щелкните «Сертификаты», выберите пункт «Зарегистрироваться от имени…».
В окне для запроса сертификата установите флажок «Пользователь с Рутокен».
Теперь необходимо выбрать пользователя.
В поле «Введите имена выбранных объектов» укажите имя пользователя в домене и нажмите «Проверить имя».
В окне для выбора пользователя нажмите «Заявка».
В раскрывающемся списке выберите имя токена и укажите PIN-код.
Таким же образом выберите сертификаты для других пользователей в домене.
4 этап — Настройка учетных записей пользователей
Для настройки учетных записей откройте список пользователей и компьютеров AD.
Выберите папку Users и пункт «Свойства».
Перейдите на вкладку «Учетные записи», установите флажок «Для интерактивного входа в сеть нужна смарт-карта».
Настройте политики безопасности. Для этого откройте Панель управления и выберите пункт «Администрирование». Откройте меню для управления групповой политикой.
В левой части окна «Управление групповой политикой» щелкните «Default Domain Policy» и выберите пункт «Изменить».
В левой части окна «Редактор управления групповыми политиками» выберите пункт «Параметры безопасности».
Откройте политику «Интерактивный вход в систему: требовать смарт-карту».
На вкладке «Параметры политики безопасности» установите флажки «Определить следующий параметр политики» и «Включен».
Откройте политику «Интерактивный вход в систему: поведение при извлечении смарт-карты».
На вкладке «Параметры политики безопасности» установите флажок «Определить следующий параметр политики», из раскрывающегося списка выберите «Блокировка рабочей станции».
Перезагрузите компьютер. И при следующей попытке аутентификации в домене уже можно будет использовать токен и его PIN-код.
BINGO!
Двухфакторная аутентификация для входа в домен настроена, а значит существенно повышен уровень безопасность для входа в Windows домен без траты безумной суммы на дополнительные средства защиты. Теперь без токена вход в систему невозможен, а пользователи могут вздохнуть спокойно и не мучиться со сложными паролями.
Следующий шаг — безопасная почта, об этом и о настройке безопасной аутентификации в других системах читайте в наших следующих статьях.
Для чего это нужно?
Использование микропроцессорных смарт-карт для авторизации в операционной системе Windows, рабочих программах, корпоративном домене значительно повышает защищённость информации и данных, доступ к которым осуществляет пользователь — такой способ аутентификации, вместо входа в Windows по устаревшей схеме с использованием имени и пароля, позволяет применять более сложные, стойкие к перебору пароли и электронные цифровые сертификаты, сохранённые в защищённой ПИН-кодом памяти контактной смарт-карты.
Даже если смарт-карта попадёт в чужие руки, то воспользоваться ею для доступа к конфиденциальным данным всё равно не удастся без знания ПИН-кода, который вы можете самостоятельно менять в случае необходимости.
Как этим пользоваться?
В зависимости от используемого для входа в Windows по смарт-карте программного обеспечения, после загрузки операционной системы на экране монитора появится окно авторизации пользователя, где вместо привычного ввода имени и пароля будет предложено ввести ПИН-код подключённой к компьютеру смарт-карты.
При успешном вводе ПИН-кода будет осуществлён привычный вход в систему Windows. В свою очередь при неверно введённом ПИН-коде доступ в систему будет запрещён, а если количество введённых неверно ПИН превысит установленное при инициализации смарт-карты значение, то система безопасности заблокирует карту.
Что необходимо приобрести?
Для внедрения на своём компьютере функциональной возможности доступа пользователя в операционную систему Windows по смарт-карте вместо авторизации по имени и паролю требуется приобрести соответствующее программное обеспечение, необходимую модель смарт-карты и считыватель смарт-карт.
Некоторые рекомендации по выбору программного обеспечения и оборудования:
- Программное обеспечение для аутентификации в Windows. При выборе программного обеспечения отталкивайтесь от своих потребностей в том или ином его функционале, который был бы вам полезен, перечня поддерживаемых операционных систем, моделей совместимых с ПО смарт-карт и считывателей.
-
Микропроцессорные смарт-карты для входа в Windows. Перечень поддерживаемых смарт-карт автоматически формируется на этапе выбора программного обеспечения. Остаётся лишь остановиться на конкретной модели карты с теми функциональными особенностями, которые необходимы именно вам.
Например, если вы предполагаете использовать трёхфакторную аутентификацию с применением отпечатков пальцев вместо ПИН-кода, то соответственно выбираете карты, поддерживающие данную особенность.
Другими критериями выбора карты являются ёмкость встроенной памяти и список поддерживаемых операционных систем. Установленная на вашем ПК операционная система, разумеется, должна входить в этот перечень. Что касается памяти карты, то чем её больше, тем больше информации, требуемой для аутентификации, вы сможете на неё записать.
-
Считыватели смарт-карт для авторизации в Windows. При выборе считывателя руководствуемся документацией на выбранное программное обеспечение.
Если жёстких рекомендаций нет, то отталкиваемся от своих потребностей: выбираем моно или комбинированное устройство (поддерживает один вид карт или несколько разновидностей), внешний вид и исполнение (настольный, складной или USB-токен). Не забываем о возможности работы устройства под управлением операционной системы, развернутой на вашем ПК.
How can I configure Windows, when I am at the Logon Screen I see the option to logon using a SmartCard? How can I associate the SmartCard with a local user account which is not a member of a domain?
I have a laptop (running Windows 7 Pro), SmartCard & SmartCard reader.
asked Jul 10, 2012 at 6:12
afelahoafelaho
2771 gold badge3 silver badges9 bronze badges
2
Windows normally supports smart cards only for domain accounts. However, there is a third-party library, EIDAuthenticate, which lets you use smart cards with local identities.
answered Oct 9, 2012 at 17:54
KT.KT.
1771 silver badge7 bronze badges
2
First of all not every smart card can be used for Windows 7 logon. You need a smart card that is supported by Windows 7 or that activates support by installing a certain smart card management component.
The second requirement is that your computer is part of a Windows domain (respectively has an Active Directory and a certificate enrollment center) and the account you want to log-on is a domain account. This is because smart card logon relies on Kerberos logon, which is only available within a domain. Some 3rd party software allows smartcard logon without being in a Domain Active Directory but those solutions are proprietary).
In general the smart card have to contain a certificate and the correspondent private key. The certificate contains the user information used for identifying the user. When logging in using a smart card you enter the PIN of the smart card instead of you regular password.
See also:
- How Smart Card Logon Works in Windows
- Set up a smart card for user logon
answered Jul 10, 2012 at 7:52
RobertRobert
7,7173 gold badges33 silver badges52 bronze badges
There seems to be a new option for that — HP ProtectTools Security Manager. It is distributed with new HP business notebooks, so I don’t know if it works on any other brands/models. However, in this application, it is possible to control login to Windows using password/fingerprint/smart card/bluetooth device.
I’ve tested the SmartCard logon on my own machine and it works. However, the program started to accept the SmartCard only after I recorded a Windows File Encryption key onto it (Start->type «file encryption»->Enter).
answered Aug 20, 2014 at 0:05
Martin PeckaMartin Pecka
9222 gold badges11 silver badges19 bronze badges
You must log in to answer this question.
Not the answer you’re looking for? Browse other questions tagged
.
Not the answer you’re looking for? Browse other questions tagged
.
Смарт карта (smart card) – это электронный носитель информации, который используется для хранения конфиденциальных данных и аутентификации в различных системах. В Windows 10 смарт карты играют важную роль в обеспечении безопасности пользовательского доступа к компьютеру и защите личных данных. В этом руководстве мы расскажем, что представляет собой смарт карта и как ее использовать в Windows 10.
Смарт карта выглядит как обычная банковская карта, но содержит микропроцессор и память для хранения информации. На карте могут быть установлены различные приложения, например, электронные деньги, цифровые сертификаты, пароли и другие данные. С помощью специального считывателя или встроенного в компьютер смарт карту можно использовать для аутентификации и доступа к различным ресурсам.
Аутентификация – это процесс проверки подлинности пользовательского устройства или личности пользователя. В этом случае смарт карта служит в качестве надежного идентификатора пользователя, который требуется для доступа к определенным функциям или ресурсам.
Смарт карта в Windows 10 может использоваться для различных целей, таких как:
- Аутентификация при входе в систему
- Шифрование и расшифровка данных
- Подпись электронных документов
- Авторизация веб-сайтов
Однако, перед использованием смарт карты в Windows 10, необходимо убедиться, что компьютер поддерживает технологию считывания смарт карт и драйверы установлены корректно. В дальнейшем, вы сможете настроить смарт карту для доступа к системе и использования в различных приложениях.
Содержание
- Что такое смарт карта
- Смарт карта в Windows 10: основные возможности
- Установка и настройка смарт карты
- Безопасность и защита данных с помощью смарт карты
- Использование смарт карты для аутентификации
- Смарт карта и управление доступом
- Интеграция смарт карты со службами Windows 10
- Возможности разработчиков смарт карт в Windows 10
- Вопрос-ответ
- Какие преимущества имеет использование смарт-карт в Windows 10?
- Как подключить смарт-карту к компьютеру с Windows 10 и настроить ее?
- Можно ли использовать смарт-карту в Windows 10 для аутентификации на сайтах и в приложениях?
Что такое смарт карта
Смарт карта — это небольшой пластиковый носитель информации, который содержит микрочип и способен выполнять различные функции. Основное предназначение смарт карты — служить удостоверением личности для пользователя.
С помощью смарт карты можно хранить и обрабатывать конфиденциальные данные, такие как персональная информация, банковская информация, информация о доступе к различным системам и т.д. Также смарт карта может использоваться для аутентификации пользователя при входе в компьютер или сеть.
Кроме того, смарт карта может использоваться в различных областях, таких как банковское дело, транспортные системы, авторизация в системах безопасности и многое другое.
Смарт карты обладают высокой степенью защиты данных, так как информация на них хранится в зашифрованном формате и доступ к ней возможен только при наличии правильного ключа или пароля.
Обычно смарт карты имеют стандартный размер и форму, что позволяет использовать их совместно с различными устройствами, такими как карт-ридеры и считыватели.
Смарт карта в Windows 10: основные возможности
Смарт карта в Windows 10 предлагает ряд полезных функций и возможностей для пользователей операционной системы. Вот основные из них:
- Авторизация и аутентификация: Смарт карта позволяет использовать ее для удобного и безопасного входа в систему Windows 10. Вместо ввода пароля, можно просто поднести карту к считывателю и получить доступ к учетной записи пользователя.
- Хранение личной информации: Смарт карта может быть использована для хранения персональных данных, таких как имя, фамилия, адрес и другие. Это позволяет использовать карту, например, для автоматического заполнения форм веб-сайтов.
- Цифровые подписи: Смарт карта может содержать пару ключей: открытый и закрытый. Это позволяет использовать карту для создания и проверки цифровых подписей. Например, с ее помощью можно подписывать электронные документы, отправлять зашифрованные сообщения и т.д.
- Удаленный доступ: Используя смарт карту, можно получить удаленный доступ к информации и ресурсам на удаленных серверах. Это особенно полезно для предоставления безопасного удаленного доступа для сотрудников и партнеров компании.
Обратите внимание, что для использования смарт карты в Windows 10, вам может потребоваться считыватель карты, который подключается к компьютеру через USB или другой интерфейс. Также, для некоторых функций, могут потребоваться дополнительные программы или драйверы.
Смарт карта в Windows 10 предлагает удобные и безопасные способы аутентификации, хранения личной информации и использования цифровых подписей. Она может быть полезна как для повседневного использования, так и для коммерческих целей.
Установка и настройка смарт карты
Смарт карта — это устройство, которое позволяет хранить и обрабатывать информацию, а также авторизовываться на различных веб-сайтах и компьютерах. Установка и настройка смарт карты в Windows 10 включает несколько шагов:
- Получите смарт карту от своего поставщика услуги.
- Вставьте смарт карту в смарт кард ридер вашего компьютера.
- Установите драйверы для смарт кард ридера, если это необходимо. Драйверы, обычно, предоставляются вместе с ридером на диске или доступны для скачивания с веб-сайта производителя.
- После установки драйверов, Windows 10 автоматически определит смарт карту и попросит вас создать PIN-код для ее использования. Придумайте надежный PIN-код и запомните его.
- Внесите смарт карту в список доверенных устройств вашего компьютера. Для этого зайдите в настройки Windows 10 и выберите «Смарт карты». Затем нажмите на кнопку «Добавить» и выберите вашу смарт карту из списка.
Безопасность и защита данных с помощью смарт карты
Смарт карта в операционной системе Windows 10 может быть мощным инструментом для обеспечения безопасности и защиты данных. Эта технология позволяет использовать физическую карту для аутентификации пользователя и защиты конфиденциальных сведений.
Одним из главных преимуществ использования смарт карты является ее способность сделать аутентификацию более надежной. Вместо традиционного пароля или пин-кода, который может быть подобран или украден, смарт карта требует наличия физического носителя для доступа к данным. Это значительно повышает уровень безопасности и предотвращает несанкционированный доступ к конфиденциальной информации.
Для дополнительной безопасности, смарт карта может быть защищена паролем или пин-кодом. Это означает, что даже если карта украдена или утеряна, злоумышленнику будет сложно получить доступ к данным без знания пароля или пин-кода. Кроме того, смарт карта может быть настроена так, чтобы блокироваться после нескольких неудачных попыток ввода пароля или пин-кода.
Смарт карта также может быть использована для защиты данных путем шифрования. Ключи шифрования могут быть хранены на карте, и доступ к данным разрешается только тем пользователям, у которых есть правильная смарт карта. Это предотвращает несанкционированный доступ к зашифрованным файлам и позволяет обеспечить конфиденциальность важной информации.
Кроме того, смарт карта может быть использована для удостоверения подлинности пользователя при подключении к сети или к компьютерам в офисе. Вместо ввода пароля или логина, смарт карта может быть использована для индивидуальной идентификации каждого пользователя. Это позволяет легко управлять правами доступа и обеспечивает целостность данных в корпоративной сети.
Итак, смарт карта в Windows 10 предоставляет мощные инструменты для обеспечения безопасности и защиты данных. Она позволяет использовать физическую карту для аутентификации пользователя, защиты конфиденциальной информации и управления правами доступа. Если вы хотите повысить уровень безопасности своей системы, рекомендуется изучить возможности и преимущества смарт карты в операционной системе Windows 10.
Использование смарт карты для аутентификации
Смарт карта — это устройство, которое содержит микропроцессор и позволяет хранить зашифрованные данные и выполнять криптографические операции. В Windows 10 смарт карты можно использовать для аутентификации — проверки подлинности пользователя.
Использование смарт карты для аутентификации в Windows 10 предоставляет несколько преимуществ:
- Безопасность: смарт карта хранит уникальные данные пользователя и выполняет криптографические операции, что делает процесс аутентификации более безопасным. В отличие от паролей, данные на смарт карте сложно перехватить или подделать.
- Удобство: использование смарт карты для аутентификации позволяет пользователям не запоминать сложные пароли и не вводить их каждый раз при входе в систему. Достаточно поднести смарт карту к считывающему устройству.
- Многофакторная аутентификация: смарт карту можно использовать в сочетании с другими факторами аутентификации, например, с пин-кодом или отпечатком пальца. Это повышает безопасность и защищает данные от несанкционированного доступа.
Чтобы начать использовать смарт карту для аутентификации в Windows 10, необходимо выполнить следующие шаги:
- Подключите смарт карту к компьютеру с помощью считывающего устройства.
- Настройте драйверы и программное обеспечение для работы с смарт картой. Обычно это выполняется автоматически после подключения смарт карты.
- Настройте систему для использования смарт карты для аутентификации. Для этого вам может потребоваться настройка групповых политик или использование специального программного обеспечения.
- Зарегистрируйте смарт карту в Windows 10, чтобы она стала доступна для использования.
- Настройте параметры аутентификации с использованием смарт карты. Например, вы можете выбрать, чтобы при входе в систему требовался пин-код или дополнительный фактор аутентификации.
После выполнения этих шагов вы сможете использовать смарт карту для аутентификации при входе в Windows 10. При необходимости вы сможете добавить дополнительные смарт карты или настроить другие параметры аутентификации.
Важно: перед использованием смарт карты для аутентификации в Windows 10, убедитесь, что ваша смарт карта поддерживается операционной системой и настроена правильно. Также рекомендуется использовать смарт карту в сочетании с другими методами защиты, например, двухфакторной аутентификацией или использованием сложного пароля.
Смарт карта и управление доступом
Смарт карта представляет собой физическое устройство, которое содержит электронную информацию и используется для аутентификации и управления доступом в компьютерных системах. Смарт карта имеет форму пластиковой карты с микрочипом, который содержит зашифрованную информацию о владельце карты.
В Windows 10 смарт карта может быть использована для авторизации на компьютере или в сети, а также для доступа к защищенным ресурсам. Механизмы управления доступом при использовании смарт карты включают в себя следующие особенности:
- Аутентификация: Смарт карта позволяет пользователю идентифицировать себя перед системой, используя пароль или пинальный код. При использовании смарт карты для аутентификации требуется наличие ключа или сертификата, хранящихся на карте.
- Управление доступом: С помощью смарт карты можно организовать управление доступом к различным ресурсам. Например, смарт карта может быть использована для получения доступа к определенной комнате, ограниченному перечню файлов или веб-сайтам.
- Защита информации: Смарт карта может использоваться для защиты конфиденциальных данных, таких как личные данные, банковская информация или важные документы. Использование смарт карты позволяет обеспечить конфиденциальность информации и предотвратить несанкционированный доступ к ней.
- Централизованное управление: Система управления смарт картами позволяет централизованно управлять доступом пользователей к ресурсам. Администратор может назначать различные права доступа для каждого пользователя, контролировать использование смарт карт и отзывать их в случае утери или кражи.
Смарт карта — это удобное и безопасное средство для управления доступом в Windows 10. Она позволяет повысить безопасность системы и защитить конфиденциальность пользовательских данных.
Интеграция смарт карты со службами Windows 10
Windows 10 обеспечивает интеграцию смарт карты с различными службами и функциями операционной системы. Это позволяет использовать смарт карту для авторизации, шифрования данных и обеспечения безопасности.
Вот некоторые из функций, которые можно использовать при интеграции смарт карты в Windows 10:
- Авторизация: Смарт карта может быть использована для входа в систему Windows 10 вместо пароля. Пользователи могут использовать свою смарт карту для идентификации и получения доступа к своему аккаунту.
- Шифрование данных: Смарт карта может использоваться для шифрования файлов и папок в Windows 10. Только пользователь, у которого есть правильная смарт карта, может получить доступ к зашифрованным данным.
- VPN-соединение: Смарт карта может использоваться для подключения к защищенным VPN-соединениям. Это позволяет пользователям получать доступ к защищенным сетям с использованием смарт карты вместо ввода пароля.
- Электронная подпись: Смарт карта может быть использована для создания электронной подписи, которая гарантирует подлинность и целостность документов. Это особенно полезно при работе с официальными документами и файлами.
Windows 10 позволяет настраивать и управлять функциями смарт карты через специальный интерфейс управления. Пользователи могут добавлять и удалять смарт карты, настраивать параметры безопасности и управлять доступом к различным службам и функциям, связанным со смарт картой.
| Служба/Функция | Описание |
|---|---|
| Windows Hello | Биометрическая аутентификация с использованием смарт карты |
| BitLocker | Шифрование диска или отдельных разделов с помощью смарт карты |
| Windows Defender Credential Guard | Защита учетных данных пользователей с помощью смарт карты |
| Active Directory | Интеграция пользователей и групп с учетом смарт карты |
Интеграция смарт карты со службами Windows 10 обеспечивает дополнительный уровень безопасности и защиты данных. Пользователи могут использовать свою смарт карту для аутентификации, шифрования и обеспечения безопасности на различных уровнях операционной системы.
Возможности разработчиков смарт карт в Windows 10
Windows 10 предоставляет разработчикам различные возможности для работы со смарт картами. С помощью специальных API и инструментов разработчики могут осуществлять чтение и запись данных на смарт карты, а также выполнять различные операции с ними.
Ниже приведены некоторые возможности, доступные разработчикам:
1. Чтение и запись данных на смарт карты:
- С помощью API для работы с смарт картами можно осуществлять чтение и запись данных на карту. Это может быть полезно, например, для хранения и передачи конфиденциальной информации.
- Разработчикам также доступны функции для управления ключами и сертификатами на смарт карте.
2. Аутентификация пользователя:
- Смарт карты могут использоваться для аутентификации пользователя в системе. Разработчики могут использовать API для проверки подлинности с помощью смарт карты и выполнения дополнительных действий в зависимости от результатов проверки.
3. Интеграция с существующими приложениями:
- Разработчики могут интегрировать функциональность работы с смарт картами в свои приложения. Например, это может быть функция авторизации или возможность использования смарт карты в процессе оплаты.
4. Работа с сетевыми сервисами:
- С помощью API для работы со смарт картами возможно взаимодействие с сетевыми сервисами, например, проверка статуса карты или обновление данных на карте через сеть.
Это лишь некоторые из возможностей, доступных разработчикам при работе с смарт картами в Windows 10. С постоянным развитием и расширением функциональности операционной системы, возможности для разработчиков также будут увеличиваться.
Вопрос-ответ
Какие преимущества имеет использование смарт-карт в Windows 10?
Преимущества использования смарт-карт в Windows 10 включают повышенную безопасность, упрощенную аутентификацию пользователей, возможность хранения цифровых сертификатов и лицензий, а также удобство и надежность при использовании различных типов приложений и сервисов.
Как подключить смарт-карту к компьютеру с Windows 10 и настроить ее?
Для подключения смарт-карты к компьютеру с Windows 10 необходимо установить драйверы, которые обычно предоставляются производителем смарт-карты. После установки драйверов понадобиться запустить программу управления смарт-картой, чтобы настроить ее параметры и настроить доступ к цифровым сертификатам и лицензиям.
Можно ли использовать смарт-карту в Windows 10 для аутентификации на сайтах и в приложениях?
Да, использование смарт-карт в Windows 10 для аутентификации на сайтах и в приложениях возможно. При настройке смарт-карты в системе нужно будет указать, что эта карта может использоваться для входа на сайты и в приложения. После этого, при необходимости авторизации на сайте или в приложении, система предложит использовать смарт-карту для аутентификации.
Смарт карта — это специальное устройство, которое позволяет обеспечить безопасный доступ к компьютеру или сети. Это электронная карта, которая может хранить информацию и выполнять различные функции, такие как авторизация, шифрование данных и подтверждение личности.
Windows 10 предлагает возможность подключения смарт карты для повышения безопасности вашей работы и защиты конфиденциальной информации. В этой статье мы расскажем вам о том, как правильно подключить смарт карту в Windows 10 с помощью простой и понятной инструкции.
Шаг 1: Проверьте наличие необходимого оборудования
Перед тем, как подключать смарт карту, убедитесь, что ваш компьютер или ноутбук оборудован соответствующими слотами для смарт карты. Обычно они находятся на боковой панели устройства или встроены в клавиатуру. Если вам необходимо дополнительное оборудование, вы можете приобрести внешние смарт карт-ридеры, которые подключаются через USB-порт.
Шаг 2: Вставьте смарт карту в слот
Вставьте смарт карту в соответствующий слот на вашем компьютере или ноутбуке. Будьте осторожны, чтобы не повредить карту или порт в процессе. Убедитесь, что карта полностью вошла в слот и надежно закреплена.
Шаг 3: Установите драйверы
После вставки смарт карты вам может потребоваться установить соответствующие драйверы для ее работы. Обычно Windows 10 автоматически устанавливает драйверы для большинства смарт карт, но в некоторых случаях вам может потребоваться скачать и установить драйверы вручную. Проверьте, есть ли у вас последние драйверы для вашей смарт карты на официальном сайте производителя.
Примечание: Если у вас есть программное обеспечение для смарт карты, которое поставляется вместе с ней, следуйте инструкциям по установке и настройке этого программного обеспечения. Это может включать в себя установку дополнительных драйверов или настройку параметров безопасности.
Шаг 4: Настройте безопасность
После успешной установки драйверов и программного обеспечения вы можете настроить параметры безопасности для использования смарт карты. В Windows 10 вы можете указать, какие функции смарт карты вы хотите использовать и какие операции она должна выполнять. Настройки безопасности доступны в контрольной панели Windows 10. В разделе «Учетные записи» вы найдете различные опции для настройки смарт карты.
Следуя этой простой и понятной инструкции, вы сможете подключить смарт карту в Windows 10 и повысить безопасность вашей работы и защиту ваших данных. Не забывайте соблюдать меры предосторожности при работе с смарт картой и хранить ее в безопасном месте, чтобы избежать потери или кражи.
Содержание
- Установка драйверов смарт карты
- Подключение смарт карты к компьютеру
- Настройка программного обеспечения
- Создание пароля для смарт карты
- Ввод пароля и доступ к смарт карте
- Проверка работоспособности смарт карты
- Расширенные настройки смарт карты в Windows 10
Установка драйверов смарт карты
Для того, чтобы смарт карта работала корректно в Windows 10, необходимо установить соответствующие драйверы. В большинстве случаев драйверы для смарт карт уже включены в операционную систему и устанавливаются автоматически при подключении картридера или считывателя смарт карты.
Однако, если драйверы не были установлены автоматически, их можно установить вручную следуя следующим шагам:
- Подключите считыватель или картридер смарт карты к компьютеру при помощи USB-кабеля.
- Откройте «Диспетчер устройств», нажав кнопку «Пуск» и введя в строке поиска «Диспетчер устройств». Выберите соответствующий результат поиска.
- В Диспетчере устройств найдите раздел «Считыватели смарт-карт» или «Универсальные серийные шины (USB)». Раскройте соответствующие пункты меню, чтобы увидеть ваш считыватель или картридер.
- Щелкните правой кнопкой мыши на считывателе или картридере смарт карты и выберите «Обновить драйвер» из контекстного меню.
- В открывшемся окне выберите опцию «Автоматический поиск обновленного программного обеспечения драйвера».
- Windows 10 начнет поиск и установку драйверов для вашего считывателя или картридера смарт карты.
После завершения установки драйверов перезагрузите компьютер. Ваши смарт карты теперь будут правильно распознаваться и работать в Windows 10.
Подключение смарт карты к компьютеру
Подключение смарт карты к компьютеру в Windows 10 можно осуществить следующим образом:
| Шаг 1: | Удостоверьтесь, что ваш компьютер имеет смарт карту, которую можно использовать для подключения. |
| Шаг 2: | Вставьте смарт карту в соответствующий слот на вашем компьютере. |
| Шаг 3: | Дождитесь, пока компьютер определит смарт карту. В некоторых случаях вам может потребоваться установить драйверы для смарт карты. |
| Шаг 4: | Как только ваш компьютер определит смарт карту, вы можете начать использовать ее для выполнения различных задач, таких как аутентификация или доступ к защищенным данным. |
Подключение смарт карты к компьютеру в Windows 10 обычно происходит автоматически, но в случае проблем вы всегда можете обратиться к документации, прилагаемой к вашей смарт карте, или обратиться за помощью к производителю устройства.
Настройка программного обеспечения
После успешного подключения смарт карты к компьютеру в Windows 10, вам необходимо настроить программное обеспечение для работы с картой. Вот пошаговая инструкция:
- Откройте меню «Пуск» и найдите «Диспетчер устройств». Нажмите на него, чтобы открыть.
- В Диспетчере устройств найдите раздел «Универсальные последовательные шины (USB)». Раскройте этот раздел, чтобы увидеть список подключенных USB-устройств.
- Найдите свою смарт карту в списке устройств. Она может быть обозначена как «Smart Card Reader» или подобным названием. Щелкните правой кнопкой мыши по ней и выберите «Обновить драйвер».
- Выберите опцию «Автоматический поиск обновленного программного обеспечения драйверов». Windows 10 будет автоматически искать и устанавливать необходимые драйверы для работы смарт карты.
- После завершения установки драйверов перезагрузите компьютер, чтобы изменения вступили в силу.
- Когда компьютер снова включится, откройте меню «Пуск» и найдите «Smart Card Management Tool» или аналогичную программу для работы с управлением смарт картой. Установите ее, если она еще не установлена.
- Запустите программу, найдите смарт карту в списке подключенных устройств и настройте необходимые параметры, такие как PIN-код и доступ к сертификатам.
- После настройки программного обеспечения, вы можете использовать смарт карту для различных операций, таких как аутентификация на веб-сайтах, подписывание электронных документов и другие защищенные операции.
Настройка программного обеспечения для работы с смарт картой необходима для обеспечения безопасности и эффективного использования карты. Следуйте этой инструкции, чтобы правильно настроить программное обеспечение и начать использовать смарт карту в Windows 10.
Создание пароля для смарт карты
Для безопасности и защиты ваших данных, рекомендуется создать пароль для вашей смарт карты. Пароль защищает доступ к информации, хранящейся на карте, и обеспечивает только вам возможность использовать ее.
Чтобы создать пароль для смарт карты в Windows 10, выполните следующие шаги:
|
Шаг 1: |
Вставьте смарт карту в соответствующий слот на компьютере. |
|
Шаг 2: |
Откройте меню «Пуск» в левом нижнем углу экрана или нажмите клавишу с изображением флага Windows на клавиатуре. Введите «Установка параметров безопасности смарт карты» в строку поиска и выберите соответствующий результат. |
|
Шаг 3: |
В открывшемся окне «Установка параметров безопасности смарт карты» выберите вкладку «Смена PIN-кода» или «Создать PIN-код», в зависимости от вашего случая. |
|
Шаг 4: |
Следуйте инструкциям на экране, чтобы создать новый пароль для вашей смарт карты. Обычно это включает ввод текущего пароля, если смарт карта уже была настроена, и ввод нового пароля дважды для подтверждения. |
|
Шаг 5: |
После создания пароля для смарт карты, сохраните его в надежном месте или запомните. Не рекомендуется использовать простые или легко угадываемые пароли, чтобы обеспечить максимальную безопасность. |
Теперь ваша смарт карта защищена паролем и готова к использованию в Windows 10.
Ввод пароля и доступ к смарт карте
1. После установки драйверов смарт-карты в операционной системе Windows 10 и вставки карты в считывающее устройство, необходимо открыть окно ввода пароля.
2. Введите пароль, который был предоставлен вам при получении смарт-карты. Обратите внимание, что пароль может быть регистрозависимым.
3. После ввода пароля вы должны получить доступ к функциям и данным, хранящимся на смарт-карте.
4. Если вы не вводите пароль или вводите неправильный пароль, доступ к смарт-карте будет отклонен.
5. При успешной аутентификации по паролю у вас будет возможность использовать смарт-карту для различных операций, таких как подпись электронных документов, доступ к защищенным веб-сайтам и другим цифровым сервисам.
| Преимущества использования смарт-карт в Windows 10: |
|---|
| — Безопасное хранение и использование личных данных |
| — Удобный способ аутентификации и подписания документов |
| — Повышенная защита от фишинга и мошенничества |
| — Поддержка множества криптографических алгоритмов и стандартов безопасности |
Проверка работоспособности смарт карты
После подключения смарт карты к компьютеру с операционной системой Windows 10, необходимо проверить ее работоспособность. Для этого следуйте инструкциям ниже:
- Откройте меню «Пуск» и выберите «Параметры».
- В окне «Параметры» найдите раздел «Обновление и безопасность» и выберите его.
- В левой панели найдите и выберите «Дополнительные параметры безопасности».
- В открывшемся окне выберите «Smart Card».
- Пролистайте список доступных смарт карт и найдите свою.
- Нажмите кнопку «Сделать это устройство основным».
- После этого система должна выполнить проверку работоспособности смарт карты и выдать соответствующее уведомление.
Если проверка работоспособности прошла успешно, вы можете использовать смарт карту для аутентификации и выполнения других операций, требующих ее использования.
Расширенные настройки смарт карты в Windows 10
Изменение PIN-кода: Вы можете изменить PIN-код для вашей смарт-карты, чтобы обеспечить дополнительную безопасность. Чтобы это сделать, откройте «Панель управления», выберите «Программы» и нажмите «Смарт-карты». Затем выберите смарт-карту, для которой вы хотите изменить PIN-код, и следуйте инструкциям на экране.
Настройка доступа: Вы можете настроить, какие приложения или службы будут иметь доступ к информации на смарт-карте. Чтобы это сделать, откройте «Центр управления», перейдите в раздел «Смарт-карты» и выберите нужную смарт-карту. Затем выберите «Настройки доступа» и установите соответствующие параметры.
Резервное копирование и восстановление: Вы можете создать резервную копию смарт-карты и восстановить ее, если это необходимо. Для этого откройте «Центр управления», перейдите в раздел «Смарт-карты» и выберите нужную смарт-карту. Затем выберите «Резервное копирование и восстановление» и следуйте инструкциям на экране.
Дополнительные действия: Вы можете использовать смарт-карту для различных дополнительных действий, таких как подпись электронных документов или шифрование информации. Для настройки этих дополнительных действий, вам может потребоваться установить дополнительное программное обеспечение от производителя смарт-карты.
Настройка смарт-карты в Windows 10 позволяет гарантировать безопасность и эффективность использования. Пользуйтесь этими возможностями, чтобы максимально раскрыть потенциал вашей смарт-карты.