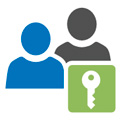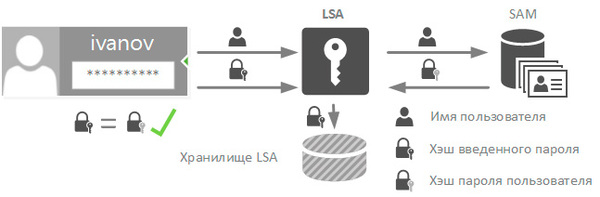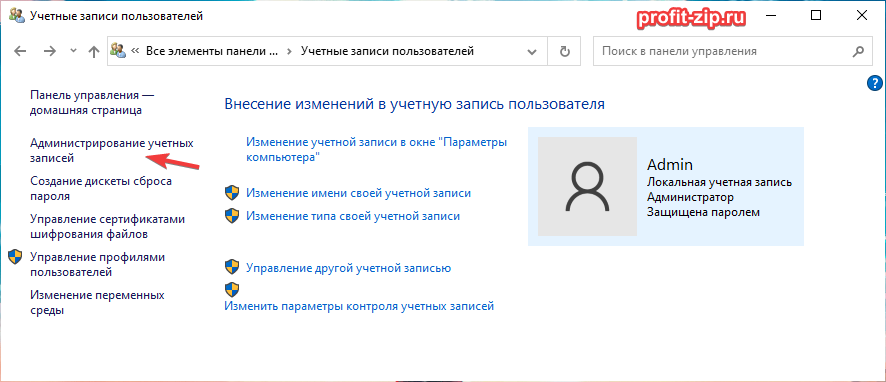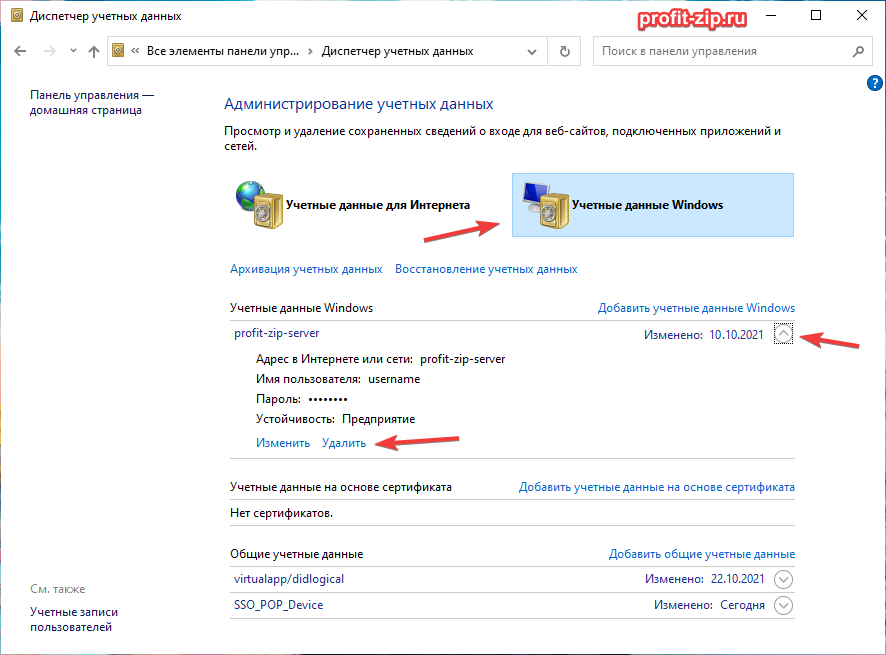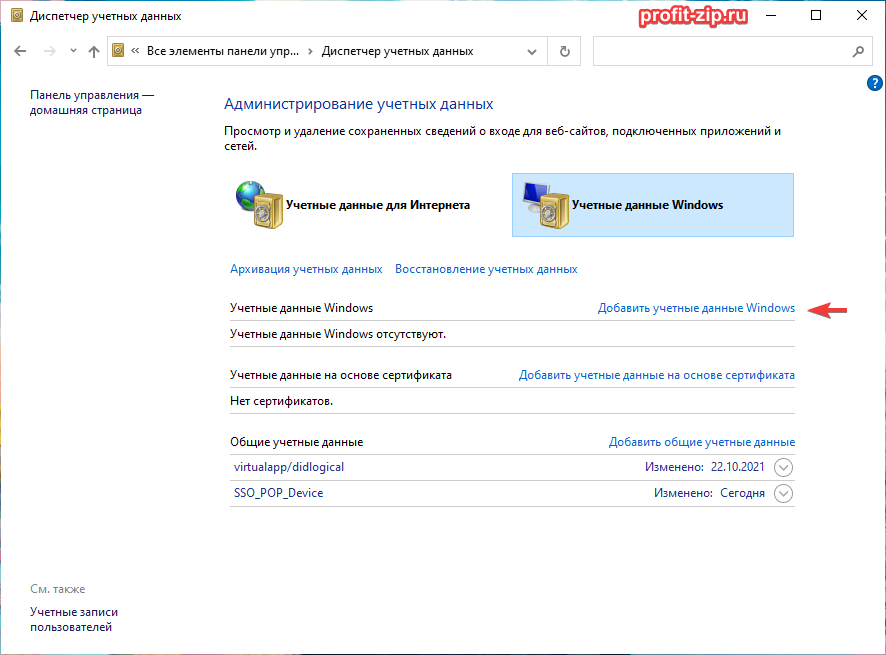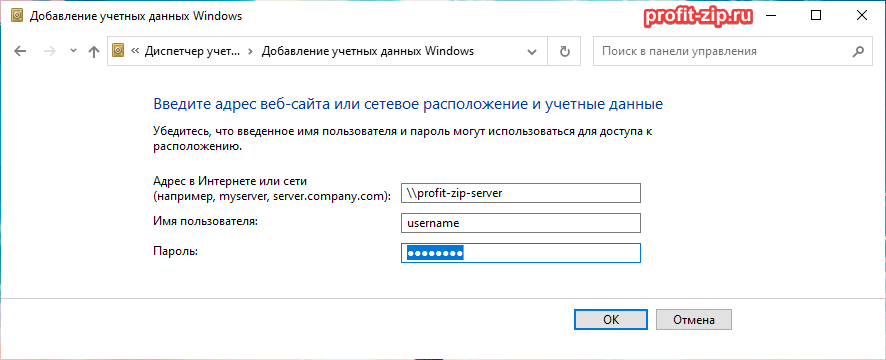Работая в среде Windows каждый системный администратор так или иначе сталкивается с системами аутентификации. Но для многих этот механизм представляет собой черный ящик, когда суть происходящих процессов остается неясна. В тоже время от правильной настройки аутентификации напрямую зависит безопасность сети, поэтому важно не только знать способы и протоколы, но и представлять их работу, хотя бы на общем уровне.
Научиться настраивать MikroTik с нуля или систематизировать уже имеющиеся знания можно на углубленном курсе по администрированию MikroTik. Автор курса, сертифицированный тренер MikroTik Дмитрий Скоромнов, лично проверяет лабораторные работы и контролирует прогресс каждого своего студента. В три раза больше информации, чем в вендорской программе MTCNA, более 20 часов практики и доступ навсегда.
В рамках данного материала мы будем рассматривать сознательно упрощенное представление процедур аутентификации, достаточное для понимания базового принципа работы, впоследствии данные знания могут быть углублены путем изучения специализированной литературы.
Для начала внесем ясность в термины. Многие путают понятия аутентификации и авторизации, хотя это различные процедуры.
- Аутентификация — происходит от английского слова authentication, которое можно перевести как идентификация или проверка подлинности. Это полностью отражает суть процесса — проверка подлинности пользователя, т.е. мы должны удостовериться, что пользователь, пытающийся получить доступ к системе именно тот, за кого себя выдает.
- Авторизация — перевод слова authorization означает разрешение, т.е. проверка прав доступа к какому-либо объекту. Процесс авторизации может быть применен только к аутентифицированному пользователю, так как перед тем, как проверять права доступа, мы должны выяснить личность объекта, которому мы собираемся предоставить какие-либо права.
Чтобы проще представить себе этот процесс проведем простую аналогию. Вы находитесь за границей и вас останавливает полицейский, вы предъявляете свой паспорт. Полицейский проверяет данные в паспорте и сверяет фотографию — это процесс аутентификации. Убедившись, что вы это вы, полицейский просит показать визу — это процесс авторизации, т.е. вашего права здесь находиться.
Точно также, сотрудник полиции, остановив трудового мигранта и проверив его паспорт, просит разрешение на работу, если разрешения нет, то зарубежный гость успешно прошел аутентификацию, но провалил авторизацию. Если аутентификация не пройдена, то до авторизации дело не дойдет.
Для аутентификации в компьютерных системах традиционно используется сочетания имени пользователя и некой секретной фразы (пароля), позволяющей определить, что пользователь именно тот, за кого себя выдает. Существуют также и иные способы аутентификации, например, по смарт-карте, но в данной статье мы их касаться не будем.
Локальная аутентификация
Прежде всего начнем с локальной аутентификации, когда пользователь хочет войти непосредственно на рабочую станцию, не входящую в домен. Что происходит после того, как пользователь ввел свой логин и пароль? Сразу после этого введенные данные передаются подсистеме локальной безопасности (LSA), которая сразу преобразует пароль в хэш, хэширование — это одностороннее криптографическое преобразование, делающее восстановление исходной последовательности невозможным. В открытом виде пароль нигде в системе не хранится и не фигурирует, пользователь — единственный кто его знает.
Затем служба LSA обращается к диспетчеру учетных записей безопасности (SAM) и сообщает ему имя пользователя. Диспетчер обращается в базу SAM и извлекает оттуда хэш пароля указанного пользователя, сгенерированный при создании учетной записи (или в процессе смены пароля).
Затем LSA сравнивает хэш введенного пароля и хэш из базы SAM, в случае их совпадения аутентификация считается успешной, а хэш введенного пароля помещается в хранилище службы LSA и находится там до окончания сеанса пользователя.
В случае входа пользователя в домен, для аутентификации используются иные механизмы, прежде всего протокол Kerberos, однако, если одна из сторон не может его использовать, по согласованию могут быть использованы протоколы NTLM и даже устаревший LM. Работу этих протоколов мы будем рассматривать ниже.
LAN Manager (LM)
Протокол LAN Manager возник на заре зарождения локальных сетей под управлением Windows и впервые был представлен в Windows 3.11 для рабочих групп, откуда перекочевал в семейство Windows 9.х. Мы не будем рассматривать этот протокол, так как в естественной среде он уже давно не встречается, однако его поддержка, в целях совместимости, присутствует до сих пор. И если современной системе поступит запрос на аутентификацию по протоколу LM, то, при наличии соответствующих разрешений, он будет обработан.
Что в этом плохого? Попробуем разобраться. Прежде всего разберемся, каким образом создается хэш пароля для работы с протоколом LM, не вдаваясь в подробности обратим ваше внимание на основные ограничения:
- Пароль регистронезависимый и приводится к верхнему регистру.
- Длина пароля — 14 символов, более короткие пароли дополняются при создании хэша нулями.
- Пароль делится пополам и для каждой части создается свой хэш по алгоритму DES.
Исходя из современных требований к безопасности можно сказать, что LM-хэш практически не защищен и будучи перехвачен очень быстро расшифровывается. Сразу оговоримся, прямое восстановление хэша невозможно, однако в силу простоты алгоритма шифрования возможен подбор соответствующей паролю комбинации за предельно короткое время.
А теперь самое интересное, LM-хэш, в целях совместимости, создается при вводе пароля и хранится в системах по Windows XP включительно. Это делает возможной атаку, когда системе целенаправленно присылают LM-запрос и она его обрабатывает. Избежать создания LM-хэша можно изменив политику безопасности или используя пароли длиннее 14 символов. В системах, начиная с Windows Vista и Server 2008, LM-хэш по умолчанию не создается.
NT LAN Manager (NTLM)
Новый протокол аутентификации появился в Windows NT и благополучно, с некоторыми изменениями, дожил до наших дней. А до появления Kerberos в Windows 2000 был единственным протоколом аутентификации в домене NT.
Сегодня протокол NTLM, точнее его более современная версия NTLMv2, применяются для аутентификации компьютеров рабочих групп, в доменных сетях Active Directory по умолчанию применяется Kerberos, однако если одна из сторон не может применить этот протокол, то по согласованию могут быть использованы NTLMv2, NTLM и даже LM.
Принцип работы NTLM имеет много общего с LM и эти протоколы обратно совместимы, но есть и существенные отличия. NT-хэш формируется на основе пароля длиной до 128 символов по алгоритму MD4, пароль регистрозависимый и может содержать не только ACSII символы, но и Unicode, что существенно повышает его стойкость по сравнению с LM.
Как происходит работа по протоколу NTLM? Рассмотрим следующую схему:
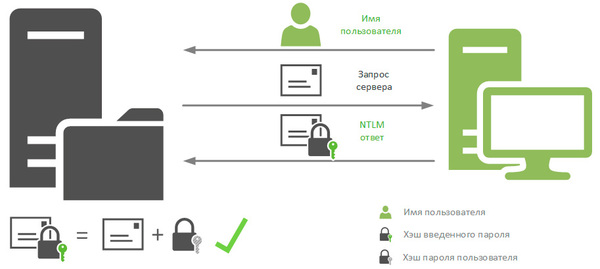
Чтобы получить доступ к ресурсу клиент направляет серверу запрос с именем пользователя. В ответ сервер передает ему случайное число, называемое запросом сервера. Клиент в свою очередь шифрует данный запрос по алгоритму DES, используя в качестве ключа NT-хэш пароля, однако, несмотря на то, что NT-хэш 128-битный, в силу технических ограничений используется 40 или 56 битный ключ (хеш делится на три части и каждая часть шифрует запрос сервера отдельно).
Зашифрованный хэшем пароля запрос сервера называется ответом NTLM и передается обратно серверу, сервер извлекает из хранилища SAM хэш пароля того пользователя, чье имя было ему передано и выполняет аналогичные действия с запросом сервера, после чего сравнивает полученный результат с ответом NTLM. Если результаты совпадают, значит пользователь клиента действительно тот, за кого себя выдает, и аутентификация считается успешной.
В случае доменной аутентификации процесс протекает несколько иначе. В отличие от локальных пользователей, хэши паролей которых хранятся в локальных базах SAM, хэши паролей доменных пользователей хранятся на контроллерах доменов. При входе в систему LSA отправляет доступному контроллеру домена запрос с указанием имени пользователя и имени домена и дальнейший процесс происходит как показано выше.
В случае получения доступа к третьим ресурсам схема также немного изменяется:
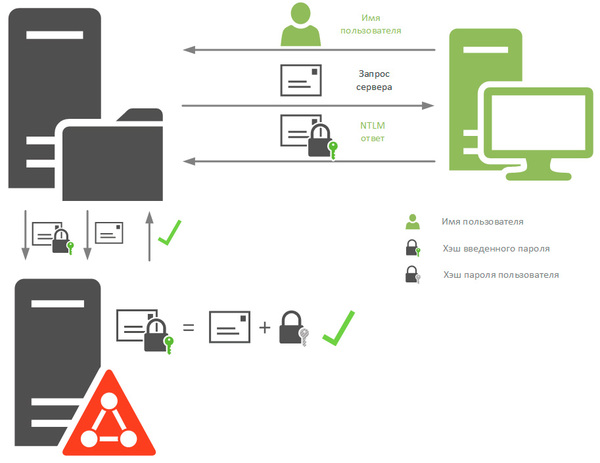
Как видим, хэш пароля ни при каких обстоятельствах по сети не передается. Хэш введенного пароля хранит служба LSA, хэши паролей пользователей хранятся либо в локальных хранилищах SAM, либо в хранилищах контроллера домена.
Но несмотря на это, протокол NTLM на сегодняшний день считаться защищенным не может. Слабое шифрование делает возможным достаточно быстро восстановить хэш пароля, а если использовался не только NTLM, а еще и LM-ответ, то и восстановить пароль.
Но и перехваченного хэша может оказаться вполне достаточно, так как NTLM-ответ генерируется на базе пароля пользователя и подлинность клиента сервером никак не проверяется, то возможно использовать перехваченные данные для неавторизованного доступа к ресурсам сети. Отсутствие взаимной проверки подлинности также позволяет использовать атаки плана человек посередине, когда атакующий представляется клиенту сервером и наоборот, устанавливая при этом два канала и перехватывая передаваемые данные.
NTLMv2
Осознавая, что протокол NTLM не соответствует современным требованиям безопасности, с выходом Windows 2000 Microsoft представила вторую версию протокола NTLMv2, который был серьезно доработан в плане улучшений криптографической стойкости и противодействия распространенным типам атак. Начиная с Windows 7 / Server 2008 R2 использование протоколов NTLM и LM по умолчанию выключено.
Сразу рассмотрим схему с контроллером домена, в случае его отсутствия схема взаимодействия не меняется, только вычисления, производимые контроллером домена, выполняются непосредственно на сервере.
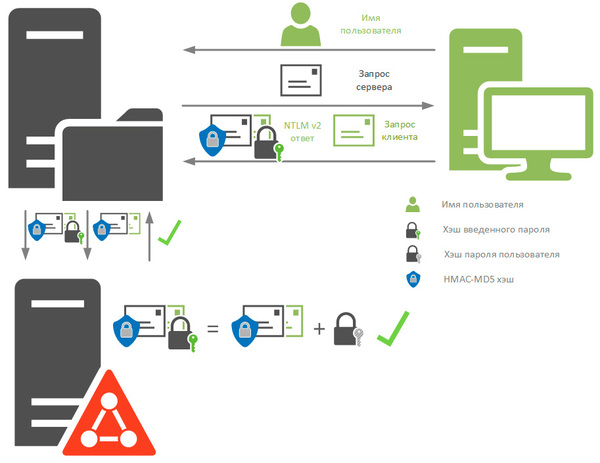
Запрос сервера объединяется с запросом клиента и от этой последовательности вычисляется HMAC-MD5 хэш. После чего от данного хэша берется еще один HMAC-MD5 хэш, ключом в котором выступает NT-хэш пароля пользователя. Получившийся результат называется NTLMv2-ответом и вместе с запросом клиента пересылается серверу.
Криптостойкость данного алгоритма является актуальной и на сегодняшний день, известно только два случая взлома данного хэша, один из них произведен компанией Symantec в исследовательских целях. Можно с уверенностью сказать, что в настоящий момент нет массовых инструментов для атак на NTLMv2, в отличие от NTLM, взломать который может любой вдумчиво прочитавший инструкцию школьник.
Сервер, получив NTLMv2-ответ и запрос клиента, объединяет последний с запросом сервера и также вычисляет HMAC-MD5 хэш, затем передает его вместе с ответом контроллеру домена. Тот извлекает из хранилища сохраненный хэш пароля пользователя и производит вычисления над HMAC-MD5 хешем запросов сервера и клиента, сравнивая получившийся результат с переданным ему NTLMv2-ответом. В случае совпадения серверу возвращается ответ об успешной аутентификации.
При этом, как вы могли заметить, NTLMv2, также, как и его предшественник, не осуществляет взаимную проверку подлинности, хотя в некоторых материалах в сети это указывается.
Настройки безопасности
Теперь, когда вы имеете представление о работе протоколов аутентификации самое время поговорить о настройках безопасности. NTLMv2 вполне безопасный протокол, но если система настроена неправильно, то злоумышленник может послать NTLM или LM запрос и получить соответствующий ответ, который позволит успешно осуществить атаку.
За выбор протокола аутентификации отвечает локальная или групповая политика. Откроем редактор политик и перейдем в Конфигурация компьютера — Конфигурация Windows — Политики безопасности — Локальные политики — Параметры безопасности, в этом разделе найдем политику Сетевая безопасность: уровень проверки подлинности LAN Manager.
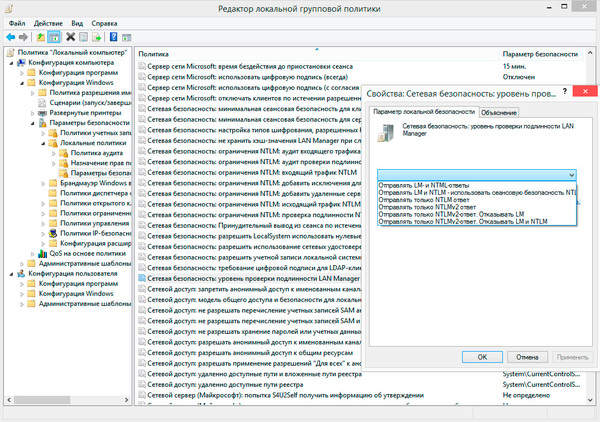
В нашей же политике мы видим широкий выбор значений, очевидно, что сегодня безопасными могут считаться политики начиная с Отправлять только NTLMv2-ответ и ниже по списку.
Эти же значения можно задать через реестр, что удобно в сетях уровня рабочей группы, для этого в разделе HKEY_LOCAL_MACHINE\SYSTEM\CurrentControlSet\Services\Lsa нужно создать параметр DWORD с именем LmCompatibilityLevel, который может принимать значения от 0 до 5. Рассмотрим их подробнее:
| Наименование настройки | Клиентский компьютер | Контроллер домена | Lm Compatibility Level |
|---|---|---|---|
| Отправлять LM- и NTLM-ответы | Клиентские компьютеры используют LM и NTLM аутентификацию, и никогда не используют сеансовую безопасность NTLMv2. | Контроллеры домена допускают проверку подлинности LM, NTLM и NTLMv2. | 0 |
| Отправлять LM- и NTLM- использовать сеансовую безопасность NTLMv2 | Клиентские компьютеры используют LM и NTLM аутентификацию, и используют сеансовую безопасность NTLMv2, если сервер поддерживает ее. | Контроллеры домена допускают проверку подлинности LM, NTLM и NTLMv2. | 1 |
| Отправлять только NTLM-ответ | Клиентские компьютеры используют проверку подлинности NTLMv1, и используют сеансовую безопасность NTLMv2, если сервер поддерживает ее. | Контроллеры домена допускают проверку подлинности LM, NTLM и NTLMv2. | 2 |
| Отправлять только NTLMv2-ответ | Клиентские компьютеры используют проверку подлинности NTLMv2, и используют сеансовую безопасность NTLMv2, если сервер поддерживает ее. | Контроллеры домена допускают проверку подлинности LM, NTLM и NTLMv2. | 3 |
| Отправлять только NTLMv2-ответ. Отказывать LM. | Клиентские компьютеры используют проверку подлинности NTLMv2, и используют сеансовую безопасность NTLMv2, если сервер поддерживает ее. | Контроллеры домена отказываются принимать аутентификацию LM, и будут принимать только NTLM и NTLMv2. | 4 |
| Отправлять только NTLMv2-ответ. Отказывать LM и NTLM. | Клиентские компьютеры используют проверку подлинности NTLMv2, и используют сеансовую безопасность NTLMv2, если сервер поддерживает ее. | Контроллеры домена отказываются принимать аутентификацию LM и NTLM, и будут принимать только NTLMv2. | 5 |
Внимательный читатель, изучая данную таблицу, обязательно обратит внимание на сеансовую безопасность NTLMv2. Данная возможность, как и вообще все взаимодействие по NTLMv2, довольно плохо документированы, поэтому многие понимают смысл этой возможности неправильно. Но на самом деле все довольно несложно.
После того, как клиент пройдет аутентификацию формируется ключ сеанса, который используется для подтверждения подлинности при дальнейшем взаимодействии. Ключ сеанса NTLM основан только на NT-хэше и будет одинаковым до тех пор, пока клиент не поменяет пароль пользователя. Какие угрозы безопасности это несет пояснять, нам кажется, не надо. Сеансовая безопасность NTLMv2 подразумевает вычисление ключа сеанса с использованием не только NT-хэша, но и запросов сервера и клиента, что делает ключ уникальным и гораздо более стойким к возможным атакам. При этом данная возможность может быть использована совместно с NTLM или LM аутентификацией.
Мы надеемся, что данный материал поможет вам глубже понять процессы аутентификации в системах Windows. В следующей части мы подробно остановимся на устройстве и работе протокола Kerberos.
Научиться настраивать MikroTik с нуля или систематизировать уже имеющиеся знания можно на углубленном курсе по администрированию MikroTik. Автор курса, сертифицированный тренер MikroTik Дмитрий Скоромнов, лично проверяет лабораторные работы и контролирует прогресс каждого своего студента. В три раза больше информации, чем в вендорской программе MTCNA, более 20 часов практики и доступ навсегда.
Подключение к другому компьютеру по сети — одна из важнейших задач, которую необходимо решить многим пользователям операционной системы Windows 10. Это может потребоваться, например, для удаленного управления другим компьютером или для обмена файлами. Однако, чтобы подключиться к другому компьютеру, требуется авторизация по имени и паролю.
Существует несколько способов подключения к другому компьютеру по сети Windows 10 с авторизацией по имени и паролю. Один из них — использование функции «Подключение к рабочему столу Remote Desktop». Для этого необходимо на обоих компьютерах включить удаленный доступ. Затем в меню Пуск на компьютере, с которого будет осуществляться подключение, нужно найти программу «Подключение к рабочему столу». После ввода имени компьютера и учетных данных можно будет удаленно управлять другим компьютером.
Другой способ подключения к другому компьютеру — использование программы TeamViewer. Эта популярная программа позволяет удаленно управлять компьютерами и осуществлять передачу файлов. Для подключения к другому компьютеру с помощью TeamViewer необходимо запустить эту программу на обоих компьютерах и ввести ID и пароль удаленного компьютера. После этого можно будет обмениваться файлами и управлять компьютером удаленно.
Важно помнить, что при подключении к другому компьютеру по сети с авторизацией по имени и паролю необходимо обеспечить безопасность. Рекомендуется использовать сложные пароли и регулярно обновлять их, а также устанавливать антивирусное программное обеспечение и периодически проверять компьютер на наличие вредоносных программ.
В заключение, подключение к другому компьютеру по сети Windows 10 с авторизацией по имени и паролю является важной задачей, которую можно решить с помощью различных инструментов, таких как функция «Подключение к рабочему столу» и программа TeamViewer. Важно соблюдать безопасность при использовании этих методов и регулярно обновлять пароли для защиты от несанкционированного доступа.
Содержание
- Варианты подключения к другому компьютеру по сети Windows 10
- Подключение с авторизацией по имени и паролю
- Использование RDP для удаленного доступа к компьютеру
- Создание и использование FTP-сервера на Windows 10
- Подключение с использованием программы TeamViewer
- Использование функции «Удаленный помощник» в Windows 10
Варианты подключения к другому компьютеру по сети Windows 10
Windows 10 предоставляет несколько вариантов для подключения к другому компьютеру по сети с авторизацией по имени и паролю. Ниже приведены некоторые из этих вариантов:
- Подключение к другому компьютеру через удаленный рабочий стол (Remote Desktop Connection):
- Откройте «Пуск» и введите «Remote Desktop Connection» в поисковой строке.
- Выберите программу «Подключение к удаленному рабочему столу».
- Введите имя компьютера, к которому хотите подключиться, в поле «Компьютер».
- Нажмите кнопку «Подключение», затем введите имя пользователя и пароль для авторизации на удаленном компьютере.
- Подключение к другому компьютеру через службу «Удаленный помощник» (Remote Assistance):
- На компьютере, к которому хотите подключиться, откройте «Пуск» и введите «Удаленный помощник» в поисковой строке.
- Выберите программу «Подключение к удаленному компьютеру с использованием службы Удаленный помощник».
- Создайте приглашение на удаленный помощник или введите код доступа к удаленному рабочему столу, предоставленный вам удаленным пользователем.
- Нажмите кнопку «Соединиться», затем введите имя пользователя и пароль для авторизации на удаленном компьютере.
- Подключение к другому компьютеру через программу «Проводник» (Explorer):
- Откройте «Проводник» (Explorer) и выберите «Сеть» в левой панели.
- Найдите компьютер, к которому хотите подключиться, и щелкните по нему дважды.
- Введите имя пользователя и пароль для авторизации на удаленном компьютере.
Выберите подходящий вариант в зависимости от ваших потребностей и доступных возможностей. Убедитесь, что у вас есть права доступа к удаленному компьютеру и знание правильного имени пользователя и пароля для авторизации. Следуйте инструкциям на экране, чтобы успешно подключиться к другому компьютеру по сети в Windows 10.
Подключение с авторизацией по имени и паролю
Для подключения к другому компьютеру по сети в Windows 10 с авторизацией по имени и паролю, следуйте следующим шагам:
- Убедитесь, что оба компьютера находятся в одной сети.
- На компьютере, к которому вы хотите подключиться, откройте Панель управления.
- Выберите категорию «Сеть и Интернет» и затем «Центр сети и общего доступа».
- В меню слева выберите «Изменение расположения сети» и настройте свойства сети как «Частная».
- Запомните имя другого компьютера, к которому вы хотите подключиться. Для этого откройте Проводник, щелкните правой кнопкой мыши на этот компьютер в разделе «Сеть» и выберите «Свойства».
- На вашем компьютере откройте Проводник и в адресной строке введите «\\имя-компьютера», заменив «имя-компьютера» на имя компьютера, к которому вы хотите подключиться.
- В появившемся окне авторизации введите имя пользователя и пароль от учетной записи на другом компьютере.
- Дождитесь установки соединения и вы увидите общие папки и файлы на другом компьютере.
Теперь вы можете легко подключаться к другому компьютеру по сети в Windows 10 с авторизацией по имени и паролю.
Использование RDP для удаленного доступа к компьютеру
Для удаленного доступа к компьютеру в операционной системе Windows 10 можно использовать протокол RDP (Remote Desktop Protocol). RDP позволяет подключаться к другому компьютеру по сети и работать на нем удаленно, будто вы находитесь рядом с ним.
Для активации RDP на компьютере, к которому нужно получить доступ, необходимо выполнить следующие шаги:
- На компьютере, к которому будет осуществляться подключение, нужно открыть окно «Свойства системы». Для этого можно нажать комбинацию клавиш Win + Pause/Break или кликнуть правой кнопкой мыши на значке «Этот компьютер» и выбрать «Свойства».
- В открывшемся окне «Свойства системы» нужно выбрать вкладку «Удаленный доступ».
- В разделе «Подключение к этому компьютеру» нужно установить флажок напротив пункта «Разрешить подключение к этому компьютеру».
- После этого можно настроить доступ по имени и паролю. Для этого нужно нажать на кнопку «Высокий уровень безопасности» в разделе «Вход в систему», выбрать пункт «Пароль» и ввести пароль для входа.
- Нажмите «ОК», чтобы сохранить изменения.
Теперь компьютер готов принимать удаленные подключения. Чтобы подключиться к нему, нужно выполнить следующие шаги:
- На компьютере, с которого осуществляется подключение, нужно открыть приложение «Подключение к удаленному рабочему столу». Для этого можно нажать комбинацию клавиш Win + R, ввести команду «mstsc» и нажать Enter.
- В открывшемся окне нужно указать IP-адрес или имя компьютера, к которому выполняется подключение, и нажать кнопку «Подключить».
- На следующем экране нужно ввести имя пользователя и пароль, используемые на удаленном компьютере, и нажать «ОК».
После этого откроется удаленный рабочий стол компьютера, к которому было осуществлено подключение, и можно будет работать на нем удаленно.
Создание и использование FTP-сервера на Windows 10
Чтобы создать и использовать FTP-сервер на Windows 10, следуйте этим инструкциям:
- Установите программу для работы с FTP-сервером. Одной из популярных и бесплатных программ является FileZilla Server.
- После установки программы запустите ее и выполните настройку. Введите имя сервера, порт, количество пользователей, а также выберите папку, в которой будут храниться файлы для обмена.
- Создайте нового пользователя и установите ему имя пользователя и пароль. Эти данные будут использоваться для авторизации на FTP-сервере.
- Настройте права доступа к папкам и файлам для каждого пользователя. Вы можете ограничить доступ к определенным папкам и разрешить только чтение или запись файлов.
- Сохраните настройки и запустите FTP-сервер. После этого сервер будет готов к использованию и будет ждать подключений.
Чтобы подключиться к FTP-серверу с другого компьютера, выполните следующие действия:
- Откройте программу для работы с FTP-соединением. Например, FileZilla Client.
- Введите адрес FTP-сервера, имя пользователя и пароль, которые вы указали при настройке сервера.
- Нажмите кнопку «Подключиться» и дождитесь установления соединения.
После успешного подключения вы сможете просматривать и обмениваться файлами на FTP-сервере, а также управлять доступом других пользователей.
Будьте осторожны при использовании FTP-сервера, так как неправильная настройка или небезопасные пароли могут привести к несанкционированному доступу к вашим файлам. Регулярно обновляйте и проверяйте безопасность настроек FTP-сервера.
Подключение с использованием программы TeamViewer
Для того чтобы подключиться к другому компьютеру по сети с использованием программы TeamViewer, выполните следующие шаги:
- Скачайте и установите TeamViewer с официального сайта.
- Откройте программу и введите идентификатор удаленного компьютера, который вы хотите подключить.
- Нажмите кнопку «Подключиться», после чего вас попросят ввести пароль удаленного компьютера.
- В случае успешного подключения вы увидите рабочий стол удаленного компьютера и сможете начать управлять им.
TeamViewer также предлагает дополнительные функции, такие как передача файлов, видео-конференции и чат, которые могут быть полезны при удаленной работе с другими пользователями.
Обратите внимание, что для использования TeamViewer вам понадобится дополнительное разрешение от владельца удаленного компьютера.
Использование функции «Удаленный помощник» в Windows 10
Операционная система Windows 10 предоставляет возможность использовать функцию «Удаленный помощник» для подключения к другому компьютеру по сети с авторизацией по имени и паролю. Это очень удобно, если вы хотите предоставить доступ к своему компьютеру коллеге или получить помощь удаленно от другого пользователя.
Для использования функции «Удаленный помощник» в Windows 10 вам необходимо выполнить следующие действия:
- На компьютере, к которому вы хотите подключиться, откройте меню «Пуск» и введите «Удаленный помощник».
- В открывшемся окне «Удаленный помощник» выберите опцию «Пригласить кого-то» и нажмите кнопку «Далее».
- Выберите опцию «Использовать установленную встроенную программу», чтобы воспользоваться стандартным средством Windows для удаленного подключения, и нажмите кнопку «Далее».
- На экране появится код, который вы должны передать тому, кто будет подключаться к вашему компьютеру. Также вы можете скопировать ссылку на электронную почту, чтобы отправить ее пользователю вместе с кодом.
- Пользователь, подключающийся к вашему компьютеру, должен открыть меню «Пуск», ввести «Удаленный помощник» и выбрать опцию «Подключиться к кому-то».
- Пользователю будет предложено ввести код, полученный от вас, и нажать кнопку «Подключиться».
- После успешного подключения пользователь сможет управлять вашим компьютером и оказывать помощь удаленно.
Использование функции «Удаленный помощник» в Windows 10 позволяет облегчить процесс совместной работы и удаленной помощи, не требуя физического присутствия на одном компьютере. Будьте осторожны при передаче кода доступа, чтобы предотвратить нежелательное подключение к вашему компьютеру.
Протоколы, составляющие основу процедуры
Аутентификация — это незаменимая процедура для каждого пользователя, компьютера и служебной учетной записи Windows, но ее механизм не изучается системными администраторами досконально. Каждый знает, что для регистрации в компьютере необходимо указать верный пароль, но многим ли известно, что происходит потом? Аутентификация Windows и связанные с ней протоколы активизируются каждый раз, когда пользователь, компьютер или служба регистрируются локально или на контроллере домена (DC). В данной статье речь пойдет сначала об основных принципах аутентификации Windows, а затем о связанных с ней протоколах. В заключение приводятся краткие рекомендации по повышению надежности процедуры аутентификации в сети Windows.
Аутентификация: общие принципы
Аутентификация представляет собой один из компонентов любой компьютерной системы управления доступом. Как показано на экране 1, системы управления доступом обеспечивают идентификацию, аутентификацию, авторизацию и отчетность.

|
Рисунок 1. Механизмы управления доступом и аутентификация Windows |
Идентификация (identification). В процессе идентификации используется набор данных, который уникально идентифицирует объект безопасности (например, пользователя, группу, компьютер, учетную запись службы) в общей службе каталогов. Служба каталогов, такая как Active Directory (AD), позволяет уникально идентифицировать объекты, подобно тому как DNS удостоверяет, что два человека не могут иметь одинаковые адреса электронной почты. Во внутренних механизмах Windows используются SID, глобально уникальные идентификаторы (globally unique identifier, GUID) и другие уникальные тэги. В большинстве случаев для идентификации достаточно ввести уникальное имя учетной записи, такое как Rgrimes. В большом лесу AD приходится применять полные имена пользователей (user principal name, UPN), например rgrimes@banneretcs.com. При использовании смарт-карт субъект безопасности может представить свой цифровой сертификат или ключ.
Аутентификация или проверка подлинности (authentication). После того как субъект безопасности вводит с клавиатуры или иным способом предоставляет необходимую для идентификации информацию (например, имя пользователя, маркер безопасности), он должен ввести с клавиатуры или представить частную информацию для аутентификации (например, пароль и PIN-код). В Windows субъект безопасности вводит эту информацию на экране регистрации с помощью программ Microsoft Graphical Identification and Authentication DLL (msgina.dll) и Winlogon.exe. Протокол аутентификации и механизм системы кодируют представленную информацию на настольном компьютере и передают запрос аутентификации. Служба аутентификации Windows может быть базой данных SAM или AD. База данных SAM обслуживает локальные процедуры регистрации и регистрацию на контроллерах домена Windows NT 4.0. AD аутентифицирует запросы в Windows 2000 или доменах более поздних версий этой операционной системы. Протокол аутентификации (например, LAN Manager, NT LAN Manager, NTLM, NTLMv2, Kerberos) используется для транспортировки запросов аутентификации и последующих транзакций между экраном регистрации и службой аутентификации. Чуть ниже каждый протокол аутентификации будет рассмотрен отдельно.
Авторизация (authorization). Если служба аутентификации удостоверяет комбинацию идентификатора и «секретных» данных аутентификации, то подлинность субъекта безопасности считается успешно подтвержденной. Затем система собирает информацию о членстве субъекта безопасности (т. е. пользователя) в группах. Нередко пользователь принадлежит к нескольким точно определенным группам — локальным (local), доменным (domain local), глобальным (global) и универсальным (universal) — в результате обычных процедур назначения членства. Система сверяет локальные группы с локальной базой данных SAM и проверяет локальные и глобальные группы на контроллерах DC в домашнем домене пользователя, а также универсальные группы на DC, который содержит глобальный каталог Global Catalog. Прямо или косвенно система собирает все сведения о членстве в группах, чтобы получить информацию о разрешениях безопасности.
Сразу после аутентификации система собирает идентификаторы SID учетной записи и сведения о членстве в группах в объекте, называемом маркером доступа (access token). Возможно, пользователю придется выйти и вновь зарегистрироваться в системе, чтобы новые разрешения безопасности вступили в силу. Если пользователю нужно получить доступ к объекту (например, файлу, папке, принтеру, разделу реестра), защищенному разрешениями NTFS, то процесс (например, Windows Explorer), выступающий от имени пользователя, предоставляет свой маркер доступа. Каждый объект NTFS располагает списком элементов управления доступом (access control entry, ACE), которые, в сущности, представляют собой знакомые разрешения NTFS (например, Allow Read, Allow Write). Набор элементов ACE, назначенных пользователям и группам, составляет список управления доступом (ACL) данного объекта. Примечательно, что ACL объекта представлен разрешениями безопасности, которые можно просмотреть в Windows Explorer.
Маркер доступа, содержащий учетную запись и группы, с которыми связан пользователь, определяет эффективные разрешения пользователя. Процесс авторизации заключается в разрешении или отказе в доступе к определенному объекту на основе сравнения маркера доступа с ACL объекта. Авторизацию обеспечивает Security Reference Monitor системы Windows (экран 1). В примере, показанном на экране 1, пользователь имеет разрешения Read, Write и Modify. Однако группа Everyone, к которой принадлежит пользователь, не имеет разрешения Modify. Члены других групп располагают разрешениями Read и Modify, но разрешение Deny группы Everyone отменяет разрешение Modify. Объект также располагает списками ACL, которые отказывают в разрешении Full Control группе HR, но пользователь к этой группе не принадлежит. Таким образом, эффективные разрешения пользователя по отношению к объекту на экране 2 — Read и Write.
Отчетность (accounting). Если в Windows режим аудита активизирован, то система сохраняет событие аутентификации в журнале Security, и это последний компонент системы управления доступом — отчетность. Большинство сложных событий начальной регистрации и последующей авторизации происходят за несколько секунд и скрыты от пользователя. Все сложные операции возлагаются на протокол аутентификации.
Задачи протокола
Протокол аутентификации должен выполнять по крайней мере две задачи. Во-первых, он должен безопасно передавать транзакции от запросчика в базу данных аутентификации и на любой другой компьютер, на котором размещен соответствующий ресурс. Во-вторых, он должен безопасно и надежно хранить пароль или маркер. Последнее представляет особый интерес для взломщиков паролей. Протокол аутентификации должен защитить введенную пользователем информацию при пересылке в базу данных аутентификации (т. е. SAM или AD). Для этого протокол подписывает, скрывает или шифрует транзакцию. Кроме того, ей присваивается временная метка, чтобы взломщик не мог воспользоваться учетными данными в будущем. Чтобы не позволить немедленно извлечь пароль пользователя из базы данных, протокол должен обеспечить скрытное хранение паролей в базе данных аутентификации.
В течение более чем десяти лет протоколы аутентификации в основном обеспечивали защиту путем сохранения паролей в скрытой форме (обычно хешированной) в базе данных аутентификации и полного запрета на передачу паролей между запросчиком и базой данных аутентификации простым текстом (даже в скрытой форме). Процесс запрос—ответ выглядит следующим образом:
- Компьютер получает данные для идентификации и аутентификации от пользователя и запрашивает аутентификацию на соответствующем сервере.
- Сервер аутентификации генерирует случайное произвольное значение (называемое запросом — challenge) и посылает его запросчику.
- Запросчик получает запрос и производит над ним и скрытой формой пароля математические операции, а затем передает результат (называемый ответом — response) серверу аутентификации.
- Сервер аутентификации также выполняет математические манипуляции с запросом методом, идентичным используемому на рабочей станции, и сравнивает результат с полученным ответом. Если результаты совпадают, то запросчик считается успешно аутентифицированным.
В протоколах аутентификации используется процесс запрос—ответ, поэтому пароль никогда не передается через сеть.
Локальная и доменная регистрация
При регистрации пользователя одна из первых задач Windows — определить, относится ли процедура только к локальной машине или к учетной записи домена. Пользователи, регистрирующиеся от имени локальной учетной записи, имеют доступ только к ресурсам своего компьютера и только если информация об учетной записи пользователя содержится в локальной базе данных SAM. Если пользователям нужно обратиться к ресурсам на удаленном компьютере без аутентификации в домене, то их учетные записи должны быть продублированы в локальной базе данных SAM каждого доступного компьютера. Учетные записи в каждом компьютере-участнике должны быть синхронизированы (одинаковые имена регистрации, пароли и сроки действия учетных данных на всех машинах). В противном случае положение значительно усложняется. Трудно обслуживать одноранговые (P2P) сети средних размеров, в которых применяются только локальные процедуры регистрации.
На DC не распространяется требование синхронизации нескольких учетных записей пользователей на разных компьютерах. При доменной аутентификации компьютеры, зарегистрированные в домене, отыскивают контроллеры DC, чтобы предъявить учетные данные доменной учетной записи пользователя при запросах аутентификации. Таким образом, если удаленный пользователь пытается получить доступ к локальному ресурсу какой-нибудь машины, то этот компьютер просит DC проверить идентичность запрашивающего пользователя. Учетные записи пользователя домена располагаются только на DC и создаются лишь один раз. Любой компьютер-участник, которому нужно удостоверить учетную запись в домене, может обратиться к контроллерам DC в любое время. Проблемы синхронизации имен регистрации, паролей и сроков их действия не возникает, так как учетные данные и управление учетной записью осуществляются только в одном месте — на DC. Независимо от типа регистрации (локальной или доменной), Windows должна аутентифицировать запрос пользователя.
Протоколы аутентификации Windows
Как отмечалось выше, в Windows применяется четыре основных протокола аутентификации: LAN Manager, NTLM, NTLMv2 и Kerberos. LAN Manager появился во времена DOS и продолжал использоваться с первыми версиями Windows. NTLM был выпущен вместе с NT. Новшеством пакета обновлений NT Server 4.0 Service Pack 4 (SP4) стал NTLMv2, а Windows 2000 привнесла Kerberos. По умолчанию все компьютеры с Windows 2000 и более новыми операционными системами совместимы со всеми четырьмя протоколами аутентификации. Передавая в эти системы соответствующие команды, другие рабочие станции и серверы могут выбирать протокол для обработки запроса аутентификации. Системы Windows 9x и более поздние с полным набором программных исправлений совместимы с LM, NTLM и NTLMv2. На платформе Microsoft Kerberos может использоваться только клиентами Windows 2000 (или более новыми) при обращениях в домены Windows 2000 (и выше). Компьютер с Windows 2000 или более новой версией операционной системы должен иметь Kerberos и по крайней мере еще один из протоколов аутентификации.
Исследования в области безопасности показали, что более старые протоколы (LM и NTLM) уязвимы в случае прослушивания и атак с разгадыванием пароля.
Поэтому, если возможно, рекомендуется использовать только Kerberos и NTLMv2. Чтобы убедиться в правильности этого совета, следует оценить возможности каждого протокола.
LAN Manager
Компания IBM разработала протокол LAN Manager, применив его в ранних версиях Windows и сетях Windows. Как все протоколы аутентификации Microsoft, LAN Manager генерирует хеш паролей (LM hash), который хранится и используется отправителем и получателем в процессе аутентификации. LAN Manager формирует LM-хеши, изменяя все буквы пароля на верхний регистр, разбивая пароль на две 7-символьные половины, а затем шифруя. В дальнейшем LM-хеш используется в нескольких последовательных операциях, аналогичных процессу запрос—ответ, описанному выше.
Если раньше LAN Manager был вполне приемлем, то сейчас он считается очень ненадежным. С помощью специальных инструментов пароли, зашифрованные методом хеширования LAN Manager, можно всего за несколько секунд преобразовать в простой текст. LM-хешам свойственны принципиальные недостатки, а также имеется ряд уязвимых мест:
- пароли могут состоять из ограниченной последовательности 128 символов ASCII;
- длина пароля не превышает 14 символов;
- если пароль содержит менее 14 символов, то отсутствующие символы заменяются легко угадываемой хешированной формой, что позволяет точно определить длину пароля;
- перед кэшированием LAN Manager преобразует все буквенные символы пароля в верхний регистр.
Почему LAN Manager до сих пор не вышел из употребления? В целях обратной совместимости он активен по умолчанию во всех компьютерах Windows, в том числе Windows Server 2003. В новейших базах данных аутентификации Windows слабый LM-хеш хранится наряду с более надежными просто на случай, если придется выполнить транзакцию LAN Manager. Если на предприятии не используются другие приложения, требующие аутентификации LAN Manager, то можно (и нужно) LAN Manager отключить.
NTLM
С появлением NT компания Microsoft спроектировала и развернула более надежный протокол аутентификации NTLM. В NTLM используется более эффективный алгоритм аутентификации, который создает более надежный хеш паролей (NTLM hash). Пароль NTLM может содержать до 128 символов. В отличие от хеширования LAN Manager, ограниченного использованием только символов ASCII, NTLM совместим с полным набором символов Unicode, что повышает сложность паролей. NTLM-хеш отсекается на 128-м символе, преобразуется в 16-разрядное значение Unicode, обрабатывается распределительной функцией MD4 и сохраняется в 32-символьной шестнадцатеричной строке. За счет использования NTLM-хеша в операциях запрос—ответ последовательность аутентификации NTLM гораздо сложнее процедуры LAN Manager.
NTLMv2
В итоге выяснилось, что и NTLM уязвим, и специалисты Microsoft подготовили NTLMv2, который до сих пор считается достаточно надежным, хотя сейчас предпочтительный протокол — Kerberos. NTLMv2 по-прежнему широко используется для локальной регистрации и в некоторых других случаях. NTLMv2 похож на NTLM, но в хеше пароля NTLMv2 используется аутентификация сообщений HMAC-MD5, а последовательности запрос—ответ присваивается метка времени, чтобы предотвратить атаки, в ходе которых взломщик записывает учетные данные и впоследствии их использует.
В целом NTLMv2 более устойчив к атакам с применением «грубой силы», нежели NTLM, так как в протоколе применяется 128-разрядный ключ шифрования. Известно только о двух программах взлома паролей (одна из них — LC5 компании Symantec), с помощью которых удавалось открыть хеши паролей NTLMv2.
Kerberos
Компания Microsoft приняла Kerberos в качестве выбираемого по умолчанию протокола доменной аутентификации для доменов Windows 2000, а затем и AD. Kerberos — открытый стандарт, пригодный для взаимодействия с инородными доменами (называемыми областями — realm — в UNIX и Linux). Каждый DC в доменах AD играет роль сервера распределения (Kerberos Distribution Server, KDC) и может участвовать в процедуре аутентификации. Безопасность повышается благодаря следующим характеристикам Kerberos:
- взаимная аутентификация между клиентом и сервером;
- надежная защита пароля, так как Windows пересылает пароль только при начальном обращении, а не в каждом событии аутентификации и все сеансы связи шифруются;
- последовательность запрос-ответ с меткой времени не позволяет взломщику использовать перехваченный пароль по прошествии определенного времени;
- серверный процесс может обращаться к удаленному ресурсу от имени пользователя;
- интероперабельность.
Краткое описание работы Kerberos:
- После успешной обычной аутентификации компьютер пользователя запрашивает билет безопасности из сервера Kerberos (DC) для будущих запросов аутентификации.
- Сервер Kerberos выдает запросчику билет для участия в будущих событиях аутентификации и авторизации без повторного предъявления первоначальных учетных данных аутентификации.
- Когда запросчику нужно обратиться к ресурсу сервера-участника, он получает другой билет доступа от сервера Kerberos и предъявляет его серверу ресурса для проверки.
- Первоначальные учетные данные аутентификации не передаются по сетевым каналам ни в одном из последующих сеансов аутентификации (до тех пор, пока не истечет срок действия билета, выданного на этапе 2).
Следует обратить внимание, что, хотя принцип работы Kerberos напоминает инфраструктуру с частным открытым ключом (public key infrastructure, PKI), вся информация защищается с использованием симметричных ключей (в отличие от асимметричных ключей, применяемых в большинстве служб аутентификации).
Смарт-карты
Надежность паролей и других методов аутентификации на основе одного параметра быстро снижается. Электронная коммерция проникает в повседневную жизнь и возрастает как число способов кражи личных данных (спам, мошенничество с URL), так и вероятность злоупотреблений паролями. Многие специалисты считают, что аутентификация с двумя параметрами — в форме смарт-карт, USB-устройств или других криптографических устройств — в будущем станет обычным явлением для транзакций в Internet. Разработчики Microsoft встраивают в свои решения функции для работы с цифровыми сертификатами и смарт-картами. Для использования смарт-карт необходимо установить службу Certificate Services и распространить сертификаты смарт-карт. Конечно, нужны также физические смарт-карты, устройства считывания и программное обеспечение поставщика. Затем при необходимости пользователи могут вставлять свои смарт-карты в локальные устройства чтения для доступа к компьютеру Windows. При грамотном использовании смарт-карты могут существенно повысить надежность аутентификации.
Защита протокола аутентификации
В некоторых статьях ошибочно утверждается, что взломать механизм аутентификации Microsoft по-прежнему просто. В действительности из 20 существующих инструментов взлома пароля только два работают с NTLMv2 и лишь один — с Kerberos. Но, предприняв несколько простых шагов, можно отвести и эту угрозу. Для предотвращения попыток разгадывания и сброса пароля нужно принять следующие меры (большинство параметров можно настроить локально или с помощью Group Policy).
- Отключить хранение LM-хешей, как описано в статье Microsoft «How to prevent Windows from storing a LAN manager hash of your password in Active Directory and local SAM databases» (http://support.microsoft.com/ default.aspx?scid=kb;en-us;299656). Это делается для того, чтобы помешать взломщикам открыть исходный пароль.
- Отключить все протоколы аутентификации, кроме NTLMv2 и Kerberos (после исчерпывающего тестирования). Процедура описана в статье Microsoft TechNet «Network security: LAN Manager authentication level» (http://www.microsoft.com/resources/ documentation/windowsserv/2003/ standard/proddocs/en-us/576.asp).
- Запретить начальную загрузку со сменных носителей, чтобы предотвратить запуск инструментов взлома пароля в обход операционной системы. Запрет начальной загрузки со всех дисков, кроме выбираемого по умолчанию, предотвращает доступ автономных программ взлома пароля к базе данных аутентификации, где хранятся хеши паролей.
- Пользователи должны назначать сложные пароли длиной не менее 8 символов.
- Пользователи должны менять свои пароли по крайней мере раз в квартал.
- Активизировать блокировку учетной записи хотя бы на одну минуту с автоматическим сбросом. Это предотвращает разгадывание паролей в сети.
Обязанности пользователей
Благодаря NTLMv2, Kerberos и смарт-картам Windows располагает надежными механизмами аутентификации, устойчивыми к подслушиванию и атакам с применением метода перебора. Но оптимальные процедуры и надежные протоколы аутентификации не помогут, если пользователи назначают слабые пароли. Необходимо научить пользователей правильно выбирать пароли и добиться, чтобы пароли были сложными и надежными.
Роджер Граймз — Редактор Windows IT Pro и консультант по проблемам безопасности. Имеет сертификаты CPA, CISSP, CEH, CHFI, TICSA, MCT, MCSE: Security и Security+. roger@banneretcs.com
Что делать, если при входе в сетевую папку (Shared folder) не запрашивается пароль для доступа к сетевой папке?
Решение 1:
Данный вариант актуален, если пароль для доступа в сетевую папку не запрашивается, и доступ в эту сетевую папку есть (то есть предоставлен гостевой доступ в сетевую папку). В таком случае необходимо включить парольную защиту.
Для этого на компьютере-сервере (к которому происходит подключение) сделайте следующие действия:
- Откройте Панель управления
- Перейдите в раздел «Центр управления сетями и общим доступом»
- В меню слева найдите пункт «Изменить дополнительные параметры общего доступа»
- Разверните раздел «Все сети»
- Найдите подраздел «Общий доступ с парольной защитой» и установите значение «Включить общий доступ с парольной защитой»
- Сохраните изменения
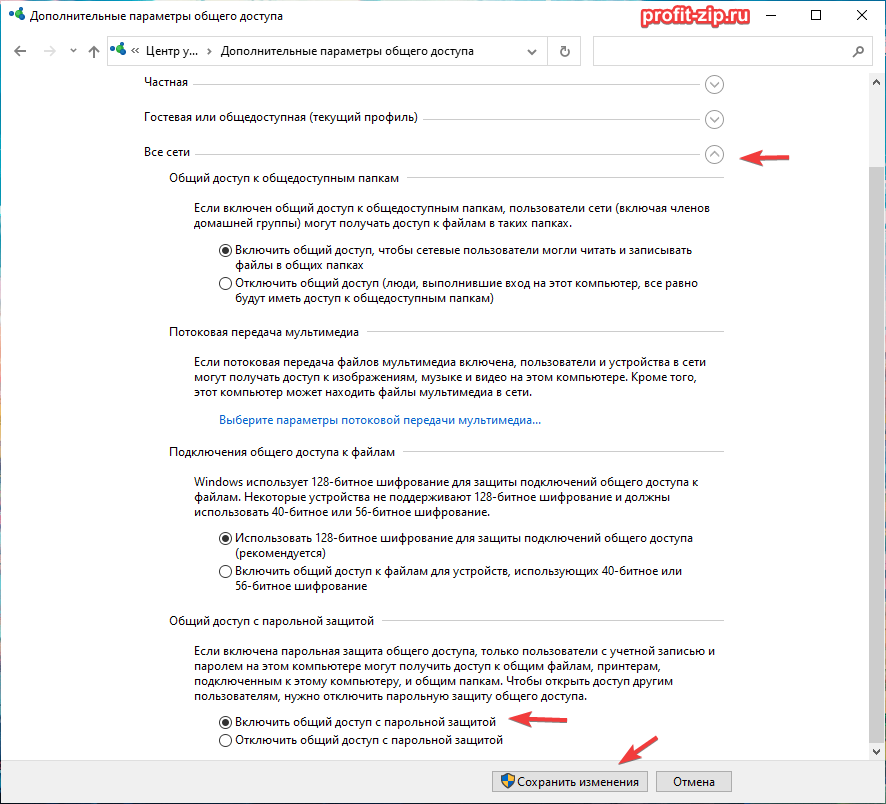
Решение 2:
Данный вариант актуален в случае, если доступа к сетевой папке нет, но Windows всё равно не запрашивает данные для входа (не отображает окно авторизации) и отображает ошибку: «Нет доступа \\Server\Folder. Возможно, у вас нет прав на использование этого сетевого ресурса».
- Перейдите в Панель управления
- Перейдите в раздел «Учетные записи пользователей»
- Перейдите в раздел «Администрирование учетных записей»
- Перейдите в раздел «Учетные данные Windows»
- Найдите имя сервера, к которому не можете подключиться
- Удалите учётные данные для доступа к этому серверу
- Попробуйте вновь войти на сервер и ввести логин-пароль
- В случае, если окно авторизации не появляется, добавьте учётные данные вручную:
- В адресе введите имя или IP-адрес компьютера через два обратных слеша
\\
Решение 3:
Попробуйте отключить учётную запись гостя на сервере. Для этого:
- Откройте Управление компьютером
- Перейдите в: Служебные программы – Локальные пользователи и группы – Пользователи
- Найдите пользователя Гость или Guest, нажмите по нему ПКМ, выберите «Свойства»
- Поставьте галочку на «Отключить учетную запись»
- Нажмите ОК
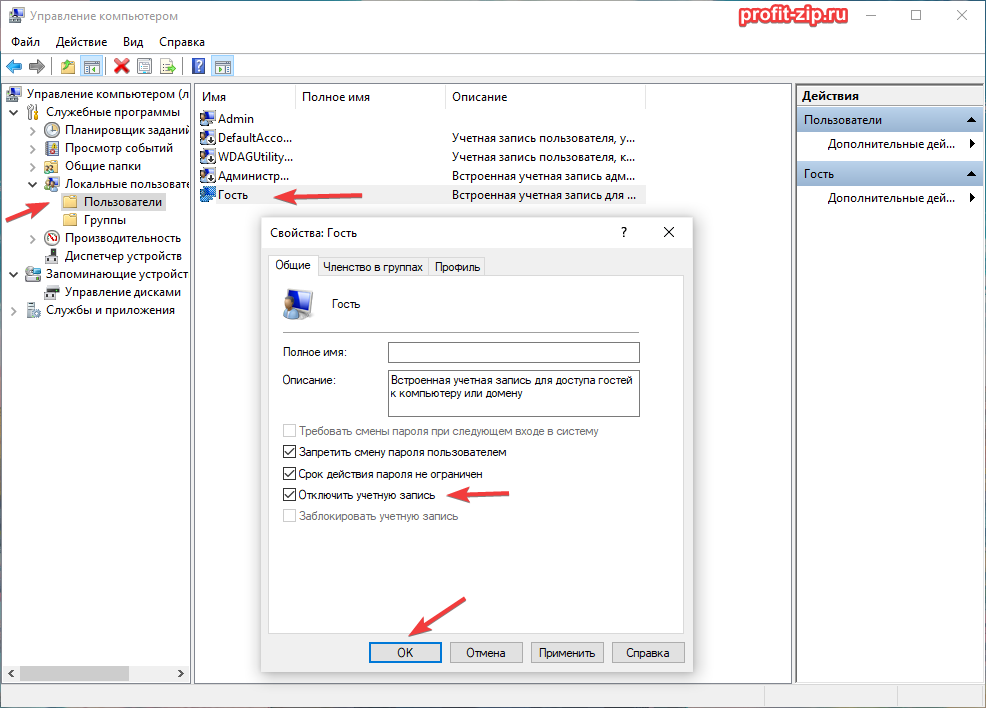
Предоставление общего доступа к папкам – необходимая процедура для создания локальной сети. Если нужно организовать обмен данными между несколькими компьютерами, без этого не обойтись. Задача несложная, однако у начинающих пользователей часто возникают трудности.
В сегодняшнем руководстве я на пальцах объясню, как создать, настроить и открыть общий доступ к папке в Windows 10.
Настраиваем общий доступ в Windows 10
Прежде чем переходить к настройке общего доступа, для начала нам потребуется установить частный сетевой профиль – в таком случае компьютер будет виден прочим устройствам и может быть открыт для совместного использования файлов.
Изменяем профиль сети:
- Открываем меню «Пуск» и переходим в раздел «Параметры».
- Следующим шагом открываем подраздел «Сеть и интернет».
- Переходим в свойства подключенной сети.
- Меняем значение сетевого профиля на «Частные».
Теперь можем спокойно переходить к настройке общего доступа.
Способ №1
Открываем доступ к папке:
- Выбираем папку, которую нужно открыть для других компьютеров, и кликаем по ней правой кнопкой мыши. В отобразившемся меню выбираем «Предоставить доступ к» -> «Отдельные люди…».
- Осталось нажать «Поделиться», но подождите – в таком случае доступ к папке будет предоставлен, однако войти в нее можно будет только с помощью логина и пароля текущего компьютера. Если вы не хотите, чтобы кто-то знал ваши данные, нужно создать нового пользователя. О том, как это сделать, читайте в следующем пункте.
- Откроем командную строку от имени администратора – для этого перейдем в меню Пуск и введем соответствующий запрос. Затем кликнем по приложению правой кнопкой мыши и выберем «Запуск от имени администратора».
- В результате мы попадаем в консольное окно – оно-то нам и нужно. Вводим в него запрос net user Имя_пользователя Пароль /add. Жмем «Enter» и получаем информацию о том, что команда выполнена успешно.
- Теперь снова выполняем действие под первым пунктом. Мы видим, что новых пользователей не прибавилось, и это нормально, так как их нужно добавить в само окно. Для этого в верхней части открываем выпадающее меню и выбираем нужного юзера, затем жмем «Добавить».
- Осталось выбрать пользователя и нажать на кнопку «Поделиться». Также справа от имени вы можете назначить уровень разрешений.
- Если все прошло успешно, то вы увидите примерно следующее окно:
Папка для общего доступа открыта, и теперь в нее можно войти с другого компьютера, подключенного в ту же локальную сеть.
Способ №2
Данный способ подойдет не только для расшаривания папок, но и дисков. Например, вы можете предоставить доступ к локальному диску С. Сделать это можно следующим образом:
- Открываем папку «Этот компьютер» и выбираем диск, который нужно расшарить. Кликаем по нему правой кнопкой мыши и переходим в его свойства.
- Далее открываем подраздел «Доступ» и выбираем «Расширенная настройка…».
- Отмечаем галочкой пункт «Открыть общий доступ к этой папке». Также можно настроить разрешения – для это откроем соответствующее окно.
- В отобразившемся окне мы можем настроить различные права. Доступны такие параметры, как полный доступ, изменение и чтение. По умолчанию должна отображаться группа «Все». Если ее нет, то выбираем «Добавить…».
- В нижнее поле вводим «Все» без каких-либо кавычек и жмем «ОК».
- Теперь мы можем настроить права доступа. Достаточно выбрать группу и в нижней части отметить нужные пункты.
- После этого сохраняем все внесенные изменения кнопкой «ОК». В результате в свойствах локального диска будет указано, что общий доступ предоставлен.
Аналогичным образом можно предоставить доступ для любого другого диска или папки.
Комьюнити теперь в Телеграм
Подпишитесь и будьте в курсе последних IT-новостей
Подписаться
Как подключиться к общей папке в Windows 10
Дело за малым – запустить компьютер из локальной сети и всего в несколько кликов перейти в общую папку. Не забудьте, что данный ПК также должен использовать частную сеть, о чем я говорил в начале.
Подключаемся к общей папке:
- Открываем любую папку и в левой части раскрываем пункт «Сеть».
- В результате должны отобразиться все компьютеры, подключенные к общей сети. Выбираем тот, где ранее мы открывали доступ к папке.
- Вводим логин и пароль пользователя, которого мы успешно создали на предыдущем этапе.
При успешной попытке мы подключимся к другому компьютеру и увидим все файлы, к которым предоставили доступ.
Как включить анонимный доступ без ввода данных
Ранее мы получали доступ к папке через авторизацию – вводили логин и пароль. Иногда в подобных манипуляциях нет необходимости, и их можно избежать. Работает, к сожалению, данный способ только на Windows 10 Pro и Enterprise. Если на вашем компьютере домашняя версия, то активировать анонимный доступ не получится.
Подключаем анонимный доступ:
- Снова переходим к предоставлению общего доступа для папки, как мы это делали в самом начале. Добавляем нового пользователя – теперь это будет группа «Все».
- Следующим шагом переходим в редактор локальной групповой политики – для этого зажимаем на клавиатуре комбинацию клавиш «WIN+R» и вводим запрос gpedit.msc.
- Переходим в «Конфигурация компьютера» -> «Параметры безопасности» -> «Локальные политики» -> «Параметры безопасности». Затем находим строку «Сетевой доступ: разрешать применение “Для всех” к анонимным пользователям» и кликаем по ней двойным щелчком мыши.
- Выбираем «Включен» и жмем «ОК».
- Возвращаемся к нашей папке и заходим в ее свойства – там переходим в раздел «Доступ» и в нижней части кликаем по кнопке «Центр управления сетями и общим доступом».
- Раскрываем пункт «Все сети» и в самом низу отмечаем пункт «Отключить общий доступ с парольной защитой». После нажимаем «Сохранить изменения».
На этом все. Теперь мы можем спокойно получить доступ к папке с другого компьютера без ввода логина и пароля.
В случае с диском все немного иначе:
- Переходим в свойства локального диска и открываем раздел «Безопасность». Затем нажимаем «Изменить…».
- Нажимаем «Добавить…».
- Добавляем новую группу «Все».
Вот так мы можем предоставить доступ к локальному диску без логина и пароля. Обязательно в конце примените внесенные изменения, по желанию добавьте нужные разрешения. Настройка редактора групповых политик аналогична той, что мы проводили выше.
Устранение неполадок при настройке общего доступа
В некоторых случаях система Windows 10 может выдавать предупреждения о недоступности сетевого ресурса либо просто «ругаться» на настройки. Все это можно исправить в «Центре управления сетями и общим доступом». Настройки стоит проверять на компьютере, к которому вы пытаетесь подключиться. Выглядеть они должны следующим образом:
- Для начала зайдем в нужное окно через свойство папки.
- Открываем первый пункт «Частная (текущий профиль)». Настройки должны быть выставлены так, как показано на скриншоте ниже:
- Пункт «Гостевая или общедоступная»:
- Пункт «Все сети». Про последний блок я уже говорил – можно включить или отключить пароль.
Теперь можете снова подключиться к папке – все должно заработать. В некоторых случаях может потребоваться перезагрузка устройства.
Заключение
Получение общего доступа к папке или диску – простая задача, но со своими нюансами. Важно, чтобы оба устройства были подключены к одной сети – это может быть как проводное соединение, так и через Wi-Fi роутер. Если все учтено, но ошибки до сих пор не дают подключиться, то стоит отключить антивирусное средство либо воспользоваться вышеуказанной инструкцией.