В данной статье показаны действия, с помощью которых можно включить или отключить автоматическое подключение к беспроводной сети в операционной системе Windows 10.
При подключении к новой беспроводной сети, операционная система создает профиль беспроводной сети. Профиль беспроводной сети (Wi-Fi) содержит SSID (имя сети), пароль и сведения о безопасности для подключения к беспроводной сети.
Далее в статье рассмотрены различные способы как включить или отключить автоматическое подключение к беспроводной сети в радиусе её действия.
Содержание
- Как включить или отключить автоматическое подключение к беспроводной сети при подключении к сети
- Как включить или отключить автоматическое подключение к беспроводной сети используя «Параметры Windows»
- Как включить или отключить автоматическое подключение к беспроводной сети в окне «Сетевые подключения»
- Как включить или отключить автоматическое подключение к беспроводной сети в командной строке
Как включить или отключить автоматическое подключение к беспроводной сети при подключении к сети
Чтобы включить автоматическое подключение к сети, при подключении к беспроводной сети установите флажок Подключаться автоматически.
Чтобы отключить автоматическое подключение к сети, отключитесь от беспроводной сети. Теперь, если вы захотите снова подключиться к этой сети, то нужно будет выполнить подключение вручную.
Как включить или отключить автоматическое подключение к беспроводной сети используя «Параметры Windows»
Чтобы включить или отключить автоматическое подключение к беспроводной сети, нажмите на панели задач кнопку Пуск и далее выберите Параметры
или нажмите сочетание клавиш
+ I.
В открывшемся окне «Параметры Windows» выберите Сеть и Интернет.
Затем выберите вкладку Wi-Fi, и в правой части окна нажмите на подключенную беспроводную сеть (в данном примере TestNetwork).
Теперь установите переключатель Подключаться автоматически в радиусе действия в соответствующее положение.
Как включить или отключить автоматическое подключение к беспроводной сети в окне «Сетевые подключения»
Чтобы включить или отключить автоматическое подключение к беспроводной сети данным способом, нажмите сочетание клавиш + R, в открывшемся окне Выполнить введите ncpa.cpl и нажмите клавишу Enter ↵.
В открывшемся окне «Сетевые подключения», дважды щелкните на подключенное беспроводное сетевое подключение.
В открывшемся окне «Состояние» нажмите кнопку Свойства беспроводной сети.
Затем в окне «Свойства беспроводной сети» на вкладке Подключение, установите (для включения) или снимите (для отключения) флажок опции Подключаться автоматически, если сеть находится в радиусе действия и после этого нажмите кнопку OK.
Как включить или отключить автоматическое подключение к беспроводной сети в командной строке
Первое что нужно сделать, это узнать имя профиля беспроводной сети для которой нужно включить или отключить автоматическое подключение, для этого запустите командную строку от имени администратора и выполните следующую команду:
netsh wlan show profiles
Запомните имя профиля беспроводной сети (в данном примере TestNetwork).
Теперь проверим настроен ли режим подключения данной беспроводной сети на автоматическое подключение или подключение вручную, для этого выполните команду следующего вида:
netsh wlan show profiles «Имя»
Замените Имя в команде выше фактическим именем профиля беспроводной сети (в данном примере TestNetwork).
В данном примере команда выглядит следующим образом:
netsh wlan show profiles «TestNetwork»
Чтобы включить автоматическое подключение к беспроводной сети, выполните команду следующего вида:
netsh wlan set profileparameter name=»Имя» connectionmode=auto
Чтобы отключить автоматическое подключение к беспроводной сети, выполните команду следующего вида:
netsh wlan set profileparameter name=»Имя» connectionmode=manual
Замените Имя в командах выше фактическим именем профиля беспроводной сети. В данном примере команды выглядят следующим образом:
netsh wlan set profileparameter name=»TestNetwork» connectionmode=auto
netsh wlan set profileparameter name=»TestNetwork» connectionmode=manual
Подключение к Wi-Fi в Windows 10 обычно не вызывает вообще никаких вопросов. Все просто и понятно (ну, если с драйверами нет проблем). Но бывают случаи, когда Windows 10 не хочет автоматически подключатся к беспроводной сети. Получается, что мы к Wi-Fi подключились, указали пароль, а после повторного включения ноутбука, нужно снова вручную устанавливать соединение. И если речи идет о домашней беспроводной сети, то не очень удобно каждый раз подключаться вручную.
Я уже писал о том, как подключать свой ноутбук на Windows 10 к Wi-Fi, и при первом подключении к беспроводной сети уже стоит галочка «Подключаться автоматически». Если вы ее конечно же не убрали. Это нужно проверить. Достаточно обратить внимание на окно подключения, когда вы в очередной раз будете устанавливать соединение. Или, можно отключится от нужной нам сети:
А затем подключится заново. Обязательно установив галочку возле «Подключаться автоматически».
Если этот способ не поможет, то можно еще попробовать «Забыть сеть».
Нажмите на значок подключения к интернету, и выберите Сетевые параметры.
В новом окне нажмите на Управление параметрами сети Wi-Fi.
Выберите нужную сеть, и нажмите на кнопку «Забыть».
Ну и подключиться к своей сети, и в процессе подключения проверить что бы стояла галочка «Подключаться автоматически».
Обновление: отключаем быстрый запуск
Нужно отключить быстрый запуск в настройках электропитания в Windows 10.
- Нажмите правой кнопкой мыши на значок батареи в трее и выберите «Электропитание».
- Нажмите на «Действие кнопки питания» и затем на «Изменение параметров, которые сейчас недоступны».
- Уберите галочку возле пункта «Включить быстрый запуск» и сохраните настройки.
Может есть еще какие-то решения, или секреты, но я о них пока не знаю. Если будет новая информация по этой проблеме, то обязательно добавлю ее в статью.
Нельзя отрицать, как Интернет изменил наше общество сегодня. У большего числа людей есть доступ к инструментам, необходимым для подключения их к миру, и к огромному количеству информации. Благодаря технологии Wi-Fi пользователям стало еще удобнее пользоваться этими преимуществами. Дома, в офисе или даже в общественных местах, таких как кафе, вы можете подключиться к Интернету без проводов или кабелей.
Хотя Wi-Fi дает людям несколько преимуществ, эта технология по-прежнему подвержена определенным проблемам. Некоторые пользователи сообщили, что их Wi-Fi не подключается автоматически после обновления Windows 10. Это может быть неудобно, особенно когда вам нужно запускать определенные задачи сразу после включения устройства. Вы бы не захотели проверить через несколько часов только для того, чтобы обнаружить, что вы все время не были подключены к Интернету!
Итак, сегодня мы научим вас, как исправить, что Wi-Fi не подключается автоматически в Windows 10. Есть несколько вещей, которые вы можете сделать, чтобы решить эту проблему. Важно то, что вы найдете решение, которое лучше всего подходит для вас.
Метод 1: изменение настроек групповой политики
Вы можете легко вносить изменения в масштабе всей системы благодаря групповой политике. Многие пользователи сообщили, что им удалось решить проблему, внеся некоторые изменения с помощью редактора групповой политики. Стоит отметить, что эта функция доступна только в версиях Professional и Enterprise операционной системы Windows. Итак, если вы используете другую версию, это решение может вам не подойти. Тем не менее, вот шаги, которые вы должны выполнить:
- На клавиатуре нажмите клавиши Windows + R. Это должно открыть диалоговое окно «Выполнить».
- Введите «gpedit.msc» (без кавычек) и нажмите Enter.
- После того, как редактор групповой политики будет запущен, перейдите на левую панель и перейдите по следующему пути: Конфигурация компьютера -> Административные шаблоны -> Система -> Управление связью через Интернет -> Параметры связи через Интернет.
- Перейдите на правую панель и дважды щелкните «Отключить активные тесты индикатора состояния сетевого подключения Windows».
- В меню выберите «Не настроено».
- Сохраните изменения, нажав Применить и ОК.
Некоторые пользователи упомянули, что одним из временных способов решения этой проблемы является переустановка драйвера Wi-Fi. Для этого просто следуйте инструкциям ниже:
- На клавиатуре нажмите Windows Key + X.
- Из списка выберите Диспетчер устройств.
- Как только Диспетчер устройств будет запущен, найдите свое устройство Wi-Fi. Щелкните его правой кнопкой мыши, затем выберите «Удалить устройство».
- Вы увидите подтверждающее сообщение. Просто нажмите «Удалить», чтобы продолжить.
- Теперь щелкните значок «Сканировать на предмет изменений оборудования». Ваша система автоматически установит недостающие драйверы.
Переустановив драйвер, вы сможете временно решить проблему с Wi-Fi. Как мы уже упоминали, это всего лишь обходной путь. Итак, если вы заметите, что проблема появляется снова, рекомендуется обновить драйвер адаптера Wi-Fi.
Конечно, вы можете сделать это вручную. Однако вы должны осознавать связанные с этим риски. Во-первых, вам нужно искать последние версии драйверов на сайте производителя. Если вы выберете и установите неправильную версию драйвера, вы можете нанести вред своей системе. Таким образом, мы рекомендуем автоматизировать процесс с помощью Auslogics Driver Updater.
<
После того, как вы загрузили и установили программу, вам просто нужно нажать кнопку, и вы сможете получить инструмент для определения устаревших или отсутствующих драйверов. Более того, Auslogics Driver Updater автоматически распознает вашу систему. Таким образом, он будет искать последние совместимые версии ваших драйверов. Излишне говорить, что вам не придется беспокоиться об ошибках.
Метод 3: удаление всех сохраненных сетей Wi-Fi
Если ваш Wi-Fi не подключается автоматически после обновления Windows 10, вы можете попробовать удалить все сохраненные сети. Просто следуйте инструкциям ниже:
- Щелкните значок поиска на панели задач.
- Введите «настройки» (без кавычек), затем нажмите Enter.
- После запуска приложения «Настройки» следует перейти в раздел «Сеть и Интернет».
- Перейдите на левую панель и нажмите Wi-Fi.
- Перейдите на правую панель, затем найдите Управление настройками Wi-Fi и щелкните его.
- Найдите Manage Known Networks и щелкните его.
- Вы сможете увидеть полный список всех сетей, к которым вы подключались в прошлом. Вы можете удалить сеть, выбрав ее и нажав «Забыть». Вы можете выполнить эти действия во всех сетях в списке.
Вы также можете удалить все сохраненные сети через командную строку. Однако, прежде чем перейти к этому варианту, вы должны знать, что решение может быть для более технически подкованных людей. Поэтому, если вы не уверены в своих навыках и знаниях по устранению неполадок, вы можете пропустить этот метод. Вот инструкции:
- Щелкните правой кнопкой мыши логотип Windows на панели задач.
- Выберите в меню Командную строку (Администратор) или Powershell (Администратор).
- После запуска Powershell (администратор) или командной строки (администратор) введите «netsh wlan show profiles» (без кавычек) и нажмите Enter.
- Теперь вы увидите список сетей, к которым вы подключались в прошлом. Вы можете удалить сеть, введя следующую команду: netsh wlan delete profile name = «Имя сети Wi-Fi».
- Обратите внимание, что вы должны соответствующим образом заменить «Имя сети Wi-Fi». Запустите команду, нажав Enter.
Как видите, этот метод требует более высокого уровня технических навыков. Однако этот процесс происходит быстрее, особенно если вы знакомы с использованием командной строки. В любом случае вы сможете решить проблему с Wi-Fi.
Метод 4: внесение некоторых изменений в реестр
Прежде чем приступить к этому решению, вы должны быть абсолютно уверены в том, что сможете точно внести изменения. Помните, что реестр — это конфиденциальная база данных. Одна единственная ошибка может вызвать большие проблемы в вашей системе.
С другой стороны, если вы знаете, что можете внимательно следовать приведенным ниже инструкциям, не стесняйтесь вносить изменения в свой реестр. Тем не менее, было бы лучше создать резервную копию перед изменением реестра. Вот шаги:
- На клавиатуре нажмите клавиши Windows + R.
- Введите «regedit» (без кавычек), затем нажмите Enter.
- Открыв редактор реестра, перейдите в раздел «Файл» и выберите «Экспорт».
- Установите диапазон на «Все» и введите желаемое имя файла. Выберите безопасную папку назначения и нажмите «Сохранить». Теперь у вас есть резервная копия вашего реестра. Если у вас возникнут проблемы после внесения изменений, вы сможете отменить их, запустив этот файл.
- Перейдите на левую панель и перейдите по следующему пути: HKEY_LOCAL_MACHINE \ SOFTWARE \ Policies \ Microsoft \ Windows \ WcmSvc
- Разверните ключ WcmSvc, затем найдите ключ GroupPolicy. Если вы не видите этот ключ, вам нужно создать его вручную. Просто щелкните WcmSvc, затем выберите в меню «Создать» и «Ключ». Введите «GroupPolicy» (без кавычек в качестве имени нового ключа.
- Выберите ключ GroupPolicy, затем перейдите на правую панель и щелкните правой кнопкой мыши пустое место.
- Выберите «Создать», затем выберите значение DWORD (32-битное) из списка.
- Назовите новое значение DWORD как «fMinimizeConnections» (без кавычек).
- Закройте редактор реестра и перезагрузите компьютер.
- После перезагрузки компьютера проверьте, автоматически ли он подключается к доступной сети Wi-Fi.
Метод 5: отключение функции быстрого запуска
По умолчанию на вашем ПК включена функция быстрого запуска. Это может быть полезно для более быстрой загрузки вашего компьютера. Однако это также может вызвать определенные проблемы. Некоторые пользователи сообщили, что быстрый запуск препятствует автоматическому подключению их системы к сети Wi-Fi. Вы можете решить эту проблему, отключив эту функцию. Для этого просто следуйте инструкциям ниже.
- Перейдите на панель задач и щелкните значок поиска.
- Введите «панель управления» (без кавычек), затем нажмите Enter.
- Открыв панель управления, нажмите «Система и безопасность» и выберите «Электропитание».
- Перейдите на левую панель и выберите «Выбрать, что делают кнопки питания».
- Выберите «Изменить настройки, которые в настоящее время недоступны».
- Прокрутите вниз до раздела «Параметры выключения» и убедитесь, что параметр «Включить быстрый запуск (рекомендуется)» не выбран.
- Нажмите кнопку «Сохранить изменения».
Выполнив приведенные выше инструкции, вы заметите, что ваш компьютер загружается немного медленнее, чем обычно. Однако это должно решить ваши проблемы с Wi-Fi.
Метод 6: удаление файлов из каталога Wlansvc
В некоторых случаях проблема вызвана определенными файлами из каталога Wlansvc. Вы можете решить эту проблему, отключив службу автонастройки WLAN и удалив проблемные файлы. Просто следуйте инструкциям ниже:
- На клавиатуре нажмите клавиши Windows + R.
- Введите «services.msc» (без кавычек) и нажмите Enter.
- Теперь вы должны увидеть список доступных услуг. Найдите службу WLAN AutoConfig и щелкните ее правой кнопкой мыши.
- Выберите Остановить из вариантов.
- После того, как вы отключили службу, сверните окно.
- Нажмите клавиши Windows + E на клавиатуре, затем перейдите в каталог C: \ ProgramData \ Microsoft \ Wlansvc. Убедитесь, что вы открыли скрытые файлы и папки, чтобы избежать проблем с поиском этого каталога. Вы можете сделать это, щелкнув вкладку «Просмотр» и выбрав параметр «Скрытые элементы».
- Как только вы окажетесь в каталоге Wlansvc, удалите все файлы и каталоги, кроме каталога Profiles.
- Перейдите в каталог профилей. Сохраните папку Interfaces, но удалите в ней все файлы и каталоги
- Откройте папку Interfaces, затем удалите ее содержимое.
- Вернитесь в окно «Службы» и найдите службу автонастройки WLAN. Щелкните его правой кнопкой мыши и выберите в меню Пуск.
- Попробуйте подключиться к беспроводной сети. Не забудьте выбрать опцию автоматического подключения к предпочитаемой вами сети.
- После этого перезагрузите компьютер и проверьте, решена ли проблема. Некоторые пользователи также предлагали вернуться в каталог C: \ ProgramData \ Microsoft \ Wlansvc \ Profiles \ Interfaces и найти в нем вновь созданный XML-файл. одна из папок. Этот файл представляет ваше сетевое соединение, и вы можете внести в него некоторые изменения, чтобы решить проблему.
Как только вы найдете этот файл, просто следуйте инструкциям ниже:
- Щелкните правой кнопкой мыши только что созданный файл .xml и выберите в меню «Свойства».
- Перейдите на вкладку «Общие», затем перейдите в раздел «Атрибуты» и выберите параметр «Только для чтения».
- Сохраните изменения, нажав Применить и ОК.
В некоторых случаях кажется, что Windows изменяет файл .xml, что вызывает появление проблемы. Если вы установите его в режим готовности, вы можете полностью решить проблему.
Метод 7: изменение разрешений безопасности
Как мы уже упоминали, папка Profiles иногда может вызывать определенные проблемы с подключением к Wi-Fi. Вы можете попробовать изменить настройки безопасности, чтобы избавиться от проблемы. Для этого просто следуйте инструкциям ниже:
- Перейдите в каталог C: \ ProgramData \ Microsoft \ Wlansvc \. Найдите каталог Profiles и щелкните его правой кнопкой мыши. Выберите в меню Свойства.
- Щелкните вкладку «Безопасность», затем перейдите в раздел «Группа» или «Имена пользователей», чтобы узнать, доступна ли группа «Администраторы». Если это так, перейдите к шагу 7. Если группа «Администраторы» недоступна, нажмите кнопку «Дополнительно».
- Нажмите кнопку «Добавить», а затем выберите «Выбрать участника».
- Перейдите в поле «Введите имена объектов для выбора» и введите «Администраторы» (без кавычек).
- Нажмите кнопку «Проверить имена» и убедитесь, что все в порядке. Щелкните ОК.
- Выберите вариант «Полный доступ», затем нажмите «ОК», чтобы сохранить изменения.
- Выберите «Администраторы», затем нажмите «Изменить».
- Убедитесь, что для параметра «Полный доступ» выбрано значение «Разрешить».
- Перейдите в Центр управления сетями и общим доступом и попробуйте добавить беспроводное соединение.
Метод 8: изменение свойств вашего Wi-Fi-соединения
Один из самых простых способов решить проблемы с Wi-Fi — это изменить свойства беспроводного подключения. Для этого просто выполните следующие действия:
- Перейдите на панель задач и щелкните значок доступа в Интернет. Вы увидите список доступных беспроводных подключений.
- Щелкните правой кнопкой мыши нужную сеть и выберите в меню «Свойства».
- Когда откроется окно «Свойства», перейдите на вкладку «Подключения». Убедитесь, что выбран параметр «Подключаться автоматически, когда эта сеть находится в зоне действия».
- Сохраните изменения и перезагрузите компьютер, чтобы проверить, решена ли проблема.
Метод 9: Создание нового беспроводного сетевого подключения
Некоторые пользователи сообщили, что им удалось решить проблему, создав новое беспроводное сетевое соединение. Если вы хотите попробовать это решение, сначала отключите беспроводное соединение. Вот шаги по настройке нового беспроводного соединения:
- Щелкните значок поиска на панели задач.
- Введите «панель управления» (без кавычек), затем нажмите Enter.
- Выберите Центр управления сетями и общим доступом.
- Щелкните ссылку «Настроить новое соединение или сеть».
- Выберите вариант «Подключиться к беспроводной сети вручную» и нажмите «Далее».
- Отправьте имя сети и необходимые настройки. Кроме того, не забудьте выбрать параметры «Запускать это соединение автоматически» и «Подключаться, даже если сеть не транслирует».
- Щелкните Далее, затем следуйте инструкциям на экране, чтобы завершить процесс.
После выполнения описанных выше действий у вас должно быть готово новое соединение. Windows теперь автоматически подключится к нему.
Метод 10: замена беспроводного адаптера
Пользователи, изучающие, как исправить, что Wi-Fi не подключается автоматически в Windows 10, обнаружили, что замена беспроводного адаптера — надежное решение проблемы. Стоит отметить, что есть определенные беспроводные адаптеры, которые не полностью совместимы с Windows 10. В этом случае попробуйте заменить ваш на модель, более подходящую для вашей системы. Имейте в виду, что вам следует прибегать к этому решению, только если другие методы, описанные в этой статье, вам не подходят.
Вы пробовали какое-либо из наших решений?
Делитесь результатами в комментариях ниже!
Можно отключить автоматическое подключение к Wi-Fi в Windows 10, чтобы при попадании в зону её действия компьютер сам не подключался к ней. Автоматическое подключение включено по умолчанию и обеспечивает «бесшовную» работу компьютера, избавляя пользователя от необходимости подключаться к Wi-Fi вручную.
Устраивает это далеко не всех. Если устройство находится в зоне действия нескольких известных Wi-Fi сетей, пользователь может испытывать трудности с автоматическим выбором нужной сети. В таком случае вы можете отключить автоматическое подключение к
Wi-Fi в Windows 10
и оставить за собой право решать, когда и к какой сети подключаться. В этой статье подробнее обо всех способах выключить автоматическое подключение к Wi-Fi в Windows 10.
К вашему сведению: автоматическое подключение к Wi-Fi сетям настраивается для каждой сети отдельно, а не глобально для всех системы. Также в Windows есть отдельный параметр, отвечающий за приоритеты Wi-Fi сетей в зависимости от мощности их сигнала.
Далее самый простой способ выключить автоматическое подключение к Wi-Fi.
- Найдите в правом нижнем углу на панели задач индикатор сетевых подключений (экран с Ethernet-кабелем либо иконка Wi-Fi).
- Нажмите на нужную вам сеть.
- Снимите отметку Подключаться автоматически. Обратите внимание, что эта опция работает как для известных, так и для неизвестных Wi-Fi сетей.
Готово!
Второй способ позволяет сделать все то же, только из интерфейса Параметры Windows.
Отменить автоматическое подключение к Wi-Fi в Параметрах Windows
- Нажмите Win + I чтобы открыть Параметры Windows, или откройте их другим удобным вам способом.
- Откройте раздел Сеть и Интернет > Состояние.
- Если вы хотите отключить автоматическое подключение к текущей сети, нажмите на кнопку Свойства на странице Состояние.
- На следующем экране отключите параметр Подключаться автоматически в радиусе действия.
- Если же надо выключить автоматическое подключение к другой сети, нажмите на раздел Wi-Fi, а затем щелкните Управлять известными сетями.
- На следующем экране нажмите на нужную сеть и выберите Свойства. Отключите параметр Подключаться автоматически в радиусе действия.
Аналогично можно настроить подключение и в классической Панели управления.
Отключить автоматическое соединение с сетью Wi-Fi через Панель Управления
- Откройте классическую Панель управления.
- Нажмите на Просмотр состояния сети и задач. Если у вас включен просмотр Маленькие значки или Крупные значки, ищите Центр управления сетями и общим доступом.
- В следующем окне найдите в левой части окна пункт Изменение параметров адаптера.
- Затем найдите вашу текущую Wi-Fi сеть и нажмите по ней правой кнопкой мыши.
- Выберите Состояние.
- На появившемся окне нажмите Свойства беспроводной сети.
- На вкладке Подключение снимите отметку возле пункта Подключаться автоматически, если сеть в радиусе действия.
Готово.
Наконец, есть еще один способ проделать все вышеописанные операции с помощью командной строки. Это бывает полезно при автоматизации управления сетями.
Отключить автоматическое соединение с Wi-Fi сетью из командной строки
- Запустите Командную строку с правами администратора.
- Введите команду
netsh wlan show profiles. Эта команда выведет список известных Wi-Fi сетей. Найдите в списке нужную сеть и запомните ее имя. - Теперь введите команду
netsh wlan set profileparameter name=”ИМЯ СЕТИ” connectionmode=manual. Замените ИМЯ СЕТИ на SSID (название) нужной сети, которое вы запомнили в пункте 2. - Нажмите Enter, после чего Командная строка сообщит об успешном изменении параметров.
- Если вы захотите вернуть автоматическое подключение к Wi-Fi сети, воспользуйтесь командой
netsh wlan set profileparameter name=”ИМЯ СЕТИ” connectionmode=auto.
Готово!
💡Узнавайте о новых статьях быстрее. Подпишитесь на наши каналы в Telegram и Twitter.
Судя по тому, что вы читаете этот текст, вы дочитали эту статью до конца. Если она вам понравилась, поделитесь, пожалуйста, с помощью кнопок ниже. Спасибо за вашу поддержку!
На чтение 20 мин. Просмотров 8.1k. Опубликовано
Многие из нас используют Wi-Fi для подключения к Интернету, но иногда могут возникнуть проблемы с Wi-Fi. По словам пользователей, Windows 10 Wi-Fi не подключается автоматически, и сегодня мы собираемся показать вам, как решить эту проблему.
Содержание
- Windows 10 WiFi не подключается автоматически, как это исправить?
- Решение 1 – Изменить параметры групповой политики
- Решение 2. Переустановите драйвер Wi-Fi
- Решение 3 – Удалить все сохраненные сети Wi-Fi
- Решение 4 – Используйте программное обеспечение PROSet
- Решение 5 – Изменить ваш реестр
- Решение 6 – Отключить функцию быстрого запуска
- Решение 7 – Установите последние версии драйверов вручную
- Решение 8. Замените беспроводной адаптер
- Решение 9. Удалите файлы из каталога Wlansvc.
- Решение 10 – Изменить разрешения безопасности
- Решение 11 – Измените свойства вашего беспроводного соединения
- Решение 12. Создайте новое беспроводное сетевое соединение.
- Решение 13 – Удалите все сторонние беспроводные программы
- Решение 14. Установите для службы WLAN AutoConfig значение Автоматически.
- Решение 15 – Выполните сканирование DISM и SFC
- Решение 16. Измените настройки питания вашего устройства
- Решение 17 – Измените настройки вашего маршрутизатора
- Решение 18 – Минимизируйте количество одновременных подключений
- Решение 19 – Измените безопасность вашего маршрутизатора
Windows 10 WiFi не подключается автоматически, как это исправить?
Решение 1 – Изменить параметры групповой политики
Групповая политика – это полезная функция, которая позволяет вносить общесистемные изменения на вашем ПК. По словам пользователей, вы можете решить эту проблему, просто сделав несколько изменений с помощью редактора групповой политики. Мы должны отметить, что эта функция доступна только в Профессиональной и Корпоративной версиях Windows, поэтому, если вы используете какую-либо другую версию, эта функция может быть недоступна. Чтобы решить эту проблему, сделайте следующее:
-
Нажмите Windows Key + R и введите gpedit.msc . Нажмите Enter или нажмите ОК .
-
На левой панели выберите Конфигурация компьютера> Административные шаблоны> Система> Управление интернет-коммуникациями> Настройки интернет-коммуникаций . На правой панели найдите Отключить активные тесты индикатора состояния сетевого подключения Windows и дважды щелкните его, чтобы открыть его свойства.
-
Выберите Не настроено в меню и нажмите Применить и ОК , чтобы сохранить изменения.
По умолчанию для этой политики установлено значение Не настроено , но по какой-то причине она может быть включена на вашем ПК, поэтому мы рекомендуем вам проверить параметры групповой политики.
Решение 2. Переустановите драйвер Wi-Fi
По словам пользователей, вы можете временно решить эту проблему, переустановив драйвер Wi-Fi. Это относительно просто, и вы можете сделать это, выполнив следующие действия:
-
Нажмите Ключ Windows + X , чтобы открыть меню Win + X, и выберите Диспетчер устройств из списка.
-
После запуска Диспетчер устройств вам необходимо найти ваше устройство Wi-Fi. Щелкните правой кнопкой мыши устройство Wi-Fi и выберите в меню Удалить устройство .
-
Появится подтверждающее сообщение. Нажмите Удалить , чтобы продолжить.
-
После этого нажмите значок Сканировать на предмет изменений оборудования . Теперь Windows проверит вашу систему и установит недостающие драйверы.
- ЧИТАЙТЕ ТАКЖЕ: восклицательный знак Wi-Fi на ПК с Windows 10
После установки драйвера проблема с Wi-Fi должна быть полностью решена. Немногие пользователи утверждают, что это всего лишь обходной путь, поэтому, если проблема появится снова, вы можете загрузить и установить последнюю версию драйвера для адаптера Wi-Fi.
Обновлять драйверы автоматически
После удаления драйверов вы можете поискать их на сайте производителя. Очень важно правильно выбрать версию драйвера. Если вы выберете и установите неправильный, это может повредить всю вашу систему.
Модуль обновления драйверов Tweakbit (одобрен Microsoft и Norton Antivirus) поможет вам автоматически обновлять драйверы и предотвратить повреждение ПК, вызванное установкой неправильных версий драйверов. После нескольких тестов наша команда пришла к выводу что это лучшее автоматизированное решение.
Вот краткое руководство по его использованию:
-
-
Загрузите и установите средство обновления драйверов TweakBit
-
После установки программа начнет сканирование вашего компьютера на наличие устаревших драйверов автоматически. Driver Updater проверит установленные вами версии драйверов по своей облачной базе данных последних версий и порекомендует правильные обновления. Все, что вам нужно сделать, это дождаться завершения сканирования.
-
По завершении сканирования вы получите отчет обо всех проблемных драйверах, найденных на вашем ПК. Просмотрите список и посмотрите, хотите ли вы обновить каждый драйвер по отдельности или все сразу. Чтобы обновить один драйвер за раз, нажмите ссылку «Обновить драйвер» рядом с именем драйвера. Или просто нажмите кнопку «Обновить все» внизу, чтобы автоматически установить все рекомендуемые обновления.
Примечание. Некоторые драйверы необходимо установить в несколько этапов, поэтому вам придется нажмите кнопку «Обновить» несколько раз, пока все его компоненты не будут установлены.
-
Загрузите и установите средство обновления драйверов TweakBit
Отказ от ответственности : некоторые функции этого инструмента не являются бесплатными.
Решение 3 – Удалить все сохраненные сети Wi-Fi
Если Windows не может подключиться к сети Wi-Fi автоматически, вы можете решить проблему, удалив все сохраненные сети Wi-Fi. Это относительно просто, и вы можете сделать это, выполнив следующие действия:
- Откройте Настройки приложения . Вы можете сделать это быстро, нажав Windows Key + I .
-
Открыв приложение “Настройки” , перейдите в раздел Сеть и Интернет .
- На левой панели перейдите в категорию Wi-Fi . Теперь найдите Управление настройками Wi-Fi на правой панели и нажмите на нее.
- Найдите Управление известными сетями и нажмите на него.
- Теперь вы должны увидеть список всех сетей, к которым вы подключались в прошлом. Чтобы забыть сеть, просто выберите ее и нажмите Забыть . Теперь повторите эти шаги для всех сетей в списке.
Вы также можете забыть все сохраненные сети с помощью командной строки. Это немного продвинутое решение, поскольку вам нужно использовать командную строку, поэтому, если вы являетесь обычным пользователем, вы можете пропустить его. Чтобы удалить сохраненные сети Wi-Fi с помощью командной строки, необходимо сделать следующее:
- Нажмите Windows Key + X и выберите в меню Командная строка (Администратор) . Если у вас нет командной строки в списке, вы можете вместо этого выбрать PowerShell (администратор) .
- Когда откроется Командная строка , введите netsh wlan show profile и нажмите Enter , чтобы запустить команду. После этого вы увидите список всех сохраненных сетей Wi-Fi.
- Чтобы удалить сохраненную сеть Wi-Fi, просто введите netsh wlan delete profile name = «Имя сети Wi-Fi» и нажмите Enter , чтобы запустить команду.
- ЧИТАЙТЕ ТАКЖЕ: Windows 10 теряет соединение Wi-Fi. Может ли это быть общей ошибкой?
Этот метод немного продвинут, но его можно использовать быстрее, если вы знакомы с Командная строка . Оба метода из этого решения будут иметь одинаковые результаты, поэтому не стесняйтесь использовать любой из них.
После удаления всех сохраненных сетей вам просто нужно подключиться к вашей сети и ввести ее пароль, и проблема должна быть решена. Некоторые пользователи утверждают, что вам просто нужно удалить собственную сеть Wi-Fi из списка сохраненных сетей, поэтому обязательно попробуйте сначала.
Решение 4 – Используйте программное обеспечение PROSet
Несколько пользователей сообщили, что использование программного обеспечения PROSet устранило проблему для них. По какой-то причине их ПК задержался на одну минуту, прежде чем компьютер смог автоматически подключиться к сети Wi-Fi. Однако после установки программного обеспечения PROSet проблема была полностью решена.
По словам пользователей, они использовали беспроводной маршрутизатор Cisco, что также может быть частью проблемы. Даже если вы не используете сетевое устройство Cisco, попробуйте это программное обеспечение.
Решение 5 – Изменить ваш реестр
Ваш реестр содержит конфиденциальную информацию, и, изменив ее, вы можете изменить скрытые настройки Windows. Несколько пользователей утверждают, что они решили проблему, просто сделав пару небольших изменений в своем реестре. Для этого выполните следующие действия:
-
Нажмите Windows Key + R и введите regedit . Нажмите ОК или нажмите Ввод .
-
Необязательно: Изменение реестра может вызвать некоторые проблемы с вашим ПК, если вы не будете осторожны, поэтому всегда полезно создать резервную копию на случай, если что-то пойдет не так. Для этого нажмите Файл> Экспорт .
Установите диапазон экспорта на Все и введите желаемое имя файла. Выберите безопасное место и нажмите кнопку Сохранить .
Теперь у вас есть готовая резервная копия реестра. В случае возникновения проблем после изменения реестра, вы сможете исправить это, просто запустив этот файл. -
Перейдите в HKEY_LOCAL_MACHINE \ SOFTWARE \ Policies \ Microsoft \ Windows \ WcmSvc на левой панели. Разверните ключ WcmSvc и найдите ключ GroupPolicy . Если этот ключ недоступен, вам нужно создать его вручную. Для этого нажмите правой кнопкой мыши WcmSvc и выберите в меню Новый> Ключ . Теперь введите GroupPolicy в качестве имени нового ключа.
-
Перейдите к клавише GroupPolicy и на правой панели щелкните пустое место и выберите Создать> Значение DWORD (32-разрядное) .Введите fMinimizeConnections в качестве имени нового DWORD.
- После этого закройте редактор реестра и перезагрузите компьютер.
- Читайте также: 5 лучших анализаторов Wi-Fi для Windows 10
После перезагрузки компьютера проблема должна быть решена, и ваш компьютер автоматически подключится к сети Wi-Fi. Если возникнут какие-либо проблемы, вы можете просто удалить созданный ключ GroupPolicy , чтобы исправить их.
Решение 6 – Отключить функцию быстрого запуска
В Windows 10 есть полезная функция под названием «Быстрый запуск». Эта функция включена по умолчанию, и она будет сохранять ваши данные при выключении компьютера. В результате ваш компьютер будет загружаться быстрее при следующем включении. Это полезная функция, но иногда она может вызывать определенные проблемы. Пользователи сообщили, что причиной этой проблемы является быстрый запуск, и для ее устранения необходимо отключить быстрый запуск, выполнив следующие действия:
-
Нажмите Windows Key + S и войдите в панель управления . Теперь выберите Панель управления в меню. Кроме того, вы можете просто открыть меню «Пуск» и найти панель управления.
-
Когда откроется Панель управления , перейдите в Параметры электропитания .
-
Когда откроется окно Параметры электропитания , нажмите Выберите параметр «Кнопка включения питания » в меню слева.
-
Нажмите Изменить настройки, которые в данный момент недоступны .
-
Снимите флажок Включить быстрый запуск (рекомендуется) и нажмите Сохранить изменения .
После отключения этой опции ваш компьютер может загружаться немного медленнее, но проблемы с Wi-Fi должны быть решены.
Решение 7 – Установите последние версии драйверов вручную
Эти типы проблем обычно вызваны вашими драйверами, но в большинстве случаев вы можете исправить их, просто обновив драйверы до последней версии. Для этого выполните следующие действия:
- Загрузите и установите последние версии драйверов для вашего беспроводного адаптера. Если возможно, попробуйте загрузить драйверы без какого-либо дополнительного программного обеспечения для настройки беспроводной сети.
-
Запустите Диспетчер устройств и найдите свое беспроводное устройство. Щелкните правой кнопкой мыши беспроводное устройство и выберите Обновить драйвер .
-
Выберите Просмотреть мой компьютер для поиска драйверов .
-
Теперь нажмите Позвольте мне выбрать из списка доступных драйверов на моем компьютере .
- Вы должны увидеть несколько разных драйверов. Выберите драйвер от производителя вашего беспроводного адаптера и нажмите Далее .
- ЧИТАЙТЕ ТАКЖЕ: обновление для создателей Windows 10 разрушает драйвер Wi-Fi [FIX]
После установки драйвера вручную проблема должна быть решена, и вы сможете без проблем подключиться к беспроводной сети.
Решение 8. Замените беспроводной адаптер
Если Windows 10 не может автоматически подключиться к Wi-Fi, попробуйте заменить беспроводной адаптер. Некоторые беспроводные адаптеры не полностью совместимы с Windows 10, и это может быть в случае с вашим адаптером. Если это так, вам необходимо заменить беспроводной адаптер на другую модель и проверить, решает ли это проблему. Это радикальное решение, и вы должны использовать его, только если другие решения из этой статьи не могут решить вашу проблему.
Большинство беспроводных адаптеров полностью совместимы с Windows 10, но если вы используете неизвестную марку, вы можете столкнуться с этой проблемой на вашем ПК.
Решение 9. Удалите файлы из каталога Wlansvc .
Эта проблема иногда может быть вызвана файлами в каталоге Wlansvc. Чтобы решить эту проблему, необходимо отключить службу WLAN AutoConfig и удалить проблемные файлы. Вы можете сделать это, выполнив следующие действия:
-
Нажмите Windows Key + R и введите services.msc . Нажмите Enter или нажмите ОК .
-
Появится список всех доступных сервисов. Найдите службу автоматической настройки WLAN , щелкните ее правой кнопкой мыши и выберите в меню Стоп . После остановки службы сверните окно Службы .
-
Откройте Проводник и перейдите в каталог C: \ ProgramData \ Microsoft \ Wlansvc . Если вы не можете найти этот каталог, обязательно откройте скрытые файлы и папки.Для этого просто перейдите на вкладку Вид и установите флажок Скрытые элементы .
- После входа в каталог Wlansvc удалите из него все файлы и каталоги, кроме каталога Профили .
- Теперь перейдите в каталог Профили . Удалите все файлы и каталоги, кроме папки Интерфейсы .
- Откройте папку Интерфейсы и удалите из нее все файлы и папки.
-
Вернитесь в окно Службы , найдите службу Автоконфигурация WLAN , щелкните ее правой кнопкой мыши и выберите в меню Пуск .
- Подключитесь к вашей беспроводной сети еще раз. Обязательно установите флажок для автоматического подключения к выбранной сети.
- ЧИТАЙТЕ ТАКЖЕ: как устранить проблему отсутствия доступа к Интернету через Wi-Fi в Интернете без поддержки Интернета 10
После этого вам просто нужно перезагрузить компьютер и проверить, решает ли это проблему.
Немногие пользователи также предлагают вернуться в каталог C: \ ProgramData \ Microsoft \ Wlansvc \ Profiles \ Interfaces и найти вновь созданный XML-файл в одной из папок. Этот XML-файл представляет ваше сетевое подключение, и для решения проблемы вам нужно щелкнуть правой кнопкой мыши этот файл и выбрать в меню Свойства .
Перейдите на вкладку Общие и установите флажок Только для чтения в разделе Атрибуты . Нажмите Применить и ОК , чтобы сохранить изменения.

По словам пользователей, похоже, что Windows модифицировала XML-файл, вызывая эту проблему. Установив файл в режим Только для чтения , проблема была решена полностью.
Решение 10 – Изменить разрешения безопасности
Как мы уже упоминали, ваша папка Profiles может иногда вызывать проблемы с Wi-Fi. Чтобы решить эту проблему, вам нужно изменить настройки безопасности, выполнив следующие действия:
-
Перейдите в каталог C: \ ProgramData \ Microsoft \ Wlansvc \ . Найдите каталог Профили и щелкните его правой кнопкой мыши. Выберите в меню Свойства .
-
Перейдите на вкладку Безопасность и проверьте, доступна ли группа Администраторы в разделе Группы или имена пользователей . Если нет, нажмите кнопку Дополнительно . Если группа администраторов доступна, перейдите на Шаг 7 .
-
Теперь нажмите кнопку Добавить .
-
Нажмите Выберите участника .
-
В поле Введите имена объектов для выбора , введите Администраторы и нажмите Проверить имена . Если все в порядке, нажмите ОК .
-
Установите флажок Полный контроль и нажмите ОК , чтобы сохранить изменения.
-
Выберите Администраторы и нажмите Изменить .
-
Выберите Администраторы и убедитесь, что в столбце Разрешить установлен флажок Полный доступ . Теперь нажмите Применить и ОК , чтобы сохранить изменения.
- Перейдите в Центр управления сетями и общим доступом и попробуйте добавить беспроводное соединение.
После этого проблема должна быть решена, и вы сможете без проблем подключиться к вашей беспроводной сети.
- ЧИТАЙТЕ ТАКЖЕ: исправлено: не работает Virgin Media Wi-Fi
Решение 11 – Измените свойства вашего беспроводного соединения
Если Windows 10 Wi-Fi не подключается автоматически, вы можете решить проблему, изменив свойства вашего беспроводного соединения. Это относительно просто, и вы можете сделать это, выполнив следующие действия:
- Нажмите значок Доступ в Интернет на панели задач . Появится список всех беспроводных подключений.
- Щелкните правой кнопкой мыши свое подключение и выберите в меню Свойства .
- Когда откроется окно Свойства , перейдите на вкладку Подключения . Теперь установите флажок Подключаться автоматически, когда эта сеть находится в диапазоне , и сохраните изменения.
После включения этой опции проблема должна быть решена, и вы сможете без проблем использовать ваше беспроводное соединение.
Решение 12. Создайте новое беспроводное сетевое соединение.
По словам пользователей, вы можете решить эту проблему, просто создав новое беспроводное сетевое соединение. Прежде чем сделать это, вам, возможно, придется удалить беспроводное соединение. Чтобы установить новое беспроводное соединение, выполните следующие действия:
-
Откройте Панель управления и выберите Центр управления сетями и общим доступом .
-
Когда откроется Центр управления сетями и общим доступом , нажмите Настройка нового подключения или сети .
- Выберите Подключиться к беспроводной сети вручную и нажмите Далее .
- Введите имя сети и необходимые настройки. Кроме того, обязательно установите флажки Автоматически запускать это подключение и Подключиться, даже если сеть не передает параметры. Теперь нажмите Далее и следуйте инструкциям, чтобы завершить процесс.
После этого у вас будет готово новое соединение, и Windows автоматически подключится к нему.
Решение 13 – Удалите все сторонние беспроводные программы
Многие беспроводные адаптеры поставляются с собственным программным обеспечением, которое может помочь вам настроить беспроводную сеть. Чтобы решить эту проблему, необходимо удалить все программы настройки беспроводной сети, поставляемые с беспроводным адаптером. Имейте в виду, что удаление этого программного обеспечения может также удалить драйверы для вашего беспроводного адаптера.
- ЧИТАЙТЕ ТАКЖЕ: исправлено: в Windows 10 отсутствует значок Wi-Fi
Чтобы решить эту проблему, вам необходимо переустановить драйверы, но не устанавливать программное обеспечение для настройки беспроводной сети. Самый простой способ сделать это – установить драйверы вручную. Для этого выполните следующие действия:
- Откройте Диспетчер устройств , найдите беспроводной адаптер, щелкните его правой кнопкой мыши и выберите в меню Обновить драйвер .
- Выберите Просмотреть мой компьютер для поиска драйверов .
-
Нажмите кнопку Обзор и найдите драйверы беспроводной связи на вашем ПК. Обычно они находятся на компакт-диске, который вы получили вместе с беспроводным адаптером. Если вы загрузили драйверы онлайн, обязательно проверьте каталог загрузки.
-
После выбора каталога драйверов установите флажок Включить подпапки и нажмите Далее . Следуйте инструкциям на экране, чтобы завершить процесс.
В некоторых случаях Windows спросит вас, хотите ли вы использовать Windows или стороннее программное обеспечение для управления беспроводным устройством. Если это произойдет, обязательно выберите Windows.
Пользователи сообщали, что иногда стороннее программное обеспечение беспроводного управления может запускаться автоматически с Windows, вызывая эту проблему. Чтобы решить эту проблему, вам нужно управлять элементами автозагрузки и предотвращать автоматический запуск программного обеспечения с Windows.
Пользователи сообщали о проблемах с программным обеспечением Netgear, но проблема может также возникнуть с программным обеспечением других производителей.
Решение 14. Установите для службы WLAN AutoConfig значение Автоматически.
По словам пользователей, проблема может возникнуть, если для службы WLAN AutoConfig не установлено значение «Автоматически». Чтобы устранить проблему, вам нужно изменить тип запуска этой службы, выполнив следующие действия:
- Откройте окно Службы . Мы уже показали вам, как это сделать в Решении 9 , поэтому обязательно ознакомьтесь с подробными инструкциями.
- Когда откроется окно Службы , найдите службу WLAN AutoConfig и дважды щелкните ее, чтобы открыть ее свойства.
-
Установите для Тип запуска значение Автоматически .
-
Перейдите на вкладку Зависимости и проверьте список служб, которые зависят от WLAN AutoConfig . Запишите эти услуги, поскольку они понадобятся вам для следующего шага. Нажмите ОК и Применить , чтобы сохранить изменения.
- Теперь найдите все зависимые службы из предыдущего шага и убедитесь, что для их Тип запуска установлено значение Автоматически .
После внесения необходимых изменений в окне Службы проблема должна быть решена полностью.
- ЧИТАЙТЕ ТАКЖЕ: Исправлено: Wi-Fi не работает на Lumia 535
Решение 15 – Выполните сканирование DISM и SFC
Повреждение файла может произойти на любом ПК, и иногда, если ваши системные файлы повреждены, вы можете столкнуться с этой проблемой. По словам пользователей, вы можете решить эту проблему с помощью сканирования SFC. Для этого выполните следующие действия:
- Откройте Командную строку от имени администратора.
- Когда откроется Командная строка , введите sfc/scannow и нажмите Enter , чтобы запустить его.
- Сканирование SFC начнется. Сканирование может занять некоторое время, поэтому не прерывайте его.
Если сканирование SFC не может решить проблему или вы вообще не можете его запустить, вы можете вместо этого использовать сканирование DISM. Для этого запустите Командную строку от имени администратора и введите Dism/Online/Cleanup-Image/RestoreHealth . После завершения сканирования DISM вы сможете без проблем запустить сканирование SFC.
Решение 16. Измените настройки питания вашего устройства
Несколько пользователей сообщили, что Windows 10 Wi-Fi не подключается автоматически после выхода компьютера из спящего режима. По словам пользователей, проблема, кажется, вызвана настройками питания вашего устройства. Если у вас возникла эта проблема, вам просто нужно изменить один параметр, и вы можете сделать это, выполнив следующие действия:
- Запустите Диспетчер устройств .
- Найдите свой беспроводной адаптер в списке, щелкните его правой кнопкой мыши и выберите в меню Свойства .
-
Когда откроется окно Свойства , перейдите в раздел Управление питанием . Теперь найдите Разрешить компьютеру выключать это устройство для экономии энергии и проверьте его. Нажмите ОК , чтобы сохранить изменения.
После включения этой опции компьютер всегда выключит беспроводной адаптер, когда ваш компьютер перейдет в спящий режим или в спящий режим. Пользователи сообщили, что это решение устраняет эту проблему при выходе компьютера из спящего режима, но вы можете попробовать его, даже если вы не используете функцию гибернации на своем компьютере. Несколько пользователей сообщили, что эта опция автоматически отключается после установки новой сборки Windows, поэтому, если вы устанавливаете какое-либо серьезное обновление, обязательно включите эту функцию снова.
- Читайте также: как подключиться к скрытой сети Wi-Fi в Windows 10
Мы также должны упомянуть, что немногие пользователи утверждают, что отключение Разрешить компьютеру выключать это устройство для экономии энергии решило проблему для них, поэтому обязательно попробуйте.
Решение 17 – Измените настройки вашего маршрутизатора
По словам пользователей, эта проблема может возникнуть, если вы используете на компьютере соединение Ethernet и Wi-Fi. Иногда ваш компьютер может предпочесть Ethernet, а не Wi-Fi соединение, что вызывает проблему. Похоже, что эта проблема вызвана настройками вашего роутера, и для ее устранения необходимо сделать следующее:
- Войдите в свой роутер. Чтобы увидеть, как это сделать, мы настоятельно рекомендуем проверить руководство по эксплуатации вашего маршрутизатора.
- Теперь нажмите Дополнительно и нажмите Да для подтверждения.
- Найдите функцию IGMP Proxy и выберите Отключить .
- Нажмите Применить , чтобы сохранить изменения.
После отключения этой функции проблема должна быть решена, и ваш компьютер автоматически подключится к сети Wi-Fi без каких-либо проблем. Имейте в виду, что все маршрутизаторы разные, поэтому вам может потребоваться предпринять несколько разные шаги, чтобы отключить эту функцию. Для получения подробных инструкций о том, как отключить эту функцию, мы рекомендуем вам ознакомиться с инструкцией по эксплуатации.
Решение 18 – Минимизируйте количество одновременных подключений
По словам пользователей, вы можете решить эту проблему, просто сделав пару изменений в редакторе групповой политики. Чтобы устранить эту проблему, вам просто нужно найти и отключить политику Минимизировать количество одновременных подключений . Этот параметр не позволяет устанавливать несколько подключений к Интернету, поэтому, если вы уже подключены к Интернету с помощью подключения Ethernet, ваш компьютер не будет автоматически подключаться к сети Wi-Fi. Эта опция включена по умолчанию, и для ее отключения необходимо сделать следующее:
- ЧИТАЙТЕ ТАКЖЕ: Исправлено: Wi-Fi не имеет действительной конфигурации IP в Windows 10
- Откройте Редактор групповой политики . Мы показали вам, как это сделать в Решении 1 , поэтому просмотрите подробные инструкции.
-
Когда откроется Редактор групповой политики , на левой панели выберите Конфигурация компьютера> Административные шаблоны> Сеть> Диспетчер подключений Windows . На правой панели найдите Минимизируйте количество одновременных подключений к Интернету или домену Windows и дважды щелкните его.
-
Выберите Отключено и нажмите Применить и ОК , чтобы сохранить изменения.
- После этого закройте Редактор групповой политики .
После отключения этого параметра проблема с подключением к Wi-Fi должна быть полностью решена.
Решение 19 – Измените безопасность вашего маршрутизатора
Это просто обходной путь, поэтому это может быть не лучшим постоянным решением. Не рекомендуется менять безопасность вашего маршрутизатора, так как некоторые стандарты безопасности менее безопасны, чем другие. Используя этот метод, вы снизите безопасность вашей беспроводной сети, поэтому не забывайте об этом.
Некоторые пользователи утверждают, что проблема возникает при использовании безопасности WPA 2 для защиты беспроводной сети. По словам пользователей, переключение безопасности беспроводной сети с WPA или WPA 2 на WEP решило проблему для них. Мы должны предупредить вас, что стандарт безопасности WEP устарел, поэтому всегда лучше использовать стандарт WPA 2. Почти все беспроводные устройства полностью совместимы со стандартом WPA 2, и, если у вашего устройства есть проблемы с ним, вам, возможно, придется проверить его настройки или обновить драйверы.
Чтобы переключиться на защиту WEP, вам просто нужно войти в свой маршрутизатор и выбрать защиту WEP в разделе Беспроводная связь . Для получения дополнительных инструкций о том, как это сделать, мы рекомендуем вам ознакомиться с инструкцией по эксплуатации вашего маршрутизатора. Еще раз отметим, что безопасность WEP устарела, и если вы собираетесь ее использовать, используйте ее только как временное решение.
Как видите, это может быть досадной проблемой, но мы надеемся, что вам удастся решить ее с помощью одного из наших решений.
























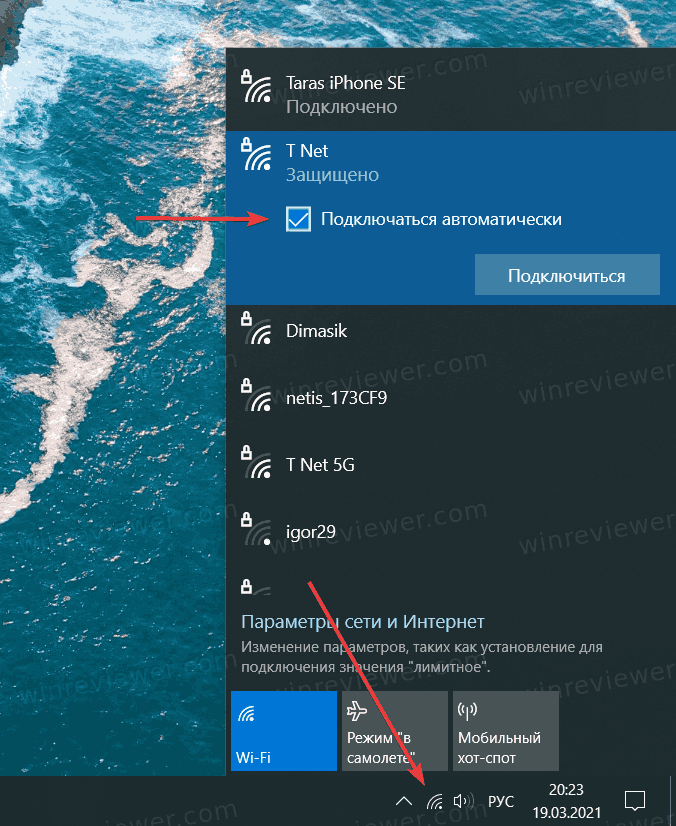
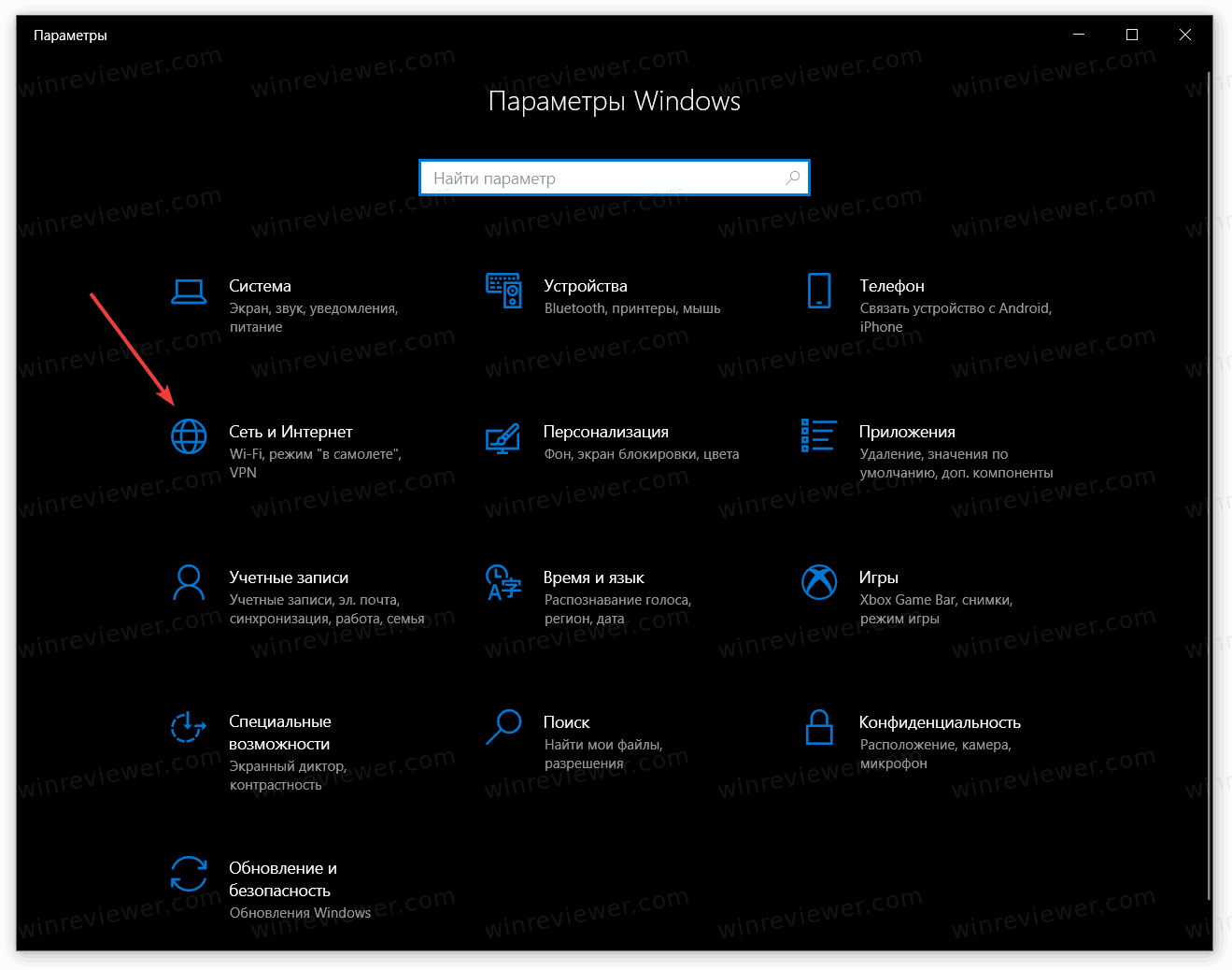
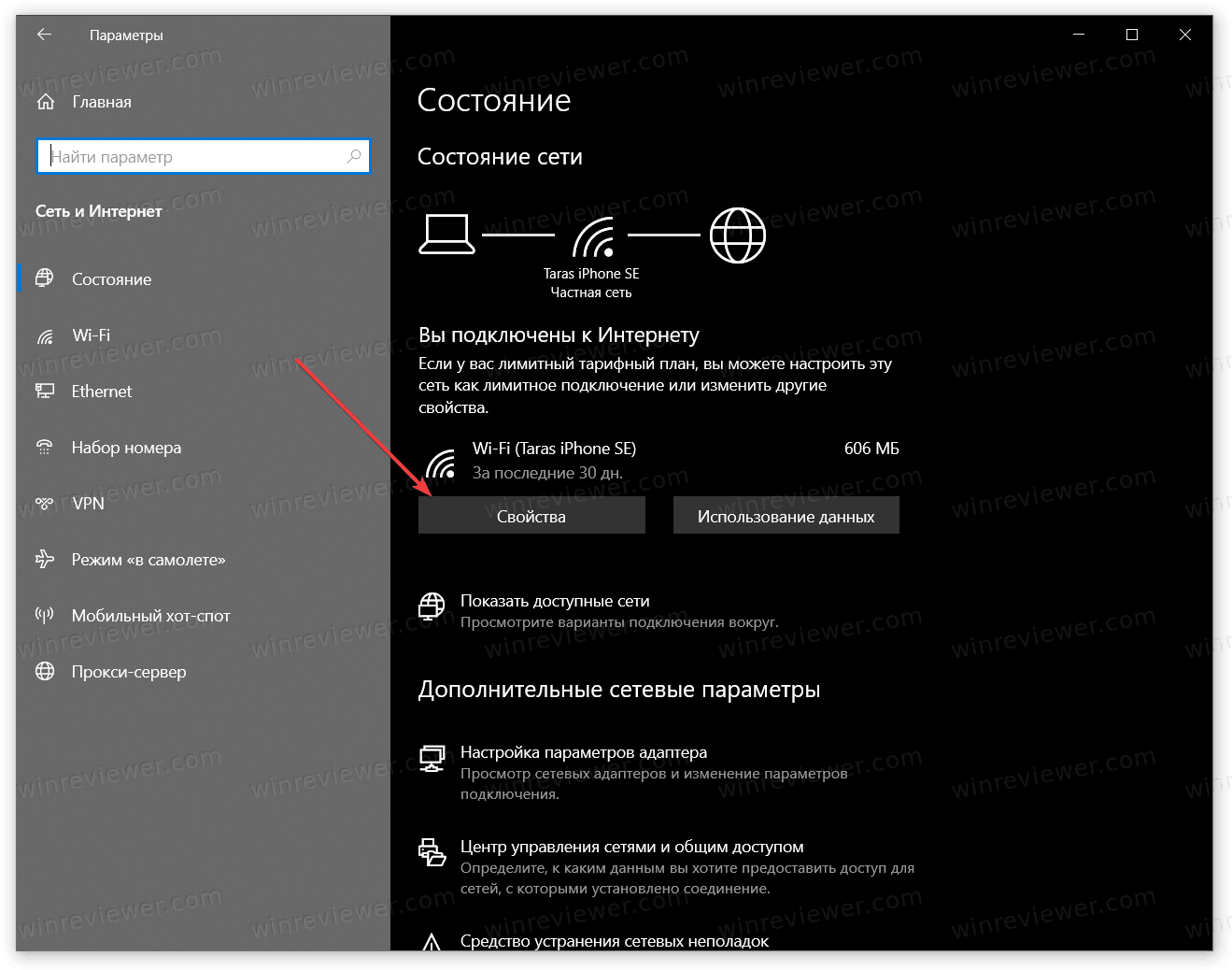
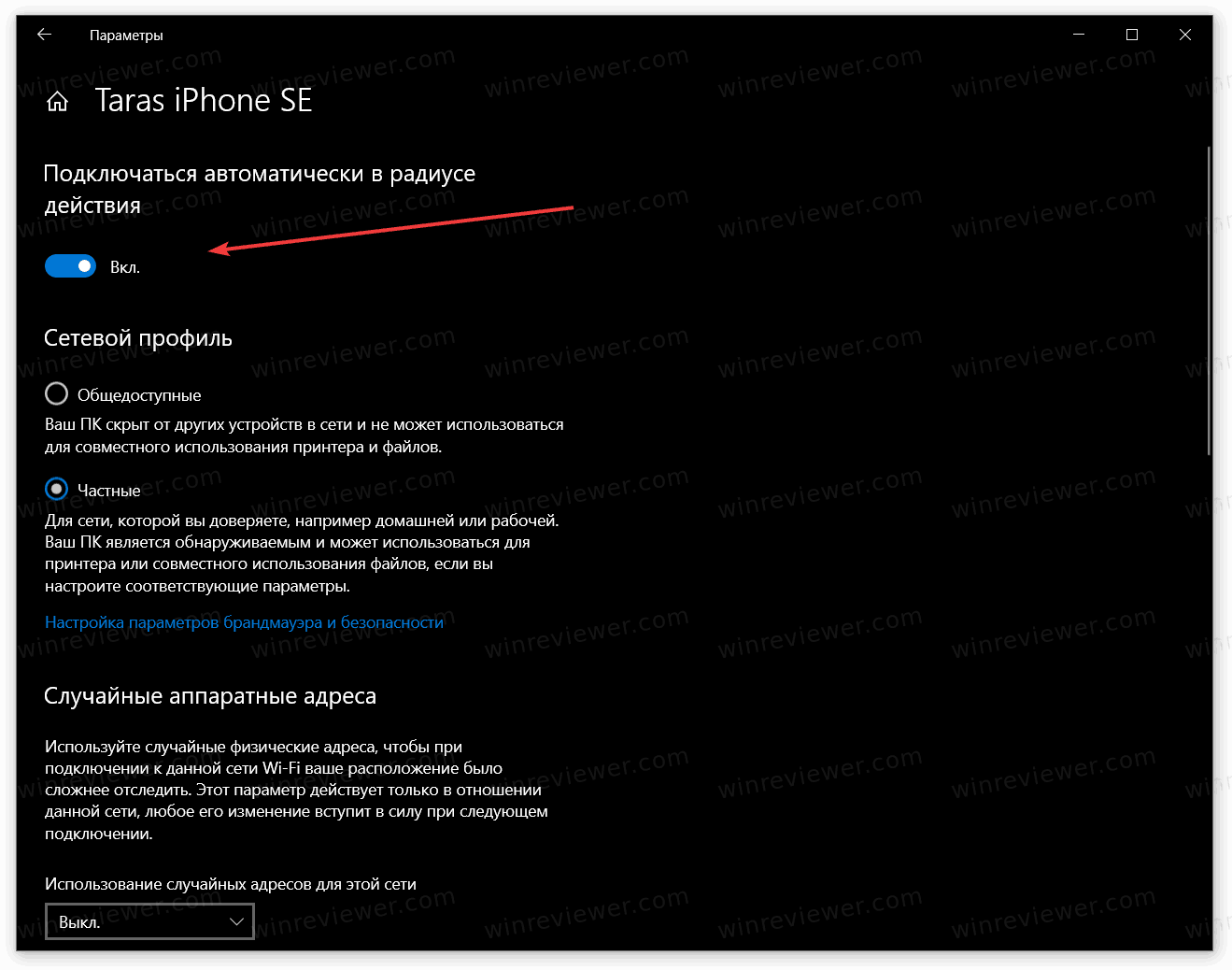
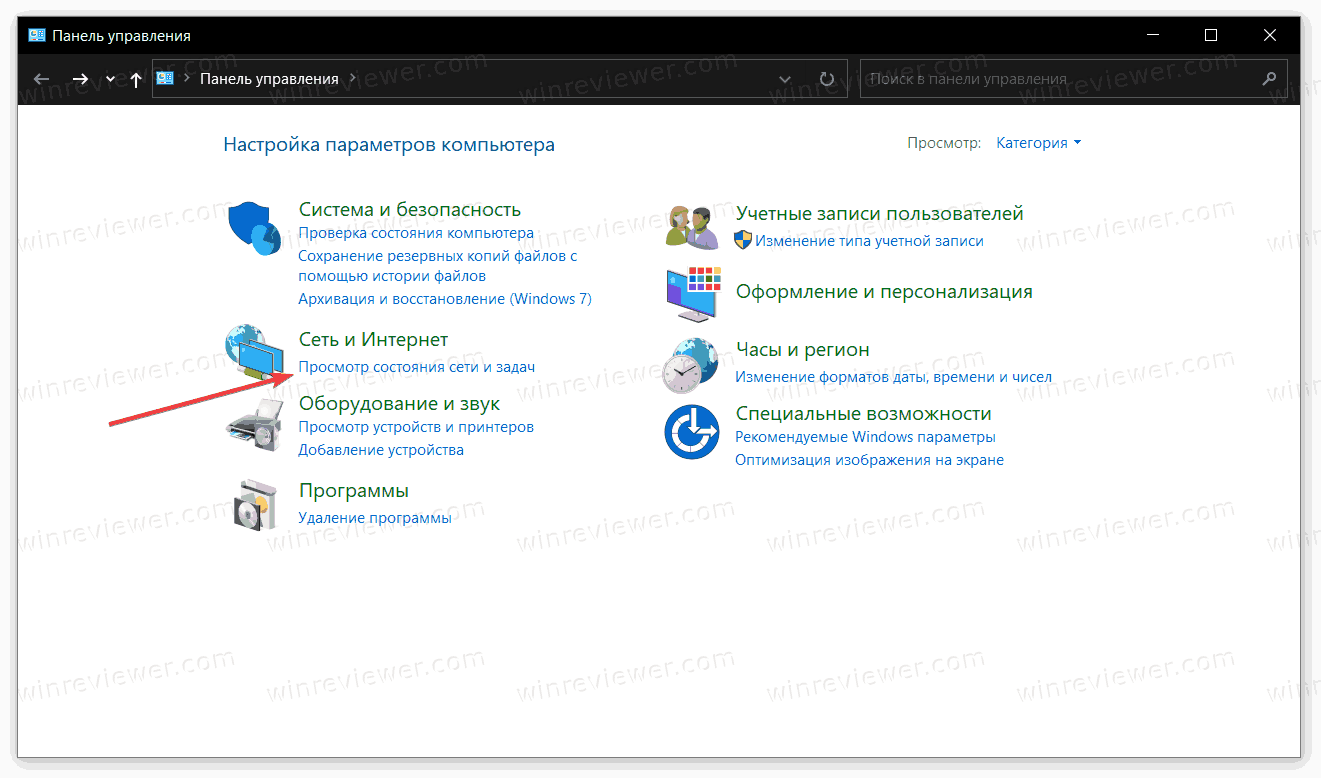
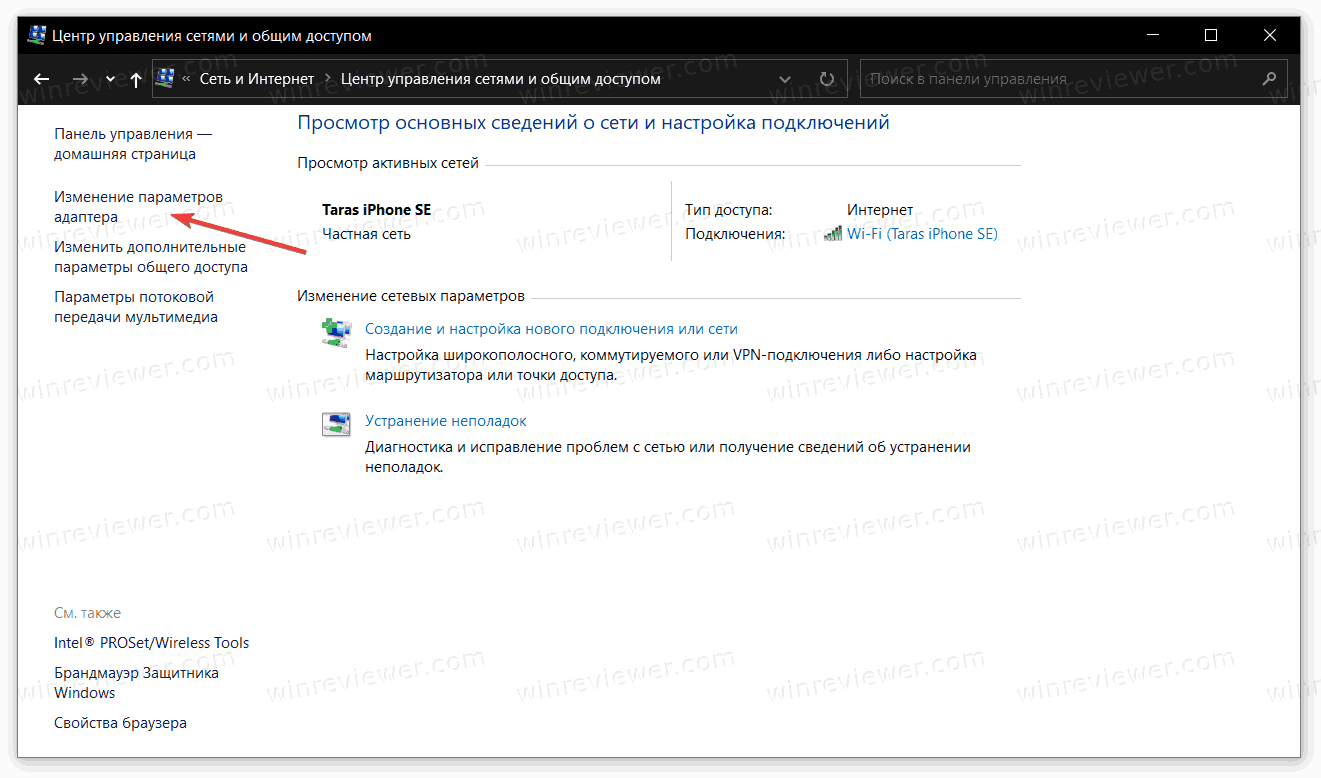
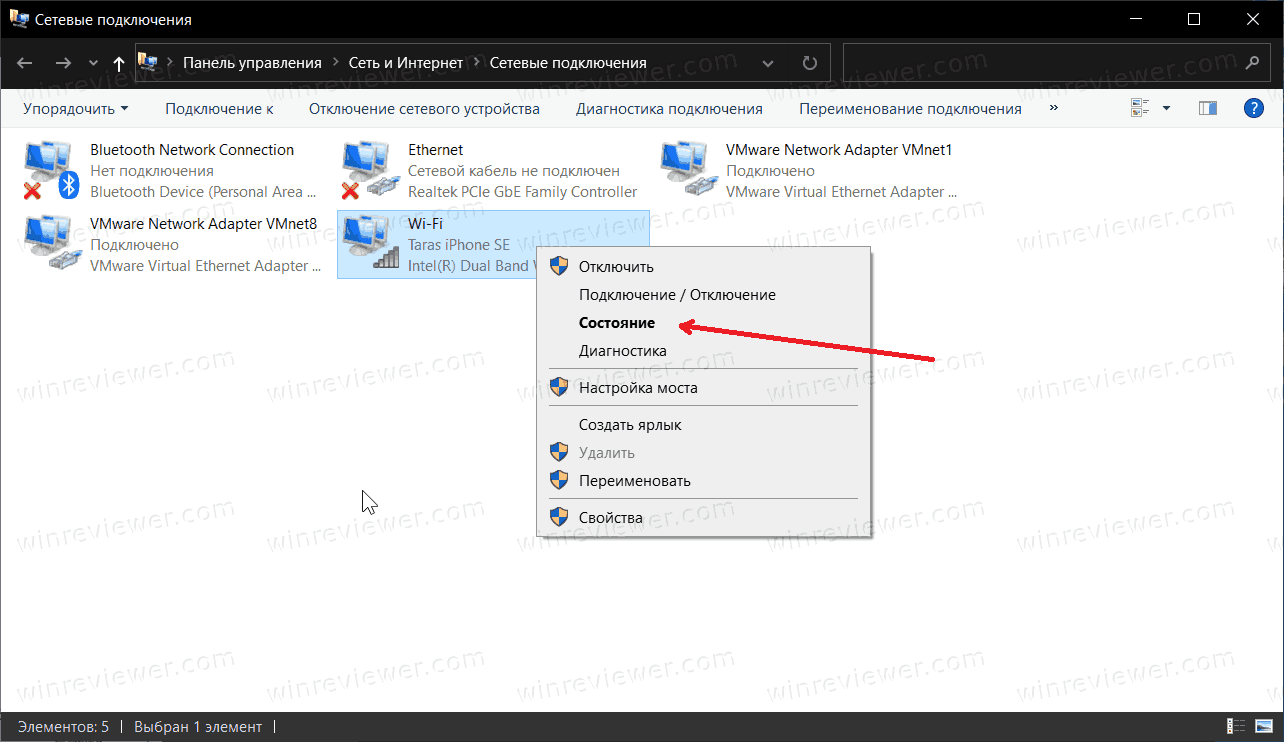
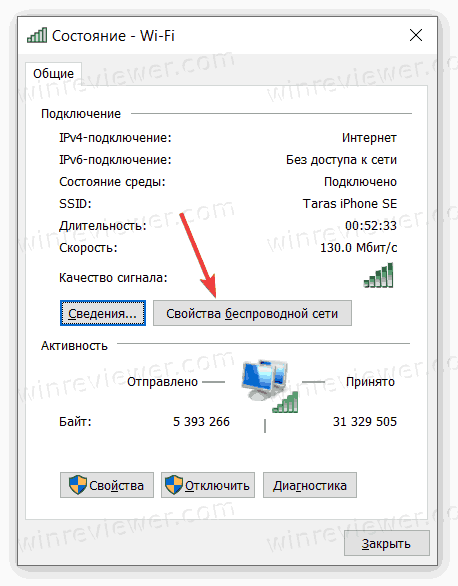
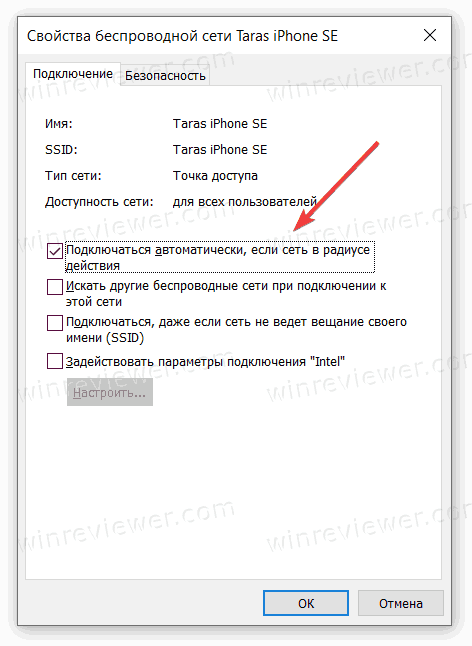
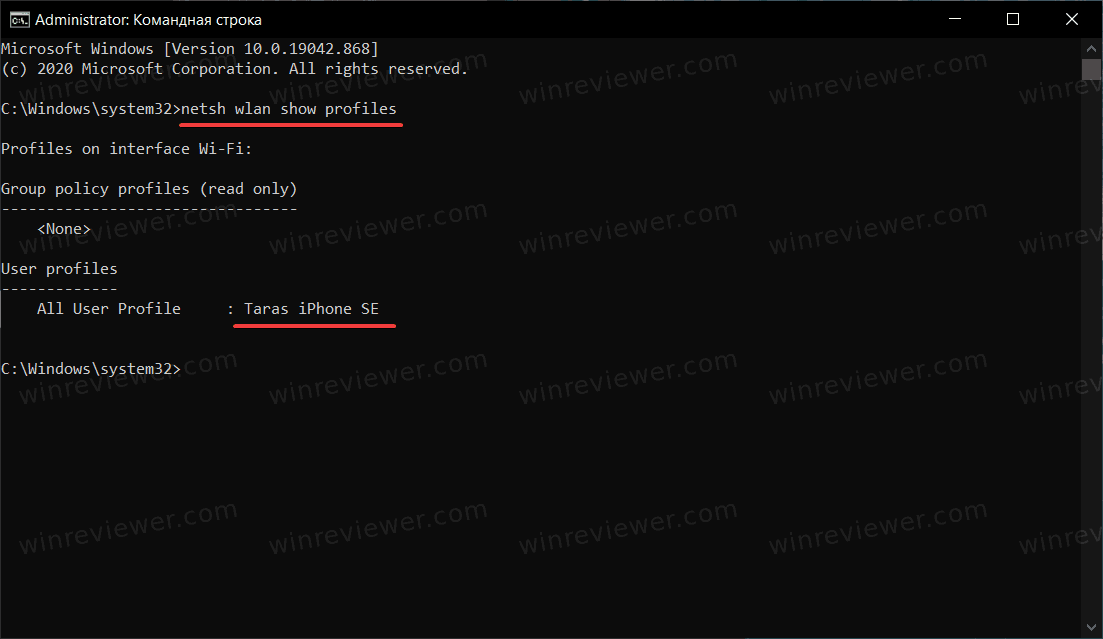
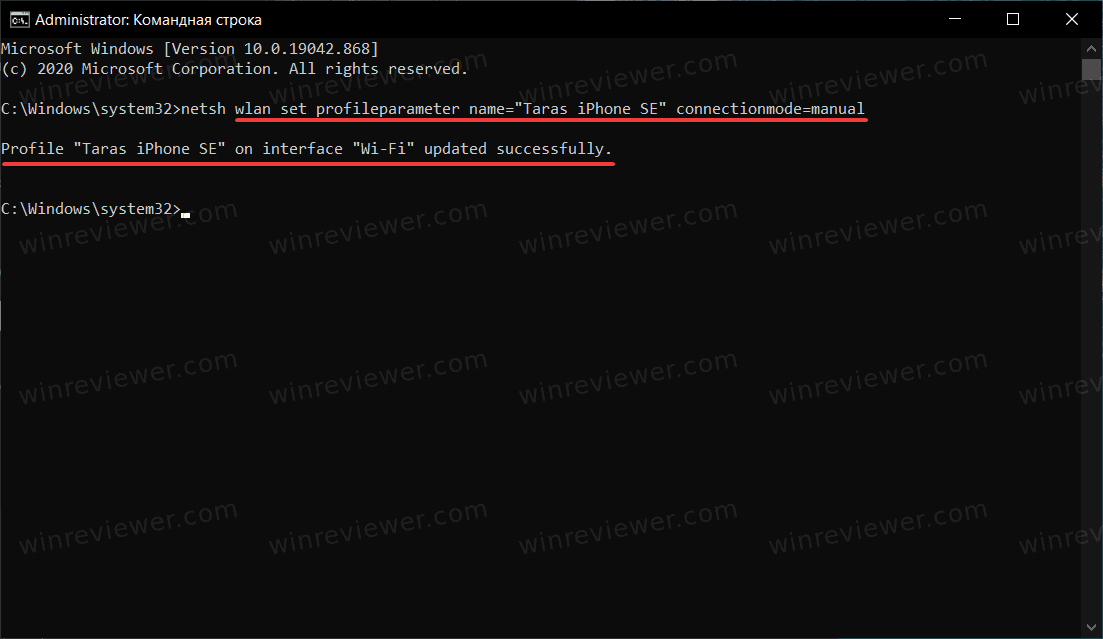













 Установите диапазон экспорта на Все и введите желаемое имя файла. Выберите безопасное место и нажмите кнопку Сохранить .
Установите диапазон экспорта на Все и введите желаемое имя файла. Выберите безопасное место и нажмите кнопку Сохранить . 






























