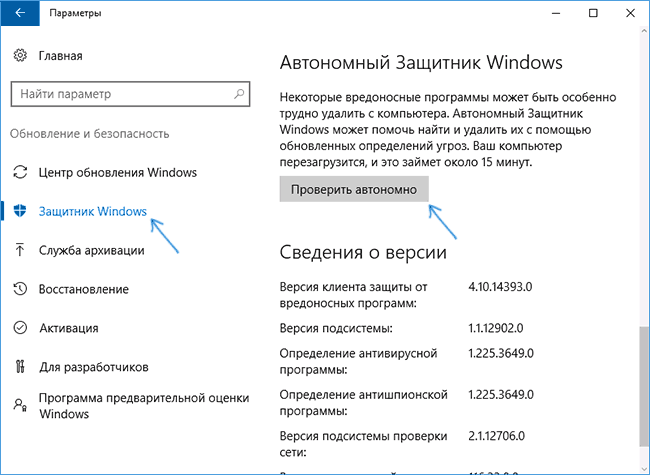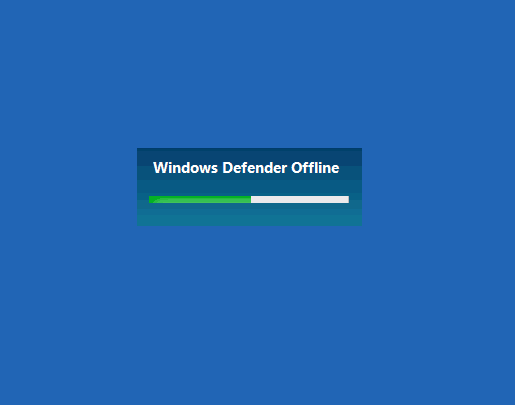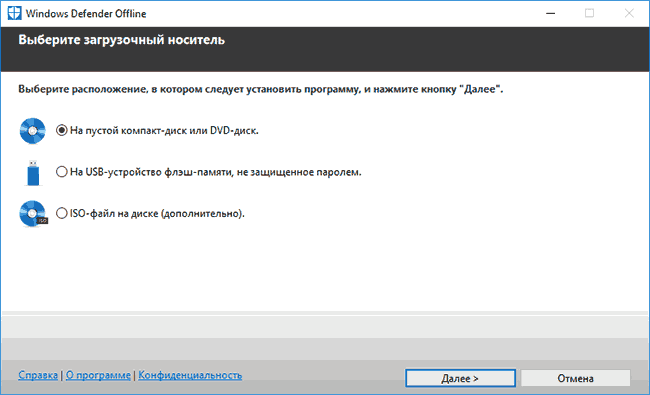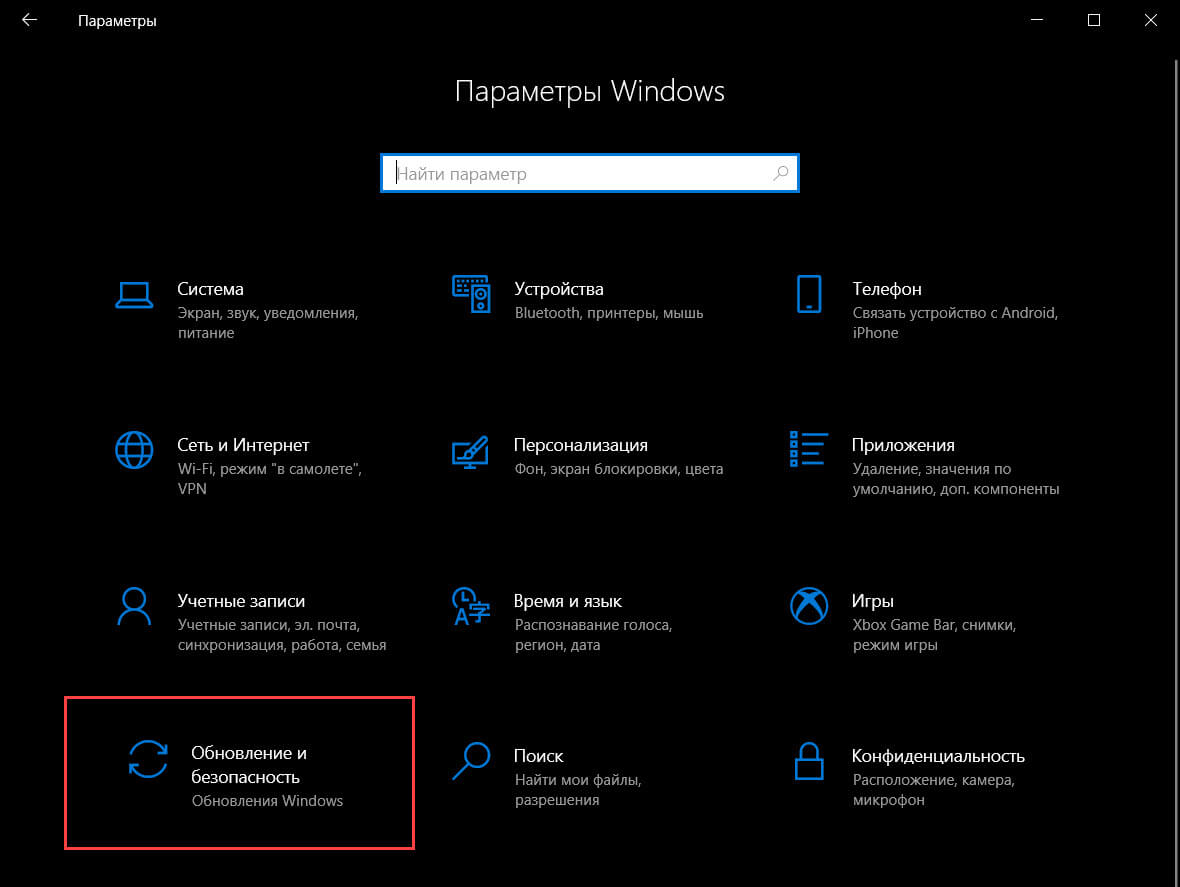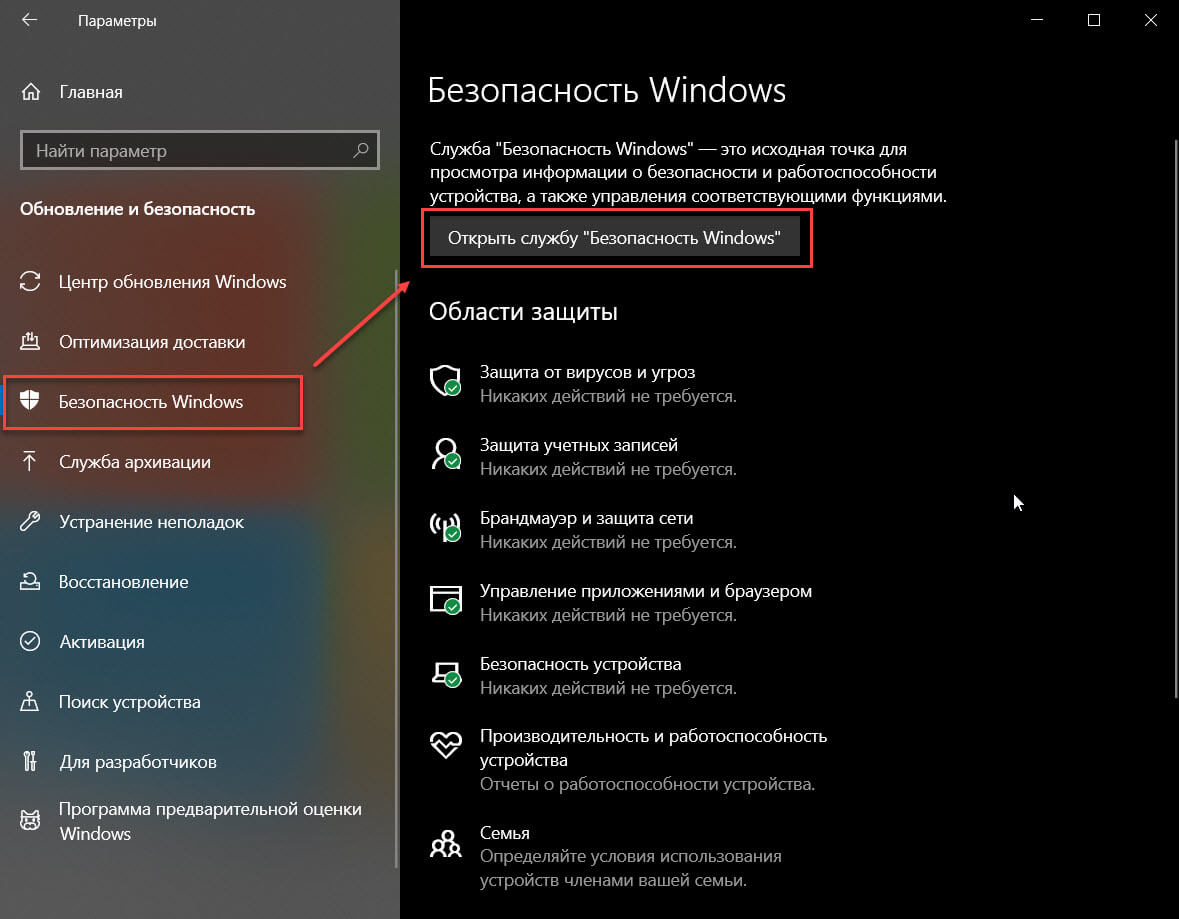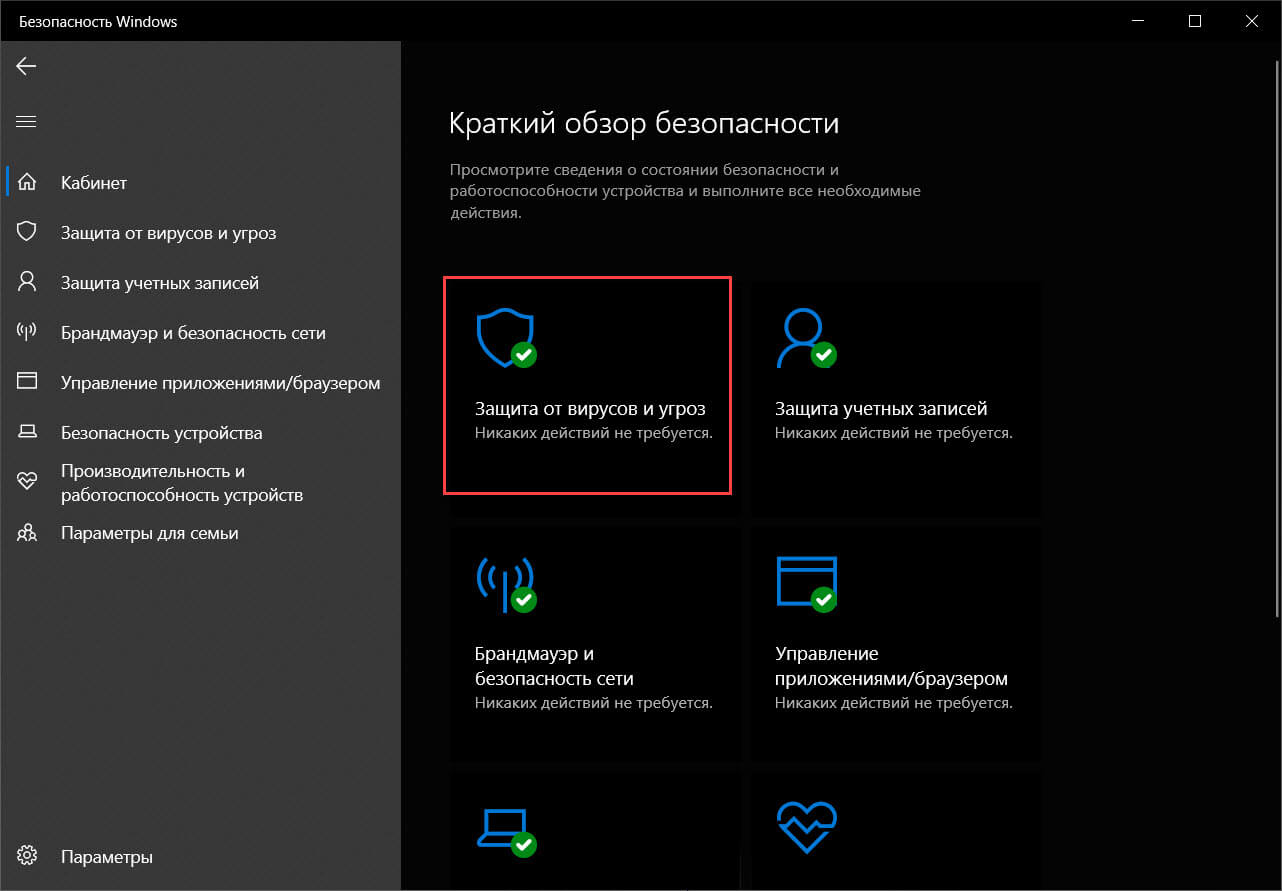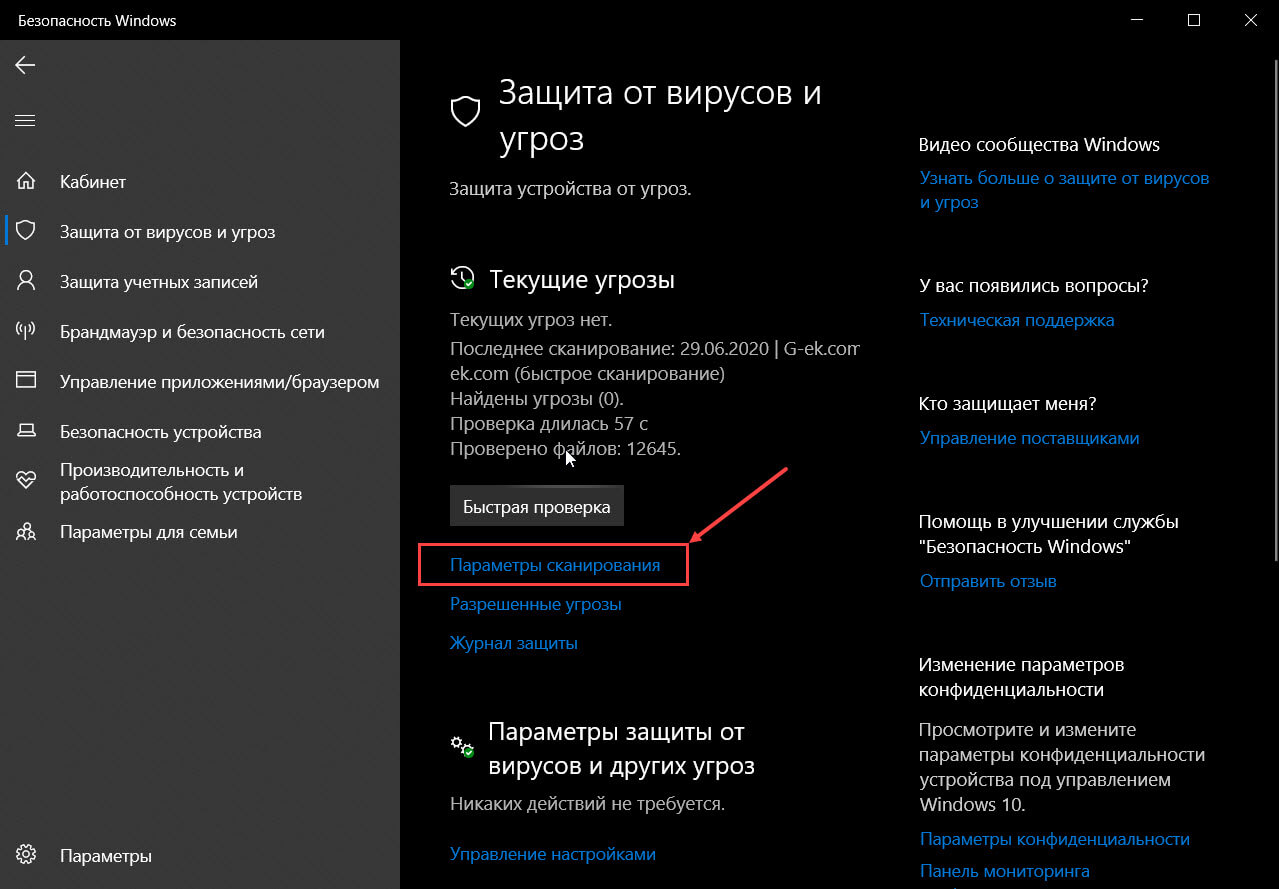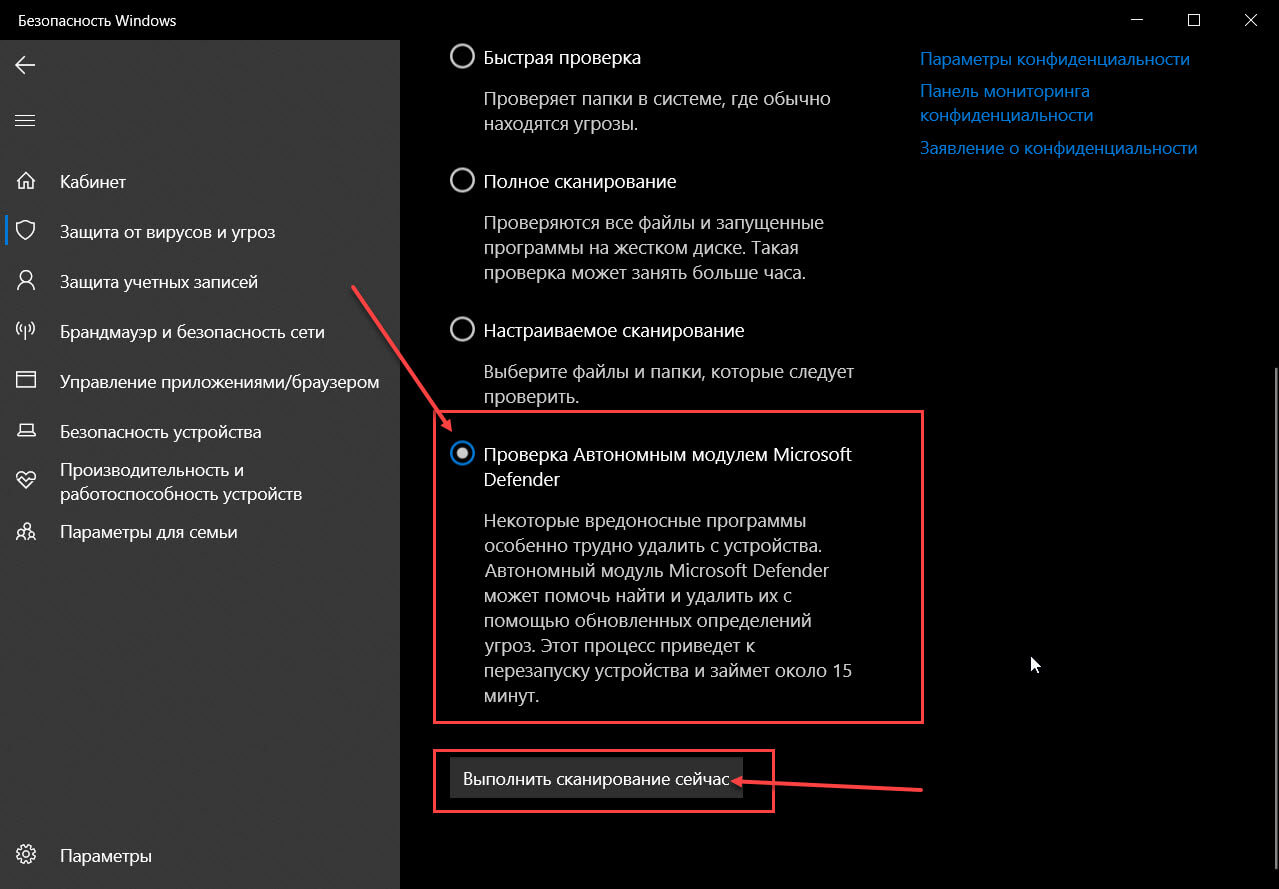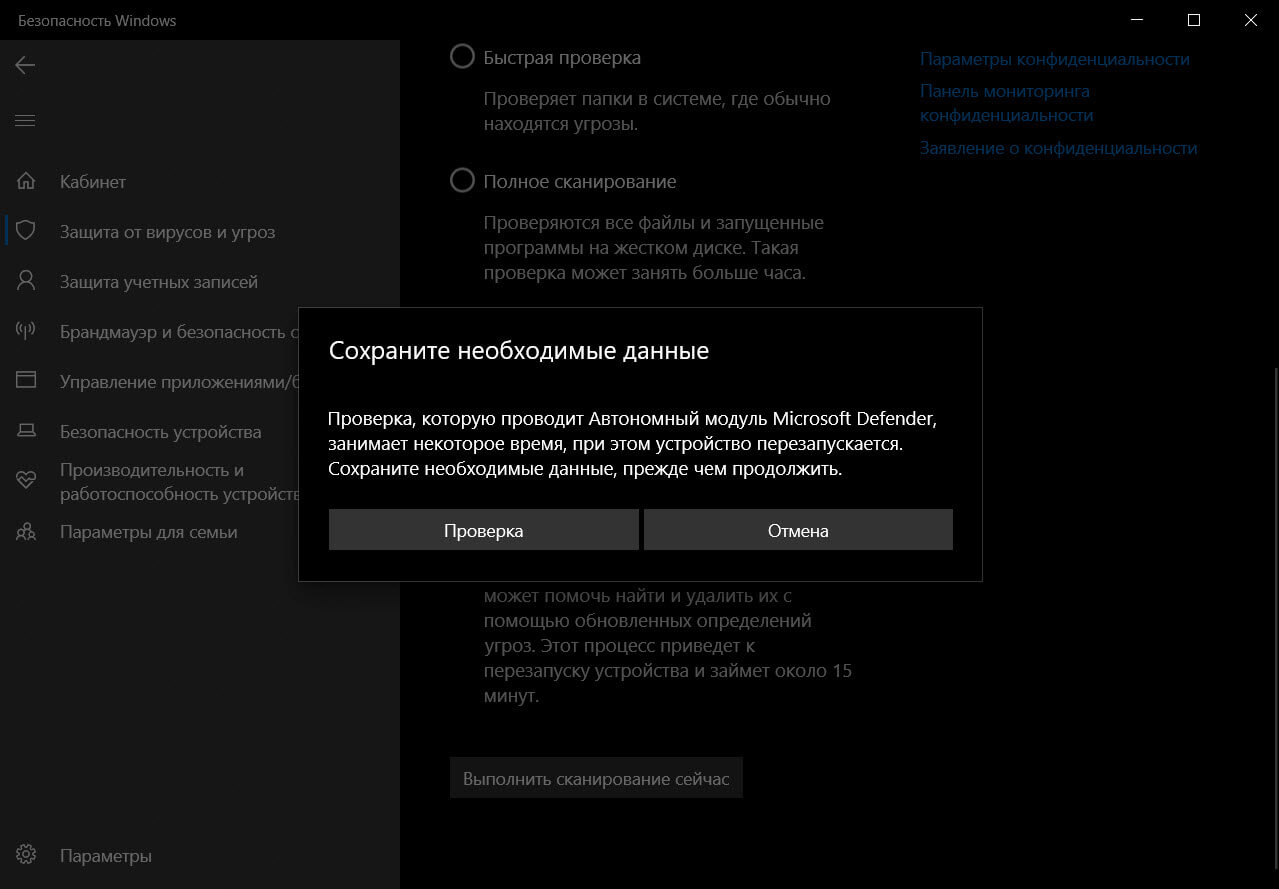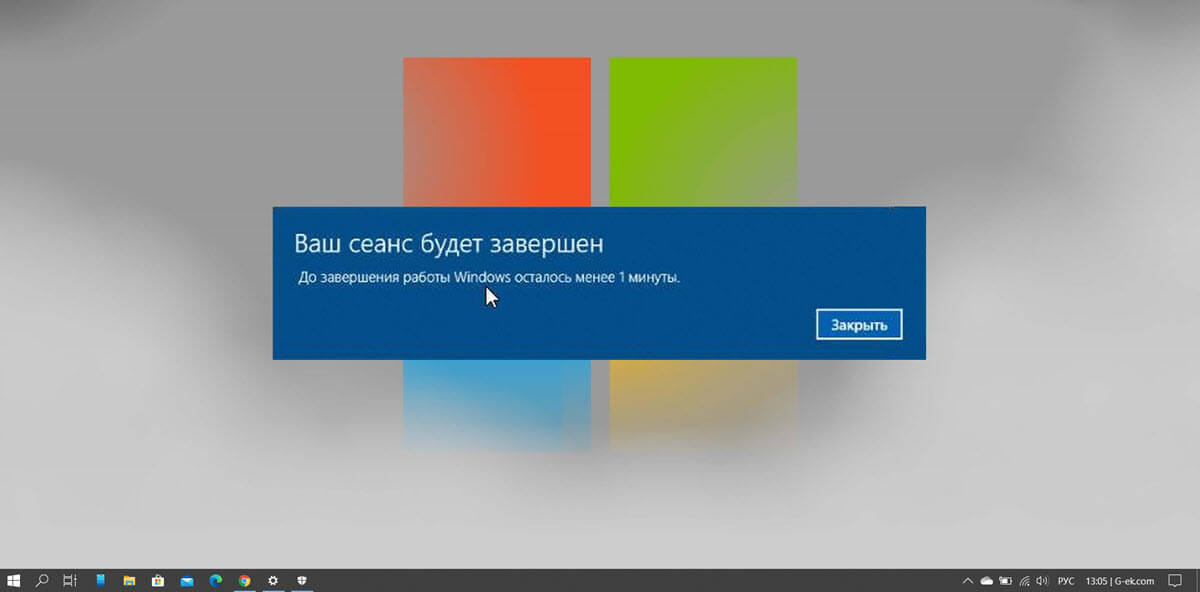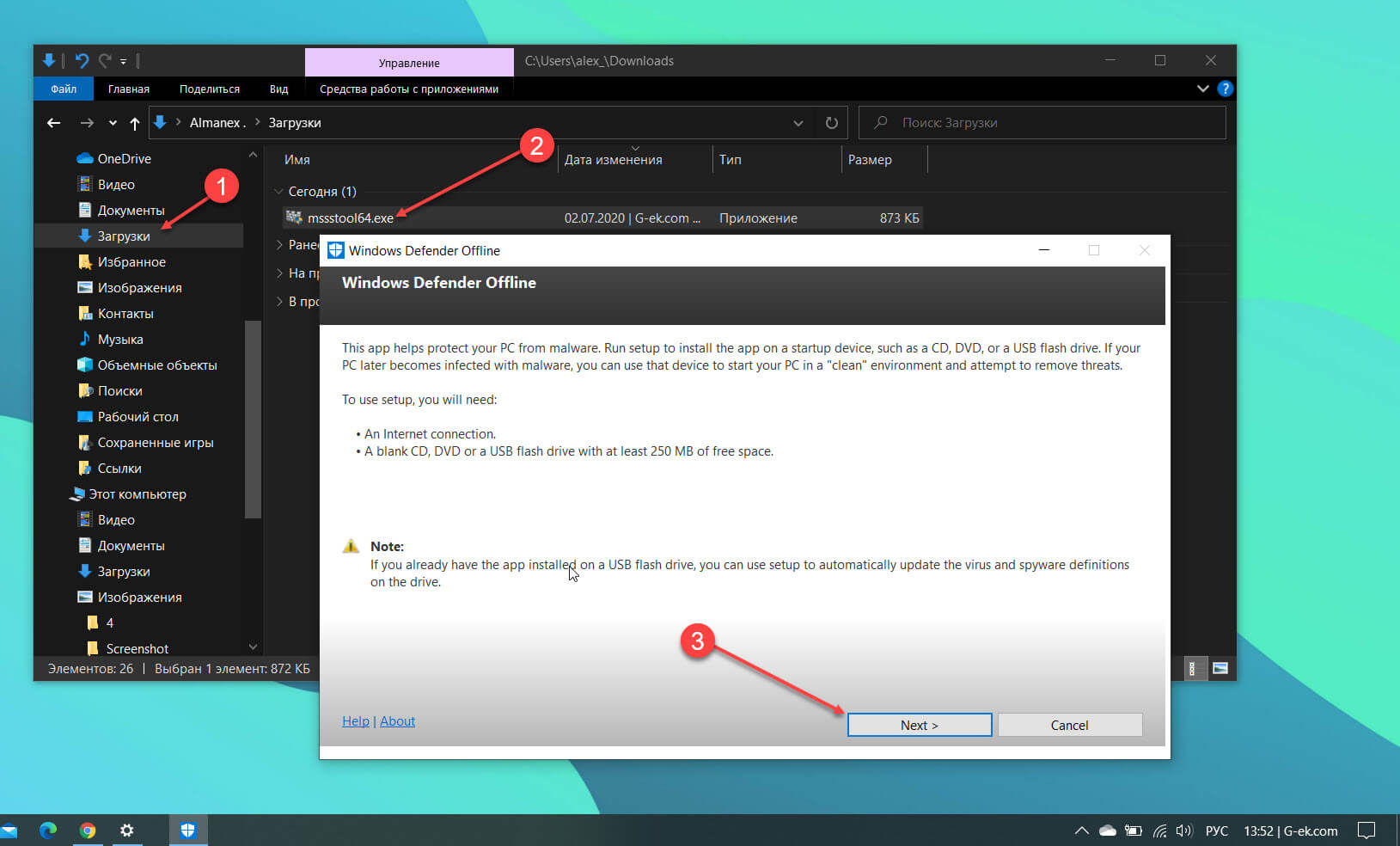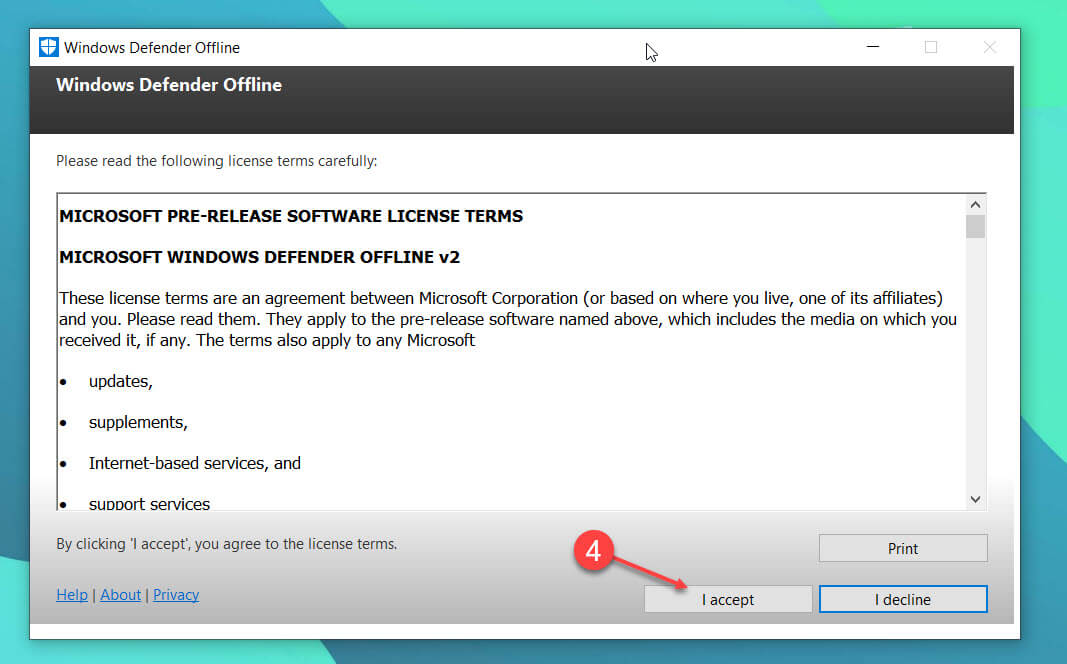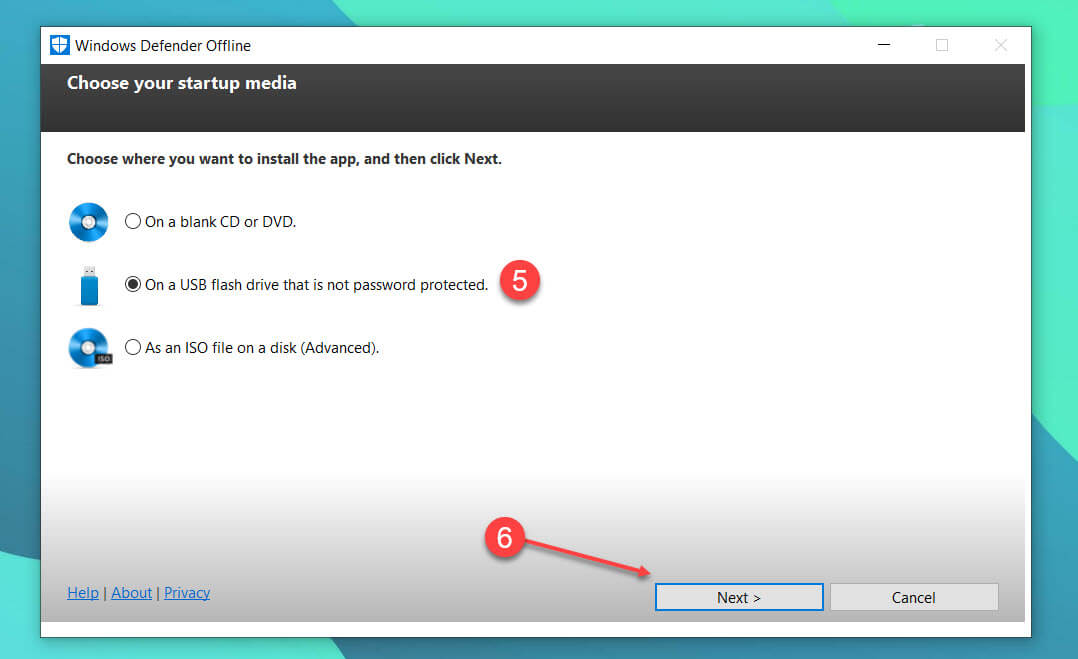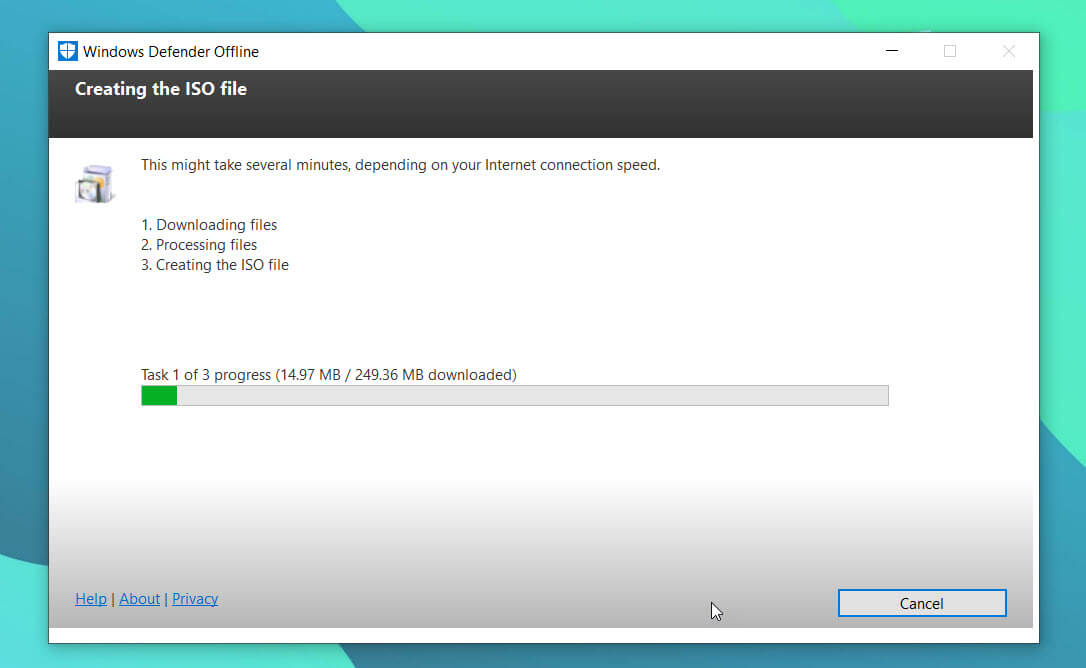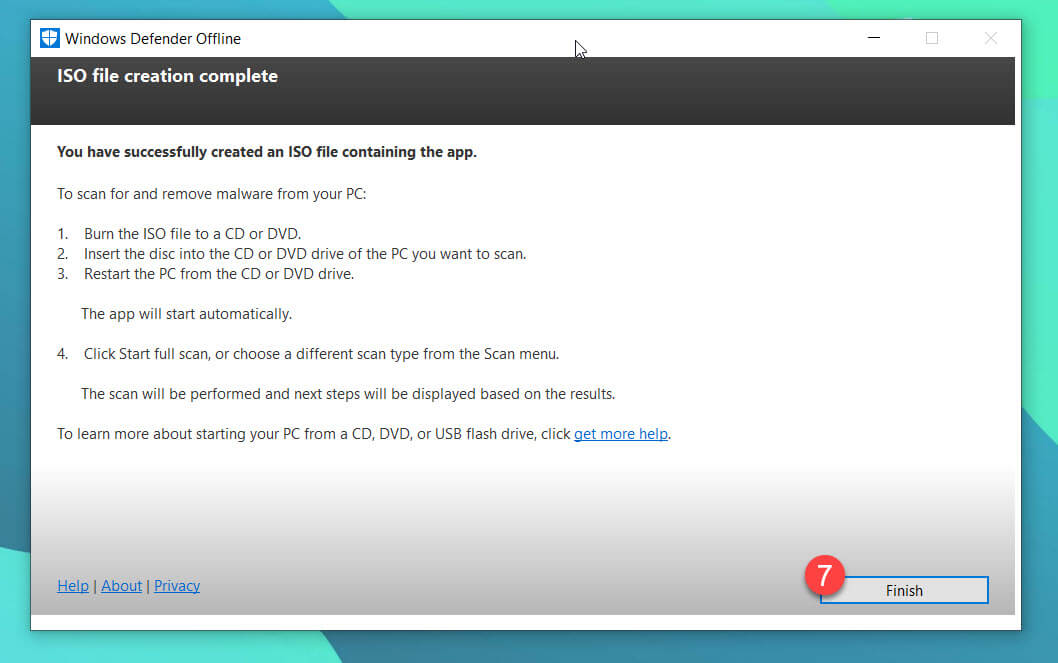Автономный Microsoft Defender — это мощный автономный инструмент проверки, который можно запустить из доверенной среды без загрузки ОС.
В каких случаях следует использовать автономный Microsoft Defender?
Запустите автономный Microsoft Defender, если:
-
Безопасность Windows (также называемый центром безопасности Защитник Windows в предыдущих версиях Windows) обнаруживает наборы rootkit или другие высокоохраняемые вредоносные программы на компьютере и рекомендует использовать автономный Microsoft Defender.
-
Вы подозреваете, что на компьютере могут скрываться вредоносные программы, но ваше программное обеспечение безопасности ничего не обнаруживает.
Разделы справки использовать автономный Microsoft Defender
-
Сохраните все открытые файлы и закройте все приложения и программы.
-
Нажмите кнопку Пуск и выберите Параметры > Обновление и безопасность > Безопасность Windows > Защита от вирусов и угроз .
-
На экране «Защита от вирусов и угроз» выполните одно из следующих действий:
-
В последней версии Windows 10 или Windows 11: в разделе «Текущие угрозы» выберитепараметры сканирования.
-
В более старых версиях Windows 10: в журнале Threat выберите «Выполнить новую расширенную проверку».
-
-
Выберите Проверка автономного Microsoft Defender, а затем — Проверить сейчас.

Вам будет предложено выйти из Windows. После этого компьютер должен выполнить перезапуск. Загрузится автономный Microsoft Defender, и он выполнит быструю проверку компьютера в среде восстановления. После завершения проверки (как правило, она занимает около 15 минут) компьютер автоматически выполнит перезапуск.
Примечания:
-
Обычно требуются права администратора на компьютере, на котором планируется запустить автономный Microsoft Defender.
-
Если при запуске автономной проверки на синем экране возникает ошибка остановки, перезапустите устройство и попробуйте автономный Microsoft Defender проверку. Если ошибка синего экрана возникает снова, обратитесь к служба поддержки Майкрософт.
Где найти результаты проверки?
Чтобы просмотреть результаты проверки автономного Microsoft Defender:
-
Нажмите кнопку «Пуск», а затем Параметры > update & Security > Безопасность Windows > защиты & вирусов.
-
На экране защиты & вирусов в Windows 10 в разделе «Текущие угрозы» выберите параметры сканирования, а затем выберите журнал защиты (в предыдущих версиях Windows это может быть журнал угроз).
Примечание: В более ранних версиях Windows автономный Microsoft Defender по-прежнему вызывается по старому имени: Защитник Windows в автономном режиме.
Если вы используете автономный Защитник Windows в Windows 7 или Windows 8.1, выполните эти четыре простых действия.
-
Скачайте автономный Защитник Windows и установите его на компакт-диск, DVD-диск или USB-устройство флэш-памяти.
Чтобы приступить к работе, найдите пустой компакт-диск, DVD-диск или USB-устройство флэш-памяти с объемом свободного места не менее 250 МБ, а затем запустите средство. Вам будут предложены подробные указания для создания съемного носителя.
Примечание: Рекомендуется скачивать автономный Защитник Windows и создавать компакт-диск, DVD-диск или USB-устройство флэш-памяти на компьютере, который не заражен вредоносными программами, поскольку они могут препятствовать созданию носителя.
Скачивание 32-разрядной версии
Скачивание 64-разрядной версии
Если вы не уверены, какую версию следует скачать, ознакомьтесь с разделом Какая версия Windows установлена на моем компьютере: 32-разрядная или 64-разрядная?
-
Перезагрузите компьютер, используя носитель, содержащий автономный Защитник Windows. Это означает, что компакт-диск, DVD-диск или устройство флэш-памяти, созданное на шаге 1, должно быть установлено в компьютер во время перезапуска. Следуйте указаниям для загрузки с диска, содержащего данный носитель.
-
Проверьте компьютер на предмет наличия вирусов и других вредоносных программ.
-
Удалите все вредоносные программы, обнаруженные на компьютере.
Подробнее
Пути заражения компьютера вредоносными программами
Справка и обучение по безопасности Майкрософт
Нужна дополнительная помощь?
Нужны дополнительные параметры?
Изучите преимущества подписки, просмотрите учебные курсы, узнайте, как защитить свое устройство и т. д.
В сообществах можно задавать вопросы и отвечать на них, отправлять отзывы и консультироваться с экспертами разных профилей.
Найдите решения распространенных проблем или получите помощь от агента поддержки.
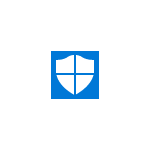
В этом обзоре — о том, как запустить автономный защитник Windows 10, а также о том, как можно использовать Windows Defender Offline в более ранних версиях ОС — Windows 7, 8 и 8.1. См. также: Лучший антивирус для Windows 10, Лучший бесплатный антивирус.
Запуск Защитника Windows 10 в автономном режиме
Для того, чтобы использовать автономный защитник, зайдите в параметры (Пуск — Значок шестеренки или клавиши Win+I), выберите «Обновление и безопасность» и перейдите к разделу «Защитник Windows».
Внизу параметров защитника есть пункт «Автономный Защитник Windows». Чтобы запустить его, нажмите «Проверить автономно» (предварительно сохранив несохраненные документы и данные).
После нажатия, компьютер перезагрузится и начнется автоматическая проверка компьютера на вирусы и вредоносные программы, поиск или удаление которых затруднено при запущенной Windows 10, но возможно до её запуска (как это и происходит в данном случае).
По завершении проверки, компьютер перезагрузится, а в уведомлениях вы увидите отчет о выполненной проверке.
Как скачать Windows Defender Offline и записать на флешку или диск
Антивирус Windows Defender Offline доступен на сайте Майкрософт для загрузки в виде ISO образа, записи на диск или флешку для последующей загрузки с них и проверки компьютера на вирусы и вредоносные программы в автономном режиме. Причем в данном случае использовать его можно не только в Windows 10, но и в предыдущих версиях ОС.
Загрузить Windows Defender Offline можно здесь:
- http://go.microsoft.com/fwlink/?LinkID=234124 — 64-бит версия
- http://go.microsoft.com/fwlink/?LinkID=234123 — 32-бит версия
После скачивания, запустите файл, согласитесь с условиями использования и выберите куда требуется поместить Windows Defender Offline — автоматически записать на диск или флешку или же сохранить в виде образа ISO.
После этого останется только дождаться завершения процедуры и использовать загрузочный накопитель с автономным защитником Windows для проверки своего компьютера или ноутбука (на сайте есть отдельная статья на тему такого типа проверок — Антивирусные загрузочные диски и флешки).
В этой инструкции показаны действия, с помощью которых можно запустить автономный Защитник Windows и с его помощью выполнить автономное сканирование компьютера на наличие вирусов в операционной системе Windows 10.
Автономный Защитник Windows — это средство проверки на наличие вредоносных программ, которое позволяет загружать и запускать проверку из доверенной среды. Сканирование выполняется вне обычного ядра Windows, поэтому оно может быть нацелено на вредоносные программы, которые пытаются обойти оболочку Windows, такие как вирусы и руткиты, заражающие или перезаписывающие главную загрузочную запись.
Автономный Защитник Windows можно использовать при подозрении заражения вредоносными программами или при необходимости подтвердить тщательную очистку компьютера после эпидемии вредоносных программ.
Для автономного сканирования с помощью Защитника Windows необходимо войти в систему с правами администратора
Автономный Защитник Windows использует самые последние обновления защиты, доступные на устройстве, но перед запуском автономной проверки следует обновить защиту антивирусной программы «Защитник Windows».
Перед использованием автономного Защитника Windows сохраните все файлы и закройте все программы. Проверка автономного Защитника Windows занимает около 15 минут. После завершения проверки компьютер перезагрузится. Проверка выполняется вне обычной операционной среды Windows. Пользовательский интерфейс будет отображаться не так, как при обычной проверке Защитником Windows. После завершения проверки компьютер перезагрузится и будет выполнена обычная загрузка Windows.
Содержание
- Как запустить автономный Защитник Windows в графическом интерфейсе
- Как запустить автономный Защитник Windows в Windows PowerShell
- Как запустить автономный Защитник Windows в командной строке
Как запустить автономный Защитник Windows в графическом интерфейсе
Чтобы запустить автономный Защитник Windows, откройте приложение «Безопасность Windows» и выберите компонент Защита от вирусов и угроз
Затем в разделе «Текущие угрозы» нажмите на ссылку Параметры сканирования
В окне «Параметры сканирования» включите параметр Проверка автономного Защитника Windows и нажмите кнопку Выполнить сканирование сейчас.
Затем в окне «Сохраните необходимые данные» нажмите кнопку Проверка.
После этого появится предупреждающее сообщение:
Ваш сеанс будет завершен До завершения работы Windows осталось менее 1 минуты.
Компьютер будет перезагружен и начнется процесс сканирования компьютера автономным защитником Windows на наличие вирусов, который будет выполняться около 15 минут.
Проверка выполняется полностью автоматически и не требует вмешательства пользователя. По окончании процесса сканирования компьютер перезагрузится.
Как запустить автономный Защитник Windows в Windows PowerShell
Запустить процесс автономного сканирования можно в консоли Windows PowerShell.
Откройте консоль PowerShell от имени администратора и выполните следующую команду:
Start-MpWDOScan
После этого появится предупреждающее сообщение:
Ваш сеанс будет завершен До завершения работы Windows осталось менее 1 минуты.
Затем компьютер будет перезагружен и начнется процесс сканирования компьютера автономным защитником Windows на наличие вирусов, который будет выполняться около 15 минут.
Как запустить автономный Защитник Windows в командной строке
Также запустить процесс автономного сканирования можно в командной строке.
Запустите командную строку от имени администратора и выполните следующую команду:
wmic /namespace:\\\\root\\Microsoft\\Windows\\Defender path MSFT_MpWDOScan call Start
После этого появится предупреждающее сообщение:
Ваш сеанс будет завершен До завершения работы Windows осталось менее 1 минуты.
Затем компьютер будет перезагружен и начнется выполнение автономной проверки.
В этом руководстве вы узнаете, как запустить автономный Windows Defender в Windows 10 и использовать его для автономной проверки компьютера на вирусы.
Автономный Windows Defender — это сканер вредоносных программ, который позволяет загружать и запускать сканирование из доверенной среды.
Сканирование выполняется вне обычного ядра Windows, поэтому оно может быть направлено на вредоносное ПО, которое пытается обойти оболочку Windows, например, вирусы и руткиты, которые заражают или перезаписывают основные загрузочные записи.
Автономный Windows Defender можно использовать при подозрении на заражение вредоносным ПО или когда необходимо подтвердить тщательную очистку компьютера после вспышки вредоносного ПО.
Автономное сканирование с помощью Windows Defender требует входа в систему от имени администратора
Автономный Windows Defender использует последние обновления безопасности, доступные для вашего устройства, но перед автономным сканированием необходимо обновить антивирусную программу Windows Defender.
Перед использованием автономного Windows Defender сохраните все файлы и закройте все программы. Проверка Windows Defender Standalone занимает около 15 минут. После завершения сканирования компьютер перезагрузится.
Этот тест выполняется вне обычной операционной среды Windows; пользовательский интерфейс не будет отображаться, как при обычном сканировании Windows Defender. После завершения сканирования компьютер перезагрузится, и Windows запустится в обычном режиме.
Как запустить автономный Защитник Windows в графическом интерфейсе
Чтобы запустить автономный Защитник Windows, откройте приложение «Безопасность Windows» и выберите компонент Защита от вирусов и угроз
Затем в разделе «Текущие угрозы» нажмите на ссылку Параметры сканирования
В окне «Параметры сканирования» включите параметр Проверка автономного Защитника Windows и нажмите кнопку Выполнить сканирование сейчас.
Затем в окне «Сохраните необходимые данные» нажмите кнопку Проверка.
После этого появится предупреждающее сообщение:
Ваш сеанс будет завершен До завершения работы Windows осталось менее 1 минуты.
Компьютер перезагружается, и автономный антивирусный сканер Windows начинает проверку компьютера на наличие вирусов (около 15 минут).
Процесс сканирования полностью автоматизирован и не требует вмешательства пользователя. После завершения процесса сканирования компьютер перезагрузится.
Как запустить автономный Защитник Windows в Windows PowerShell
Запустить процесс автономного сканирования можно в консоли Windows PowerShell.
Откройте консоль PowerShell от имени администратора и выполните следующую команду:
Start-MpWDOScan
Затем отображается предупреждающее сообщение:
До выключения Windows осталось меньше минуты.
Затем компьютер перезагрузится, и автономный антивирусный сканер Windows начнет проверку компьютера на наличие вирусов (около 15 минут).
Как запустить автономный Защитник Windows в командной строке
Также запустить процесс автономного сканирования можно в командной строке.
Запустите командную строку от имени администратора и выполните следующую команду:
wmic /namespace:\\\\root\\Microsoft\\Windows\\Defender path MSFT_MpWDOScan call Start
Затем отображается предупреждающее сообщение:
До завершения работы Windows осталось менее минуты.
Затем компьютер перезагрузится, и начнется автономный тест.
Защитник Windows, это встроенный в антивирусный инструмент, который защитит ваш компьютер от многочисленных угроз, поддерживая безопасность на должном уровне. Некоторые вредоносные программы особенно трудно удалить, иногда, вредоносная программа блокирует работу антивируса, и вы не можете удалить его вручную. Автономный режим Защитника легко справится с удалением вирусов на вашем устройстве.
Microsoft постоянно совершенствует Безопасность Windows делая его более полезным, последнее это добавление автономных возможностей, позволяющее запускать сканирование при загрузке системы, без необходимости подключения к Интернету. Это делает Защитник Windows Defender более надежным при обнаружении и удалении вредоносного программного обеспечения.
Защитник Windows (Defender Offline) первоначально был выпущен в 2011 году, Microsoft добавила антивирус в сборки Windows 10.
Защитник Windows как включить сканирование на вирусы при старте системы.
Если вы используете последнюю версию Windows 10, вы можете активировать Проверку автономным модулем Microsoft Defender, выполнив следующие действия:
Шаг 1: Закройте все открытые приложения.
Шаг 2: Откройте Параметры Windows, нажав сочетание клавиш Win + I
Шаг 3: Перейдите в раздел «Обновление и безопасность» → «Безопасность Windows».
Шаг 4: В правой части окна нажмите кнопку «Открыть службу Безопасность Windows».
Шаг 5: В следующем окне нажмите на значок в виде щита с надписью — «Защита от вирусов и угроз».
Шаг 6: В разделе «Текущие угрозы» найдите и нажмите ссылку «Параметры сканирования».
Шаг 7: В низу страницы установите чек бокс для «Проверка автономным модулем Microsoft Defender», и нажмите кнопку «Выполнить сканирование сейчас».
Шаг 8: Подтвердите свои действия нажав на кнопку «Проверка». После этого вы можете увидеть запрос UAC. Нажмите Да, чтобы продолжить.
Шаг 9: После этого начнется обратный отсчет времени (который вы не можете остановить), Windows 10 загрузится в среду восстановления и запускает Microsoft Defender Offline. Процесс автономного сканирования Защитника Windows может занять несколько минут, поэтому наберитесь терпения.
Microsoft Defender Offline автоматически сканирует ваш компьютер, и, если обнаруживается вредоносное ПО, вас спрашивают о действии, которое вы хотите предпринять. Если ничего плохого не найдено, ваш компьютер или устройство загрузится в Windows 10, как обычно.
Как использовать Microsoft Defender Antivirus для запуска автономного сканирования Защитника Windows в Windows 7 или Windows 10 (если система не загружается).
Шаг 1: Первое, что вам нужно сделать, это загрузить правильную версию Microsoft Defender Offline для вашего ПК. Перейдите на эту веб-страницу: Защита компьютера с помощью автономного Microsoft Defender. Прокрутите вниз и загрузите 32-разрядную или 64-разрядную версию Microsoft Defender Offline, в зависимости от типа используемой вами Windows.
Шаг 2: Запишите Microsoft Defender Offline на USB-накопитель. Помните, что у вас должно быть около 250-300 МБ свободного места. Обратите внимание, что хотя Microsoft переименовала этот инструмент и теперь называет его Microsoft Defender Offline, инструмент, который вы получаете с помощью этого способа, по-прежнему использует старое имя Windows Defender Offline.
Шаг 3: Запустите mssstool32.exe или mssstool64.exe, нажмите Да, когда увидите приглашение UAC, и используйте мастер для установки Защитника Windows в автономном режиме на носитель, который вы хотите использовать. Мастер запускается, информируя вас о том, что вам нужно: 250 МБ дискового пространства и чистый CD, DVD или USB-накопитель. Прочитайте отображаемую информацию и нажмите кнопку «Next».
Шаг 4: Прочитайте условия лицензии Защитника Windows в автономном режиме и нажмите «I accept».
Шаг 5: Вам будет предложено выбрать, куда вы хотите установить Защитника Windows в автономном режиме: на чистый компакт-диск, DVD-диск, флэш-накопитель USB или сохранить его в виде образа ISO на диске.
Шаг 6: Выберите флэшку, которую вы хотите использовать, и нажмите «Next». Защитнику Windows в автономном режиме необходимо отформатировать флэшку, прежде чем продолжить установку. Убедитесь, что на ней, нет данных, которые вам могут понадобиться, а затем нажмите «Next», чтобы продолжить, Этот процесс займет некоторое время.
Шаг 7: После завершения процесса нажмите «Finish», и вы можете начать использовать Защитник Windows в автономном режиме для сканирования других компьютеров и устройств.
Шаг 8: Подключите USB-накопитель или CD / DVD к зараженному компьютеру и загрузитесь с него. Во время запуска, загружается ядро мини-Windows, которое, в свою очередь, запустит Защитника Windows в автономном режиме. После загрузки Защитник Windows в автономном режиме начинает сканирование вашего устройства. Если вредоносная программа найдена, вы можете удалить ее по окончании сканирования.
Следует отметить, что Защитник Windows в автономном режиме использует определения вредоносных программ, которые были доступны на момент записи на диск (CD / DVD), флэш-диск или образ ISO. Если после записи прошло пару дней, его определения устарели, и это не очень хорошо. Вот почему вы должны отменить автоматическое сканирование и обновить его перед повторным сканированием системы. Другой способ заключается в том, чтобы установить его снова на диск или флешку, чтобы были доступны последние определения вредоносных программ.
Инструмент прост в использовании и знаком большинству пользователей, поэтому у вас не должно возникнуть проблем с ним. Поделитесь с нами в комментариях ниже, как часто вы используете Автономное сканирование Защитником Windows.