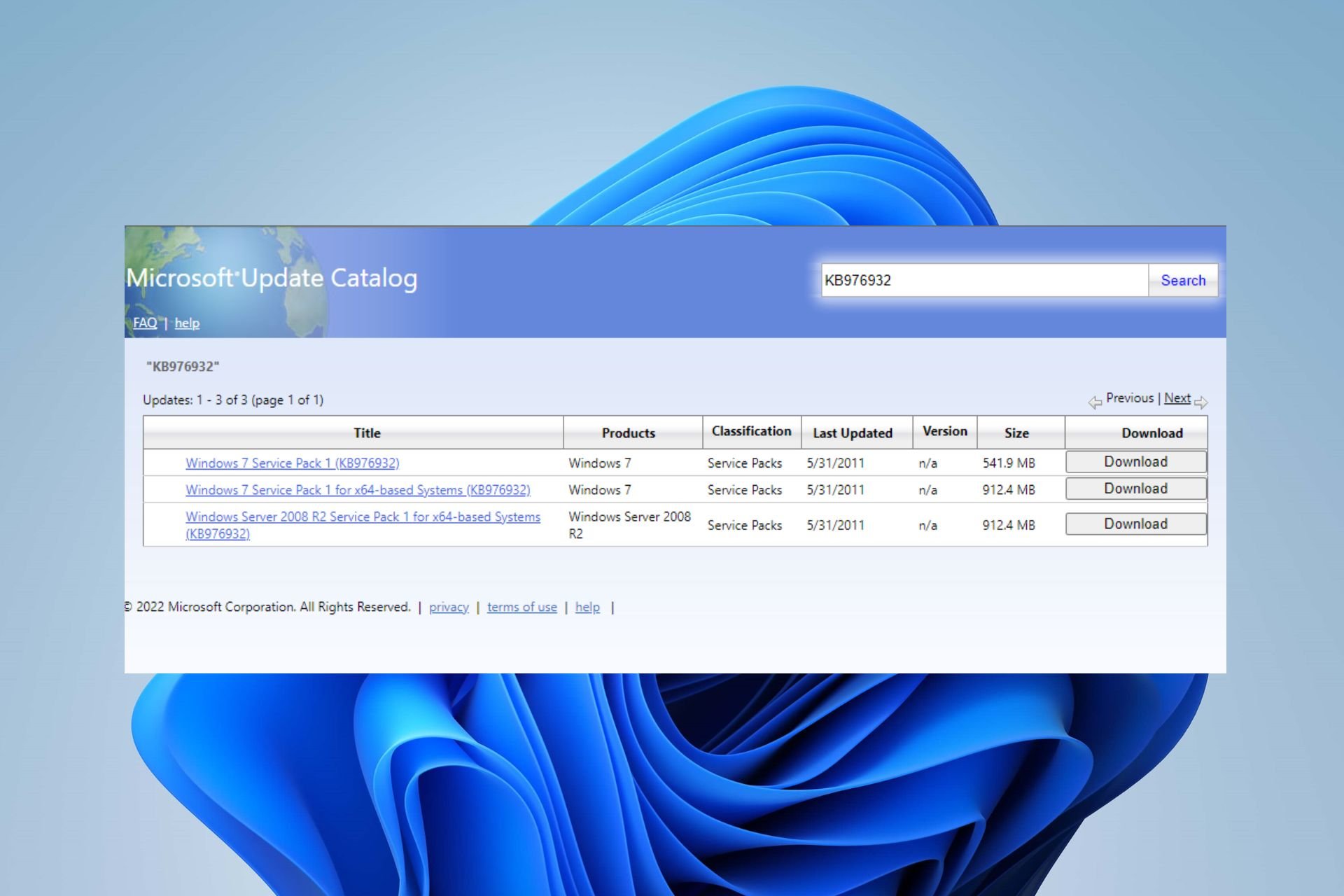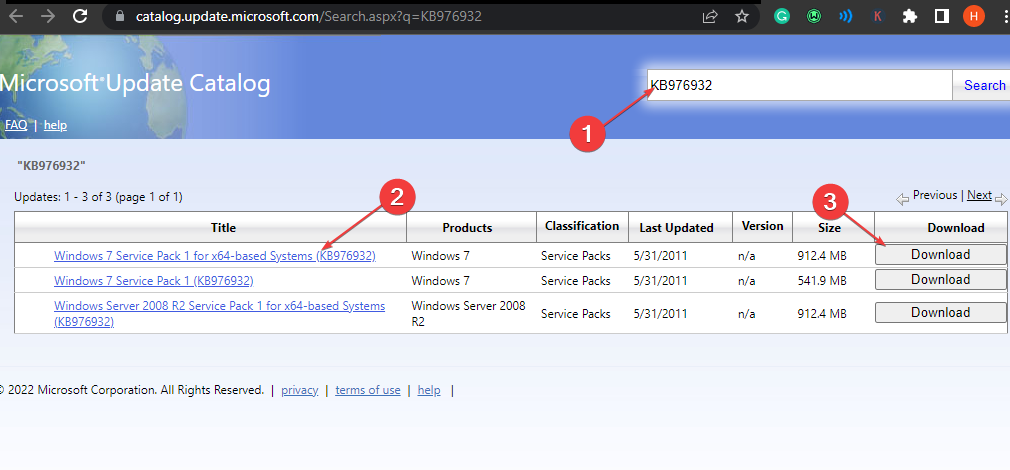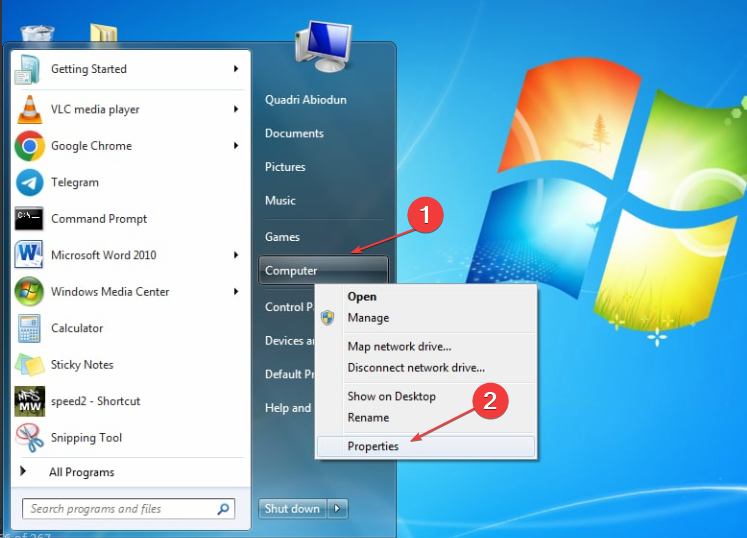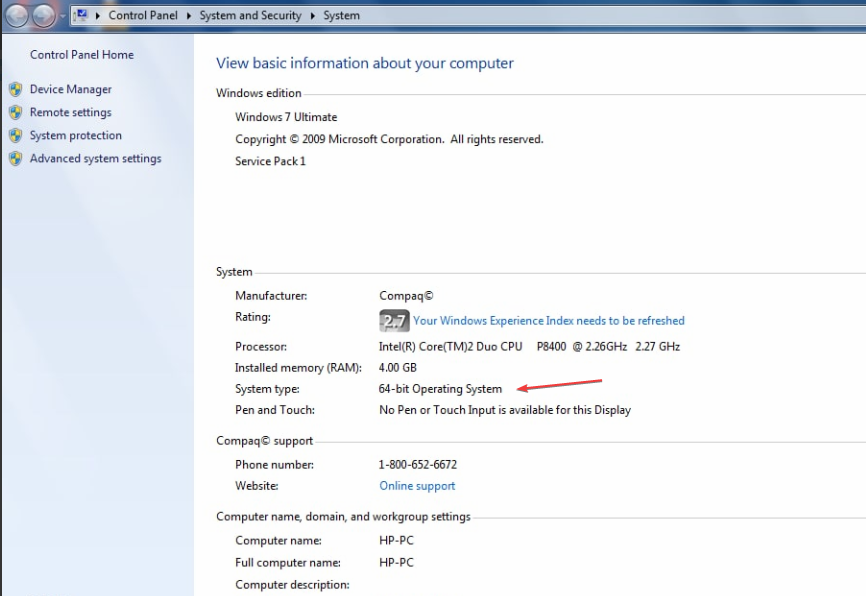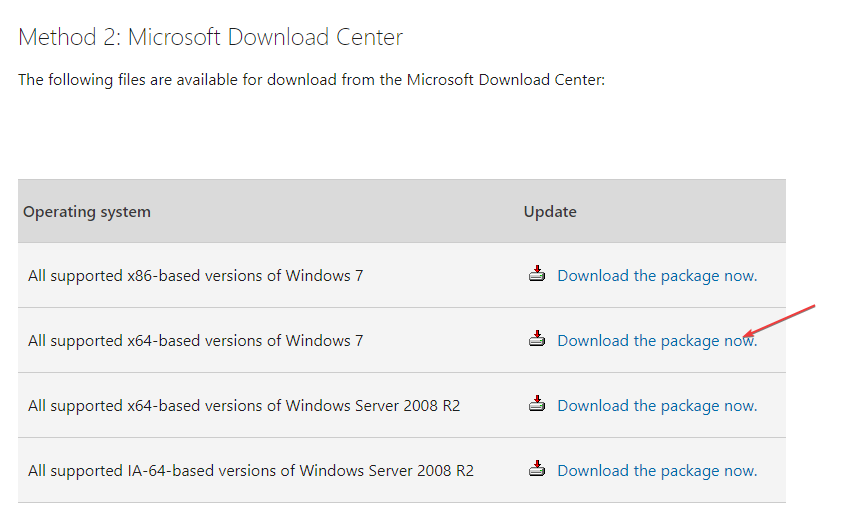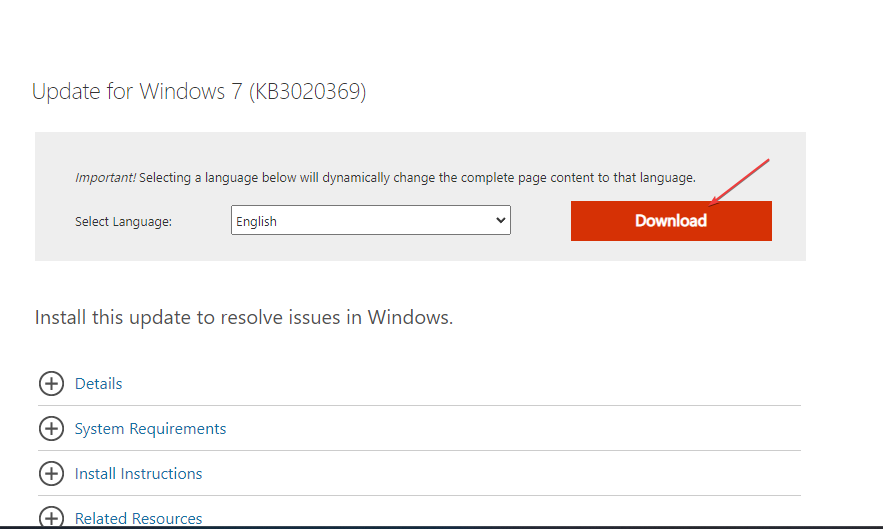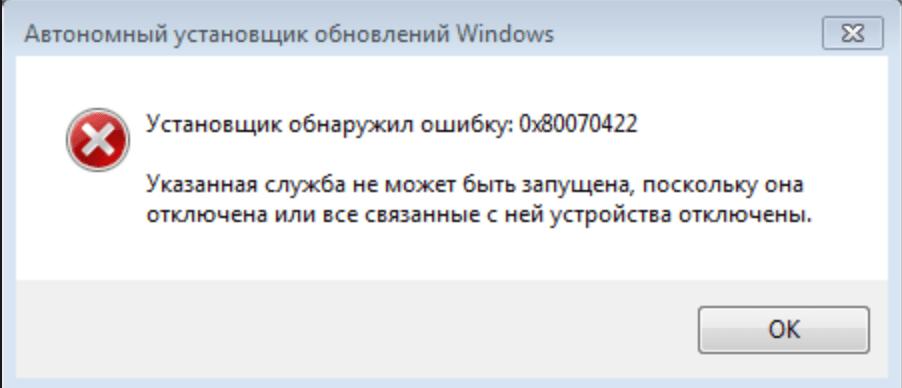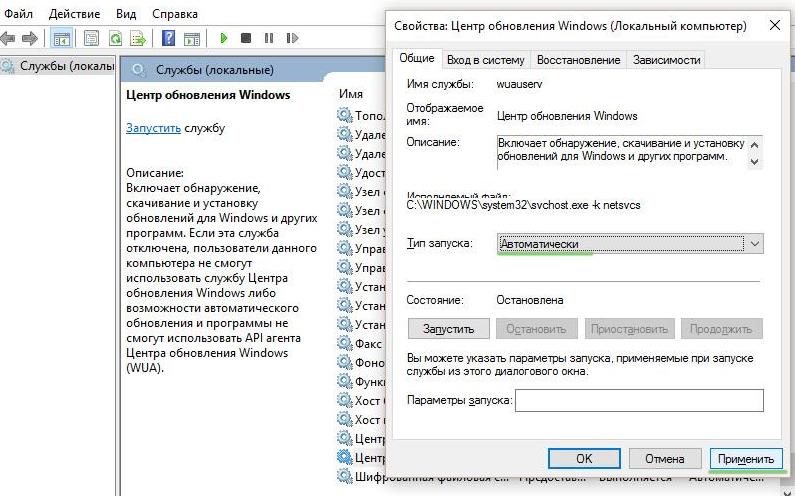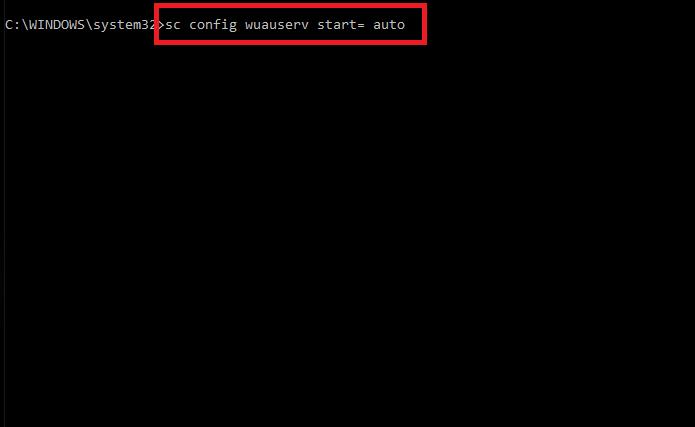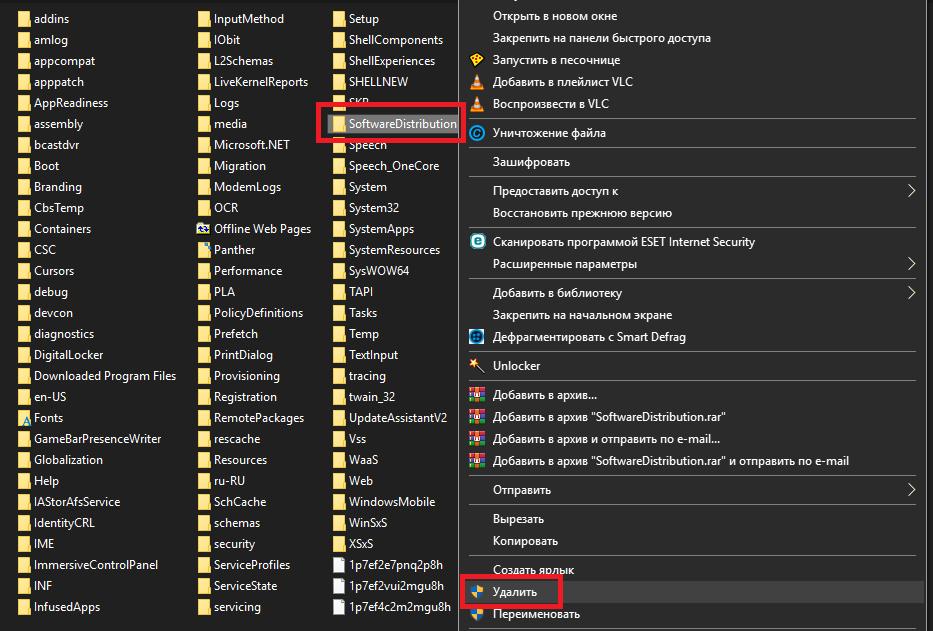Windows Vista Home Basic Windows Vista Home Premium Windows Vista Ultimate Windows Vista Business Windows Vista Enterprise Windows Vista Starter Windows Server 2008 Datacenter Windows Server 2008 Enterprise Windows Server 2008 Standard Windows Server 2008 for Itanium-Based Systems Windows 7 Home Basic Windows 7 Home Premium Windows 7 Professional Windows 7 Ultimate Windows Server 2008 R2 Datacenter Windows Server 2008 R2 Enterprise Windows Server 2008 R2 Standard Windows 8 Windows 8 Enterprise Windows 8 Pro Windows Server 2012 Datacenter Windows Server 2012 Datacenter Windows Server 2012 Essentials Windows Server 2012 Foundation Windows Server 2012 Foundation Windows Server 2012 Standard Windows Server 2012 Standard Windows 8.1 Enterprise Windows 8.1 Pro Windows 8.1 Windows Server 2012 R2 Datacenter Windows Server 2012 R2 Standard Windows Server 2012 R2 Essentials Windows Server 2012 R2 Foundation Windows 10 Еще…Меньше
Введение
В этой статье описывается клиентский компонент Центра обновления Windows автономного установщика (Wusa.exe) в следующих операционных системах Windows:
-
Windows Vista
-
Windows Server 2008
-
Windows 7
-
Windows Server 2008 R2
-
Windows 8
-
Windows Server 2012
-
Windows 8.1
-
Windows Server 2012 R2
-
Windows 10
-
Windows Server 2016 Technical Preview
Файл Wusa.exe находится в папке %windir%\System32. Автономный установщик клиентский компонент Центра обновления Windows использует API агента клиентский компонент Центра обновления Windows для установки пакетов обновления. Пакеты обновления имеют расширение MSU-имени файла. Расширение MSU-файла связано с клиентский компонент Центра обновления Windows автономного установщика.
Дополнительные сведения
MSU-файл содержит следующее содержимое.
|
Содержимое |
Описание |
|
клиентский компонент Центра обновления Windows метаданных |
Описывает каждый пакет обновления, который содержит MSU-файл. |
|
Один или несколько .cab файлов |
Каждый .cab представляет одно обновление. |
|
Файл .xml |
Этот .xml описывает пакет обновления MSU. Wusa.exe использует .xml при автоматической установке обновления с помощью средства диспетчера пакетов (Pkgmgr.exe). Например, вы скачиваете исправление 934307. Файл Windows6.0-KB934307-x86.msu находится в папке C:\934307. Чтобы развернуть MSU-файл во временную папку, введите следующую команду в командной строке: expand -f:* «C:\934307\Windows6.0-KB934307-x86.msu» %TEMP% pkgmgr.exe /n:%TEMP%\Windows6.0-KB934307-x86.xml |
|
Файл свойств |
Этот файл содержит строковые свойства, которые Wusa.exe используются. Например, этот файл содержит название связанной статьи в базе знаний Майкрософт. |
При использовании Wusa.exe для установки пакета обновления Wusa.exe расширение содержимого MSU-файла во временную папку. Затем Wusa.exe выполните следующие действия:
-
Wusa.exe использует клиентский компонент Центра обновления Windows метаданные в MSU-файле для поиска применимых обновлений.
-
Wusa.exe копирует содержимое применимых обновлений в клиентский компонент Центра обновления Windows песочницу. Песочница клиентский компонент Центра обновления Windows является защищенной папкой.
-
Wusa.exe вызывает соответствующую функцию в API агента клиентский компонент Центра обновления Windows в соответствии с режимом, в котором начинается Wusa.exe.
-
Когда мастер клиентский компонент Центра обновления Windows завершит установку, API агента клиентский компонент Центра обновления Windows возвращает состояние. Затем Wusa.exe синхронно работает с API клиентский компонент Центра обновления Windows агента.
Обратите внимание, что каждое обновление в пакете обновления MSU устанавливается в отдельном сеансе. При использовании Wusa.exe запускается только один экземпляр Wusa.exe. Wusa.exe не изменяет содержимое обновлений в MSU-файлах. Инфраструктура клиентский компонент Центра обновления Windows выполняет необходимые действия в соответствии с содержимым обновления.
При запуске Wusa.exe интерактивном режиме на экране приветствия отображаются общие сведения об обновлении. Если вы продолжаете устанавливать обновление, Wusa.exe вызывает соответствующую функцию в API агента клиентский компонент Центра обновления Windows, чтобы запустить мастер клиентский компонент Центра обновления Windows. Мастер клиентский компонент Центра обновления Windows отображает условия лицензионного соглашения на использование программного обеспечения Майкрософт, связанные с пакетом обновления. Wusa.exe вызывает API клиентский компонент Центра обновления Windows агента, чтобы продолжить установку. Затем Wusa.exe, пока клиентский компонент Центра обновления Windows завершит установку.
Чтобы установить пакет обновления MSU, выполните Wusa.exe вместе с полным путем к файлу.
Например, если файл Windows6.0-KB934307-x86.msu находится в папке D:\934307, введите следующую команду в командной строке, чтобы установить пакет обновления:
wusa.exe d:\934307\Windows6.0-KB934307-x86.msuYou также может дважды щелкнуть MSU-файл, чтобы установить пакет обновления.
С помощью Wusa.exe можно удалить обновление в Windows 7, Windows Server 2008 R2, Windows 8 и Windows Server 2012.
Обратите внимание, что Wusa.exe нельзя использовать для удаления обновлений в Windows Vista или Windows Server 2008. Вы можете использовать Защитник Windows Software Explorer для удаления обновлений вручную. Дополнительные сведения об обозревателе программного обеспечения см. на следующем веб-сайте Майкрософт:
Использование обозревателя программного обеспечения в Защитник Windows
Следующие коммутаторы можно использовать вместе с Wusa.exe.
|
Перейти |
Описание |
|
/?, /h, /help |
Просмотрите справку. |
|
/Тихий |
Запуск Wusa.exe в нестрогом режиме без взаимодействия с пользователем. Когда средство выполняется в нестрогом режиме, оно выполняется без взаимодействия с пользователем. Компьютер перезапускается, если это необходимо. Например, если файл Windows6.0-KB934307-x86.msu находится в папке D:\934307, введите следующую команду в командной строке, чтобы установить пакет обновления без участия пользователя: wusa.exe d:\934307\Windows6.0-KB934307-x86.msu /quiet |
|
/norestart |
Предотвращает Wusa.exe перезапуска компьютера. Параметр /norestart игнорируется, если параметр /quiet отсутствует. Если вы выполняете Wusa.exe с этими двумя коммутаторами, необходимо вручную перезапустить операционную систему после завершения установки, если для установки требуется перезапустить компьютер. Например, если файл Windows6.0-KB934307-x86.msu находится в папке D:\934307, введите следующую команду в командной строке, чтобы установить пакет обновления: wusa.exe D:\934307\Windows6.0-KB934307-x86.msu /quiet /norestart |
|
/Удалить |
Удаляет указанный пакет или номер базы знаний. |
|
/Кб |
Указывает пакет, который необходимо удалить, используя его номер базы знаний. Может передаваться только вместе с параметром /uninstall. |
|
/Извлечь |
Wusa.exe извлекает содержимое пакета в папку назначения. |
|
/warnrestart |
Если этот параметр объединено с параметром /quiet, Wusa.exe перед началом перезапуска для операций установки и удаления. |
|
/forcerestart |
При объединении этого параметра с параметром /quiet Wusa.exe принудительно закрывает приложения, а затем начинает перезапуск. |
Обратите внимание, что MSU-файлы можно установить в автономный образ с помощью параметра DISM.exe /Add-Windows 8 Package вместе с комплектом предустановки OEM (OPK) или пакет автоматической установки Windows (AIK). Дополнительные сведения см. на следующем веб-сайте Microsoft TechNet:
Параметры обслуживания пакетов операционной системы
Command-Line
Чтобы просмотреть журнал событий клиентский компонент Центра обновления Windows автономного установщика, выполните следующие действия.
-
Нажмите кнопку »
«, введите средство просмотра событий в поле «Пуск поиска», а затем Просмотр событий в списке «Программы». В Windows 8 и Windows Server 2012 на начальном экране введите средство просмотра событий, щелкните «Параметры«, а затем выберите «Просмотреть журналы событий» в разделе «Параметры».
если появится запрос на ввод пароля администратора или подтверждение, введите пароль или нажмите кнопку «Продолжить».
-
В Просмотр событий разверните журналы Windows и нажмите кнопку «Настройка».
События установки отображаются в средней области.
-
В области действий щелкните » Фильтровать текущий журнал».
-
В списке источников событий установите флажок WUSA и нажмите кнопку «ОК «.
Нужна дополнительная помощь?
Нужны дополнительные параметры?
Изучите преимущества подписки, просмотрите учебные курсы, узнайте, как защитить свое устройство и т. д.
В сообществах можно задавать вопросы и отвечать на них, отправлять отзывы и консультироваться с экспертами разных профилей.
Follow these steps to download all Windows 7 updates offline install
by Henderson Jayden Harper
Passionate about technology, Crypto, software, Windows, and everything computer-related, he spends most of his time developing new skills and learning more about the tech world. He also enjoys… read more
Updated on
- Installing Windows 7 updates independently in 2022 can be stressful and time-consuming.
- The Service Pack 1 Convenience Rollup is a package containing all the updates users can download and install.
- Users must have the Windows 7 Service Pack 1 installed before downloading the Convenience Rollup.
XINSTALL BY CLICKING THE DOWNLOAD
FILE
Windows 7 was the Windows operating system’s highest tier for a while until the newer versions. Today, it’ll be exhausting to download Windows 7 because of the multitude of updates released on it. Hence, you can download Windows 7 updates only through offline install options.
However, the chances are that you can encounter Windows 7 update error codes during the process.
Are Windows 7 updates still available in 2022?
Windows 7 experienced numerous updates and patches, including security updates, and many users doubt they are still available today. However, there are hundreds and hundreds of updates released from many years past to help users make the best of their Windows 7.
However, Windows 7 updates are still available for download in 2022. The only concern is that installing the Windows 7 operating system on your PC from scratch will demand you to update it.
It can be challenging to get at because you’re downloading and installing years’ worth of updates for Windows 7.
How we test, review and rate?
We have worked for the past 6 months on building a new review system on how we produce content. Using it, we have subsequently redone most of our articles to provide actual hands-on expertise on the guides we made.
For more details you can read how we test, review, and rate at WindowsReport.
Furthermore, downloading Windows 7 updates released over the years is essential as it provides your device with the best services and support.
So, if you have Windows 7 Service Pack 1 installed on your PC, you need to download and install each update. Thus, Microsoft has considered how time-consuming and expensive it can be to install each update independently.
Moreover, Microsoft’s observation birthed the release of Windows 7 SP1 Convenience Rollup. The process prevents Windows 7 update errors and the stress of installing updates one after the other.
In short, Windows 7 updates are still available for download for users running the Windows 7 Service Pack 1 on their PCs.
How do I download all Windows 7 updates offline?
Before downloading all Windows 7 updates offline on your computer, go through the following preliminary checks to prepare your PC:
- First, make sure you connect to a stable network connection.
- Close other download processes on your PC.
- Stop network congestion by ending tasks for unnecessary programs.
- Unplug nonessential devices from your computer.
- Turn off antivirus software services temporarily.
- Finally, plug your PC into a stable power source.
Your PC should be ready to download and install the updates for Windows 7. Follow the steps below to download the updates:
1. Install Windows 7 Service Pack 1
- Launch a browser on your PC and go to the Windows 7 Service Pack 1 download page on the Microsoft official website.
- Click the Download link that matches your version of Windows 7.
- Double-click the .exe file you downloaded and followed the instructions to install SP 1. Windows may restart a couple of times.
Before downloading and installing all the Windows 7 updates, you must have Windows 7 Service Pack 1 installed on your PC. It’ll allow you to access the Windows 7 SP1 Convenience Rollup and download all updates.
2. Check if you’re using a 32-bit or 64-bit version of Windows 7
- Left-click on the Start button, right-click on Computer from the menu, and select Properties from the drop-down.
- Go to the System type field and check if it indicates 32-bit or 64-bit Operating System.
Checking the System type will help determine which Convenience Rollup to download.
- Fix: Monitor is Stuck at 60Hz on Windows 11
- How to Type Accents on Windows 11
- Are Windows 11 Bugs Fixed? A Look at Its Journey to Stability
- Microsoft wants to develop an ultra-low latency video streaming software
3. Download and install the April 2015 Servicing Stack Update
- Go to the April 2015 Servicing Stack Update download page and scroll down to Method 2: Microsoft Download Center.
- Click the first Download the package now link if you use a 32-bit version of Windows 7.
- Select the second Download the package now link if you use a 64-bit version of Windows 7.
- Click Download on the prompt.
- Double-click on the downloaded file and follow the onscreen prompts to install.
Microsoft requires users to install the April 2015 Servicing Stack Update before downloading the Convenience Rollup.
4. Download and install the Convenience Rollup
- Click the link for your System type to download the appropriate update: 64-bit version Download or 32-bit version Download.
- Go to the downloaded file, double-click on it to run it, and follow the installation wizard to install the Convenience Rollup.
Please note that the update may take a while, so wait patiently. This option is the last approach to downloading all Windows 7 updates with the offline install.
Conclusively, you can check how to upgrade from Windows 7 to Windows 10 on your PC without having any problems.
Likewise, we have a detailed guide on how to keep your Windows 7 updated and download Service Pack 2.
Do not hesitate to use the comments section if you have further questions or suggestions.
Нередко многие пользователи Windows, у которых возникают проблемы с установкой критически важных апдейтов для системы или дополнительных сервис-паков, обращаются за помощью к средствам корпорации Microsoft, которые позволяют инсталлировать апдейты, так сказать, в обход встроенного «Центра обновления». В случае с седьмой модификацией ОС наиболее оптимальным инструментом является так называемый автономный установщик обновлений Windows 7, который, правда, в официальные сборки не включен, но может быть загружен и установлен отдельно. Далее рассмотрим, как работает этот апплет, а также остановимся на некоторых типах самых распространенных ошибок и методах их устранения.
Что такое автономный установщик обновлений Windows 7?
Сам по себе данный инструмент является универсальным средством, позволяющим устанавливать пакеты апдейтов, вручную загруженные пользователем в форматах CAB и MSU, без обязательного подключения к интернету, как это требуется в случае с «вшитым» средством обновления. Суть использования автономного установщика обновлений Windows 7 состоит в том, чтобы установить программу в качестве дополнительного инструментария, а затем использовать ее собственную службу для инсталляции апдейтов, которая работает либо в видимом, либо в фоновом режиме (тут все зависит от того, каким именно образом она запускалась изначально).
Как это работает?
Осуществлять старт апплета Windows 7 Update Tool после установки можно либо непосредственно с использованием графического режима, либо через командную консоль, в которой дополнительные атрибуты запуска основой команды старта могут изменять режим работы (например, переводить работу в фон, скрывать уведомления по окончании инсталляции пакетов апдейтов и т. д.).
Сама служба автономного установщика обновлений Windows 7 (Wusa.exe) после запуска сначала считывает метаданные «Центра обновлений», затем анализирует файлы апдейтов указанных выше форматов и копирует их в так называемую песочницу или защищенную папку, затем для «Центра апдейта» вызывает функцию API, а после выполнения установки возвращает код.
Загрузка и установка апплета
Загружать этот инструментарий рекомендуется непосредственно с официального ресурса корпорации-разработчика, учитывая архитектуру собственной «семерки», что в равной степени относится и к последующей загрузке важных апдейтов. Размер загруженного инсталлятора имеет объем порядка 680 Мб. Для установки, как обычно, используется старт файла от имени админа, после чего потребуется всего лишь следовать указаниям установщика и дождаться окончания процесса.
Теперь, если у вас уже есть загруженные апдейты, службу автономного установщика обновлений Windows 7 можно запустить точно так же, как и любую другую стационарную программу, либо использовать командную строку, где прописывается основная команда (Wusa.exe), которая может быть дополнена атрибутами. Получить по ним полную информацию можно в справочной системе командной консоли, вписав сочетание wusa.exe \?.
Наиболее распространенные ошибки в работе установщика
Увы, как и многие другие программные продукты Microsoft, данный апплет не застрахован от ошибок.
Наиболее часто встречаются сообщения о деактивации службы, а также ошибки автономного установщика обновлений Windows 7 0x80070424 и сбои с подобными номерами, начинающимися с комбинации 0х80. Практически все ошибки сводятся к тому, что для указанного апплета его собственная служба, работающая в фоновом режиме, по каким-то причинам была деактивирована, из-за чего старт основного инструмента оказывается невозможным.
Методы исправления сбоя автономного установщика обновлений Windows 7 «Служба отключена» и подобных ошибок
Для устранения проблем с запуском, касающихся непредвиденной остановки основной службы, необходимо вызвать раздел служб (services.msc), найти в списке искомый процесс, двойным кликом открыть окно редактирования параметров, запустить службу нажатием соответствующей кнопки и установить тип старта на автоматический (но не отложенный), после чего сохранить изменения.
Аналогично устранить проблему можно через командную консоль, которую потребуется запускать исключительно от имени админа.
В ней сначала прописывается сочетание sc config wuauserv start= auto, переводящее процесс в автоматический режим, а затем вводится команда sc start wuauserv, непосредственно активирующая саму службу.
В случае появления ошибки автономного установщика обновлений Windows 7 0x8024800c последовательно прописывается команда net stop “Windows Update” (именно так, как показано), затем удаляется папка SoftwareDistribution, находящаяся в корне директории Windows, а затем инициируется повторный запуск службы вводом сочетания net start “Windows Update”.
Примечание: если указанная выше папка по каким-то причинам не удаляется, можно воспользоваться очисткой диска с удалением системных файлов ила разблокировать каталог при помощи апплета Unlocker. Также можете изменить владельца каталога в свойствах папки, но это далеко не самый лучший способ, к тому же требующий большего времени на выполнение основной и всех сопутствующих операций, касающихся установки полного набора прав доступа.
WSUS Offline Update
для Windows

WSUS Offline Update — незаменимая программа для пользователей, которым необходимо установить свежие обновления Windows и Microsoft Office на компьютер с отсутствующим подключением к сети Интернет (в режиме оффлайн). Утилита позволяет скачивать обновления для мультиязычных версий Windows 7/8/8.1/10, Microsoft Office 2003/2007/2010/2013/2016, причем для каждой локации можно скачивать отдельные обновления.
В список загружаемых обновлений можно включать (или исключать) сервис-паки, Microsoft Security Essentials, библиотеки C++ Runtime, .NET Frameworks и Windows Defender Definition. По окончании загрузки присутствует возможность провести верификацию загруженных обновлений, сохранить данные в виде ISO-образа, после чего записать их на DVD-диск или USB-носитель.
ТОП-сегодня раздела «Обновления, патчи»
MSI LiveUpdate 6.2.0.74
MSI LiveUpdate — это полезные и мощные приложения для автоматической загрузки и обновления BIOS,…

ASUS BIOS Live Update — Фирменная утилита для обновления BIOS материнских плат ASUS через интернет…
Отзывы о программе WSUS Offline Update
Nejtralist Absoljutnyj про WSUS Offline Update 12.0 [15-02-2021]
Ищите прямую автоматическую ссылку от разработчика на v8.9 в «WebArchive» — а эта версия (v12) поддерживает только всё, что не ниже Office 2013 и Windows 8.1.
2 | 2 | Ответить
Александр про WSUS Offline Update 11.4 [30-05-2018]
Для офиса 2007 не подходит уже. Печально.
5 | 4 | Ответить
presto next про WSUS Offline Update 10.0.1 [11-09-2015]
Не понятная фигня !! Не потомучто на инглише а каким именно образом она отбирает и скачивает обновления и может ли она ваще понимать установлины ли у меня они ?? Например установит загрузчик IE 11 или SP 1 и к тамуже куда ???
5 | 6 | Ответить
Bey71 про WSUS Offline Update 9.5.3 [16-03-2015]
WSUS Offline Update 9.5.3 — уже не поддерживает Win XP
Плохо. И офис начинается с 2007. Будем искать версию постарше
4 | 4 | Ответить
Tryndec про WSUS Offline Update 8.2 [04-03-2013]
Программа очень полезна. Ставит без ошибок (пока) все фиксы, даже те которые не хотели становиться за один раз все вместе через кривой апдейтер винды. Полезно тем кто занимаеться настройкой и установкой системы очень часто.
11 | 5 | Ответить

Обновления для операционной системы Windows 7 являются важным аспектом обеспечения ее безопасности и стабильности работы. Однако иногда пользователи предпочитают устанавливать обновления самостоятельно, вручную. В этой статье мы расскажем, как включить автономный установщик обновлений в Windows 7 и осуществить процесс обновления без подключения к Интернету.
Автономный установщик обновлений является специальной утилитой, которая позволяет загружать и устанавливать обновления Windows без необходимости использования Интернета. Это особенно полезно, если у вас медленное или нестабильное интернет-соединение, или если вы хотите сохранить копию загруженных обновлений для дальнейшего использования.
Чтобы включить автономный установщик обновлений в Windows 7, следуйте этим простым шагам:
- Скачайте инструмент Windows Update Standalone Installer, предоставленный Microsoft.
- Установите загруженный инструмент на свой компьютер.
- Откройте меню «Пуск» и выберите «Панель управления».
- В панели управления найдите раздел «Обновление и безопасность».
- Откройте раздел «Обновление Windows» и нажмите на кнопку «Настроить обновления».
- Выберите опцию «Никогда не проверять обновления» и сохраните изменения.
Теперь вы сможете загружать обновления для Windows 7 и устанавливать их с помощью автономного установщика. Процесс загрузки обновлений может занять некоторое время, в зависимости от скорости вашего интернет-соединения и количества доступных обновлений. После загрузки обновлений вы сможете запустить автономный установщик и установить обновления на вашем компьютере.
Использование автономного установщика обновлений в Windows 7 дает вам контроль над процессом обновления и позволяет избежать некоторых проблем, связанных с автоматическими обновлениями. Будьте внимательны при выборе и установке обновлений, чтобы сохранить стабильность работы вашей операционной системы.
Содержание
- Проверка наличия обновлений
- Скачивание автономного установщика
- Запуск автономного установщика
- Выбор нужных обновлений
- Установка выбранных обновлений
- Перезагрузка компьютера
- Проверка успешной установки обновлений
Проверка наличия обновлений
Перед тем, как включить автономный установщик обновлений на компьютере с операционной системой Windows 7, необходимо убедиться, что на компьютере уже установлены все доступные обновления. Для этого следуйте инструкциям:
Шаг 1: Откройте панель управления Windows. Для этого щелкните на кнопке «Пуск» в левом нижнем углу экрана и выберите пункт «Панель управления».
Шаг 2: В окне панели управления найдите и выберите раздел «Центр обновления Windows».
Шаг 3: В разделе «Центр обновления Windows» найдите и выберите опцию «Проверить наличие обновлений».
Шаг 4: Дождитесь, пока операционная система выполнит проверку наличия обновлений. Это может занять некоторое время, в зависимости от скорости вашего интернет-соединения и количества доступных обновлений.
Шаг 5: После завершения проверки вам будет предоставлена информация о наличии новых обновлений. Если на вашем компьютере есть доступные обновления, нажмите на кнопку «Установить обновления» для их загрузки и установки.
Примечание: Если вам потребуется автономный установщик обновлений, вы можете загрузить его с официального сайта Microsoft и следовать инструкциям по его установке и настройке.
Следуя этим шагам, вы сможете проверить наличие обновлений на компьютере с операционной системой Windows 7 и установить их при необходимости.
Скачивание автономного установщика
Для скачивания автономного установщика обновлений Windows 7, необходимо следовать инструкциям ниже:
| Шаг 1: | Откройте веб-браузер и перейдите на официальный сайт Microsoft. |
| Шаг 2: | В строке поиска, расположенной в верхней части сайта, введите «автономный установщик обновлений Windows 7». |
| Шаг 3: | Нажмите на результат поиска, соответствующий вашей операционной системе — Windows 7. |
| Шаг 4: | На странице загрузки выберите желаемый язык и нажмите на кнопку «Загрузить». |
| Шаг 5: | Дождитесь окончания загрузки файла автономного установщика. |
После завершения скачивания, вы можете переходить к следующему разделу: «Установка автономного установщика».
Запуск автономного установщика
Чтобы запустить автономный установщик обновлений Windows 7, выполните следующие шаги:
- Скачайте файл с обновлениями операционной системы Windows 7 с официального сайта Microsoft.
- Запустите загруженный файл и дождитесь его распаковки.
- После распаковки появится окно, в котором нужно нажать кнопку «Установить».
- Дождитесь завершения процесса установки обновлений. Возможно, потребуется перезагрузка компьютера.
- После перезагрузки проверьте, что обновления успешно установлены.
Теперь вы можете использовать актуальные обновления Windows 7 и быть увереными в надежности вашей операционной системы.
Выбор нужных обновлений
После того, как вы включили автономный установщик обновлений на вашем компьютере с операционной системой Windows 7, вам предоставляется возможность выбрать нужные обновления. Это позволяет вам контролировать, какие обновления будут загружены и установлены на вашем компьютере.
Чтобы выбрать нужные обновления:
- Откройте автономный установщик обновлений, щелкнув по значку «Пуск» в левом нижнем углу экрана, затем выберите «Все программы» и найдите папку «Windows Update».
- В окне «Windows Update» выберите «Изменить настройки» в левой панели.
- Вам будет предложено выбрать между автоматической установкой рекомендуемых обновлений, установкой только важных обновлений или установкой обновлений вручную. Выберите вариант, который наилучшим образом соответствует вашим потребностям.
- Если вы выбрали установку обновлений вручную, вам будет предоставлена возможность просмотреть список доступных обновлений и выбрать те, которые вы хотите установить. Вы также можете просмотреть подробную информацию об обновлениях и оценить их важность.
- После того, как вы выбрали нужные обновления, нажмите на кнопку «OK», чтобы сохранить настройки.
Теперь автономный установщик обновлений будет загружать и устанавливать только выбранные вами обновления на вашем компьютере с операционной системой Windows 7.
Установка выбранных обновлений
После того, как вы выбрали необходимые обновления для установки, следуйте этим простым шагам, чтобы запустить процесс:
- Нажмите на кнопку «Установить» в правом нижнем углу окна.
- Появится окно с прогрессом установки. Дождитесь окончания процесса.
- После того, как обновления успешно установятся, вы увидите уведомление об этом.
- Нажмите на кнопку «Перезагрузить сейчас», чтобы завершить установку обновлений.
Важно отметить, что некоторые обновления могут требовать несколько перезагрузок, чтобы полностью завершить установку. В таком случае, после каждой перезагрузки вам придется повторно запустить автономный установщик обновлений и продолжить установку оставшихся пакетов.
Следуйте указаниям, которые появляются на экране, чтобы завершить процесс установки обновлений.
Примечание: Помните, что регулярное обновление операционной системы Windows 7 – это важная часть обеспечения безопасности и стабильности работы вашего компьютера. Регулярно проводите проверку наличия новых обновлений и устанавливайте их, чтобы быть защищенным и использовать все новые функции и улучшения, предлагаемые Microsoft.
Перезагрузка компьютера
После завершения настройки автономного установщика обновлений Windows 7 необходимо перезагрузить компьютер, чтобы изменения вступили в силу. Для этого выполните следующие действия:
- Сохраните все открытые файлы и закройте все приложения, чтобы избежать потери данных.
- Нажмите кнопку «Пуск» в левом нижнем углу экрана и выберите пункт «Выключение».
- В появившемся меню выберите пункт «Перезагрузка».
- Подождите некоторое время, пока компьютер полностью выключится и загрузится заново.
После перезагрузки компьютера автономный установщик обновлений Windows 7 будет включен и готов к работе. Теперь ваш компьютер будет автоматически проверять наличие новых обновлений и устанавливать их без вашего участия.
Проверка успешной установки обновлений
После установки автономного установщика обновлений Windows 7 может возникнуть желание узнать, были ли обновления успешно установлены. Для этого можно выполнить несколько простых шагов:
|
1. |
Откройте меню «Пуск» и выберите пункт «Панель управления». |
|
2. |
В окне «Панель управления» найдите и выберите пункт «Центр обновления Windows». |
|
3. |
В открывшемся окне выберите пункт «Просмотреть историю обновлений» в левой части окна. |
|
4. |
В области «История установленных обновлений» вы увидите список обновлений, которые были установлены на вашем компьютере. |
Получив список установленных обновлений, вы можете быть уверены в том, что обновления были успешно установлены на ваш компьютер.
 «, введите средство просмотра событий в поле «Пуск поиска», а затем Просмотр событий в списке «Программы». В Windows 8 и Windows Server 2012 на начальном экране введите средство просмотра событий, щелкните «Параметры«, а затем выберите «Просмотреть журналы событий» в разделе «Параметры».
«, введите средство просмотра событий в поле «Пуск поиска», а затем Просмотр событий в списке «Программы». В Windows 8 и Windows Server 2012 на начальном экране введите средство просмотра событий, щелкните «Параметры«, а затем выберите «Просмотреть журналы событий» в разделе «Параметры». если появится запрос на ввод пароля администратора или подтверждение, введите пароль или нажмите кнопку «Продолжить».
если появится запрос на ввод пароля администратора или подтверждение, введите пароль или нажмите кнопку «Продолжить».