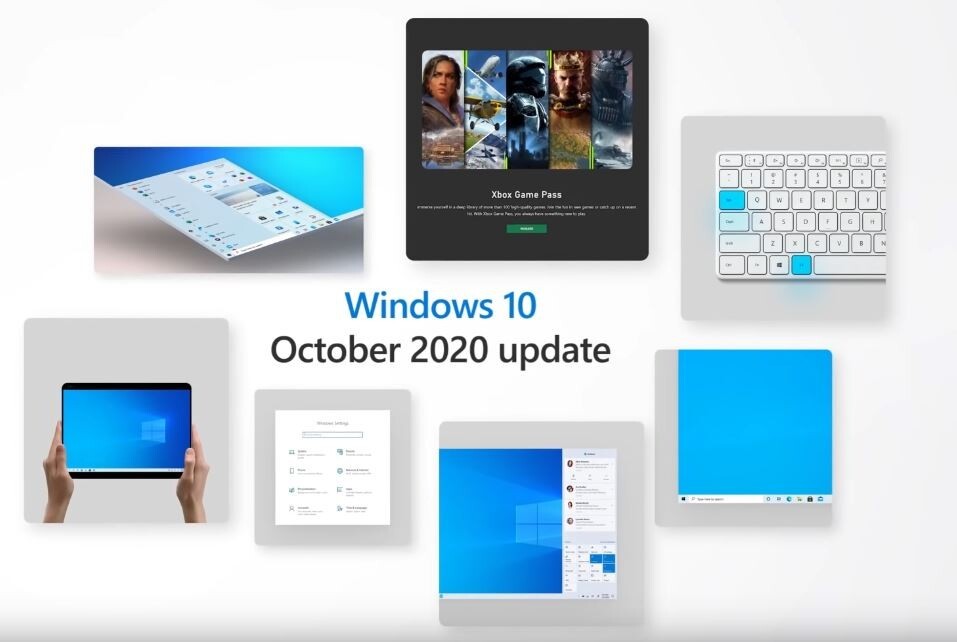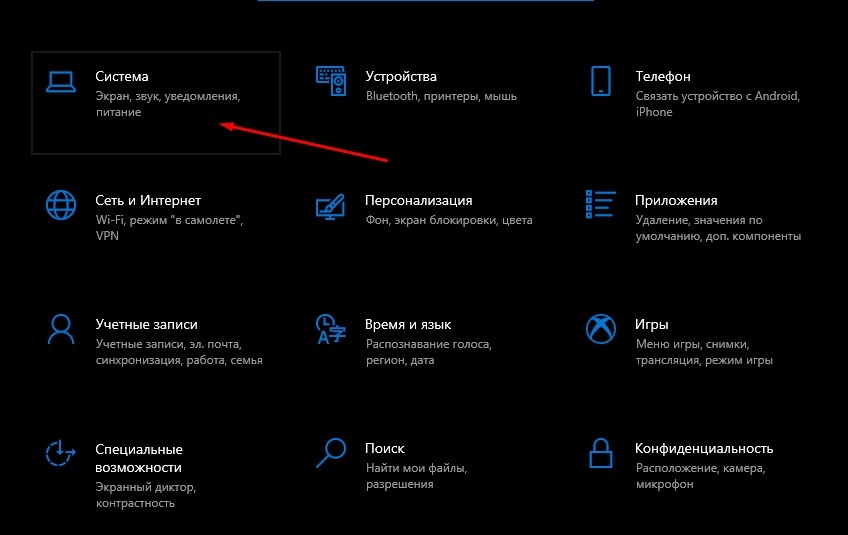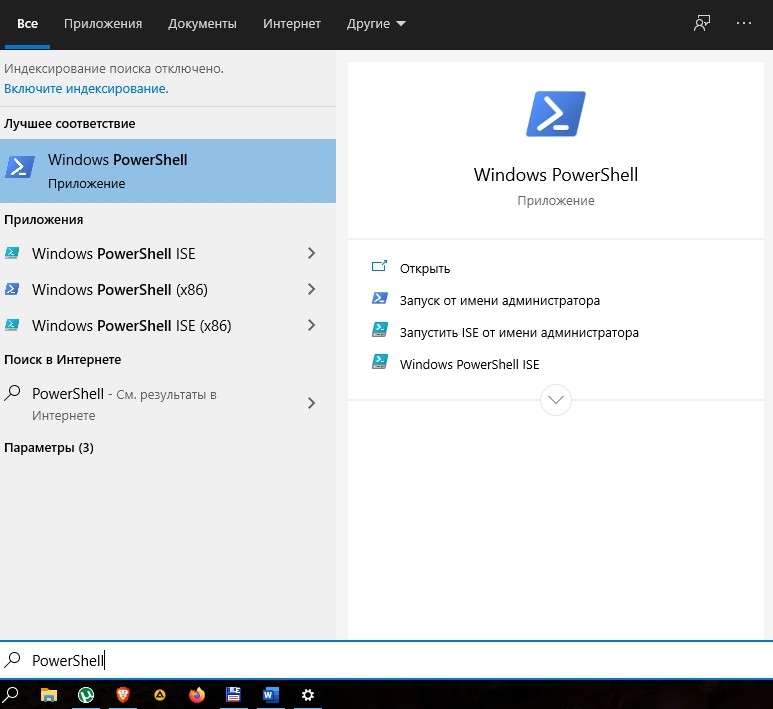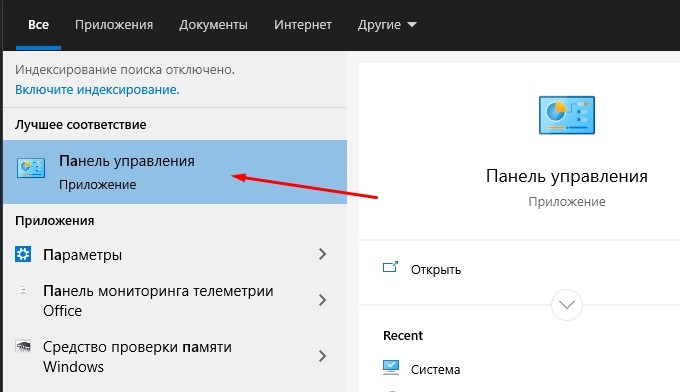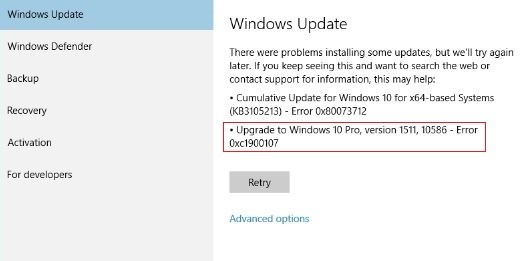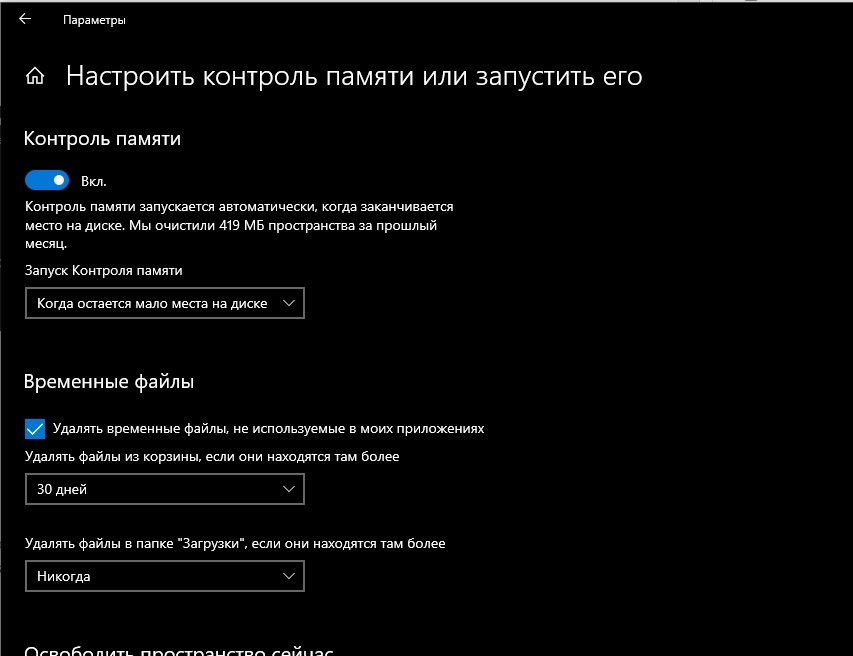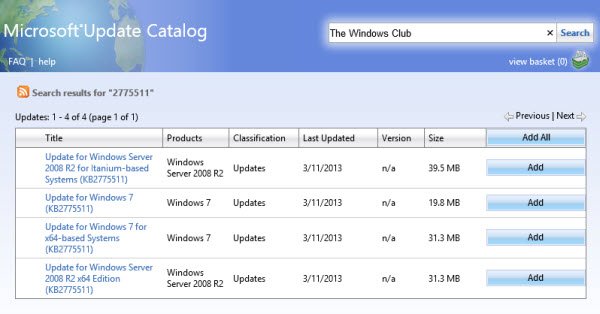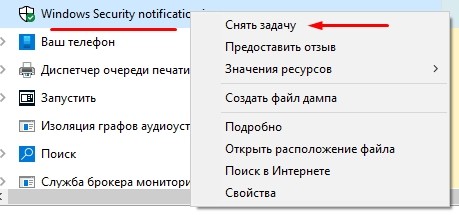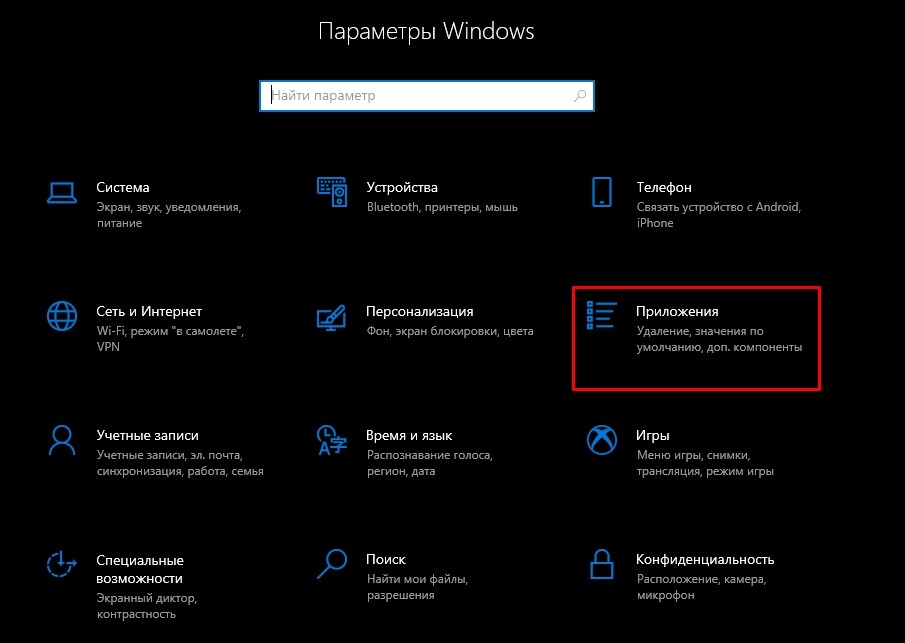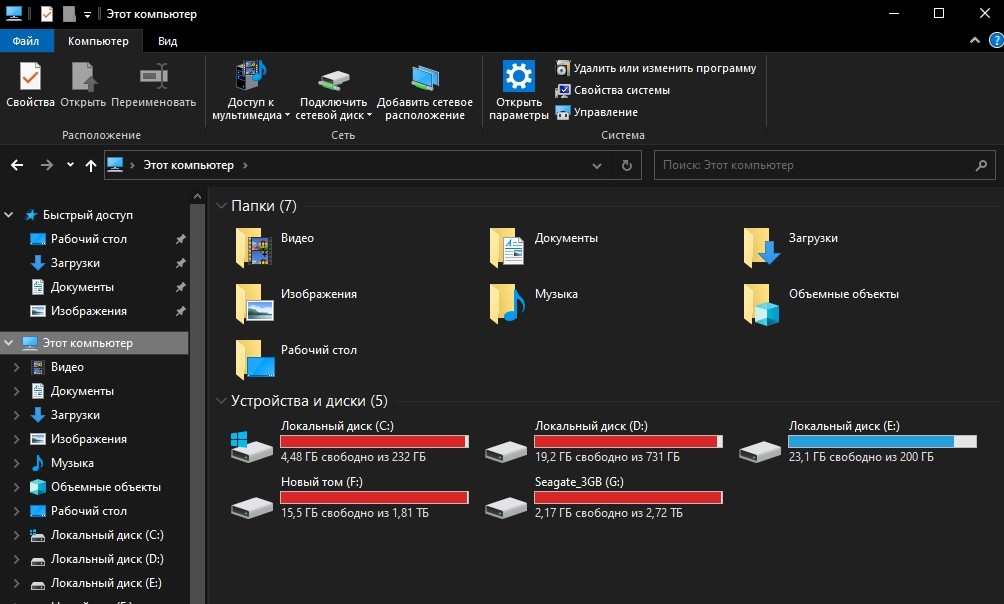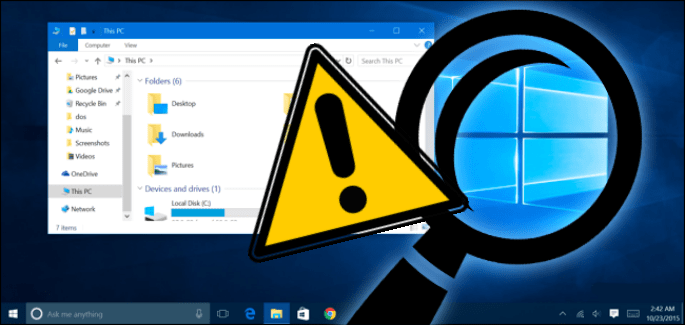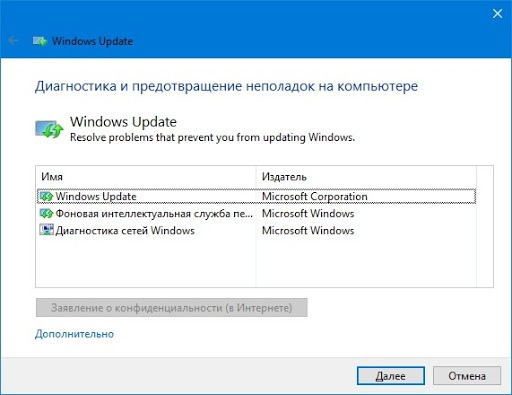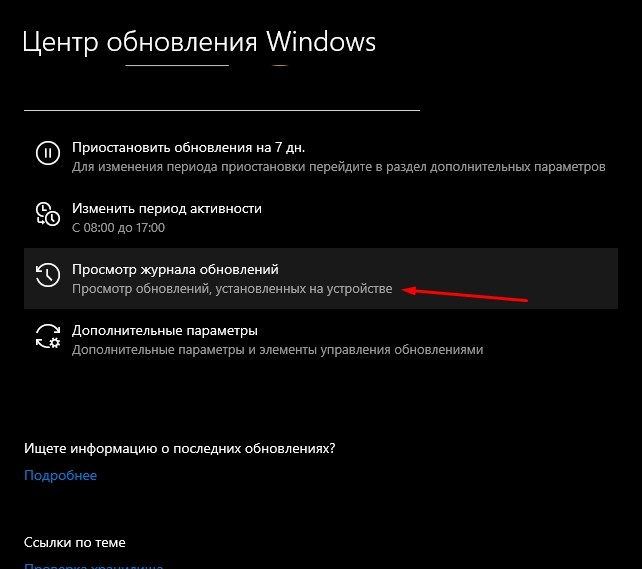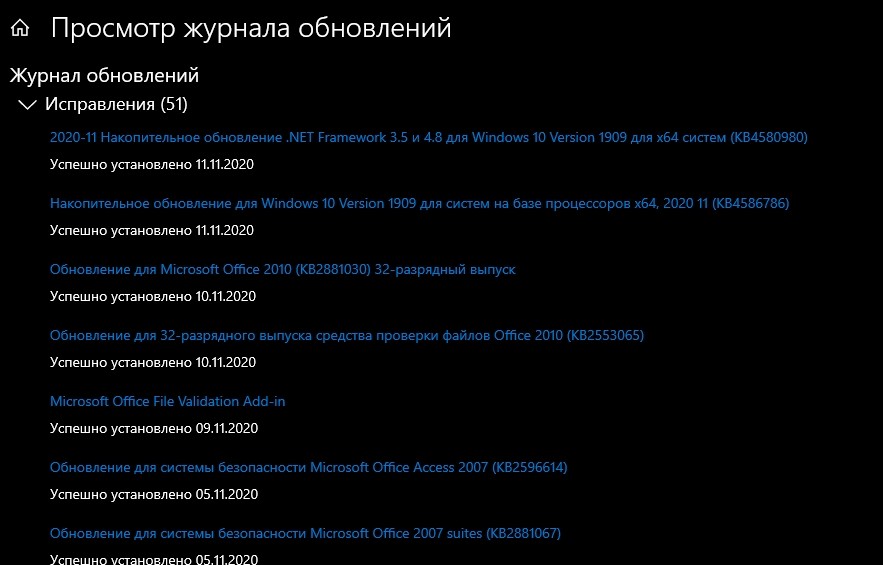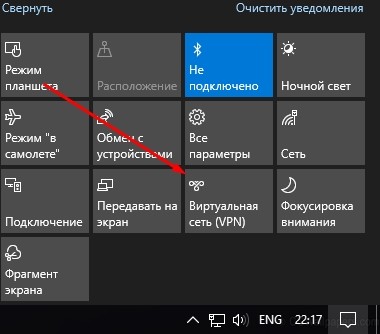При ручной установке MSU обновлений на компьютерах и серверах Windows вы можете столкнуться с ошибкой автономного установщика обновлений Windows: Обновление неприменимо к вашему компьютеру. С такой проблемой проблема чаще всего встречается при ручной установке обновлений на компьютерах в сетях, изолированных от Интернета. Если ваш компьютер обновляется автоматически через Windows Update или сервера обновлений WSUS, такой проблемы быть не может, т.к. агент wuauserv проверяет зависимости перед установкой.
В этой статье мы рассмотрим почему Windows считает, что это обновление неприменимо к компьютеру, и как установить такое обновление.
Итак, ошибка Обновление неприменимо к этому компьютеру (The update is not applicable to your computer – в английской версии Windows) появляется при попытке ручной установки MSU файла обновления с помощью встроенной утилиты
wusa.exe
(Автономный установщик обновлений Windows).
Содержание:
- Почему Windows считает, что обновление неприменимо?
- Ручная установка обновления с помощью CAB файла
- Поиск кодов ошибок применения обновления Windows
Почему Windows считает, что обновление неприменимо?
- Если компьютер давно не перезагружался или не перезагружался после установки последних обновлений, попробуйте принудительно перезагрузить Windows;
- Данное обновление не соответствует вашей версии ОС, редакции, билду, разрядности (архитектуре процессора: x86, x64; ARM) или языку. Например, вы пытаетесь установить обновление x86 на 64-битную версию Windows x64. Вы можете проверить версию, архитектуры и билд Windows с помощью следующих PowerShell команд:
Get-CimInStance CIM_OperatingSystem| select Caption, OSArchitecture
[System.Environment]::OSVersion.Version.build
Попытайтесь скачать обновление, подходящее для вашей версии Windows. Касательно языка системы: иногда язык установленной Windows отличается от используемого языка интерфейса, здесь нужно быть внимательным. Проверьте оригинальный язык Windows с помощью команды:
dism /online /get-intl
В этом примере видно, что на компьютере установлена английская версия Windows:Installed language(s): en-US Type : Fully localized language, и дополнительно установлен русский language interface pack/LIP: Partially localized language, MUI type: ru-RU;
- Обновление уже установлено. Список установленных обновлений на компьютере можно получить с помощью команды
wmic qfe list
или при помощи PowerShell модуля PSWindowsUpdate; - Данное обновление заменено или установлено более новое обновление, заменяющее данное обновление (информацию о заменяющих обновлениях можно найти на странице KB на сайте Microsoft, обычно эта информация указана в формате Сведения о замене обновлений. Это обновление заменяет ранее выпущенное обновление…);
- Не выполнены предварительные требования для установки данного обновления. Например, большинство обновления для Windows 7 требуют наличия установленного SP1, обновления для Windows 8.1 / Windows Server 2012 R2 требует наличия Update 1 и т.д. Вся эта информация также присутствует на странице с информацией о KB в каталоге обновлений Microsoft (https://www.catalog.update.microsoft.com/Home.aspx ). Внимательно прочтите все требования к вашему патчу, возможно перед его установкой нужно предварительно установить еще какой-то апдейт;
- Проверьте, что вы скачали полноценное MSU обновление для Windows, а не Delta пакет;
- Проверьте, что дата и время на вашем компьютере корректны (включая часовой пояс);
- Некорректно работает служба Windows Update (можно попробовать выполнить скрипт сброса настроек службы обновлений, или запустить Windows Update Troubleshooter (Параметры > Обновления и безопасность > Устранение неполадок > Центр обновления Windows и нажмите Запустить средство устранение неполадок);
- Если вы получили *.msu файл обновления из третьих источников, возможно он был поврежден. Попробуйте заново скачать файл обновления Windows из Microsoft Update Catalog;
- Проверьте целостность системных файлов Windows с помощью команды
Dism.exe /Online /Cleanup-Image /Restorehealth
или
sfc /scannow
.
Также обратите внимание, что обновления безопасности для Windows сейчас выпускаются в виде кумулятивных обновлений. Это значит, что вы можете установить любое более новое месячное кумулятивное обновления для вашего билда Windows (оно уже включает все предыдущие обновления).
Перед установкой некоторых обновлений нужно сначала установить последнее доступное обновление служебного стека (SSU — Servicing Stack Update). Это обновление можно найти в Windows Update Catalog с помощью следующего поискового запроса:
servicing stack windows 10 20h2
В этом примере, я нашел что последний Servicing Stack Update для Windows 20h2 выпущен в мае 2022. Скачайте и установите SSU перед установкой вашего обновления.
C марта 2021 года Microsoft интегрирует SSU обновления для версий Windows 10 2004 и старше в последнее кумулятивное обновление LCU (Latest Cumulative Update). Администраторам систем Windows 10 до версии 2004 придется следить за зависимостями при развертывании обновлении самостоятельно.
Ручная установка обновления с помощью CAB файла
Вы можете попробовать установить MSU файл обновления не через утилиту WUSA.exe (ее использует автономный установщик обновлений Windows), а распаковав CAB файл и установив его через DISM или командлет Add-WindowsPackage напрямую в образ Windows. Для вашего обновления процедура ручной установки обновления может выглядеть так:
- Распакуйте MSU файл обновления:
expand _f:* “C:\Temp\windows10.0-KB4103723-x64.msu” C:\Temp\KB4103723 - В каталоге C:\Temp\KB4103723 появится CAB с именем вида Windows10.0-KB4103723-x64.cab;
- Установите данный CAB файл обновления с помощью DISM.exe (
DISM.exe /Online /Add-Package /PackagePath:c:\Temp\Windows10.0-KB4103723-x64.cab
) или с помощью PowerShell (
Add-WindowsPackage -Online -PackagePath “c:\Temp\Windows10.0-KB4103723-x64.cab”
)
Поиск кодов ошибок применения обновления Windows
Проверьте конкретный код ошибки установки обновлений в консоли событий Windows Event Viewer. Перейдите в раздел Установка (Event Viewer -> Windows Logs -> Setup) и найдите событие с источником WUSA, скорее всего там будет содержаться примерно такой текст:
Источник: WUSA Код: 3 Уровень: Ошибка Не удается установить обновление Windows из-за ошибки: 2149842967 «» (Командная строка: C:\Windows\system32\wusa.exe C:\Downloads\Updates\windows10-kb4103723.msu)
Поищите в Google информацию по коду ошибки (вам может помочь полный список кодов ошибок Windows Update).
Также проверьте ошибки установки обновлений в файле
%systemroot%\Logs\CBS\CBS.log
(ищите ошибки по номеру вашего KB).
Many a time when you try installing, updating or upgrading Windows 11/10, it simply says that The update is not applicable to your computer. That’s strange right because it was Windows that downloaded them in the first place. In this post, first, you need to take understand the reason behind it and then follow the suggested fix. This post is sure to resolve the issue for you.
The scenario is that, when you try to install Windows 11/10, using Windows Update Standalone Installer, you might receive this error message. This error might mean that your computer doesn’t have the required updates installed. The reasons could be many!
- The update is superseded: Sometimes, there is a newer version of Windows already available on the PC, and Windows, or maybe the version you are trying to install manually, is an older version. This is why it fails.
- The update is already installed: Sometimes while the update process is in progress, the earlier payload might have already installed the same update that the next payload has.
- Wrong update for architecture: 32 Bit or 64 Bit or maybe an ARM. Updates are designed according to PC architecture, and if the update you are trying to install does not match the architecture for your CPU, you may encounter this error message.
- Missing prerequisite update: Some updates depend on other updates. If that’s the case, any missing prerequisite will make other updates fail.
Here are a few things you should try to fix the issue.
1] Verify the Package
Updates are according to versions of Windows. If one of the updates are failing to install, you need to find out if it’s applicable. The best way is to search with the Windows Update name, on the official Windows website or search for it.
2] Check if it’s for your Processor Architecture
You need to make sure the update is for your system. If you have an X86-based processor, you cannot install x64-based installations of Windows and vice-versa. This usually happens when you have manually downloaded the update and tried installing it.
3] Check if the update is old
In case you are installing an older version of the same update, it will not work. Go to Settings > Update and Security > View Update history. Here you can search for the update.
4] Check if the update is already installed
Visit the Windows Update history again, and see if the update is already installed on your PC.
5] Check for prerequisites
Some updates depend on other updates which should be installed on your PC. The best way to figure it out is by checking on Microsoft Knowledge Base (KB). To determine if the prerequisite updates are installed, run the following PowerShell command:
get-hotfix KB1111111,KB2222222,KB3333333
Here we have mentioned ‘KB1111111, KB2222222, KB3333333’ randomly – you need to replace them with the actual Update KB numbers.
If the updates were already in place, the command would return the installed date in the “Installed on” section of the output.
6] Run Windows Update Troubleshooter
Run this inbuilt Windows Update Troubleshooter to fix the most common Update problems on Windows 11/10.
7] Run Microsoft’s online troubleshooter
You can also fix Windows Update Errors using Microsoft’s online troubleshooter. It will scan your PC for issues, and fix the problems.
8] Language issue
This issue can also occur if you have a different language version than the Windows-supported ones. What you can do is you can download the Windows 11/10 ISO and upgrade your Windows version. Here is the kicker – by doing so you’ll lose all the applications. According to the Windows FAQ, if you install Windows in a language that’s different from the language currently on your PC, you can only keep your files, not your apps or settings. Then if you’re running Windows OS and have installed a language pack or a language interface pack (LIP), then they’ll be removed when you install the later Windows OS version.
Now how do you get your language back?
Press Win + X and select Windows PowerShell (Admin)
Type dism /online /get-intl and hit Enter.
This should get you the language pack installed on your operating system. So this will be a good step to try to check if your machine is now compatible.
The other scenario is if you’re running Windows Enterprise. Then you’ll need to download the ISO image. I have to stress this point again you cannot upgrade or keep your Windows settings, personal files, or applications if you are performing a cross-language installation. You can only keep your files during a cross-language installation using Windows Setup.
9] Manually apply the Windows Update file
Another option is to manually apply the Windows update file.
Download the required Windows Update package by clicking on “Get the update.”
Then create a folder under C drive called – say – Win8. Then move the downloaded file there. Next, open a command prompt as administrator and type in
Expand -F:* C:\Win8\Windows8-RT-KB2849636-x64.msu C:\Win8\
Now open a command prompt as administrator and type in
DISM.exe /Online /Add-Package /PackagePath:C:\Win8\Windows8-RT-KB2849636-x64.cab
The name of the folder and package is indicative and you have to use yours there.
Reboot your system, and you should be getting the notification to download Windows. If that does not work, then try to change the Language pack from Control Panel.
Open language Settings and click on Add a Language and download and install “English (United States)” and then set it as primary. Now it should work.
If the above does not work, then I’m afraid you need to do a clean install.
I hope you find this article helpful.
Владельцы компьютеров на платформе Windows иногда могут столкнуться с ошибкой «Автономный установщик обновлений Windows не применим к этому компьютеру». Эта ошибка проявляется при попытке установить обновления операционной системы через автономный установщик.
В основном, это сообщение об ошибке появляется, когда пользователь пытается установить обновления с другой версией Windows, чем установленная на компьютере. Например, если операционная система Windows Home, а обновления совместимы только с версией Windows Professional, возникает данная проблема.
Для решения этой проблемы необходимо проверить совместимость обновлений с текущей версией Windows. Следует убедиться, что скачиваемые обновления совместимы именно с той версией Windows, которая установлена на компьютере. При необходимости следует загрузить совместимую версию обновлений с официального сайта Microsoft.
Если ошибка «Автономный установщик обновлений Windows не применим к этому компьютеру» по-прежнему возникает после проверки совместимости и установки совместимых обновлений, рекомендуется обратиться к поддержке Microsoft или обновить операционную систему до последней доступной версии.
Содержание
- Автономный установщик обновлений Windows: причины неприменения к компьютеру
- Версия операционной системы несовместима с установщиком
- Отсутствие поддержки требуемых аппаратных компонентов
- Наличие конфликтующих программ или драйверов
- Ограничения групповой политики или настройки безопасности
Автономный установщик обновлений Windows: причины неприменения к компьютеру
1. Несовместимость компонентов системы.
Одной из основных причин неприменения автономного установщика обновлений является несовместимость компонентов операционной системы. Возможны различные причины, такие как конфликт версий компонентов или необходимость в предварительных установках других обновлений.
2. Недостаточное пространство на диске.
Для установки обновлений требуется определенное количество свободного места на диске. Если на компьютере не хватает свободного пространства, то автономный установщик не сможет выполнить процесс установки.
3. Нарушение целостности системных файлов.
Если в системе произошло нарушение целостности системных файлов, например, из-за ошибок при установке программ или вирусной атаки, то автономный установщик может быть заблокирован и не сможет применить обновления.
4. Неправильные настройки системы.
Некорректные настройки системы, такие как блокирование программы обновлений или неправильные параметры безопасности, могут привести к тому, что автономный установщик не будет применять обновления.
В заключение, автономный установщик обновлений Windows может не применяться к компьютеру по ряду причин, включая несовместимость компонентов, недостаток свободного места на диске, нарушение целостности системных файлов и неправильные настройки системы. Если у вас возникла данная проблема, рекомендуется обратиться к специалисту или проконсультироваться на официальном форуме поддержки Windows для получения помощи по ее решению.
Версия операционной системы несовместима с установщиком
Проблема:
При попытке обновить операционную систему Windows с помощью автономного установщика, может возникнуть ошибка, сообщающая, что данная версия операционной системы несовместима с установщиком.
Причины проблемы:
Существует несколько возможных причин, по которым автономный установщик обновлений Windows не может быть применен к данной версии операционной системы:
- Установленная версия операционной системы устарела, и автономный установщик не поддерживает эту версию.
- Версия операционной системы не соответствует требованиям автономного установщика, поскольку были установлены дополнительные пакеты обновлений, которые влияют на обновление через автономный установщик.
Возможные решения:
Для решения проблемы «Автономный установщик обновлений Windows не применим к этому компьютеру» в случае несовместимости версии операционной системы с установщиком, можно предпринять следующие действия:
- Убедитесь, что установлена последняя версия операционной системы Windows. Проверьте наличие доступных обновлений и установите их.
- Проверьте совместимость автономного установщика с вашей версией операционной системы. Возможно, вам потребуется загрузить и установить другую версию установщика, подходящую для вашей операционной системы.
- Проверьте, установлены ли на вашей операционной системе дополнительные пакеты обновлений, которые могут препятствовать работе автономного установщика. В случае наличия таких обновлений, предварительно удалите их и попробуйте снова выполнить установку обновлений.
- Если все вышеперечисленные действия не привели к решению проблемы, обратитесь за помощью к технической поддержке операционной системы Windows или к специалисту по компьютерным проблемам.
Замечание: Перед произведением каких-либо манипуляций с операционной системой или установкой обновлений, рекомендуется создать резервную копию важных данных, чтобы избежать потери информации в случае возникновения непредвиденных проблем.
Отсутствие поддержки требуемых аппаратных компонентов
Проблема с установкой обновлений Windows «Автономный установщик не применим к этому компьютеру» может возникать из-за отсутствия поддержки необходимых аппаратных компонентов на вашем компьютере.
При установке обновлений операционной системы Windows, система проверяет совместимость аппаратных компонентов с обновлениями. Если ваше оборудование не соответствует требованиям, автоматический установщик отключается и вы получаете сообщение об ошибке.
Чтобы решить эту проблему, вам необходимо проверить спецификации вашего компьютера и узнать, поддерживаются ли требуемые аппаратные компоненты. Некоторые обновления могут требовать определенное железо, такое как процессоры с определенной архитектурой, определенное количество ОЗУ или видеокарту с определенными функциями.
Если ваш компьютер не поддерживает требуемое оборудование, вам необходимо рассмотреть варианты обновления или замены аппаратных компонентов. Прежде чем принимать решение, рекомендуется проконсультироваться с профессионалами или проверить совместимость оборудования в единственном источнике.
В случае, если компьютер поддерживает требуемые компоненты, но проблема остается, возможно, это вызвано программными ошибками или другими факторами. В таком случае стоит обратиться к технической поддержке Microsoft или обратиться к сообществу пользователей Windows для получения дополнительной помощи.
Важно:
Перед тем как купить или обновить аппаратные компоненты, убедитесь, что они действительно поддерживаются операционной системой Windows. Тщательно изучите список требований компонентов для каждого обновления, чтобы быть уверенным в их совместимости.
Наличие конфликтующих программ или драйверов
Одной из причин возникновения проблемы с автономным установщиком обновлений Windows и сообщением «Не применимо к этому компьютеру» может быть наличие конфликтующих программ или драйверов на вашем компьютере.
Конфликтующие программы могут вмешиваться в работу установщика обновлений и блокировать или изменять его функциональность. В некоторых случаях, некорректно установленные или устаревшие драйверы также могут вызывать проблемы с установкой обновлений Windows.
Для решения данной проблемы рекомендуется выполнить следующие действия:
- Проверьте наличие несовместимых программ: проверьте, не установлена ли на вашем компьютере программа, которая может конфликтовать с работой установщика обновлений Windows. В некоторых случаях, такие программы могут блокировать выполнение необходимых для установки обновлений операций. Попробуйте временно отключить или удалить такие программы и повторите попытку установки обновлений.
- Обновите драйверы: проверьте, что на вашем компьютере установлены последние версии драйверов для всех устройств. В некоторых случаях, устаревшие драйверы могут вызывать проблемы с работой установщика обновлений. Проверьте сайт производителя вашего компьютера или устройства и загрузите и установите последние версии драйверов.
- Очистите систему от мусора: выполните очистку временных файлов и очистку реестра с помощью специальной программы для оптимизации и очистки системы. Мусорные файлы и ошибки в реестре могут замедлять работу компьютера и вызывать проблемы с установкой обновлений. Используйте надежное программное обеспечение, которое поможет вам провести очистку системы безопасно и эффективно.
- Обратитесь к службе поддержки: если проблема с установкой обновлений Windows все еще не решена, рекомендуется обратиться к службе поддержки Microsoft или производителя вашего компьютера. Специалисты смогут помочь вам выявить и решить проблему.
Устранение конфликтующих программ или драйверов может помочь решить проблему с автономным установщиком обновлений Windows и позволить вам успешно установить необходимые обновления для вашей системы. Следуйте указанным рекомендациям и в случае необходимости обратитесь за помощью к профессионалам.
Ограничения групповой политики или настройки безопасности
Одной из возможных причин, по которой возникает ошибка «Автономный установщик обновлений Windows не применим к этому компьютеру», может быть ограничение, накладываемое групповой политикой или настройками безопасности на компьютере. Групповая политика предоставляет возможность управлять настройками компьютеров в сети и устанавливать определенные ограничения для пользователей.
Некоторые ограничения, которые могут вызывать проблемы с автономным установщиком обновлений Windows, могут включать запрет на установку программ или ограничение прав доступа к определенным системным файлам. Например, в групповой политике может быть настроен запрет на использование автономного установщика для обновлений Windows, чтобы обеспечить контроль над процессом обновления.
Также, настройки безопасности могут ограничивать доступ к определенным системным функциям или файлам. Например, если система имеет настроенные ограничения на выполнение исполняемых файлов, то автономный установщик обновлений Windows может быть заблокирован.
Для решения проблемы с автономным установщиком обновлений Windows, связанной с ограничениями групповой политики или настройками безопасности, необходимо изменить соответствующие настройки. Для этого может потребоваться администраторский доступ к компьютеру и знание групповых политик или настроек безопасности.
Если вы не являетесь администратором компьютера, обратитесь к своему системному администратору или технической поддержке для получения помощи. Они смогут помочь вам изменить нужные настройки и разрешить проблему с автономным установщиком обновлений Windows.
Владельцы компьютеров под управлением операционной системы Windows иногда сталкиваются с проблемой, когда система сообщает об отсутствии возможности установить определенное обновление. Одним из распространенных сообщений об ошибке является «Обновление не применимо к вашему компьютеру». Эта проблема может возникнуть по разным причинам и требует детального изучения.
Причина такой ошибки может быть связана с несовместимостью обновления с аппаратными или программными компонентами вашего компьютера. Возможно, обновление требует новых драйверов или обновления программного обеспечения для успешной установки. Также, указанное обновление может быть предназначено только для определенных версий операционной системы, и ваша версия может не соответствовать его требованиям.
Еще одной причиной ошибки «Обновление не применимо к вашему компьютеру» может быть наличие других обновлений, которые необходимо установить перед указанным. В этом случае, система не разрешит установку нового обновления до тех пор, пока не будут установлены все предыдущие. Поэтому перед попыткой установить нужное обновление, рекомендуется проверить наличие и установить все доступные обновления.
Содержание
- Что делать, если автономный установщик обновлений Windows не применим к вашему компьютеру?
- Проверка системы на совместимость с обновлениями
- Просмотр журналов обновлений
- Проверка целостности системных файлов
Что делать, если автономный установщик обновлений Windows не применим к вашему компьютеру?
Если вы столкнулись с ситуацией, когда автономный установщик обновлений Windows не применяется к вашему компьютеру, вам могут пригодиться следующие рекомендации:
- Проверьте совместимость обновления с вашей версией Windows. Убедитесь, что обновление предназначено для вашей операционной системы и версии (например, Windows 10, Windows 8.1 и т.д.).
- Убедитесь, что ваш компьютер соответствует требованиям обновления. Некоторые обновления могут быть несовместимы с некоторыми моделями компьютеров или аппаратным обеспечением. Проверьте системные требования и узнайте, есть ли какое-либо ограничение с вашим конкретным оборудованием.
- Проверьте наличие предыдущих обновлений. Некоторые обновления могут требовать установки предварительных обновлений. Возможно, вам потребуется установить пропущенные обновления перед попыткой установки нового.
- Перезагрузите компьютер. Иногда проблемы с установкой обновлений могут быть вызваны временными ошибками или конфликтами. Перезагрузка может помочь исправить эти проблемы.
- Попробуйте другие методы установки обновлений. Если автономный установщик не работает, попробуйте использовать Windows Update для установки обновлений. Windows Update может предложить другие версии обновлений или установить их в другом порядке, что может помочь преодолеть проблемы, возникшие с автономным установщиком.
- Свяжитесь с поддержкой Microsoft. Если все вышеперечисленные методы не помогли, свяжитесь с технической поддержкой Microsoft, чтобы получить дополнительную помощь. У них может быть более подробная информация о конкретной проблеме и решение, которое работает для вашей системы.
Будьте внимательны и следуйте указанным рекомендациям, чтобы решить проблему с установкой обновлений Windows. Установка последних обновлений является важной частью обеспечения безопасности и стабильности вашей операционной системы.
Проверка системы на совместимость с обновлениями
Если ваш компьютер не принимает обновления операционной системы Windows с помощью автономного установщика и выводит сообщение «Обновление не применимо к вашему компьютеру», вам может потребоваться проверить совместимость вашей системы с обновлениями. Возможно, ваш компьютер не соответствует требованиям системы для установки обновлений. В таком случае, вам следует выполнить следующие действия:
1. Проверьте версию вашей операционной системы. Обновления Windows могут быть предназначены только для конкретных версий операционной системы, поэтому убедитесь, что ваша версия Windows совместима с доступными обновлениями. Вы можете проверить версию вашей операционной системы, щелкнув правой кнопкой мыши на кнопке «Пуск» в левом нижнем углу рабочего стола Windows, выбрав «Система» и просмотрев информацию о версии операционной системы.
2. Запустите Windows Update. Проверьте, есть ли доступные обновления для вашей операционной системы через центр обновлений Windows. Чтобы запустить Windows Update, откройте Панель управления, найдите и выберите «Обновление и безопасность», затем нажмите «Проверка наличия обновлений». Если есть доступные обновления, установите их и перезапустите компьютер.
3. Проверьте жесткий диск на ошибки. Некоторые ошибки на жестком диске могут препятствовать установке обновлений. Используйте встроенную утилиту Windows, чтобы проверить и исправить ошибки на вашем жестком диске. Чтобы это сделать, откройте проводник Windows, выберите диск, который вы хотите проверить, щелкнув на его значке с правой кнопкой мыши, выберите «Свойства», перейдите на вкладку «Инструменты» и нажмите «Проверка».
4. Проверьте наличие стороннего антивирусного программного обеспечения. В некоторых случаях сторонние антивирусные программы могут блокировать установку обновлений Windows. Вы можете попытаться отключить антивирусное программное обеспечение временно и повторить попытку установки обновлений. Если обновления удастся установить при отключенном антивирусном программном обеспечении, вам может потребоваться настроить антивирусное программное обеспечение, чтобы оно не блокировало обновления в будущем.
| Причина | Решение |
|---|---|
| Несовместимая версия операционной системы | Обновите операционную систему до последней версии, поддерживающей обновления. |
| Отсутствие доступных обновлений | Выполните проверку на наличие доступных обновлений через центр обновлений Windows. |
| Ошибки на жестком диске | Запустите утилиту Windows для проверки и исправления ошибок на жестком диске. |
| Блокировка сторонним антивирусным программным обеспечением | Отключите антивирусное программное обеспечение временно и повторите попытку установки обновлений. |
Просмотр журналов обновлений
Чтобы узнать, почему у вас возникла ошибка «Обновление не применимо к вашему компьютеру», вам следует просмотреть журналы обновлений Windows. Журналы обновлений содержат подробную информацию о процессе обновления и могут помочь в определении причины ошибки.
Для просмотра журналов обновлений выполните следующие действия:
- Откройте меню «Пуск» и найдите «Панель управления».
- В панели управления выберите «Система и безопасность».
- В разделе «Администрирование» выберите «Журналы событий».
- Разверните раздел «Windows».
- Выберите «Обновление Windows» или «Обновления».
- В правой панели выберите «Просмотреть журнал».
После выполнения этих действий откроется окно с журналами обновлений. Здесь вы сможете найти информацию о каждом обновлении, включая его статус, код ошибки и дату установки. Обратите внимание на обновления, которые не были успешно установлены, и найдите соответствующие записи с ошибками.
Журналы обновлений могут содержать техническую информацию, которая может быть сложной для понимания. Если вы не уверены, какая именно ошибка вызвала проблему, рекомендуется провести поиск ошибки в Интернете или обратиться за помощью к специалисту поддержки Microsoft.
Проверка целостности системных файлов
Если при попытке установки обновлений операционной системы Windows вы получаете сообщение об ошибке «Обновление не применимо к вашему компьютеру», возможно, причина кроется в повреждении системных файлов. Для исправления данной проблемы можно воспользоваться инструментом проверки целостности системных файлов, встроенным в Windows.
Данный инструмент позволяет автоматически сканировать системные файлы на предмет наличия ошибок и восстановить поврежденные файлы. Чтобы выполнить проверку целостности системных файлов, следуйте следующим шагам:
- Нажмите кнопку «Пуск» и в поле поиска введите «cmd». В результате появится приложение «Командная строка».
- Щелкните правой кнопкой мыши по приложению «Командная строка» и выберите «Запуск от имени администратора».
- В открывшемся окне командной строки введите команду «sfc /scannow» и нажмите клавишу «Enter».
Процесс сканирования и восстановления файлов может занять некоторое время. По завершении проверки инструмент отобразит результаты сканирования и информацию о найденных проблемах, а также о восстановленных файлах.
Если проверка целостности системных файлов не обнаружила и не исправила каких-либо проблем, рекомендуется обратиться за помощью к специалисту или в техническую поддержку Microsoft.
Если обновление не применимо к вашему ноутбуку (стационарному компьютеру), работающему с Windows 10, значит, существуют причины, препятствующие выполнению этого действия. Устранив проблему, можно еще раз обновить текущую редакцию Виндовса. Обновления для лицензионных продуктов Win 10 разрешается получать автоматически через Центр обновлений Windows (подпункт «Параметры»), при подключенном интернете.
Причины возникновения проблемы и методы борьбы с ней
Если пользователь активировал автоматическую установку обновлений, ему нужно подождать, когда Windows Update проинформирует о наличии новшеств, пришлет и установит пакет. Разрешается даже выбрать конкретное время для этой процедуры. Нередко системе не удается с первого раза обновить Виндовс 10. В таком случае нужно отыскать причины, препятствующие этому процессу, и самостоятельно устранить все неполадки.
Неподходящая версия и разрядность
Желательно активировать автоматическую установку обновлений, в таком случае система сама скачает совместимый с текущей редакцией Виндовса и ее разрядностью пакет новшеств. Для приема Windows Update на накопителе должно быть достаточно свободного места. «Майкрософт» советует для 32-разрядной ОС освободить 16 Гб дискового пространства, а для 64-разрядной — более 20 Гб.
Как проверить наличие апдейтов:
- активировать «Параметры»;
- перейти в «Обновление и безопасность»;
- выбрать «Центр обновления Windows»;
- нажать на «Проверить наличие обновлений».
Скачиваемое обновление может быть неприменимо, если пользователь вручную выбрал неподходящий пакет новшеств. Разработчики предлагают обновить разные редакции Виндовс 32 и 64-разрядной системы. Разрядность Windows Update и текущей ОС должна совпадать. Разрешается установить последнее обновление из каталога «Майкрософт», соответствующее установленной на ПК редакции Виндовса.
Как узнать текущую версию ОС:
- через «Параметры» зайти в «Систему»;
- отыскать «Сведения о системе»;
- в разделе «О системе», «Характеристики…» дается описание версии, и указана разрядность.
Как узнать название текущей версии с помощью PowerShell:
- активировать консоль;
- в окошке написать: Get-ComputerInfo | select WindowsProductName, WindowsVersion, OsHardwareAbstractionLayer, OsArchitecture;
- появится название текущей версии и разрядность.
Важно! Скачать пакет можно из каталога с сайта catalog.update.microsoft. Пользователю нужно лишь правильно сформулировать запрос для своей редакции Виндовса. На странице скачивания всегда указываются системные требования Windows Update.
Пакет уже установлен
Если еще раз устанавливается одно и то же обновление, система станет сигнализировать об ошибке. Желательно посмотреть код нового и полученного ранее Windows Update. Если они совпадают, то двойник нужно удалить.
Как проверить код установленного апдейта:
- активировать «Панель управлений»;
- выбрать «Просмотр установленных обновлений»;
- написать в поисковой строчке код устанавливаемого апдейта;
- если система отыщет двойник, удалить его.
Важно! Если ОС работает корректно, без зависаний и сбоев, то повторная установка Windows Update нежелательна.
В ходе скачивания апдейтов может появиться ошибка с кодом 0xC1900107, сигнализирующая, что Виндовс не так давно обновлялся до последней версии, однако установленный пакет препятствуют приему нового. В такой ситуации нужно перезагрузить ПК или удалить прежний Windows Update.
Как убрать установочные файлы, мешающие загрузке апдейта:
- активировать «Параметры»;
- перейти в подпункт «Система», потом «Память»;
- кликнуть на строчку «Настроить контроль памяти…»;
- откроется окошко «Настройки»;
- перейти в подпункт «Освободить пространство сейчас»;
- активировать строчку «Удалить предыдущие версии Виндовс»;
- кликнуть на «Очистить сейчас».
Отсутствуют предыдущие обновления
При попытке вручную обновить ОС может появиться системное сообщение об ошибке: «Отсутствует предварительное обновление». В автоматическом режиме такая ситуация не возникает. Перед тем, как скачивать последние новинки от Windows Update, нужно активировать ранние апдейты. Обновлять ОС лучше в автоматическом режиме. Все рекомендованные апдейты представлены в Центре или Каталоге Windows Update.
Антивирус
Запускаемая при включении ПК антивирусная программа может препятствовать получению компьютером обновлений. Об этом система сигнализирует уведомлением об ошибке: «Несовместимое приложение блокирует процесс установки пакетов». Желательно антивирус на время приостановить или удалить.
Как завершить работу антивирусной программы:
- активировать «Диспетчер задач»;
- перейти в «Процессы»;
- отыскать антивирус и завершить его работу («Снять задачу»).
Как удалить антивирус, конфликтующий с обновлением:
- перейти в Пуск;
- активировать «Параметры»;
- перейти в «Приложения и возможности»;
- выбрать антивирус;
- нажать на «Удалить».
Важно! После скачивания пакета новшеств антивирус можно опять установить на ПК. Если по каким-то причинам удалить антивирусное приложение невозможно, то обновлять ОС придется в «Безопасном режиме».
Сбой в работе компонентов
Если произошел сбой в работе компонентов, придется вручную распаковывать скачанный файл и самостоятельно устанавливать пакет на ПК. Для выполнения этой процедуры придется задействовать Командную строку и встроенные утилиты (Expand и Dism).
Как установить Windows Update в случае сбоя в работе компонентов:
- открыть «Этот компьютер»;
- перейти на локальный диск С, где находится скачанный файл Windows Update;
- переместить его в корень (в конец) диска С;
- под ним создать папку с именем «Update» для распакованных файлов;
- активировать Командную строку на администраторских правах;
- ввести команду для распаковки: Expand -F:* c:\наименование апдейта.msu c:\update;
- начнется распаковка файлов;
- в конце появится сообщение: распаковка файлов завершена;
- написать команду для установки пакета: Dism /online /add-package /packagepath:c:\update\наименование апдейта.cab;
- дождаться окончания процедуры и перезагрузить ПК.
Поврежденные системные файлы
Если система выдает ошибку 0x80073712, значит, повреждены важные файлы. Подобное происходит из-за вирусов, сбоев. Пользователь может исправить ошибку и восстановить целостность служебных файлов. Для исправления работы Центра рекомендуется использовать утилиту DISM, а потом обновить ОС.
Способ восстановления поврежденных служебных файлов:
- активировать Командную строку на администраторских правах;
- в появившемся окошке написать: dism /Online /Cleanup-image /Restorehealth;
- выполнить «Ввод»;
- дождаться окончания процесса восстановления файлов.
Вирусы
Нарушить процедуру обновления могут вирусные программы. Прежде чем обновлять ОС, нужно активировать антивирусную проверку. Желательно проверять ПК с помощью приложений, рекомендованных Microsoft. После сканирования системы и удаления компьютерных вирусов можно еще раз обновить Виндовс.
Советы опытных пользователей по предотвращению проблемы
Для того чтобы предотвратить сбои при установке Windows Update, рекомендуется использование лицензионной версии Виндовса и активация автоматического приема апдейтов из Центра. Система скачает и сама установит совместимый пакет новшеств от Microsoft.
Для исправления неожиданных неисправностей, связанных с установкой обновлений, желательно запустить специальную программу «Средство устранения неполадок». Этот встроенный инструмент выявит и самостоятельно устранит проблему.
Как вызвать «Средство устранения неполадок»:
- активировать «Параметры»;
- перейти в «Обновление и безопасность»;
- кликнуть на «Устранение неполадок»;
- выбрать «Центр обновлений Windows»;
- нажать на «Запустить средство устранения неполадок»;
- начнется процедура диагностики и самостоятельного устранения проблем;
- выполнять появляющиеся на мониторе указания;
- в конце перезагрузить ПК.
Для скачивания Windows Update желательно всегда пользоваться услугами Центра. Иногда возникает ошибка с кодом 0xc1900223, сигнализирующая о проблемах с загрузкой. Пользователю в этой ситуации можно ничего не предпринимать. Система сама исправит возникшую ошибку и обновится.
Нередко апдейты нормально устанавливаются, но потом ОС зависает, и установка долгое время не может завершиться. Система сигнализирует: «Сбой настройки. Отмена изменений».
Как завершить прием апдейта:
- активировать «Параметры»;
- перейти в «Центр…»;
- в «Windows Update» открыть «Просмотр журнала обновлений»;
- развернется ветка «Истории»;
- узнать код ошибки зависшего апдейта;
- отыскать по коду причину ошибки на просторах интернета и завершить скачивание пакета.
В Win 10 может возникнуть проблема с подключением (подсоединением) к серверам Центра. При возникновении такой ситуации потребуется отключение VPN-соединения для Виндовс 10.
Как отключить VPN:
- нажать один раз на значок сети на панели задач;
- выбрать VPN-соединение;
- кликнуть на «Отключить».
Обновить ОС не удастся, если на накопителе недостаточно свободного места. Расширить дисковое пространство можно с помощью удаления различных приложений. Много места на накопителе занимают фотографии. Их лучше переместить, например, на флешку.
Если Виндовс часто зависает, рекомендуется выполнить чистую установку Win 10, которая впоследствии устранит проблемы с обновлениями. Для выполнения этой процедуры можно установить на своем ПК Media Creation Tool. Эта утилита поможет скачать установочные файлы Вин 10 и нужные апдейты.