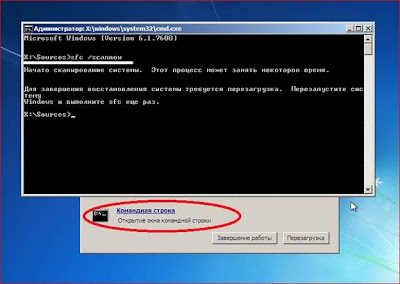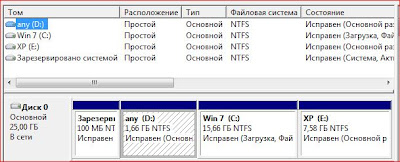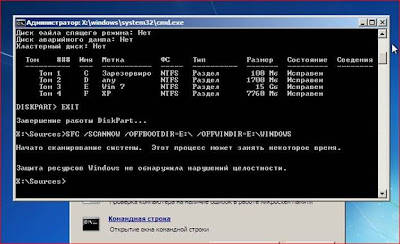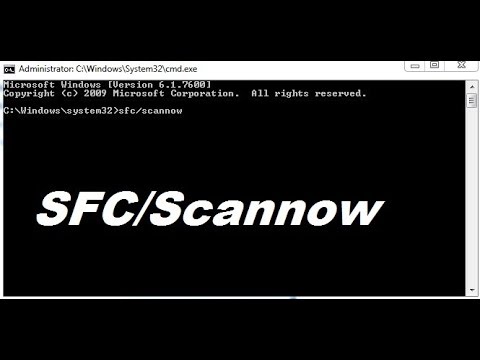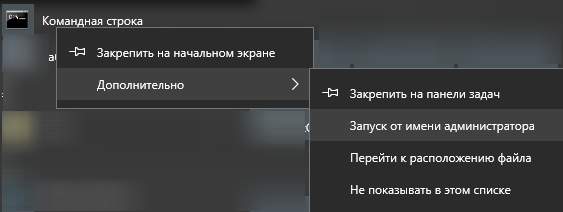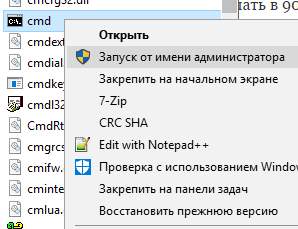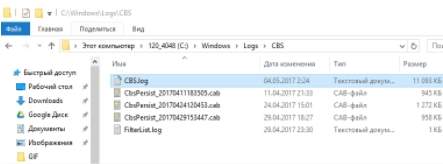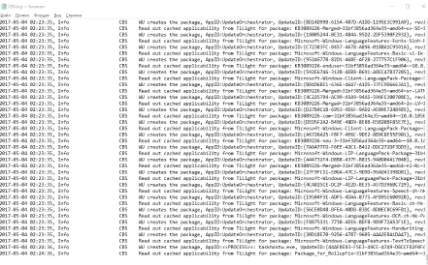Привет админ, вопрос такой! Попросили меня посмотреть один тормозной ноут. При проверке операционной системы на присутствие вредоносных программ Dr.Web CureIt нашёл 278 вирусов, после процедуры обезвреживания и перезагрузки, система стала работать с ошибками.
Запустил проверку целостности системных файлов Windows 10 с помощью sfc /scannow и вышло сообщение: «Программа защиты ресурсов Windows обнаружила повреждённые файлы, но не может восстановить некоторые из них». Из вашей статьи следует, что в этом случае нужно восстанавливать хранилище компонентов Windows командой Dism /Online /Cleanup-Image /RestoreHealth, но у меня и здесь выходит ошибка: «Не удалось скачать исходные файлы». Наверно это из-за того, что средство обслуживания образов Windows (DSIM) использует Центр обновления Windows, а на ноутбуке после удаления вирусов пропал интернет? Что делать в этом случае?
Восстановление повреждённого хранилища компонентов Windows 10 с помощью PowerShell
Привет друзья! Совсем недавно я написал статью о том, как правильно производить проверку целостности системных файлов Windows 10. Производится такая проверка в случае, если ваша операционная система работает нестабильно, периодически выскакивают различные системные ошибки, не запускаются стандартные приложения Windows и так далее. В этом случае нужно запустить командную строку от имени администратора и ввести команду sfc /scannow, далее начнётся проверка системы на предмет повреждённых системных файлов и если такие будут обнаружены, то произойдёт немедленная их замена оригинальными версиями.
Оригинальные версии системных файлов находятся в хранилище компонентов Windows, а именно в папке C:\Windows\WinSxS. Если данное хранилище повреждено или в нём отсутствуют некоторые компоненты, то при проверке целостности системных файлов выйдет ошибка «Программа защиты ресурсов Windows обнаружила повреждённые файлы, но не может восстановить некоторые из них».
В таком случае нужно восстанавливать само хранилище компонентов Windows другой командой: «Dism /Online /Cleanup-Image /RestoreHealth», при этом средство обслуживания образов Windows (DSIM) задействует Центр обновления Windows и скачает необходимые отсутствующие компоненты с серверов Майкрософт. В особо тяжёлых случаях, на этом этапе также возможны различные ошибки, например такая: «Не удалось скачать исходные файлы. Укажите расположение файлов, необходимых для восстановления компонента, с помощью параметра «Источник»»
Тогда нам ничего не остаётся, как задействовать для восстановления повреждённого хранилища — расширяемое средство автоматизации PowerShell.
Данное средство более тщательно произведёт восстановление хранилища компонентов операционной системы, задействуя Центр обновления (Windows Update) и у вас должен быть включен интернет.
Для запуска PowerShell находим на рабочем столе значок Поиск в Windows
и вводим в поле ввода «PowerShell», в результатах выйдет соответствие заданному поиску — «Windows PowerShell», щёлкаем на нём правой мышью и выбираем «Запустить от имени администратора».
Вводим команду:
Repair-WindowsImage -Online -RestoreHealth
и жмём Enter.
Если у вас отключен интернет, то процесс восстановления может остановиться на данном этапе.
Если с интернетом проблем нет, тогда процесс дойдёт до конца и компоненты будут восстановлены.
Об этом вы узнаете из содержания следующего окна.
ImageHealth State : Healthy (Восстановлен)
Если в следствии системных нарушений у вас отсутствует интернет, тогда для восстановления задействуйте оригинальный ISO-образ Windows 10. Как это сделать
К примеру у вас имеется ноутбук с установленной Windows 10 Single Language (Для одного языка).
В этом случае скачиваем ISO-образ Windows 10 Single Language (Для одного языка) на официальном сайте Майкрософт.
Щёлкаем на нём два раза левой мышью и подключаем к виртуальному дисководу. В моём случае виртуальный дисковод под буквой (G:).
В PowerShell запущенном от имени администратора выполняем команду:
Dism /Get-WimInfo /WimFile:G:\sources\install.wim, где G: буква виртуального дисковода с Windows 10.
Видим, что в моём образе находится один образ Windows 10 Single Language (Для одного языка) под индексом 1,
соответственно вводим следующую команду:
Repair-WindowsImage -Online -RestoreHealth -Source G:\sources\install.wim:1
Буква «G» соответствует букве подключенного образа с Win 10, а цифра «1» — индексу издания в образе, в нашем случае 1. Начинается восстановление хранилища компонентов Windows с помощью оригинального ISO-образа Windows 10 Single Language.
Хранилище компонентов Windows восстановлено.
ImageHealth State : Healthy (Восстановлен).
Хранилище компонентов Windows мы восстановили, теперь можем запустить утилиту проверки целостности системных файлов — sfc /scannow.
В этот раз повреждённые системные файлы должны быть восстановлены.
Статьи по этой теме, которые Вам помогут:
1. Восстановление повреждённого хранилища компонентов Windows 10 в Среде предустановки Windows (Windows PE) с помощью дистрибутива Win 10, а также виртуального диска VHD
2. Восстановление повреждённого хранилища компонентов Windows 10 при помощи Dism
3. Как произвести восстановление целостности системных файлов, если Windows 10 не загружается.
4. Что делать, если при запуске sfc/scannow выдается ошибка «Защита ресурсов Windows не может выполнить запрошенную операцию»
Содержание
- Проверка и восстановление целостности системных файлов Windows.
- Восстановление повреждённого хранилища компонентов Windows 10 с помощью PowerShell
- Комментарии (153)
- Рекламный блок
- Подпишитесь на рассылку
- Навигация
- Облако тегов
- Архив статей
- Сейчас обсуждаем
- Виталий Владимирович
- Oznor
- Nikolas
- Гость Виталий Владимирович
- Гость Виталий Владимирович
- О проекте RemontCompa.ru
- Восстановление повреждённого хранилища компонентов Windows 10 с помощью PowerShell
- Комментарии (153)
- Рекламный блок
- Подпишитесь на рассылку
- Навигация
- Облако тегов
- Архив статей
- Сейчас обсуждаем
- Виталий Владимирович
- Oznor
- Nikolas
- Гость Виталий Владимирович
- Гость Виталий Владимирович
- О проекте RemontCompa.ru
- Не работают Гаджеты в Windows 7
- Восстановление нарушения целостности системных файлов
- Коментарии(97)
Формат командной строки:
SFC [/SCANNOW] [/VERIFYONLY] [/SCANFILE=файл] [/VERIFYFILE=файл][/OFFWINDIR=автономная папка Windows /OFFBOOTDIR=автономная папка загрузки]
Параметры командной строки:
Примеры использования команды SFC:
В процессе выполнения программы, на экране отображается информация о ходе сканирования и результаты работы. Пример вывода при использовании сканирования с исправлением командой sfc /scannow :
Начато сканирование системы. Этот процесс может занять некоторое время.
Начало стадии проверки при сканировании системы.
Проверка 100% завершена.
Программа защиты ресурсов Windows обнаружила поврежденные файлы и успешно их восстановила. Подробные сведения см. в файле CBS.Log, который находится по следующему пути: windirLogsCBSCBS.log. Например, C:WindowsLogsCBSCBS.log. Обратите внимание, что ведение журнала в настоящее время не поддерживается для автономного обслуживания.
Пример содержимого файла журнала, содержащего только строки с тегом [SR] :
В тех случаях, когда не удалось восстановить поврежденный файл, в журнале будет присутствовать строка, содержащая:
Cannot repair member file Имя Файла Детальная информация о файле
Причиной невозможности восстановления файлов может быть неисправность оборудования, нарушение целостности файловой системы, повреждение хранилища эталонных файлов и т.п. В большинстве случаев, кроме неисправности оборудования, зная имя поврежденного файла, можно выполнить восстановление с использованием копирования из дистрибутива или каталогов аналогичной операционной системы.
Для поиска информации в тексте журналов cbs.log удобно фильтровать записи по характерным признакам событий, зафиксированных в журнале:
Для Windows 7 параметр /RestoreHealth неприменим и функции восстановления объединены с функциями сканирования, задаваемыми параметром /ScanHealth :
Если вы желаете поделиться ссылкой на эту страницу в своей социальной сети, пользуйтесь кнопкой «Поделиться»
Источник
Восстановление повреждённого хранилища компонентов Windows 10 с помощью PowerShell
Данное средство более тщательно произведёт восстановление хранилища компонентов операционной системы, задействуя Центр обновления (Windows Update) и у вас должен быть включен интернет.
Для запуска PowerShell находим на рабочем столе значок Поиск в Windows
Если у вас отключен интернет, то процесс восстановления может остановиться на данном этапе.
Если с интернетом проблем нет, тогда процесс дойдёт до конца и компоненты будут восстановлены.
Об этом вы узнаете из содержания следующего окна.
ImageHealth State : Healthy (Восстановлен)
К примеру у вас имеется ноутбук с установленной Windows 10 Single Language (Для одного языка).
В этом случае скачиваем ISO-образ Windows 10 Single Language (Для одного языка) на официальном сайте Майкрософт.
Щёлкаем на нём два раза левой мышью и подключаем к виртуальному дисководу. В моём случае виртуальный дисковод под буквой (G:).
В PowerShell запущенном от имени администратора выполняем команду:
Dism /Get-WimInfo /WimFile:G:sourcesinstall.wim, где G: буква виртуального дисковода с Windows 10.
Видим, что в моём образе находится один образ Windows 10 Single Language (Для одного языка) под индексом 1,
соответственно вводим следующую команду:
Буква «G» соответствует букве подключенного образа с Win 10, а цифра «1» — индексу издания в образе, в нашем случае 1. Начинается восстановление хранилища компонентов Windows с помощью оригинального ISO-образа Windows 10 Single Language.
Хранилище компонентов Windows восстановлено.
ImageHealth State : Healthy (Восстановлен).
В этот раз повреждённые системные файлы должны быть восстановлены.
Статьи по этой теме, которые Вам помогут:
Комментарии (153)
Рекламный блок
Подпишитесь на рассылку
Навигация
Облако тегов
Архив статей
Сейчас обсуждаем
Виталий Владимирович
Админ, я в непонятках. Ну ладно, библиотеку shell32.dll нельзя редактировать в Resourсe Hacker
Oznor
Nikolas
Не понял, как получить оффлайн-ключ. Что там надо вводить, откуда брать данные? Переустанавливать
Гость Виталий Владимирович
Гость Виталий Владимирович
Вы не упомянули ещё одно браузерное расширение: Print Friendly & PDF Оно позволяет не просто
О проекте RemontCompa.ru
RemontCompa — сайт с огромнейшей базой материалов по работе с компьютером и операционной системой Windows. Наш проект создан в 2010 году, мы стояли у истоков современной истории Windows. У нас на сайте вы найдёте материалы по работе с Windows начиная с XP. Мы держим руку на пульсе событий в эволюции Windows, рассказываем о всех важных моментах в жизни операционной системы. Мы стабильно выпускаем мануалы по работе с Windows, делимся советами и секретами. Также у нас содержится множество материалов по аппаратной части работы с компьютером. И мы регулярно публикуем материалы о комплектации ПК, чтобы каждый смог сам собрать свой идеальный компьютер.
Наш сайт – прекрасная находкой для тех, кто хочет основательно разобраться в компьютере и Windows, повысить свой уровень пользователя до опытного или профи.
Источник
Восстановление повреждённого хранилища компонентов Windows 10 с помощью PowerShell
Данное средство более тщательно произведёт восстановление хранилища компонентов операционной системы, задействуя Центр обновления (Windows Update) и у вас должен быть включен интернет.
Для запуска PowerShell находим на рабочем столе значок Поиск в Windows
Если у вас отключен интернет, то процесс восстановления может остановиться на данном этапе.
Если с интернетом проблем нет, тогда процесс дойдёт до конца и компоненты будут восстановлены.
Об этом вы узнаете из содержания следующего окна.
ImageHealth State : Healthy (Восстановлен)
К примеру у вас имеется ноутбук с установленной Windows 10 Single Language (Для одного языка).
В этом случае скачиваем ISO-образ Windows 10 Single Language (Для одного языка) на официальном сайте Майкрософт.
Щёлкаем на нём два раза левой мышью и подключаем к виртуальному дисководу. В моём случае виртуальный дисковод под буквой (G:).
В PowerShell запущенном от имени администратора выполняем команду:
Dism /Get-WimInfo /WimFile:G:sourcesinstall.wim, где G: буква виртуального дисковода с Windows 10.
Видим, что в моём образе находится один образ Windows 10 Single Language (Для одного языка) под индексом 1,
соответственно вводим следующую команду:
Буква «G» соответствует букве подключенного образа с Win 10, а цифра «1» — индексу издания в образе, в нашем случае 1. Начинается восстановление хранилища компонентов Windows с помощью оригинального ISO-образа Windows 10 Single Language.
Хранилище компонентов Windows восстановлено.
ImageHealth State : Healthy (Восстановлен).
В этот раз повреждённые системные файлы должны быть восстановлены.
Статьи по этой теме, которые Вам помогут:
Комментарии (153)
Рекламный блок
Подпишитесь на рассылку
Навигация
Облако тегов
Архив статей
Сейчас обсуждаем
Виталий Владимирович
Админ, я в непонятках. Ну ладно, библиотеку shell32.dll нельзя редактировать в Resourсe Hacker
Oznor
Nikolas
Не понял, как получить оффлайн-ключ. Что там надо вводить, откуда брать данные? Переустанавливать
Гость Виталий Владимирович
Гость Виталий Владимирович
Вы не упомянули ещё одно браузерное расширение: Print Friendly & PDF Оно позволяет не просто
О проекте RemontCompa.ru
RemontCompa — сайт с огромнейшей базой материалов по работе с компьютером и операционной системой Windows. Наш проект создан в 2010 году, мы стояли у истоков современной истории Windows. У нас на сайте вы найдёте материалы по работе с Windows начиная с XP. Мы держим руку на пульсе событий в эволюции Windows, рассказываем о всех важных моментах в жизни операционной системы. Мы стабильно выпускаем мануалы по работе с Windows, делимся советами и секретами. Также у нас содержится множество материалов по аппаратной части работы с компьютером. И мы регулярно публикуем материалы о комплектации ПК, чтобы каждый смог сам собрать свой идеальный компьютер.
Наш сайт – прекрасная находкой для тех, кто хочет основательно разобраться в компьютере и Windows, повысить свой уровень пользователя до опытного или профи.
Источник
Не работают Гаджеты в Windows 7
Добрый день.
С недавних пор не работаю Гаджеты в Windows 7
Ставлю стандарт часы черный квадрат с красной стрелкой
Другие Гаджеты вообще на рабочий стол не выводятся
Прошу помочь мне
Помощь в написании контрольных, курсовых и дипломных работ здесь.
Не работают гаджеты
помогите у меня когда наживаеш на раб стол гаджеты выходит закрыть программу незнаю что делать.
Не работают гаджеты!
не могу войти даже в меню гаджетов ос вин 7 базовая
У меня не работают гаджеты на рабочем столе
У меня не работают гаджеты на рабочем столе т.е. вместо часов черный квадрат с красной стрелкой,а.
Не работают Гаджеты после удаления антивируса
у меня та же ситуация только у меня пропали гаджеты после удаления антивируса касперского. все выше.
апну тему)
У меня тоже проблемы с гаджетами) Они даже не устанавливаются, т.е. после установки гаджета папка С:UsersnikitaAppDataLocalMicrosoftWindows SidebarGadgets остается пустой, также процесс sidebar.exe отсутствует в диспетчере процессов, запускал его при помощи «Выполнить», ничего не изменилось, через какое-то время он опять исчез.
Пробовал удалять все гаджеты.
Прописывал в cmd команды «regsvr32. «, некоторые выполнялись без ошибок, некоторые выдавали окно следующего содержания: «Не удалось загрузить модуль «corpol.dll». Проверьте, что двоичный файл хранится на указанном пути. и т.д.» (команда regsvr32 corpol.dll»)
В реестре в HKEY_CURRENT_USERSoftwareMicrosoftWindowsCurrentVersion Internet SettingsZones всё нормально, содержатся только ключи 0, 1, 2, 3, 4.
Обновление с сайта Майкрософт не запустилось, выдало сообщение, что не предназначено для моего компьютера, хотя на сайте автоматически отобразилось именно оно.
Windows 7 Ultimat x86 32bit
Помощь в написании контрольных, курсовых и дипломных работ здесь.
Добавлено через 11 минут
и почистите папки сначала
Program FilesWindows SidebarGadgets
Program FilesWindows SidebarShared Gadgets
UsersИмя пользователяAppDataLocalMicrosoftWindows SidebarGadgets
Добавлено через 34 секунды
папка AppData скрыта..
Уже удалял, при чем в папке Program FilesWindows SidebarGadgets, насколько я понимаю, хранятся стандартные гаджеты, сами они удаляться не хотели, пришлось прибегать к помощи Unlocker’a, но вот сегодня я зашл в эту же папку и опять их там увидел, хотя еще вчера она была пуста) еще раз удалю, пройду по ссылке, спасибо за помощь )
Добавлено через 22 минуты
dzu38, ввожу в cmd строку
Источник
Восстановление нарушения целостности системных файлов
На самом деле существует очень много материала в сети на данную тему, но то, что будет описано здесь, вы вряд ли найдёте. Всё хорошо и прекрасно, когда после проверки (sfc/scannow) не было обнаружено нарушение целостности системы и в командной строке красуется предложение «Защита ресурсов Windows не обнаружила нарушений целостности».
Но что же делать, когда это не так? И проверка целостности системных файлов Windows оповещает противоположное тому, что было описано выше. (Защита ресурсов Windows обнаружила повреждённые файлы, но не удалось исправить некоторые из них. Подробные сведения см. в файле CBS.log…).
Конечно, можно переустановить операционную систему, или восстановить её из образа. Можно с помощью той же командной строки, запустить её от имени администратора и использовать команды:
То есть вбиваете команду и нажимаете ENTER. Говоря простым и доступным для пользователя языком.
Но есть ещё один способ, о котором я хочу вам рассказать с самого начала. Данным способом я пользуюсь всё время, и он не раз помогал мне выполнить восстановление целостности системных файлов в тех ситуациях, когда первый был почему-то бессилен. Данный метод базируется на использовании такой программы как Windows PowerShell, и он довольно прост. Запустите программу PowerShell от имени администратора и вбейте строку:
Простым языком говоря, вы даёте команду отремонтировать, целостность системных файлов из компонентов Windows, зарезервированных у вас на компьютере.
Только данный способ делает это более тщательней, чем тот, что описан выше (с помощью командной строки). Затем нажимаете ENTER.
Далее вот что у вас будет:
Если восстановление системных файлов прошло успешно, у вас должно выйти на экран такое сообщение:
Если это не помогло, остаётся только одно переустановить операционную систему.
Коментарии(97)
Спасибо, человечище, только это и помогло. 

Спасибо, действительно самый простой способ, интернет обязателен.
1. Если SFC не находит проблем, тогда что вы пытаетесь восстановить?
2. Windows 7 – ой версии уже некоторое время не поддерживается самой корпорацией Microsoft, за исключением некоторых корпоративных версий, которые к вам, как к обычному пользователю, не имеют никакого отношения. В связи с этим, возможны ошибки разного рода.
3. Также, чтобы проводить все операции требуются права администратора, у вас они имеются?
Здравствуйте.
При загрузке Win7x64 ошибка:
-File: Windowssystem32winload.exe
-Status: 0xc00000e9
-Info: An unexpected I/O error has occurred.
Да, сталкивался с таким совсем недавно на новом ноутбуке. В основном такое происходит на девайсах с предустановленной ОС.
1. В таком случае используйте команды для командной строки (CMD). Можно прямо из PowerShell (DISM.exe /Online…).
2. Также проблему может решить обновление до последней верcи Windows.
В ближайшем бедующем Microsoft должны разобраться с данными неполадками.
Repair-WindowsImage : Была сделана попытка загрузить программу, имеющую неверный формат.
Попробовал. Спасибо. Восстановилось!
Я сделал всё по инструкции: Запустил WindowsPowershell от имени администратора, скопировал команду отсюда но мне все равно выдаёт то что я неправильно написал Repair-WindowsImage. Ошибка в строке 1 знак 20. Это собственно пробел после первой фразы, что делать скажите?
2020-08-08 Владислав Антонов
Спасибо большое!! Помогло
Ещё раз здравствуйте. Вопрос снят. За ночь всё же просканировала до конца и что-то исправило. Спасибо.
Здравствуйте. После вставления команды процесс зависает на 10-ом нолике наглухо и дальше не продвигается, сколько не жди. С чем это может быть связано?
Пройдитесь по комментариям к данной статье (вниз по странице). Вопросы такого типа уже обсуждались.
Также, проверьте существуют ли лишние пробелы, например в конце фразы.
Если ничего не получится тогда отпишитесь какие действия были произведены и что за ошибки появлялись после них.
+ CategoryInfo : NotSpecified: ( 
+ FullyQualifiedErrorId : Microsoft.Dism.Commands.RepairWindowsImageCommand.
Что мне делать?
Имя «Repair-WindowsImage» не распознано как имя командлета, функции, файла скрипта или выполняемой программы.
Проверьте правильность написания имени, а также наличие и правильность пути, после чего повторите попытку.
огромное спасибо
Самый простой способ скачать Windows PowerShell
Спасибо.Все исправил моментом
Спасибо большое за статью. Она мне очень помогла
А ваша учётная запись Windows имеет права администратора?
1. А ваша учётная запись Windows имеет права администратора?
3. Если нет, тогда вам нужно получить права администратора и затем выполнить команды, описанные в статье.
4. Если ничего не получится, и всё в порядке с пунктом 1, тогда отпишитесь.
Добрый день, что делать если на винте нет файлов для восстановления, система предустановленная на ноуте.
Win8.1
Спасибо.
Спасибо, я понял. У меня запускается командная строка от имени администратора, а Windows PowerShell не запускается никак.Поробую сделать все так, как вы посоветовали и потом напишу вам.
Deni, а ваша учётная запись имеет права администратора? Обычно такое происходит, когда учётная запись Windows не имеет таких прав.
Если да, то:
1. Попробуйте запустить командную строку (CMD) и там выполнить «DISM.exe /…… /ScanHealth» и «DISM.exe /….. /RestoreHealth».
2. Если не помогло предыдущее, то Перезагрузите ПК и повторите попытки.
1. Данные команды можно вводить по порядку, а можно по отдельности, зависит от того, что вы хотите сделать. Вообще, как правило если выполняют эту процедуру, то пользуются обеими.
Сначала «DISM.exe /Online /Cleanup-Image /ScanHealth» – просканирует ОС на наличие повреждённых системных файлов, и выведет информацию в командную строку.
Затем «DISM.exe /Online /Cleanup-Image /RestoreHealth» – выполнит восстановление в случае наличия повреждённых файлов Windows.
2. Да, эти команды подходят для использования в командной строке Windows 7. Напомню, что CMD должна быть запущена от имени администратора.
И еще один вопрос. Эти команды подходят для Виндовс 7 64-разрядный?
Здорово, спасибо за помощь. У меня не запускался эмулятор (koplayer- худший эмуль), там были важные данные. Целый день искал решение. Наткнулся от самих разрабов на статью где предлагали использовать программу Windows Repair v2.11.1, скачал напрямую. Выполнил все как было описано, после использования, потерял админство, системные файлы не запускались (параметры сети и т.д), пропали иконки в меню пуск, выполнил восстановление, вернулось админство, иконки в меню пуск, но sfc /scannow выдавало ту же ошибку что в этой статье (C:WindowsLogsCBSCBS.log.). выполнил команды через админа cmd
1.DISM.exe /Online /Cleanup-Image /ScanHealth
2.DISM.exe /Online /Cleanup-Image /RestoreHealth
Path :
Online : True
ImageHealthState : Healthy
RestartNeeded : False
PS C:WINDOWSsystem32> sfc /scannow
Начато сканирование системы. Этот процесс может занять некоторое время.
Начало стадии проверки при сканировании системы.
Проверка 100% завершена.
Программа защиты ресурсов Windows обнаружила поврежденные файлы и успешно
их восстановила.
Подробные сведения см. в файле CBS.Log, который находится по следующему пути:
windirLogsCBSCBS.log. Например, C:WindowsLogsCBSCBS.log. Подробные сведения
включены в файл журнала, предоставляемый флагом /OFFLOGFILE.
PS C:WINDOWSsystem32>
Как минимум можно было прочитать комментарий написанный немного ниже и выполнить то что там написано. (То есть попробовать запустить команду ещё раз.)
Попробуйте запустить ещё раз, и отпишитесь как получилось.
Также напишите, что именно пишется в ответе, дословно (можете скопировать и вставить как комментарий, например).
После powerShell, выдало, все так, как было нужно, только online:true,
опять зашел в строку sfc/scannow выдает тот же результат: файлы не удалось восстановить (как-то так). Подскажите, что делать?
П.с. 10винд
1. Какая версия Windows у вас?
2. Попробуйте сделать данную операцию ещё раз и при этом постарайтесь не нажимать клавиши на клавиатуре, или запускать какие-либо программы (все утилиты должны быть закрыты).
Отпишитесь мне что и как у вас получилось.
Здравствуйте, подскажите, пожалуйста, что означает, когда нолики дошли до конца, но никакого сообщения на экране появилось. Нолики пропали, а на их месте та же строчка горит, что и до нажатия ENTER. Ничего, в общем, не изменилось. Что это может означать?
Нашёл я комментарий, который Вы посоветовали мне посмотреть. Действительно, это полный ответ на мой вопрос. Спасибо Вам большое.
Прокрутите страницу немного ниже (буквально несколько комментариев) и вы найдёте ответ на свой вопрос.
Вечером 26. 07. 2019 Microsoft выложила очередное своё обновление КВ4505903, и как всегда с недоделками. После установки этого шедевра, мою систему начало выворачивать наизнанку. Отказывало всё, что может отказать. В субботу и воскресение в Microsoft-е наверное не работают, поэтому устанавливать в эти дни новое, ещё не обкатанное обновление, себе дороже. Но зато, у меня было время из академического интереса, поупражняться Вашим методом. В понедельник они вышли на работу и кое-что подправили. Сейчас совсем другое дело. Система работает. Но всё таки, это обновление в «Центре обновлений Windows», они автоматом ещё не устанавливают, а предлагают его особняком, то есть, хотите ставьте, а хотите не ставьте. Но и за это им спасибо.
А у Вас я хочу спросить вот что. Когда программа Windows PowerShell свою проверку и восстановление файлов сделает,то она в конце восстановления пишет либо:
Path :
Online : False
ImageHealthState : Healthy
RestartNeeded : False
Path :
Online : True
ImageHealthState : Healthy
RestartNeeded : False
Меня интересует вторая строчка. В одном случае написано: Online : False
В другом случае написано: Online : True
А от себя я хочу добавить. В первом моём комментарии я написал такое предложение:
«И на всякий случай включил Интернет «.
Из своих лабораторных работ по работе с Windows PowerShell я понял, что Интернет надо включать не на всякий случай, а обязательно. Потому что иначе программа PowerShell не сможет ничего сделать.
Если я не прав, то поправьте меня.
Спасибо за добрые слова.
Конечно, безусловно, выключение Центра обновления Windows это дело личное, но всё же я не рекомендую его отключать и уж тем более использовать сторонний софт для этого, так-как с обновлениями поставляются разные функции улучшения и безопасности системы, не говоря про всё остальное. Ещё, на версиях PRO предусмотрена встроенная функция отключения обновлений, «Параметры» – «Обновление и безопасность» – «Центр обновления Windows» – «Дополнительные параметры».
Бывает системные файлы слетают, Windows – это очень большая и сложная программа которая используется на многих устройствах с разной конфигурацией запчастей поэтому, подогнать ОС под все очень и очень тяжело. Например, на Windows 8 – 8.1 системные файлы слетали регулярно.
Спасибо, что ответили и помогли разобраться. Остальные параметры проверки PowerShell в порядке (я пользуюсь программой регулярно), не совпадает только этот, и это меня «смущало». Теперь я знаю что его значение неважно. Ещё раз спасибо за помощь!
Параметр «-Online» указывает на текущую ОС, на то, откуда надо пробовать брать файлы для восстановления, другими словами, говоря ничего страшного, скорее всего скрипт просто не успел отключится от выполнения поэтому и выдал «True».
Path :
Online : True
ImageHealthState : Healthy
RestartNeeded : False
Добрый день, у меня после окончания проверки первая строка:
Online : True, (вместо Online : False). Что это значит, нужно ли изменить это значение, если нужно то как это сделать?
1. Значок, мигающий слева это ничего страшного, всё в порядке. Скорее всего это некая недоработка (баг если угодно) (версия Windows 1903 новая, поэтому программисты Майкрософт недосмотрели), потому что раньше его не было, ничего особого он не обозначает это просто курсор.
2. Данная операция может длиться до нескольких часов, всё зависит от того какая комплектация вашего компьютера, износа ОС, а также выполняемых задач Windows в настоящий момент. Поэтому запаситесь терпением. Если будет ошибка в работе, то PowerShell про это напишет.
3. Вы всё сделали правильно, задав вопрос, не надо стесняться, это один из тех случаев для которых существуют разделы комментарии и «Контакты» на данном сайте.
Извините, возможно дурацкие вопросы будут, но всё же их у меня два. Можете объяснить, что значит оранжевый значок равно, моргающий левее от слова Running? Ну и, если знаете конечно, сколько примерно длится эта операция? У меня просто эти нули так и не обновляются уже минут 20
Здравствуйте Михаил. Проверьте пожалуйста комментарии к статье, я уверен, что там вы найдёте все требуемые ответы на ваш вопрос.
Если нет, тогда пишите будем разбираться. Но чаще всего проблема, кроется именно в человеческом факторе.
Прочитал и поверил, но не могу запустить Repair.
Не распознана команда. строка 1 знак 1
Где тут грабли?
DISM.exe /Online /Cleanup-Image /RestoreHealth
Условие «Repair-WindowsImage» не распознано как командлет, функция, выполняемая программа или файл сценария. Проверьте
условие и повторите попытку. С чем это может быть связано? Windows server 2008 r2 x86.
Очень благодарен. Именно ваш вариант избавил от проблемы. Еще раз респект
Здравствуйте Андрей. Проверьте пожалуйста комментарии к статье, я уверен, что там вы найдёте все требуемые ответы на ваш вопрос. Вам сам PowerShell подсказывает что надо сделать «Проверьте правильность написания имени, после чего повторите попытку.» (это могут быть также лишние пробелы)
Имя «Repair-WindowsImage» не распознано как имя командлета, функции, файла скрипта или выполняемой программы. Проверьте
правильность написания имени, а также наличие и правильность пути, после чего повторите попытку.
строка:1 знак:20
+ Repair-WindowsImage
На лицо проблема или несовместимость с одним или группой драйверов (может быть программа, которая запускается автоматически). Но, это только в том случае, что само железо компьютера в рабочем состоянии. Из собственного опыта могу сказать, что это скорее всего драйвер видеокарты.
Смотрите, самый простой способ — это переустановить ОС и всё (если манипуляции с драйверами и прочим не помогут).
Если не хотите, то — чтобы загрузиться в Безопасный режим ОС отключает составные которые ей не нужны для запуска, то есть, запускается с минимальными количеством программ, драйверов и т.д. Найдите виновника, либо виновников удалите и запускайте ОС в нормальном режиме.
Ещё можно в самой системе отключить выход на синий экран и перезагрузку, НО В ЗДЕСЬ В СЛУЧАЕ ЧЕГО ВЫ САМИ НА СЕБЯ БЕРЁТЕ ОТВЕТСТВЕННОСТЬ ЗА СОЖЖЁННЫЕ ЗАПЧАСТИ ПК. Вот ссылка на статью;
https://pcompstart.com/tips/160-otkluchenie-sinego-ekrana
Статья «Причины возникновения синего экрана смерти и их способы решения», находится по следующему адресу;
https://pcompstart.com/tips/159-pochemu-poyavlyaetsa-siniy-ekran
Также, может быть вам понадобится следующая статья;
«Восстановление файлов с жёсткого диска при нерабочей Windows».
Вот ссылка – https://pcompstart.com/windows/251-vostanovlenie-failov-s-jestkogo-diska
Здравствуйте Юрий. А какая версия Windows у вас? Способ с помощью PowerSell пробовали?
CheckHealth, ScanHealth, RestoreHealth, Source, LimitAccess не доступны для использования в версиях ниже Windows 8.
Здравствуйте Админ. В командную строку с правами админа ввожу
Dism /Online /Cleanup-Image /RestoreHealth
или
Dism /Online /Cleanup-Image /ScanHealth
постоянно выдает
Ошибка: 87
Параметр RestoreHealth или ScanHealth не распознан в этом контексте.
Что это как решить пролему. Спасибо
Благодарю за информацию.
1. По данному пути, (HKEY_LOCAL_MACHINESOFTWAREPoliciesMicrosoftWindows) вам, следует создать папку «Personalization».
2. Затем, перейдите в созданный раздел (папку) «Personalization», щёлкните правой кнопкой мышки на правой стороне окна реестра, и создайте новый параметр «DWORD» с названием «NoLockScreen».
3. Вновь созданному параметру «NoLockScreen» следует присвоить значение 1.
(Соответственно все названия параметров прописываются без скобок ( «» ) ).
Как пользоваться редактором реестра описано в следующих статьях;
a) Работа с реестром в Windows – https://pcompstart.com/tips/130-rabota-s-reestrom-windows
b) Как сохранить данные из реестра в файл – https://pcompstart.com/tips/200-sohranenie-razdela-reestra
c) Обновлённый поиск реестра – https://pcompstart.com/tips/201-poisk-v-reestre-windows
только по пути: «HKEY_LOCAL_MACHINESOFTWAREPoliciesMicrosoftWindowsPersonalization», последняя папка «Personalization» не появилась.
Не знаете как восстановить эту папку, чтоб убрать экран блокировки?
Благодарю Вас! Легкий и доступный для обывателей способ! Всё восстановилось после перезагрузки!
Здравствуйте. Говоря словами понятными простому пользователю, то – Windows, пытается восстановить систему из специально кэшированных иили зарезервированных файлов в самой ОС. Для этого не обязательно делать резервные копии и точки восстановления системы.
2018-07-20 Анатолий Валерьевич
Windows 10 стоит.А если я не делал до этого резервной копии- откуда восстановятся файлы?
Спасибо! Красавчик, простенько и надежно!
Спасибо уважаемый, помог «еще один способ»!
Конечно вы можете ещё пытаться восстановить далее повреждённые файлы я в свою очередь могу слать вам ещё методы чтобы пробовать сделать это, но вы подумайте оно вам надо, у вас целый день ушёл на то чтобы восстановить ОС, и судя по всему есть место серьёзным повреждениям файлов Windows. А сколько времени у вас заняла бы переустановка даже пускай чистая, а также восстановление всех утилит, существующих на ПК? Я отвечу вместо вас вы уже где-то закончили бы. Давно пора на Windows 10 перейти, очень крутая ОС, как по мне самая лучшая за все времена Microsoft, честно говоря я не знаю, чего вы ждёте до сих пор. И не слушайте всех умников, которые говорят обратное, это скорее страх к чему-то новому. Сам пользуюсь с того момента как вышла и совсем не жалею. Если будут вопросы пишите, либо на почту со страницы «Контакты» или в комментариях как сегодня.
Windows 7 Ultimate Compact, x64, Service pack 1. Только у меня после очередной попытки восстановить системные файлы, на этот раз с помощью «средства проверки готовности системы к обновлению» Windows6.1-KB947821-v34-x64 (которое весит 538 МБ) в правом нижнем углу появилось предупреждение о том, что моя копия ОС неподлинная, и что ее необходимо зарегистрировать в течение сегодняшнего дня, or else. Получается, всеми этими попытками починить ОС и заставить работать Центр обновления я сделал только хуже. Наверное, придется ставить другую систему, уже на всякий случай забэкапил все драйвера на флешку.
CheckHealth, ScanHealth, RestoreHealth, Source, and LimitAccess могут быть использованы в версии Windows 8 и выше, если у вас седьмая версия тогда с помощью командной строки запущенной от имени администратора введите команду (DISM.exe /Online /Cleanup-Image /RestoreHealth) без скобок соответственно.
Версию операционной системы напишите пожалуйста
. продолжение (все не отобразилось в первом комментарии)
+ Repair-WindowsImage
Проверьте правильность написания команды, у вас где-то либо нет пробела или вставлен лишний, скопируйте строку выше (помеченную красным цветом), и вставьте должно работать.
Имя «Repair-WindowsImage» не распознано как имя командлета, функции, файла скрипта или выполняемой программы. Проверьте правильность написания имени, а также наличие и правильность пути, после чего повторите попытку.
строка:1 знак:20
+ Repair-WindowsImage
Во-первых, нужно ввести просто «Dism /Online /Cleanup-Image /RestoreHealth» без пробелов в конце и дополнительных символов. Во-вторых, запустите командную строку от имени администратора! Прочитайте внимательно статью!
Для запуска DISM требуется более высокий уровень разрешений.
Для выполнения этих задач воспользуйтесь командной строкой с повышенными привилегиями.
Dism /Online /Cleanup-Image /RestoreHealth /Source:C:MountWindows на винде7 пишет нельзя на системе 64 использовать 32
не могу наладить ноубук то брешыт виндос то пропадает днс не могу востановить заводские настройки
Можете показать на примере, а то не знаю как указать путь.
Вместо слов «C:Mount» и «C:MountWindows» укажите путь (не в формате iso) к образу windows. То есть на iso файле кликнуть два раза левой кнопкой мышки, что бы открылся.
Здравствуйте, на вин10 перестади работать приложения, пуск, магазин. После сканирования пишет что повреждены cbs.log. По методам в статье- не получается, выводит ошибку, как у Виктора, например. Попробовала по совету в последнем сообщении- пишет, что надо указать источники, откуда брать файлы для восстановления.
Обязательно проверьте, чтобы не было нигде лишних пробелов.
А у вас официальный windows? Вы от имени администратора запустили powershell? Попробуйте то же самое сделать через командную строку «запущеную от имени администатора», (что вбивать туда написано в статье). Если не поможет тогда в командной строке выполните
1. Dism /Mount-Image /ImageFile:G:sourcesinstall.wim /index:1 /MountDir:C:Mount
2. Dism /Online /Cleanup-Image /RestoreHealth /Source:C:MountWindows
Может помочь вот так ;
Dism /Online /Cleanup-Image /RestoreHealth /Source:C:MountWindows /LimitAccess
Отпишитесь мне про результаты.
Добрый день.
Пробую на десятке. PowerShell выдает такую информацию. Подскажите пожалуйста, что это может быть?
+ CategoryInfo : NotSpecified: ( 
+ FullyQualifiedErrorId : Microsoft.Dism.Commands.RepairWindowsImageCommand
1. Это для любой версии windows.
2. Семёрка, в принципе не актуальна уже, она во многом уступает десятке, вообщем.
Автор это для вин8 или вин7?
Скорее всего у него win 7.
Скорее всего, у вас где-то вставлен лишний пробел.
не распознает команду. ПОЧЕМУ?
Огромное спасибо. Работает прекрасно!
Источник
Содержание
- SFC и DISM: Проверка и Восстановление системных файлов в Windows
- Проверка и Восстановление системных файлов через CMD
- 1. Использование инструмента System File Checker (SFC)
- 2. Использование инструмента Deployment Image and Service Management (DISM)
- Проверка и Восстановление системных файлов через PowerShell
- 1. Использование инструмента System File Checker (SFC)
- 2. Использование инструмента Deployment Image and Service Management (DISM)
- Анализ лога CBS, какие файлы не удалось восстановить
- Не работают Гаджеты в Windows 7
- Шаг за шагом
- Страницы
- четверг, 2 июня 2011 г.
- Особенности работы средства проверки системных файлов (SFC.exe) в среде Windows RE
- SFC в среде Windows
- SFC в среде Windows RE
- 6 комментариев:
- Восстановление системных файлов: команда sfc /scannow.
- Что такое sfc /scannow?
- System File Checker = Sfc.exe = sfc /scannow
- Что sfc /scannow умеет?
- Результаты проверки sfc /scannow
- Читаем логи и проверяем подробности работы sfc
- Как добавить SFC /SCANNOW в контекстное меню проводника?
- Как установить Windows 10
- Восстановление повреждённого хранилища компонентов Windows 10 с помощью PowerShell
- Восстановление повреждённого хранилища компонентов Windows 10 с помощью PowerShell
- Видео
SFC и DISM: Проверка и Восстановление системных файлов в Windows
Всякий раз, когда что-то идет не так с компьютером или ноутбуком, есть ряд инструментов для устранения неполадок, которые вы можете выполнить, чтобы попытаться устранить проблему. В Windows 10/8/7 есть несколько встроенных команд, которые можно использовать для проверки и восстановления поврежденных системных файлов, которые со временем вызывают проблемы при изменении.
Одним из способов устранения неполадок, связанных с Windows, является проверка системы и восстановление системных файлов. Это может помочь во всех типах проблем, таких как медленная система, синий экран смерти, внезапные сбои питания и сбои системы.
Рассмотрим, как запустить средство проверки системных файлов в Windows с помощью командной строки CMD и PowerShell, таких команд как sfc /scannow и инструмента DISM.
Проверка и Восстановление системных файлов через CMD
Средство проверки системных файлов сканирует ваш компьютер на предмет любого повреждения или изменений в системных файлах, которые в противном случае могли бы помешать нормальной работе вашего ПК. Инструменты заменяет файл правильной версией, чтобы обеспечить бесперебойную работу. С помощью командной строки можно попытаться сканировать и восстановить системные файлы поздних операционных систем, как Windows 10/8/7 /Vista. Разберем две команды sfc /scannow и DISM с помощью CMD.
1. Использование инструмента System File Checker (SFC)
Запустите командную строку (CMD) от имени администратора. Нажмите «поиск» и напишите просто «cmd» или «командная строка», далее по ней правой кнопкой мыши и запуск от имени админа.
Задайте команду sfc /scannow и дождитесь окончания процесса.
Примечание: После сканирования вашей системы будет выдан один из трех результатов:
2. Использование инструмента Deployment Image and Service Management (DISM)
Если вышеуказанное не работает в безопасном режиме, есть один последний способ проверить повреждение в системных файлах и исправить их. Используем инструмент Deployment Image and Service Management (DISM). Команда работает с системами Windows 8/8.1/10. Откройте обратно командную строку от имени администратора и используйте следующую команду:
Процесс может занять длительное время с зависанием процентной шкалы. Закончив работу, перезагрузите компьютер и запустите обратно sfc /scannow, чтобы убедиться, что ошибок нет или ошибка пропала.
Проверка и Восстановление системных файлов через PowerShell
Мы будем использовать Windows PowerShell, чтобы показать, как использовать службу обслуживания и управления DISM для сканирования и исправления поврежденных системных файлов в Windows 10. Этот способ будет более эффективный для обновления windows 10, чем командная строка.
1. Использование инструмента System File Checker (SFC)
Запустите PowerShell от имени администратора. Нажмите «поиск» и наберите windows powershell, после нажмите правой кнопкой мыши и выберите от имени админа.
Задайте в окне PowerShell команду sfc /scannow. Если сканирование обнаружит какие-либо проблемы, Windows попытается их исправить. Если Windows не сможет их исправить, он предупредит вас, что необходимы дальнейшие исследования и действия. Двигайтесь ниже, если обнаружены ошибки.
2. Использование инструмента Deployment Image and Service Management (DISM)
Сканирование DISM обнаруживает поврежденные системные файлы и Windows попытается исправить их, и даст вам отчет о ходе работы в конце. Если Windows не сможет найти файлы, необходимые для восстановления поврежденных системных файлов, вам также будет предоставлена информация о том, что делать дальше, со ссылкой на веб-сайт Microsoft и варианты устранения неполадок. Задайте ниже команду в окно PowerShell.
Если DISM все исправил или не выявил ошибки, то перезагрузите ноутбук, компьютер и запустите для проверки обратно sfc /scannow.
Анализ лога CBS, какие файлы не удалось восстановить
Если после сканирования системных файлов, программа защиты ресурсов Windows обнаружила поврежденные файлы, но не может восстановить некоторые из них, лог файл CBS может помочь нам определить, какие именно файлы повреждены. Для этого:
Источник
Не работают Гаджеты в Windows 7
Добрый день.
С недавних пор не работаю Гаджеты в Windows 7
Ставлю стандарт часы черный квадрат с красной стрелкой
Другие Гаджеты вообще на рабочий стол не выводятся
Прошу помочь мне
Не работают гаджеты
помогите у меня когда наживаеш на раб стол гаджеты выходит закрыть программу незнаю что делать.
Не работают гаджеты!
не могу войти даже в меню гаджетов ос вин 7 базовая
У меня не работают гаджеты на рабочем столе
У меня не работают гаджеты на рабочем столе т.е. вместо часов черный квадрат с красной стрелкой,а.
Не работают Гаджеты после удаления антивируса
у меня та же ситуация только у меня пропали гаджеты после удаления антивируса касперского. все выше.
апну тему)
У меня тоже проблемы с гаджетами) Они даже не устанавливаются, т.е. после установки гаджета папка С:UsersnikitaAppDataLocalMicrosoftWindows SidebarGadgets остается пустой, также процесс sidebar.exe отсутствует в диспетчере процессов, запускал его при помощи «Выполнить», ничего не изменилось, через какое-то время он опять исчез.
Пробовал удалять все гаджеты.
Прописывал в cmd команды «regsvr32. «, некоторые выполнялись без ошибок, некоторые выдавали окно следующего содержания: «Не удалось загрузить модуль «corpol.dll». Проверьте, что двоичный файл хранится на указанном пути. и т.д.» (команда regsvr32 corpol.dll»)
В реестре в HKEY_CURRENT_USERSoftwareMicrosoftWindowsCurrentVersion Internet SettingsZones всё нормально, содержатся только ключи 0, 1, 2, 3, 4.
Обновление с сайта Майкрософт не запустилось, выдало сообщение, что не предназначено для моего компьютера, хотя на сайте автоматически отобразилось именно оно.
Windows 7 Ultimat x86 32bit
Добавлено через 11 минут
и почистите папки сначала
Program FilesWindows SidebarGadgets
Program FilesWindows SidebarShared Gadgets
UsersИмя пользователяAppDataLocalMicrosoftWindows SidebarGadgets
Добавлено через 34 секунды
папка AppData скрыта..
Уже удалял, при чем в папке Program FilesWindows SidebarGadgets, насколько я понимаю, хранятся стандартные гаджеты, сами они удаляться не хотели, пришлось прибегать к помощи Unlocker’a, но вот сегодня я зашл в эту же папку и опять их там увидел, хотя еще вчера она была пуста) еще раз удалю, пройду по ссылке, спасибо за помощь )
Добавлено через 22 минуты
dzu38, ввожу в cmd строку
Источник
Шаг за шагом
Секреты загрузки Windows, и не только.
Не бойся идти не туда – бойся никуда не идти.
(Д. Емец)
Страницы
четверг, 2 июня 2011 г.
Особенности работы средства проверки системных файлов (SFC.exe) в среде Windows RE
Взяться за написание статьи подвигло непонятное поведение утилиты sfc. exe в среде Windows RE при загрузке с установочного диска или диска восстановления, а именно предложение перезагрузить систему и выполнить проверку еще раз.
Немного информации. Средство проверки системных файлов позволяет проверить версии всех защищенных файлов. Если при проверке системных файлов обнаруживается, что защищенный файл был изменен, то он заменяется его исходной версией.
SFC в среде Windows
| SFC [/SCANNOW] [/VERIFYONLY] [/SCANFILE=<файл>] [/VERIFYFILE=<файл>] [/OFFWINDIR=<автономная папка Windows> /OFFBOOTDIR=<автономная папка загрузки>] |
|
| /SCANNOW | Проверка целостности всех защищенных системных файлов и восстановление, по возможности, проблемных файлов. |
| /VERIFYONLY | Проверка целостности всех защищенных системных файлов. Восстановление файлов не выполняется. |
| /SCANFILE | Проверка целостности указанного файла и его восстановление при обнаружении проблем. В параметре <файл> следует указать полный путь |
| /VERIFYFILE | Проверка целостности файла, полный путь к которому указан в параметре <файл>. Восстановление файлов не выполняется. |
| /OFFBOOTDIR | Расположение автономного каталога загрузки для автономного восстановления |
| /OFFWINDIR | Расположение автономного каталога Windows для автономного восстановления |
| например: | |
| sfc /SCANNOW | |
| sfc /VERIFYFILE=c:windowssystem32kernel32.dll | |
| sfc /SCANFILE=d:windowssystem32kernel32.dll /OFFBOOTDIR=d: /OFFWINDIR=d:windows | |
| sfc /VERIFYONLY |
SFC в среде Windows RE
6 комментариев:
Здравствуйте!
При запуске этой команды sfc /scannow /OFFBOOTDIR=E: /OFFWINDIR=E:windows, в моем случае диск В появилась запись
— защита ресурсов виндовс не может выполнить запрошенную операцию.
Что посоветует в данном случае.
Спасибо
А вы правильно определили букву раздела с системой?
На одной системе с Win7 x64 SP1 столкнулся со следующей проблемой при выполнении утилиты SFC из Win RE (как при загрузке локального Win RE, так и с установочного диска Win): Защите ресурсов Windows не удается запустить службу восстановления. Пути указаны верно.
Основная ОС загружается и работает, в ней команда sfc /scannow запускается нормально. Но проверка-восстановление завершается отрицательным результатом даже с примонтированным в виртуальный привод образом установки Win7SP1_x64.
Данную систему устанавливал не я, я получил ее «готовой». История данной системы мне не известна.
Источник
Восстановление системных файлов: команда sfc /scannow.
Признаюсь, с этой статьёй немного запоздал (лет эдак на дцать, не менее), однако часто в других статьях я отсылаю читателей в никуда или в “общеподготовительные” мануалы по работе с этой полезной системной утилитой. Между тем она является одним из главных и первоначальнейших инструментов не только диагностики состояния системы, но и исправления ошибок в Windows. С появлением Windows 10/8 настольной версии этот инструмент дополнился ещё одним (причём предварительным: если у вас, к примеру, Window 10 – начните именно со средства проверки DISM ) вариантом сравнения имеющихся системных файлов с шаблонными, но, так как обладатели Windows 7 этого инструмента лишены… Знакомьтесь, кто ещё не в курсе: утилита sfc /scannow она же SFC.exe.
Что такое sfc /scannow?
Практически – это программа, которая, как и многие из других системных располагается в папке
C:WindowsSystem32
и является неотъемлемой частью механизма защиты ресурсов Windows, который охраняет реестровые ключи и отдельные параметры от поражения (равно как и критически важные системные файлы). Если только после запуска утилиты та обнаружит изменения в этих файлах или параметрах, она – утилита – приступит (по команде пользователю) к исправлению ситуации. Для этого сама Windows всегда держит кэшированную копию файлов в системной папке с одноимённым названием. Есть желание – взгляните:
System File Checker = Sfc.exe = sfc /scannow
Для запуска проверки системных файлов откройте cmd от имени админа:
В окне консоли пишем знакомую команду:
Утилита проверит нужное, в случае обнаружения несоответствия будет проведена подмена после перезагрузки. У SFC есть маленькие хитрости и скрытые нюансы. Любому из тех, кто прибегает к возможностям этого инструмента, следуют помнить, что если sfc не справилась сразу, не пренебрегите запустить её повторно. Но на этот раз отключите режим Быстрой загрузки. Оптимально количество попыток – 3. Только после трёх неудачных следует приступать к остальным средствам.
Что sfc /scannow умеет?
Справка по утилите русифицирована, так что вам стоит лишь набрать:
Результаты проверки sfc /scannow
Результаты работы утилиты будут сопровождаться некоторыми сообщениями в зависимости от того, успешно ли прошло восстановление или в работе произошёл сбой. Но сразу запомните: не торопитесь паниковать в случае неудачных выводов утилиты. Запустите sfc.exe несколько раз и в разных режимах.
Окно означает, что в текущем сеансе окно консоли можно закрыть: утилита запустится только после ПЕРЕЗАГРУЗКИ ( после ВЫКЛЮЧЕНИЯ компьютера ситуация может повториться). Причина сообщения ясна – файлы кэша в данную минуту обрабатываются системой (“заняты” каким-то процессом/ами: Windows элементарно ждёт применения только что установленных обновлений).
Проблема, которую вы пытаетесь разрешить, лежит, по-видимому, в иной плоскости.
Наиболее частое повреждение файлов – либо неправильная работа (а чаще удаление) сторонних программ в/из Windows, а также сбои в работе жёсткого диска (см. “Плохие секторы жёсткого диска“). И утилита частично эти проблема разрешила, подменив на исходные. Настоятельно рекомендую взглянуть на лог утилиты по адресу в консоли – там могут быть интересные детали для разрешения вероятных в последующем ошибок:
C:WindowsLogsCBS CBS.log
Большинство пользователей подобное “заявление” ставит в тупик. Я могу предложить вам несколько вариантов действий:
Ищем в списке служб Установщик модулей Windows. Тип запуска: Вручную.
C:WindowsWinSxSTemp
вставьте загрузочный диск/флешку
удостоверьтесь, что система на жёстком диске видна с флешки/дисковода
Обратите внимание на букву Локального диска (D) в столбце Папка: запомните её!
ищем консоль в параметрах восстановления
и вводим команду на офлайн проверку вашей Windows:
sfc /scannow /offbootdir=d: /offwindir=d:windows
где d – имя локального диска на компьютере/ноутбуке. Обратите внимание: эта команда позволит вам проверять внешние носители с установленной Windows.
Читаем логи и проверяем подробности работы sfc
Путь расположения лог-файла sfc.exe вы уже знаете. Чтобы его не искать в терниях системы, по аналогии с официальной справкой по sfc.exe я предлагаю вам набрать такую команду в консоли от имени админа:
На Рабочем столе появится текстовый файл, в котором вы найдёте подробности того, с чем команда sfc /scannow столкнулась:
Большинство записей (а в “холостом” режиме работы утилиты) в логах должны выглядеть так:

Дата Время Тип Режим доступа Подробности
А вот и проблема “…но не может восстановить некоторые из них“:
для увеличение изображения откройте его в новой вкладке
где самые частые содержания в строках такие:
hash mismatch – хэш-код файла не соответствует системному (“родному”)
this component was referenced by… – компонент изначально относился к… (на него ссылался…)
verifying 100 components – проверка 100 составляющих блока завершена успешно
repairing corrupted file – ремонт повреждённого файла
repair complete – ремонт закончен
Пробуем восстановить файл вручную.
Напоминаю, что логи sfc содержат в себе только информацию о СИСТЕМНЫХ файлах: часто эта программа бесполезна против части подгружаемых со стороны библиотек DirectX, .Net и прочего. Исправит она и не все файлы для установленных программ, если такая беда случится.
Но если логами sfc битый или пустой/отсутствующий файл зафиксирован, его можно исправить. Повторяю: если вы сидите в Windows 10, у вас есть более быстрый вариант. Тут же в cmd наберите:
В Windows 7 придётся попотеть. Сначала получите к нему доступ и права на работу с файлом:
takeown /f полный-путь-к-файлу/папке
icacls полный-путь-к-файлу/папке /GRANT Администраторы:F
Например, система обнаружила повреждение файла System.Management.Automation.dll и не смогла его починить.
откройте в новой вкладке
Попробуем его отыскать. В логах приводится подробная о нём информация. Для таких целей идеально подходит средство поиска файлов из консоли же:
Консоль, скорее всего, выдаст несколько вариантов (заметьте, что нередко в Windows папка таковой не является – это может быть всего лишь системный узел или вид “с нескольких ракурсов”). Так что, опираясь на логи, откиньте ненужные результаты. Если всё ещё не удаётся его вычленить, используйте повторную проверку каждого из “подозреваемых” с помощью той же sfc.exe в формате (смотрите справку):
sfc /verifyfile=полный-путь-к-файлу
Остаётся обнаружить и заполучить искомый файл. Для того есть несколько способов:
После того, как вы утвердились в выборе, замените повреждённый файл на обновлённый командой в cmd в формате:
copy полный-путь-к-хорошему-файлу полный-путь-к-плохому-файлу
Не забывая о правильности вводимых путей к обоим файлам, включая буквы томов (логических дисков).
Как добавить SFC /SCANNOW в контекстное меню проводника?
Я предлагаю вам маленькую настройку, с помощью которой проверку целостности системных файлов можно будет запускать из контекстного меню Рабочего стола. Скачайте архив, в котором находятся два файла реестра. Запустите нужный с правами админа:
Источник
Как установить Windows 10
Восстановление повреждённого хранилища компонентов Windows 10 с помощью PowerShell
Восстановление повреждённого хранилища компонентов Windows 10 с помощью PowerShell
Данное средство более тщательно произведёт восстановление хранилища компонентов операционной системы, задействуя Центр обновления (Windows Update) и у вас должен быть включен интернет.
Для запуска PowerShell находим на рабочем столе значок Поиск в Windows
Если у вас отключен интернет, то процесс восстановления может остановиться на данном этапе.
Если с интернетом проблем нет, тогда процесс дойдёт до конца и компоненты будут восстановлены.
Об этом вы узнаете из содержания следующего окна.
ImageHealth State : Healthy (Восстановлен)
К примеру у вас имеется ноутбук с установленной Windows 10 Single Language (Для одного языка).
В этом случае скачиваем ISO-образ Windows 10 Single Language (Для одного языка) на официальном сайте Майкрософт.
Щёлкаем на нём два раза левой мышью и подключаем к виртуальному дисководу. В моём случае виртуальный дисковод под буквой (G:).
В PowerShell запущенном от имени администратора выполняем команду:
Dism /Get-WimInfo /WimFile:G:sourcesinstall.wim, где G: буква виртуального дисковода с Windows 10.
Видим, что в моём образе находится один образ Windows 10 Single Language (Для одного языка) под индексом 1,
соответственно вводим следующую команду:
Буква «G» соответствует букве подключенного образа с Win 10, а цифра «1» — индексу издания в образе, в нашем случае 1. Начинается восстановление хранилища компонентов Windows с помощью оригинального ISO-образа Windows 10 Single Language.
Хранилище компонентов Windows восстановлено.
ImageHealth State : Healthy (Восстановлен).
В этот раз повреждённые системные файлы должны быть восстановлены.
Источник
Видео
Как проверить ЦЕЛОСТНОСТЬ СИСТЕМНЫХ ФАЙЛОВ Windows 10? Восстановление файлов командами SFC и DISM
Автоматическое восстановление не удалось восстановить компьютер
Восстановление поврежденных системных файлов Windows
Восстановление системных файлов или глючит Windows
Проверка системных файлов Windows
Восстановление системных файлов Windows 11 и Windows 10
На системном диске этого компьютера нет точек восстановления Windows 10
Кажется, система Windows загрузилась неправильно как исправить
Для использования программы sfc необходимы права администратора #17
Поиск и устранение всех ошибок Windows. Как исправить ошибку?
Table of Contents
- Cases
- Startup Repair Process
Cases
Most of the no boot cases are caused by either of the following reasons:
- Disk metadata corruption in the master boot record (MBR), partition table, or boot sector of Windows RE partition.
- Missing or corrupt boot manager.
- Missing or corrupt boot configuration data.
Startup Repair Process
Startup Repair will try to repair computers that are unbootable because of the following reasons:
- Registry corruption
- Missing or damaged system and driver files
- Disk metadata corruption (MBR, partition table, and boot sector)
- File system metadata corruption
- Installation of problematic or incompatible drivers
- Installation of incompatible Windows service packs and patches
- Corrupt boot configuration data
- Bad memory and hard disk hardware (detection only)
http://technet.microsoft.com/en-us/library/cc722188(WS.10).aspx
How Windows RE Works
Log file location: Startup Repair Log:
After Startup Repair has run, a text log with diagnostic information and repair result is generated within the recovery console. This log file is located at
%WINDIR%System32LogFilesSrtSrtTrail.txt
- We can execute startrep.exe tool in recovery console to address corrupt registry issues if any in Windows Server 2008 R2
If the Windows registry is slightly or moderately corrupted, you may be able to restart the computer in Safe mode and use System Restore to restore the registry of the computer to the last known good configuration.
However, if the Windows registry is severely corrupted, all types of logon will be prevented. Attempting to log on to Windows causes the system to fail and then to restart. In this situation, you will need to boot the system into the Recovery Console instead
of into Windows. Once in the Recovery Console, you can use the Startup Repair tool. Startup Repair automates common diagnostic and repair tasks of unbootable Windows installations.
a)
Boot from your Windows Vista or Windows Server 2008 DVDb)
On the first screen of Setup choose Nextc)
In the lower left of the screen choose «repair your computer»d)
On the System Recovery Options screen choose your installation of Windows and then click nexte)
Click «Command prompt»f)
Go to X:sourcesrecovery> startrep.exeg)
This will take a while but will address any registry related issues.
Ref:
http://technet.microsoft.com/en-us/library/cc734097(WS.10).aspx
Event ID 4005 — Windows Logon Availability
- Sfc Scannow command address file based corruptions if any.
a)
Boot from your Windows Vista or Windows Server 2008 DVDb)
On the first screen of Setup choose Nextc)
In the lower left of the screen choose «repair your computer»d)
On the System Recovery Options screen choose your installation of Windows and then click nexte)
Click «Command prompt»f)
Type in the following command: SFC.EXE /scannow /offbootdir=c: /offwindir=c:windowsg)
When complete type in exit to see if Windows starts up now.
Ref:
http://blogs.technet.com/b/askcore/archive/2007/12/18/using-system-file-checker-sfc-to-fix-issues.aspx
Using System File Checker (SFC) To Fix Issues
- Chkdsk to address disk and filesystem based issues.
Boot the machine in recovery console mode and run chkdsk on C: drive [Local Fixed Disk]
chkdsk C: /f and then chkdsk c: /r
/f — Fixes errors on the disk. The disk must be locked. If chkdsk cannot lock the drive, a message appears that asks you if you want to check the drive the next time you restart the computer.
/r — Locates bad sectors and recovers readable information. The disk must be locked.
/r includes the functionality of /f, with the additional analysis of physical disk errors.
http://technet.microsoft.com/en-us/library/cc730714(WS.10).aspx
Chkdsk
Hope this helps in addressing some of the no boot issues.
Просмотров 122к. Опубликовано 29 июня, 2018 Обновлено 23 августа, 2018
Sfc /scannow — это команда командной строки, которая позволяет сканировать вашу систему Windows на наличие ошибок и исправлять их.
Sfc /scannow проверит все важные файлы Windows на вашем компьютере, включая файлы Windows DLL . Если System File Checker обнаружит проблему с любым из этих защищенных файлов, она заменит ее.
System File Checker — очень полезный инструмент для использования, когда вы подозреваете проблемы с защищенными файлами Windows, например, со многими DLL-файлами .
Выполните следующие шаги для использования sfc с параметром scannow для восстановления важных файлов Windows:
- Откройте командную строку от имени администратора , которую часто называют «повышенной» командной строкой.
Важно: для правильной работы команды sfc /scannow она должна выполняться из окна с расширенными командами в Windows 10 , Windows 8 , Windows 7 и Windows Vista . Это не требуется в предыдущих версиях Windows. - После появления командной строки введите следующую команду и нажмите Enter .
sfc /scannow
Совет. Между sfc и /scannow есть пробел . Выполнение команды sfc с ее рядом с ней (без пробела) может привести к ошибке.
- System File Checker теперь проверит целостность каждого защищенного файла операционной системы на вашем компьютере. Это может занять довольно много времени, чтобы закончить.
- Как только проверка достигнет 100%, вы увидите что-то подобное в окне командной строки, предполагая, что проблемы были найдены и исправлены:
Защита ресурсов Windows обнаружила поврежденные файлы и успешно восстановила их. Подробности включены в CBS.Log windir Logs CBS CBS.log. Например, C: Windows Logs CBS CBS.log. Обратите внимание, что регистрация в настоящее время не поддерживается в сценариях автономного обслуживания.
… или что-то вроде этого, если не было найдено никаких проблем:
Защита ресурсов Windows не обнаружила нарушений целостности.
Совет. В некоторых ситуациях, чаще всего в Windows XP и Windows 2000, вам также может понадобиться доступ к исходному установочному компакт-диску Windows или DVD в какой-то момент во время этого процесса.
- Перезагрузите компьютер, если sfc /scannow действительно восстановил файлы.
Примечание. Средство проверки системных файлов может или не может запрашивать перезапуск, но даже если это не так, вы должны перезапустить все равно. - Повторите любой процесс, вызвавший исходную проблему, чтобы проверить, исправляет ли sfc /scannow проблему.
Синтаксис команды Sfc
Его базовая форма, это синтаксис, необходимый для выполнения параметров System File Checker:
Параметры sfc [= полный путь к файлу]
Или, точнее, это то, что похоже на опции:
sfc [/scannow] [/verifyonly] [/scanfile=file] [/verifyfile=file] [/offbootdir=boot] [/offwindir=win] [/?]
| /scannow | Этот параметр указывает sfc сканировать все защищенные файлы операционной системы и при необходимости исправлять. |
| /verifyonly | Этот параметр команды sfc совпадает с / scannow, но без ремонта. |
| /scanfile=file | Этот параметр sfc такой же, как / scannow, но проверка и восстановление — только для указанного файла . |
| /offbootdir=boot | Используется с / offwindir , эта опция sfc используется для определения загрузочного каталога ( загрузки ) при использовании sfc из-за пределов Windows. |
| /offwindir=win | Этот параметр sfc используется с / offbootdir для определения каталога Windows ( win ) при использовании sfc в автономном режиме. |
| /? | Используйте справочный переключатель с помощью команды sfc, чтобы показать подробную справку о нескольких параметрах команды. |
| /? | Используйте справочный переключатель с помощью команды sfc, чтобы показать подробную справку о нескольких параметрах команды. |
Примеры команд Sfc
sfc /scannow
В приведенном выше примере утилита System File Checker используется для сканирования, а затем автоматически заменяет любые поврежденные или отсутствующие системные файлы. Опция / scannow является наиболее часто используемым коммутатором для команды sfc.
sfc /scanfile=c:windowssystem32ieframe.dll
Команда sfc, приведенная выше, используется для сканирования ieframe.dll, а затем восстанавливает ее, если проблема обнаружена.
sfc /scannow /offbootdir=c: /offwindir=c:windows
В следующем примере защищенные файлы Windows сканируются и восстанавливаются при необходимости ( / scannow ), но это делается с другой установкой Windows ( / offwindir = c: windows ) на другом диске ( / offbootdir = c: ) ,
sfc /verifyonly
Используя команду sfc с параметром / verifyonly , System File Checker проверит все защищенные файлы и сообщит о любых проблемах, но никаких изменений не будет.
Как интерпретировать файл CBS.log
Каждый раз, когда вы запускаете System File Checker, создается файл LOG, в котором содержится подробный список всех проверенных файлов и каждая операция восстановления, если таковая имеется.
Предполагая, что Windows установлена на диске C: (обычно это так), файл журнала можно найти в C: Windows Logs CBS CBS.log и открыть с помощью Блокнота или другого текстового редактора . Этот файл может быть полезен для расширенного поиска неисправностей или в качестве ресурса для технолога, который может помочь вам.
Как сканировать и восстанавливать системные файлы в Windows 10
Следующая команда выполнит полное сканирование защищенных системных файлов на вашем компьютере и исправьте любой файл, вызывающий проблемы, в то время как Windows 10 запущена и работает.
- Используйте комбинацию клавиш клавиатуры Windows + X, чтобы открыть меню «Power User» и выберите « Командная строка» (Admin) , так как вам понадобятся права администратора для запуска SFC.
- В командной строке введите следующую команду и нажмите Enter :
sfc /scannow - По завершении проверки вы увидите одно из следующих сообщений:
Защита ресурсов Windows не обнаружила нарушений целостности: это означает, что в вашей системе отсутствуют какие-либо недостающие или поврежденные файлы.
Защита ресурсов windows не может выполнить запрошенную операцию: это сообщение означает, что во время сканирования возникла проблема, как исправить эту ошибку смотрите здесь.
Защита ресурсов Windows обнаружила поврежденные файлы и успешно восстановила их. Подробности включены в CBS.Log% WinDir% Logs CBS CBS.log: вы получите это сообщение, когда SFC сможет исправить эту проблему. Теперь вы можете перейти или просмотреть журналы, чтобы получить более подробную информацию.
Windows Resource Protection обнаружила поврежденные файлы, но не смогла исправить некоторые из них. Подробности включены в CBS.Log% WinDir% Logs CBS CBS.log: в этом случае вам необходимо восстановить поврежденные файлы вручную.
Как сканировать и восстанавливать системные файлы в Windows 10 в автономном режиме
Иногда защищенные системные файлы, которые необходимо восстановить, загружаются в память во время работы Windows 10. Если это так, вы можете запустить SFC в автономном режиме, чтобы исправить ваш компьютер.
- Используйте комбинацию клавиш клавиатуры Windows + I, чтобы открыть приложение «Настройки».
- Нажмите « Обновить» и «Безопасность» .
- Нажмите « Восстановление» .
- В разделе «Расширенный запуск» нажмите « Перезагрузить сейчас» .
- Нажмите « Устранение неполадок» .
- Нажмите « Дополнительные параметры» .
- Нажмите « Командная строка», чтобы загрузить компьютер только с помощью командной строки.
- При перезагрузке вам будет предложено ввести свое имя пользователя и пароль для продолжения.
- Всякий раз, когда вам нужно запускать SCF за пределами Windows, вам нужно сообщить утилите, где находятся файлы установки Windows. В командной строке введите следующую команду, чтобы понять расположение разделов Windows и системного резервирования.
wmic logicaldisk get deviceid, volumename, description - Введите следующую команду и нажмите Enter :
sfc /scannow /offbootdir=C: /offwindir=D:WindowsПримечание. Мы используем переключатель / offboodir для указания буквы диска раздела System Reserved, который в этом случае является C , а переключатель / offwindir указывает расположение файлов Windows, в этом случае это D: Windows ,Имейте в виду, что при загрузке компьютера с помощью командной строки буквы дисков могут быть разными, поэтому вам нужно использовать команду на шаге 9 . Однако большую часть времени при работе с Windows 10, D: обычно является буквой диска для установки, а C: является буквой для раздела System Reserved. - По завершении проверки закройте командную строку.
- Нажмите « Продолжить», чтобы выйти и вернуться в Windows 10.
Как восстановить системные файлы вручную в Windows 10
Если System File Checker не может исправить один или несколько файлов, вам необходимо будет их восстановить вручную.
Откройте файл sfclogs.txt, чтобы определить, какие поврежденные файлы, найти, где они находятся, выполнив простой поиск файлов или использовать предпочтительную поисковую систему Интернета, чтобы получить более подробную информацию. Затем следуйте приведенным ниже инструкциям, чтобы заменить поврежденный файл.
Быстрый совет. Вы можете найти известные копии системных файлов на другом компьютере с той же версией операционной системы, что и на вашем компьютере.
- Используйте комбинацию клавиш клавиатуры Windows + X, чтобы открыть меню «Power User» и выберите « Командная строка» («Администратор») .
- Возьмите на себя ответственность за поврежденный системный файл. В командной строке введите следующую команду и нажмите Enter :
takeown /f C:Path-and-File-NameПримечание. Замените C:Path-and-File-Name на путь и имя поврежденного файла. Например, C:WindowsSystem32appraiser.dll . - Разрешить полный доступ администратора к поврежденному файлу с помощью следующей команды и нажмите Enter :
icacls C:Path-and-File-Name /Grant Administrators:F - Замените файл с хорошей копией, используя следующую команду и нажмите Enter :
copy C:Path-SOURCE-and-File-Name C:Path-DESTINATION-and-File-NameПримечание: вам нужно заменить C: Path-SOURCE-и-File-Name исходным путем и именем файла известного хорошего файла, а также заменить C: Path-DESTINATION-and-File-Name на путь назначения и имя поврежденного файла. Вот пример: copy D: Files appraiser.dll C: Windows System32 appraiser.dll . - Введите « Да» и нажмите « Ввод», чтобы подтвердить перезапись.
После замены файла вы можете ввести SFC /verifyonlyкоманду и нажать Enter в командной строке, чтобы проверить целостность всех системных файлов, чтобы узнать, исправлена ли проблема. В качестве альтернативы, если вы отремонтировали только несколько файлов, вы можете проверить целостность каждого файла с помощью sfc /VERIFYFILE=C:Path-and-File-Nameкоманды (например, sfc /VERIFYFILE=C:WindowsSystem32kernel32.dll).
Имейте в виду, что вы не ограничены использованием этой утилиты в Windows 10, SFC — это инструмент командной строки, доступный в предыдущих версиях операционной системы. Тем не менее, вы можете найти различные функции в зависимости от версии, которую вы используете. В командной строке (Admin) используйте sfc /?команду для отображения доступных вам функций.
Как использовать инструмент Scannow SFC в Windows XP
Windows XP имеет возможность защитить себя от нестабильности системы, вызванной сторонним программным обеспечением, переписывающим важные системные файлы.
Раньше это было (и по-прежнему на самом деле), проблема с Windows 95 и Windows 98.
С введением Windows Millennium Edition Microsoft предприняла настоящие усилия, чтобы остановить это.
Теперь в Windows XP у нас есть гораздо более совершенная защита этих важных файлов …
Основная причина использования этой утилиты — когда вы подозреваете, что может возникнуть проблема с системным файлом Windows XP.
Возможно, вы получите диалоговое окно, сообщающее вам о проблеме с DLL-файлом или ваша программа просто не загружается! Поэтому стоит проверить, есть ли поврежденные системные файлы, используя scannow sfc.
Для этого просто перейдите в поле «Выполнить» в меню «Пуск» и введите:
sfc /scannow.
Эта команда немедленно инициирует службу защиты файлов Windows, чтобы проверять все защищенные файлы и проверять их целостность, заменяя любые файлы, с которыми она обнаруживает проблему.
В идеальном мире, который станет концом истории … Любые поврежденные, отсутствующие или неправильные файлы будут заменены этим процессом.
Как использовать Sfc /Scannow для восстановления Windows 7
- Первый шаг — открыть окно с повышенными командами. Для Windows 7 нажмите «Пуск» и введите cmd в поле «Поиск». Щелкните правой кнопкой мыши на cmd, чтобы получить раскрывающийся список. В списке нажмите «Запуск от имени администратора».
- Когда откроется окно командной строки, введите sfc /scannow и нажмите enter
Процесс сканирования файлов поврежденных файлов занимает около 10-15 минут. Не закрывайте окно командной строки в течение этого времени. - После того, как система выполнит 100% сканирование, могут быть два результата. В случае, если не обнаружено ошибок, появится сообщение: «Защита Windows не обнаружила нарушений целостности».
В случае обнаружения ошибки система обнаружит ошибки и устранит их.
Также есть вероятность, что в окне появится сообщение о том, что Windows Resource Protection обнаружила поврежденные файлы, но не смогла исправить некоторые из них.
В таких случаях команда sfc /scannow требует дополнительной информации о местонахождении диска, на котором установлена Windows 7.
Запуск сканирование SFC /SCANNOW помимо командной строки
При запуске sfc /scannow из-за пределов Windows, например, из командной строки, доступной при загрузке с установочного диска Windows или флеш-накопителя или с вашего диска восстановления системы или накопителя, вам нужно будет сообщить команду sfc точно, где Windows существует.
sfc /scannow /offbootdir=d: /offwindir=d:windows
Параметр /offbootdir = указывает букву диска, в то время как параметр / offwindir = указывает путь к Windows, снова включающий букву диска.
Примечание. В зависимости от того, как настроен ваш компьютер, командная строка при использовании извне Windows не всегда назначает буквы дисков так же, как вы видите их изнутри Windows. Другими словами, Windows может быть в C: Windows, когда вы ее используете, но D: Windows из командной строки в ASO или SRO.
В большинстве установок Windows 10, Windows 8 и Windows 7 C: обычно становится D: и в Windows Vista C: обычно остается C :. Чтобы убедиться в этом, найдите диск с папкой « Пользователи » на нем — это будет диск, на котором установлен Windows, если у вас нет нескольких установок Windows на нескольких дисках. Вы можете просматривать папки в командной строке с помощью команды dir .
Внимание: Если у вас вышла из строя ОС, или тем более серверная ОС, прежде чем приступить к любым процедурам по восстановлению, сделайте резервную копию текущего состояния
Да, сделать бэкап неработоспособной системы.
Но, гипотетически, системы имеющей на текущий момент только одну проблему.
А сколько, в процессе восстановления, вы можете привнести неисправностей, в итак нерабочую систему, неизвестно никому. Так же как и не удастся проследить цепочку примененных вами действий в стрессовой ситуации.
Так что в первую очередь делаем бэкап, используя например Acronis True Image.
Занимаемся вредительством
Если у вас нет проблем с операционкой, но вы хотели бы поупражняться в восстановлении системных файлов, попробуйте выполнить следующее:
- Переходим в папку System32
cd C:WindowsSystem32
По умолчанию владельцем файлов в папке System32 является служебный пользователь TrustedInstaller.
Что бы беспрепятственно удалить из системной папки любые(незадействованные в данный момент) файлы, вам нужно назначить себя владельцем и выдать своему пользователю полные права на файл.
- Владельца можно изменить как из GUI, так и через CMD:
# Назначаем себя владельцем takeown /f C:windowssystem32WF.msc # Даем себе полные права на файл icacls C:windowssystem32WF.msc /GRANT ADMINISTRATORS:F
- Удаляем файл
del C:windowssystem32WF.msc
Файл удалили. Теперь можно приступать собственно к восстановлению.
Восстановление в автоматическом режиме
SFC (System File Checker)
Пробуем выполнить команду
sfc scannow
Дождитесь сообщения:
Программа защиты ресурсов windows обнаружила поврежденные файлы и успешно их восстановила
Так же можно запустить проверку только для одного конкретного файла:
sfc /scanfile=C:windowssystem32WF.msc
Если команда не выполняется, и выдает ошибку на подобии:
Защита ресурсов Windows не может выполнить запрошенную операцию
то мы хотя бы может просмотреть какие файлы повреждены, вручную открыв лог последнего сканирования:
С:WindowsLogsCBSCBS.log
Так же, для упрощения поиска ошибок в этом файле лога, можно воспользоваться следующей командой:
find "error" WindowsLogsCBSCBS.log
Восстановление в ручном режиме
В случае если автоматическое восстановление окончилось ошибкой, можно попробовать заменить поврежденные файлы, о которых мы узнали из лога проверки SFC, файлами из заведомо рабочей системы, аналогичной версии и ревизии Windows.
При выполнении команды sfc /scannow из CMD в рабочей системе некоторые файлы будут задействованы и поэтому не смогут быть обработаны. По этой причине лучше перейти в среду восстановления и предпринимать дальнейшие действия по восстановлению уже оттуда.
Для перехода к среде восстановления нужно:
1) Вставить дискфлешку с Windows той же версии, что и восстанавливаемая система
2) Выполнить перезагрузку
3) Запуститься с диска и открыть командную строку


После открытия командной строки первым делом определим буквы разделов:
wmic logicaldisk list brief
Конечно для этого можно использовать diskpart, но с wmi мы уложимся в меньшее количество команд.
Да и для общего развития с wmi полезно поработать.
Оффлайн восстановление системы
Если вы проводите восстановление из среды восстановления или LiveCD(USB)
sfc /scannow /offwindir=d:windows /offbootdir=d:
/offwindir — переключатель для восстановления файлов внешней системы. Нужен что бы указать расположение папки Windows
/offbootdir — переключатель должен указывать на загрузочный раздел
DISM
Утилита DISM поможет в некоторых случаях, когда SFC не может восстановить системные файлы.
Ведь SFC должна откуда то брать восстанавливаемые файлы.
Таким местом является папка C:WindowsWinSxS
Но если отсутствует или повреждено и это хранилище, то необходимо будет сначала восстановить его.
# Проверка целостности хранилища dism /Online /Cleanup-Image /ScanHealth
С помощью этой команды можно убедиться что файлы хранилища действительно повреждены.

# Заменить файлы на целостные, без проверки dism /Online /Cleanup-Image /RestoreHealth
Если выполнить эту команду в среде окружения Windows, то недостающие файлы будут загружены из интернета или сервера WSUS.
В случае, если команда восстановления хранилища компонентов не работает, по той или иной причине,
нужно указать файл install.wim или install.esd со смонтированного ISO образа Windows
# Получить разрядность и версию системы, в которой мы работаем wmic os get OSArchitecture,caption,Version /format:list
# Узнать индекс доступных ревизий в файле install.wim dism /get-wiminfo /wimfile:P:x64sourcesinstall.esd


На основе полученной информации указываем для утилиты DISM нужный индекс.
dism /Online /Cleanup-Image /RestoreHealth /Source:wim:P:SourceInstall.wim:4 /limitaccess
Через двоеточие здесь нужно указать индекс ревизии Windows, под которым в используемом образе располагается аналогичная вашей система.
Ошибка 0x800f081f
При восстановлении вы можете столкнулся с ошибкой 0x800f081f
Что бы ее обойти, вы можете попробовать распаковать содержимое образа в отдельную папку, и запускать восстановление, используя в виде источника, уже ее.
# Создаем каталог куда будут распакованы файлы из образа mkdir C:WIM # Монтируем образ в папку Dism /Mount-Wim /wimfile:P:x64sourcesinstall.esd /index:4 /MountDir:G:WIM /ReadOnly # Восстанавливаем хранилище, используя распакованный образ Dism /Online /Cleanup-Image /RestoreHealth /Source:C:WIMWindows /LimitAccess # Демонтируем образ Dism /Unmount-Wim /MountDir:C:WIM /Discard # Удаляем папку с файлами rmdir C:WIM
Восстановление хранилища на внешнем устройстве
Проверяем ревизию установленой системы
DISM /Image:D: /get-currentedition
Выполняем восстановление хранилища
dism /Image:D: /cleanup-image /restorehealthили непосредственно указав источник
dism /Image:D: /wimfile:P:x64sourcesinstall.esd /cleanup-image /restorehealth
После всех проделанных операций повторяем команду на восстановление системных файлов в надежде увидеть положительный результат:
sfc /scannow
Если в конце концов все это не помогло, то с большой вероятностью следующим вариантом будет переустановка ОС
Описание основных ключей, которые нам понадобятся
/Online — будут восстановлены файлы в папке WinSxS для системы из под которой запущена консоль CMD
/Cleanup-Image — Согласно Help: «Выполняет в образе операции очистки и восстановления». Но если по простому, то данный параметр нам необходим для того, что бы мы могли использовать зависимые от него параметры:
{/CheckHealth | /ScanHealth | /RestoreHealth}.
Т.о. если вызвать /RestoreHealth без /Cleanup-Image, мы просто увидим ошибку «Неизвестный параметр restorehealth»
/Image — параметр, указываемый при необходимости восстановить хранилище внешней системы. То есть расположенной на любом носителе.
/Source — если задан этот параметр, DISM сначала выполняет поиск в указанных расположениях.
Можно использовать несколько аргументов /Source
/LimitAccess — сообщает DISM, что не нужно выполнять поиск исходных файлов в Центре обновления Windows или в службах обновления Windows Server
Альтернативный вариант
Можно достать файлы из образа, без монтирования средствами DISM, с помощью 7Zip.
Используя полученные файлы, мы можем заменить ими содержимое папки WinSxS



Гигантское количество проблем в операционных системах Windows возникает из-за повреждения системных файлов. Для восстановления критичных файлов предусмотрена функция защиты системных файлов. Система сама мониторит изменения особо важных файлов и заменяет их эталонными версиями из образа установки (хранилища компонентов Windows), если те были изменены или повреждены сторонним софтом. Однако, если поврежден образ установки или повреждены не критичные но значимые файлы, ОС Windows требуется помощь. Помочь можно с помощью утилит SFC и DISM. Ниже подробный мануальчик по восстановлению ОС с использованием этих утилит.
1. SFC. (System Files Checker)
Утилита для восстановления номер раз. Восстанавливает файлы системы из образа установки. Присутствует во всех версиях Windows начиная с Windows 2000. Механика работы программы отличается в зависимости от версии ОС, но общий принцип один и тот же — программа проверяет целостность системных файлов и отменяет обнаруженные изменения. Эталоны файлов программка может брать из нескольких источников.
Список источников в порядке убывания.
Для версий до Windows XP включительно:
1. Папка %WinDir%System32Dllcache
2. Путь к дистрибутиву указанный в параметре SourcePath ветки реестра HKLMSoftwarePoliciesMicrosoftWindows NTSetup
3. Путь к дистрибутиву указанный в параметре SourcePath ветки реестра HKLMSoftwareMicrosoftWindowsCurrentVersionSetup
4. CD-ROM.
Для версий начиная с Windows Vista и выше:
1. Папка %WinDir%winsxsBackup
2. Путь к дистрибутиву указанный в параметре SourcePath ветки реестра HKLMSOFTWAREMicrosoftWindowsCurrentVersionSetup
3. Путь к дистрибутиву указанный в параметре SourcePath ветки реестра HKLMSOFTWAREMicrosoftWindows NTCurrentVersionWinlogon
4. Путь к дистрибутиву указанный в параметре SourcePath ветки реестра HKLMSoftwarePoliciesMicrosoftWindows NTWindows File Protection
5. Путь к дистрибутиву указанный в параметре SourcePath ветки реестра HKLMSOFTWAREMicrosoftWindowsCurrentVersionSetupServicePackSourcePath
6. CD-ROM.
Применение программы:
1. Сканировать текущую ОС немедленно с восстановлением поврежденных файлов.
sfc /scannow
2. Сканировать текущую ОС немедленно без восстановлением поврежденных файлов.
sfc /verifyonly
3. Сканировать автономную ОС немедленно с восстановлением поврежденных файлов.
sfc /scannow /OFFWINDIR=<автономная папка Windows> /OFFBOOTDIR=<автономная папка загрузки>
4. Сканировать отдельный файл
sfc /SCANFILE=C:windowssystem32kernel32.dll
Если программа пишет ошибки восстановления, детальную информацию можно посмотреть в журнале. Журнал выполнения пишется в папку %windir%logscbscbs.log.
DISM (Deployment Image Servicing and Management).
Утилита для восстановления номер два. DISM проверяет и восстанавливает хранилище компонентов Windows (то место откуда sfc берет файлы для восстановления). Утилита присутствует начиная с Windows Vista, однако возможность восстановления хранилища из коробки работает только начиная с Windows 8. Для восстановления хранилища в Windows 7 с помощью DISM, нужно установить обновление KB2966583. Скачать можно с оф.сайта или отсюда.
В отличии от SFC, DISM может подключиться к серверам Майкрософт и взять эталонные файлы оттуда.
Команды для Windows 8 и выше:
Проверить наличие признака повреждения хранилища компонентов образа Windows (флага CBS):
DISM /Online /Cleanup-Image /CheckHealth
Полное сканирование хранилища компонентов на наличие повреждений в системных образа Windows:
DISM /Online /Cleanup-Image /ScanHealth
Восстановление поврежденных компонентов:
DISM /Online /Cleanup-Image /RestoreHealth
В Windows 7 отсутствует возможность проверки флага CBS, а команды сканирования и восстановления объединены в одну:
DISM /Online /Cleanup-Image /ScanHealth
Также как и SFC, dism может восстановить образ используя установочные файлы Windows. Для этого нужно указать путь до .wim или .esd файла и индекс образа в ключе /source
Индекс можно узнать powershell-командой
Get-WindowsImage -ImagePath «D:sourcesinstall.wim»
Команда восстановления будет выглядеть примерно так:
DISM /online /cleanup-image /restorehealth /source:WIM:E:sourcesinstall.wim:1
DISM /online /cleanup-image /restorehealth /source:ESD:E:sourcesinstall.esd:1
где 1 — индекс образа.
Чтобы dism не искал файлы на серверах Microsoft, а сразу брал их из файла установки можно дописать ключ /limitaccess
DISM /online /cleanup-image /restorehealth /source:WIM:E:sourcesinstall.wim:1 /limitaccess
DISM /online /cleanup-image /restorehealth /source:ESD:E:sourcesinstall.esd:1 /limitaccess
Можно еще восстановить образ автономной ОС. Чтобы это сделать, вместо ключа /Online написать ключ /Image:<путь до ОС>. Например
dism /image:C: /Cleanup-Image /RestoreHealth /Source:WIM:E:sourcesinstall.wim:1
Если программа пишет ошибки восстановления, детальную информацию также можно посмотреть в журнале. Журнал выполнения пишется в папку %windir%LogsDISMdism.log.
Иногда DISM выдает ошибку 0x800f081f Не удалось найти исходные файлы хотя образ точно тот. Лечится очисткой компонентов образа системы с помощью команды:
Dism.exe /online /Cleanup-Image /StartComponentCleanup
Общий алгоритм для восстановления системных файлов.
Насколько я понял, dism не восстанавливает сами системные файлы, он работает только с хранилищем компонентов Windows. После восстановления хранилища компонентов либо ОС сама подменит нужные системные файлы, либо их нужно заменить с помощью sfc. Вообщем, алгоритм действий примерно следующий:
1. Восстановление с помощью sfc.
sfc /scannow
2. Если sfc пишет ошибки, запускаем сначала dism по завершении снова sfc.
DISM /Online /Cleanup-Image /RestoreHealth
sfc /scannow
3. Если в пункте 2 тоже возникают ошибки, открываем логи и разбираемся.
Для проверки целостности системных файлов и восстановления поврежденных файлов (библиотек) компонентов в Windows (Windows Server) можно использовать команды SFC и DISM. Эти две утилиты могут быть крайне полезными, если операционная система Windows работает нестабильно, появляются ошибки при запуске стандартных приложений или служб, после вирусного заражения и т.д.
В этой статье мы рассмотрим, как использовать команды
sfc /scannow
,
DISM /Online /Cleanup-Image /RestoreHealth
или
Repair-WindowsImage -Online -RestoreHealth
для восстановления образа и системных фалов в Windows 10/11 и Windows Server 2022/2019/2016.
Содержание:
- SFC /scannow: восстановление системных файлов Windows
- Проверка целостности хранилища компонентов Windows с помощью DISM
- Восстановление образа Windows с помощью DISM /RestoreHealth
- DISM /Source: восстановление образа Windows с установочного диска
- Восстановление образа Windows с помощью PowerShell
- DISM: восстановление поврежденного хранилища компонентов, если Windows не загружается
SFC /scannow: восстановление системных файлов Windows
Перед тем, как восстанавливать образ Windows с помощью DISM, рекомендуется сначала попробовать проверить целостность системных файлов с помощью утилиты SFC (System File Checker). Команда
sfc /scannow
позволяет проверить целостность системных файлов Windows. Если какие-то системные файлы отсутствуют или повреждены, утилита SFC попробует восстановить их оригинальные копии из хранилища системных компонентов Windows (каталог C:WindowsWinSxS).
Утилита SFC записывает все свои действия в лог-файл
windir%logscbscbs.log
. Для всех записей, оставленных SFC в файле CBS.log проставлен тег [SR]. Чтобы выбрать из лога только записи, относящиеся к SFC, выполните команду:
findstr /c:"[SR]" %windir%LogsCBSCBS.log >"%userprofile%Desktopsfc.txt"
Если команда sfc /scannow возвращает ошибку “
Программа защиты ресурсов Windows обнаружила повреждённые файлы, но не может восстановить некоторые из них / Windows Resource Protection found corrupt files but was unable to fix some of them
”, скорее всего утилита не смогла получить необходимые файла из хранилища компонентов (образа) Windows.
В этом случае вам нужно попробовать восстановить хранилище компонентов вашего образа Windows с помощью DISM.
После восстановления образа вы можете повторно использовать утилиту SFC для восстановления системных файлов.
Проверка целостности хранилища компонентов Windows с помощью DISM
Утилита DISM (Deployment Image Servicing and Management) доступна во всех версиях Windows, начиная с Vista.
Для сканирования образа Windows на наличие ошибок и их исправления используется параметр DISM /Cleanup-image. Команды DISM нужно запускать из командной строки, с правами администратора.
Чтобы проверить наличие признака повреждения хранилища компонентов в образе Windows (флаг CBS), выполните команду (не применимо к Windows 7/Server 2008R2):
DISM /Online /Cleanup-Image /CheckHealth
Эта команда не выполняет полное сканирование хранилища компонентов. Проверяются лишь записанные ранее маркеры повреждений и события в журнале Windows. Изменения в образ не вносятся. Команда проверит, не помечен ли ваш образ Windows как поврежденный и возможно ли исправить его.
В этом примере команда вернула, что с образом все хорошо:
No component store corruption detected. The operation completed successfully.
Чтобы выполнить полное сканирование хранилища компонентов на наличие повреждений в хранилище компонентов Windows, запустите команду:
DISM /Online /Cleanup-Image /ScanHealth
Команда проверки образа Windows может выполняться довольно долго (от 10 до 30 минут). И вернет один из трех результатов:
- No component store corruption detected – DISM не обнаружил повреждения в хранилище компонентов;
- The component store is repairable – DISM обнаружил ошибки в хранилище компонентов и может исправить их;
- The component store is not repairable – DISM не может исправить хранилище компонентов Windows (попробуйте использовать более новую версию DISM или вам придется восстанавливать образ Windows из резервной копии, сбрасывать или полностью переустанавливать вашу копию Windows.
В Windows 7 и Windows Server 2008 R2 для использования параметра DISM /ScanHealth нужно установить отдельное обновление KB2966583. Иначе при запуске DISM будет появляться “
Ошибка 87. Параметр ScanHealth не распознан в этом контексте
”.
Команда DISM /ScanHealth может вернуть ошибки:
- Ошибка: 1726. Сбой при удалённом вызове процедуры;
- Ошибка: 1910. Не найден указанный источник экспорта объекта.
Это однозначно говорит о том, что ваш образ Windows поврежден и его нужно восстановить.
Восстановление образа Windows с помощью DISM /RestoreHealth
Чтобы исправить повреждения в хранилище компонентов образа Windows нужно использовать опцию RestoreHealth команды DISM. Эта опция позволит исправить найденные в образе ошибки, автоматически скачать и заменить файлы повреждённых или отсутствующих компонентов эталонными версиями файлов из центра обновлений Windows (на компьютере должен быть доступ в Интернет). Выполните команду:
DISM /Online /Cleanup-Image /RestoreHealth
В Windows 7/2008 R2 эта команда выглядит по другому:
DISM.exe /Online /Cleanup-Image /ScanHealth
Процесс сканирования и восстановления компонентов может быть довольно длительным (30 минут или более). DISM автоматически загрузит недостающие или поврежденные файлы образа с серверов Windows Update.
Восстановление выполнено успешно. Операция успешно завершена.
The restore operation completed successfully.
DISM /Source: восстановление образа Windows с установочного диска
Если на компьютере (сервере) отсутствует доступ в Интернет или отключена/повреждена служба Windows Update (как восстановить клиент Windows Update), то при восстановлении хранилища компонентов появятся ошибки:
- 0x800f0906 — Не удалось скачать исходные файлы. Укажите расположение файлов, необходимых для восстановления компонента, с помощью параметра Источник (0x800f0906 — The source files could not be downloaded. Use the source option to specify the location of the files that are required to restore the feature);
- Ошибка: 0x800f0950 — Сбой DISM. Операция не выполнена (0x800f0950 — DISM failed. No operation was performed);
- Ошибка:0x800F081F. Не удалось найти исходные файлы. Укажите расположение файлов, необходимых для восстановления компонента, с помощью параметра Источник (Error 0x800f081f, The source files could not be found. Use the «Source» option to specify the location of the files that are required to restore the feature).

Во всех этих случаях вы можете использовать альтернативные средства получения оригинальных файлов хранилища компонентов. Это может быть:
- Установочный диск/флешка/iso образ Windows
- Смонтированный файл wim
- Папка sourcesSxS с установочного диска
- Файл install.wim с установочным образом Windows
Вы можете указать WIM или ESD файл с оригинальным установочным образом Windows, который нужно использовать в качестве источника для восстановления файлов системы. Предположим, вы смонтировали установочный ISO образ Windows 11 в виртуальный привод D:.
Примечание. Для восстановления поврежденных файлов в хранилище компонентов из локального источника версия и редакция Windows в образе должна полностью совпадать с вашей.
С помощью следующей PowerShell команды проверьте, какая версия Windows установлена на вашем компьютере:
Get-ComputerInfo |select WindowsProductName,WindowsEditionId,WindowsVersion, OSDisplayVersion
Выведите список доступных версий Windows в установочном образе:
Get-WindowsImage -ImagePath "D:sourcesinstall.wim"
В нашем случае образ Windows 11 Pro в образе install.wim имеет
ImageIndex = 6
.
Для восстановления хранилища компонентов из локального WIM/ESD файла с блокированием доступа в интернет, выполните следующую команду (не забудьте указать ваш индекс версии Windows в файле):
DISM /online /cleanup-image /restorehealth /source:WIM:D:sourcesinstall.wim:6 /limitaccess
Или:
DISM /online /cleanup-image /restorehealth /source:ESD:D:sourcesinstall.esd:6 /limitaccess
Если при запуске появляется
- Ошибка Error: 50: DISM does not support servicing Windows PE with the /Online option, значит ваша DISM считает, что вы используете WinPE образWindows. Чтобы исправить это, удалите ветку реестра HKEY_LOCAL_MACHINESYSTEMCurrentControlSetControlMiniNT.
Ошибка DISM Error 87: проверьте правильно написания команды, убедитесь что вы используете версию DISM для вашей версии Windows (обычно бывает при загрузке через WinPE/WinRE).
Утилита DISM пишет подробный журнал сканирования и восстановления системных файлов в файл
C:WindowsLogsDISMdism.log
.
После восстановления хранилища компонентов вы можете запустить утилиту проверки системных файлов
sfc /scannow
. Скорее всего она успешно восстановит поврежденные файлы:
Программа защиты ресурсов Windows обнаружила поврежденные файлы и успешно их восстановила.
Windows Resource Protection found corrupt files and successfully repaired them.
Если все системные файлы целы, появится сообщение:
Windows Resource Protection did not find any integrity violations
Восстановление образа Windows с помощью PowerShell
В версии PowerShell в Windows 10/11 и Windows Server 2022/2019 есть аналоги рассмотренных выше команд DISM. Для сканирования хранилища компонентов и поиска повреждений в образе выполните:
Repair-WindowsImage -Online –ScanHealth
Если ошибок в хранилище компонентов не обнаружено, появится сообщение:
ImageHealth State: Healthy
Для запуска восстановления системных компонентов и файлов наберите:
Repair-WindowsImage -Online -RestoreHealth
При отсутствии доступа к интернету эта команда может зависнуть в процессе восстановления образа. Вы можете восстановить системные компоненты из локальной копии образа Windows в виде WIM/ESD файла, скопированного с установочного ISO образа Windows 10 (здесь также нужно указать индекс версии Windows в wim файле в качестве источника восстановления):
Repair-WindowsImage -Online -RestoreHealth -Source D:sourcesinstall.wim:5 –LimitAccess
DISM: восстановление поврежденного хранилища компонентов, если Windows не загружается
Если Windows не загружается корректно, вы можете выполнить проверку и исправление системных файлов в оффлайн режиме.
- Для этого загрузите компьютер с установочного образа Windows (проще всего создать загрузочную USB флешку с Windows 10/11 с помощью Media Creation Tool) и на экране начала установки нажмите
Shift + F10 - Чтобы разобраться с буквами дисков, назначенных в среде WinPE, выполните команду
diskpart
->
list vol
(в моем примере диску, на котором установлена Windows присвоена буква C:, эту букву я буду использовать в следующих командах); - Проверим системные файлы и исправим поврежденные файлы командой:
sfc /scannow /offbootdir=C: /offwindir=C:Windows - Для исправления хранилища компонентов используйте следующую команду (в качестве источника для восстановления компонентов мы используем WIM файл с установочным образом Windows 10, с которого мы загрузили компьютер):
Dism /image:C: /Cleanup-Image /RestoreHealth /Source:WIM:D:sourcesinstall.wim:6
- Если на целевом диске недостаточно места, то для извлечения временных файлов нам понадобится отдельный диск достаточного размера, например F:, на котором нужно создать пустой каталог:
mkdir f:scratch
и запустить восстановление хранилища компонентов командой:
Dism /image:C: /Cleanup-Image /RestoreHealth /Source:D:sourcesinstall.wim /ScratchDir:F:scratch
Совет. Другие полезные команды DISM, которые должен знать администратор:
-
DISM /Add-Package
– установка MSU/CAB файлов обновлений, интеграция обновлений в образ Windows; -
DISM /Get-Drivers
– получение списка установленных драйверов; -
DISM /Add-Driver
– добавление драйверов в образ; -
DISM /Export-Driver
– экспорт установленных драйверов Windows; -
DISM /Add-Capability
– установка дополнительных компонентов Windows через Features on Demand (например, RSAT, сервер OpenSSH или ssh клиент Windows; -
DISM /Enable-Features
и
/Disable-Features
– включение и отключение компонентов Windows (например, протокола SMBv1), -
DISM /online /Cleanup-Image /StartComponentCleanup
– очистка хранилища компонентов и удаление старых версий компонентов (папки WinSxS); -
DISM /set-edition
– конвертирование ознакомительной редакции Windows на полную без переустановки.
Всем доброго времени суток и всяческих таких прочих разностей. Речь, как Вы поняли из заголовка, пойдет про SFC.
Мы с Вами уже говорили про встроенный в систему инструментарий, — журналы Windows, мониторинг производительности, планировщик заданий и всё такое прочее, что Важно для диагностики, настройки и понимания происходящих процессов, с помощью которых, собственно, можно решать и упреждать проблемы самого разного рода.
Я хочу напомнить, а некоторым и просто рассказать, про еще один инструмент, который является своеобразной классикой жанра и живет в операционной системе бесконечно давно, но почему-то многие его не используют, забыли о нём или не понимают зачем он нужен.
Давайте разбираться.
-
Общее описание функционала SFC
-
Запуск и использование
-
Параметры
-
SFC и командная строка
-
Пример, факты и результирующая SFC
-
Послесловие
Общее описание функционала SFC
SFC — т.е средство проверки системных файлов, – это служебная программа ОС, позволяющая делать автоматизированную проверку на проблемы с файлами, библиотеками, службами, программами и всякой другой разностью в системе.
Очень часто именно эта утилита позволяет восстановить работу компонентов (программ, служб, оснастки и тп) Windows без погружения в какие-то особенные глубины (при учете, что система грузится, а сам SFC не поврежден) после сбоев. В частности, может помочь вернуть видоизмененные вирусом системные элементы.
В Win 10 его применение даже несколько шире, — SFC может затрагивать базовые системные приложения, что позволяет быстро восстанавливать их работу в достаточно объёмном числе случаев.
к содержанию ↑
Запуск и использование
Дабы запустить утилиту нам потребуется консоль с правами администратора. Запустить её можно из папки /windows/system32/ (или найти её по нажатию на Пуск, или как-нибудь еще, благо способов предостаточно):
Далее в командной строке нам потребуется запустить тот самый SFC.
к содержанию ↑
Параметры
Для начала давайте поговорим о параметрах с которым запускается:
- /scannow, — проверяет целостность всех системных файлов и пытается их восстановить, наиболее частый из используемых параметров;
- /verifyonly, — делает только проверку, без восстановления;
- /scanfile, — при указании имени файла, проверяет конкретный файл и пытается его восстановить; требуется указание пути /scanfile=<путь>/<имяфайла>;
- /verifyfile, — делает только проверку файла, без попыток восстановления;
- /offbootdir, — позволяет указать автономный каталог загрузки Windows. Это позволяет делать проверку системных файлов поврежденных систем, если Вы в них не загружены (т.е, допустим, у Вас есть вторая, третья, пятая, десятая система, которая не загружается и проверку которой Вы хотите сделать);
- /offwindir, — тоже самое, что и /offbootdir, но указывает не только загрузочный каталог, но и автономный каталог системы как таковой, что позволяет проверить больше файлов «соседней» системы.
Теперь об использовании.
к содержанию ↑
SFC и командная строка
Краткий пример команд (на каждой строке отдельная команда, при учете, что не произошло переноса, т.е все они начинаются с sfc) можно посмотреть ниже:
sfc /SCANNOW
sfc /VERIFYFILE=c:windowssystem32kernel32.dll
sfc /SCANFILE=d:windowssystem32kernel32.dll /OFFBOOTDIR=d: /OFFWINDIR=d:windows
sfc /VERIFYONLY
Как уже говорилось, чаще всего sfc используется в контексте /scannow, как наиболее полном и автоматизированном варианте. Результатом проверки может являться сообщения:
-
Защита ресурсов Windows не обнаружила нарушений целостности.
Это значит, что отсутствующие и поврежденные системные файлы не обнаружены, но не значит, что их нет и всё в безупречном порядке. Могут быть повреждения вне области сканирования SFC;
-
Защита ресурсов Windows не может выполнить запрошенную операцию.
Консоль не запущена от имени администратора (правда там обычно об этом явно пишется), либо требуется проверка в безопасном режиме (F8 до загрузки системы, в версиях Windows до 8-ки). В числе прочего, убедитесь, что папки PendingDeletes и PendingRenames находятся в папке %WinDir%WinSxSTemp;
-
Защита ресурсов Windows обнаружила поврежденные файлы и успешно их восстановила. Сведения см. в журнале CBS.Log %WinDir%LogsCBSCBS.log.
Собственно, нужно посмотреть, что там интересного понаписал лог, либо просто проверить заработало ли то, что не работало;
-
Защита ресурсов Windows обнаружила поврежденные файлы, но не может восстановить некоторые из них. Сведения см. в журнале CBS.Log %WinDir%LogsCBSCBS.log.
Ну и давайте взглянем как оно работает.
к содержанию ↑
Пример, факты и результирующая SFC
Примеры результата работы команды:
Где лежат обычно файлы логов и как выглядят:
Результирующая и содержание логов:
Это суровый минимум, который стоит знать и понимать. В общем и целом при нарушении работы системы не сильно понятного Вам характера, можно как раз использовать SFC для восстановления работы Windows и иногда приложений, которые идут в комплекте.
Если же требуется проанализировать логи, то есть форумы, где Вам могут помочь, а заодно подскажут, нужно ли было вообще запускать SFC или можно было сделать всё иначе.
Больше ценной информации на эту тему есть в справке Microsoft, которая живет здесь вот.
Перейдем к послесловию.
к содержанию ↑
Послесловие
Такой вот бесценный инструмент, зная и помня о котором, можно достаточно автоматизированно лечить и устранять множество типовых (и не очень) проблем. Освоив же его на опытном (и более) уровне, собственно, можно научиться восстанавливать системы, которые не загружаются и не работают вовсе, при этом не прибегая к лишним суровым свистопляскам с консолью.
В двух словах как-то оно вот так. Если есть какие-то вопросы, мысли, дополнения и всё такое прочее, то добро пожаловать в комментарии к этой статье.
Спасибо, что Вы с нами.

апну тему)
У меня тоже проблемы с гаджетами) Они даже не устанавливаются, т.е. после установки гаджета папка С:\Users\nikita\AppData\Local\Microsoft\Windows Sidebar\Gadgets остается пустой, также процесс sidebar.exe отсутствует в диспетчере процессов, запускал его при помощи «Выполнить», ничего не изменилось, через какое-то время он опять исчез.
Пробовал удалять все гаджеты.
Прописывал в cmd команды «regsvr32…», некоторые выполнялись без ошибок, некоторые выдавали окно следующего содержания: «Не удалось загрузить модуль «corpol.dll». Проверьте, что двоичный файл хранится на указанном пути… и т.д.» (команда regsvr32 corpol.dll»)
В реестре в HKEY_CURRENT_USER\Software\Microsoft\Windows\CurrentVersion\Internet Settings\Zones\ всё нормально, содержатся только ключи 0, 1, 2, 3, 4.
Обновление с сайта Майкрософт не запустилось, выдало сообщение, что не предназначено для моего компьютера, хотя на сайте автоматически отобразилось именно оно.
Windows 7 Ultimat x86 32bit
Комрады, подскажите пожалуйста по такому вопросу.
Переустановил Windows 10. Поставил самую свежую.
Windows 10 Pro 20H2 сборка 19042.631
Установил KTS , была проблема со счетчиком активации, но ее оперативно решила техподдержка.
После установки браузеров — вот какая беда. Ни в EDGE, ни в Chrome ни в Яндексе плагин KPM (версия 9.0.2.14151 (n) / 1605306183_6649 / 1.0.363.0-0.8.3.0_1) не работает…
Требует ввод мастер пароля, хотя KPM как приложение разблокировано и работает…
ХЗ что это. И как выйти из положения.
Переустановки браузеров не помогают.
Как то давно помнится такое было. Но решалось просто переустановкой расширения не из магазина… А сейчас как быть?





Изменено пользователем Дмитрий Богданов
Восстанавливаем хранилище компонентов через PowerShell
Если после запуска проверки целостности системных файлов Windows с помощью команды sfc /scannow вышло сообщение:
« Программа защиты ресурсов Windows обнаружила повреждённые файлы, но не может восстановить некоторые из них »
нужно восстанавливать хранилище компонентов Windows командой DISM /Online /Cleanup-Image /RestoreHealth , но и тут может выйти ошибка:
«Не удалось скачать исходные файлы».
Отправляемся в панель задач, нажимаем на кнопку « Поиск », набираем следующий текст — « PowerShell ». В результате, нам будет предложен обширный список вариантов. Из всего перечня выбираем « Windows PowerShell ». Для запуска файла используем права администратора.
В появившемся окне вводим следующий текст:
Repair-WindowsImage -Online -RestoreHealth
Для работы командной строки требуется стабильное интернет-соединение. Дожидаемся скачивания необходимых файлов, для этого потребуется немного времени. Мы получим полностью рабочие системные файлы, которые не будут докучать пользователя ОС ошибками.
При успешном завершении процесса восстановления компонентов будет выдана следующее уведомление:
ImageHealth State: Healthy
Фраза означает, что процесс восстановления завершился.
Что делать, если отсутствует интернет-соединение?
Необходимо иметь под рукой готовый дистрибутив Windows 10 загруженный на USB-носитель или DVD-диск. Загрузить MSDN образ можно с официального сайта Microsoft. Разработчики дали возможность прямого скачивания без танцев с бубном.
Когда процесс скачивания завершится, создаем образ виртуального диска — нажимаем 2 раза на ярлык. Обратите внимание на букву смонтированного образа, тут может быть всё что угодно, к примеру — F.
Идем обратно в утилиту PowerShell и используем командую строку с текстом:
Dism /Get-Wiminfo /WimFile:f:\sources\install.wim
Для активации процесса восстановления потребуется (прописываем):
Repair-WindowsImage -Online -RestoreHealth -Source f:\sources\install.wim:1
f — виртуальный диск устройства, 1 — маркер, под которым значится образ. Мы активировали восстановительную команду, начался процесс восстановления. При благоприятном завершении процесса получим следующий результат: ImageHealth State: Healthy .
Когда восстановление завершится, ещё раз убедимся в том, что нам всё удалось сделать на 5 баллов. Для этого активируем проверку — sfc/scannow .
Источник
Как установить Windows 10
Восстановление повреждённого хранилища компонентов Windows 10 с помощью PowerShell
Восстановление повреждённого хранилища компонентов Windows 10 с помощью PowerShell
Тогда нам ничего не остаётся, как задействовать для восстановления повреждённого хранилища — расширяемое средство автоматизации PowerShell.
Данное средство более тщательно произведёт восстановление хранилища компонентов операционной системы, задействуя Центр обновления (Windows Update) и у вас должен быть включен интернет.
Для запуска PowerShell находим на рабочем столе значок Поиск в Windows
и вводим в поле ввода « PowerShell », в результатах выйдет соответствие заданному поиску — « Windows PowerShell » , щёлкаем на нём правой мышью и выбираем « Запустить от имени администратора ».
Repair-WindowsImage -Online -RestoreHealth
Если у вас отключен интернет, то процесс восстановления может остановиться на данном этапе.
Если с интернетом проблем нет, тогда процесс дойдёт до конца и компоненты будут восстановлены.
Об этом вы узнаете из содержания следующего окна.
ImageHealth State : Healthy (Восстановлен)
Если в следствии системных нарушений у вас отсутствует интернет , тогда для восстановления задействуйте оригинальный ISO-образ Windows 10. Как это сделать
К примеру у вас имеется ноутбук с установленной Windows 10 Single Language (Для одного языка).
В этом случае скачиваем ISO-образ Windows 10 Single Language (Для одного языка) на официальном сайте Майкрософт.
Щёлкаем на нём два раза левой мышью и подключаем к виртуальному дисководу. В моём случае виртуальный дисковод под буквой (G:).
В PowerShell запущенном от имени администратора выполняем команду:
Dism /Get-WimInfo /WimFile:G:\sources\install.wim, где G: буква виртуального дисковода с Windows 10.
Видим, что в моём образе находится один образ Windows 10 Single Language (Для одного языка) под индексом 1,
соответственно вводим следующую команду:
Repair-WindowsImage -Online -RestoreHealth -Source G:\sources\install.wim:1
Буква «G» соответствует букве подключенного образа с Win 10, а цифра «1» — индексу издания в образе, в нашем случае 1. Начинается восстановление хранилища компонентов Windows с помощью оригинального ISO-образа Windows 10 Single Language.
Хранилище компонентов Windows восстановлено.
ImageHealth State : Healthy (Восстановлен).
Хранилище компонентов Windows мы восстановили, теперь можем запустить утилиту проверки целостности системных файлов — sfc /scannow.
В этот раз повреждённые системные файлы должны быть восстановлены.
Источник
sfc /scannow Восстановление отсутствующих или поврежденных системных файлов
Если вы пользователь Windows и вам необходимо проверить системные файлы на отсутствие повреждений с последующим восстановлением этих файлов, то вам необходимо воспользоваться служебной программой — средство проверки системных файлов. А еще точнее вам придется воспользоваться командой sfc /scannow.
Данная команда подходит только для Windows версий: Vista, 7, 8, 10.
Как запустить проверку?
Для того, чтобы запустить проверку, для начала нужно открыть командную строку от имени администратора. Делается это через меню «Пуск» на любых версиях вашей операционной системы или с помощью комбинации клавиш: Win + X на Windows 8. В командной строке следует ввести следующую команду: DISM.exe /Online /Cleanup-image /Restorehealth.
Далее введите команду sfc /scannow и нажмите клавишу Enter. Указанная команда запустит проверку всех защищенных системных файлов. При обнаружении повреждений, файлы заменятся кэшированными копиями, находящимися по адресу: %WinDir% \System32\dllcache.
Не рекомендуется закрывать окно с командной строкой до момента полного завершения процесса восстановления. По окончанию вы увидите соответствующее окно с результатом.
Дополнительные функции sfc.
Приведенный выше способ может быть недействительным в некоторых частных случаях. Для этого у команды sfc есть дополнительные возможности, такие как:
- sfc /verifyonly — запуск проверки системных файлов без их последующего исправления.
- sfc /scanfile=путь_к_файлу — проверка и исправление конкретного системного файла.
- sfc /scannow /offwindir=путь_к_папке_windows — запуск проверки не на своей операционной системе, а на другом жестком диске.
Эти способы помогут решить вашу проблему в большинстве случаев.
Возможные проблемы с командами sfc.
При проверке системных файлов могут возникнуть различные проблемы. Вам стоит заранее знать, какие действия предпринимать в случая каких-либо неудач.
При запуске sfc /scannow может появиться сообщение о том, что Защите ресурсов Windows не удается запустить службу восстановления. Для решения этой проблемы проверьте, включен ли «Установщик модулей Windows», а тип запуска «Вручную».
Источник