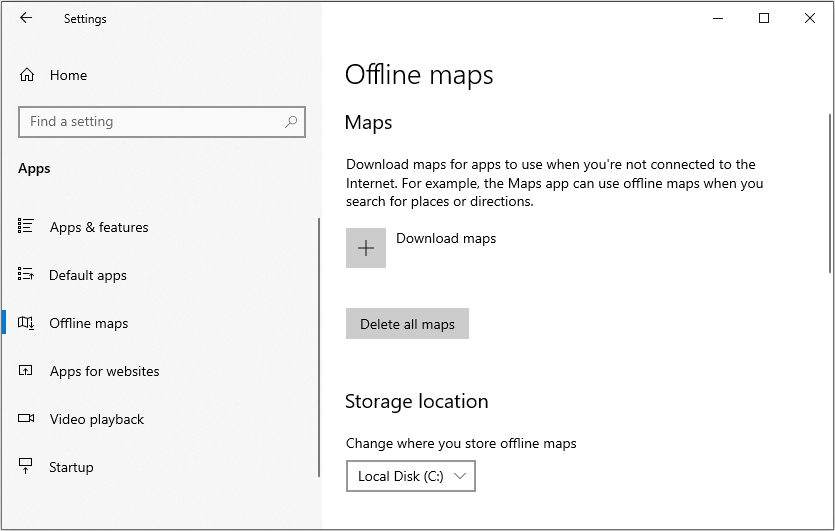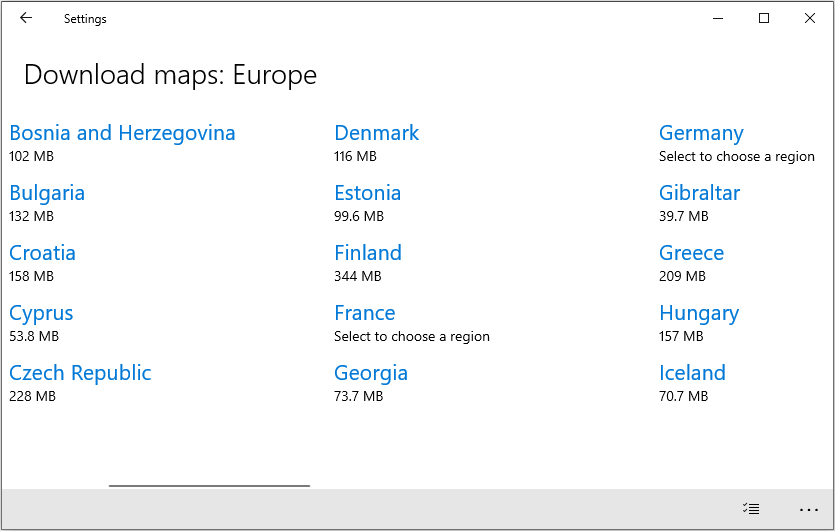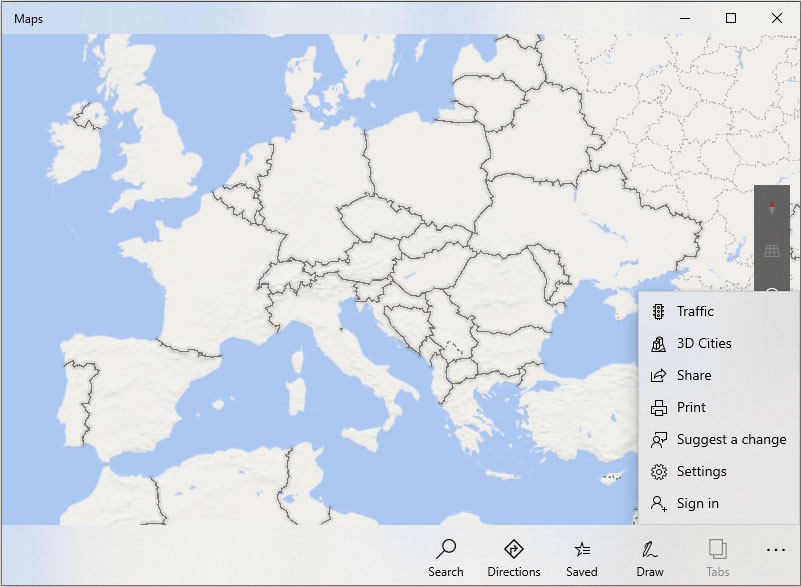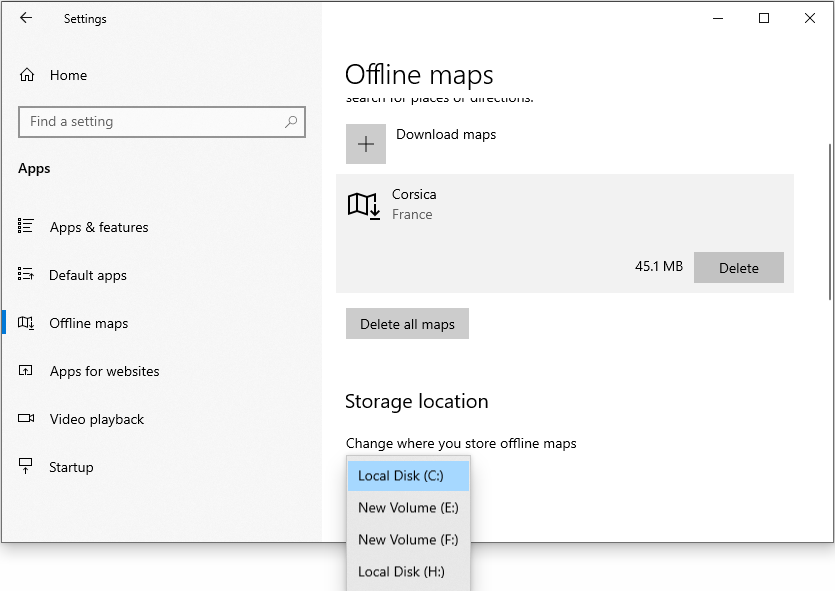Операционная система Windows 10 поставляется со встроенным приложением «Карты», этаким своеобразным аналогом Google Maps в Android. Для работы с картами необходимо подключение к интернету, но в последних сборках системы появилась функция, позволяющая их просматривать в автономном режиме. Откройте «Параметры» и перейдите в раздел «Приложения». Слева вы увидите подраздел «Автономные карты».
По умолчанию в нём нет ни одной карты, чтобы они появились в хранилище, их нужно загрузить. Нажмите кнопку «Скачать карты».
И выберите регион, карты которого хотите загрузить.
Начнётся загрузка файлов.
Вес пакета будет прямо зависеть от размера области или страны.
Например, суммарный размер карт регионов России составит 2,35 Гб, а островов Фиджи — всего 36,8 Мб.
После загрузки данных вы сможете пользоваться приложением Карты, не будучи подключены к всемирной сети.
Поскольку все загруженные карты автоматически обновляются через определённые промежутки времени, это может привести к тому, что на мобильном устройстве под управлением Windows 10 очень скоро начнёт ощущаться нехватка места на диске. Если у вас смартфон или планшет, автообновление карт лучше отключить. Сделать это можно в том же подразделе, в котором они загружались, просто нужно прокрутить содержимое окошка и установить переключатель «Автоматически обновлять карты» в положение «Откл».
Также вы можете изменить месторасположение файлов карт. Предварительно их удалять не нужно, просто выберите в расположении хранилища нужный раздел или диск (флешку) и данные тут же будут перемещены.
Исключение составляют сетевые диски, возможность перемещения карт на них в Windows 10 не предусмотрена. Папка MapData, в которой они хранятся, является скрытой, а сами карты представлены файлами в формате DAT, так что просмотреть их напрямую не получится.
Отключить автообновление карт можно также через реестр.
Открыв редактор реестра, разверните ветку:
HKEY_LOCAL_MACHINE\SYSTEM\Maps
Справа найдите 32-битный DWORD-параметр AutoUрdаteEnabled и измените его значение с 1 на 0.
Автоматическое обновление автономных карт будет отключено.
И последнее.
Обратите внимание в приложении «Параметры» на опцию «Лимитные подключения». Если у вас мобильный интернет, не включайте её, иначе в случае автообновления или ручной загрузки вы можете быстро исчерпать весь трафик.
Загрузка…
Независимо от того, едете ли вы на машине, в автобусе или идете пешком, Карты Windows 10 помогут вам добраться до пункта назначения. Получайте маршруты и выбырайте запасные маршруты или планируйте более длительные поездки с несколькими остановками. Путешествуете? Скачайте автономные карты перед поездкой, чтобы можно было искать и составлять маршруты даже без доступа к Интернету.
Дополнительные справки по приложению «Карты» см. в кратком запуске приложения «Карты» (PDF, только на английском языке).
Получение подробных маршрутов
Прокладывайте маршруты до любых адресов, достопримечательностей и организаций. Карты также помогут найти адреса ваших друзей, если вы сохранили их в приложении «Люди». Готовы отправиться в путь? Следите за дорогой, а Карты подскажут вам, где нужно повернуть.
-
Выберите кнопку «Начните», а затем выберите «Карты».
-
Выберите «Маршруты».
-
Если хотите, измените транспортный режим, например «Пехая прогулки» или «Общественное транспорта», и выберите параметры маршрутов, чтобы избежать платных платы или ситуации на дорогах, а также для маршрутов общественного транспорта с меньшим количеством пешеных прогулки.
-
В полях A (начальная точка) и B (пункт назначения) начните вводить адрес, город, название компании или имя контакта. Выберите один из результатов, которые отображаются при вводе.
-
Необходимо сделать несколько остановок? Выберите пункт Добавить пункт назначения. Или нажмите и удерживайте (или щелкните правой кнопкой мыши) на карте и нажмите кнопку Добавить пункт назначения. Перетаскивайте пункты назначения вверх или вниз, чтобы изменить их порядок в списке.
-
Выберите пункт Поиск маршрутов.
Примечание: При получении маршрутов для поездок на автомобиле и общественном транспорте иногда вы получаете несколько альтернативных вариантов на выбор. Выберите один из них для получения дополнительных сведений.
-
Чтобы прослушивать подробные маршруты в дороге, выберите Перейти . Чтобы распечатать их, выберите «Дополнительные > печать».
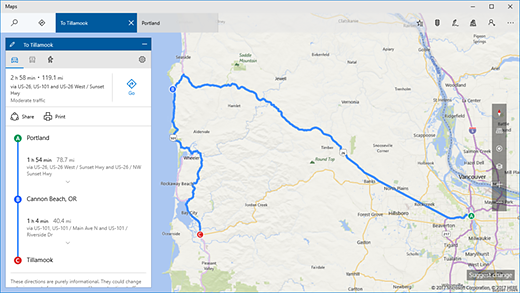
Совет: Попробуйте нарисовать линию на карте с помощью средств рукописного ввода для получения маршрутов. Подробные сведения см. в разделе Рисование на картах.
Автономные карты
В дороге нет надежного доступа к Интернету? Прежде чем отправиться в путь, скачайте карты через Wi-Fi, затем ищите и прокладывайте маршруты в приложении «Карты» даже при отсутствии доступа к Интернету.
-
Когда приложение «Карты» закрыто, выберите кнопку «Начните», а затем выберите > «Приложения > автономных картах».
Примечание: Чтобы сохранить автономные карты в другом расположении на устройстве, выберите один из вариантов в разделе Место хранения.
-
Выберите Скачать карты , а затем выберите регион, карты которого вы хотите скачать.
Нужна дополнительная помощь?
Нужны дополнительные параметры?
Изучите преимущества подписки, просмотрите учебные курсы, узнайте, как защитить свое устройство и т. д.
В сообществах можно задавать вопросы и отвечать на них, отправлять отзывы и консультироваться с экспертами разных профилей.
Найдите решения распространенных проблем или получите помощь от агента поддержки.
Windows 10 предлагает пользователям удобную возможность использования автономных карт, которые не требуют доступа к Интернету для навигации и поиска мест. Автономные карты могут быть полезными, когда у вас нет подключения к Интернету, например, в поездках, где мобильная связь недоступна или очень ограничена.
Для использования автономных карт в Windows 10, вам сначала нужно загрузить необходимые карты на свое устройство. Это можно сделать следующим образом:
- Откройте настройки Windows 10, нажав на значок «Пуск» в левом нижнем углу экрана и выбрав «Настройки».
- В окне «Настройки» выберите «Сеть и интернет».
- В разделе «Wi-Fi» выберите «Карты Wi-Fi» слева.
- В разделе «Получение карт» выберите «Загрузить подробные карты».
- Выберите страны или регионы, карты которых вы хотите загрузить, и нажмите «Загрузить».
Примечание: загрузка карт может занять некоторое время, в зависимости от размера карт и скорости вашего интернет-соединения.
Когда карты загружены на ваше устройство, вы можете использовать их в автономном режиме. Для этого:
- Откройте приложение «Карты», которое можно найти в меню «Пуск» или через поиск Windows.
- В верхней части окна выберите «Меню» (три горизонтальные линии) и выберите «Оффлайн карты».
- Выберите загруженные карты, которые хотите использовать, и они будут отображаться на экране.
Теперь вы можете использовать автономные карты для навигации и поиска мест без подключения к Интернету. Обратите внимание, что некоторые функции, такие как обновление данных о трафике или поиск местоположений онлайн, могут быть недоступны в автономном режиме.
Содержание
- Автономные карты
- Установка и активация
- Подготовка к установке
- Настройка автономных карт
- Выбор зоны
- Использование автономных карт
Автономные карты
Автономные карты в Windows 10 позволяют использовать карты без доступа к Интернету. Они могут быть загружены и сохранены на устройстве, что позволяет использовать их в офлайн-режиме.
Чтобы использовать автономные карты, необходимо сначала загрузить нужные карты на устройство. Это можно сделать следующим образом:
- Откройте приложение Карты на устройстве с Windows 10.
- Нажмите на иконку меню в верхнем левом углу окна (три горизонтальные линии).
- В открывшемся меню выберите пункт «Настройки».
- В разделе «Параметры карт» выберите «Загрузка карт» или «Загрузка карты».
- Выберите нужную область карты, нажав на название страны или области.
- Нажмите кнопку «Загрузить».
После загрузки карты ее можно использовать без доступа к Интернету. Для этого нужно выполнить следующие шаги:
- Откройте приложение Карты.
- Нажмите на иконку меню в верхнем левом углу окна.
- Выберите загруженную карту из списка.
- Теперь вы можете использовать карту в офлайн-режиме, открывать ее, просматривать места, добавлять закладки, измерять расстояния и выполнять другие действия.
Внимание: автономные карты могут занимать значительное пространство на устройстве, поэтому регулярно проверяйте и удаляйте ненужные карты, чтобы освободить место.
Установка и активация
Шаг 1: Загрузите файл установки с официального сайта Windows 10 или из магазина приложений.
Шаг 2: Запустите загруженный файл и следуйте указаниям мастера установки.
Шаг 3: При выборе типа установки, выберите «Пользовательская установка» и укажите путь для установки автономной карты.
Шаг 4: Дождитесь завершения установки. Это может занять некоторое время.
Шаг 5: После установки откройте меню «Пуск» и найдите приложение «Настройки».
Шаг 6: В меню «Настройки» выберите раздел «Система» и перейдите во вкладку «Карты».
Шаг 7: Нажмите на кнопку «Добавить карту» и выберите установленную автономную карту из списка.
Шаг 8: Если требуется активация, следуйте инструкциям на экране, чтобы активировать автономную карту.
Шаг 9: После активации автономная карта будет готова к использованию.
Примечание: Убедитесь, что ваш компьютер имеет подключение к Интернету во время активации и установки карты, чтобы получить все необходимые обновления и актуальные данные.
Подготовка к установке
Перед установкой автономных карт в Windows 10 необходимо выполнить следующие шаги:
- Убедитесь, что ваш компьютер соответствует минимальным требованиям системы для установки автономных карт.
- Проверьте наличие свободного места на жестком диске вашего компьютера, чтобы убедиться, что вы сможете загрузить и установить автономные карты.
- Обновите операционную систему Windows 10 до последней версии, чтобы гарантировать правильную работу автономных карт.
- Убедитесь, что у вас есть доступ к интернету для загрузки и установки автономных карт. Если у вас есть ограниченный или медленный доступ к интернету, рекомендуется использовать загрузку карт на компьютер с более быстрым интернет-соединением и затем передать файлы на ваш компьютер.
После выполнения этих шагов вы будете готовы к установке автономных карт в Windows 10.
Настройка автономных карт
Windows 10 предлагает возможность использования автономных карт, которые позволяют сохранять карты на устройстве для оффлайн использования. Настройка автономных карт может быть полезной, когда вы находитесь в местах без доступа к Интернету или хотите экономить трафик данных.
Чтобы настроить автономные карты в Windows 10:
- Откройте приложение «Карты». Вы можете найти его в меню «Пуск» или найти через поиск.
- Нажмите на иконку с настройками в верхнем правом углу приложения.
- В открывшемся меню выберите «Настройки приложения».
- На странице «Настройки приложения» выберите «Автономные карты».
- В разделе «Автономные карты» вы можете включить или отключить загрузку и обновление автономных карт.
- Чтобы добавить новую автономную карту, нажмите на кнопку «Добавить карту». Выберите нужную область, определите масштаб, и нажмите «Скачать».
- Вы также можете управлять уже загруженными картами, выбрав «Управление автономными картами». Здесь вы можете удалять, обновлять или переименовывать существующие карты.
После настройки автономных карт вы можете использовать их в приложении «Карты» без доступа к Интернету. Это может быть полезно, когда вы находитесь за границей или в местах с ограниченным доступом к сети.
Выбор зоны
При использовании автономных карт в Windows 10 вы можете выбирать зону, которую хотите исследовать или использовать в предпочитаемых приложениях и сервисах.
Для выбора зоны выполните следующие действия:
| 1. | Откройте приложение Карты. |
| 2. | Нажмите на значок меню в верхнем левом углу экрана. |
| 3. | Выберите пункт «Установить предпочитаемую зону». |
| 4. | В появившемся окне выберите желаемую зону из списка зон. |
| 5. | Нажмите кнопку «Готово», чтобы сохранить выбор. |
После выбора зоны все приложения и сервисы Windows 10, которые используют карты, будут использовать выбранную вами зону.
Обратите внимание, что выбранная зона может оказать влияние на результаты поиска, направления и другие функции карты, поэтому выберите зону, которая наиболее соответствует вашим потребностям.
Использование автономных карт
В Windows 10 вы можете использовать автономные карты для навигации и получения сведений о местности даже без подключения к Интернету.
Автономные карты сохраняются на вашем устройстве и доступны для использования в любое время, когда вам нужен доступ к местной информации или навигации, даже если вы находитесь в месте без доступа к сети.
Чтобы использовать автономные карты, выполните следующие шаги:
- Откройте приложение «Карты» на вашем устройстве.
- Нажмите на значок меню в левом верхнем углу экрана.
- Выберите пункт «Настройки».
- В разделе «Автономные карты» нажмите на кнопку «Скачать новые карты».
- Выберите нужную вам область для загрузки карты.
- Нажмите на кнопку «Скачать».
После завершения загрузки вы сможете использовать автономные карты в приложении «Карты» без подключения к Интернету. Просто откройте приложение и выберите нужную область на сохраненной карте.
Чтобы управлять и обновлять автономные карты, вы можете вернуться в настройки приложения «Карты» и выбрать соответствующие функции.
Использование автономных карт в Windows 10 позволяет вам быть готовыми к выполнению навигации и получению сведений о местности в любой момент, даже без доступа к Интернету.
-
Home
-
Partition Manager
- How to Download and Use Offline Maps in Windows 10
By Linda | Follow |
Last Updated
Do you know you can download and use Offline maps in Windows 10? If you are not familiar with that, you can read this post, in which MiniTool shows you how to download a regional map, and view it offline.
Offline Maps
Some of you may like to travel to unfamiliar cities and countries, or want to visit a town and/or a restaurant off the beaten path. If so, you may need a map. With modern technology, your always-connected smart device can provide the necessary maps you need to get you back to familiar territory.
However, if you go to some areas off the beaten track, which sometimes also means that you are out of range of the nearest cell tower. In this case, your disconnected smartphone or laptop computer becomes worthless, unless you saved a map of the area beforehand.
If you saved a map beforehand, you can get offline map information freely just by a little forethought and a few minutes of downloading. Then, you can complete your adventurous excursion safely.
Do you know a feature named “Offline maps”, which is embedded in Windows 10 and allows you to download a map for practically anywhere in the world? If you don’t know that, please read the following content to know how to configure and download offline maps in Windows 10. With it, you do not have to worry about unreliable internet connections.
How to Watch YouTube Offline: Download YouTube Videos Free
How to Configure and Download Maps in Windows 10
Step 1: Navigate to offline maps.
- Open Settings window by clicking the Start Menu button and then clicking the Settings icon, or by pressing “Windows + I” keys simultaneously.
- Click Apps button to open a new window.
- In the new window, click the Offline Maps item from the left-hand navigation window.
Step 2: Choose a map to download.
- Click the plus button next to the Download Maps text.
- Narrow your map search based on continent, general geographic area or country, and region or state. Under the map, the Offline maps will also show you the size of the map package.
- After finding the map you want to download, just click it and the download process will begin. The download process will likely take a few minutes, depending on the map package size, and the quality of your network connection.
Step 3: After the download process is completed, you can have offline access to the downloaded map whenever you want it. You just need to open Maps app, click the See more and then the Settings item. From there you can choose which map to load for offline viewing.
Step 4: Change storage location or delete the map.
- The default storage location is C drive. If you want to change the storage location of your downloaded offline maps, just choose another drive and the downloaded map will be moved to that drive automatically.
- If you no longer need offline access to a map, just click it and then click Delete Or, you can delete all downloaded maps at the same time when they are no longer needed.
Bottom Line
Many of you may like to use Google Maps, but Windows Maps is also worth a try. Some map details offered by them may vary depending on the area in question, but you can use both of them to get a complete coverage.
When and How to Run Windows Defender Offline Scan Windows 10?
About The Author
Position: Columnist
Linda has been working as an editor at MiniTool for 5 years. She is always curious about computer knowledge and learns it crazily. Her articles are simple and easy to understand. Even people who do not understand computer can gain something. By the way, her special focuses are disk management, data recovery and PDF editing.
Windows 10 предлагает возможность использовать автономные карты, которые позволяют пользователям просматривать карты без подключения к Интернету. Это особенно полезно, когда вы находитесь в месте с плохим сигналом или у вас ограниченный доступ к сети.
Автономные карты Windows 10 хранятся на вашем компьютере и доступны в любое время. Они загружаются и устанавливаются вместе с обновлениями Windows, но вы также можете загружать дополнительные карты из Windows Store или использовать специальное приложение, такое как Maps App Discovery, для поиска и загрузки карт.
Карты занимают место на вашем жестком диске, поэтому убедитесь, что у вас достаточно свободного пространства для их загрузки. Вы можете контролировать, какие карты загружены и удалить ненужные, чтобы освободить место.
Содержание
- Автономные карты Windows 10: где они хранятся?
- Системные файлы: место хранения автономных карт Windows 10
- Содержимое карт: что находится в автономных картах Windows 10?
- Приложения и службы: где можно использовать автономные карты Windows 10?
Автономные карты Windows 10: где они хранятся?
Windows 10 предлагает функцию автономных карт, которая позволяет пользователям просматривать и использовать карты без доступа к Интернету. Однако, где же хранятся эти автономные карты в операционной системе Windows 10?
Автономные карты Windows 10 хранятся в специальной папке на устройстве пользователя. Обычно, эта папка называется «OfflineMaps» (или «АвтономныеКарты» на русской версии операционной системы) и располагается в специальной директории внутри папки «Пользователи».
Чтобы найти папку «OfflineMaps» на устройстве с Windows 10, следуйте следующим шагам:
Шаг 1: Откройте проводник Windows 10, нажав на значок папки на панели задач или используя сочетание клавиш «Win + E».
Шаг 2: В левой панели проводника выберите пункт «Этот компьютер» (или «Мой компьютер» на русской версии операционной системы), чтобы отобразить все диски и папки на устройстве.
Шаг 3: Дважды щелкните на диске «C:» или любом другом диске, где установлена операционная система Windows 10.
Шаг 4: В папке диска «C:» найдите папку «Пользователи» и щелкните на ней.
Шаг 5: В папке «Пользователи» найдите папку с вашим именем пользователя и откройте ее.
Шаг 6: Внутри папки с вашим именем пользователя найдите папку «OfflineMaps» или «АвтономныеКарты». В ней содержатся все автономные карты, загруженные в Windows 10.
Теперь вы знаете, где хранятся автономные карты Windows 10 на вашем устройстве. Вы можете легко управлять этими картами, добавлять новые или удалять старые, чтобы воспользоваться функцией автономных карт в Windows 10 в любое время и в любом месте.
Системные файлы: место хранения автономных карт Windows 10
Windows 10 имеет встроенную функцию автономных карт, которые позволяют пользователю использовать карты без доступа к интернету. Это особенно удобно, когда вы находитесь в местах с плохой сетью или в зонах с ограниченным доступом к Интернету.
Автономные карты находятся в системных файлах Windows 10. Место их хранения зависит от версии операционной системы.
В Windows 10 версии 1809 и более старых, автономные карты хранятся в C:\Users\[имя_пользователя]\AppData\Local\Packages\Microsoft.WindowsMaps_[номер_пакета]\AC\Microsoft\bingmap.
В Windows 10 версии 1903 и более новых, путь к хранилищу автономных карт изменился. Теперь они хранятся в C:\ProgramData\Microsoft\Windows\Maps\Packages.
В обоих случаях папка с автономными картами содержит различные файлы, включая данные карт, информацию о маршрутах и другие связанные данные. Не рекомендуется вносить изменения в эти системные файлы, чтобы не нарушить функциональность карт в Windows 10.
Содержимое карт: что находится в автономных картах Windows 10?
Автономные карты Windows 10 содержат ряд данных, которые позволяют использовать карты в режиме офлайн, без доступа к Интернету. Вот основное содержимое автономных карт:
- Картографические данные: включают информацию о географических объектах, дорожной сети, контуре зданий и других элементах на карте.
- Данные навигации: содержат информацию о маршрутах, направлениях движения, ограничениях скорости и других данных, которые помогают пользователю найти оптимальный путь.
- Поисковые данные: предоставляют информацию о точках интереса, таких как рестораны, гостиницы, бензоколонки и другие объекты.
- Географические теги: с помощью них можно размещать заметки на карте, создавать маршруты и выполнять другие действия.
Все эти данные хранятся на устройстве пользователя и обновляются с периодичностью в зависимости от настроек автообновления. Пользователи могут загружать различные наборы карт, чтобы расширить покрытие области интересов или обновить данные о уже имеющихся картах.
Приложения и службы: где можно использовать автономные карты Windows 10?
Автономные карты Windows 10 доступны для использования в различных приложениях и службах. Вот некоторые из них:
- Приложение Карты: это приложение предоставляет возможность просматривать и использовать автономные карты на устройствах под управлением Windows 10. Оно позволяет искать места, получать путевые указания и использовать карты без подключения к интернету.
- Приложение GPS-навигация: некоторые приложения, такие как GPS-навигация, могут использовать автономные карты для предоставления навигационных решений, как в автомобиле, так и пешком. Это позволяет получать инструкции по маршруту, не подключаясь к интернету.
- Службы местоположения: автономные карты Windows 10 также могут использоваться различными службами местоположения, чтобы предоставить точную информацию о местоположении пользователей и ретроспективные данные о перемещениях.
Использование автономных карт Windows 10 позволяет пользователям получать картографические данные без доступа к интернету. Это особенно полезно в ситуациях, когда отсутствует подключение к сети или требуется сохранить трафик передачи данных.