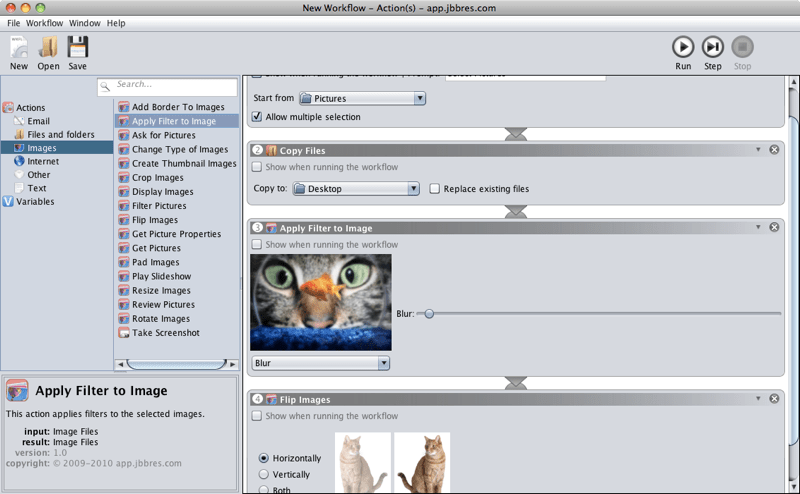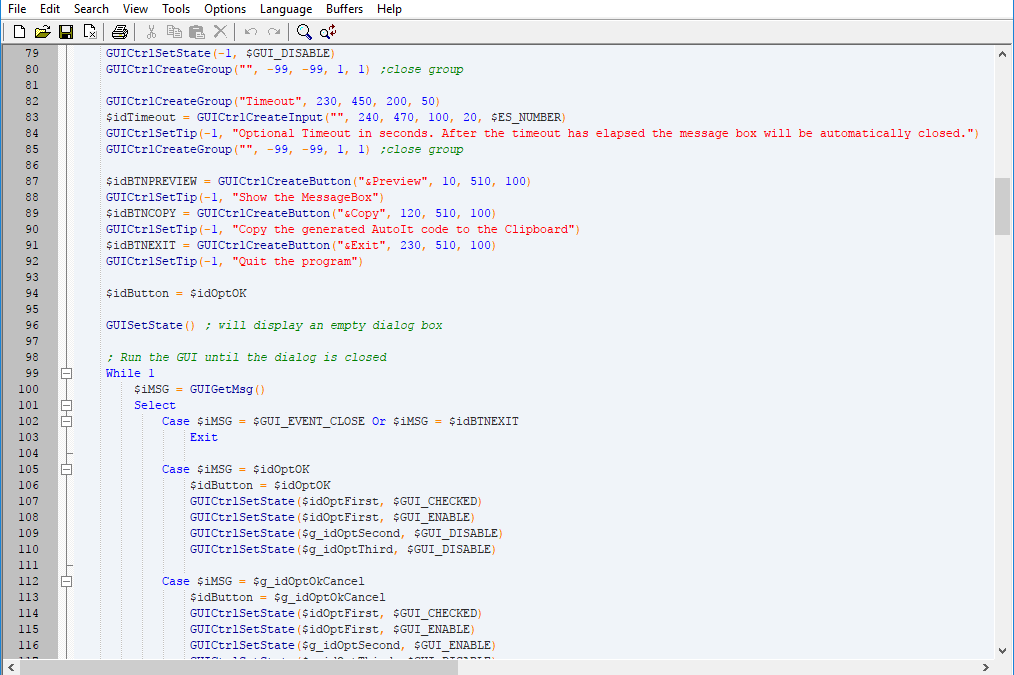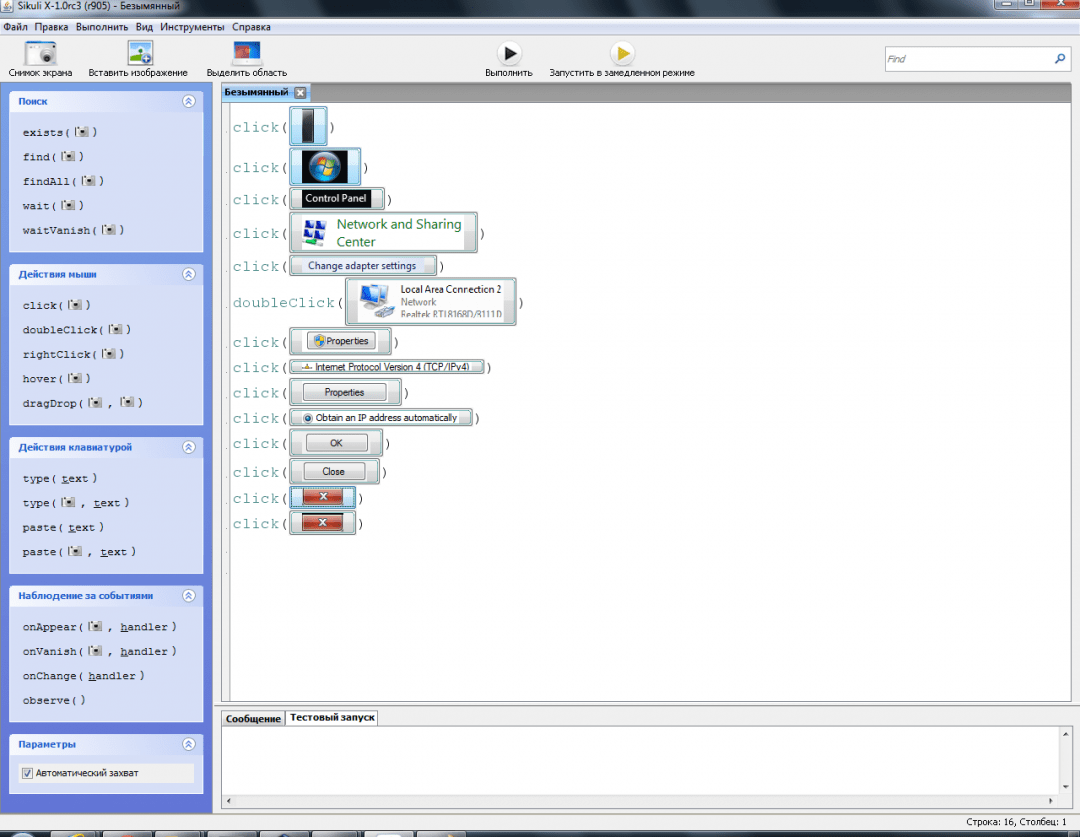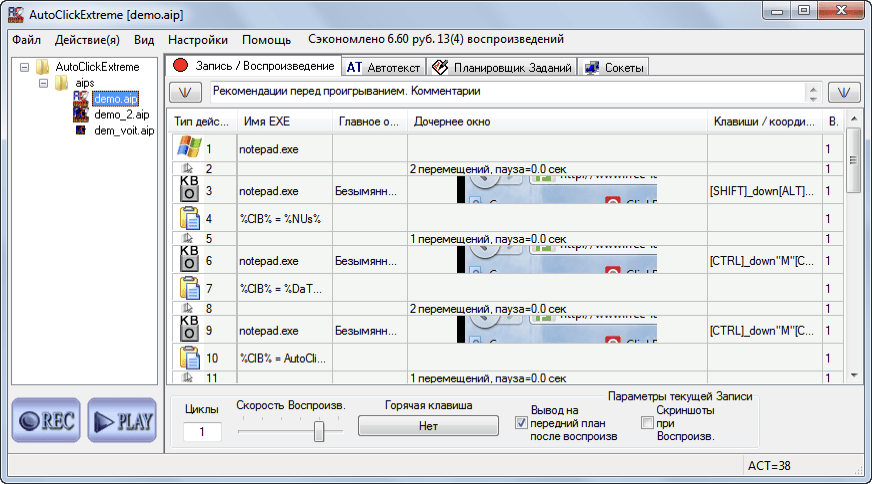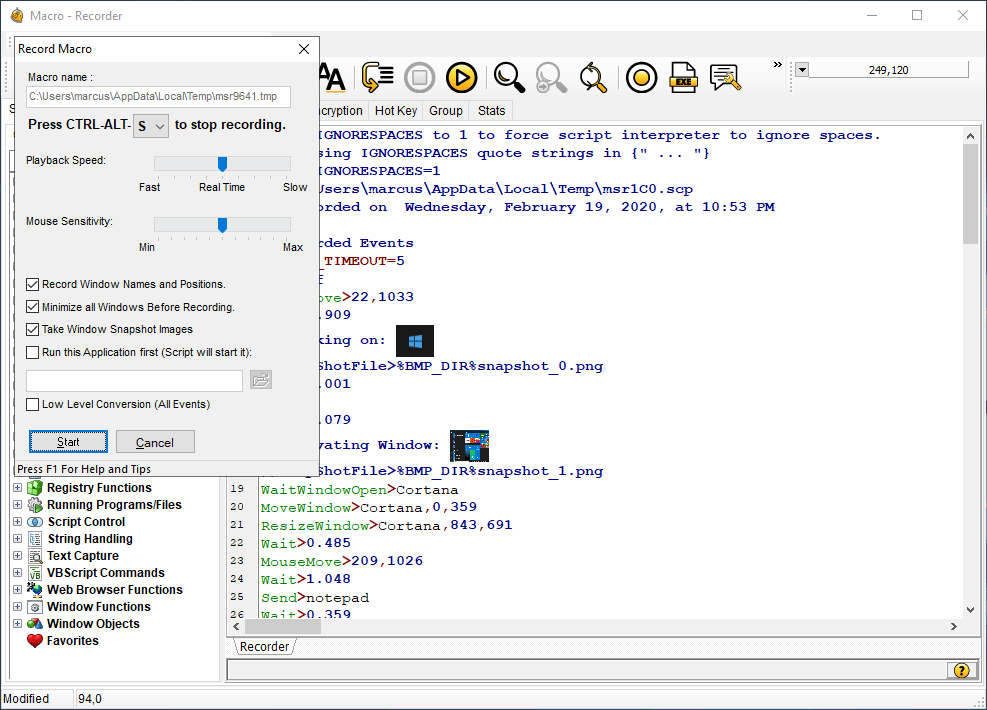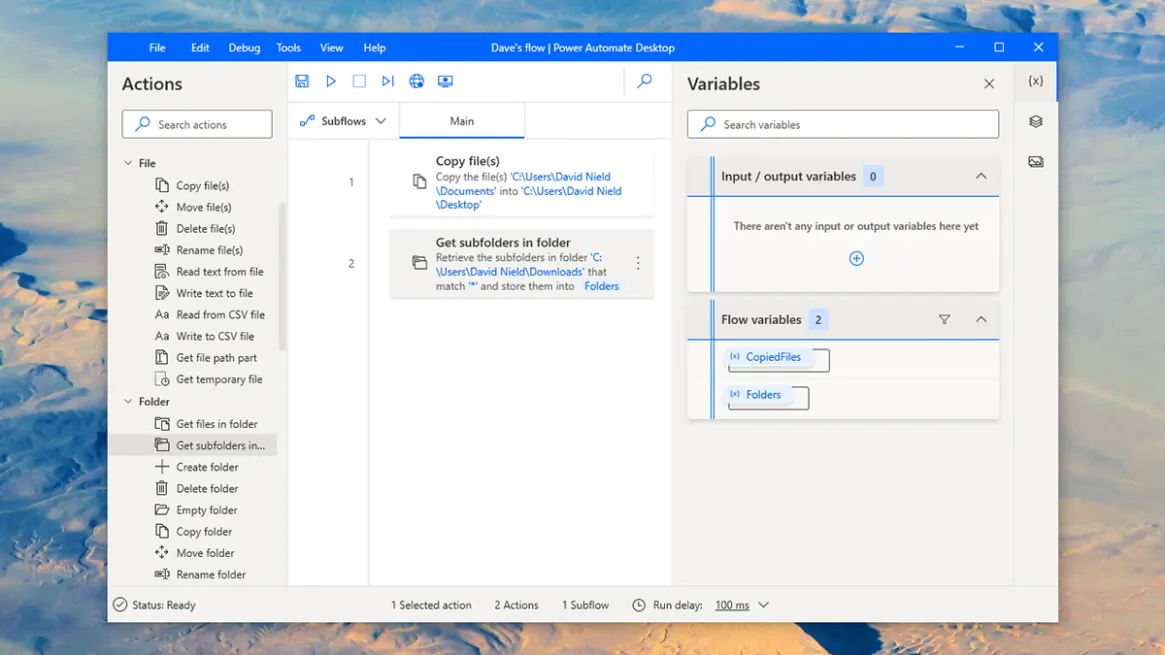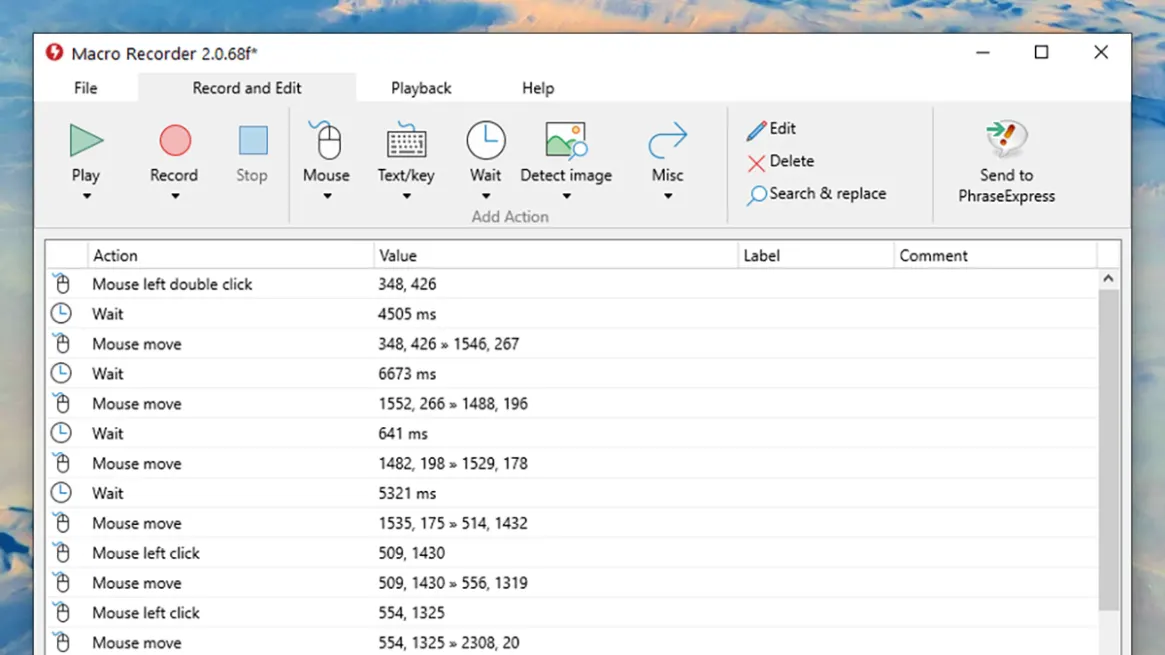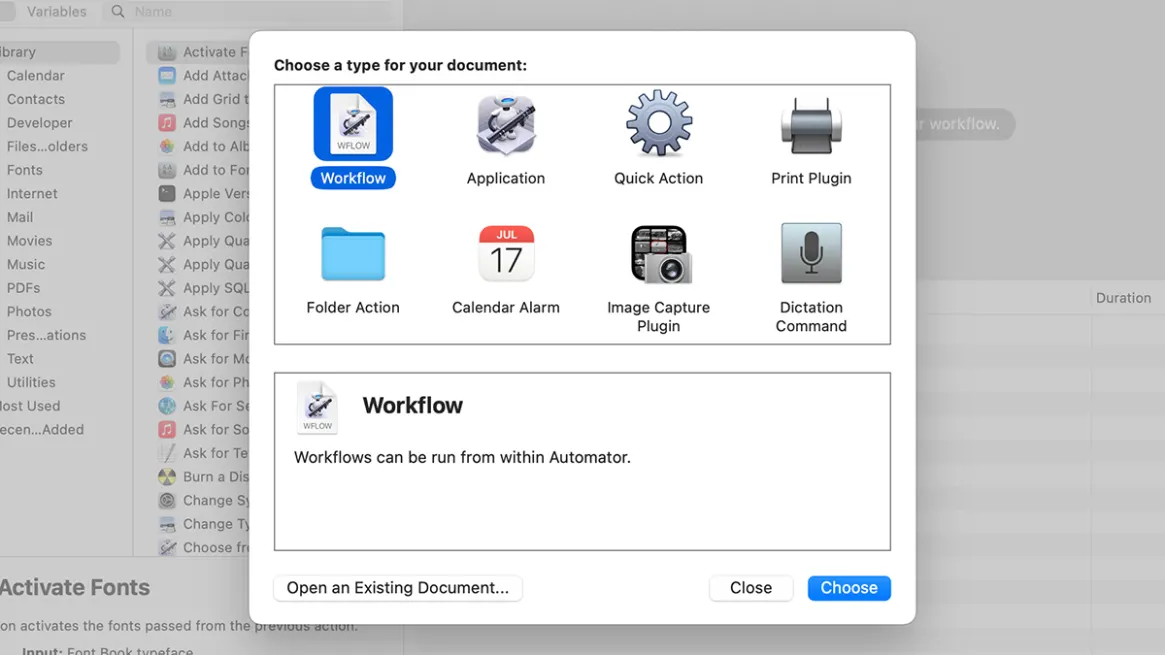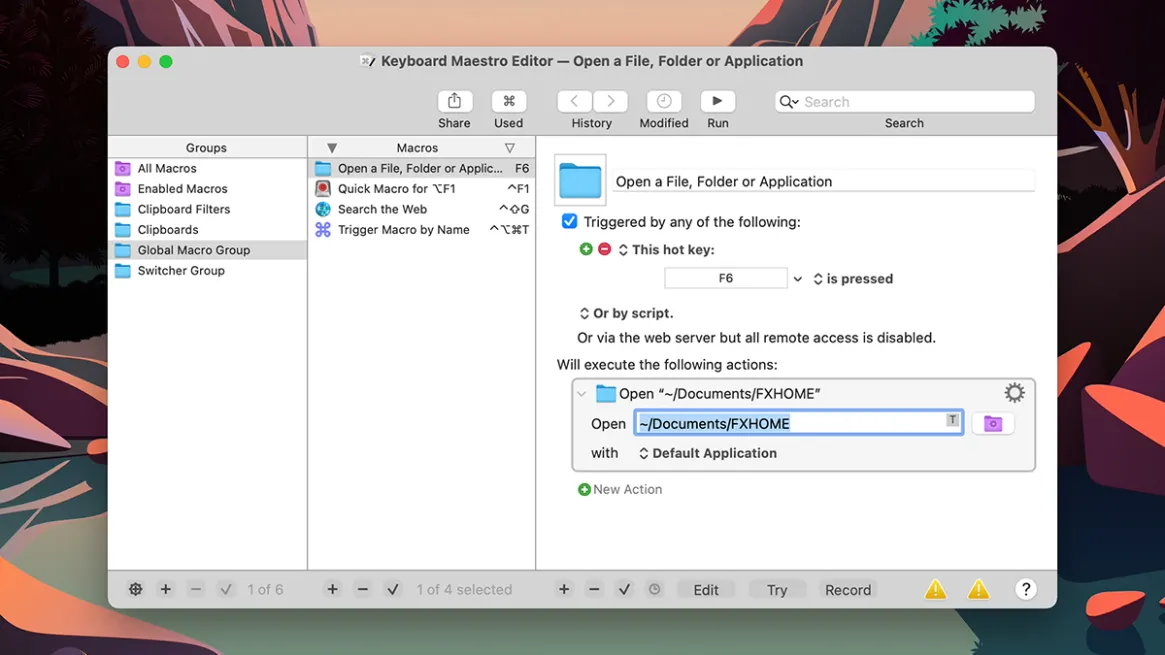Продолжаем рассказывать про автоматизацию рутины на компьютере. Вот что было в предыдущих частях:
- В некоторых программах есть возможность записать свои действия, чтобы потом повторять их сколько угодно раз. Такие действия называются скриптами и макросами.
- Это помогает в ежедневных ситуациях: обработать электронную таблицу, отформатировать документы, подготовить файлы и перевести их из одного формата в другой.
- Скрипты делают двумя способами: пишут команды на встроенном языке или делают всё мышкой и клавиатурой, а компьютер это запоминает.
Бывает так, что рутины много, а нужные программы не поддерживают макросы и у них нет своего языка для скриптов. В этом случае используют программы для автоматизации разных действий на компьютере.
В зависимости от возможностей такие программы делятся на автокликеры, программы поиска изображений и скриптовые автоматизаторы.
Автокликеры подойдут, если для выполнения нужных действий достаточно мышки. Работают так: включаете запись и выполняете мышкой всё, что нужно сделать. Программа запоминает координаты кликов и интервалы между ними, а потом имитирует их, как будто это делаете вы. Это самый простой и надёжный вариант, но у него есть большой минус: если поменяется интерфейс или размер окна, то программа об этом не узнает — она будет кликать по старым координатам и может что-то испортить.
Программы с поиском изображений работают иначе: вы делаете скриншот нужной области, вставляете его в программу и на внутреннем языке объясняете, что с этим делать. Например, можно нажать на найденную картинку (если это иконка сохранения), перетащить её в другое место, ввести туда текст и ещё много разного. Это более универсальное решение, чем автокликеры, но надо немного разбираться в программировании.
Автоматизаторы на скриптах. Это самый замороченный, но самый большой по возможностям способ что-то автоматизировать. Automator из macOS — это именно оно. Можно сделать что угодно в пределах того, что умеют приложения через свои API: как угодно стыковать разные приложения, передавать данные из одного в другое, работать с файловой системой и делать много других вещей. Но придётся прямо писать скрипт.
Action(s)
app.jbbres.com/actions/
Платформа: Windows, macOS.
Эту программу сделали 10 лет назад, и для macOS она уже сильно устарела, но в Windows всё отлично работает. Интерфейс создания скриптов может показаться сложным для новичков. Но если вам нужен полный контроль — она поможет.
Если нужна современная версия для macOS, посмотрите на встроенное приложение Automator. Из коробки он умеет не так много, но есть сторонние расширения.
AutoIT
autoitscript.com/site/autoit/
Платформа: Windows.
Если вам понравились возможности предыдущей программы, но вы хотите всё контролировать сами и писать свои скрипты, попробуйте AutoIT. В ней используется свой язык, похожий на Бейсик, но с глубоким погружением в системные команды операционной системы. При желании на ней можно запрограммировать даже имитацию работы за компьютером в течение дня — всё будет выглядеть так, как будто человек сидит перед монитором и что-то делает.
Sikuli
sikulix.com
Гитхаб оригинального проекта
Платформа: любая, где можно запустить виртуальную машину Java.
Эта система понимает скрипты на Python, Ruby и JavaScript и поддерживает все языки программирования, связанные с Java (Jython, JRuby, Scala, Clojure и остальные).
Программа основана на распознавании изображений. Её можно обучить нужным иконкам, чтобы она нажимала на них в любой последовательности. Как только нужная картинка появляется на экране, программа её найдёт и выполнит указанные действия.
Например, её можно научить играть в «Весёлого фермера», чтобы она сама находила на экране морковку, собирала её, отправляла кур спать и поливала грядки.
AutoClickExtreme
autoclickextreme.com/ru/
Платформа: Windows.
Программа заточена на имитацию нажатий мыши и клавиатуры и делает это максимально точно. QA-инженеры иногда используют её для тестирования интерфейсов, чтобы не нажимать всё вручную.
Работает просто: она записывает то, что вы делаете, а потом повторяет. Есть режим обучения, когда программа смотрит за поведением пользователя, а потом выделяет шаблоны повторяющихся действий.
Macro Scheduler
www.mjtnet.com/macro-scheduler.htm
Платформа: Windows.
Самая дорогая программа в подборке, но оно того стоит:
- запись действий мыши и клавиатуры;
- прямая работа с базами данных, сетевыми протоколами и парсерами данных;
- распознавание текста на экране;
- запись макросов для браузеров;
- работа с любыми элементами ОС напрямую и через скриншоты;
- свой скриптовый язык;
- 300 готовых шаблонов автоматизации.
Как я автоматизировал однотипную, монотонную работу бесплатно и без навыков программирования
Время на прочтение
3 мин
Количество просмотров 29K
Многим знакома проблема однотипных действий за компьютером, особенно на офисных работах. Заполнение каких-то данных в таблицу, размещение постов в социальных сетях, поиск в базе данных и заполнение отчетов. И если для программистов решение такой задачи не составит труда, то что делать обычным офисным работникам?
Я долго мучался над подобной проблемой, был период когда вся моя работа заключалась в сравнении данных в Excel, SAP и ещё парочке источников, но так как я очень ленив, стал искать способ как это дело можно автоматизировать и вот уже два года, я с некой периодичностью создаю новые или редактирую старые программы действий для компьютера (скрипты или сценарии), позволяя ему работать вместо меня, а себе гонять чай в рабочее время посматривая на экран. Я не стал супер экспертом по автоматизированию (RPA разработка если по научному), но работа стала приносить намного меньше стресса.
И если про автоматизацию работы в Excel уже написано немало постов даже для чайников, то что делать тем, кто работает вне этой замечательной программы? Для этого я хотел бы рассказать про программы настраиваемых автокликеров, на примере clikermann.
Почему она?
— Она бесплатная. Совсем. Никаких пробных версий, никаких реклам в самой программе, создана на чистом энтузиазме и добровольных пожертвованиях автору.
— Интерфейс максимально прост, как и язык написания сценариев.
— Есть возможность записи действий, можно полностью обойтись без редактирования или создания с нуля своего скрипта.
— Встроенный редактор.
— Не требуются права администратора для установки, скачал — запустил.
— Русскоязычная справка по программе и русскоязычное сообщество.
Что можно с помощью неё делать?
Лично я автоматизировал работу с 1С, SAP, сайтами, тем же Excel, публикации в социальных сетях. Так же можно запрограммировать действия в играх, реакцию на происходящее на экране, набор текста, буквально что угодно.
познакомимся с интерфейсом программы:
Он минималистичен и тем хорош. Создадим свой первый скрипт и попробуем написать какой-нибудь простой скрипт, своего рода Hello world от мира автокликинга.
Нажимаем на кнопку создания скрипта (1) и кнопку редактора (3).
Интерфейс редактора
Нажимаем на сохранить как (4) выбираем место, где он будет храниться (желательно оставить его в папке с программой) и имя сценария.
Например, создадим скрипт который будет брать адрес страницы из таблицы Excel, открывать его в браузере и так несколько раз. Вот что у нас получилось:
Мы используем несколько команд:
WAIT — небольшая задержка между выполнениями действий, нужна для того, чтобы компьютер успевал открывать страницы, переключать между окнами и так далее, нужна почти между всеми действиями.
LCLICK — Кликает левой кнопкой мыши по указанным в скобках координатам, необходимости прописывать их в ручную нет, просто наводите мышь туда, куда хотите кликнуть и нажимаете комбинацию ALT + Q . Команда с координатами вставляется в скрипт автоматически. Либо если хотите вручную их поправить, опять же наводим мышь на желаемое расположение и смотрим сюда:
RCLICK — Соответственно всё то же самое, только правой кнопкой мыши, вызывается тем же набором клавиш, просто нужно заменить в скрипте L на R.
Шаблоны копирования и вставки (CTRL + C, CTRL +V) они уже есть в разделе шаблоны, нет необходимости их прописывать самому, просто выбираем подходящий.
KEYPRESS — В том случае, если нам нужно нажать какую либо кнопку, выбираем эту команду, кстати чтобы не прописывать в ручную, эту команду тоже можно выбрать из списка команд:
Возможно на первый раз покажется, что это довольно сложно, однако поработав в программе несколько минут вы уже привыкните к такому пошаговому описанию действий и легко будете разбираться в них.
Каждый из нас хочет иметь больше свободного времени. Один из способов достичь этой цели – настроить компьютер на автоматическое выполнение повторяющихся задач, таких как изменение имени файлов и размера изображений, запуск и остановка работы определенных приложений. Имея под рукой необходимое программное обеспечение, вы можете освободить себя от рутинных дел.
Помимо приложений, о которых мы будем говорить ниже, есть целый ряд программ, функции которых по умолчанию могут быть автоматизированы. Это может быть одна или целая комбинация опций, которые будут применены к новым файлам – будь то поворот фотографии или сохранение текстового документа в формате PDF. Стоит самому покопаться в функционале программного обеспечения, которое вы используете, чтобы понять, есть ли возможность автоматизации определенных опций по умолчанию.
Например, в Microsoft Word следует открыть вкладку «Вид» в верхнем меню, выбрать параметр «Макросы» и нажать на кнопку «Записать макрос». Таким образом, вы сможете автоматизировать определенный процесс. В Adobe Photoshop найдите в меню параметр «Создать новое действие» (маленький значок плюса) в нижней части диалогового окна «Действия». Это также даст вам возможность настроить автоматическое выполнение определенного действия.
Windows
Windows не имеет собственного Macro Recorder (программы для записи макросов). Однако Microsoft разработала бесплатный инструмент Power Automate Desktop для всех тех, кто хочет автоматизировать выполнение определенных задач в системе. Это многофункциональное программное обеспечение, с которым придется повозиться некоторое время, чтобы полностью разобраться в его работе. Однако оно способно автоматизировать выполнение целого ряда задач в вашей операционной системе.
Хорошая новость еще заключается в том, что вам не нужно вводить различные команды — откройте инструмент и начните создавать автоматизированные процессы. Для этого следует нажать на кнопку «Создать поток». После этого вы можете перейти на экран конструктора потоков. Здесь есть возможность перетаскивать процессы из списка слева, а также записывать ваши действия, осуществленные с помощью мыши и клавиатуры.
Просмотрите весь список действий, доступных на панели слева, чтобы понять, насколько многофункционален Power Automate Desktop. Вы можете управлять файлами, папками, электронной почтой, содержимым буфера обмена, системными процессами, устройствами ввода и многим другим. Это не самый простой в использовании инструмент, но как только вы разберетесь в его функциях, то сможете автоматизировать почти любой процесс.
Среди других вариантов, представленных на рынке, можно выделить RoboTask. Он является одним из самых продуманных инструментов для автоматизации выполнения процессов в Windows. За 150$ в год (60$ — за каждое продление подписки на следующий год) вы получите невероятную функциональность и возможность автоматизировать почти все процессы. Кроме того, в течение 30 дней можно бесплатно использовать RoboTask, чтобы в полной мере протестировать его возможности. Стоит сказать, что на рынке также есть более старая, урезанная, но бесплатная версия RoboTask, которая подойдет тем, кто не имеет возможности оформить платную подписку.
Как только программа будет запущена, нажмите на кнопку «Создать новую задачу» в левом верхнем углу, чтобы начать создавать макросы. Триггеры могут быть любыми – от сочетания клавиш до вставки информации в буфер обмена. Автоматизированные действия охватывают манипуляции с файлами и папками, редактирование реестра, отключение и включение системных функций. Примеры процессов для автоматизации представлены здесь.
Macro Recorder – это еще один инструмент, который заслуживает вашего внимания. Он более прост и удобен в использовании, чем предыдущие два варианта. И хотя вам придется разово заплатить 50$, чтобы пользоваться данным программным обеспечением, вы также можете протестировать его бесплатную версию. Macro Recorderиспользует несколько иной подход к построению макросов: он записывает действия, которые осуществил пользователь с помощью мыши и клавиатуры, и воспроизводит их.
Нажмите на кнопку «Записать новый макрос», чтобы записать выполнение определенных процессов с помощью мыши и клавиатуры и воспроизвести их. Сами действия могут быть отредактированы после их записи. Вы можете настроить порядок выполнения процессов так, как нужно именно вам.
Еще одна программа, на которую стоит обратить свое внимание, это Free Macro Recorder. Как уже понятно из названия инструмента, он абсолютно бесплатен. Работает примерно так же, как и Macro Recorder: вы запускаете запись, выполняете все необходимые действия с помощью клавиатуры и мыши, после чего они автоматизируются программой.
В бесплатной версии нет возможности редактировать записанные макросы, но для создания быстрых и простых автоматизированных процессов он прекрасно подходит. Программа позволяет вам выбирать, как часто нужно повторять созданные макросы. Вы также можете автоматически запускать несколько приложений, если это необходимо для выполнения определенной задачи.
macOS
Если говорить о подобных встроенных инструментах на Mac OS, Automator поможет вам сделать так, чтобы определенный процесс автоматически выполнялся несколько раз. Программа может автоматизировать различные операции: начиная с редактирования файлов и заканчивая изменением параметров фото. Инструмент не прост в использовании, однако обладает богатым функционалом.
После запуска Automator вам будет предложено создать новую автоматизированную задачу, которая называется рабочим процессом. У вас есть несколько различных типов процессов на выбор:
- рабочий (макросы, которые уже есть в программе по умолчанию);
- приложение (макросы, которые будут созданы автономно);
- действия с папками (макросы, которые активируются после перемещения файла в определенную папку);
- календарный (макросы, которые активируются по расписанию).
Apple создала достаточно полезное руководство по использованию данной программы. Если не знаете, с чего начать, то стоит открыть список рабочих процессов по умолчанию (которые уже представлены в самой программе). Там найдутся автоматизированные действия, связанные с поиском определенных песен в вашей медиатеке, перемещения ненужных файлов в корзину и не только.
В целом Automator подходит для автоматизации многих задач: переименования пакетов файлов, извлечения текста из PDF-файлов, закрытия всех запущенных приложений, изменения размера целых групп изображений, превращения содержимого буфера обмена в текстовый файл. Придется уделить достаточное количество времени, чтобы разобраться в возможностях программы, но это того стоит.
Keyboard Maestro – это одна из самых популярных сторонних программ для автоматизации процессов. Она обойдется вам в 36$, однако вы можете протестировать возможности инструмента в его бесплатной пробной версии. Keyboard Maestro более прост в использовании. Инструмент также имеет опцию ручной записи макроса, так что при желании вы можете просто выполнить нужные вам действия, а программа запишет каждый ваш шаг.
Новые автоматизированные процессы могут быть созданы с помощью маленького значка «+» (плюс) на панели в нижней части интерфейса. После записи вас попросят назвать новый макрос. Используйте опцию «Новый триггер», чтобы выбрать, как и когда нужно запустить макрос (например, с помощью сочетания клавиш или в определенное время суток), а затем нажмите на кнопку «Новое действие», чтобы решить, какие именно действия нужно выполнить.
Откройте списки триггеров и действий, чтобы получить представление о том, какие процессы возможно автоматизировать с помощью Keyboard Maestro. Вы можете управлять файлами, изображениями, приложениями, системным буфером обмена; вводить текст, воспроизводить музыку, просматривать системные уведомления, пользоваться веб-браузером Safari. Вероятно, вы не найдете такого процесса, который вы не сможете автоматизировать.
Инструмент Macro Recorder, о котором мы говорили ранее в разделе программ для Windows, также можно использовать на macOS. Вы можете бесплатно протестировать программу, чтобы решить, хотите ли вы приобрести полную версию программы за 50$. Она более простая в использовании, чем Automator и Keyboard Maestro. С помощью нее вы все равно сможете создать несколько довольно сложных макросов для своего удобства и экономии времени.
По материалам Gizmodo.
Изображение на обложке: Jeremy Booth
Подписывайся на Эксплойт в Telegram, чтобы не пропустить новые компьютерные трюки, хитрости смартфонов и секреты безопасности в интернете.
If you use your
computer on a daily basis, it is more likely that you perform the same tasks
repeatedly. You find yourself manually opening the same apps, deleting unwanted
data, and running various system tools among other basic functionalities.
Though you are already used to this routine, automating some of these tasks can
save you time, making you more productive. Fortunately, there are several ways
of automating tasks using Windows in-built tools or third party software. In
this article, let us take a look at how you can automate tasks in Windows 10.
Related: How to secure your Windows 10 PC?
Here are the three ways you can try automating tasks in Windows 10 PC.
- Automate using Command Prompt
- Use Windows PowerShell for automation
- Use Windows 10 Task Scheduler for automation
1. Automating Tasks Using Command Prompt and Batch Files
Command Prompt is a command line interpreter software that can be used to run multiple DOS commands in saved in a batch file. The user types the commands required to automate a task in plain text like “.txt” and saves the file with the “.cmd” or “.bat” extension. When you open the batch file, Windows 10 will execute the commands sequentially as compiled in the file.
For instance, if
you usually open multiple applications at the same time (say Chrome browser, a
Word document, Control Panel, and Paint program), you can automate the task
instead of having to open each application manually.
- Open a text editor (Notepad) and type the commands to launch the different apps as shown.

- Before you save the file, it is important to test whether the commands work as intended.
- Type “cmd” in the search box and choose “Command Prompt” from the result.
- Copy the commands and paste them in the cmd interface and hit “Enter”.

- If the commands work correctly go to “File > Save” and change the file extension to “.cmd” or “.bat” and click the “Save” button.

- You will notice the difference between the icons for the .txt file and the .bat file.
- To execute the tasks, double click on the file icon or right-click it and then click “Open”.
- This is simple task automation using Cmd and batch files. You can write commands to automate many and complex tasks.
2. Automating Tasks Using Scripts in PowerShell Scripts
The Windows PowerShell is a more advanced management framework and automation tool designed for power users. You can use PowerShell Scripting to automate and complete repetitive and complex tasks in Windows 10 with less time. The PowerShell ISE is more like a programming language IDE with inbuilt commands that makes the scripting easier and faster. It provides more and powerful features to enable system admins to automate deeper system tasks.
- You can use two interfaces to execute PowerShell commands (cmdlets); the PowerShell Console and PowerShell ISE environment.
- To launch PowerShell, press “Win + X” on your computer keyboard and select “PowerShell (Admin) or type “Power” in search and select “PowerShell ISE” from the result.

- We can use the PowerShell ISE to automate a similar task as above. Open a new script and type the commands.

- To test the command, click the green arrow (Icon).

- Now click the “File” menu and select “Save” and save the file with a “.ps1” extension.
- To run the script right-click the .ps1 file icon and choose “Run with PowerShell”.

3. Automating Tasks Using Windows 10 Task Scheduler
Window 10 Task
Scheduler is a tool that helps users to automate tasks by scheduling programs
and tasks to run at a particular time. Users can set notification messages and
alerts for complete, about to start or starting tasks among others. It also
allows users to customize a scheduled task to suit their purpose.
- To automate tasks in Windows 10, type “Task Scheduler” in search and click it from the result to open.

- Select “Create Task” on the right-most panel. On the “General” tab type the name of the task, and specify other details about the task.

- Add a new trigger and for “Begin the task” choose when you want the task to be triggered and click “Ok”.

- Under the “Action” tab and click “New” to add an action. Click the “Browse” button to select a program or script of the task you want to complete.
- We can choose the cmd script we created above “Launch My Apps” and click “Ok”.

- The script will run automatically, every time you start your computer.
Note: You can add more than one
task depending on the tasks you want to schedule.
Conclusion
Automating
process and tasks can save you time, increase accuracy and your productivity in
Windows 10. There are many third-party task automation tools, but you can still
use the above three Windows 10 in-built utilities to eliminate complex and
repetitive processes and tasks that can compromise your performance.
Если вы работаете в загруженном офисе или когда-либо работали в нем, то вы наверняка задумывались об автоматизации некоторых рутинных задач на своем компьютере. Короче говоря, роботизированная автоматизация процессов или RPA — это просто процесс имитации действий мыши и клавиатуры на вашем ПК, и он пригодится, если есть повторяющиеся программы, движения мыши или нажатия клавиш. Обычно программное обеспечение для автоматизации позволяет запускать средство записи макросов, которое отслеживает ваши действия (записи), а затем повторяет те же действия по команде. Вы, конечно, можете внести некоторые изменения в записанные движения мыши и клавиатуры для повышения производительности или даже написать свои собственные сценарии для их расширения.
Для тех, кто хочет повысить свою производительность или избавиться от утомительных скучных процедур , ничто не сравнится с хорошим программным обеспечением для автоматизации, и вот список лучших бесплатных программ для автоматизации для Windows 10.
1. RoboTask
С помощью RoboTask вы можете автоматизировать такие вещи, как открытие нескольких программ, редактирование документов, отправка электронных писем или выключение компьютера на основе триггеров. RoboTask позволяет вам выбрать действия, которые вы хотите автоматизировать, а затем отредактировать эти действия для повышения производительности.
Некоторые из наиболее мощных функций RoboTask зарезервированы для премиальной версии приложения, которая продается по цене $ 119,5 0. , хотя бесплатная версия может легко удовлетворить потребности большинства офисных работников.
Совет для профессионалов: просканируйте свой компьютер на предмет проблем с производительностью, ненужных файлов, вредоносных приложений и угроз безопасности
, которые могут вызвать системные проблемы или низкая производительность.
Бесплатное сканирование для ПК, проблемы с загрузкой 3.145.873Совместимость с: Windows 10, Windows 7, Windows 8
Специальное предложение. О Outbyte, инструкции по удалению, лицензионное соглашение, политика конфиденциальности.
2. AutoHotkey
AutoHotkey — это открытая программа для автоматизации обработки изображений img для Windows. Будучи открытым img, AutoHotkey предлагает обширные возможности настройки и имеет большое сообщество пользователей, которые взаимодействуют на нескольких форумах, где обмениваются советами и способами. Таким образом, как новый пользователь, вы получите доступ ко многим полезным реимгам.
AutoHotkey также позволяет пользователям создавать и компилировать базовые и сложные сценарии в Блокноте и сторонних программах. Скрипты можно экспортировать как EXE-файлы, которые затем можно будет запустить с помощью интерпретатора. Некоторые из задач, которые легко автоматизируются AutoHotkey, включают открытие программ и веб-сайтов, заполнение форм, импорт данных, планирование сканирования системы и многое другое. AutoHotkey не имеет собственного текстового редактора, поэтому вам придется привыкнуть к написанию сценариев в Блокноте или текстовом редакторе по вашему выбору. Если у вас нет опыта написания сценариев или их компиляции, вам не о чем беспокоиться, поскольку существует множество сценариев для любого количества вещей, которые уже написаны и доступны для бесплатной загрузки на форумах и на веб-сайте приложения. Все, что вам нужно сделать, это запустить их, а иногда и настраивать под свои нужды.
Если учесть обширную поддержку, большое сообщество пользователей и широкую доступность готовых к использованию скриптов, вам будет трудно не согласиться с тем, что AutoHotkey — одно из лучших бесплатных программ автоматизации для Windows 10. 3. AutoIt
AutoIt — это язык сценариев, подобный BASIC, который легко освоить и специально разработан для автоматизации графического интерфейса Windows и создания сценариев. Это означает, что это не обычное программное обеспечение для автоматизации, и вы должны обладать некоторыми базовыми навыками программирования, чтобы в полной мере использовать язык и его возможности. Тем не менее, это не похоже на то, что вы начнете с нуля, поскольку вы получите обширную поддержку со стороны активного сообщества пользователей и, вероятно, получите доступ к уже хорошо написанным и исполняемым сценариям.
Как работает AutoIt? Хороший вопрос. Вы напишете свои сценарии в редакторе AutoIt, а затем запустите их через интерпретатор AutoIt. В качестве альтернативы вы можете просто написать сценарии в редакторе и скомпилировать их как файлы EXE и перенести их для использования на другом ПК с Windows.
Ниже приведены некоторые из функций AutoIt:
< ul>
4. Создатель макросов Pulover
Создатель макросов Pulover — еще одно отличное бесплатное программное обеспечение для автоматизации для Windows 10. Оно имеет встроенный рекордер, множество команд автоматизации и возможность записывать вводимые данные в интуитивно понятном интерфейсе. Создатель макросов Pulover также позволяет писать и выполнять сценарии. Собственный формат скриптов, написанных в программе, — AutoHotkey Script.
5. Макросы Easy Clicks
Как следует из названия, Easy Clicks Macros — одно из лучших и наиболее удобных программ автоматизации для Windows 10. Оно позволяет пользователям создавать макросы быстро и легко. имеет возможность сократить сложную задачу до одного щелчка. Это связано с тем, что он позволяет запускать несколько макросов с одного и того же ключа, и это может быть достигнуто без необходимости сложных сценариев. Пользователи, которые не готовы посвящать много времени изучению языка сценариев или знакомству со сложным программным обеспечением, сочтут макрос Easy Clicks очень удобным.
6. TinyTask
TinyTask — это небольшое приложение (всего 33 КБ) с простыми функциями записи и воспроизведения. Это самое простое средство записи макросов. Он имеет шесть кнопок, предназначенных для открытия приложений, сохранения, записи и запуска.
Несмотря на простоту использования, его пользовательский интерфейс может стать очень маленьким, особенно если запускать его на компьютере с высоким разрешением. Тем не менее, это по-прежнему одно из лучших программ для автоматизации Windows 10, особенно для новичков, которым могут понравиться более продвинутые и полнофункциональные средства записи макросов.
7. Macro Express
Последним в списке лучших бесплатных программ автоматизации для Windows 10 является Macro Express. Macro Express, хотя и не совсем бесплатный (есть профессиональная версия), является одним из самых мощных и универсальных средств создания макросов во вселенной программного обеспечения для автоматизации Windows. Он позволяет пользователям запускать макросы одновременно и поставляется с улучшенным редактором сценариев. У программы даже есть портативная версия, которую можно носить с собой на USB-накопителе и запускать оттуда.
Macro Express позволяет пользователям быстро создавать свои собственные сценарии с помощью Quick Wizards и с помощью интеллектуального редактора. Макросы можно даже настроить для работы в более конкретных программах и Windows.
Прежде чем вы уйдете, мы хотели бы порекомендовать другой способ сделать ваш компьютер более эффективным. Инструмент восстановления ПК Outbyte значительно повысит производительность вашего компьютера, выполнив полное сканирование системы, которое определит и устранит любые факторы, замедляющие работу вашего компьютера. Он также защитит ваши файлы, очистит реестры, внесет важные обновления и уничтожит вредоносные программы и вирусы.
YouTube видео: 7 лучших программ автоматизации для Windows 10
10, 2023