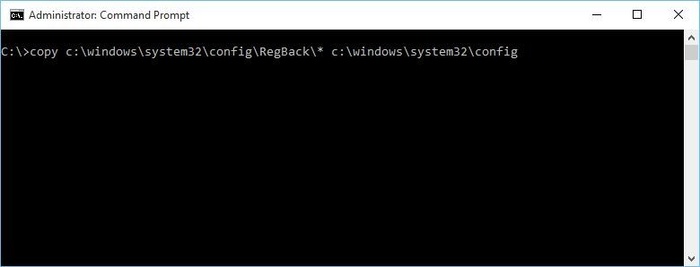Уже много лет разработчики Microsoft трудятся над тем, чтобы сделать Windows не только как можно более удобной, функциональной и стабильной, но и в некотором смысле автономной. Так, операционная система должна самостоятельно диагностировать и исправлять возникающие ошибки, в том числе препятствующие загрузке. Если в процессе загрузки Windows сталкивается с проблемами, она запускает процедуру автоматического восстановления, что, однако, вовсе не гарантирует успеха. Если повреждения окажутся достаточно серьёзными, пользователь получит сообщение «Автоматическому восстановлению не удалось восстановить компьютер».

Пожалуй, первое, с чего следует начать, это просмотр лога автоматического восстановления. Независимо от результата процедуры диагностики и восстановления, в расположении C:\Windows\System32\LogFiles\SRT создаётся файл отчёта SRTTrail.txt. Чтобы получить к нему доступ, нужно войти в среду восстановления WinPE, нажав на экране с сообщением о невозможности восстановиться в автоматическом режиме кнопку «Дополнительные параметры» или загрузив компьютер с установочного диска с дистрибутивом Windows. Когда появится экран выбора действия, выбираем Поиск и устранение неисправностей → Командная строка.



Следующее, что следует предпринять — это исключить повреждения системных файлов, файловой системы и самого жёсткого диска. Для этого загружаемся в среду восстановления WinPE и запускаем командную строку как было показано выше. Определив букву системного тома, выполняем в консоли команду проверки файловой системы:
chkdsk E:

chkdsk E: /f /r

sfc /scannow /offbootdir=C:\ /offwindir=E:\Windows

sfc /scannow /offbootdir=F:\winsxs /offwindir=D:\Windows
В данном примере файлы для восстановления будут браться из распакованного на флешку образа. Наверное, кто-то спросит, почему мы не использовали Dism с параметрами /Online /Cleanup-Image /RestoreHealth, но тут всё просто — эта команда не работает в загрузочной среде.
Если у вас включена защита системного диска, можно попробовать откатиться к автоматически созданной точке восстановления. Процедура запускается из той же загрузочной среды WinPE, из раздела «Поиск и устранение неисправностей». Тут всё просто: жмём «Восстановление системы» и выбираем целевую операционную систему, после чего запускается мастер отката к созданной точке восстановления.
Если точки восстановления отсутствуют или что-то пошло не так, можно попробовать восстановить файлы реестра в ручном режиме из автоматически создаваемых резервных копий. Прибегнуть к этому способу могут пользователи Windows 7, 8.1 и 10 вплоть до версии 1803. В более новых версиях функция автоматического создания бекапов реестра отключена разработчиками Microsoft. Процедуру удобнее выполнять из-под спасательного диска со встроенным файловым менеджером, но за неимением такового можно обойтись и командной строкой.
Загрузите компьютер с установочного диска, зайдите в среду WinPE и запустите командную строку как было показано выше. Определив букву системного тома, выполните команду перехода в каталог с резервными копиями кустов реестра:
cd /d E:\Windows\System32\config\RegBack

Если ни один из способов так и не дал положительного результата, сбрасываем систему к так называемым заводским настройкам. Жмём на экране с сообщением «Средству автоматического восстановления не удалось восстановить компьютер» кнопку «Дополнительные параметры» и выбираем Поиск и устранение неисправностей → Вернуть компьютер в исходное состояние. Затем выбираем режим восстановления (с сохранением личных файлов или без) и следуем указаниям мастера.

If you are facing problems with your Windows 11 or Windows 10 computer and you or the OS decides to run Startup Repair – and if Startup Repair fails then you may receive a screen with the following message – Automatic Startup Repair couldn’t repair your PC. The full error message reads like this:
Automatic Startup Repair couldn’t repair your PC . Press “Advanced options” to try other options to repair your PC or “Shut Down” to turn off your PC. Log file: C:\Windows\System32\Logfiles\Srt\SrtTrail.txt
If you get into this situation here are a few things you could try. Please go through the entire list first and then decide which of the suggestions may apply in your case and which of these you would like to try:
- Rebuild BCD & Repair MBR
- Run chkdsk
- Run SFC and Use DISM Tool in Safe Mode
- Disable Early launch anti-malware protection
- Disable Automatic Startup Repair
- Restore registry from RegBack directory
- Reset This PC.
Before you begin checking this log file could give you an idea of the error cause:
C:\Windows\System32\Logfiles\Srt\SrtTrail.txt
What is the SrtTrail.txt file?
SrtTrail.txt is a log file that logs down causes that may have caused Automatic Startup Repair to fail or cause a Blue SCreen Stop Error. It is located at C:\Windows\System32\Logfiles\Srt\SrtTrail.txt. SrtTrail.txt does not cause Blue Screens – it is merely a log file that records issues for troubleshooting purposes.
SrtTrail.txt Windows 11/10 Fix
1] Rebuild BCD & Repair MBR
You need to rebuild the Boot Configuration Data file and repair the Master Boot Record file. To do this, click on the Advanced Options and then select Command Prompt. Following that, your system will ask for the password. After entering it, you will find the command prompt right on your screen. Enter the following commands one by one-
bootrec.exe /rebuildbcd
bootrec.exe /fixmbr
bootrec.exe /fixboot
These commands will fix Boot Sector problems. After running these commands, check whether you can start normally or not.
2] Run chkdsk
Checking the Disk for errors might be a good idea. So again open the Command Prompt windows as explained above and run the following command and see if that helps:
chkdsk /r c:
For your information, the command will scan and fix the problems of your C drive only.
3] Run SFC and DISM Tool in Safe Mode
Boot Windows 10 in Safe Mode, open Command Prompt with administrator privilege, and first Run SFC
Then Run DISM to repair the System Image:
DISM /Online /Cleanup-Image /RestoreHealth
This command will use the Deployment Imaging and Servicing Management tool to scan for possible corruption. For your information, this command takes a while to run so do not close the window.
Related: The operating system version is incompatible with Startup Repair.
4] Disable Early launch anti-malware protection
If you have been facing these problems after installing an anti-malware program, this solution will fix it. After clicking on Advanced options, click on Troubleshoot > Advanced options > Startup Settings.
On the Startup Settings page, hit the Restart button.
You will on restart see this screen. You need to press the ‘8’ key on your keyboard to select Disable early launch anti-malware protection setting.
Your system will start that within moments.
Related: How to repair Windows 11 without losing data or programs
5] Disable Automatic Startup Repair
When you have a system drive related issue, the Automatic Startup Repair window opens up automatically during boot. If you think you are in such a situation, you can disable automatic Startup Repair. You need to click on Troubleshoot > Advanced options > Command Prompt and execute the following command:
bcdedit /set recoveryenabled NO
Restart your computer and see.
Related: Windows Automatic Startup Repair not working.
6] Restore registry from RegBack directory
Sometimes, a wrong registry value can create this problem. See if restoring the registry helps you. To do this open the Command Prompt from Advanced options, and execute the following command-
copy c:\windows\system32\config\RegBack\* c:\windows\system32\config
You will be asked whether you want to overwrite all files or partially. You should type All and hit the Enter button. Following that, you need to restart your computer and check whether the problem remains or not.
7] Reset this PC
This option in Windows 11/10 helps users get factory settings without removing any personal files. Use the Reset this PC option in Troubleshoot menu as the last option.
There are a few other things you could try, and these are related to your hardware actually.
- Unplug and reconnect the hard drive
- Reconnect RAM
- Unplug all external devices.
How do I bypass automatic repair on Windows?
To bypass automatic repair on Windows 11/10, open Command Prompt, type bcdedit /set {default} recoveryenabled No and press Enter. Then, restart your PC. The Automatic Startup Repair should be disabled and you might be able to access Windows 11/10 again.
What happens when Windows Startup Repair Fails?
If Windows 11/10 Startup Repair Fails, then your next option is to try using your Windows 11/10 installation media to fix the boot. You will need to enter a set of commands in Command Prompt to find and resolve issues that might be preventing your computer from booting.
All the best!
Related read: Windows Automatic Startup Repair failed.
Автоматическое восстановление не удалось восстановить компьютер
Автор:
Обновлено: 31.10.2018
При возникновении неполадок компьютер сам принимает решение об автоматическом восстановлении параметров до рабочей стадии. Это одна из мер самозащиты, если можно так назвать. Однако не всегда этот процесс удается завершить. Это не значит, что компьютеру нельзя помочь.
Автоматическое восстановление не удалось восстановить компьютер
Содержание
- Причины
- Способы автоматического восстановления
- Самый простой способ
- Если система «Восстановить» не активна
- Подготовка автоматического восстановления Windows 10: черный экран и причины появления зацикленности процесса
- Ручное восстановление посредством командной строки
- Восстановление через БИОС
- Видео — Автоматическое восстановление Windows из консоли
Причины
В попытке восстановить работоспособность путем «отката» к прежним настройкам операционная система терпит неудачу по нескольким причинам:
- из-за сбоя питания предыдущий сеанс завершился некорректно;
- ошибки в работе установленной антивирусной программы;
- слишком много битых системных файлов или драйверов;
- повреждения реестра;
- изношенность «железа«;
- неверное распознавание системной папки;
- мешает съемный накопитель (именно поэтому перед восстановлением рекомендуется снять все флеш-карты).
Операционная система терпит неудачу при запуске
Это список, по мнению специалистов, наиболее вероятных причин. Наиболее вероятных, потому что привести исчерпывающий перечень всех казусов, не дающих завершить восстановление, не сможет ни один айти-мастер.
Именно поэтому представители службы техподдержки корпорации Майкрософт официально советуют запускать восстановление версии «окон» как минимум три раза. Даже если предыдущие попытки не имели успеха. Дело в том, что даже у службы восстановления Windows возможности ограничены. Если проблем накопилось слишком много, она не может их решить сразу все.
Способы автоматического восстановления
Способы автоматического восстановления
Вариантов заставить операционную систему заработать в правильном режиме несколько:
- выбрать пункт восстановления (до какой версии «откатить» настройки — до того момента, когда сбоев не наблюдалось, или вообще до заводских настроек);
- через командную строку;
- в безопасном режиме;
- посредством загрузочного диска или образа;
- с использованием среды восстановления
Некоторые способы очищают избыток ненужных данных, другие просто «откатывают» настройки к работоспособной версии.
Подобные действия применимы и к Windows 8, и к Windows 10.
Самый простой способ
Проще всего сделать так: после нажатия кнопки включения, когда дисплей загорится и система начнет загрузку, нажать F8. Система приостановится и спросит, какой вариант загрузки ей выбрать. В открывшемся меню нужно выбрать последнюю удачную конфигурацию.
В открывшемся меню нужно выбрать последнюю удачную конфигурацию
Операционная система выполнит команду и компьютер восстановится без помех.
Ещё один способ восстановления вручную также по силам любому юзеру, даже без опыта.
- Сперва нажимают пусковое меню, в нем строка — «Панель управления». Нажать на нее.
Выбираем «Панель управления»
- Раздел «Восстановления».
Нажимаем раздел «Восстановления»
- Подпункт — «Настройка восстановления системы».
Нажимаем подпункт «Настройка восстановления системы»
- Появится окно свойств системы, вкладка — «Защита системы». Прежде чем запустить процесс, следует посмотреть, стоит ли в окошечке напротив диска-носителя операционки статус «Включено». Только в этом случае восстановление будет возможно.
Нажимаем на пункт «Восстановить»
Если система «Восстановить» не активна
Обычно эта возможность предусмотрена. Но иногда все же компьютер говорит о том, что она не активна.
«Восстановление системы» не активно
Активация это просто:
- Чуть ниже окна есть кнопка «Настроить», надо нажать ее и отметить флажком «Включить защиту». Подтвердить действие нажатием кнопок «Применить» и «ОК».
- Можно создать пункт, на который будет произведен «откат», самостоятельно. Для этого в окне свойств находится вкладка «Создать». Запустится окно защиты системы. В него нужно ввести любое название для пункта отката. О времени и дате беспокоиться не надо, система определит их сама. После этого нажать внизу окна кнопку создания.
Создание точки восстановления
- Осталось дождаться завершения процесса. После того, как компьютер уведомит, что пункт восстановления создан успешно, можно закрыть окно.
Точка восстановления создана
Теперь настройки можно «откатить» до выбранной точки.
Выбрать нужную функцию, система воспримет команду и начнет восстановление. Это может занять до нескольких минут. После того, как процесс успешно завершится, появится окно с уведомлением, что восстановление удалось и можно нажать ниже кнопку для немедленной перезагрузки.
Восстановление компьютера
Подготовка автоматического восстановления Windows 10: черный экран и причины появления зацикленности процесса
Пользователи, у которых загружена версия Windows 10, нередко жалуются на то, что автоматический процесс восстановления виснет и вместо него появляется черный экран, не отображающий абсолютно ничего.
Это происходит по одной из причин:
- неграмотность хозяина компьютера (некорректные изменения в системном диске или реестре);
- серьезный вирус;
- поврежденные системные файлы;
- несовместимость драйверов;
- постоянное некорректное завершение работы с компьютером;
- прерванный процесс восстановления.
Черный экран зацикленности процесса
Есть три варианта ликвидации этого казуса:
- Восстановление посредством безопасного режима.
- Замена винчестера.
- Восстановление настроек через BIOS.
Можно попробовать восстановить вручную. Это возможно, если отображается меню запуска.
Ручное восстановление посредством командной строки
Для этого нужно принудительно выключить машину (долгое нажатие стартовой кнопки), затем снова запустить.
- Выбрать режим с поддержкой командной строки.
Выбираем режим с поддержкой командной строки
- Дождаться означенной строки, затем запустить команду rstrui.exe.
Запускаем команду «rstrui.exe»
- Возникнет окно восстановления, где будет задан вопрос, на какую дату восстановить компьютер. Выбрать нужный вариант.
Окно восстановления системы
Система загрузится в нужном режиме и казусов более появляться не должно.
Восстановление через БИОС
Внимание! Этот способ годится, если есть съемный носитель с дистрибутивом сертифицированной «операционки»!
Итак, он есть, можно переходить к следующим действиям:
- Принудительное выключение и включение компьютера.
- Вызов режима БИОС нужной клавишей, в зависимости от модели.
- Выбор раздела BOOT.
Выбираем раздел BOOT
- Далее — Boot Device Priority, подпункт 1st Boot Devicе.
Далее выбираем Boot Device Priority, подпункт 1st Boot Devicе
- Если планируется загрузка с флеш-карты, то вставить PXE UND I . Если с диска, то использовать идентификатор CD-ROM.
Можно вставить внешний носитель с дистрибутивом и запускать компьютер.
- При запуске появится окно, где нужно нажать на кнопку восстановления.
В левом нижнем углу нажимаем на кнопку восстановления
- Всплывет меню, нужный пункт — диагностика.
В меню выбираем «Диагностика»
- Откроется окно дополнительных параметров, в котором выбрать восстановление. Это самый первый пункт.
В дополнительных параметрах нажимаем на «Восстановление системы»
Некоторые специалисты рекомендуют воспользоваться утилитой восстановления при загрузке. Лучше ею не пользоваться, потому как скорее всего опять появится сообщение, что ничего не получилось.
Иногда бывает и такое, что и вход в БИОС не удается. В этом случае неудачное восстановление связано с вирусным заражением, избавиться от которого можно с помощью антивирусной программы с внешнего носителя.
Видео — Автоматическое восстановление Windows из консоли
Рекомендуем похожие статьи
Windows 10 является достаточно надежной и стабильной операционной системой, тем не менее, она не может быть полностью застрахована от ошибок, в том числе критических. Повреждение или удаление важных системных файлов, повреждение секторов жесткого диска и веток реестра может привести к невозможности нормальной загрузки операционной системы. Разработчики предусмотрели возможность развития подобных сценариев и реализовали такую функцию как автоматическое восстановление компьютера.
- 1 Подготовка автоматического восстановления windows 10
- 1.1 Как исправить повреждение файлов и файловой системы
- 1.2 Ошибки или баги в обновлении — что делать
- 1.3 Исправляем повреждение реестра и прочие ошибки
- 2 Ошибка «Автоматическое восстановление. Не удалось восстановить компьютер»
- 2.1 Повреждение критически важных файлов
- 2.2 Отсутствие точек восстановления
- 2.3 Постоянно появляется экран «Автоматическое восстановление. Компьютер запущен некорректно»
- 2.4 Сбой питания
- 2.5 Внесение изменений в реестр, установка сомнительного ПО
- 2.6 Установка «кривых» обновлений
- 2.7 Повреждение загрузочных файлов
- 2.8 Неправильная работа драйверов чипсета и управления питанием
- 2.9 Ложная необходимость восстановления
- 3 Решение проблемы автоматического восстановления в Windows 8.1
Функция запускается, когда в ходе загрузки возникает критическая ошибка или процесс загрузки оказывается прерванным более двух раз, например, вследствие внезапного отключения питания. Как правило, процедура восстановления проходит в два этапа: подготовка с последующей диагностикой проблемы и инициируемая пользователем перезагрузка, в процессе которой система производит восстановление недостающих или поврежденных файлов из теневых копий, также называемых точками восстановления.
Подготовка автоматического восстановления windows 10
К сожалению, результаты работы функции автовосстановления не всегда оказываются положительными. Повреждение или отсутствие самих бекапов и критически важных системных файлов, ошибки жесткого диска, нехватка места на системном томе могут привести к невозможности завершения процедуры или к ее зацикливанию. Рассмотрим один из таких сценариев, в котором подготовка автоматического восстановления в Windows 10 зависает, при этом пользователь видит лишь черный экран с сообщением о подготовке.


Как исправить повреждение файлов и файловой системы
Причиной «вечной» подготовки к восстановлению может стать повреждение структуры диска, обычно конкретного сектора, в котором записан отвечающий за выполнение процедуры восстановления файл. Проверка файловой системы и целостности системных компонентов командами chkdsk и sfc /scannow могла бы выявить и устранить проблему, но что делать, если подготовка автоматического восстановления Windows 10 не заканчивается? Решение здесь только одно — загрузить компьютер с установочного или спасательного диска, например, WinPE 10-8 Sergei Strelec и выполнить необходимые восстановительные работы.
Итак, выставив в BIOS загрузку с внешнего носителя, загрузите компьютер с установочного диска с Windows и когда на экране появится окно мастера-установщика, нажмите «Далее», а затем «Восстановление системы». После того как окажемся в среде WinPE, выбираем Поиск и устранение неисправностей → Командная строка. Теперь нужно узнать буквы разделов, для чего в консоли тут же выполните команду notepad, а когда откроется Блокнот, нажмите Ctrl + S и определите в открывшемся окне Проводника букву системного тома. Получив букву, в данном примере это D, выполните следующую команду:
chkdsk D: 





Если в ходе проверки будут найдены ошибки, проверку нужно будет повторить, но уже с использованием аргументов, вот так:
chkdsk D: /f /rЗакончив анализ диска и файловой системы, выполните проверку на предмет повреждения системных файлов следующей командой:
sfc /scannow /offbootdir=D:\ /offwindir=D:\Windows 
Примечание: восстановление с помощью инструмента SFC может быть эффективным, если только неповрежденным осталось само хранилище компонентов WinSxS. Впрочем, вы можете подключить к ПК хранилище аналогичной рабочей версии Windows, только для этого вам придется распаковать WIM- или ESD-образ, скопировав его содержимое на отдельную флешку, которая затем будет подключена к проблемному компьютеру.
Ошибки или баги в обновлении — что делать
Если вы видите черный экран с текстом «Подготовка автоматического восстановления Windows» после очередного обновления, скорее всего, неполадка вызвана именно установкой обновления. В этом случае обновление необходимо удалить, воспользовавшись тем же загрузочным диском. Загрузив с него компьютер и зайдя в среду восстановления как было показано выше, перейдите в раздел Поиск и устранение неисправностей → Удалить обновления и выберите один из двух вариантов:
- Удалить последнее исправление. Обычно это патч, выпускаемый Microsoft для решения конкретной проблемы.
- Удалить последнее обновление. Этот вариант следует выбирать, если вы желаете отменить предыдущее мажорное обновление.



По завершении удаления обновления загружаем компьютер в обычном режиме и смотрим, как ведет себя Windows.
Исправляем повреждение реестра и прочие ошибки
Если есть подозрение, что процедура остановилась на этапе подготовки к автоматизированному восстановлению из-за повреждения реестра, пробуем выполнить откат к точке восстановления, выбирая в меню загрузочной среды Восстановление системы → Версию ОС и следуем указаниям мастера. Однако, такой способ не гарантирует успеха, если поврежденными окажутся сами файлы теневой копии. В редких случаях ошибка может указывать на проблему с загрузчиком, исключить ее можно, выбрав в меню загрузочной среды «Восстановление при загрузке».





Ошибка «Автоматическое восстановление. Не удалось восстановить компьютер»
Выше мы рассмотрели пример, когда компьютер отказывается загружаться, зависая на этапе подготовки к автовосстановлению Windows 10, теперь разберем сценарий, в котором процедура восстановления запускается, но завершается неудачей. При этом пользователь получает сообщение, которое вы можете видеть на скриншоте ниже. Итак, рассмотрим 9 причин сбоя во время автоматического восстановления Windows 10 и способы их устранения.

Повреждение критически важных файлов
В большинстве случаев подобная ошибка связана с повреждением файлов, которые сами отвечают за запуск процедуры восстановления. В таком случае вы можете попробовать выполнить описанные выше действия, а если ничего не поможет, придётся прибегнуть к сбросу компьютера в первоначальное состояние. Для этого тут же в окне с сообщением жмем Дополнительные параметры → Поиск и исправление неисправностей → Вернуть компьютер в исходное состояние, перед этим обязательно подключив к компьютеру установочный диск той же версии системы, которая установлена на ПК.


Затем вам нужно будет выбрать источник файлов. В Windows 10 2004 это локальное хранилище и облако, в ранних версиях системы может быть доступно только локальное хранилище, то есть диск с дистрибутивом. Выбрав источник, определитесь, что делать с вашими личными файлами, хранящимися в пользовательских каталогах на диске C. Их можно сохранить или удалить. В последнем случае восстановление будет равнозначно полной переустановке. Дальнейшие действия автоматизированы.


Отсутствие точек восстановления
Повреждение или отсутствие теневых копий приведет к той же ошибке. Решение принимаем аналогичные описанными в предыдущем абзаце. Универсальным решением послужило бы развертывание системы из полной резервной копии, но нужно, чтобы такая копия была заблаговременно создана.
Постоянно появляется экран «Автоматическое восстановление. Компьютер запущен некорректно»
Рассмотрим еще один вариант ошибки, при которой вся процедура зацикливается. Выглядит это так. После загрузки Windows 10 начинается подготовка автоматического восстановления, после чего на экране с сообщением «Компьютер запущен некорректно» пользователь жмет «Перезагрузить», но всё начинается по кругу — опять экран подготовки, опять предложение перезагрузиться. Так как Windows не сообщает, что именно вызвало сбой при загрузке, действовать необходимо с учетом того, что происходило перед появлением неполадки. Специально загружаться с диска в такой ситуации необязательно.

Сбой питания
Этот же экран появится, если загрузка будет прервана два раза. Если такое произошло, не спешите включать компьютер в третий раз, проверьте для начала всё ли в порядке с блоком питания и сетью. Дополнительных действий на экране восстановления обычно не требуется, достаточно нажать «Перезагрузить», чтобы ПК смог загрузиться в обычном режиме. Повторяющаяся ошибка при исправных компонентах электропитания станет указывать на проблемы с файлами системы, реестром или конфигурацией.

Внесение изменений в реестр, установка сомнительного ПО
Если неполадка возникла после вмешательство в реестр, установки программного обеспечения, в том числе драйверов, в меню WinPE выберите «Восстановление системы» (с использованием точек восстановления). Так как повреждения оказываются незначительными, в большинстве случаев Windows благополучно удается вернуть к жизни.
Установка «кривых» обновлений
Соответственно, при появлении ошибки после установки пакетов обновлений, используем опцию «Удалить обновления». Как это сделать, было наглядно продемонстрировано выше в разделе «Ошибки или баги в обновлении».
Повреждение загрузочных файлов
При повреждении файлов загрузчика (ошибка bootmgr is missing и т. п.) до экрана восстановления может и не дойти, поэтому нужно будет загрузиться с установочного диска и выбрать в меню WinPE опцию пункт «Восстановление при загрузке».
Неправильная работа драйверов чипсета и управления питанием
На данную проблему станет указывать появление экрана подготовки автоматического восстановления только при полном выключении и повторном включении ПК. Причина часто кроется в не совсем корректной работе встроенных в Windows 10 драйверов чипсета и управления питанием. В этой ситуации можно порекомендовать следующее:
- Не отключать компьютер от сети электропитания.
- Установить «родные» драйвера чипсета и управления питанием.
- Отключить функцию быстрого запуска в параметрах электропитания, смотрите скриншоты ниже.



Ложная необходимость восстановления
В редких случаях к зацикливанию на экране восстановления может привести ошибка самой Windows, «считающей», что компьютер был запущен некорректно. Сейчас мы покажем, как отключить автоматическое восстановление Windows 10, возможно, это позволит загрузить компьютер в штатном режиме, после чего вы сможете приступить к полноценной диагностике. Для этого на экране восстановления вам нужно открыть командную строку, подтвердив действие вводом пароля от своей учетной записи и выполнить в консоли следующую команду:
bcdedit /set {current} recoveryenabled no 



Решение проблемы автоматического восстановления в Windows 8.1
Всё то, что было описано выше, применимо и к Windows 8.1, разница заключается в основном лишь в интерфейсе загрузочной среды WinPE. Отличается она незначительно, в частности, пункт меню «Восстановить» в Windows 8.1 находится в том же разделе, что и пункт «Вернуть в исходное состояние». Кроме того, и при сбросе в исходное состояние, и при восстановлении Windows 8.1 потребует установочный диск, тогда как в Windows 10 при отсутствии такого диска будет выдана ошибка «Возникла проблема…» Облачное восстановление Windows 8.1 не поддерживается.



Автоматическое восстановление не удалось восстановить компьютер — что делать
На чтение 4 мин Опубликовано Обновлено
При появлении некоторых неполадок ПК принимает самостоятельное решение о проведении автоматического восстановления функций и параметров до первоначального состояния. Такая процедура является своего рода самозащитой, однако бывает и сбои «Автоматическое восстановление не удалось восстановить компьютер». В чем причина и как разрешить ситуацию?
Содержание
- Причины
- Способы принудительного автоматического восстановления системы
- Панель управления
- Восстановление реестра из каталога RegBack
- Что говорят пользователи
- Заключение
Причины
К основным причинам того, почему автоматическое восстановление перестает нормально функционировать:
- сбой питания;
- некорректно завершившийся сеанс;
- слишком большое количество неправильно установленных или неправильно работающих драйверов и файлов системного значения;
- повреждение важных элементов реестра;
- техническая изношенность некоторых компонентов;
- неправильное распознавание важных системных папок;
- проблемы несовместимости между ПК и съемными накопителями.
Это основные причины того, почему автоматическое восстановление перестает корректно работать.
Способы принудительного автоматического восстановления системы
Существует несколько вариантов самостоятельно запустить автоматическое восстановление:
- Выбор пункта восстановления (пользователь сам определит, до какой именно версии стоит откатить параметры ПК – до первоначальных или незадолго до первого сбоя).
- Посредством командной строки. Для того, чтобы запустить автоматическое восстановление таким образом, следует зажать Win+R и ввести в специальное поле cmd. После этого появится командная строка, в которой нужно ввести rstrui.exe. После этого появится еще одно окно, а система спросит, на какую именно дату перенести операционную систему (откатить изменения).
- Через безопасный режим. Это едва ли не самый простой способ. Достаточно во время запуска ПК нажать на F8, чтобы система вывела список возможных вариантов запуска ОС. Там необходимо выбрать запуск последней удачной конфигурации.
- Использование среды восстановления. Это стандартная процедура, которая есть в самой ОС.
Следует учесть, что некоторые из перечисленных способов очищают ненужные файлы, другие всего лишь откатывают систему до работоспособного состояния.
Панель управления
Самый распространенный способ запуска автоматического восстановления – через панель управления. В ней необходимо найти раздел «Восстановление», а там перейти на настройки восстановления ОС. После этого появится окно со свойствами системы с вкладкой «Защита системы». Перед тем, как запустить этот процесс, необходимо убедиться в том, что в окне напротив диска с операционной стоит статус «Включено». Ведь лишь в таком случае пользователь сможет выполнить автоматическое восстановление ОС.
Восстановление реестра из каталога RegBack
Одной из возможных причин цикла «Автоматическое восстановление Windows 10 не удалось восстановить ваш компьютер» является поврежденный реестр, и единственным решением для этого является восстановление реестра из каталога RegBack. Для этого выполните следующие действия:
- Дождитесь появления параметров загрузки и запустите командную строку.
- В командной строке введите следующее и нажмите Enter, чтобы запустить его:
C:\Windows\System32\config\RegBack
- Если вас попросят перезаписать файлы, введите All и нажмите Enter.
- Теперь введите выход и нажмите Enter, чтобы выйти из командной строки.
- Перезагрузите компьютер и проверьте, была ли проблема решена.
Читайте также: этот графический драйвер Nvidia несовместим с данной версией Windows
Что говорят пользователи
Те, у кого загружена Windows 10, часто жалуются на то, что процесс автоматического восстановления просто подвисает, а вместо загрузки появляется черный экран. Это можно объяснить следующими причинами:
- ошибка пользователя;
- неправильно произведенные изменения в реестре или на диске;
- вирус;
- повреждение системно важных файлов;
- несовместимость между драйверами, железом и системой;
- прерванное восстановление;
- неправильно завершенная работа ПК.
Есть три решения проблемы – восстановление с помощью F8 (этот способ был описан выше), замена жесткого диска или восстановление корректных настроек внутри BIOS. Для того, чтобы включить среду восстановления в BIOS, необходимо загрузить стандартные настройки, а после этого перезагрузить компьютер. Однако этот способ рекомендуется использовать тем, у кого уже есть достаточный опыт работы с компьютером.
Некоторые пользователи сообщают, что они исправили проблему на своем ноутбуке, просто вынув аккумулятор ноутбука. После того, как вы вынули аккумулятор, вставьте его обратно в ноутбук, подключите кабель питания и проверьте, была ли проблема решена.
Заключение
«Автоматическое восстановление не удалось восстановить компьютер» проблема является одной из самых сложных ошибок , чтобы исправить, и это может сделать ваш компьютер практически непригодным для использования. Хотя это серьезная ошибка, мы надеемся, что вам удалось исправить ее с помощью одного из наших решений.