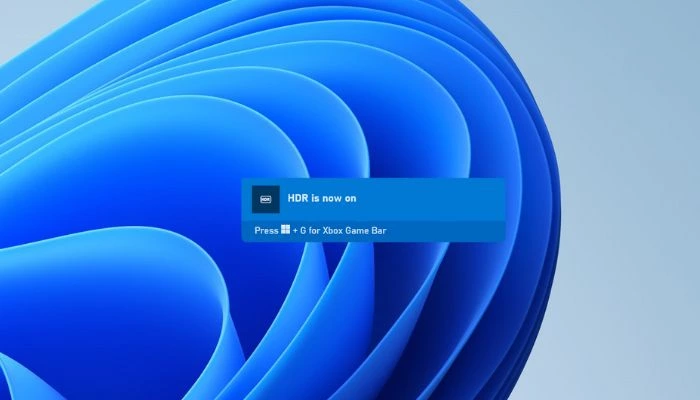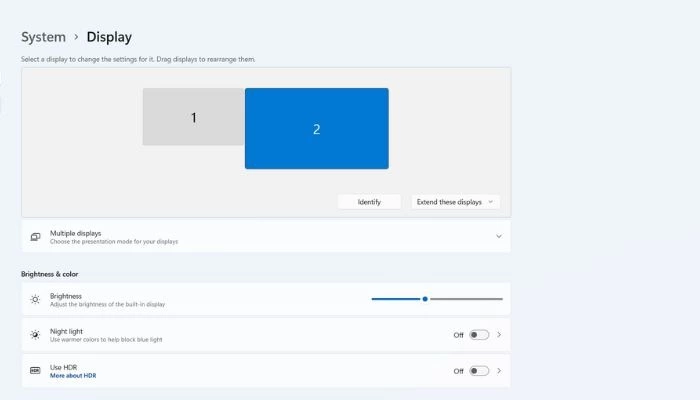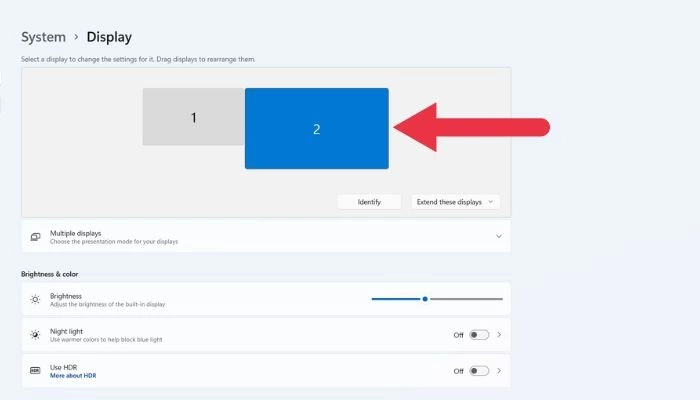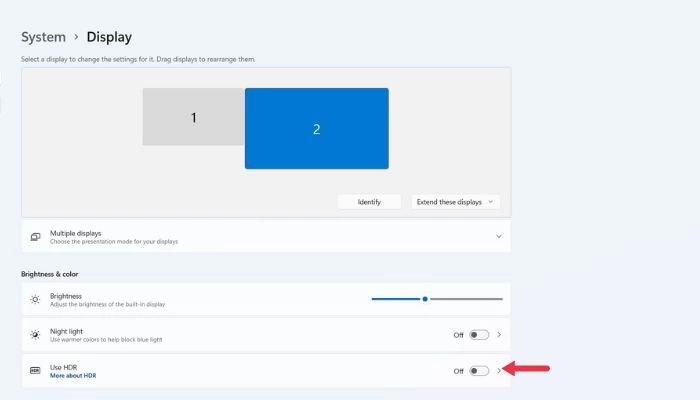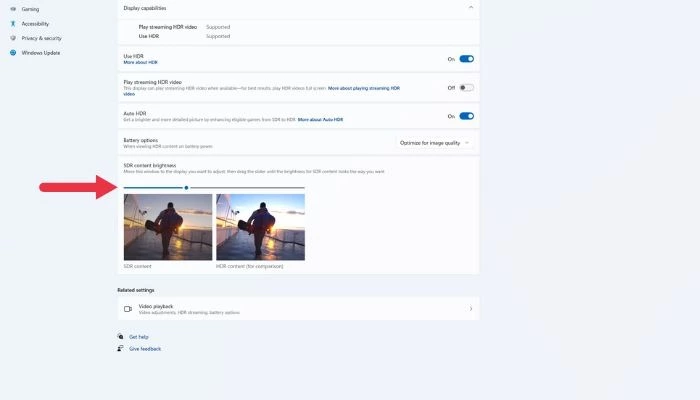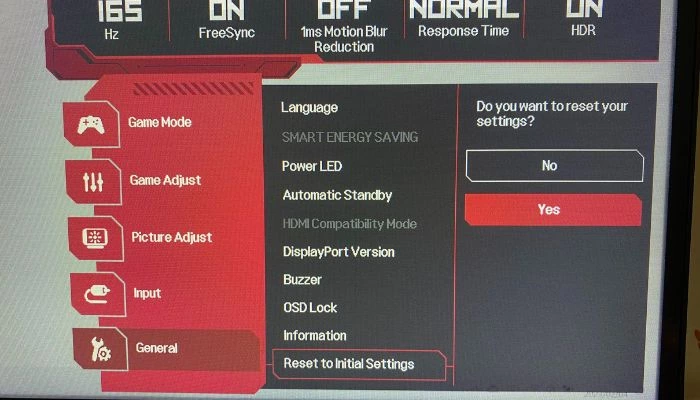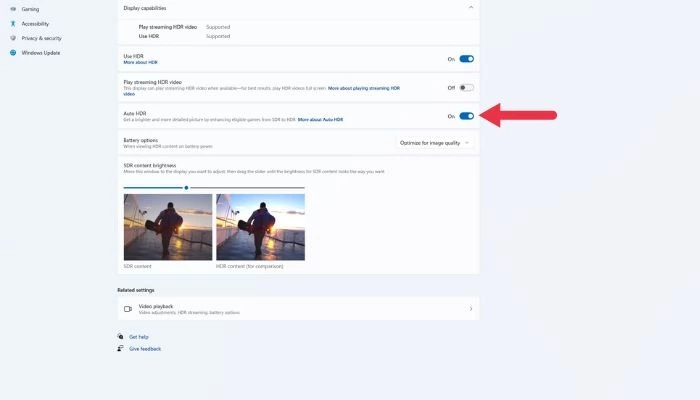В видеоигрылях HDR увеличенный диапазон цветов и яркость по сравнению с играми SDR обеспечивает более подробные и иммерсивные игры на Windows компьютере. Когда вы играете в игры HDR, вы увидите в них все подробности— от всех темных теней в неярких комнатах до удивительной яркости и отражений на этих ярких солнечных сценах.
Хотя многие более новые игры разработаны для HDR, некоторые старые игры являются только SDR, например игры, в которые используются DirectX 11 или DirectX 12. Однако при автоматическом hdrе это изменение изменится. При включке авто HDR диапазон цветов и яркость автоматически увеличиваются до HDR. Это функция, которая позволяет вам играть и видеть старые игры в новом светлом режиме с hdr на дисплее с поддержкой HDR. Все, что вам нужно сделать, — включить авто HDR.
Чтобы включить авто HDR
-
Выберите кнопку Пуск, а затем войдите впараметры. Выберите Параметры > Системный >Экран.
-
Если у вас несколько дисплеев, выберите дисплей с поддержкой HDR в верхней части экрана.
-
Включив параметр Использовать HDR,затем выберите Дополнительные параметры (>).
-
Включив авто hdr.
Статьи по теме
-
Что такое HDR в Windows 11?
-
Требования к дисплею для воспроизведения видео HDR на устройствах с Windows
Нужна дополнительная помощь?
Нужны дополнительные параметры?
Изучите преимущества подписки, просмотрите учебные курсы, узнайте, как защитить свое устройство и т. д.
В сообществах можно задавать вопросы и отвечать на них, отправлять отзывы и консультироваться с экспертами разных профилей.

HDR в Windows часто выглядит размытым и неприятным, будь то в игре или на рабочем столе. В результате большинство людей, вероятно, включают HDR один раз, отводят глаза в ужасе, а затем больше никогда не обращаются к этой функции. Но так не должно быть! Есть некоторые вещи, которые вы можете сделать, чтобы получить достойное HDR-изображение.
Как включить HDR в Windows
Раньше включение и выключение HDR было довольно трудоемкой задачей в Windows. Однако если ваша версия Windows обновлена, теперь для переключения HDR можно использовать простую комбинацию клавиш.
Нажмите Win + Alt + B в любое время, и HDR обязательно включится или выключится. В большинстве случаев экран будет мигать при смене режимов, а экранный дисплей (OSD) сообщит вам, что HDR включен или выключен.
Это сочетание клавиш решает большинство жалоб на использование HDR на компьютере под управлением Windows, поскольку основной проблемой является плохое отображение SDR-контента. Именно поэтому никто не хочет оставлять HDR включенным во время работы на рабочем столе или копаться в куче меню и настроек при каждом запуске игры.
Просто имейте в виду, что для большинства игр, использующих HDR, вам нужно включить его до запуска программы. Это может быть справедливо и для других типов приложений, использующих HDR. Некоторые игры автоматически включают HDR при запуске, но такие игры встречаются относительно редко.
Регулировка SDR-контента в режиме HDR
Если SDR-контент выглядит размытым или слишком темным при включенном HDR, вы можете отрегулировать относительную яркость этого контента, не затрагивая HDR-контент.
- На вашем ПК перейдите в «Пуск -> Настройки -> Система -> Дисплей.»
- Выберите монитор, который вы хотите настроить. Если у вас подключен только один монитор, этот шаг можно пропустить.
- Если HDR еще не включен, установите переключатель рядом с «Использовать HDR»; в противном случае нажмите на слово «HDR», чтобы продолжить.
- В разделе «Яркость SDR-контента» перетащите ползунок, как показано в окне примера, пока вас не устроит внешний вид SDR— и HDR-контента.
- Если вам удается добиться удовлетворительного вида SDR-контента в режиме HDR, вы можете оставить HDR включенным постоянно.
Проверьте настройки монитора
Если регулировка внешнего вида SDR-контента при активированном HDR не позволяет добиться нужного качества изображения, возможно, вам потребуется изменить настройки монитора в дополнение к настройкам, доступным в Windows.
Для начала стоит сбросить настройки изображения на стандартные. Если это не очевидно из экранного меню монитора, обратитесь к его руководству за инструкциями.
Вернитесь к ползунку SDR/HDR в настройках Windows и отрегулируйте его как можно ближе к желаемому уровню.
После этого отрегулируйте настройки яркости, контрастности и цвета монитора, чтобы пройти оставшийся путь.
Проверьте настройки HDR в приложении
Многие игры и некоторые приложения для мультимедиа имеют свои собственные инструменты калибровки HDR. Обычно там есть образец изображения и элементы управления, позволяющие настроить пиковую яркость, уровни серого и т.д.
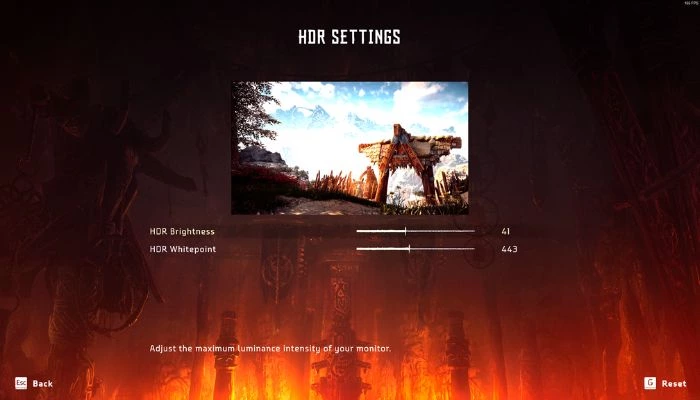
Если игра с поддержкой HDR выглядит неправильно, откройте ее графические настройки и проверьте параметры HDR, а затем следуйте инструкциям в этом меню, чтобы получить изображение, задуманное создателем.
Используйте приложения Auto HDR
Если вы используете Windows 11, у вас есть доступ к функции, известной как «Auto HDR». Это та же функция, что и в последних консолях Xbox. По сути, Windows вводит данные изображения HDR в конвейер рендеринга игры, предлагая очень HDR-подобное изображение, которое могло бы быть таким, как выглядит игра, если бы она была разработана для HDR изначально.
По умолчанию Auto HDR активируется, когда вы включаете HDR. Однако вы можете вручную отключить его в том же меню HDR, где вы настраивали ползунок SDR-изображения.
Чтобы воспользоваться преимуществами Auto HDR, не нужно делать ничего особенного. Если функция HDR включена, Windows 11 автоматически применит Auto HDR к играм, которые ее поддерживают. Что касается того, какие игры поддерживают эту функцию, то это меняется со временем. PC Gaming Wiki поддерживает список Auto HDR Games, но вы также можете просто запустить игру без HDR с включенным HDR, и Windows сообщит вам, включен ли Auto HDR, во всплывающем окне.
Не думайте, что раз некоторые SDR-игры выглядят плохо с включенным HDR, то все они будут выглядеть плохо. В большинстве случаев Auto HDR выглядит просто великолепно!
Плохая производительность HDR
Если вы использовали все вышеупомянутые настройки, а HDR по-прежнему выглядит ужасно по сравнению с выключенным HDR, скорее всего, HDR-возможности вашего монитора просто не очень хороши.
Это может быть тяжелой пилюлей, особенно если вы потратили значительную сумму на отличный игровой монитор или монитор для создания контента. К сожалению, основные стандарты HDR настолько нечеткие, что многие мониторы технически могут заявлять о поддержке HDR, хотя на самом деле они не могут достичь контрастности и яркости, необходимых для того, чтобы считаться настоящим HDR.
При поиске монитора, который будет отлично смотреться с HDR, вам нужно что-то с высокой пиковой яркостью (желательно 1000 нит или лучше) и технологией панели, которая может обеспечить достаточную контрастность. Это означает технологию подсветки с множеством отдельных зон затемнения или OLED, которая позволяет достичь истинно черного цвета, как технология эмиссионных дисплеев.
Мониторы, сертифицированные для более продвинутых стандартов HDR, таких как Dolby Vision или HDR10, заслуживают внимания, поскольку эти дисплеи должны пройти проверку, чтобы получить эти блестящие наклейки.
Часто задаваемые вопросы
Как HDR может быть полезен для настольных компьютеров, а не для просмотра фильмов или игр?
HDR – это технология, которая позволяет отображать более широкий диапазон цветов и более высокий коэффициент контрастности, что приводит к созданию более реалистичных изображений. Она может быть особенно полезна для настольных компьютеров при работе с изображениями высокого разрешения или редактировании видео, особенно при создании HDR-контента.
Может ли окружающее освещение улучшить HDR на моем компьютере?
Окружающее освещение, или освещение в комнате, где вы используете компьютер, может повлиять на восприятие HDR-контента на экране. В целом, лучше всего использовать компьютер в хорошо освещенной комнате с равномерным освещением, так как это поможет уменьшить блики и отражения на экране и облегчит восприятие всего спектра цветов и коэффициентов контрастности, которые может предложить HDR-контент.
Однако если окружающее освещение в комнате слишком яркое или неравномерное, оно может размыть цвета на вашем дисплее и затруднить восприятие всех преимуществ HDR. В таких случаях может быть полезно отрегулировать освещение в комнате или использовать защитный экран или бленду, чтобы уменьшить видимые блики.
Работает ли HDR с Gsync и другими подобными технологиями?
Да, контент с высоким динамическим диапазоном (HDR) можно отображать с помощью дисплеев G-Sync или аналогичных технологий. G-Sync – это технология, разработанная NVIDIA, которая помогает синхронизировать частоту обновления дисплея с частотой кадров отображаемого контента, уменьшая разрывы экрана и улучшая общее визуальное восприятие.
Чтобы использовать HDR с G-Sync или аналогичными технологиями, дисплей и видеокарта должны поддерживать HDR, а дисплей должен быть настроен на прием HDR-входа. Обычно это включает включение HDR в настройках дисплея и, в некоторых случаях, подключение HDR-совместимого кабеля.
Зарубин Иван
Эксперт по Linux и Windows
Парашютист со стажем. Много читаю и слушаю подкасты. Люблю посиделки у костра, песни под гитару и приближающиеся дедлайны. Люблю путешествовать.
Похожие статьи
Download Windows Speedup Tool to fix errors and make PC run faster
HDR or High Dynamic Range allows one to experience an increased range of color and luminance (the intensity of light emitted from a surface per unit area), which is especially useful when it comes to gaming and watching movies. Many games and movies support it, but even if your monitor supported it, Windows did not have it until now. This post will share how you can enable Auto HDR in Windows 11/10 for seamless switching when it is available.
What is Auto HDR, and How does it affect the Gaming Experience?
HDR enables techniques that enabled more detailing, delivering an immersive, realistic experience. It is important to understand that these are already there; HDR enables it on supported hardware and makes it visible to you. For example, it is impressive to see details in Dark which was earlier only dark, and what was already visible more radiant.
Auto HDR makes it possible to enable it if the video or the apps such as games support it. However, HDR also takes one more step. Even if the games or videos don’t support it, it digitally enhances the content and delivers a better experience over regular SDR.
Hardware Requirement for HDR in Windows 11/10
Apart from checking in the Windows Settings, before buying a monitor, check if there is a mention of HDR10 on the official website listing. Along with that it the Display Port should be 1.4 or HDMI is 2.0. The display brightness should be 300 nits or more. Of course, it goes without saying that support from GPU is essential.
- Open Settings (Win + I), and navigate to System > Display
- Click the Windows HD Color Settings link
- Scroll down, locate, and set Use HDR toggle to On
- When you scroll further, you can find the Auto HDR toggle.
- Click to set this to On as well, and that’s it.
If you wish to disable it, come back to the same settings, and toggle it off.
In Windows 11, you will find the settings here:
How to View HDR and SDR on the same screen?
Microsoft has included a nifty trick that allows you to see both HDR and SDR content side but side. It’s called split-screen mode. The steps include modifying Registry files, so make sure to backup the same or create a restore point. Also, you will need to
- Open Command Prompt by typing CMD in the Start screen
- Once it appears in the list, choose to run as administrator
- To enable split-screen, run the following command:
reg add HKLM\SYSTEM\CurrentControlSet\Control\GraphicsDrivers /v AutoHDR.ScreenSplit /t REG_DWORD /d 1
- Now open a video that has HDR content, and you should see the difference.
- To disable split-screen, run the following command:
reg delete HKLM\SYSTEM\CurrentControlSet\Control\GraphicsDrivers /v AutoHDR.ScreenSplit /f
I hope the post was easy to follow, and you were able to enable Auto HDR support in Windows.
If you don’t see it and are sure the hardware supports it, then the update may still be rolling out for you.
Read next: Change Screen Resolution, Color Calibration, Calibrate ClearType Text in Windows.
Anand Khanse is the Admin of TheWindowsClub.com, a 10-year Microsoft MVP (2006-16) & a Windows Insider MVP (2016-2022). Please read the entire post & the comments first, create a System Restore Point before making any changes to your system & be careful about any 3rd-party offers while installing freeware.
Мониторов с HDR с каждым годом становится все больше. Хотя в бюджетных моделях поддержка расширенного динамического диапазона скорее номинальная, но даже небольшой эффект от нее есть. Допустим, вы купили монитор или ноутбук с такой опцией, запускаете фильм или игру в HDR — и ничего не происходит. Давайте разбираться, как включить этот режим в Windows 10.
Железная составляющая
Сперва убедимся, что ваш компьютер соответствует минимальным требованиям, чтобы воспроизводить HDR-контент. Если у вас ноутбук (хотя моделей с поддержкой HDR — единицы), этот раздел можете смело пропускать.
А если вы вообще не в курсе, что такое HDR и зачем он нужен, то следует обратить внимание на специализированные материалы про расширенный динамический диапазон в мониторах и телевизорах. Также полезно будет узнать про глубину цвета, она же — битность матрицы.
Во-первых, нужен высокоскоростной кабель: минимум HDMI 2.0 или DisplayPort версии 1.3 и выше. Воспользуйтесь таблицей из специализированной статьи.
Естественно, что сам монитор должен поддерживать технологию — уточнить это можно в характеристиках на сайте производителя или магазина.

Во-вторых, нужна более-менее современная видеокарта. HDR доступен на NVIDIA начиная с 900-й серии (только по HDMI) и 1000-й серии (по HDMI и DP). В случае AMD, поддержка появилась в Radeon RX 400-й серии. Эти поколения вышли еще в 2015–2016 годах, поэтому даже не самый новый ПК сможет выдать картинку с расширенным диапазоном.
Современные графические карты, даже бюджетные, формально имеют поддержку HDR и выходы HDMI 2.0 и DisplayPort 1.4. Но контент в 4K с высоким битрейтом на них может тормозить из-за низкой производительности самой видеокарты.
Как включить в системе
Операционка должна быть Windows 10 версии 1703 и выше. Если вы регулярно обновляете ОС, то проблем не возникнет.
Не нужно искать галочку для включения HDR в настройках драйвера вашей видеокарты — она есть в стандартных опциях системы. Зайдите в «Параметры» (сочетание клавиш Win + I), далее «Система» и выберите подраздел «Дисплей». Активируйте переключатель «Использовать HDR» для нужного вам монитора (если их несколько).

Если переключатель не активен, стоит сперва поискать соответствующую опцию в настройках монитора.

Далее пройдите в «Настройки Windows HD Color». Здесь можно поиграться с балансом яркости, если приложения в стандартном динамическом диапазоне выглядят слишком темными — это довольно распространенная проблема.

Также убедитеcь, что активирован переключатель «Потоковое видео в режиме HDR». Чтобы проверить работу этой функции, можно воспользоваться тестовым роликом на YouTube.
Какой контент поддерживается
HDR нужен для просмотра фильмов и игр. Кино с поддержкой расширенного динамического диапазона можно смотреть через плеер VLC версии 3.0 Vetinari и выше. Установка дополнительного софта не требуется: все кодеки уже интегрированы в саму программу.

Если вы пользуетесь онлайн-кинотеатрами, где есть контент в HDR (например, Netflix), то здесь ситуация сложнее. Придется заплатить доллар за кодек HEVC Video Extensions в официальном магазине Microsoft.

Игр, которые поддерживают HDR пока не слишком много. Полный список можно найти на PCGamingWiki и в специализированном сообществе Steam. Некоторые проекты включают расширенный диапазон по умолчанию (если он активирован в Windows). В других же надо зайти в настройки и активировать опцию вручную.

Весной этого года выпустили тестовую сборку Windows 10 Preview, в которой появилась поддержка Auto HDR. Эта технология позволяет активировать расширенный динамический диапазон, даже если игра изначально его не поддерживает. Она не сравнится с нативной реализацией от разработчиков, но все же позволяет улучшить изображение в сравнении с оригиналом.

Финальную версию ждем осенью, вместе с релизом Windows 11. Сейчас Auto HDR доступна только на Xbox Series X и S.
If you are a hardcore PC gamer, you better enable the Auto HDR feature in Windows 11/10. Microsoft borrowed the Xbox Series X/S feature, and it adds HDR or High Dynamic Range color and brightness levels to DirectX 11 and 12 games. Although Microsoft did mention that the HDR feature won’t match the native visuals, it will still offer more colorful and vibrant gameplay. So the question is How to Enable Auto HDR for Games on Windows 11/10 PC?

What is Audio HDR?
HDR is a video or imaging technique that digitally reproduces the lights and dark scenes. As a result, the games are displayed in a more detailed way.
By increasing the range of color and luminance of HDR, it offers an immersive and realistic experience. Plus, you will be able to see the details of haunting movement in dark shadows instead of just black.
Also, while game studios develop for HRD gaming PCS by mastering their game natively for HDR, the Auto HDR Feature for PC will expand the color/brightness range up to HRD of the DirectX 11 or DirectX 12 SDR-only games.
As a result, you will be able to get an amazing new gaming experience by taking full advantage of your HDR monitor’s capabilities.
How to check if your monitor supports HDR?
To start using the Auto HDR feature on Windows 11/10, you need to make sure that your monitor supports HDR.
To know this, you can look at the below requirements and see if your monitor has similar specs or not:
Requirements for built-in displays:
- Processors like Intel 7th Generation or better.
- Integrated or discrete graphics with PlayReady support to play protected content.
- Your display must have 1920 x 1080 pixels (1080p) resolution or better.
- Your display must have 300 nits of brightness or better.
Requirements for external displays:
- Monitor with HDR10 support.
- It should have DisplayPort 1.4 or HDMI 2.0 or higher.
- DisplayHDR certification.
- Integrated or discrete graphics with PlayReady 3.0 support to play protected content.
- HEVC or VP9 codecs to decode 10-bit video.
- WDDM 2.4 or higher driver installed on Windows 11/10.
However, if you are unsure what specs your monitor has, you can try downloading and installing the DisplayHDR Test. This software allows you to confirm the display parameters like brightness, color, and contrast performance of high dynamic range or HDR laptop and desktop monitors.
- At first, right-click on your desktop and go to Display Settings. Alternatively, you can go to Settings > System Display.
- Turn on Use HDR under Windows HD color Settings.

- Over here, you have to toggle on two options
- Use HDR
- Stream HDR
- Auto HDR

Finally, close the settings Window, and now every time you launch a PC game, it will automatically start with the Auto HDR feature.
However, if you find that the Use HDR and Auto HDR options are grayed out and not clickable or are missing, your monitor doesn’t support HDR. As a result, you won’t be able to use the feature.
When is the Audio HDR Feature coming to Windows 11/10?
Microsoft is rolling out the Auto HDR Feature to Windows 11/10 in the upcoming build. It is now available in Windows 11/10 Insider build, and the company is looking for gamers to test and give feedback.
If you want to enroll in Windows Insider Build, then follow the detailed guide here. However, make sure not to install it on your primary machine as it may not be stable enough for your work and gaming.
So that was a quick answer to your How to Enable Auto HDR for Games in Windows 11/10 PC. So go ahead and try checking out the steps and see if it works for you. Also, if you don’t get to see the Auto HDR Games Windows feature, then consider upgrading to the latest version of Windows or joining the Insider program.