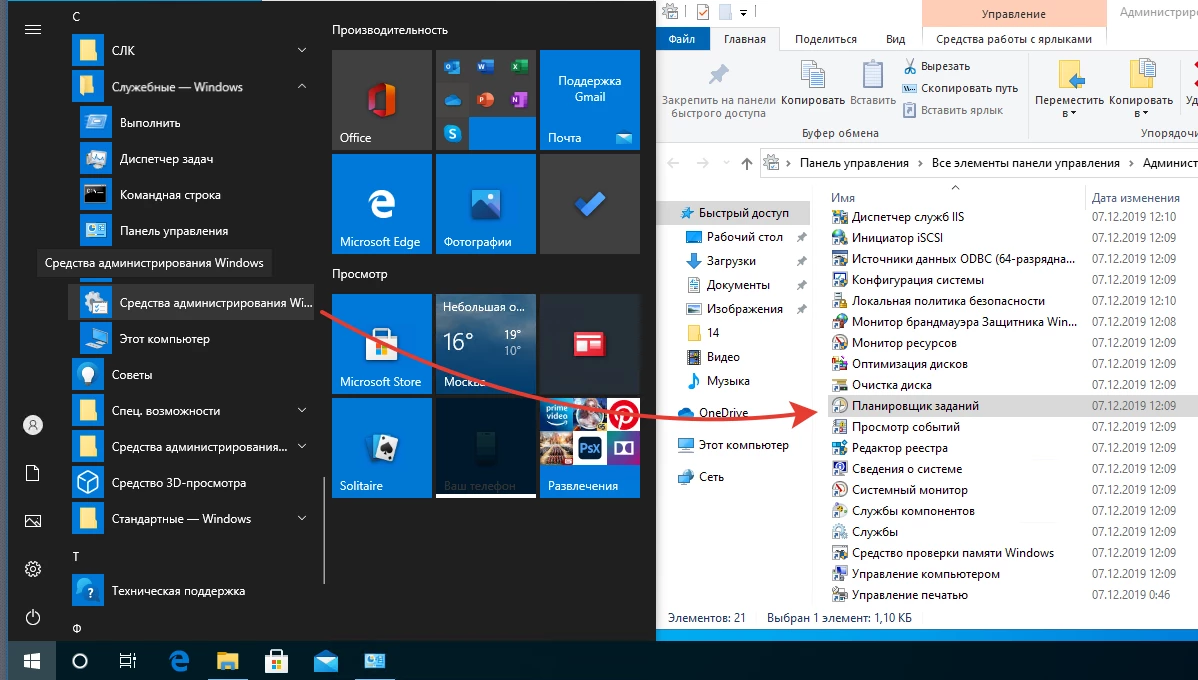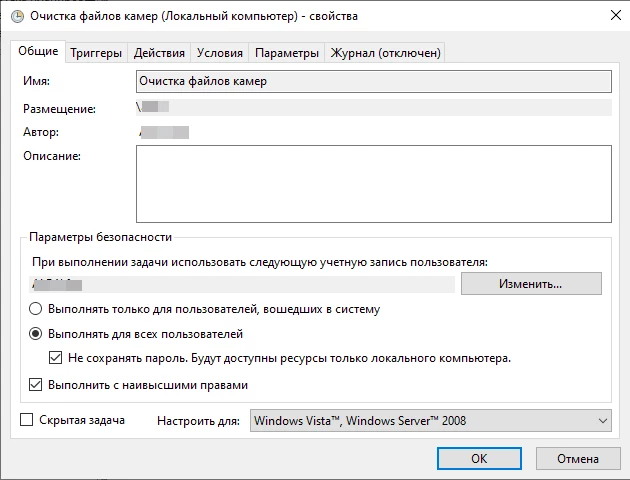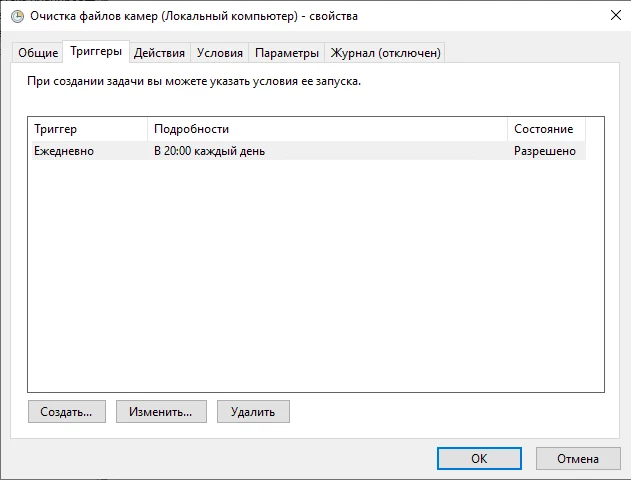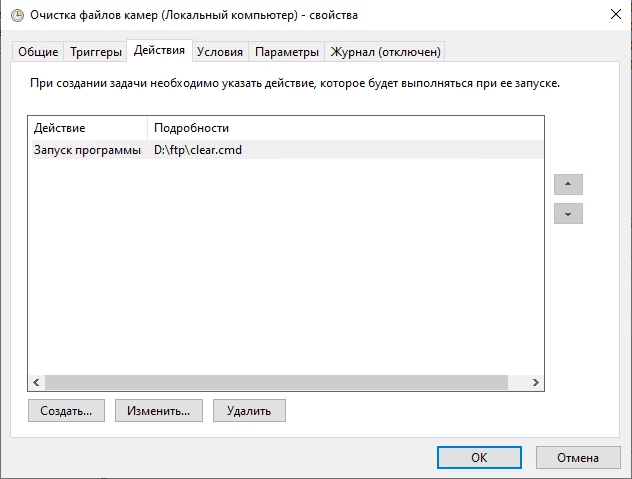Часто мы сталкиваемся с проблемой, когда необходимо удалять какие-то файлы с папками автоматически, по мере их устаревания.
Например, ведется запись с камер видеонаблюдения, все складывается на NAS-сервер и необходимо периодически удалять файлы, чтобы не закончилось место на жестком диске.
Второй случай использования: удаление бэкапов. Как правило они занимают достаточно много места и надо следить за тем, чтобы они были вовремя удалены.
Мы решим эту задачу удаления старых файлов с помощью cmd (bat-файла). Рассмотрим одну из возможных реализаций как это можно сделать.
Вводная.
Пусть папка, которую нам необходимо периодически очищать находится в каталоге D:\ftp\CAMERA
Что нужно сделать?
1. Создадим файл clear.cmd, рядом с папкой которую нам необходимо удалить (не внутри, а рядом) в каталог D:\ftp
2. В файле clear.cmd добавим следующий текст:
@echo off
SET Path2Del=D:\ftp\CAMERA
forfiles -p "%Path2Del%" -s -m *.* -d -15 -c "cmd /c del /q @path"
for /f %%D in ('DIR cd "%Path2Del%" /AD/B/S ^| sort /r') do RD "%%D"
3. Там где Path2Del замените на свой путь, параметр -d -15 означает, что необходимо удалить файлы старше 15 дней. Если хотите увеличить или уменьшить этот срок замените 15 на нужное число.
4. Откройте меню Пуск > Служебные Windows > Средства администрирование Windows > Планировщик заданий
5. Создадим в планировщике заданий новое задание:
6. После этого каждый день, в 20:00 будет произведено удаление файлов старше 15 дней.
PS: Если вы ИТ-специалист, возможно вам пригодиться вот это: программа для ИТ-шников

Основатель и директор по развитию Софтонит. Практикующий руководитель разработки. Эксперт в области автоматизации техподдержки
Microsoft Windows XP Home Edition Microsoft Windows XP Professional Windows 7 Enterprise Windows 7 Home Basic Windows 7 Home Premium Windows 7 Professional Windows 7 Ultimate Еще…Меньше
Аннотация
В статье описываются параметры командной строки, позволяющие настроить средство очистки диска (Cleanmgr.exe) для автоматического удаления некоторых файлов.
Дополнительная информация
Средство Cleanmgr.exe разработано для удаления ненужных файлов с жесткого диска компьютера. Используя параметры командной строки, можно указать средству очистки диска типы файлов, подлежащих удалению, а используя средство «Запланированные задачи» — определить время автоматического запуска средства Cleanmgr.exe.
Чтобы запустить средство Очистки диска, запустите команду Cleanmgr.exe или нажмите кнопку Пуск, наведите указатель мыши на
Программы, затем на пункт Стандартные и на
Служебные, затем щелкните Disk Cleanup.
Средство очистки диска поддерживает следующие параметры командной строки.
-
/d driveletter: Выбор диска для очистки.
Примечание. Параметр /d игнорируется, если задан параметр /sagerun: n.
-
/sageset: n — Эта опция отображает окно Параметры очистки диска и создает раздел реестра, в котором сохраняются введенные значения. Значение n сохраняется в реестре и дает возможность в дальнейшем указывать средству очистки диска, какие задачи следует выполнять. Команда
Значение n может быть любым целым числом от 0 до 65535. Чтобы все параметры, отображаемые при использовании параметра командной строки /sageset, были доступны, может потребоваться указать диск, на котором установлена ОС Windows. -
/sagerun: n — Этот параметр запускает указанные задачи, назначенные
n значению, если используется параметр \sageset . Система формирует список дисков компьютера и запускает указанную задачу для каждого диска.Например, в «Назначенных заданиях» после запуска команды cleanmgr /sageset:11 можно запустить следующую команду:
cleanmgr /sagerun:11 Эта команда запускает средство очистки диска с параметрами, указанными в команде cleanmgr /sageset:11.
Ниже перечислены параметры файлов, которые можно задавать для средства очистки диска при использовании параметров командной строки /sageset и /sagerun.
-
Временные файлы установки. Файлы, созданные программой установки, которая завершила работу.
-
Downloaded Program Files – средства управления ActiveX и Java-программы, автоматически загружаемые из сети Интернет при просмотре некоторых страниц. Эти файлы временно хранятся в папке Downloaded Program Files на жестком диске. При выборе данного параметра появляется кнопка Просмотр файлов, позволяющая просмотреть список этих файлов перед тем, как их удалит средство очистки диска. При нажатии данной кнопки открывается папка C:\Winnt\Downloaded Program Files.
-
Temporary Internet Files – в папке «Temporary Internet Files» размещается содержимое веб-страниц, сохраняемое на жестком диске для ускорения просмотра. Средство очистки диска удаляет их, но не изменяет личные параметры для этих страниц. При выборе этого параметра также появляется кнопка Просмотр файлов, с помощью которой можно открыть папку C:\Documents and Settings\Username\Local Settings\Temporary Internet Files\Content.IE5.
-
Старые файлы программы Chkdsk. Когда программа Chkdsk проверяет диск на наличие ошибок, она может сохранять потерянные фрагменты файлов в виде файлов в корневом каталоге диска. Эти файлы не нужны для работы.
-
Корзина. Корзина содержит файлы, удаленные с компьютера. Пока корзина не очищена, эти файлы можно восстановить. При выборе данного параметра также появляется кнопка Просмотр файлов. При нажатии этой кнопки открывается корзина.
-
Временные файлы – Программы иногда хранят временные данные в папке Temp. Перед завершением работы подобных программ эти данные, как правило, удаляются. Временные файлы, которые не изменялись в течение недели, можно удалить.
-
Временные автономные файлы. Временные автономные файлы — это локальные копии недавно использовавшихся сетевых файлов. автоматически помещенные в кэш. Это позволяет получить к ним доступ, если компьютер отключен от сети. При нажатии кнопки Просмотр файлов открывается папка «Автономные файлы».
-
Автономные файлы. Автономные файлы — это локальные копии недавно использовавшихся сетевых файлов, к которым специально запрошен автономный доступ. Это позволяет обращаться к данным файлам, если компьютер отключен от сети. При нажатии кнопки Просмотр файлов открывается папка «Автономные файлы».
-
Сжатие старых файлов. ОС Windows может сжимать файлы, к которым какое-то время не было обращений. Сжатие файлов экономит место на диске, сохраняя возможность обращаться к этим файлам. Никакие файлы при этом не удаляются. Поскольку файлы сжимаются в различной степени, объем получаемого свободного места определяется приближенно. При нажатии кнопки Параметры появляется окно, позволяющее указать, сколько дней надо ожидать перед сжатием неиспользуемого файла.
-
Файлы каталога для индексатора содержимого. Служба индексирования ускоряет поиск файлов и расширяет его возможности, сохраняя индексы файлов, находящихся на данном диске. Эти файлы каталога остались от предыдущих операций индексирования и могут быть удалены.
Если выбрать для очистки диск, на который установлена ОС Windows, все перечисленные параметры конфигурации будут доступны на вкладке Очистка диска. Если указать другой диск, то на вкладке Очистка диска будут доступны только параметры Корзина и Файлы каталога для индексатора содержимого.
Команда
Вкладка Дополнительно позволяет удалить компоненты Windows и установленные программы.
-
Группа Компоненты Windows позволяет освободить место на диске путем удаления неиспользуемых компонентов Windows. Нажатием кнопки
Очистить, запустится мастер компонентов Windows. -
Функция Установленные программы позволяет освободить место на диске путем удаления неиспользуемых программ. При нажатии кнопки Очистить открывается страница Замена или удаление программ средства установки и удаления программ.
Нужна дополнительная помощь?
Нужны дополнительные параметры?
Изучите преимущества подписки, просмотрите учебные курсы, узнайте, как защитить свое устройство и т. д.
В сообществах можно задавать вопросы и отвечать на них, отправлять отзывы и консультироваться с экспертами разных профилей.
Как вы удаляете временные файлы? Вручную запускаете CCleaner или аналогичную программу, либо настроили ее запуск по расписанию? Я обхожусь встроенными средствами Windows, причем все сводится буквально к одной команде. Я хочу поделиться с вами двумя скриптами, которые давно служат мне верой и правдой для удаления ненужных файлов.
В Windows есть утилита для очистки диска, которую можно настроить для удаления заданных категорий файлов по расписанию. Она легко справится с очисткой временных файлов из расположений, известных системе, но не позволит удалять ненужные файлы из заданной вами папки. С помощью скриптов можно очищать не только временные файлы, но и любую папку. Например, я удаляю файлы из папок Test и Temp, которые служат для экспериментов и временного хранения файлов как в загрузках, так и документах.
В отличие от программных чистильщиков, скрипты можно гибко настроить, а регулярность выполнения очистки легко реализовать с помощью планировщика заданий Windows.
Эти скрипты позволяют удалять только файлы заданного «возраста» вместо полной очистки папки.
В статье вы найдете примеры скриптов и рассказ о том, как настроить задачу в планировщике одной командой. Вы также сможете скачать готовые файлы и создать задание для очистки папок за пару минут.
Скрипты
Вы можете воспользоваться на выбор скриптами CMD, VBS и PowerShell.
CMD
Можно использовать утилиту командной строки forfiles.exe, входящую в состав Windows 7 и новее (когда-то она входила в Windows 2000 Resource Kit). Одной командой удаляются все файлы из указанной папки и вложенных в нее.
Команда для выполнения
forfiles.exe /p %temp% /s /m *.* /d -14 /c "cmd /c del /q /f @file"
- Вместо %temp% (временной папки в профиле) подставьте свою папку (параметр /p)
- Возраст файлов по умолчанию 14 дней (параметр /d), но вы можете задать любое значение
- Можно удалять файлы определенного расширения по маске (например, /m *.log)
- За рекурсивное удаление (во вложенных папках) отвечает параметр /s
Конечно, в скрипте вы можете использовать несколько команд, каждая из которых будет удалять заданную папку. Справка по использованию утилиты вызывается командой forfiles /?.
VBS
Приведенный ниже скрипт VBS удаляет все файлы и папки, включая защищенные, с выводом списка удаленных файлов.
On Error Resume Next
intDays = Int(Wscript.arguments.Item(0))
strFldr = Wscript.arguments.Item(1)
Set objFSO = CreateObject("Scripting.FileSystemObject")
DelOld strFldr, intDays
Function DelOld(sFldr, iDays)
On Error Resume Next
Dim oD, cF, cD, oI
Set oD = objFSO.GetFolder(sFldr)
Set cF = oD.Files
Set cD = oD.SubFolders
For Each oI In cF
If DateDiff("d", oI.DateLastModified, Now) > iDays Then
WScript.Echo oI.Path
oI.Attributes = 0
oI.Delete
End If
Next
For Each oI In cD
DelOld oI.Path, iDays
If oI.Size = 0 Then
oI.Attributes = 0
oI.Delete
End If
Next
End Function
- Файлы удаляются по дате изменения. Чтобы удалять по дате создания, замените .DateLastModified на .DateCreated
- Если не хотите удалять защищенные файлы, закомментируйте строку
‘ oI.Attributes = 0
Команда для выполнения
Скрипт можно запускать из командного файла (CMD).
cscript //Nologo MyCleanUp.VBS 14 %windir%\temp >MyCleanupScript.Log
- Вместо %windir%\temp подставьте свою папку (в этом примере удаляются файлы из временной папки в системном каталоге)
- Возраст файлов по умолчанию 14 дней, но вы можете задать любое значение
- Список удаленных файлов будет по умолчанию сохранен в файле %windir%\system32\MyCleanupScript.Log, хотя можно указать любой путь и имя файла
Как и в случае с утилитой forefiles.exe, можно реализовать очистку различных папок, указав каждую в отдельной команде.
PowerShell
Скрипт на PowerShell был в блоге Сергея Мариничева в рамках урока об операциях с файлами, но теперь страница доступна только в архиве интернета. Я скопировал ключевое содержимое для вас:
#из заданной папки удалять все файлы и папки старше 14 дней
$Path = "C:\temp"
$Days = "-14"
$CurrentDate = Get-Date
$OldDate = $CurrentDate.AddDays($Days)
Get-ChildItem $Path -Recurse | Where-Object { $_.LastWriteTime -lt $OldDate } | Remove-Item
Запуск скрипта:
powershell.exe -ExecutionPolicy Bypass -noprofile -file Script.ps1
Выполнение очистки по расписанию
Для выполнения очистки папки по расписанию нужно создать скрипт с именем cleanup.cmd, содержащий команду для запуска, и скопировать его в любую папку из PATH (например, %windir%\system32). Поместите туда же скрипт VBS или PowerShell, если вы решили использовать его, а не утилиту forfiles.ехе.
Задание в планировщике создается одной командой:
Schtasks.exe /Create /RL Highest /TN CleanUP /SC Weekly /D SUN /ST 14:00 /TR "%WINDIR%\system32\cleanup.cmd"
Задание с именем CleanUp будет выполняться:
- с наивысшими правами (параметр /RL)
- раз в неделю (параметр /SC)
- по воскресеньям (параметр /D)
- в 14:00 (параметр /ST)
Откройте Пуск – Поиск – Планировщик заданий и вы увидите в библиотеке планировщика задание CleanUp.
Увеличить рисунок
Можете проверить работу задания в планировщике. Для этого щелкните правой кнопкой мыши по заданию и выберите Выполнить.
Готовые файлы
Загрузите архив и распакуйте в любую папку. В архиве варианты forfiles и VBS.
- Задайте путь к папке и возраст файлов в скрипте CleanUp.cmd в одной из папок (каждая соответствует одному из описанных выше способов), после чего скопируйте все содержимое папки в %windir%\system32.
- Щелкните правой кнопкой мыши на файле schedule.cmd и выберите Запуск от имени администратора, чтобы создать задание.
Благодарности
Авторами скриптов, которые я когда-то почерпнул из этой темы конференции OSZone, являются Keeper2006 и amel27 соответственно. В этой же теме вы найдете другие интересные варианты решения данной задачи, и туда же следует направлять вопросы по доработке скриптов под свои нужды.
А как вы избавляетесь от ненужных файлов – программой или скриптом? Настроена ли у вас очистка по расписанию?
Каждый пользователь Windows 7, независимо от того, использует ли он ПК для работы или развлечений, рано или поздно сталкивается с проблемой нехватки места на диске. Видимо, казалось бы, бесконечное пространство переполняется самим по себе. Проблема частично решается с помощью специальной функции «Очистка диска», однако, многие пользователи не знают, что можно легко настроить автоматическую очистку папки Windows 7 по расписанию.
Автоматическая очистка папки Windows 7 по расписанию позволяет избавиться от временных файлов, кэша браузера, миниатюр изображений, а также других ненужных файлов и папок, которые занимают место на диске. Это особенно полезно для пользователей, у которых установлена операционная система на небольшом SSD-накопителе.
Для настройки автоматической очистки папки Windows 7 по расписанию необходимо установить простую утилиту Task Scheduler, которая входит в комплект операционной системы. После этого можно будет создать задачу для очистки системных файлов на диске с заданной периодичностью.
Таким образом, с помощью автоматической очистки папки Windows 7 по расписанию, вы можете легко и эффективно освободить место на диске, не тратя время на ручное удаление ненужных файлов и папок. Это позволит вам поддерживать свою систему в оптимальном состоянии и избежать проблем с нехваткой места на диске.
Содержание
- Очистка папки Windows 7
- 1. Открыть «Панель управления»
- 2. Найти «Система и безопасность»
- 3. Выбрать «Администрирование»
- 4. Открыть «Планировщик заданий»
- 5. Создать задание
- 6. Настроить задание
- 7. Настроить расписание
- 8. Выполнить команду очистки
- 9. Завершение настройки задания
- Почему важно освобождать место на диске
- Простой способ очистки папки Windows 7
Очистка папки Windows 7
Очистка папки Windows 7 может быть полезной для освобождения места на диске и повышения производительности системы. В этой статье мы рассмотрим простой способ очистки папки Windows 7 по расписанию.
Перед тем, как начать очистку, рекомендуется создать резервную копию всех важных файлов и настроек. Это поможет избежать потери данных в случае каких-либо проблем в процессе очистки.
1. Открыть «Панель управления»Перейдите в «Панель управления», щелкнув правой кнопкой мыши по значку «Пуск» в левом нижнем углу экрана. В появившемся контекстном меню выберите «Панель управления». |
2. Найти «Система и безопасность»В «Панели управления» найдите и щелкните на разделе «Система и безопасность». |
3. Выбрать «Администрирование»В разделе «Система и безопасность» найдите и щелкните на разделе «Администрирование». |
4. Открыть «Планировщик заданий»В разделе «Администрирование» найдите и щелкните на «Планировщик заданий». |
5. Создать заданиеВ «Планировщике заданий» выберите «Создать задание» в правой части окна. |
6. Настроить заданиеНа вкладке «Общие» введите имя задания и описание (по желанию). Нажмите «ОК». |
7. Настроить расписаниеВо вкладке «Триггеры» выберите «Новый» и настройте расписание выполнения задания (например, ежемесячно или по определенным дням недели). |
8. Выполнить команду очисткиВо вкладке «Действия» выберите «Новый» и введите команду очистки папки Windows 7 (например, «cleanmgr /sagerun:1»). Нажмите «ОК». |
9. Завершение настройки заданияНа вкладке «Условия» можно настроить дополнительные условия выполнения задания, если это необходимо. Нажмите «ОК» для завершения настройки задания очистки папки Windows 7. Теперь задание будет выполняться автоматически по заданному расписанию. Очистка папки Windows 7 по расписанию поможет поддерживать вашу систему в чистоте и свободно от ненужных файлов, таких как временные файлы, кэш и т.д. Это может положительно сказаться на производительности вашего компьютера и освободить место на диске. |
Примечание: перед выполнением любых действий, связанных с очисткой папки Windows 7, убедитесь, что вы понимаете последствия и сохраните все важные данные.
Почему важно освобождать место на диске
- Повышение производительности: Когда на диске остается мало свободного места, компьютер может начать работать медленнее. Ему требуется больше времени для загрузки приложений и файлов, потому что операционной системе трудно находить нужные данные на переполненном диске. Освобождение места на диске поможет оптимизировать работу компьютера и улучшить его производительность.
- Правильная работа операционной системы: Освобождение места на диске необходимо для нормального функционирования операционной системы. Когда диск заполняется до предела, операционной системе становится сложнее выполнять задачи, такие как обновление, установка новых программ или создание временных файлов. Освобождение места позволяет операционной системе сохранять свободное пространство для исполнения этих задач.
- Предотвращение потери данных: Если на диске заканчивается место, есть риск потери данных. Когда диск заполнен полностью и операционная система не может создавать новые файлы, пользователь может потерять важные данные или сталкиваться с ошибками при сохранении файлов. Освобождение места на диске поможет предотвратить потерю данных и обеспечит надежность системы.
- Резервное копирование данных: Освобождение места на диске также полезно для резервного копирования данных. Если на диске отсутствует свободное пространство, невозможно создать резервную копию важных файлов и папок. Освобождение места на диске обеспечит доступное пространство для создания резервных копий, что позволит защитить данные от потери.
Как видите, освобождение места на диске не только помогает увеличить производительность компьютера, но и обеспечивает нормальное функционирование операционной системы, предотвращает потерю данных и обеспечивает возможность создания резервных копий. Поэтому регулярная очистка диска является неотъемлемой частью ухода за компьютером.
Простой способ очистки папки Windows 7
Если у вас на компьютере установлена операционная система Windows 7, вы наверняка знаете, что с течением времени папка с системными файлами может занять значительное количество места на жестком диске. Это может привести к замедлению работы компьютера и необходимости освобождения места. В этой статье мы расскажем вам о простом способе очистки папки Windows 7, который поможет вам избавиться от ненужных файлов и освободить место на диске.
Шаг 1: Нажмите клавишу «Пуск» и выберите «Компьютер».
Шаг 2: Найдите жесткий диск, на котором установлена операционная система Windows 7, ищите его обозначение (например, «C:»).
Шаг 3: Щелкните правой кнопкой мыши на диске «C:» и выберите «Свойства» в контекстном меню.
Шаг 4: В открывшемся окне «Свойства» выберите вкладку «Общие» и нажмите на кнопку «Очистить диск».
Шаг 5: Дождитесь, пока система проанализирует диск и предоставит список файлов, которые можно безопасно удалить. Вы можете выбрать, какие файлы удалить, щелкнув на соответствующих пунктах в списке.
Шаг 6: После того, как вы выбрали файлы для удаления, нажмите на кнопку «ОК» и подтвердите свое действие в появившемся диалоговом окне.
Шаг 7: Дождитесь завершения процесса очистки. В этот момент система удалит выбранные файлы и освободит место на диске.
Шаг 8: После завершения очистки папки Windows 7 рекомендуется перезагрузить компьютер для полной оптимизации работы системы.
Примечание: Перед удалением файлов убедитесь, что вы не удаляете важные системные файлы или данные. Тщательно просмотрите список файлов, которые система предлагает удалить, и убедитесь, что они действительно больше не нужны вам или системе.
Очистка папки Windows 7 по расписанию может быть очень полезной для поддержания оптимальной производительности вашего компьютера. Следуя этим простым шагам, вы сможете регулярно освобождать место на диске и улучшить работу системы.
There are certain files you might not want to keep on your Windows device, which you’ll want your PC to delete automatically. And while the Task Scheduler or the Storage Sense tool can help you automatically delete your files, they have their fair share of flaws that complicate matters.
If you want a dedicated app that can delete files automatically, we’ve covered some of the besr apps that help you automatically delete any file.
1. Cyber-D’s Autodelete
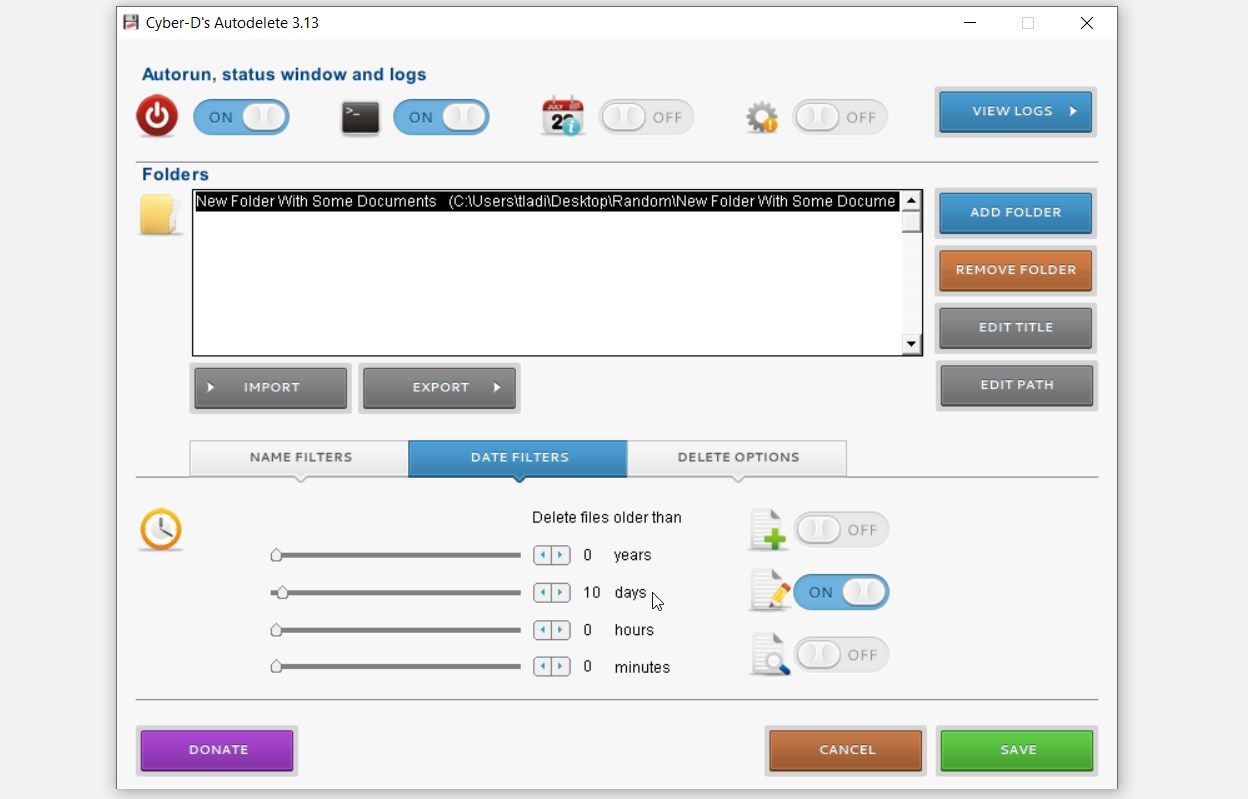
Cyber-D’s Autodelete is an easy-to-use tool with a simple interface. It has several filters that allow you to schedule automatic file deletions.
To get started, press the ADD FOLDER button in the top-right corner and select your preferred folder. Next, scroll to the NAME FILTERS, DATE FILTERS, and DELETE OPTIONS buttons.
In the NAME FILTERS section, you can select the files you want to delete and those you want to keep.
From there, you can select the date filters. To do this, navigate to the DATE FILTERS section and then turn on the relevant buttons. For example, you can turn on the Date Created button. From there, drag the relevant “age” slider on the left to select the age of the files you want to automatically delete.
For example, if you want to delete files older than 10 days, drag the days slider and place it on 10 days. From there, press the SAVE button.
Finally, navigate to the DELETE OPTIONS section and configure the relevant settings.
Download: Cyber-D’s Autodelete for Windows (Free)
2. Remove Old Files
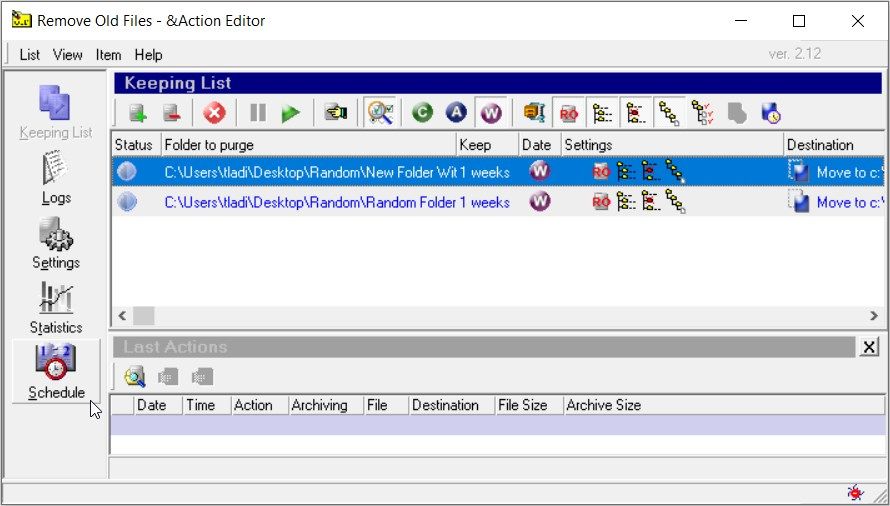
Remove Old Files is packed with tons of features. But to automatically delete your files, you only need to use the Schedule section on the left.
To get started, press the Item tab towards the top-left corner and select Add item. Next, press the Kept Folder button and select your preferred folder. From there, add a description in the Description box and press the OK button.
Next, press the Schedule button on the main interface and then double-click on your target folder. From there, configure the relevant settings to schedule automatic file deletions. Finally, press OK to save these changes.
To configure additional settings, press the Settings button on the main interface. To view some results, press the Keeping List, Logs, or Statistics button on the main interface.
Download: Remove Old Files for Windows (Free)
3. Delete Files Older Than
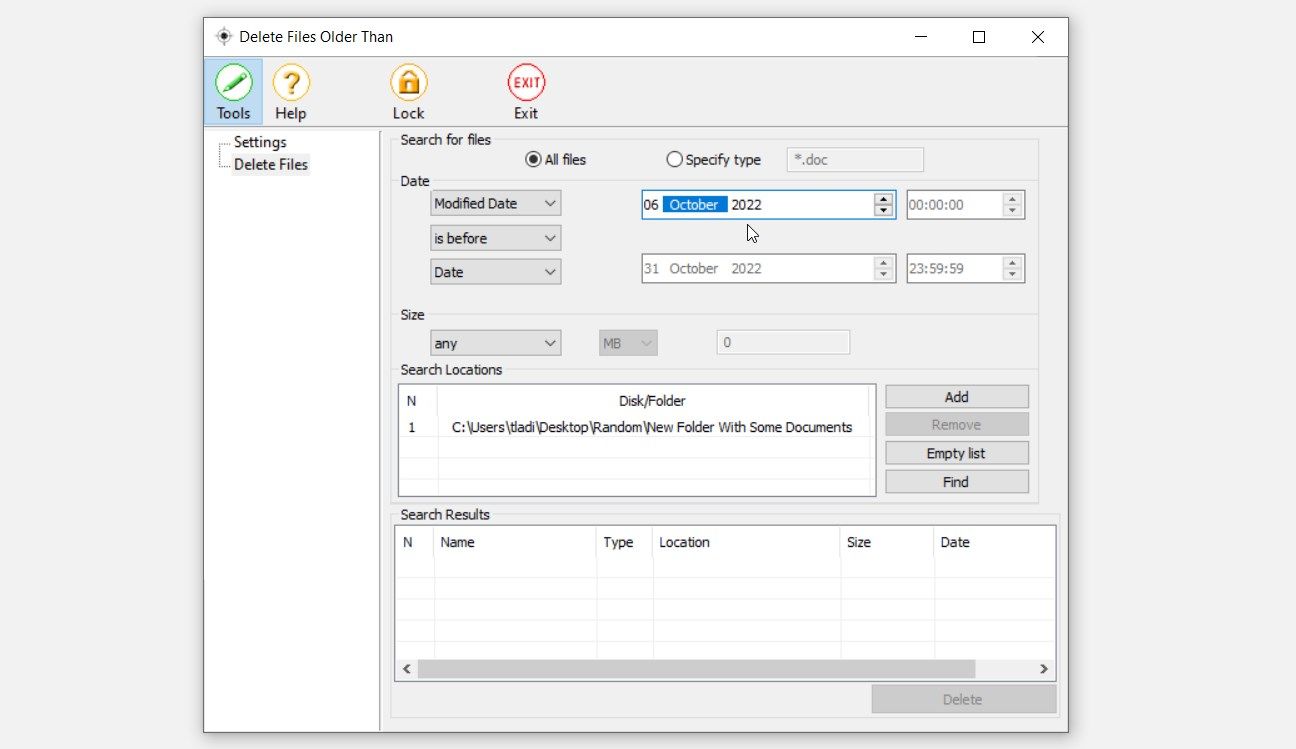
The “Delete Files Older Than” tool features a simple and easy-to-use interface.
To get started with using the tool, select the Delete Files option on the left-hand side. Next, press the Add button in the bottom-right corner. From there, select the relevant folder and press OK.
You can choose to automatically delete files according to the date they were created, modified, or accessed.
You also have the choice to choose the size of files you want to delete. To do this, click the Size drop-down menu and select the relevant option.
To configure additional settings, press the Settings button on the left-hand side of the main interface. If you need additional tips on how to use the tool, press the Help button.
Download: Delete Files Older Than for Windows (Free)
4. SubDirectory Cleanup
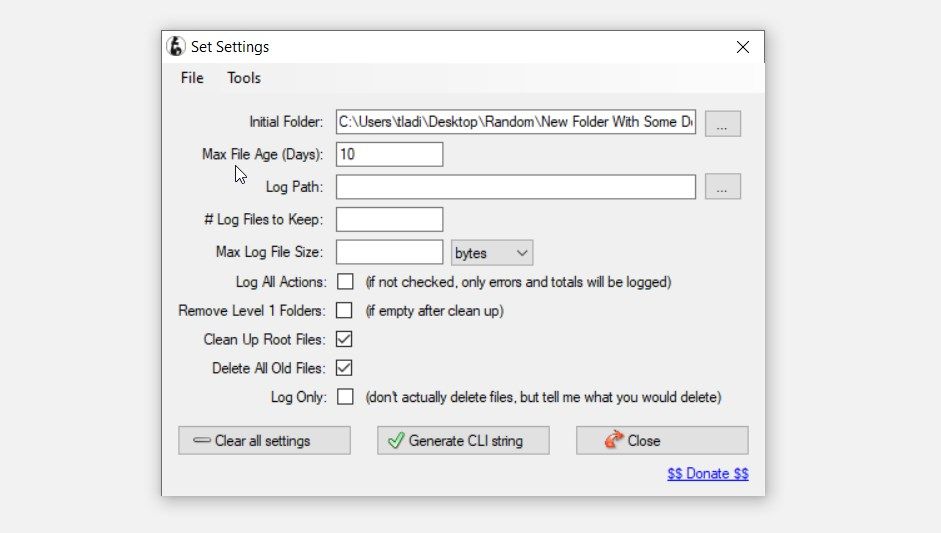
SubDirectory Cleanup’s main interface explains the tool’s various parameters and offers tips on how to use the tool.
To get started, press the Configure Settings button in the bottom-left corner. Next, press the Initial Folder button and select your preferred folder. From there, scroll to the Max File Age (Days) box and specify the age of the files you want to delete.
Next, configure the other settings and tick the relevant boxes in the same window. Finally, press Enter to finalize the process.
Download: SubDirectory Cleanup for Windows (Free)
5. Delete After Days
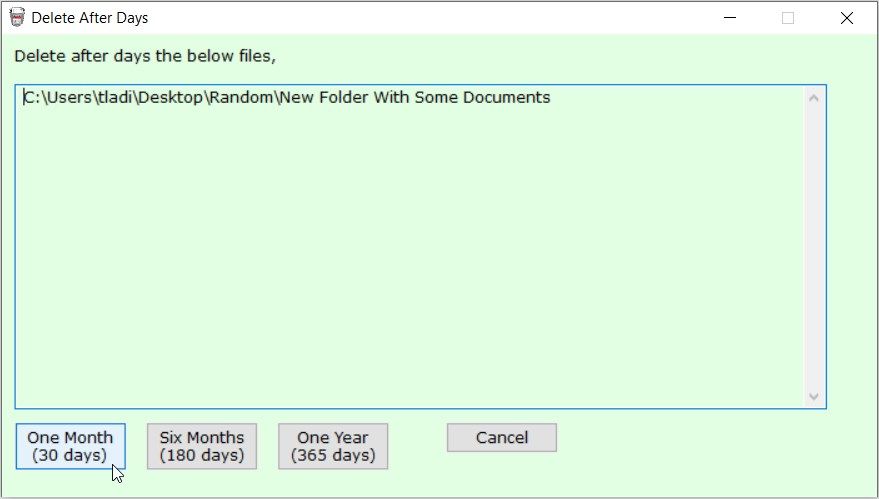
The “Delete After Days” tool is another easy-to-use and lightweight app. After launching this tool, it displays a widget toward the bottom-right corner of your screen. To delete files within a specific folder, you have to drag and drop the folder in question onto the Delete After Days widget.
From there, press the One Month, Six Months, or One Year button at the bottom. This will automatically delete your files based on the option you’ve chosen.
Download: Delete After Days for Windows (Free)
6. Eraser
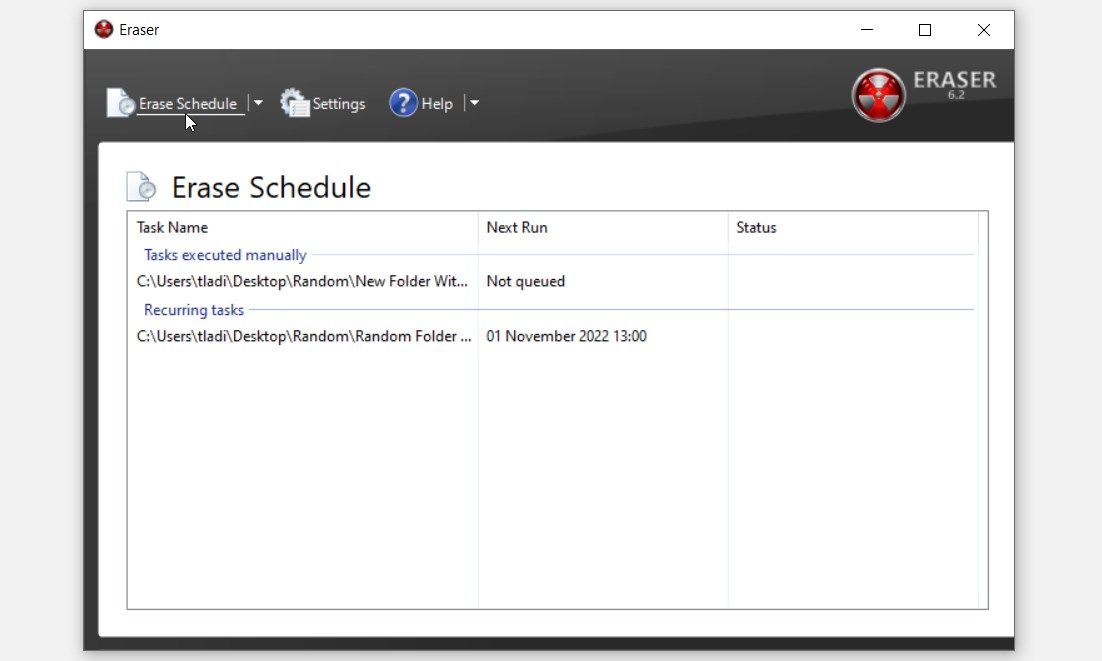
The Eraser tool features a simple interface comprising only three buttons: the Erase Schedule, Settings, and Help buttons.
The Erase Schedule button allows you to schedule your file deletions. To get started, click the Erase Schedule drop-down menu and select New Task. From there, select the relevant option on the Task Type menu and then press the Add Data button. In the next screen, click the Target type drop-down menu and select Files in Folder or any other relevant option.
From there, press the Browse button and then select your preferred folder. Next, right-click on your folder and select Edit Task. When you finish, navigate to the Schedule tab and configure the automatic file deletion settings.
If you want to configure additional settings, press the Settings button on the main interface. And if you’re stuck along the way, press the Help button.
Download: Eraser for Windows (Free)
7. Automatically Delete Temporary Files Software
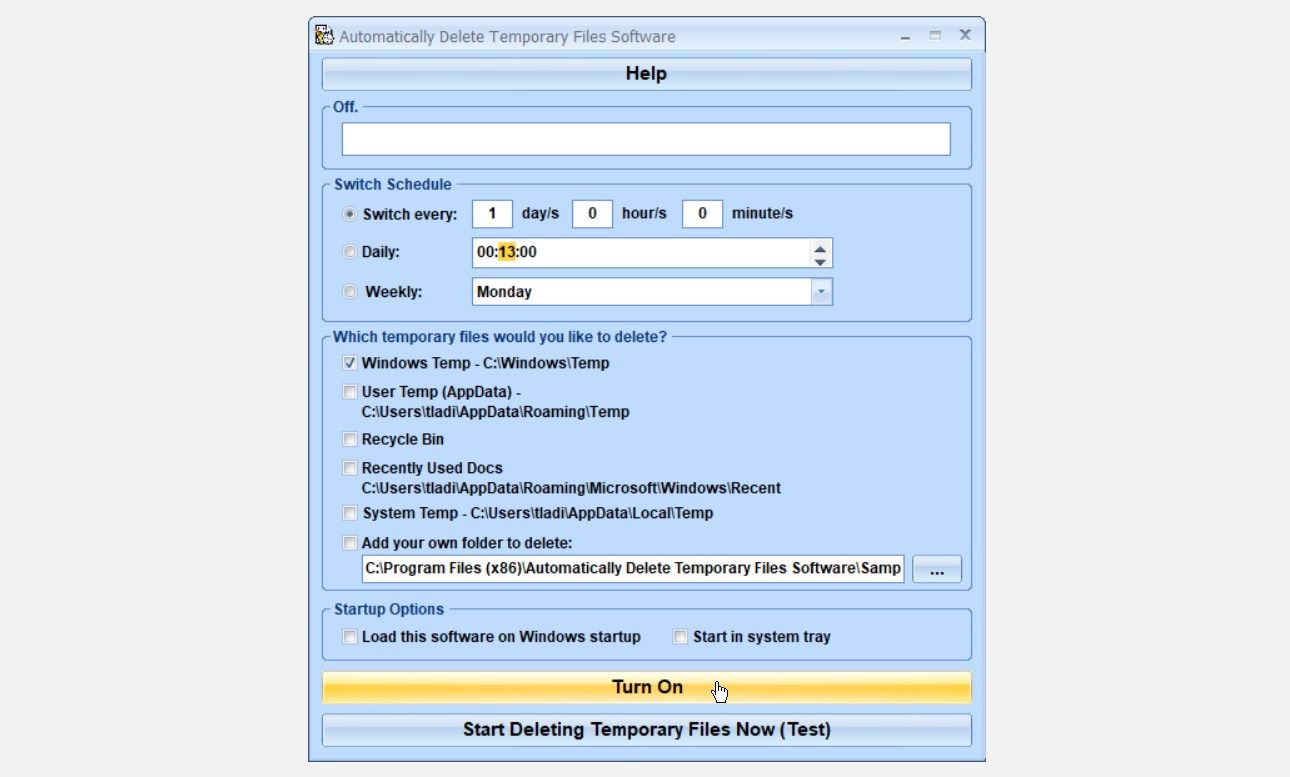
This lightweight app is built specifically for automatically deleting temporary files. So, you might want to give it a try in case you run into issues while using the Windows Storage Sense tool (a built-in tool that helps you delete temporary files and manage the storage on your PC).
The “Automatically Delete Temporary Files Software” tool is quite user-friendly and has an impressive interface.
To get started with using it, tick the relevant boxes in the Which temporary files would you like to delete section. From there, select whether you want to delete the temporary files daily or weekly in the Switch Schedule section.
Finally, press the Turn On button at the bottom of the screen to start the automatic file deletion process.
Download: Automatically Delete Temporary Files Software for Windows (Free)
Automate File Deletion on Windows Using Your Favorite App
Deleting unwanted files on Windows is quite easy. And if you want to automate this process, check out any of the apps we’ve covered.
The best part is that most of the tools we’ve covered are free of charge.
Now, if you want to delete some stubborn software on your device, there are solutions for that too!