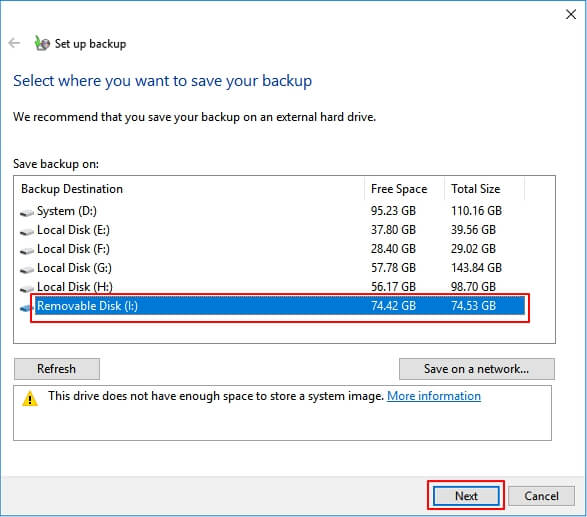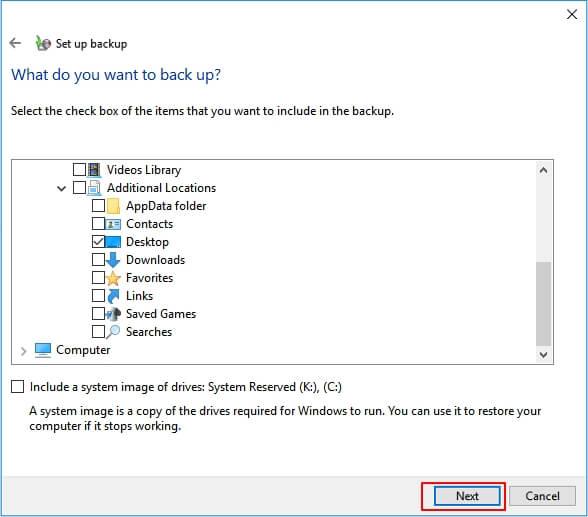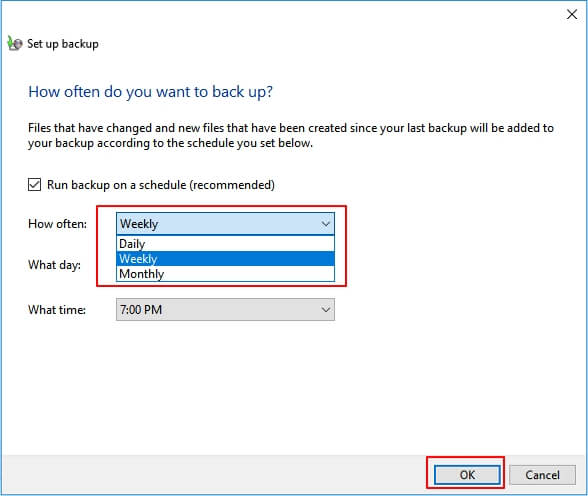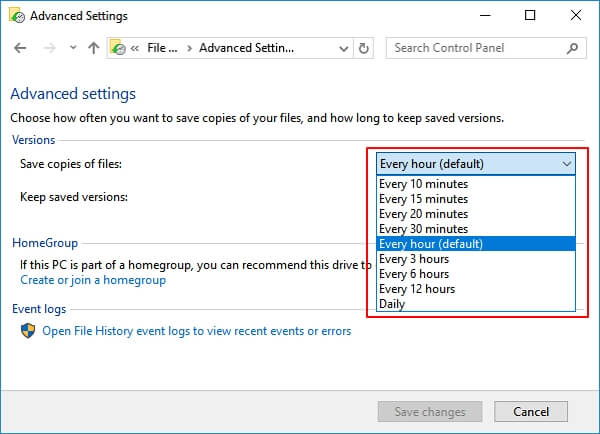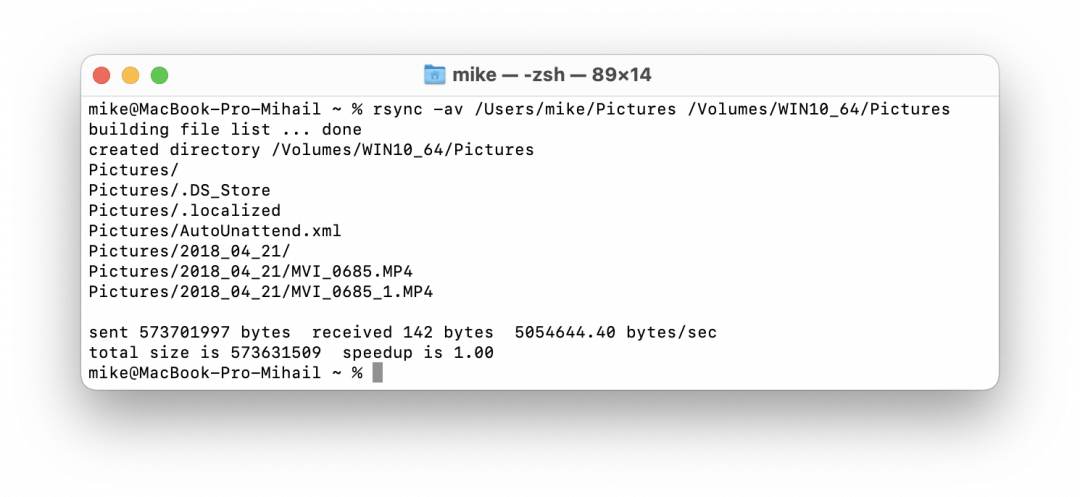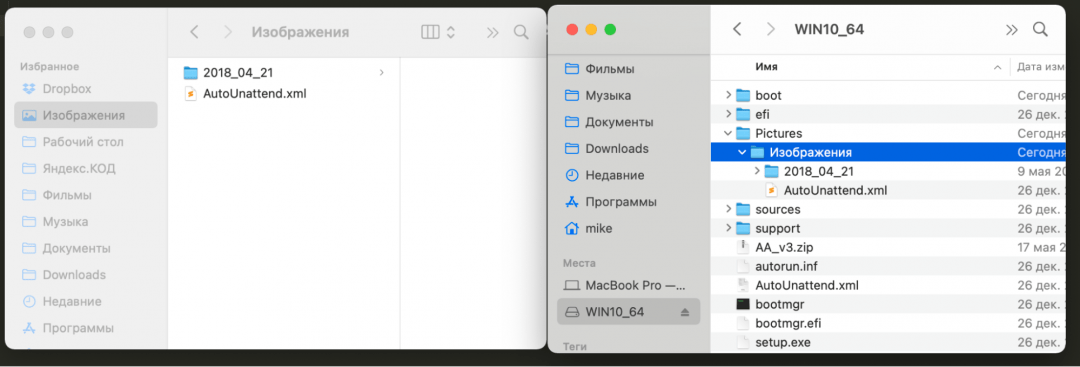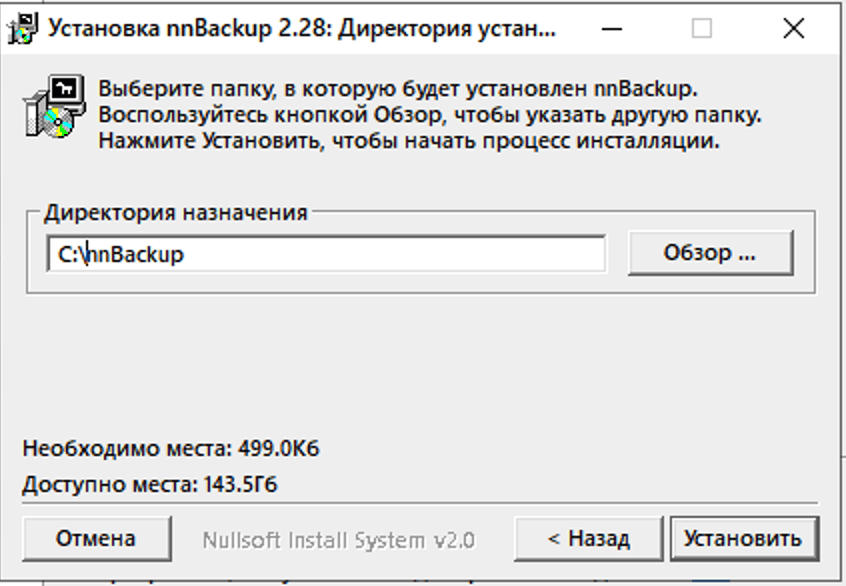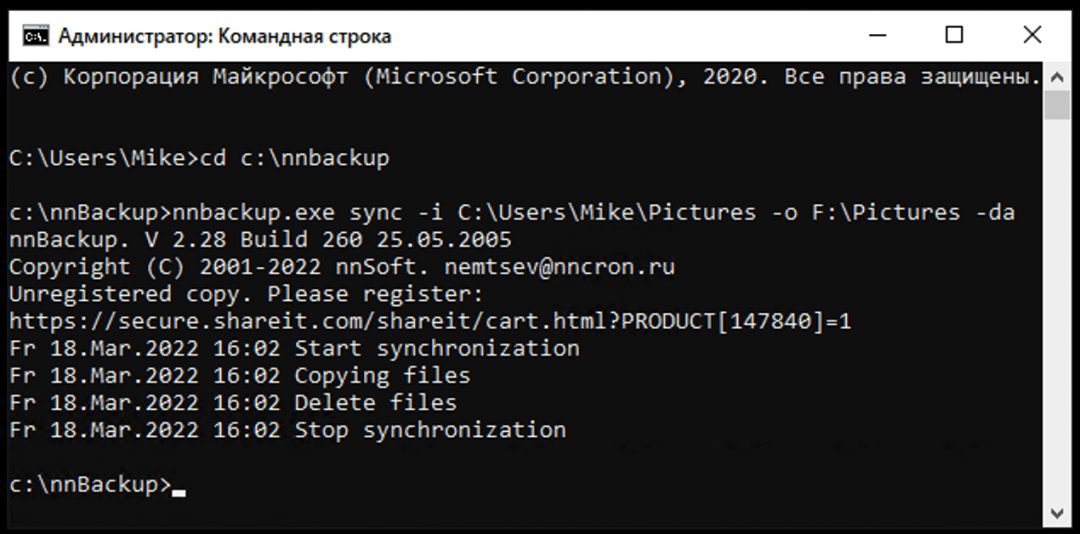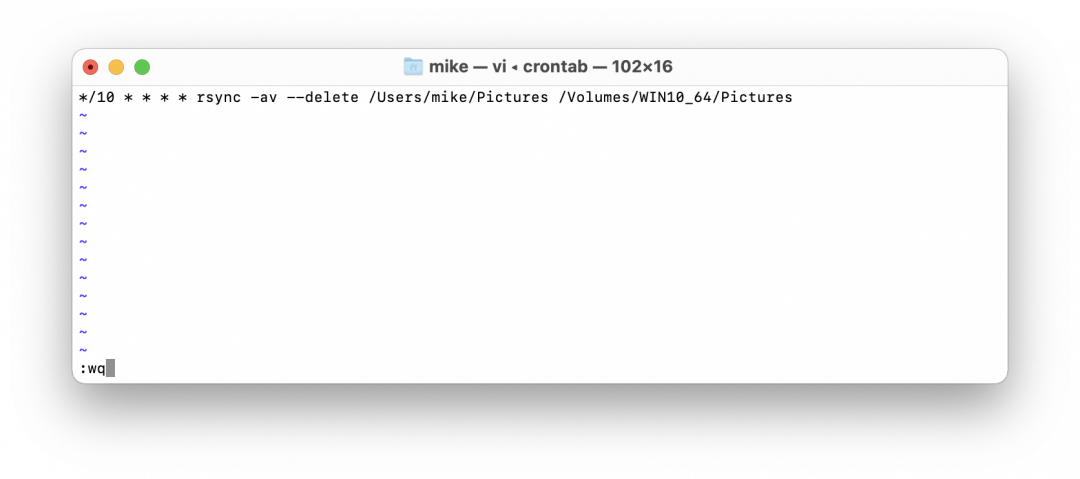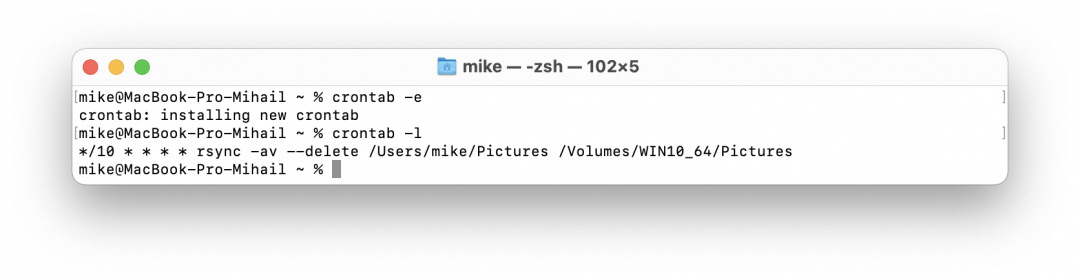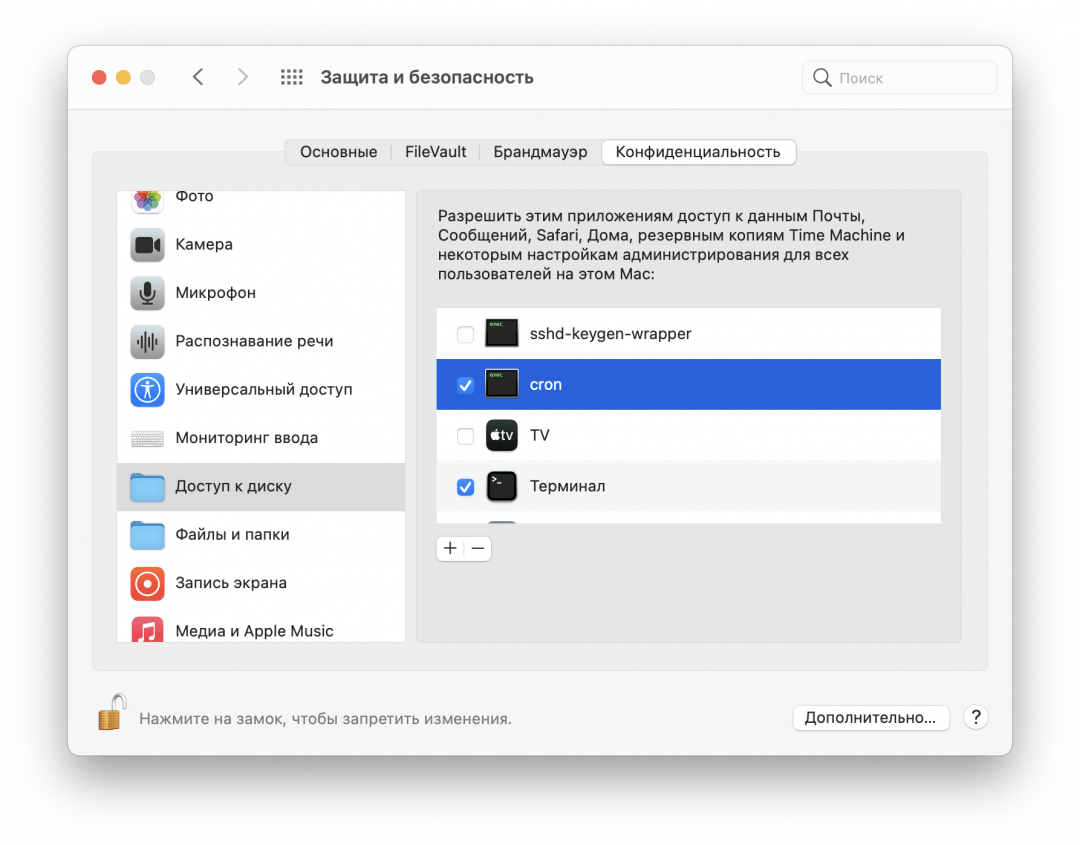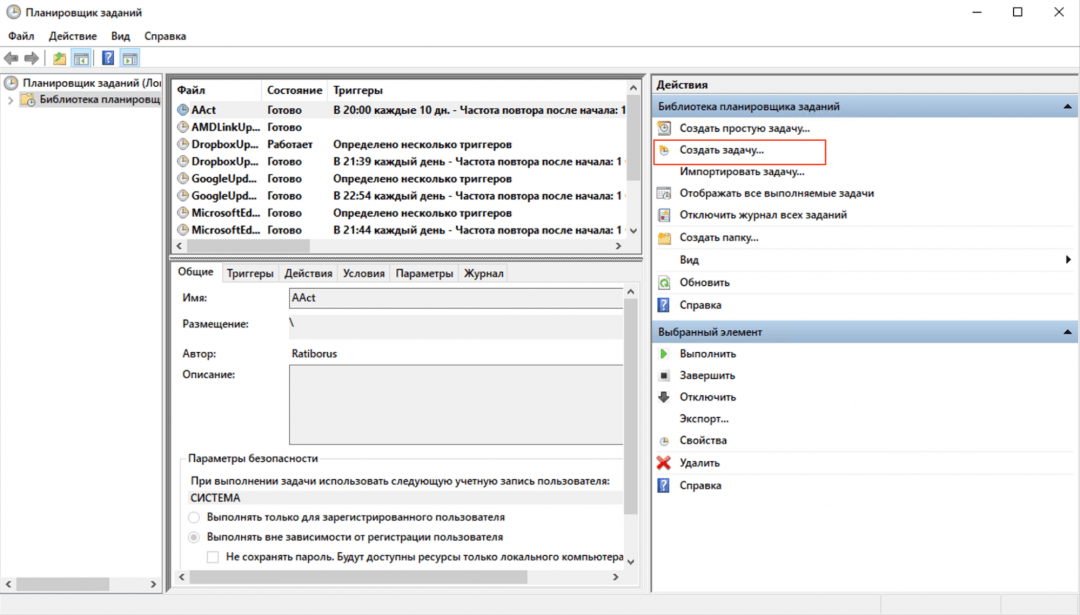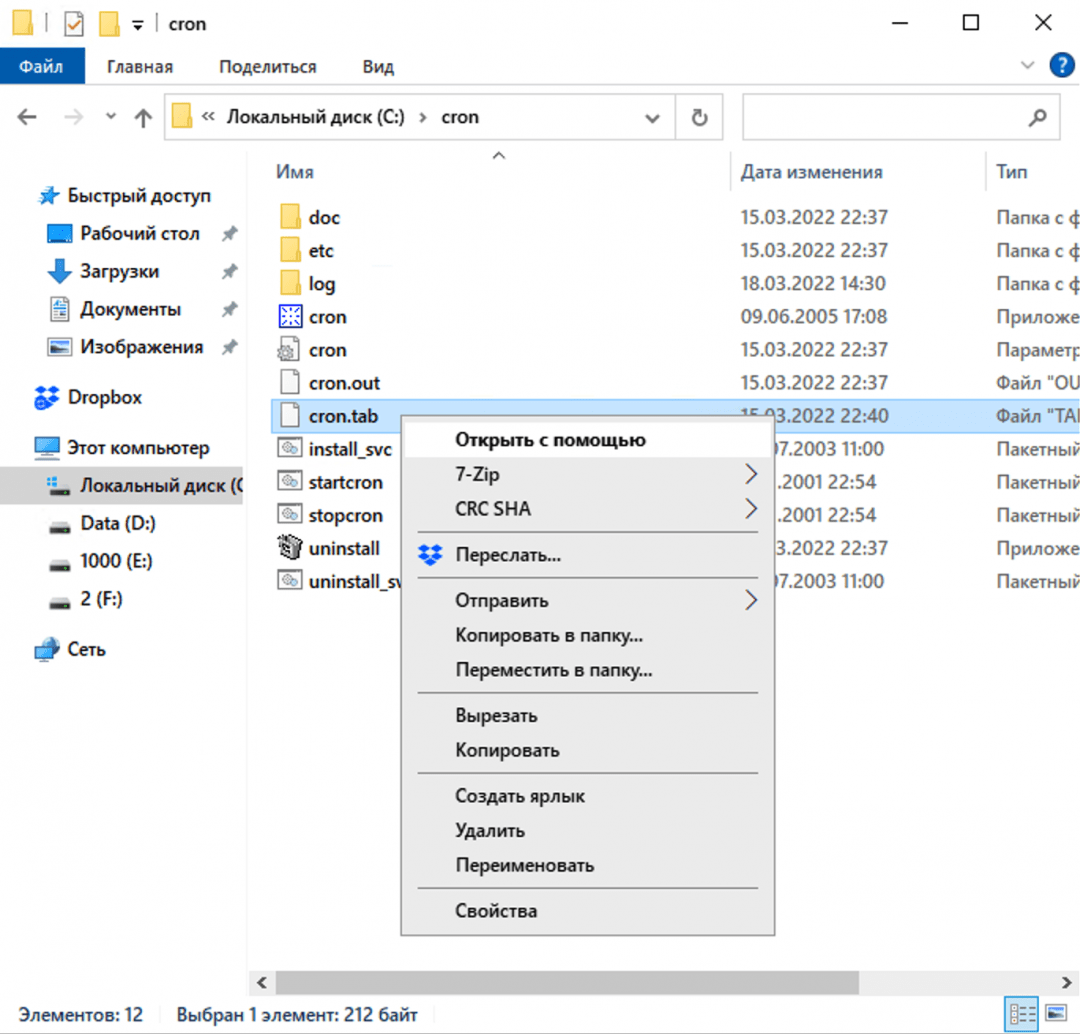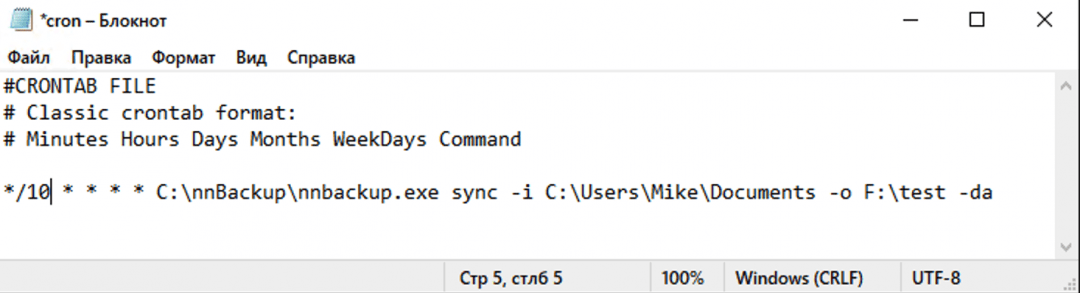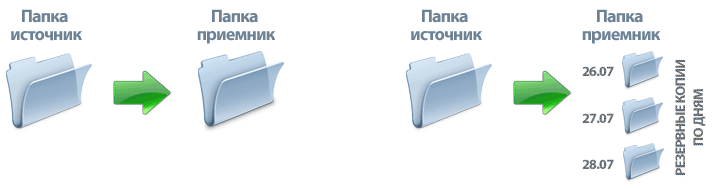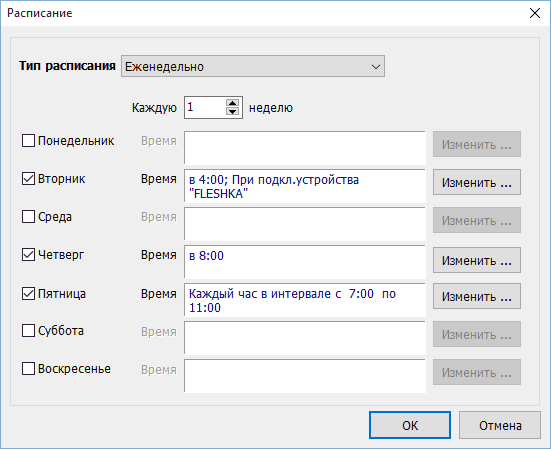Время на прочтение
7 мин
Количество просмотров 29K
Вопрос резервного копирования волнует каждого специалиста, ответственного за сохранность вверенных ему бесценных служебных документов/баз данных/иных файлов. Для того, чтобы чувствовать себя более уверенно перед лицом различных вероятных форс-мажоров, необходимо периодически выполнять резервное копирование критически важных данных. Не менее актуальна проблема сохранения нажитого непосильным трудом и для домашних пользователей.
Вашему вниманию предлагается простой, но эффективный скриптик, помогающий решать данную проблему.
Имеем исходные условия:
Операционная система: MS Windows XP, 2003 и т.п.;
Объекты резервирования: Папки и файлы, находящиеся на локальных и сетевых дисках в объеме ~200 ГБ;
Бюджет: 0 руб.;
Количество специально-обученных сотрудников для настройки процесса: 1 чел.
Количество специально-обученных сотрудников для обслуживания процесса: 0 чел.
Задача: ежедневное полное резервное копирование данных, хранение заданного количества созданных бэкапов без участия оператора.
На просторах Сети можно найти довольно большое количество различных программ решающих подобную задачу. Согласно задачи и поставленных условий были найдены, установлены и протестированы в условиях приближенных к боевым следующие программы: Cobian Backup (9, 10), Toucan, Areca, FBackup, Backup2Net и программа резервного копирования Samsung Auto Backup (идет в комплекте с одноименным съемным диском).
Тестирование данных программ на рабочих объемах данных показало их устойчивую неспособность справиться с простой задачей автоматического создания ежедневных бэкапов данных требуемого объема. Проблемы возникали как на этапе подготовки к выполнению резервирования, так и собственно в прогрессе оного.
Дольше всех (около недели) продержался Cobian Backup 10, после чего пошел в отказную и упорно начал делать бэкапы только около 600 МБ данных и сваливаясь с кучей ошибок в логах. Манипуляции с настройками теневого копирования и архивирования ни к чему, к сожалению не привели, а так в целом программа оставила довольно приятное впечатление, так что к применению рекомендуется (при условии стабильной работы в Ваших конкретных условиях).
Особая надежда была на Toucan, так как программа относится к СПО. Но увы, надежды не оправдались. По ходу выполнения задания на разных этапах программа вываливалась с классической ошибкой о недопустимой операции и необходимости ее (программы) закрытия.
Остальные участники отбора так же не устроили меня по различным причинам. Подробнее раскрывать процесс тестирования указанных программ не вижу особого смысла, т.к. к цели написания данной статьи, это напрямую не относится.
Таким образом, простая идея с поиском свободного решения поставленной задачи оказалась с треском провалена. Так как бродить далее по просторам Сети на предмет бесплатных для коммерческого применения программ резервного копирования уже не было ни сил, ни желания, ни надежды, а бэкапы делать крайне необходимо, то возникло естественное решение/желание соорудить что-то собственное. Результатом раздумий в течении довольно непродолжительного времени стало предлагаемое ниже решение простой автоматизации резервирования данных посредством обыкновенного bat-скрипта и стандартного планировщика. Скрипт работает, что называется, «из коробки», и не требует дополнительного тестирования и отладки, требуется только предоставить ему входные данные и заранее создать участвующие в процессе каталоги (проверок на этот предмет из соображений простоты нет).
Предвидя недовольство многих по поводу выкладывания готовых к употреблению решений, хочу сказать, что не у многих наших сограждан есть желание/время/возможность/талант/вписать нужное, для того чтобы разбираться с синтаксисом стандартной командной строки Windows. Также посмею указать на вероятность отличную от нуля, что хотя бы несколько юных и зеленых администраторов обратят свой взор на несомненную
бес
полезность изучения данной области.
И так, приступим. Сначала приведу полный текст скрипта без комментариев. Полный разбор с комментариями см. ниже.
@Echo Off
echo %date% %time% ***Start***
SetLocal EnableDelayedExpansion
Set $SRC=list_add.txt
Set $EXC=list_excl.txt
Set $DST=D:\backups
Set $PSW=password
Set $COMPR=1
Set $COPIES=7
C:\"Program Files"\7-Zip\7z.exe a -t7z -mhe=on "%$DST%\files%DATE:~-4%-%DATE:~3,2%-%DATE:~0,2%_%TIME:~0,2%-%TIME:~3,2%-%TIME:~6,2%.7z" @%$SRC% -scsWIN -p%$PSW% -mx=%$COMPR% -ssw -xr@%$EXC% >> log_7z.log
For /F "Delims=" %%i In ('DIR /B/O:-N %$DST%\files????-??-??_??-??-??.7z') Do (
Set /A $COPIES-=1
If !$COPIES! LSS 0 DEL "%$DST%\%%i"
)
echo %date% %time% ***End***
Результатом ежедневной работы скрипта будет набор бэкапов нужных Вам данных, имеющий приблизительно такой вид:
dir d:\backups\
files2010-07-12_22-00-00.7z
files2010-07-13_22-00-00.7z
files2010-07-14_22-00-00.7z
files2010-07-15_22-00-00.7z
files2010-07-16_22-00-00.7z
Обещанный разбор с комментариями.
@Echo Off :: Отключение вывода текста скрипта
echo %date% %time% ***Start*** ::Вывод даты и времени старта скрипта
SetLocal EnableDelayedExpansion :: Команда изменяет работу с переменными в цикле.
В обычном случае, чтобы определить значение переменной окружения, надо воспользоваться конструкцией %переменная%. Однако, если значение переменной меняется внутри цикла и читается там же, то для корректной работы бат-файла, следует использовать команду SetLocal EnableDelayedExpansion и вместо символа «%», использовать символ «!». Иначе, значение переменной в цикле будет всегда одним и тем же — таким, каким было до входа в цикл.
Далее для успешной работы предлагаемого скрипта необходимо задать следущие входные параметры (переменные):
$SRC=list_add.txt ::файл-список архивируемых данных
$EXC=list_excl.txt ::файл-список исключаемых файлов
$DST=D:\backups ::место хранения резервных копий
$PSW=password ::секретный пароль шифрования архива
$COMPR=1 ::степень сжатия данных архиватором 7zip (1=самое быстрое архивирование, 5=нормальное сжатие, 9=ультра-сжатие, 0=архивация без сжатия)
$COPIES=7 ::количество хранимых резервных копий
Следующая строка запускает архивацию посредством 7-Zip файлов и папок перечисленных в файле list_add.txt, кроме файлов, указанных в файле исключений list_excl.txt
C:\"Program Files"\7-Zip\7z.exe a -t7z -mhe=on "%$DST%\files%DATE:~-4%-%DATE:~3,2%-%DATE:~0,2%_%TIME:~0,2%-%TIME:~3,2%-%TIME:~6,2%.7z" @%$SRC% -scsWIN -p%$PSW% -mx=%$COMPR% -ssw -xr@%$EXC% >> log_7z.log
Разберем эту строку подробнее:
C:\«Program Files»\7-Zip\7z.exe :: Указывает место расположения исполняемого файла архиватора 7-Zip (точнее его консольной версии);
a :: это команда добавления файлов/папок в архив;
-t7z :: ключ задает тип создаваемого архива = 7z;
-mhe=on :: включает шифрование паролем заголовка архива и имен файлов/папок в архиве;
%$DST%\files%DATE:~-4%-%DATE:~3,2%-%DATE:~0,2%_%TIME:~0,2%-%TIME:~3,2%-%TIME:~6,2%.7z
Команда динамически формируем полный путь и имя файла архива вида «D:\backups\files2010-07-12_22-00-00.7z», где в имени присутствуют дата и время архивации;
@%$SRC% :: задает имя файла-списка архивируемых данных, вместо %$SRC% скрипт подставляет имя файла;
-scsWIN :: задает кодировку win для файла-списка;
-p%$PSW% :: ключ задает пароль для шифрования архива, вместо %$PSW% скрипт подставляет текстовую строку пароля;
-mx=%$COMPR% :: ключ задает степень сжатия архивируемых данных;
-ssw :: ключ разрешает архивацию файлов открытых приложениями на запись;
-xr@%$EXC% :: задает имя файла-списка данных, исключаемых из процесса архивации, r = означает, что надо исключать и подпапки, вместо %$EXC% скрипт подставляет имя файла;
>> log_7z.log :: символы >> обозначают перенаправление сообщений выводимых всей строкой с экрана (стандартного потока) в файл log_7z.log, это удобно для последущего анализа работы скрипта;
Эта часть скрипта отвечает за автоматическое удаление уже ненужных архивов данных, в соответствии с количеством заданым переменной $COPIES.
For /F "Delims=" %%i In ('DIR /B/O:-N %$DST%\files????-??-??_??-??-??.7z') Do (
Set /A $COPIES-=1
If !$COPIES! LSS 0 DEL "%$DST%\%%i"
)
Разберем подробнее. Автоматическое удаление реализуется путем организации цикла, в ходе которого перебирается набор имен (множество) файлов архивов (как оно формируется — см. чуть ниже строку DIR…)
В общем виде наш цикл имеет вид: for /F [«КлючевыеСловаРазбора»] {%% | %}переменная in (МножествоИменФайлов) do команда [ПараметрыКоманднойСтроки]
Ключ /F определяет, что цикл произведет разбор всех элементов множества «МножествоИменФайлов»;
«КлючевыеСловаРазбора» — указывают какие разделители используются между элементами разбираемого множества, в нашем случае — разделителя нет;
%%i — переменная i, которая содержит в каждый шаг итерации текущий элемент разбираемого множества (т.е. очередное имя файла в нашем случае).
DIR /B/O:-N %$DST%\files????-??-??_??-??-??.7z
Команда формирует набор (множество) имен файлов, содержащихся в папке заданной переменной $DST и соответствующих маске files????-??-??_??-??-??.7z, где знак вопроса обозначает любой символ в данной позиции; ключ /B задает вывод только имен файлов, а ключ /O:-N задает сортировку по имени (N) или в обратном порядке (-N), в нашем случае — порядок обратный.
Набор имеет вид:
files2010-07-01_22-00-00.7z
files2010-06-30_22-00-00.7z
files2010-06-29_22-00-00.7z
Обратите внимание на порядок сортировки элементов!
Do (…) — в скобках содержится команда(ы), выполняемые в каждой итерации, в нашем случае:
Set /A $COPIES-=1 :: декремент переменной COPIES, выполняющей роль счетчика цикла;
If !$COPIES! LSS 0 DEL «%$DST%\%%i» :: команда проверяет условие $COPIES LSS 0 т.е. $COPIES<0, если истина, то следует исполнение команды удаления файла-архива с именем текущего элемента, таким образом количество хранимых копий архива не превысит заданное значение, в нашем примере $COPIES=7.
echo %date% %time% ***End*** ::Вывод даты и времени окончания работы скрипта
Также приведу, для примера, содержимое файла-списка list_add.txt:
M:\mail
U:\updates
Z:\Бухгалтерия
Z:\Отдел*
z:\Справка
Z:\Сисадмин
И файла исключений list_excl.txt:
*.bak
*.tmp
*.avi
*.mkv
*.mp3
Собственно вот весь расклад. Скриптик маленький, но надежно работающий. Хитростей никаких нет, все достаточно просто.
Да и напоследок банальность… Для автоматизации запуска можно использовать стандартный планировщик Windows, командной строкой вида «d:\backup\backup.bat >> d:\backup\backup.log». Это позволит вывести сообщения скрипта в лог-файл.
Всем удачи.
Литература:
1) Справочник по параметрам командной строки от MS.
technet.microsoft.com/ru-ru/library/cc737438%28WS.10%29.aspx
2) Подробная справка по функциям консольной версии 7-Zip прилагается к архиватору.
What is the best strategy to retain your computer data from a severe system crash, hardware failure, or virus attack? Creating a full backup of your computer data is the best way out.
Also, note that the most recommended way is to create a regular backup plan, automatically backup files to an external hard drive in Windows 10/8/7 computers. Here, we collected 3 backup tools to protect your files from various disasters effectively:
Backup and Restore vs. File History vs. Windows Backup Software
Which method to choose? Backup and Restore, File History or Windows Backup Software? Some of you may have the same question here, which backup tool should I choose?
Here, we listed a brief comparison table to help you decide which tool suits you the most:
| Methods | Effectiveness | Difficulty | Support For |
|---|---|---|---|
|
Windows Backup Software🔥🔥 |
High — Smoothly backup files, folders, disks, OS, and App data to an external hard drive | ⭐⭐ | Support Windows 11/10/8/7 |
| Windows Backup and Restore | Moderate — Save system and files to an external hard drive effectively | ⭐⭐⭐ | Support Windows 11/10/7 |
| File History | Moderate — Only back up files to an external hard drive | ⭐⭐⭐⭐ | Support Windows 11/10/8/8.1 |
🧑⚖️Editor’s Pick: For the easiest method, take Windows backup software as your first choice as it’s easy and efficient in file backup.
Method 1. Automatically Backup Files to External Hard Drive via Windows Backup and Restore
| Pros: Free, and portable. | Cons: Huge image size, nearly the same as the source files. |
Windows Backup and Restore (Windows 7) program is a native tool that allows you to set up a backup plan to automatically back up files, hard drive partition, even including a system image, to an external hard drive based on a fixed time interval.
Tutorial: How to Set Up Backup Plan to Auto Back Up Files to External Hard Drive
Prerequisite: Keep the external hard drive connected to your computer all the time.
Step 1. Go to Settings > System and Security > Backup and Restore (Windows 7).
Step 2. Click «Change settings», select the external hard drive («Removable Disk») to save a backup, and click «Next».
Step 3. Then click «Let me choose» and «Next» to specify files that you need to back up. Click «Next».
Step 4. Click «Change schedule», set to run the backup task on a schedule by daily, weekly, or monthly, and click «OK».
Step 5. Click «Set settings and run backup».
Wait patiently to let Windows Backup and Restore complete the process.
Method 2. How to Automatically Backup Files to External Disk With Windows File History
| Pros: Free, and fast. | Cons: Huge image size, can’t back up non-system drive files. |
Like Windows Backup and Restore, Windows File History is another built-in tool that allows you to create an automatic backup plan of specific files on computers. However, this tool can only backup C drive files, including Desktop, Documents, Pictures, Music, Downloads, OneDrive, etc.
Tutorial: How to Automatically Back Up Files to an External Hard Drive via File History
Prerequisite: Always keep your external hard drive connected to the PC.
Step 1. Open Control Panel, select «File History».
Step 2. Click «Select drive» on the File History window.
Step 3. Select your external hard drive «Removable disk» and click «OK» to continue.
Step 4. Click «Advanced Settings», you can set how often to save copies of your files by minutes, hours, or daily.
Step 6. Click «Run now».
File History will automatically back up all folders under C: /Users/account name to your external hard drive.
Method 3. Auto Backup Files to External Hard Drive Using Windows Backup Software
| Pros: Fast, simple, small image size, and portable. | Cons: Not 100% free. |
Compared to Backup and Restore and File History, Windows backup software like EaseUS Todo Backup is easier for beginners to back up everything on their computers to an external hard drive. Specific individual files, whole hard drive partition, or even the OS and applications, can all be backed up automatically.
Here, EaseUS backup software offers the scheduled backup option to help you automatically backup files to an external hard drive:
#1. Automatically Backup Files to External HDD by Daily, Weekly, or Monthly
Prerequisite: Connect the external hard drive connected to the computer all the time.
Step 1. Click «Select backup contents» to initiate a backup.
Step 2. There are four data backup categories, File, Disk, OS, and Mail, click File.
Step 3. Local and network files will be displayed on the left side. You may extend the directory to choose which files to back up.
Step 4. Select the location where you want to store the backup by following the on-screen instructions.
Click «Options» to encrypt the backup with a password in «Backup Options,» and to setup a backup schedule and choose to initiate a backup at a certain event in «Backup Scheme.» There are a variety of other customization options available for the backup process.
Step 5. You may save the backup to a local disk, EaseUS’ online service, or a NAS.
Step 6. EaseUS Todo Backup enables customers to back up data to a third-party cloud drive and its own cloud drive.
If you want to back up data to a third-party cloud drive, choose Local Drive, scroll down to add Cloud Device, add your account, and then log in.
You can also save backups to EaseUS’s cloud storage service. Sign up for an EaseUS Account and log in after clicking EaseUS Cloud.
Step 7. To begin backup, click «Backup Now» Once the backup process has been finished, it will be shown as a card on the panel’s left side. To further manage a backup job, right-click it.
You can also use this feature to automatically backup to USB drive when plugged in.
It’s Your Turn. Take Steps to Automatically Back Up Your Files Now
On this page, we showed you the best strategy for protecting your personal data in Windows 10/8/7. And we collected 3 tools to help you out: 1. Backup and Restore; 2. File History; 3. Windows Backup Software. Which one to pick?
- Here is Editor’s Suggestion:
- To back up the most files on your computer, EaseUS Todo Backup with its schedule backup feature seems to be the easiest and most efficient solution.
No matter which tool you decide to use, take action to automatically back up your valuable files now.
How to Automatically Backup a Folder to A Network Drive
Many people habitually back up the folder to prevent unnecessary problems. This article will the best three ways to automatically backup a folder to a network drive. Read more >>
Is this article useful? If so, please share it with your fans and friends on social media to assist them to back up files to an external hard drive automatically.
Can I back up files automatically to an external hard drive or network server?
Of course, you can. You can use three tools, Backup and Restore(Windows 7), File History, and EaseUS Todo Backup, to back up files automatically as scheduled to an external hard drive. But only EaseUS Todo Backup allows you to back up to a network server. And it also takes advantage of the fast backup speed and advanced compression technology, which save you time and space.
How do I automatically sync files to an external hard drive Windows 10?
If you want to automatically sync files to an external hard drive in Windows 10, you can use EaseUS Todo Backup, which will save you time and space. And it also takes advantage of the fast backup speed and advanced compression technology.
У нас идёт цикл об информационной суверенности: как не зависеть от зарубежных сервисов в важных компьютерных делах. Сейчас говорим о защите важных файлов. Эта операция из нескольких этапов:
- Настройка автоматического копирования на компьютере ← вы здесь.
- Запуск собственного удалённого файлового сервера ← на следующей неделе.
- Настройка автоматического копирования на свой сервер.
В чём задача
Задача — сделать так, чтобы важные файлы на нашем компьютере копировались в безопасное место без нашего участия. Например, можно иметь безопасную флешку, на которую при подключении будут записываться свежие версии важных файлов.
Важно, чтобы это происходило автоматически, то есть без вашего участия. Если флешка вставлена, на неё всё копируется само. Если не вставлена, ничего не происходит.
Решение будет состоять из двух частей:
- Нечто, что будет копировать файл без нашего участия.
- Нечто, что будет запускать копирование в нужный момент.
Что делаем
Сначала напишем скрипт, который делает бэкапы, а потом настроим всё так, чтобы он запускался автоматически. Звучит сложно, но на деле всё займёт 5 минут.
Скрипт мы сделаем с помощью системной утилиты rsync на Linux или Mac OS. На Windows используем утилиту nnBackup.
Автоматику будем запускать с помощью crontab — планировщика задач для Linux и Mac OS. На Windows используем либо встроенный планировщик задач, либо nnCron — клон crontab.
Большинство автоматизаций делается на скриптах и выполняется в терминале (командной строке). Достаточно разобраться с этим один раз, чтобы оценить всю мощь и глубину такого подхода. Помните, во всех фильмах про хакеров они что-то пишут, бегут строчки кода и всё работает? Будем делать то же самое.
Настраиваем резервное копирование в Mac OS и Linux
Чтобы скопировать данные из одного места в другое, во всех дистрибутивах Linux, UNIX и Mac OS используют команду rsync. Она почти всегда идёт в комплекте с системой и решает только одну задачу — что-то куда-то копирует, при этом сам процесс можно настроить довольно гибко.
Общий вид команды такой:
rsync -как_копируем что_копируем куда_копируем
Что_копируем — это путь к папкам, где лежат наши данные. Их мы будем копировать
Куда_копируем — это путь к папке, где будет храниться бэкап. Если второй папки нет, программа сама её создаст. Если папка на другом устройстве, а самого устройства в системе нет, rsync может завершить работу.
-как_копируем — её параметры копирования. Их очень много; если нужен полный список, наберите rsync —help. Сейчас нас интересует только два параметра — архив и вывод на экран. Для справки — вот полный перечень:
| -v, —verbose | выводить на экран всё, что программа делает |
| -q, —quiet | тихонько работать, если нет ошибок |
| -c, —checksum | пропускать ненужные файлы, смотря на контрольную сумму, а не на дату |
| -a, —archive | сделать архив; то же самое, как если использовать ключи -rlptgoD (no -H,-A,-X) |
| —no-OPTION | не использовать какие-то опции (например, —no-D) |
| -r, —recursive | обработать все вложенные папки и подпапки |
| -R, —relative | использовать относительные пути к файлам |
| -b, —backup | сделать бэкап-файл |
| -u, —update | пропустить файлы, если в папке назначения они более свежие |
| —inplace | обновить файлы в папке назначения |
| -d, —dirs | обработать просто папку, без вложенных папок |
| -p, —perms | сохранять разрешения |
| -E, —executability | сохранять флаг возможности выполнения файла |
| —chmod=CHMOD | поменять права доступа к файлам или папкам |
| -X, —xattrs | сохранять внешние атрибуты файла |
| -o, —owner | сохранять владельца (только для суперпользователя) |
| -g, —group | сохранять группу |
| —devices | сохранять файлы устройств (только для суперпользователя) |
| —specials | сохранять специальные файлы |
| -D | то же самое, что —devices —specials |
| -t, —times | сохранять время изменения файлов |
| -O, —omit-dir-times | не смотреть на папки при использовании —times |
| —super | экран помощи |
| —fake-super | сохранять или восстанавливать особые атрибуты, используя xattrs |
| -n, —dry-run | запустить вхолостую, без изменений в файлах, просто чтобы убедиться, что ошибок не будет |
| -W, —whole-file | копировать файлы целиком |
| -e, —rsh=COMMAND | указать программу выполнения на удалённом компьютере |
| —rsync-path=PROGRAM | путь к команде rsync на удалённом компьютере |
| —existing | пропустить создание новых файлов на получателе |
| —ignore-existing | не обновлять уже существующие файлы на получателе |
| —remove-source-files | удалить синхронизированные файлы у отправителя (не влияет на папки) |
| —del | то же самое, что —delete-during |
| —delete | удалить посторонние файлы из папки получателя |
| —delete-before | удалить всё у получателя перед передачей данных (используется по умолчанию) |
| —delete-during | удалять файлы во время передачи |
| —delete-delay | сначала найти все удаляемые файлы, а потом удалить все сразу |
| —delete-after | получатель удаляет необходимые файлы после получения нужных файлов, а не до этого |
| —delete-excluded | если в конечной папке есть файлы, которые попали под исключения, и их надо удалить — всё равно удалить их |
| —ignore-errors | удалять файлы, даже если есть ошибки ввода-вывода |
| —force | даже если папка не пустая, всё равно удалять её |
| —max-delete=NUM | не удалять более стольких-то (NUM) файлов |
| —max-size=SIZE | не трогать файлы больше размера SIZE |
| —min-size=SIZE | не трогать файлы меньше размера SIZE |
| —partial | если файл передался не полностью, всё равно сохранить его |
| —partial-dir=DIR | если файл передался не полностью, положить его в папку DIR |
| —delay-updates | обработать обновлённые файлы в последнюю очередь |
| -m, —prune-empty-dirs | выбросить пустые папки из списка файлов на копирование |
| -I, —ignore-times | не пропускать файлы, если они совпадают по времени и размеру |
| —size-only | если файлы одинаковые по размеру, пропустить |
| —modify-window=NUM | сравнить время изменения файлов с уменьшенной точностью (чтобы файл, изменённый через секунду, например, не считался новым) |
| -T, —temp-dir=DIR | create temporary files in directory DIR |
| -y, —fuzzy | если конечного файла нет, найти похожие |
| —compare-dest=DIR | ещё сравнить полученные файлы относительно каталога DIR |
| —copy-dest=DIR | …и приложить копии неизменённых файлов |
| -z, —compress | сжимать данные при передаче |
| -C, —cvs-exclude | игнорировать файлы по типу CVS |
| -f, —filter=RULE | добавить правило RULE для фильтрации файлов |
| -F | то же, что —filter=’dir-merge /.rsync-filter’ |
| —exclude=PATTERN | исключить из копирования файлы, которые совпадают с паттерном PATTERN |
| —exclude-from=FILE | взять из FILE паттерны, по которым исключить файлы из копирования |
| —include=PATTERN | не исключать из копирования файлы, которые совпадают с паттерном PATTERN |
| —include-from=FILE | взять из FILE параметры включения файлов в задачу копирования |
| —files-from=FILE | забрать список исходных файлов для копирования из FILE |
| —port=PORT | дополнительный порт для обмена данными с удалённым компьютером |
| —sockopts=OPTIONS | особые параметры связи с сервером по TCP |
| —stats | вывести статистику по передаче файлов |
| -8, —8-bit-output | оставить нетронутыми восьмибитные символы во время вывода на экран |
| -h, —human-readable | вывести всё в формате, понятном человеку |
| —progress | показывать прогресс передачи |
| -P | то же самое, что —partial —progress |
| -i, —itemize-changes | вывести отчёт об изменениях в копированных файлах |
| —log-file=FILE | записать в FILE лог событий копирования |
| —password-file=FILE | взять пароль демона из FILE |
| —list-only | не копировать файлы, а просто перечислить |
| —bwlimit=KBPS | ограничить пропускную способность канала передачи данных, если копируем через интернет |
| —protocol=NUM | использовать более древний протокол для совместимости со старым софтом и железом |
| —iconv=CONVERT_SPEC | запросить преобразование названий файлов в зависимости от языка |
| -4, —ipv4 | использовать протокол TCP IPv4 |
| -6, —ipv6 | использовать протокол TCP IPv6 |
| —version | показать версию программы |
| (-h) —help | показать помощь |
Чтобы команда знала, что нам нужно не просто скопировать, а сделать бэкап, используется ключ -a. Без него компьютер будет просто копировать файлы каждый раз, даже если в резервной копии они уже есть, и тратить на это каждый раз много времени. А с ключом -a команда поймёт, что это бэкап, и не будет туда добавлять те файлы, которые там уже есть. А если в бэкапе будет лежать старая версия, а у нас уже новая, то она просто заменит старую на новую, чтобы у нас всегда были актуальные данные.
Вывод на экран — необязательный параметр, который не влияет на экран, но сейчас нам он пригодится. Его смысл в том, что так компьютер будет выводить название каждого файла, который он копирует в данный момент, — так мы увидим, что всё работает как нужно.
Ещё есть ключ —delete — он означает, что если в исходной папке какой-то файл уже удалён, то и в бэкапе его тоже нужно удалить. Если вам в резервных копиях нужна точная копия какой-то папки — добавляйте этот параметр при запуске.
Например, если нам нужно на флешке сделать бэкап папки с фотографиями, то пишем такую команду:
rsync -av /Users/mike/Pictures /Volumes/WIN10_64/Pictures
Вот что она означает:
rsync— название нашей команды;-av— добавляем архивный ключ и вывод процесса на экран;/Users/mike/Pictures— здесь лежат фотографии;/Volumes/WIN10_64/Pictures— на флешке с названием WIN10_64 появится папка Pictures, в которой будет лежать бэкап.
Если бы нам понадобилось сделать не архивный бэкап (со всеми старыми файлами), а точную копию папки с фото, то добавился бы ключ —delele:
rsync -av --delete /Users/mike/Pictures /Volumes/WIN10_64/Pictures
Что за пути к файлам? В наших примерах используются адреса файлов, которые применяются в Linux и Mac OS. В них отсчёт идёт не от физического диска, как в Windows, а от корневой папки системы. В папке есть подпапка Users, где живут данные разных пользователей системы. В папке Users лежит папка mike — это папка пользователя Миши. Внутри этой папки уже лежат все его документы.
В Windows это выглядело бы, например, так: C:/Users/mike/Pictures.
Резервное копирование в Windows
Для Windows нет родной команды rsync, поэтому разработчику Николаю Немцову пришлось сделать её аналог — nnBackup. Она устанавливается как обычная программа, и потом тоже запускается из командной строки. Чтобы с ней было проще работать, ставим её в свою папку в корень диска C:
Единственное, что отличается в работе, — порядок аргументов и ключи запуска. Чтобы получить тот же результат, что и в предыдущем примере, нужно в командной строке написать такое:
nnbackup.exe sync -i C:\Users\Mike\Pictures\ -o
F:\Pictures\ -v -da
Теперь посмотрим, что внутри:
nnbackup.exe— название команды, которую мы хотим выполнить;sync-i— ключ, после которого идёт путь к исходной папке;-o— ключ, после которого идёт путь к папке назначения, где будет создан бэкап;-v— выводим ход процесса на экран;-da— показываем, что нам нужно удалить в бэкапе те файлы, которых нет в исходной папке. Если ничего удалять не хотите, удалите этот параметр из команды.
Устанавливаем nnBackup на диск C:
А что, если мне нужно создать бэкап нескольких папок?
Чтобы сделать копии нескольких папок, нужно выполнить несколько команд подряд — сначала для одной папки, потом для другой и так далее. Компьютер сделает всё по очереди.
rsync -av --delete /Users/mike/Pictures /Volumes/WIN10_64/Pictures
rsync -av --delete /Users/mike/Misic /Volumes/WIN10_64/Music
Как будет работать автоматизация
Мы научились создавать бэкапы, но пока всё делается вручную. Это не дело — нужно, чтобы компьютер следил за этим сам.
Самый простой способ автоматизировать бэкапы — настроить выполнение команд по времени, например каждые 10 минут. Работает это так:
- Когда проходят очередные 10 минут, компьютер запускает нашу команду на создание бэкапа.
- Если флешка вставлена — всё отлично, бекап делается, данные в безопасности.
- Если флешка не вставлена — компьютер попытается выполнить нашу команду, не найдёт флешки и просто закончит выполнение команды.
- В итоге достаточно будет вставить флешку, и через 10 минут у вас начнёт создаваться актуальная резервная копия всех важных данных.
Интервал в 10 минут мы выбрали сами — можно поставить и раз в минуту, и раз в день, всё зависит от того, насколько часто у вас обновляются за день нужные данные.
Настраиваем расписание в Mac OS и Linux
За запуск команд по расписанию в Mac OS и Linux отвечает команда crontab. У неё много параметров и возможностей, но сейчас нас интересует только одно — как с её помощью запускать нашу команду для бэкапа раз в 10 минут.
Для этого делаем так.
- В терминале пишем команду
crontab -eи нажимаем Enter. - Появляется окно редактора, где нужно нажать сначала s, а потом вставить такую строчку:
*/10 * * * * rsync -av --delete /Users/mike/Pictures /Volumes/WIN10_64/Pictures
- Нажимаем сначала Esc, а потом по очереди :wq (двоеточие, потом w, потом q) — это сохранит нашу команду и закроет редактор.
- Проверяем, что всё записалось командой
crontab -l— мы должны увидеть свою команду.
За запуск каждые 10 минут отвечает начало команды — */10 * * * *. Остальные звёздочки отвечают за часы, дни, недели и месяцы, а косая черта — за постоянное повторение каждые сколько-то минут.
Теперь 6 раз в час наша команда будет запускаться и следить за актуальностью резервной копии. Если нужно несколько команд, то просто добавьте новые строчки и сохраните всё таким же образом.
Настраиваем расписание в Windows
Самый простой способ сделать что-то по расписанию в Windows — использовать «Планировщик заданий». Это встроенная программа с неудобным интерфейсом, но базовые вещи в ней можно настроить.
Главный минус «Планировщика» в том, что большинство служебных задач в нём сделать сложно — нужно заполнить много полей, настроек и постоянно следить за тем, от имени какого пользователя это делается.
Для запуска планировщика выберите Пуск → Средства администрирования → Планировщик заданий.
Мы пойдём другим путём — используем программу nnCron Lite. Это аналог crontab для Windows того же Николая Немцова. Скачиваем программу и устанавливаем её в папку C:\cron, чтобы было проще запускать.
Теперь нужно сказать программе, что и как запускать. Для этого в ней есть специальный текстовый файлик cron.tab — его нужно отредактировать.
Заходите в папку с программой C:\cron, находите там файл cron.tab, открываете в Блокноте. Логика наполнения такая же, как в MacOS: сначала звёздочками указываем периодичность запуска, а потом пишем команду, которую нужно выполнить. В нашем случае это будет так:
*/10 * * * * nnbackup.exe sync -i C:\Users\Mike\Pictures\ -o F:\Pictures\ -v -da
Что дальше
Резервное копирование по времени — просто, но неоптимально. Намного круче запускать создание бэкапов именно в тот момент, когда мы вставляем флешку в компьютер. Как это сделать, расскажем в будущих статьях. Подписывайтесь на нас везде, где ещё можно 
Вёрстка:
Кирилл Климентьев
В данной статье речь пойдёт о процессе настройки резервного копирования нужных вам файлов и целых папок (чтобы навсегда не утерять их в случае отказа жёсткого диска или в любых других случаях) при помощи удобного средства архивации в Windows 8 и Windows 10, которое называется «История файлов». Это позволит вам всегда иметь запасную копию нужных вам файлов и папок на другом жёстком диске, поскольку они будут автоматически и с выставленной вами регулярностью резервироваться.
Подробнее о том, что представляет собой резервное копирование, какое оно бывает и какими средствами его можно выполнить, рассказано в отдельной статье — здесь >>
Следует понимать, что сохранение копии только нужных файлов и папок никак не спасёт саму систему Windows в случае её отказа. Простыми словами, если с самой Windows что-то случится и она перестанет запускаться, то при помощи сохранённой резервной копии ваших файлов, вы не сможете восстановить работу самой Windows, у вас будет лишь копия ваших файлов! Windows придётся восстанавливать при помощи специальной копии для восстановления или же переустанавливать с нуля.
Для того, чтобы у вас была возможность восстановить саму Windows из резервной копии, нужно выполнить резервную копию раздела жёсткого диска, где она установлена со всеми файлами, необходимыми для её работы. Для этого используется специальный инструмент Windows под названием «Архивация», о котором рассказано вот здесь >>
Функция сохранения истории файлов имеется только в последних версиях Windows: Windows 8 и Windows 10. В Windows 7 история файлов сохраняется только при помощи контрольных точек восстановления, что является гораздо менее удобным. Тем более, вы не будете иметь прямой доступ к копиям файлов, сохранённым таким образом.
Включение функции регулярного резервного копирования и её настройка в Windows 10
В первую очередь, перед тем как начать создавать резервную копию файлов и папок, убедитесь, что к компьютеру подключён ещё один отдельный жёсткий диск.
Нет смысла создавать резервную копию данных на тот же жёсткий диск (просто в другую папку или на другой раздел), откуда вы эти самые данные хотите резервировать. В этом случае, если откажет жёсткий диск, вы потеряете и оригиналы ваших файлов и то, что было сохранено в копии, ведь всё это хранилось на одном и том же диске! Всегда используйте отдельный жёсткий диск.
Функция резервного копирования файлов и папок в Windows 10 называется «Служба архивации» и открыть её можно через меню «Пуск» > «Параметры» > «Обновления и безопасность» > «Служба архивации».
Однако проще всего открывать этот инструмент через поиск Windows.
О том, как пользоваться поиском в разных версиях Windows рассказано вот здесь >>
Откройте поиск и введите «Параметры резервного копирования». Можно сократить и ввести, к примеру, «Резерв». Появится ссылка «Параметры резервного копирования», которая ведёт как раз на нужный инструмент.
Вы попадёте сразу в раздел «Служба архивации» (1). Справа нажмите «Добавление диска» (2) и в появившемся окне выберите отдельный жёсткий диск (3), на котором достаточно свободного места, чтобы вместились копии всех тех файлов, которые вы хотите резервировать.
К примеру, у меня отдельный жёсткий диск на 500 Гб. (доступно для записи 465 Гб.), а важной информации на компьютере, которую мне постоянно нужно резервировать, хранится объёмом примерно на 300 Гб. Это значит, что жёсткий диск на 500 Гб. вполне подойдёт.
Резервное копирование начнётся автоматически сразу после того, как вы выберите диск, где будут храниться ваши копии.
Теперь перейдите по ссылке «Другие параметры».
В самом верху окна вам нужно выбрать:
-
Периодичность резервного копирования (1). Здесь вы выбираете, как часто будут создаваться и обновляться ваши резервные копии файлов. Есть варианты, к примеру, каждые 10 минут, каждый несколько часов, ежедневно.
Если вы очень много работаете за компьютером и в течение дня многие ваши файлы очень сильно меняются, обновляются, то можете задать период, к примеру, каждые час. Это ещё более снизит риск потери данных. Но даже ежедневного копирования будет уже достаточно.
-
Сколько времени сохранять ваши резервные копии. Здесь лучше оставить параметр «Всегда», заданный изначально. Это значит, что время хранения ваших копий будет неограниченно. Или же можно выбрать режим «Пока не понадобится свободное пространство». В этом случае старые копии будут храниться до тех пор, пока на вашем жёстком диске хватает для них места. Как только места не хватит, копии будут удалены и их место займут более свежие версии файлов.
Ниже будет располагаться список папок, которые стандартно автоматически включены в список для резервного копирования. Вы можете убрать ненужные папки или добавить какие-то свои. Для того, чтобы добавить свою папки, файлы в которых вы хотите резервировать, нажмите «Добавить папку».
Откроется окно проводника Windows, где вам нужно будет выбрать ту папку, которую вы хотите резервировать.
Чтобы удалить папку, выберите её из списка и нажмите «Удалить».
Когда резервное копирование завершится, то вверху параметров вы увидите информацию о том, когда оно было завершено последний раз, а также об объёме жёсткого диска для хранения копий и об общем размере резервной копии.
Вы всегда можете снова запустить резервное копирование вручную, не дожидаясь автоматического срабатывания, нажав кнопку «Архивировать данные сейчас».
Если вы вдруг решили сменить диск для хранения резервных копий, то нажмите кнопку «Прекращение использования диска» внизу.
Затем вы сможете добавить другой диск, на который продолжат сохраняться ваши резервные копии.
Восстановление файлов и папок из резервной копии
Если с вашими оригиналами каких-то файлов что-то случилось, то при помощи резервной копии вы всегда можете их восстановить. Для этого там же в в настройках службы архивации перейдите по ссылке внизу «Восстановить файлы из текущей резервной копии».
Откроется окно восстановления, где в центральном окне будут видны все те папки, резервное копирование которых вы настраивали:
Чтобы восстановить файл или папку, выберите его (её) и нажмите кнопку со стрелкой внизу (1). Если вы хотите переместиться в предыдущую папку, т. е. главную, то нажмите слева вверху стрелку вверх (2). Вы можете перемещаться между разными версиями ваших файлов при помощи кнопок вперёд и назад (3). К примеру, копия была создана сегодня в 20:00 и ещё раньше в 16:00. Вас не устраивают те изменения файла, которые были сохранены в результате последнего резервного копирования и вы хотите вернуть изменения сделанные после 16:00. Следовательно вам нужно выбрать более раннюю версию и восстановить нужный файл.
Однако что делать, если у вас нет больше доступа к Windows 10 с её параметрами архивации… Т.е. вы не сможете восстановить файлы через выше описанный инструмент. Тогда есть ещё один вариант — обычное копирование нужных файлов с того диска, где вы храните резервные копии. Перейдите на нужный диск и увидите там папку «FileHistory».
Далее вам нужно открыть папку с именем вашего пользователя (например, «Иван»), затем папка с именем вашего компьютера в системе. Далее нужно выбрать папку «Data».
В ней уже будет папка с именем диска (ов), откуда вы делали резервное копирование. Выбираете нужный диск и далее будет видно все папки, которые вы резервировали и файлы в них. Всё что осталось- открыть нужную папку и скопировать из неё нужный файл, резервную копию которого вы ищите. Дата и время последнего изменения файла будет указано в скобках:
Особенности резервного копирования в Windows 8
В этой операционной системе, функционал автоматического регулярного резервного копирования файлов и папок отстаёт от того, что есть в Windows 10, я бы сказал — не доработан.
Главным отличием является то, что в Windows 8 нельзя выбрать какие угодно папки для резервирования, поскольку даётся возможность делать копии только следующих папок и файлов в них: «Документы», «Музыка», «Изображения», «Видео», «Рабочий стол». Т.е. Если вы храните что-то на каком-то другом разделе жёсктого диска или, к примеру, прямо в корневой папке диска C, то эти файлы не будут резервироваться, поскольку не входят в выше перечисленный перечень резервируемых папок. Исходя из этого, чтобы пользоваться резервным копированием в Windows 8 и не потерять при этом важных данных, храните их в вышеуказанных папках и этого будет достаточно. Т.е., к примеру, все фотки — в папке «Изображения», видео в папке «Видео», всякие прочие файлы в «Документы».
К функционалу для создания резервные копий в этой системе можно добраться, перейдя в «Панель управления» > «Система и безопасность» > «История файлов».
Однако проще открыть поиск Windows, набрать там запрос «История» (1) и появится ссылка на нужный инструмент «История файлов» (2).
В открывшемся окне нажмите «Смена диска».
Из перечня доступных жёстких дисков (1) выберите тот, на который хотите создавать резервные копии файлов и нажмите «ОК» (2).
Функция резервного копирования автоматически запустится и начнётся процесс создания резервных копий.
Настроить периодичность резервного копирования, а также длительность их хранения можно перейдя в раздел «Дополнительные параметры».
О настройке этих параметров было рассказано выше, на примере Windows 10. Смотрите здесь >>
Если вы хотите отключить резервирование каких-то папок из тех, что резервируются стандартно, то вы можете их исключить через раздел «Исключение папок».
В этом разделе нажмите «Добавить» и выберите папки, которые не хотите резервировать.
Для восстановления своих файлов перейдите в раздел «Восстановление личных файлов».
О работе с восстановлением файлов речь шла выше, на примере Windows 10. Смотрите здесь >>
Заключение
Резервное копирование в виде истории файлов в Windows 10 реализовано очень удобно, поэтому всем пользователям этой системы рекомендую его использовать! В Windows 8 все очень похоже, но с одним недостатком — нельзя добавлять любые папки для резервного копирования, т. е. только те, что заданы системой. В принципе это не так уж и плохо, можно легко приспособиться хранить все свои файлы по нужным папкам (видео, изображения, документы, музыка, рабочий стол), заодно и порядок будет 
Всегда резервируйте свои данные на регулярной основе иначе сильно рискуете в один момент всё потерять и не восстановить!
Хорошего вам дня и отличного настроения! 
Автоматическое копирование файлов по расписанию.
Из офиса в офис, между серверами и ПК по сети
Почему автоматический бэкап нужен каждому пользователю компьютера?
файлы от повреждения вирусом
Работая за компьютером, вы постоянно создаете или редактируете множество документов, пишите отчеты по работе, создаете схемы, презентации, файлы баз данных, храните фотографии и домашнее видео (в них вся ваша жизнь) и их ценность обычно бывает высокой. Все эти данные — это ваши файлы, которые хранятся на жестком, сменном или сетевом диске, который, как и любое устройство, может сломаться в любой момент. Внезапный выход из строя носителя информации (винчестера, флешки) неизбежно приведет к потери критически важных файлов, на создание которых была потрачена масса времени и сил.
В данной статье я покажу как просто защититься сразу от всех причин потери файлов.
Причины сбоя могут быть самые разные:
- Поломка жесткого диска ПК или флешки, на котором хранятся файлы, рано или поздно случается у всех. По статистике срок жизни современных носителей находится в пределах от 1 месяца до 5 лет. Крах жесткого диска или флешки может наступить внезапно, не дав возможности создать резервные копии рабочих документов.
- Сбой файловой системы также возможен и может вызвать полное или частичное уничтожение документов.
- Повреждение файлов вирусом — одна из распространенных причин. Даже если вы используете современные версии антивирусных программ и регулярно обновляете антивирусные базы, вероятность повреждения все же исключать не стоит.
- Нежелательные изменения пользователем. Специально или случайно, вы или ваши близкие могут по ошибке внести изменения в важный документ.
- Нередко встречается случайное удаление файлов пользователем мимо Корзины и вам необходимо их восстановить.
- Пожар, землетрясение, наводнение и другие неприятности также могут уничтожить все ваши документы.
Иногда уничтоженные файлы восстановить вообще не удается. К сожалению, большинство из нас начинают задумываться об автоматическом бэкапе (резервном копировании) только после того, когда хотя бы 1 раз сталкивались с потерей данных.
Как обезопасить файлы от потерь?
Купить дорогой и надежный жесткой диск? Обновить антивирусник? Эти меры могут лишь отсрочить потерю файлов. Самым надежным и правильным решением является регулярное автоматическое резервное копирование файлов по расписанию, то есть создание копий важных данных. Регулярное — потому что в файлы вносятся исправления, появляются новые, удаляются старые, а резервные копии необходимо обновлять, пересоздавая их повторно.
Когда последний раз вы создавали резервную копию своих семейных фотографий и видео: 2 дня назад, 1 неделю или 3 месяца?
Возьмите за правило 2-3 раза в неделю дублировать файлы на другой носитель: флешку, соседний компьютер, облако Яндекс.Диск, FTP-сервер. Вручную или настройте на своем ПК автоматический бэкап файлов по расписанию, например, с помощью программы резервного копирования Exiland Backup.
Конечно, ежедневно автоматически копировать файлы лучше, проще и быстрее, чем создавать копии вручную. Ручное копирование требует вашего вмешательства и можно легко забыть вовремя создать копию наработанных изменений. Регулярный авто-бэкап надежно убережет ваши файлы от потери и обеспечит уверенность в их сохранности.
Позаботьтесь об автоматизации бэкапа заранее!
Простая утилита Exiland Backup для Windows позволяет не только создавать автоматический backup или перенос файлов по заданному расписанию, но и безопасно копировать файлы из одного офиса компании в другой (или другие) по локальной сети или по FTP, SFTP, FTPS (SSH). Вы легко сможете настроить автоматическое копирование файлов папки-источника в папку-приемник, даже если папка-приемник находится на удаленном сервере. Причем, Exiland Backup предоставляет возможность как создавать резервные копии папки по месяцам и по дням, так и синхронизировать папки, делая их содержимое одинаковым.
Синхронизация или резервное копирование по расписанию — что выбрать?
Разница в том, что при резервном копировании сохраняется вся история изменений папки-источника, хранящаяся по дням (резервные копии), а при синхронизации папка-приемник всегда одна и содержит точную копию папки-источника. Иными словами, если в папке-источнике запортится файл, то после синхронизации он также запорченным попадет в папку-приемник.
Для настройки задания в программе предусмотрен удобный пошаговый мастер, поэтому настроить автоматическое копирование файлов по расписанию сможет даже малоопытный пользователь ПК.
На шаге Тип резервного копирования в мастере вы сможете выбрать один из видов копий (full backup, incremental backup — копирование только измененных файлов и новых, differential backup) или синхронизацию папок.
Бэкап по расписанию. Как настроить в Exiland Backup?
Программа имеет встроенный планировщик, позволяющий автоматически запускать резервное копирование согласно настроенному расписанию бэкапа. Время запуска можно настраивать достаточно гибко, например:
- Каждый час с 8:00 по 17:00
- С Понедельника по Пятницу в 8:10 и 15:00, а в субботу только в 8:10
- Один раз в день при включении ПК или подключении сменного устройства (HDD, флешки)
Программа также позволяет запускать задания вручную (по требованию Пользователя).
Кроме этого, предусмотрен запуск заданий:
- Из командной строки Windows
- При включении ПК
- При выключении ПК
- При подключении сменного устройства в USB-порт
Программа проста в освоении, не требует каких-либо специальных знаний и рассчитана как на системных администраторов, так и простых пользователей, имеющими минимальный опыт владения ПК. Научиться работать с Exiland Backup можно за несколько минут. Достаточно установить программу и создать в ней хотя бы одно задание, в котором настроить расписание для автоматического бэкапа.
Exiland Backup – это сочетание простоты интерфейса и гибкости функционала для автоматического копирования по расписанию в локальной сети, по FTP (SFTP, SSH), на внешние носители (HDD, флешку) и т.д. Поддерживается разностное копирование (только измененных файлов по сравнению с предыдущей резервной копией), что существенно ускоряет процесс бэкапа и значительно экономит место на жестком диске. Программа имеет полностью русский интерфейс, грамотную обработку ошибок при исключительных ситуациях, отказоустойчивость при разрывах связи с удаленным ПК. Exiland Backup расположена в области уведомлений (System Tray) и в фоновом режиме копирует файлы, не мешая работе других программ.
Вы можете скачать 30-дневную демо-версию для пробы на ваших данных, прежде чем решите приобрести лицензию на версию Standard или Professional.
, разработчик Exiland Backup