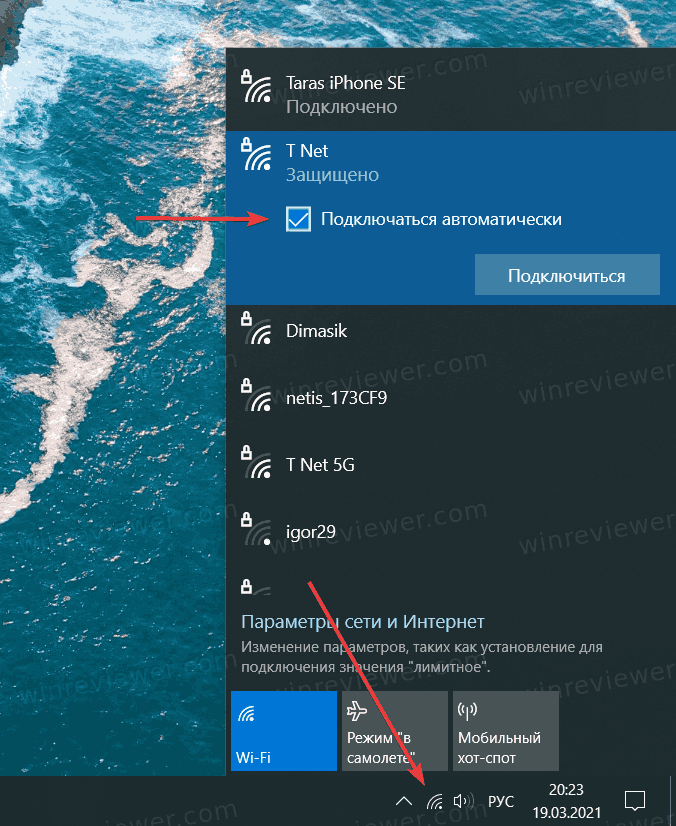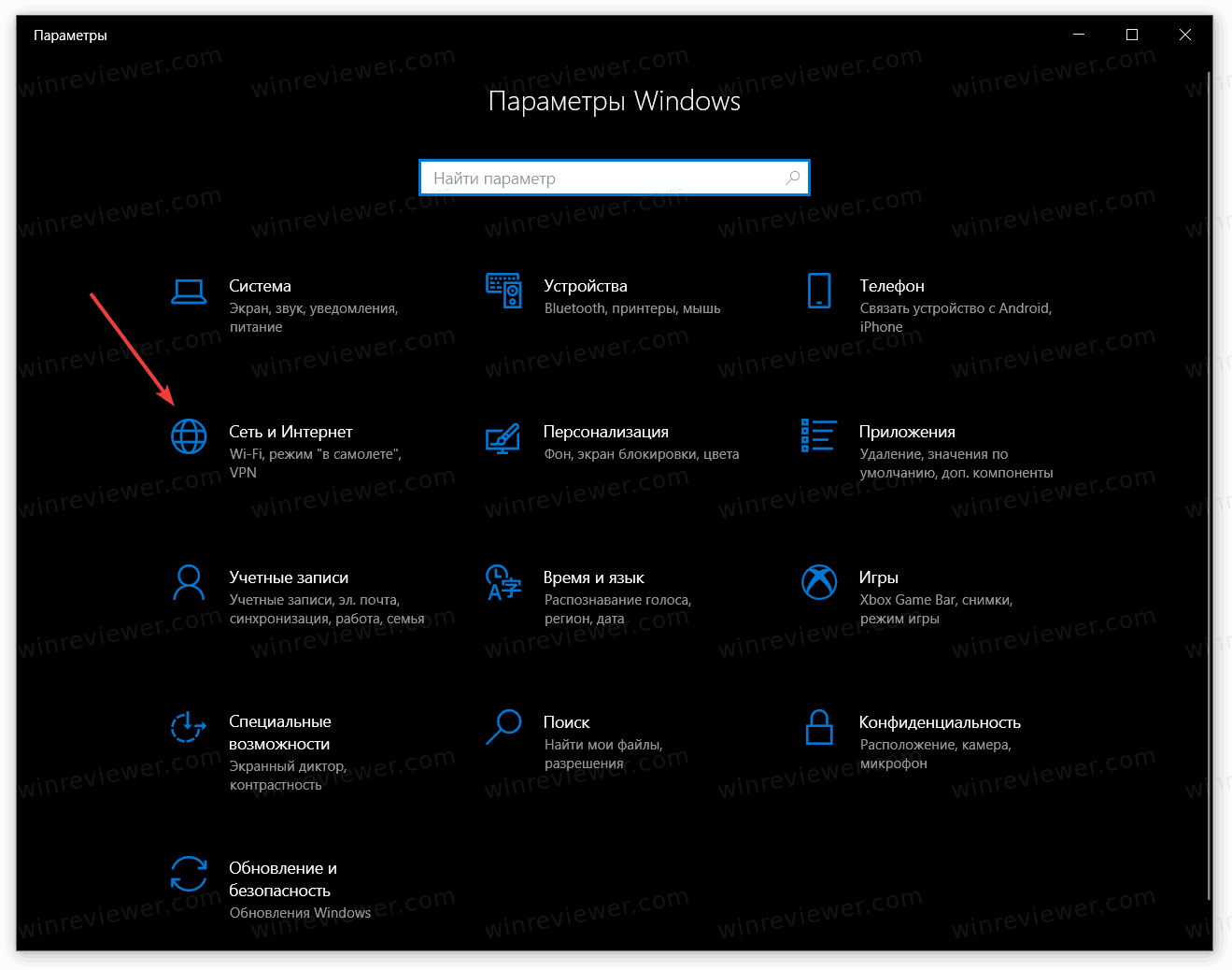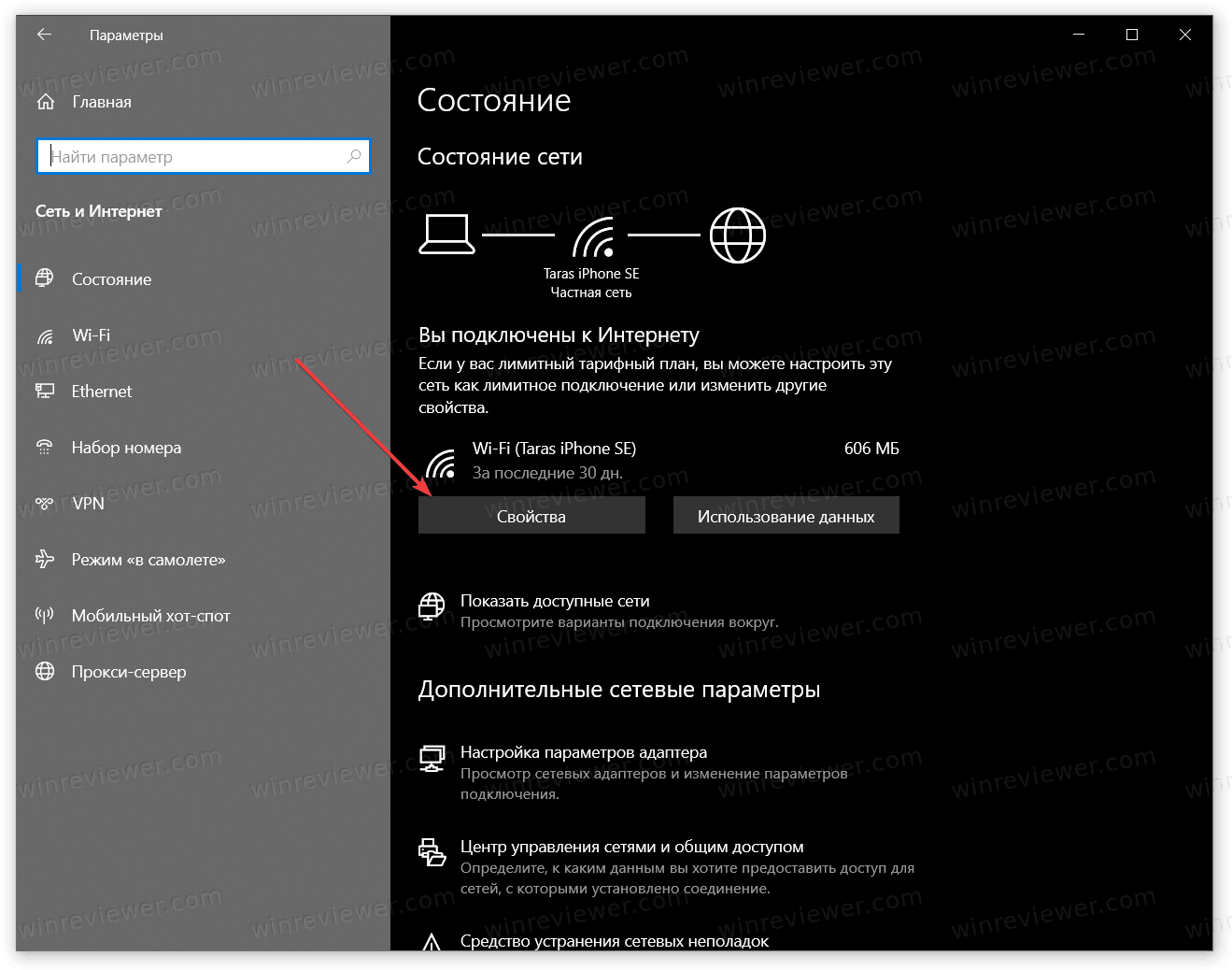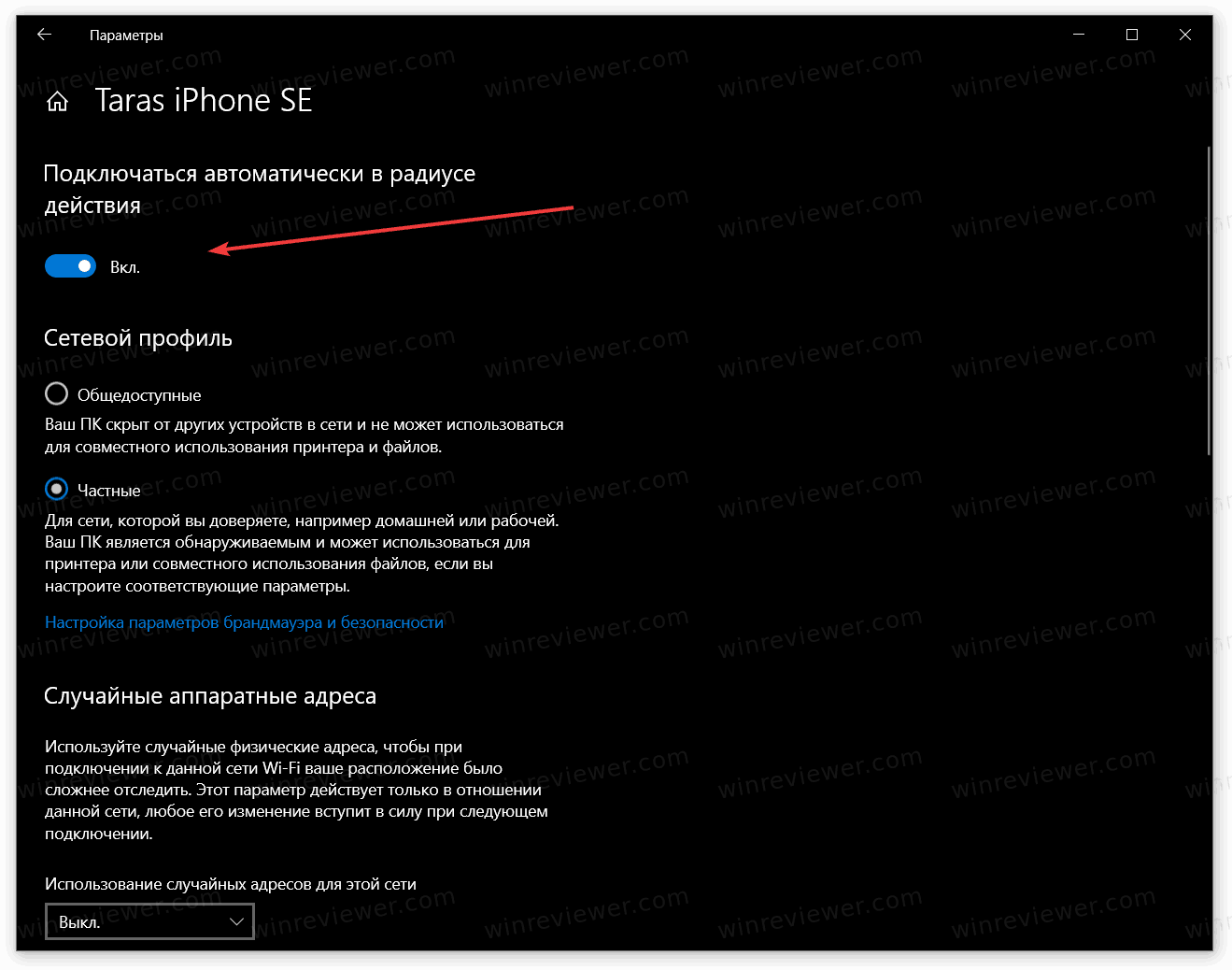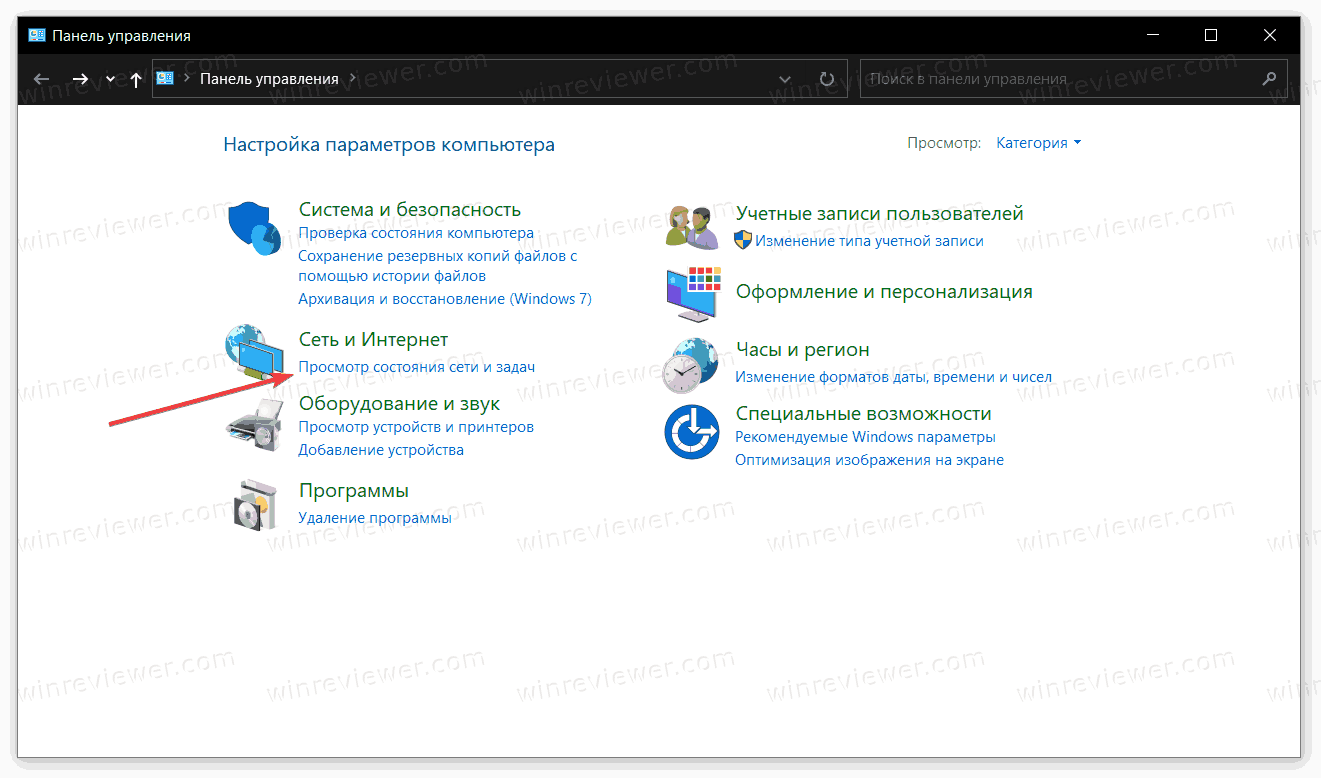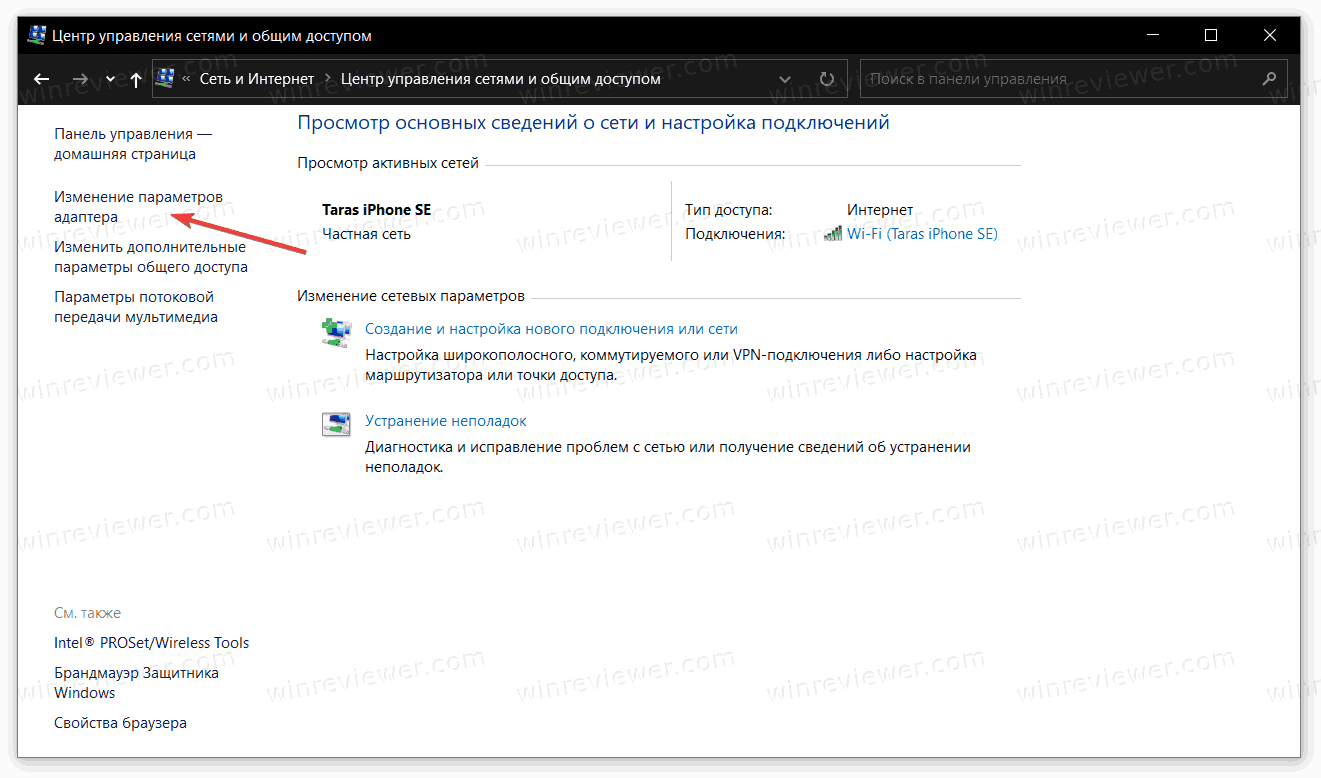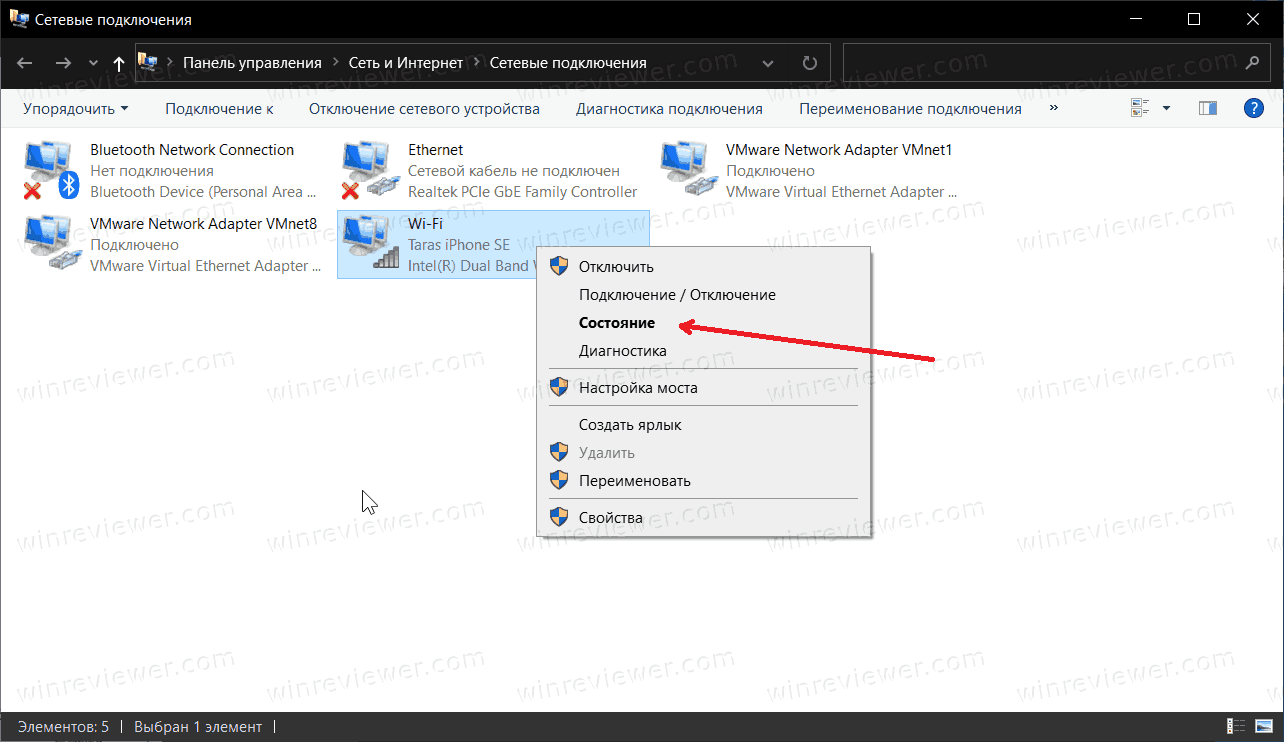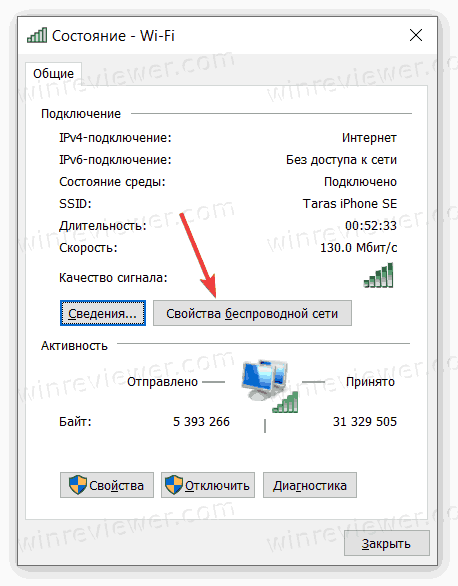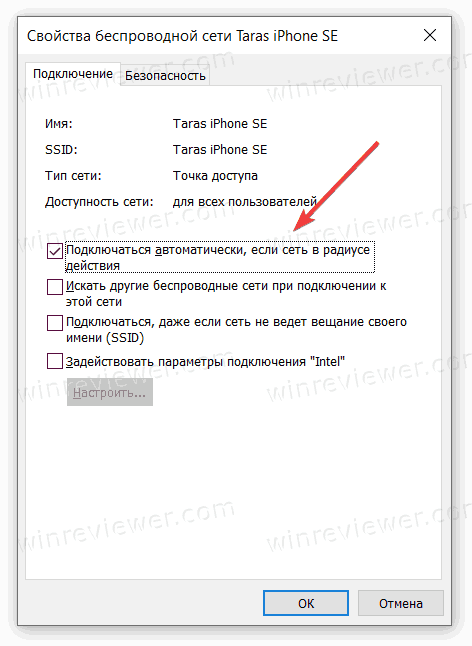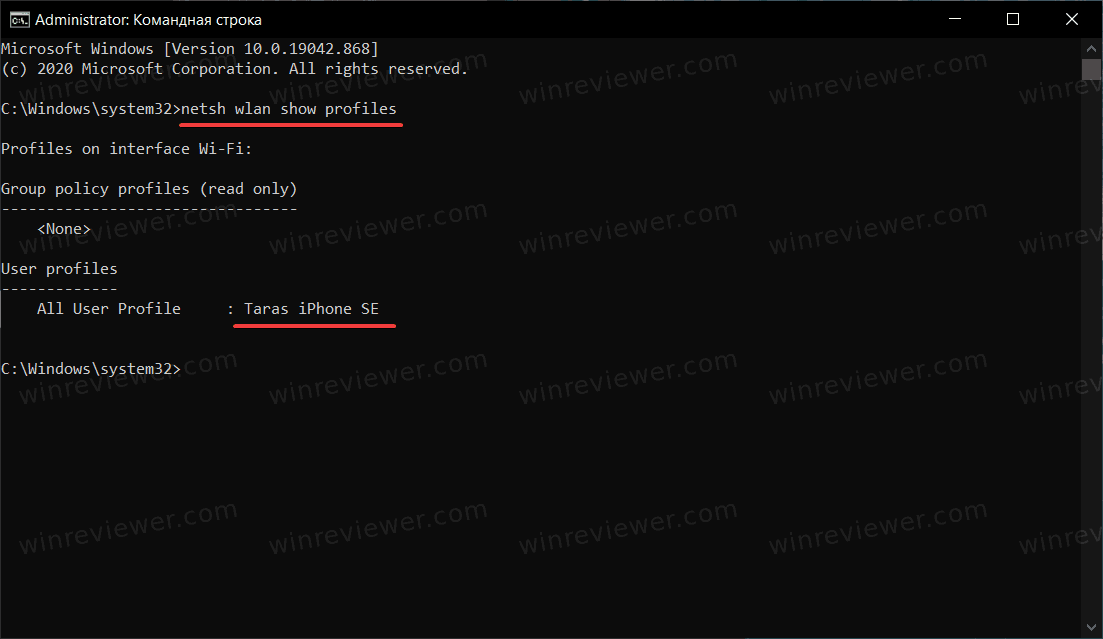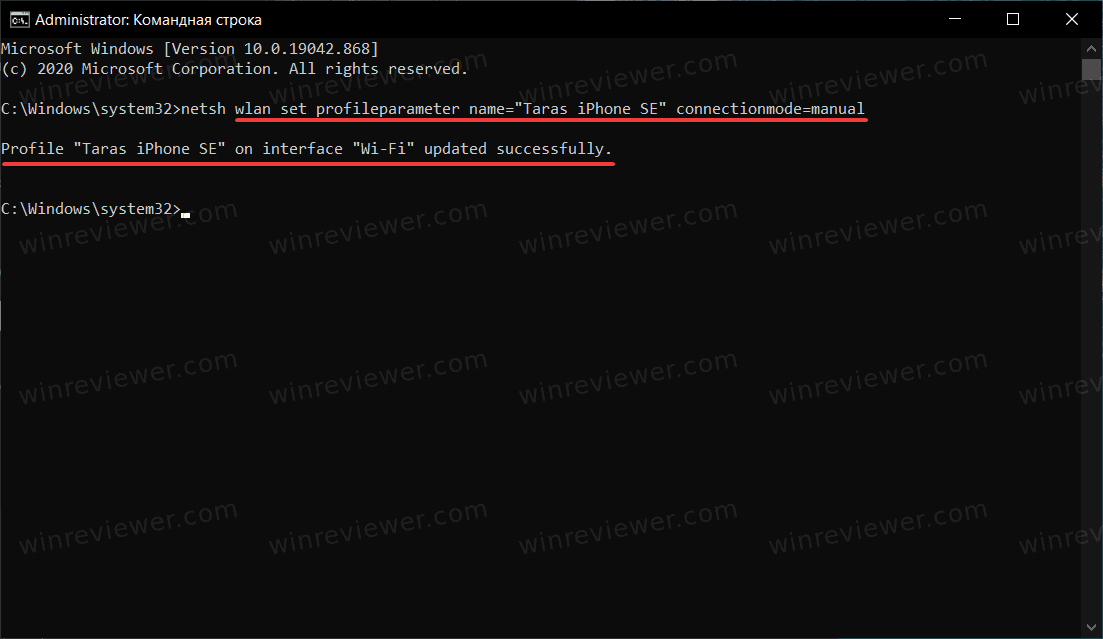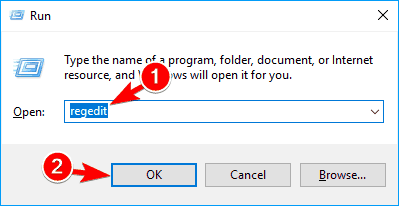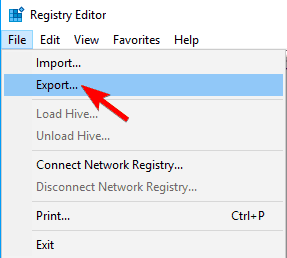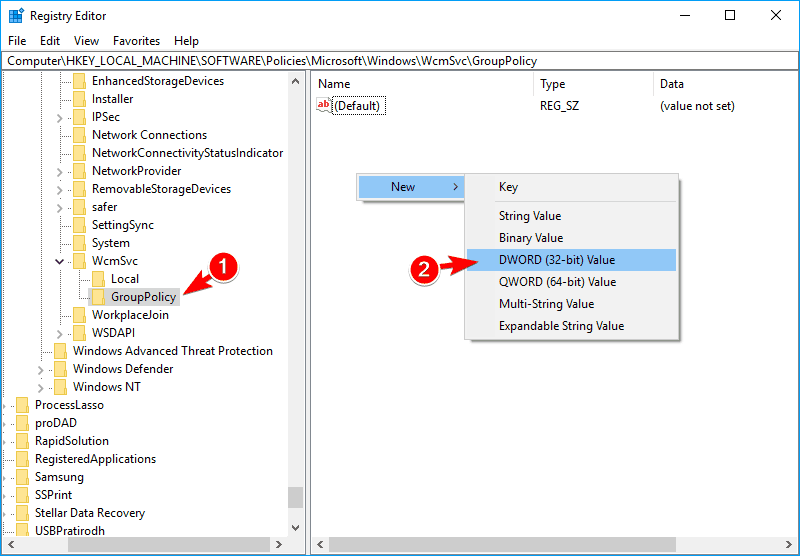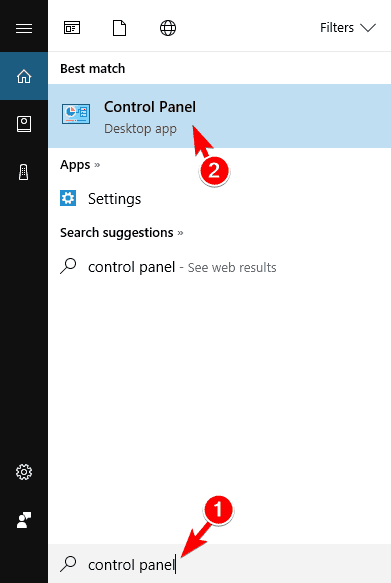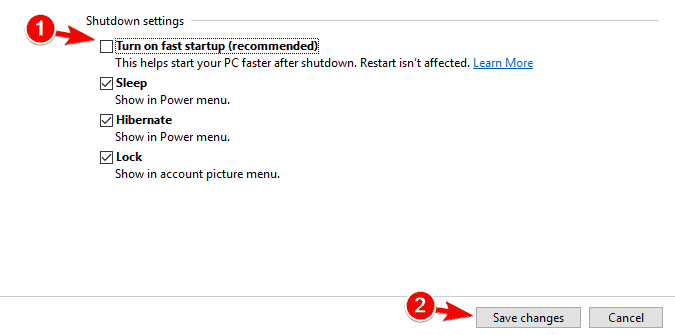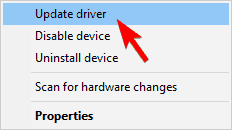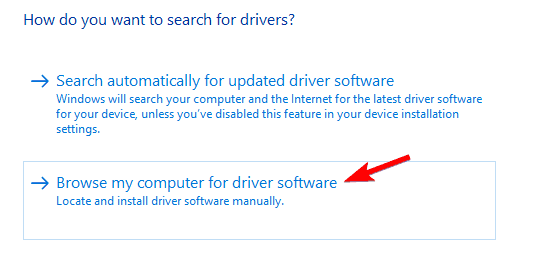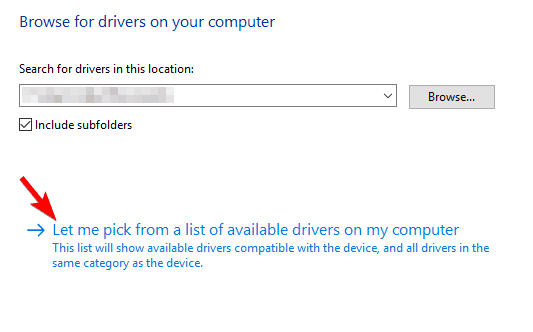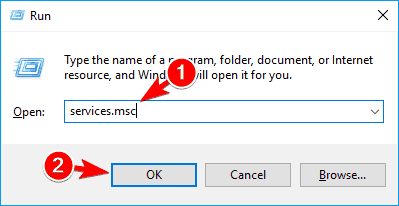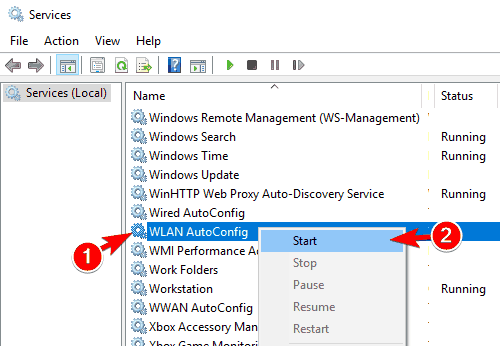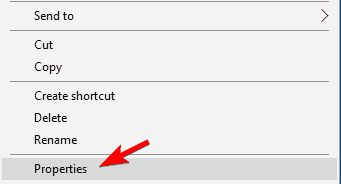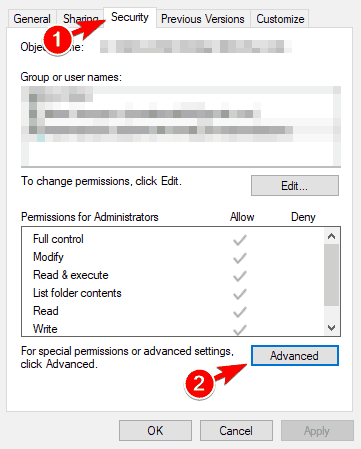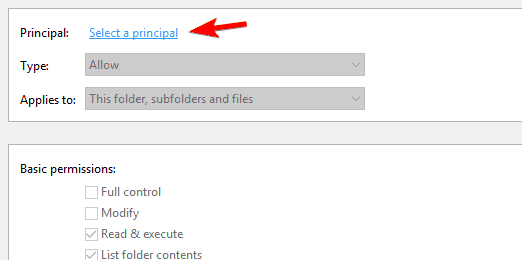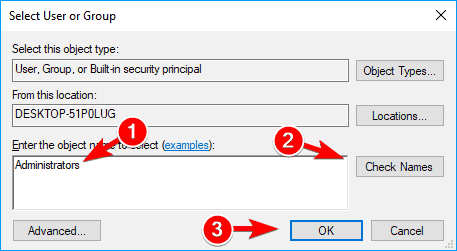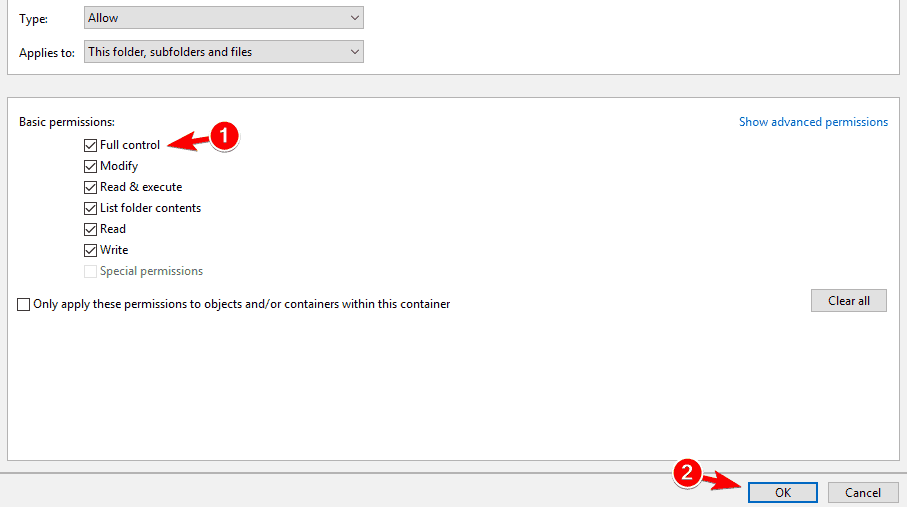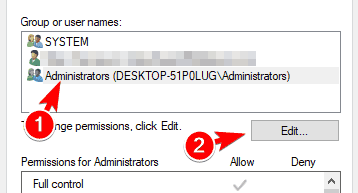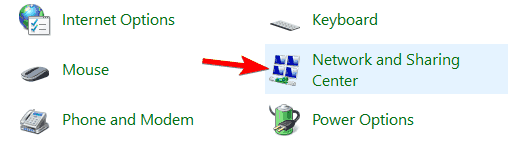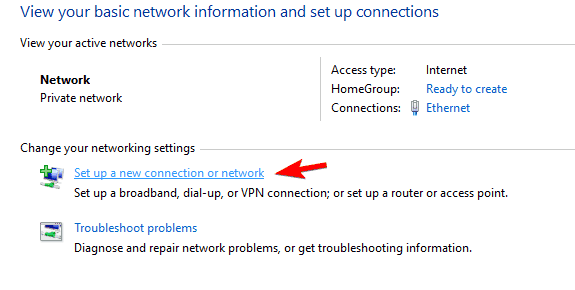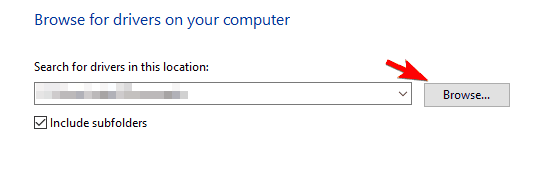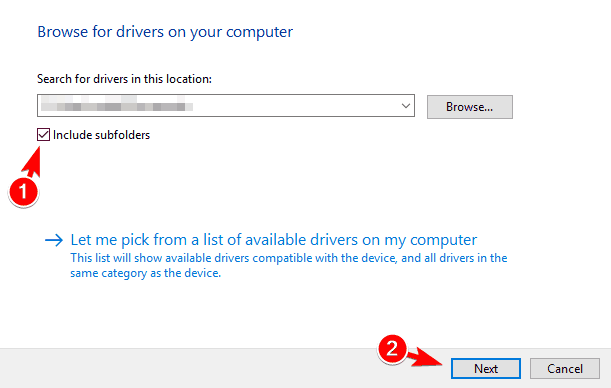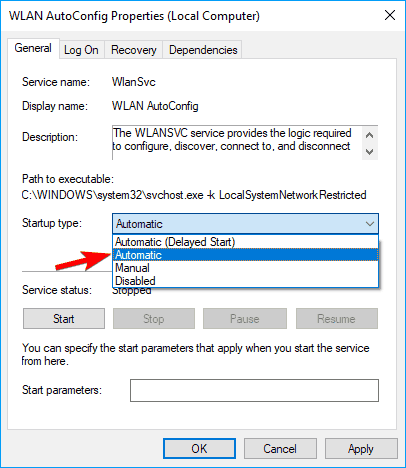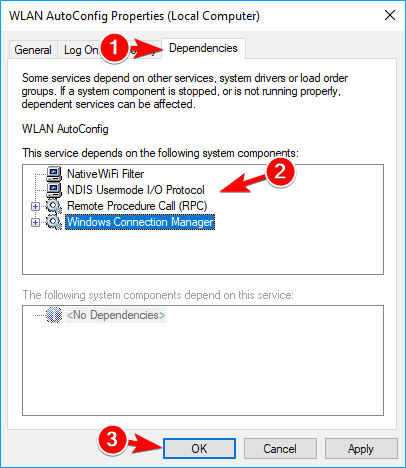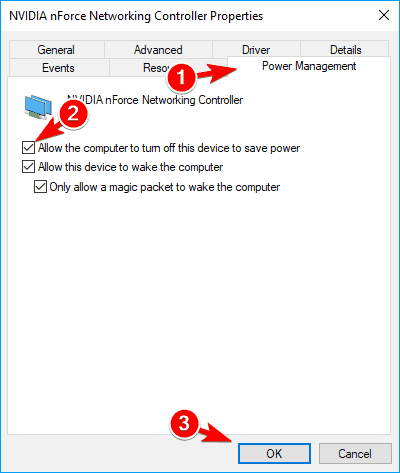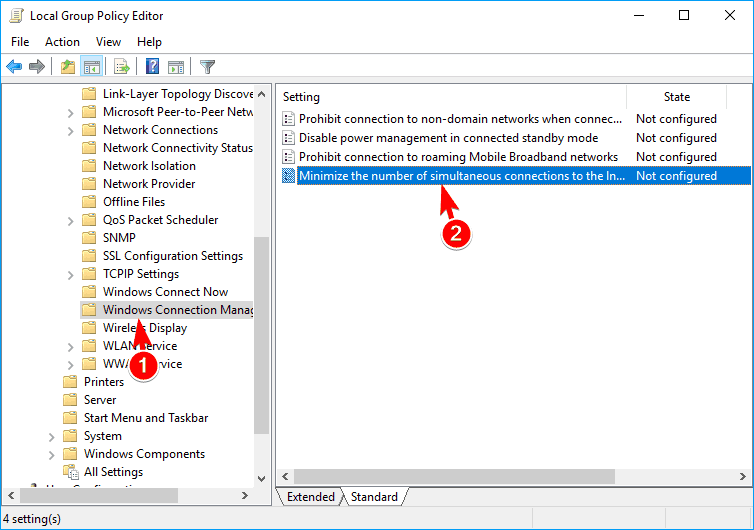Подключение к Wi-Fi в Windows 10 обычно не вызывает вообще никаких вопросов. Все просто и понятно (ну, если с драйверами нет проблем). Но бывают случаи, когда Windows 10 не хочет автоматически подключатся к беспроводной сети. Получается, что мы к Wi-Fi подключились, указали пароль, а после повторного включения ноутбука, нужно снова вручную устанавливать соединение. И если речи идет о домашней беспроводной сети, то не очень удобно каждый раз подключаться вручную.
Я уже писал о том, как подключать свой ноутбук на Windows 10 к Wi-Fi, и при первом подключении к беспроводной сети уже стоит галочка «Подключаться автоматически». Если вы ее конечно же не убрали. Это нужно проверить. Достаточно обратить внимание на окно подключения, когда вы в очередной раз будете устанавливать соединение. Или, можно отключится от нужной нам сети:
А затем подключится заново. Обязательно установив галочку возле «Подключаться автоматически».
Если этот способ не поможет, то можно еще попробовать «Забыть сеть».
Нажмите на значок подключения к интернету, и выберите Сетевые параметры.
В новом окне нажмите на Управление параметрами сети Wi-Fi.
Выберите нужную сеть, и нажмите на кнопку «Забыть».
Ну и подключиться к своей сети, и в процессе подключения проверить что бы стояла галочка «Подключаться автоматически».
Обновление: отключаем быстрый запуск
Нужно отключить быстрый запуск в настройках электропитания в Windows 10.
- Нажмите правой кнопкой мыши на значок батареи в трее и выберите «Электропитание».
- Нажмите на «Действие кнопки питания» и затем на «Изменение параметров, которые сейчас недоступны».
- Уберите галочку возле пункта «Включить быстрый запуск» и сохраните настройки.
Может есть еще какие-то решения, или секреты, но я о них пока не знаю. Если будет новая информация по этой проблеме, то обязательно добавлю ее в статью.
В данной статье показаны действия, с помощью которых можно включить или отключить автоматическое подключение к беспроводной сети в операционной системе Windows 10.
При подключении к новой беспроводной сети, операционная система создает профиль беспроводной сети. Профиль беспроводной сети (Wi-Fi) содержит SSID (имя сети), пароль и сведения о безопасности для подключения к беспроводной сети.
Далее в статье рассмотрены различные способы как включить или отключить автоматическое подключение к беспроводной сети в радиусе её действия.
Содержание
- Как включить или отключить автоматическое подключение к беспроводной сети при подключении к сети
- Как включить или отключить автоматическое подключение к беспроводной сети используя «Параметры Windows»
- Как включить или отключить автоматическое подключение к беспроводной сети в окне «Сетевые подключения»
- Как включить или отключить автоматическое подключение к беспроводной сети в командной строке
Как включить или отключить автоматическое подключение к беспроводной сети при подключении к сети
Чтобы включить автоматическое подключение к сети, при подключении к беспроводной сети установите флажок Подключаться автоматически.
Чтобы отключить автоматическое подключение к сети, отключитесь от беспроводной сети. Теперь, если вы захотите снова подключиться к этой сети, то нужно будет выполнить подключение вручную.
Как включить или отключить автоматическое подключение к беспроводной сети используя «Параметры Windows»
Чтобы включить или отключить автоматическое подключение к беспроводной сети, нажмите на панели задач кнопку Пуск и далее выберите Параметры
или нажмите сочетание клавиш
+ I.
В открывшемся окне «Параметры Windows» выберите Сеть и Интернет.
Затем выберите вкладку Wi-Fi, и в правой части окна нажмите на подключенную беспроводную сеть (в данном примере TestNetwork).
Теперь установите переключатель Подключаться автоматически в радиусе действия в соответствующее положение.
Как включить или отключить автоматическое подключение к беспроводной сети в окне «Сетевые подключения»
Чтобы включить или отключить автоматическое подключение к беспроводной сети данным способом, нажмите сочетание клавиш + R, в открывшемся окне Выполнить введите ncpa.cpl и нажмите клавишу Enter ↵.
В открывшемся окне «Сетевые подключения», дважды щелкните на подключенное беспроводное сетевое подключение.
В открывшемся окне «Состояние» нажмите кнопку Свойства беспроводной сети.
Затем в окне «Свойства беспроводной сети» на вкладке Подключение, установите (для включения) или снимите (для отключения) флажок опции Подключаться автоматически, если сеть находится в радиусе действия и после этого нажмите кнопку OK.
Как включить или отключить автоматическое подключение к беспроводной сети в командной строке
Первое что нужно сделать, это узнать имя профиля беспроводной сети для которой нужно включить или отключить автоматическое подключение, для этого запустите командную строку от имени администратора и выполните следующую команду:
netsh wlan show profiles
Запомните имя профиля беспроводной сети (в данном примере TestNetwork).
Теперь проверим настроен ли режим подключения данной беспроводной сети на автоматическое подключение или подключение вручную, для этого выполните команду следующего вида:
netsh wlan show profiles «Имя»
Замените Имя в команде выше фактическим именем профиля беспроводной сети (в данном примере TestNetwork).
В данном примере команда выглядит следующим образом:
netsh wlan show profiles «TestNetwork»
Чтобы включить автоматическое подключение к беспроводной сети, выполните команду следующего вида:
netsh wlan set profileparameter name=»Имя» connectionmode=auto
Чтобы отключить автоматическое подключение к беспроводной сети, выполните команду следующего вида:
netsh wlan set profileparameter name=»Имя» connectionmode=manual
Замените Имя в командах выше фактическим именем профиля беспроводной сети. В данном примере команды выглядят следующим образом:
netsh wlan set profileparameter name=»TestNetwork» connectionmode=auto
netsh wlan set profileparameter name=»TestNetwork» connectionmode=manual
Можно отключить автоматическое подключение к Wi-Fi в Windows 10, чтобы при попадании в зону её действия компьютер сам не подключался к ней. Автоматическое подключение включено по умолчанию и обеспечивает «бесшовную» работу компьютера, избавляя пользователя от необходимости подключаться к Wi-Fi вручную.
Устраивает это далеко не всех. Если устройство находится в зоне действия нескольких известных Wi-Fi сетей, пользователь может испытывать трудности с автоматическим выбором нужной сети. В таком случае вы можете отключить автоматическое подключение к
Wi-Fi в Windows 10
и оставить за собой право решать, когда и к какой сети подключаться. В этой статье подробнее обо всех способах выключить автоматическое подключение к Wi-Fi в Windows 10.
К вашему сведению: автоматическое подключение к Wi-Fi сетям настраивается для каждой сети отдельно, а не глобально для всех системы. Также в Windows есть отдельный параметр, отвечающий за приоритеты Wi-Fi сетей в зависимости от мощности их сигнала.
Далее самый простой способ выключить автоматическое подключение к Wi-Fi.
- Найдите в правом нижнем углу на панели задач индикатор сетевых подключений (экран с Ethernet-кабелем либо иконка Wi-Fi).
- Нажмите на нужную вам сеть.
- Снимите отметку Подключаться автоматически. Обратите внимание, что эта опция работает как для известных, так и для неизвестных Wi-Fi сетей.
Готово!
Второй способ позволяет сделать все то же, только из интерфейса Параметры Windows.
Отменить автоматическое подключение к Wi-Fi в Параметрах Windows
- Нажмите Win + I чтобы открыть Параметры Windows, или откройте их другим удобным вам способом.
- Откройте раздел Сеть и Интернет > Состояние.
- Если вы хотите отключить автоматическое подключение к текущей сети, нажмите на кнопку Свойства на странице Состояние.
- На следующем экране отключите параметр Подключаться автоматически в радиусе действия.
- Если же надо выключить автоматическое подключение к другой сети, нажмите на раздел Wi-Fi, а затем щелкните Управлять известными сетями.
- На следующем экране нажмите на нужную сеть и выберите Свойства. Отключите параметр Подключаться автоматически в радиусе действия.
Аналогично можно настроить подключение и в классической Панели управления.
Отключить автоматическое соединение с сетью Wi-Fi через Панель Управления
- Откройте классическую Панель управления.
- Нажмите на Просмотр состояния сети и задач. Если у вас включен просмотр Маленькие значки или Крупные значки, ищите Центр управления сетями и общим доступом.
- В следующем окне найдите в левой части окна пункт Изменение параметров адаптера.
- Затем найдите вашу текущую Wi-Fi сеть и нажмите по ней правой кнопкой мыши.
- Выберите Состояние.
- На появившемся окне нажмите Свойства беспроводной сети.
- На вкладке Подключение снимите отметку возле пункта Подключаться автоматически, если сеть в радиусе действия.
Готово.
Наконец, есть еще один способ проделать все вышеописанные операции с помощью командной строки. Это бывает полезно при автоматизации управления сетями.
Отключить автоматическое соединение с Wi-Fi сетью из командной строки
- Запустите Командную строку с правами администратора.
- Введите команду
netsh wlan show profiles. Эта команда выведет список известных Wi-Fi сетей. Найдите в списке нужную сеть и запомните ее имя. - Теперь введите команду
netsh wlan set profileparameter name=”ИМЯ СЕТИ” connectionmode=manual. Замените ИМЯ СЕТИ на SSID (название) нужной сети, которое вы запомнили в пункте 2. - Нажмите Enter, после чего Командная строка сообщит об успешном изменении параметров.
- Если вы захотите вернуть автоматическое подключение к Wi-Fi сети, воспользуйтесь командой
netsh wlan set profileparameter name=”ИМЯ СЕТИ” connectionmode=auto.
Готово!
💡Узнавайте о новых статьях быстрее. Подпишитесь на наши каналы в Telegram и Twitter.
Судя по тому, что вы читаете этот текст, вы дочитали эту статью до конца. Если она вам понравилась, поделитесь, пожалуйста, с помощью кнопок ниже. Спасибо за вашу поддержку!
Нельзя отрицать, как Интернет изменил наше общество сегодня. У большего числа людей есть доступ к инструментам, необходимым для подключения их к миру, и к огромному количеству информации. Благодаря технологии Wi-Fi пользователям стало еще удобнее пользоваться этими преимуществами. Дома, в офисе или даже в общественных местах, таких как кафе, вы можете подключиться к Интернету без проводов или кабелей.
Хотя Wi-Fi дает людям несколько преимуществ, эта технология по-прежнему подвержена определенным проблемам. Некоторые пользователи сообщили, что их Wi-Fi не подключается автоматически после обновления Windows 10. Это может быть неудобно, особенно когда вам нужно запускать определенные задачи сразу после включения устройства. Вы бы не захотели проверить через несколько часов только для того, чтобы обнаружить, что вы все время не были подключены к Интернету!
Итак, сегодня мы научим вас, как исправить, что Wi-Fi не подключается автоматически в Windows 10. Есть несколько вещей, которые вы можете сделать, чтобы решить эту проблему. Важно то, что вы найдете решение, которое лучше всего подходит для вас.
Метод 1: изменение настроек групповой политики
Вы можете легко вносить изменения в масштабе всей системы благодаря групповой политике. Многие пользователи сообщили, что им удалось решить проблему, внеся некоторые изменения с помощью редактора групповой политики. Стоит отметить, что эта функция доступна только в версиях Professional и Enterprise операционной системы Windows. Итак, если вы используете другую версию, это решение может вам не подойти. Тем не менее, вот шаги, которые вы должны выполнить:
- На клавиатуре нажмите клавиши Windows + R. Это должно открыть диалоговое окно «Выполнить».
- Введите «gpedit.msc» (без кавычек) и нажмите Enter.
- После того, как редактор групповой политики будет запущен, перейдите на левую панель и перейдите по следующему пути: Конфигурация компьютера -> Административные шаблоны -> Система -> Управление связью через Интернет -> Параметры связи через Интернет.
- Перейдите на правую панель и дважды щелкните «Отключить активные тесты индикатора состояния сетевого подключения Windows».
- В меню выберите «Не настроено».
- Сохраните изменения, нажав Применить и ОК.
Некоторые пользователи упомянули, что одним из временных способов решения этой проблемы является переустановка драйвера Wi-Fi. Для этого просто следуйте инструкциям ниже:
- На клавиатуре нажмите Windows Key + X.
- Из списка выберите Диспетчер устройств.
- Как только Диспетчер устройств будет запущен, найдите свое устройство Wi-Fi. Щелкните его правой кнопкой мыши, затем выберите «Удалить устройство».
- Вы увидите подтверждающее сообщение. Просто нажмите «Удалить», чтобы продолжить.
- Теперь щелкните значок «Сканировать на предмет изменений оборудования». Ваша система автоматически установит недостающие драйверы.
Переустановив драйвер, вы сможете временно решить проблему с Wi-Fi. Как мы уже упоминали, это всего лишь обходной путь. Итак, если вы заметите, что проблема появляется снова, рекомендуется обновить драйвер адаптера Wi-Fi.
Конечно, вы можете сделать это вручную. Однако вы должны осознавать связанные с этим риски. Во-первых, вам нужно искать последние версии драйверов на сайте производителя. Если вы выберете и установите неправильную версию драйвера, вы можете нанести вред своей системе. Таким образом, мы рекомендуем автоматизировать процесс с помощью Auslogics Driver Updater.
<
После того, как вы загрузили и установили программу, вам просто нужно нажать кнопку, и вы сможете получить инструмент для определения устаревших или отсутствующих драйверов. Более того, Auslogics Driver Updater автоматически распознает вашу систему. Таким образом, он будет искать последние совместимые версии ваших драйверов. Излишне говорить, что вам не придется беспокоиться об ошибках.
Метод 3: удаление всех сохраненных сетей Wi-Fi
Если ваш Wi-Fi не подключается автоматически после обновления Windows 10, вы можете попробовать удалить все сохраненные сети. Просто следуйте инструкциям ниже:
- Щелкните значок поиска на панели задач.
- Введите «настройки» (без кавычек), затем нажмите Enter.
- После запуска приложения «Настройки» следует перейти в раздел «Сеть и Интернет».
- Перейдите на левую панель и нажмите Wi-Fi.
- Перейдите на правую панель, затем найдите Управление настройками Wi-Fi и щелкните его.
- Найдите Manage Known Networks и щелкните его.
- Вы сможете увидеть полный список всех сетей, к которым вы подключались в прошлом. Вы можете удалить сеть, выбрав ее и нажав «Забыть». Вы можете выполнить эти действия во всех сетях в списке.
Вы также можете удалить все сохраненные сети через командную строку. Однако, прежде чем перейти к этому варианту, вы должны знать, что решение может быть для более технически подкованных людей. Поэтому, если вы не уверены в своих навыках и знаниях по устранению неполадок, вы можете пропустить этот метод. Вот инструкции:
- Щелкните правой кнопкой мыши логотип Windows на панели задач.
- Выберите в меню Командную строку (Администратор) или Powershell (Администратор).
- После запуска Powershell (администратор) или командной строки (администратор) введите «netsh wlan show profiles» (без кавычек) и нажмите Enter.
- Теперь вы увидите список сетей, к которым вы подключались в прошлом. Вы можете удалить сеть, введя следующую команду: netsh wlan delete profile name = «Имя сети Wi-Fi».
- Обратите внимание, что вы должны соответствующим образом заменить «Имя сети Wi-Fi». Запустите команду, нажав Enter.
Как видите, этот метод требует более высокого уровня технических навыков. Однако этот процесс происходит быстрее, особенно если вы знакомы с использованием командной строки. В любом случае вы сможете решить проблему с Wi-Fi.
Метод 4: внесение некоторых изменений в реестр
Прежде чем приступить к этому решению, вы должны быть абсолютно уверены в том, что сможете точно внести изменения. Помните, что реестр — это конфиденциальная база данных. Одна единственная ошибка может вызвать большие проблемы в вашей системе.
С другой стороны, если вы знаете, что можете внимательно следовать приведенным ниже инструкциям, не стесняйтесь вносить изменения в свой реестр. Тем не менее, было бы лучше создать резервную копию перед изменением реестра. Вот шаги:
- На клавиатуре нажмите клавиши Windows + R.
- Введите «regedit» (без кавычек), затем нажмите Enter.
- Открыв редактор реестра, перейдите в раздел «Файл» и выберите «Экспорт».
- Установите диапазон на «Все» и введите желаемое имя файла. Выберите безопасную папку назначения и нажмите «Сохранить». Теперь у вас есть резервная копия вашего реестра. Если у вас возникнут проблемы после внесения изменений, вы сможете отменить их, запустив этот файл.
- Перейдите на левую панель и перейдите по следующему пути: HKEY_LOCAL_MACHINE \ SOFTWARE \ Policies \ Microsoft \ Windows \ WcmSvc
- Разверните ключ WcmSvc, затем найдите ключ GroupPolicy. Если вы не видите этот ключ, вам нужно создать его вручную. Просто щелкните WcmSvc, затем выберите в меню «Создать» и «Ключ». Введите «GroupPolicy» (без кавычек в качестве имени нового ключа.
- Выберите ключ GroupPolicy, затем перейдите на правую панель и щелкните правой кнопкой мыши пустое место.
- Выберите «Создать», затем выберите значение DWORD (32-битное) из списка.
- Назовите новое значение DWORD как «fMinimizeConnections» (без кавычек).
- Закройте редактор реестра и перезагрузите компьютер.
- После перезагрузки компьютера проверьте, автоматически ли он подключается к доступной сети Wi-Fi.
Метод 5: отключение функции быстрого запуска
По умолчанию на вашем ПК включена функция быстрого запуска. Это может быть полезно для более быстрой загрузки вашего компьютера. Однако это также может вызвать определенные проблемы. Некоторые пользователи сообщили, что быстрый запуск препятствует автоматическому подключению их системы к сети Wi-Fi. Вы можете решить эту проблему, отключив эту функцию. Для этого просто следуйте инструкциям ниже.
- Перейдите на панель задач и щелкните значок поиска.
- Введите «панель управления» (без кавычек), затем нажмите Enter.
- Открыв панель управления, нажмите «Система и безопасность» и выберите «Электропитание».
- Перейдите на левую панель и выберите «Выбрать, что делают кнопки питания».
- Выберите «Изменить настройки, которые в настоящее время недоступны».
- Прокрутите вниз до раздела «Параметры выключения» и убедитесь, что параметр «Включить быстрый запуск (рекомендуется)» не выбран.
- Нажмите кнопку «Сохранить изменения».
Выполнив приведенные выше инструкции, вы заметите, что ваш компьютер загружается немного медленнее, чем обычно. Однако это должно решить ваши проблемы с Wi-Fi.
Метод 6: удаление файлов из каталога Wlansvc
В некоторых случаях проблема вызвана определенными файлами из каталога Wlansvc. Вы можете решить эту проблему, отключив службу автонастройки WLAN и удалив проблемные файлы. Просто следуйте инструкциям ниже:
- На клавиатуре нажмите клавиши Windows + R.
- Введите «services.msc» (без кавычек) и нажмите Enter.
- Теперь вы должны увидеть список доступных услуг. Найдите службу WLAN AutoConfig и щелкните ее правой кнопкой мыши.
- Выберите Остановить из вариантов.
- После того, как вы отключили службу, сверните окно.
- Нажмите клавиши Windows + E на клавиатуре, затем перейдите в каталог C: \ ProgramData \ Microsoft \ Wlansvc. Убедитесь, что вы открыли скрытые файлы и папки, чтобы избежать проблем с поиском этого каталога. Вы можете сделать это, щелкнув вкладку «Просмотр» и выбрав параметр «Скрытые элементы».
- Как только вы окажетесь в каталоге Wlansvc, удалите все файлы и каталоги, кроме каталога Profiles.
- Перейдите в каталог профилей. Сохраните папку Interfaces, но удалите в ней все файлы и каталоги
- Откройте папку Interfaces, затем удалите ее содержимое.
- Вернитесь в окно «Службы» и найдите службу автонастройки WLAN. Щелкните его правой кнопкой мыши и выберите в меню Пуск.
- Попробуйте подключиться к беспроводной сети. Не забудьте выбрать опцию автоматического подключения к предпочитаемой вами сети.
- После этого перезагрузите компьютер и проверьте, решена ли проблема. Некоторые пользователи также предлагали вернуться в каталог C: \ ProgramData \ Microsoft \ Wlansvc \ Profiles \ Interfaces и найти в нем вновь созданный XML-файл. одна из папок. Этот файл представляет ваше сетевое соединение, и вы можете внести в него некоторые изменения, чтобы решить проблему.
Как только вы найдете этот файл, просто следуйте инструкциям ниже:
- Щелкните правой кнопкой мыши только что созданный файл .xml и выберите в меню «Свойства».
- Перейдите на вкладку «Общие», затем перейдите в раздел «Атрибуты» и выберите параметр «Только для чтения».
- Сохраните изменения, нажав Применить и ОК.
В некоторых случаях кажется, что Windows изменяет файл .xml, что вызывает появление проблемы. Если вы установите его в режим готовности, вы можете полностью решить проблему.
Метод 7: изменение разрешений безопасности
Как мы уже упоминали, папка Profiles иногда может вызывать определенные проблемы с подключением к Wi-Fi. Вы можете попробовать изменить настройки безопасности, чтобы избавиться от проблемы. Для этого просто следуйте инструкциям ниже:
- Перейдите в каталог C: \ ProgramData \ Microsoft \ Wlansvc \. Найдите каталог Profiles и щелкните его правой кнопкой мыши. Выберите в меню Свойства.
- Щелкните вкладку «Безопасность», затем перейдите в раздел «Группа» или «Имена пользователей», чтобы узнать, доступна ли группа «Администраторы». Если это так, перейдите к шагу 7. Если группа «Администраторы» недоступна, нажмите кнопку «Дополнительно».
- Нажмите кнопку «Добавить», а затем выберите «Выбрать участника».
- Перейдите в поле «Введите имена объектов для выбора» и введите «Администраторы» (без кавычек).
- Нажмите кнопку «Проверить имена» и убедитесь, что все в порядке. Щелкните ОК.
- Выберите вариант «Полный доступ», затем нажмите «ОК», чтобы сохранить изменения.
- Выберите «Администраторы», затем нажмите «Изменить».
- Убедитесь, что для параметра «Полный доступ» выбрано значение «Разрешить».
- Перейдите в Центр управления сетями и общим доступом и попробуйте добавить беспроводное соединение.
Метод 8: изменение свойств вашего Wi-Fi-соединения
Один из самых простых способов решить проблемы с Wi-Fi — это изменить свойства беспроводного подключения. Для этого просто выполните следующие действия:
- Перейдите на панель задач и щелкните значок доступа в Интернет. Вы увидите список доступных беспроводных подключений.
- Щелкните правой кнопкой мыши нужную сеть и выберите в меню «Свойства».
- Когда откроется окно «Свойства», перейдите на вкладку «Подключения». Убедитесь, что выбран параметр «Подключаться автоматически, когда эта сеть находится в зоне действия».
- Сохраните изменения и перезагрузите компьютер, чтобы проверить, решена ли проблема.
Метод 9: Создание нового беспроводного сетевого подключения
Некоторые пользователи сообщили, что им удалось решить проблему, создав новое беспроводное сетевое соединение. Если вы хотите попробовать это решение, сначала отключите беспроводное соединение. Вот шаги по настройке нового беспроводного соединения:
- Щелкните значок поиска на панели задач.
- Введите «панель управления» (без кавычек), затем нажмите Enter.
- Выберите Центр управления сетями и общим доступом.
- Щелкните ссылку «Настроить новое соединение или сеть».
- Выберите вариант «Подключиться к беспроводной сети вручную» и нажмите «Далее».
- Отправьте имя сети и необходимые настройки. Кроме того, не забудьте выбрать параметры «Запускать это соединение автоматически» и «Подключаться, даже если сеть не транслирует».
- Щелкните Далее, затем следуйте инструкциям на экране, чтобы завершить процесс.
После выполнения описанных выше действий у вас должно быть готово новое соединение. Windows теперь автоматически подключится к нему.
Метод 10: замена беспроводного адаптера
Пользователи, изучающие, как исправить, что Wi-Fi не подключается автоматически в Windows 10, обнаружили, что замена беспроводного адаптера — надежное решение проблемы. Стоит отметить, что есть определенные беспроводные адаптеры, которые не полностью совместимы с Windows 10. В этом случае попробуйте заменить ваш на модель, более подходящую для вашей системы. Имейте в виду, что вам следует прибегать к этому решению, только если другие методы, описанные в этой статье, вам не подходят.
Вы пробовали какое-либо из наших решений?
Делитесь результатами в комментариях ниже!
The drivers can cause the most issues regarding the Wi-Fi
by Milan Stanojevic
Milan has been enthusiastic about technology ever since his childhood days, and this led him to take interest in all PC-related technologies. He’s a PC enthusiast and he… read more
Updated on
- Many users have reported that their PC does not connect to the Wi-Fi automatically.
- Corrupted or outdated drivers cause this issue most of the time.
- If you too are experiencing this, then follow the guide written below.
Many of us use Wi-Fi to connect to the Internet, but sometimes issues with Wi-Fi can occur.
According to users, Windows 10 Wi-Fi isn’t connecting automatically, and today we’re going to show you how to fix that problem.
- How can I fix a Wi-Fi that doesn’t connect automatically?
- 1. Change the properties of your wireless connection
- 2. Reinstall your Wi-Fi driver
- 3. Change Group Policy settings
- 4. Remove all saved Wi-Fi networks
- 5. Use PROSet software
- 6. Modify your registry
- 7. Turn off the Fast Startup feature
- 8. Install the latest drivers manually
- 9. Replace your wireless adapter
- 10. Remove files from Wlansvc directory
- 11. Change the security permissions
- 12. Create a new wireless network connection
- 13. Remove any third-party wireless software
- 14. Set WLAN AutoConfig service to Automatic
- 15. Perform DISM and SFC scan
- 16. Change your device’s power settings
- 17. Change your router settings
- 18. Minimize the number of simultaneous connections
- 19. Change your router’s security
How can I fix a Wi-Fi that doesn’t connect automatically?
1. Change the properties of your wireless connection
If Windows 10 Wi-Fi isn’t connecting automatically, you might be able to fix the problem by changing the properties of your wireless connection.
This is relatively simple, and you can do it by following these steps:
- Click the Internet access icon in your Taskbar.
- A list of all wireless connections will appear.
- Right-click your connection and choose Properties from the menu.
- When Properties window opens, go to Connections tab.
- Now check Connect automatically when this network is in range option and save changes.
After enabling this option the problem should be resolved and you’ll be able to use your wireless connection without any issues.
2. Reinstall your Wi-Fi driver
- Press Windows Key + X to open Win + X menu and choose Device Manager from the list.
- After Device Manager starts, you need to locate your Wi-Fi device.
- Right-click the Wi-Fi device and choose Uninstall device from the menu.
- The confirmation message will now appear.
- Click on Uninstall to proceed.
- After doing that, click on Scan for hardware changes icon.
- Windows will now scan your system and install the missing drivers.
According to users, you might be able to temporarily fix this problem by reinstalling your Wi-Fi driver. Once your driver is installed, the problem with Wi-Fi should be resolved completely.
Few users claim that this is just a workaround, so if the problem appears again you might want to download and install the latest driver for your Wi-Fi adapter.
Update drivers automatically
After uninstalling the drivers, you might want to search for them on the manufacturer’s website. It is very important to choose the right driver versions.
However, if you don’t want to risk installing an older version, or the wrong driver, then you might as well use a third-party drive updater to do the job for you instead.
Often, your computer system might not be able to update the generic drivers for your hardware and peripherals correctly. There are vital differences between a generic driver and a manufacturer’s driver. Finding the correct driver versions for every hardware component can become tiresome.That’s why a dependable updater can help you find and update your drivers automatically. We strongly suggest the Outbyte Driver Updater, and here’s how to do it:
- Download and install the Outbyte Driver Updater app.
- Launch the software and wait for the app to detect all incompatible drivers.
- Now, it will show you a list of all outdated drivers to select the ones to Update or Ignore.
- Click on Update & Apply Selected to download and install the latest versions.
- Restart your PC to ensure the applied changes.

Outbyte Driver Updater
Maintain your device healthy by letting OutByte Driver Updater find the latest driver options.
Disclaimer: You may need to upgrade the app from the free version to perform specific actions.
3. Change Group Policy settings
To fix this problem, do the following:
- Press Windows Key + R and enter gpedit.msc.
- Press Enter or click OK.
- In the left panel, navigate to Computer Configuration > Administrative Templates > System > Internet Communication Management > Internet Communicating Settings.
- In the right panel, locate Turn off Windows Network Connectivity Status Indicator active tests and double click it to open its properties.
- Select Not Configured from the menu and click on Apply and OK to save changes.
Group Policy is a useful feature that allows you to make system-wide changes on your PC. According to users, you might be able to fix this problem simply by making a few changes using the Group Policy Editor.
We have to mention that this feature is available only on Professional and Enterprise versions of Windows, so if you’re using any other version you might not have this feature available.
By default, this policy is set to Not Configured, but for some reason, it might become enabled on your PC, so we advise you to check your Group Policy settings.
Most Windows 10 users have no idea how to edit the Group Policy. Learn how you can do it by reading this simple article.
4. Remove all saved Wi-Fi networks
- Open the Settings app. You can do that quickly by pressing Windows Key + I.
- Once the Settings app opens, navigate to Network & Internet section.
- In the left panel, navigate to Wi-Fi category. Now locate Manage Wi-Fi settings in the right panel and click on it.
- Locate Manage known networks and click it.
- Now you should see a list of all networks that you’ve connected to in the past. To forget a network, simply select it and click on Forget. Now repeat these steps for all networks on the list.
If Windows can’t connect to a Wi-Fi network automatically, you might be able to fix the problem by removing all saved Wi-Fi networks.
You can also forget all saved networks by using the Command Prompt. This is a bit advanced solution since you have to use a command line, so if you’re a basic user you might want to skip it.
To delete saved Wi-Fi networks with Command Prompt, you need to do the following:
- Press Windows Key + X and choose Command Prompt (Admin) from the menu.
- If you don’t have Command Prompt available on the list, you can choose PowerShell (Admin) instead.
- When Command Prompt opens enter this line and press Enter to run the command:
netsh wlan show profiles
- After doing that, you’ll see the list of all saved Wi-Fi networks.
- To delete a saved Wi-Fi network, simply enter this line and press Enter to run the command:
netsh wlan delete profile name="Name of the Wi-Fi network"
This method is a bit advanced, but it might be faster to use if you’re familiar with Command Prompt. Both methods from this solution will have the same results, so feel free to use any of them.
After removing all saved networks, you just have to connect to your network and enter its password and the problem should be resolved.
Some users claim that you just have to delete your own Wi-Fi network from the list of saved networks, so be sure to try that first.
5. Use PROSet software
Several users reported that using the PROSet software fixed the problem for them. For some reason, there was a one-minute delay on their PC before the computer could connect to a Wi-Fi network automatically.
However, after installing PROSet software the problem was completely resolved.
How we test, review and rate?
We have worked for the past 6 months on building a new review system on how we produce content. Using it, we have subsequently redone most of our articles to provide actual hands-on expertise on the guides we made.
For more details you can read how we test, review, and rate at WindowsReport.
According to users, they used a Cisco wireless router, so that can also be a part of the problem. Even if you don’t use Cisco’s network device, feel free to try this software.
If you have a Wi-Fi exclamation mark on Windows 10, check our dedicated guide that will help you solve the problem.
6. Modify your registry
- Press Windows Key + R and enter regedit.
- Click on OK or press Enter.
- Optional: Modifying the registry can cause some problems with your PC if you’re not careful, therefore it’s always a good idea to create a backup just in case anything goes wrong.
- To do that, click on File > Export.
- To do that, click on File > Export.
- Set Export range to All and enter the desired file name.
- Choose a safe location and click on Save button.
- Now you’ll have a backup of your registry ready. In case any problems occur after modifying your registry, you should be able to fix them simply by running this file.
- Navigate to this key in the left panel:
HKEY_LOCAL_MACHINESOFTWAREPoliciesMicrosoftWindowsWcmSvc
- Expand WcmSvc key and look for GroupPolicy key.
- If this key isn’t available, you need to create it manually.
- To do that, right-click WcmSvc and choose New > Key from the menu.
- Now enter GroupPolicy as the name of the new key.
- Navigate to the GroupPolicy key and in the right pane click on empty space and choose New > DWORD (32-bit) value.
- Enter fMinimizeConnections as the name of the new DWORD.
- After doing that, close Registry Editor and restart your PC.
Your registry holds sensitive information, and by modifying it you can change hidden Windows settings.
Several users claim that they fixed the problem simply by making a couple of small changes to their registry.
Once your PC restarts, the problem should be resolved and your PC will automatically connect to the Wi-Fi network. If any problems occur, you can simply delete the GroupPolicy key you created to fix them.
If you can’t edit your Windows 10’s registry, read this handy guide and find the quickest solutions to the issue.
7. Turn off the Fast Startup feature
- Press Windows Key + S and enter control panel. Now choose Control Panel from the menu.
- Alternatively, you can just open the Start Menu and search for Control Panel.
- When Control Panel opens, navigate to Power Options.
- When Power Options window opens, click on Choose what the power button does option from the menu on the left.
- Click on Change settings that are currently unavailable.
- Uncheck Turn on fast startup (recommended) option and click on Save changes.
Windows 10 has a useful feature called Fast Startup. This feature is enabled by default, and it will save your data when turning off your PC.
As a result, your PC will boot faster the next time you turn it on. This is a useful feature, but it can sometimes cause certain issues to appear.
Users reported that Fast Startup is the cause of this problem.
After turning this option off, your PC might boot a bit slower, but your Wi-Fi problems should be resolved.
You can’t open Control Panel? Take a look at our step-by-step guide to finding a solution.
8. Install the latest drivers manually
- Download and install the latest drivers for your wireless adapter.
- If possible, try to download the drivers without any additional wireless configuration software.
- Start Device Manager and locate your wireless device.
- Right-click the wireless device and choose Update driver.
- Choose Browse my computer for driver software.
- Now click on Let me pick from a list of available drivers on my computer.
- You should see several different drivers available. Select the driver from your wireless adapter manufacturer and click on Next.
These types of problems are usually caused by your drivers, but in most cases, you can fix them simply by updating your drivers to the latest version.
After you install the driver manually, the problem should be resolved and you’ll be able to connect to the wireless network without any problems.
9. Replace your wireless adapter
If Windows 10 can’t automatically connect to the Wi-Fi, you might want to try replacing your wireless adapter. Some wireless adapters aren’t fully compatible with Windows 10, and that can be the case with your adapter.
If that’s so, you need to replace your wireless adapter with a different model and check if that solves the problem. This is a drastic solution, and you should use it only if other solutions from this article can’t fix your problem.
Most wireless adapters are fully compatible with Windows 10, but if you’re using an unknown brand, you might experience this problem on your PC.
If you’re having wireless adapter or access point issues on Windows 10, take a look at this awesome guide to solve them.
10. Remove files from Wlansvc directory
- Press Windows Key + R and enter services.msc. Press Enter or click OK.
- A list of all available services will now appear. Locate WLAN AutoConfig service, right-click it and choose Stop from the menu.
- After stopping the service, minimize the Services window.
- Open File Explorer and go to this directory:
C:ProgramDataMicrosoftWlansvc- If you can’t find this directory, be sure to reveal hidden files and folders.
- To do that, simply click on the View tab and then check Hidden items option.
- Once you enter Wlansvc directory, delete all files and directories from it except Profiles directory.
- Now navigate to the Profiles directory. Delete all files and directories except Interfaces folder.
- Open Interfaces folder and delete all files and folders from it.
- Now go back to Services window, locate WLAN AutoConfig service, right-click it and choose Start from the menu.
- Connect to your wireless network once again. Be sure to check the option to automatically connect to the selected network.
This problem can sometimes be caused by files inside the Wlansvc directory.
To fix the issue, you need to disable the WLAN AutoConfig service and remove the problematic files.
After doing that, you just have to restart your computer and check if that solves the problem.
A few users are also suggesting going back to this directory and locating the newly created .xml file in one of the folders:
C:ProgramDataMicrosoftWlansvcProfilesInterfaces
This .xml represents your network connection, and to fix the problem, you need to right-click this file and choose Properties from the menu.

Now go to the General tab and check the Read-only option in the Attributes section. Click on Apply and OK to save changes.
According to users, it seems that Windows was modifying the .xml file causing this problem to appear. By setting the file to Read-only mode, the problem was resolved completely.
11. Change the security permissions
- Navigate to C:ProgramDataMicrosoftWlansvc directory.
- Locate the Profiles directory and right-click it.
- Choose Properties from the menu.
- Go to Security tab, and check if Administrators group is available in Group or user names section.
- If not, click the Advanced button.
- If Administrators group is available, go to Step 7.
- Now click on Add button.
- Click on Select a principal.
- In the Enter the object names to select the field enter Administrators and click on Check Names.
- If everything is in order, click on OK.
- If everything is in order, click on OK.
- Check Full control option and click on OK to save changes.
- Select Administrators and click on Edit.
- Select Administrators and make sure that Full control option is checked in Allow column.
- Now click on Apply and OK to save changes.
- Go to Network and Sharing Center and try to add your wireless connection.
As we already mentioned, your Profiles folder can sometimes cause problems with Wi-Fi to occur.
After doing that, the problem should be resolved and you’ll be able to connect to your wireless network without any issues.
12. Create a new wireless network connection
- Open Control Panel and choose Network and Sharing Center.
- When Network and Sharing Center opens, click on Set up a new connection or network.
- Choose Manually connect to a wireless network option and click on Next.
- Enter the network name and required settings. In addition, be sure to check to Start this connection automatically and Connect even if the network is not broadcasting options.
- Now click on Next and follow the instructions to complete the process.
According to users, you might be able to solve this problem simply by creating a new wireless network connection. Before you do that, you might have to remove your wireless connection.
After doing that, you’ll have a new connection ready and Windows will automatically connect to it.
If your Wi-Fi icon is missing on Windows 10, get it back by following this simple guide.
13. Remove any third-party wireless software
- Open Device Manager, locate your wireless adapter, right-click it and choose Update driver from the menu.
- Select Browse my computer for driver software.
- Click the Browse button and locate the wireless drivers on your PC.
- Usually, they’ll be on a CD that you got with your wireless adapter.
- If you downloaded the drivers online, be sure to check your download directory.
- After you select the driver directory, Check Include subfolders option and click on Next.
- Follow the instructions on the screen to complete the process.
Many wireless adapters come with their own software that can help you configure your wireless network. To fix this problem, you need to remove any wireless configuration software that came with your wireless adapter.
Keep in mind that removing this software can also remove drivers for your wireless adapter.
To fix the issue, you need to reinstall your drivers, but be sure not to install any wireless configuration software. The simplest way to do that is to install the drivers manually.
In some cases, Windows will ask you if you want to use Windows or third-party software to control the wireless device. If that happens, be sure to choose Windows.
Users reported that sometimes third-party wireless control software can start automatically with Windows causing this problem to appear.
To fix the issue, you need to manage your startup items and prevent the software from starting automatically with Windows.
Users reported problems with Netgear software, but the problem can also appear with software from other manufacturers.
14. Set WLAN AutoConfig service to Automatic
- Open the Services window.
- We already showed you how to do that in Solution 9, so be sure to check it for detailed instructions.
- When Services window opens, locate WLAN AutoConfig service and double-click it to open its properties.
- Set Startup type to Automatic.
- Go to Dependencies tab and check the list of services that are dependent on WLAN AutoConfig.
- Write down those services since you’ll need them for the next step. Click OK and Apply to save changes.
- Now locate all dependant services from the previous step and make sure that their Startup type is set to Automatic.
According to users, the problem can occur if the WLAN AutoConfig service isn’t set to Automatic. After making the necessary changes in the Services window the problem should be resolved entirely.
15. Perform DISM and SFC scan
- Open Command Prompt as administrator.
- When Command Prompt opens, enter sfc /scannow and press Enter to run it.
- The SFC scan will now start. The scan can take a while, so don’t interrupt it.
File corruption can occur on any PC, and sometimes if your system files are corrupted you might experience this problem.
According to users, you might be able to fix this issue by using the SFC scan.
If the SFC scan can’t fix the problem or if you can’t run it at all, you might want to use the DISM scan instead. To do that, start Command Prompt as administrator and enter:
Dism /Online /Cleanup-Image /RestoreHealth.
After the DISM scan is completed you should be able to run an SFC scan without any problems.
16. Change your device’s power settings
- Start Device Manager.
- Locate your wireless adapter on the list, right-click it and choose Properties from the menu.
- When Properties window opens, go to Power Management section.
- Now locate Allow the computer to turn off this device to save power option and check it.
- Click OK to save changes.
Several users reported that Windows 10 Wi-Fi isn’t connecting automatically after waking up their PC from hibernation. According to users, the issue seems to be caused by your device’s power settings.
After enabling this option, your computer will always turn off your wireless adapter when your PC enters hibernation or Sleep Mode.
Users reported that this solution fixes this problem when waking your PC from hibernation, but feel free to try it even if you don’t use the hibernation feature on your PC.
Several users reported that this option automatically turns back off after you install a new build of Windows, so if you install any major update, be sure to turn on this feature again.
We also have to mention that a few users claim that disabling Allow the computer to turn off this device to save power option fixed the problem for them, so be sure to try it out.
17. Change your router settings
According to users, this problem can occur if you’re using both Ethernet and Wi-Fi connections on your PC. Sometimes your PC might prefer Ethernet over your Wi-Fi connection causing the problem to appear.
It seems that this issue is caused by your router settings, and in order to fix that problem, you need to do the following:
- Log in to your router. To see how to do that, we strongly suggest checking your router’s manual.
- Now click on Advanced and click Yes to confirm.
- Locate IGMP Proxy feature and choose Disable.
- Click on Apply to save changes.
After turning this feature off, the problem should be resolved and your PC will automatically connect to a Wi-Fi network without any problems.
Keep in mind that all routers are different, so you might need to take slightly different steps to disable this feature. For detailed instructions on how to disable this feature, we advise you to check your instruction manual.
18. Minimize the number of simultaneous connections
- Open Group Policy Editor. We showed you how to do that in Solution 1, so check it for detailed instructions.
- When Group Policy Editor opens, in the left pane navigate to Computer Configuration > Administrative Templates > Network > Windows Connection Manager.
- In the right pane, locate Minimize the number of simultaneous connections to the Internet or a Windows Domain and double-click it.
- Select Disabled and click on Apply and OK to save changes.
- After doing that, close Group Policy Editor.
According to users, you might be able to fix this problem simply by making a couple of changes in Group Policy Editor. To fix the issue, you just need to find and disable Minimize the number of simultaneous connections policy.
This setting prevents establishing multiple connections to the Internet, so if you’re already connected to the Internet using an Ethernet connection, your PC won’t connect automatically to the Wi-Fi network.
After disabling this setting, the problem with your Wi-Fi connection should be completely resolved.
19. Change your router’s security
This is just a workaround, so it might not be the best permanent solution. Changing your router’s security isn’t advised since some security standards are less secure than others.
By using this method you’ll reduce the security of your wireless network, so be sure to keep that in mind.
Several users claim that the problem appears while using WPA 2 security to secure the wireless network. According to users, switching the wireless security from WPA or WPA 2 to WEP fixed the problem for them.
We have to warn you that the WEP security standard is outdated, so it’s always better to use WPA 2 standard instead.
Almost all wireless devices are fully compatible with WPA 2 standard, and if your device has a problem with it, you might have to check its settings or update your drivers.
To switch to WEP security, you just have to log in to your router and select WEP security from the Wireless section. For more instructions on how to do that, we advise you to check your router’s instruction manual.
Once again we have to mention that WEP security is outdated, and if you’re going to use it, use it only as a temporary solution.
As you can see, this can be an annoying problem, but we hope that you’ll manage to solve it by using one of our solutions.
If you have any more questions, don’t hesitate to leave them in the comments section below and we’ll be sure to check them out.