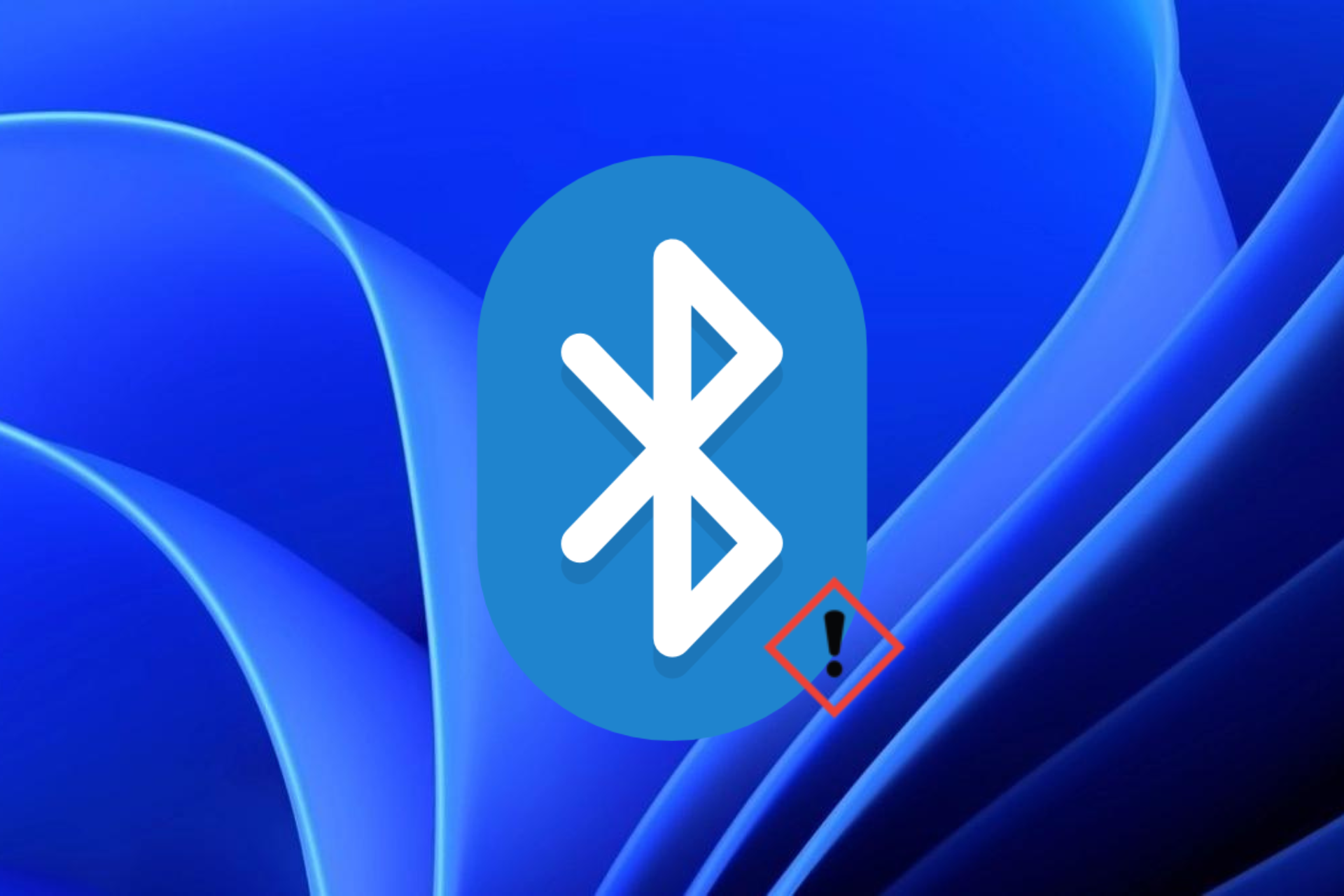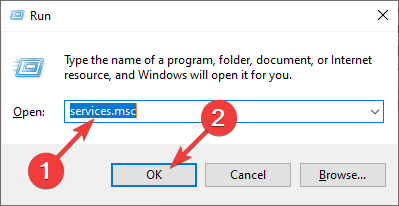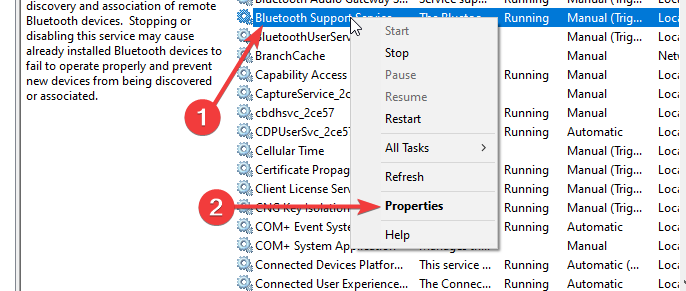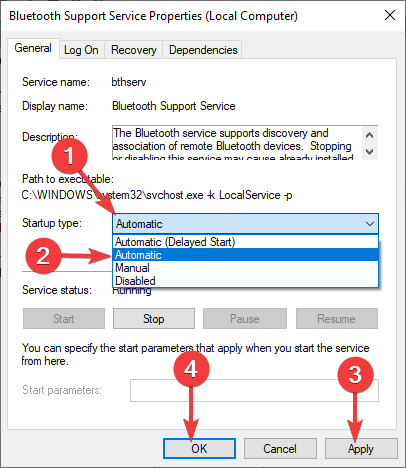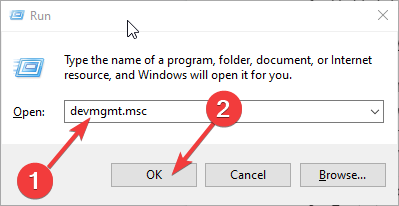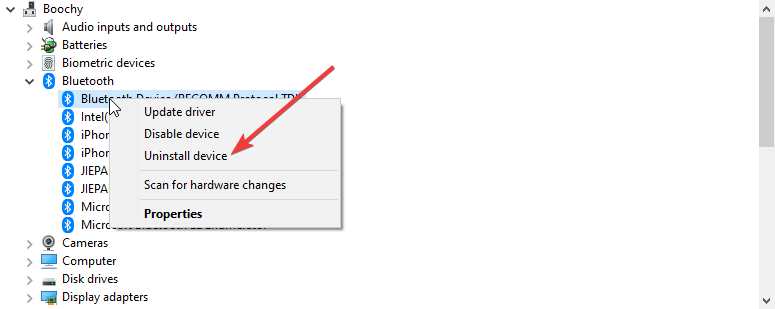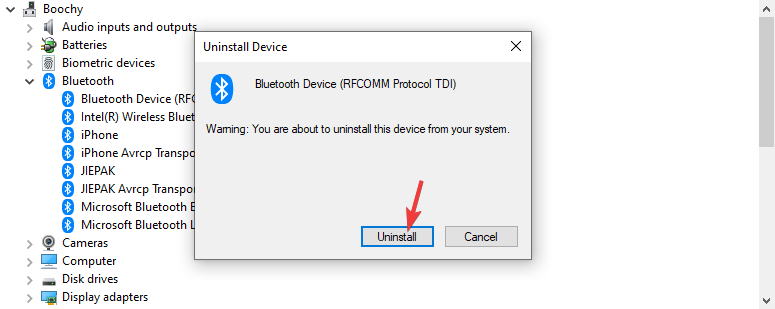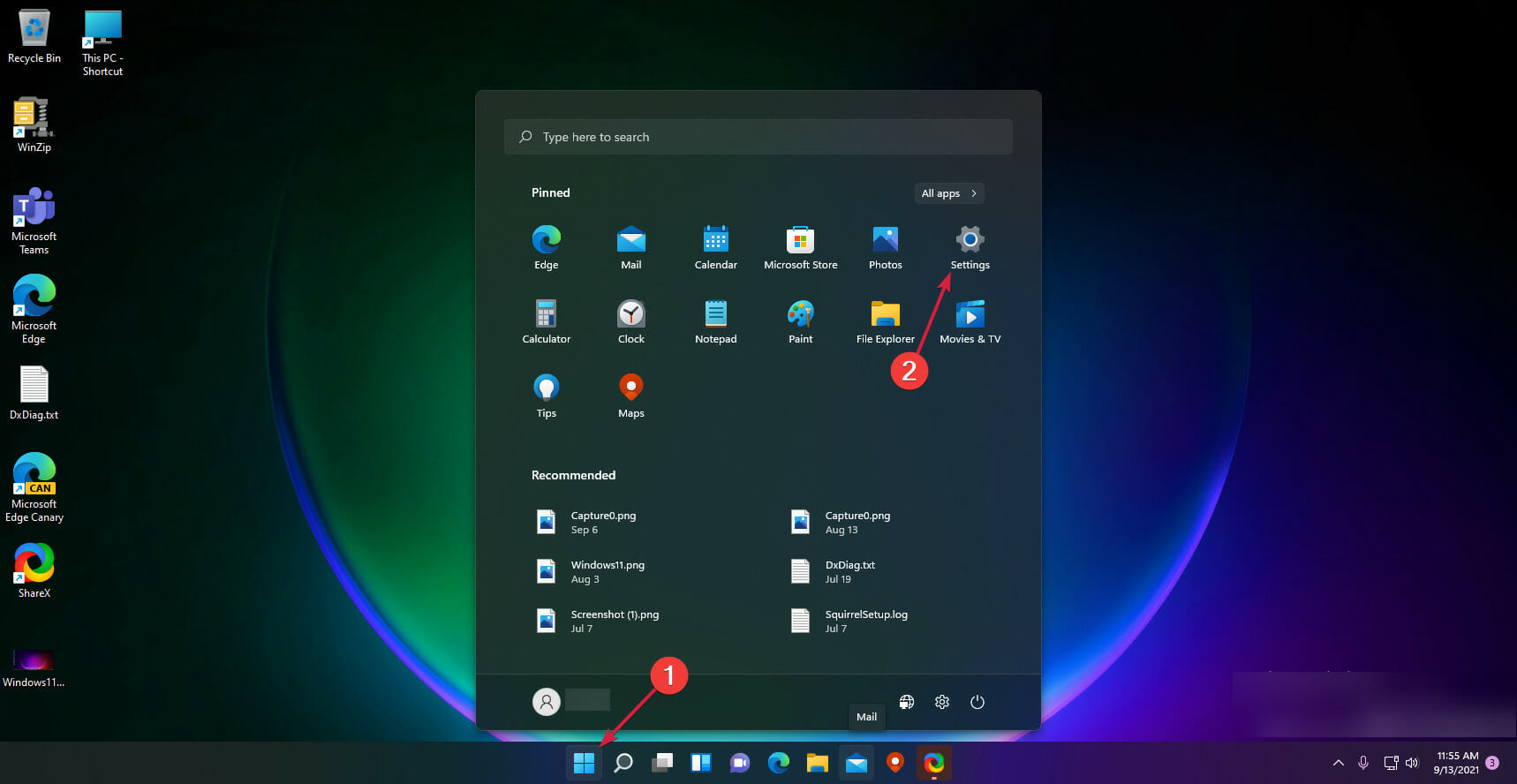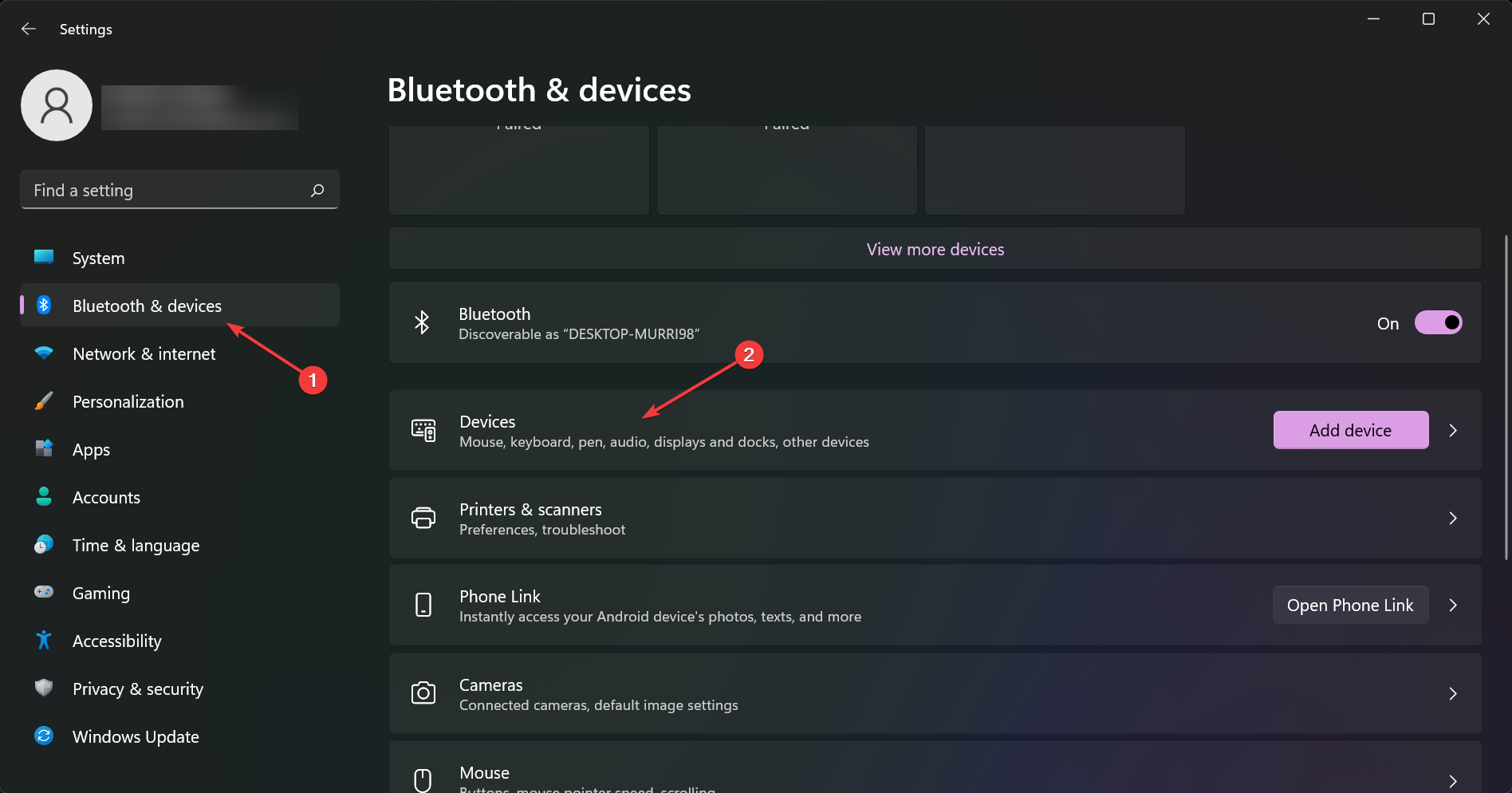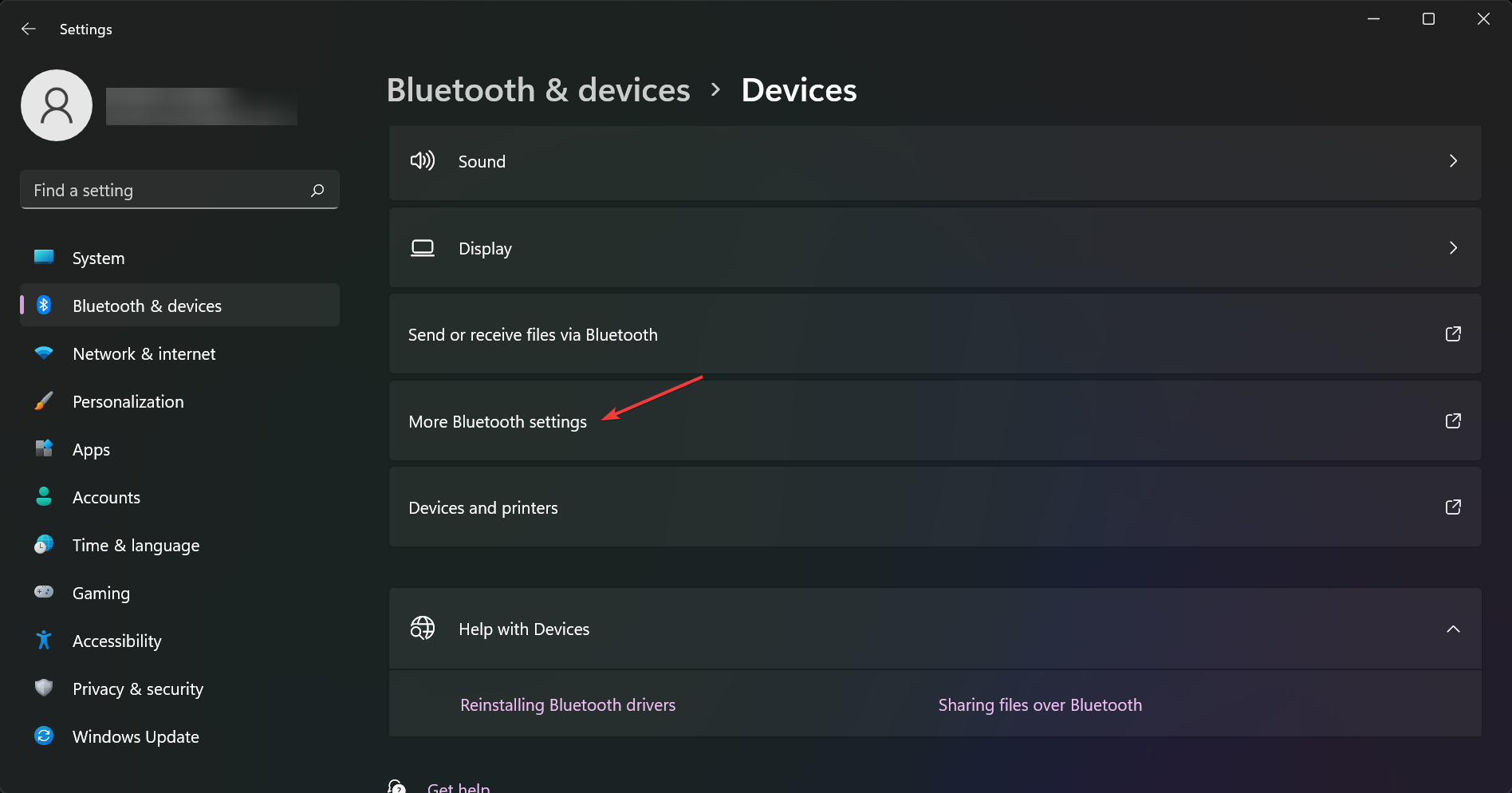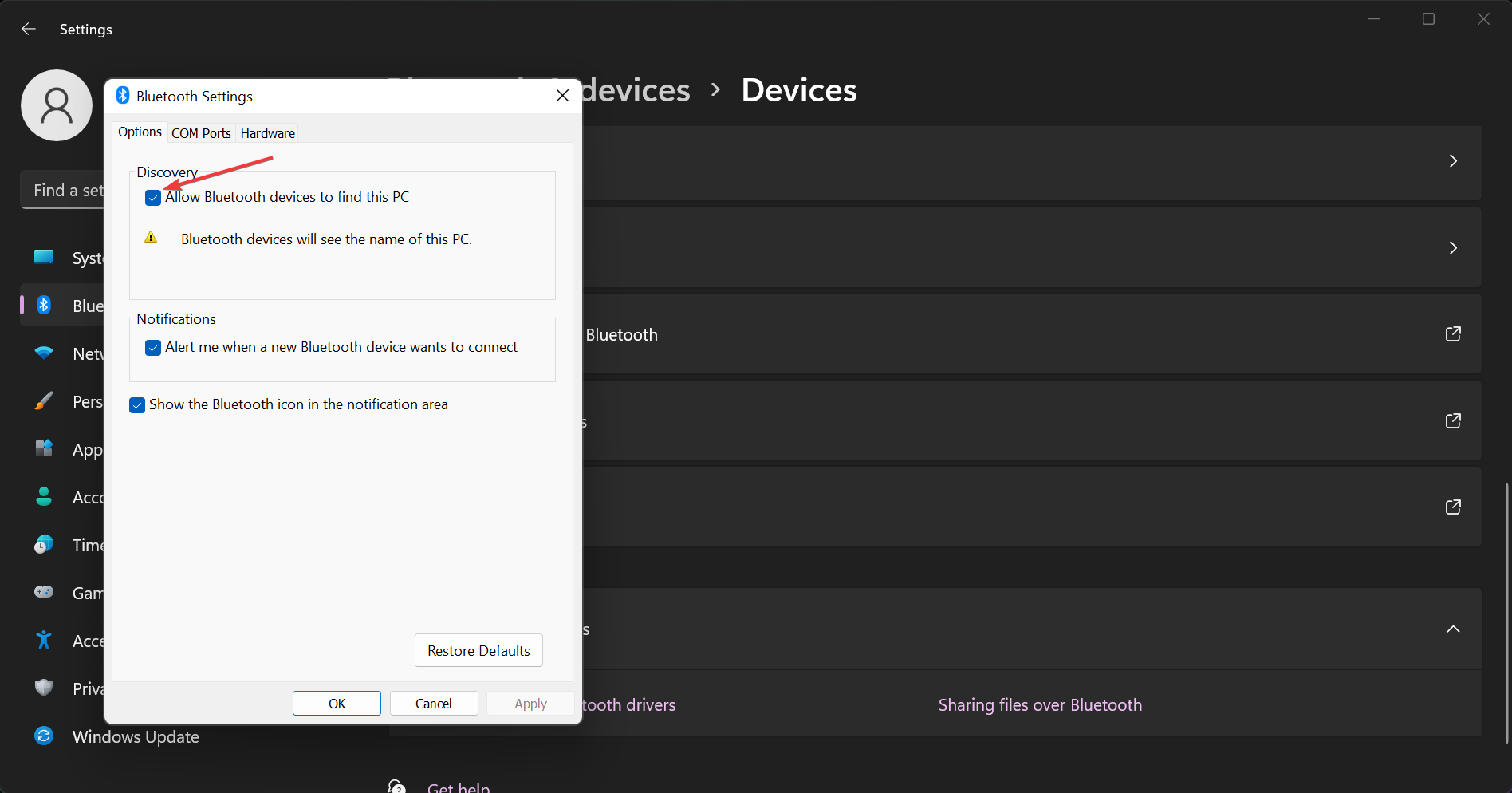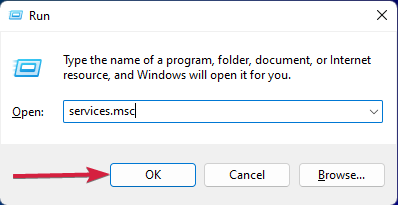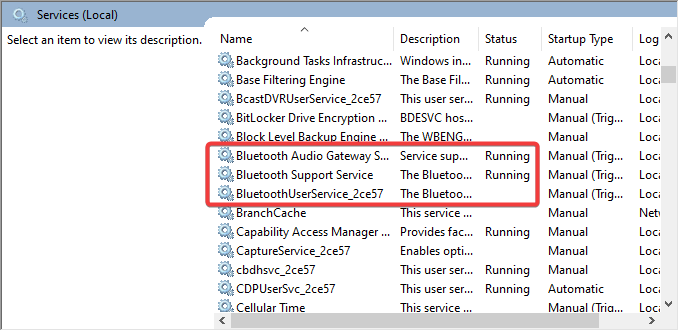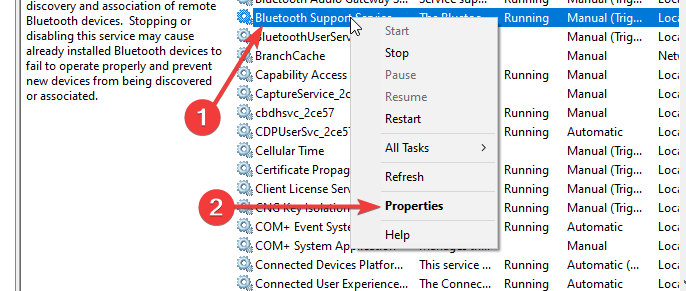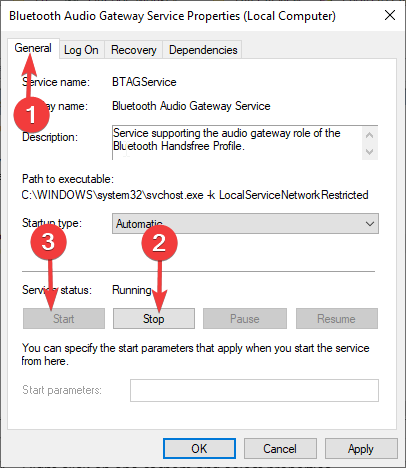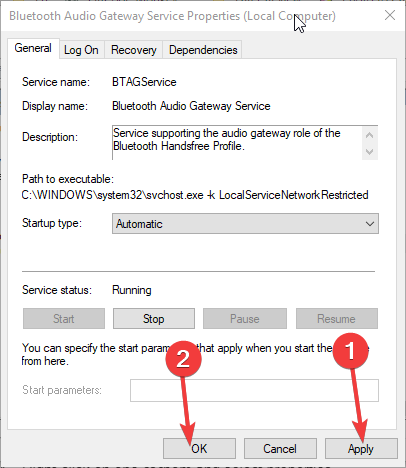Last updated on March 7th, 2023 at 11:02 pm
Users are frequently reporting the problem with auto-connecting Bluetooth in their Windows 10/11. Are you facing the same problem? In this article, I have discussed one of the easiest methods to automatically connect Bluetooth devices in Windows 10/11.
One of the reports said,
“In the early versions of Windows 10, when I powered on my headphones, Windows (which was already booted) would detect them and connect automatically. In one of the recent updates, the headphones no longer automatically connect.”
If you too are facing the same problem, to help you solve it in this blog I have discussed an effective and easy solution.
To fix this we need to set the Bluetooth service to Automatic mode. By default Bluetooth startup type is Manual, so each time you turn on your Windows you go to Settings and manually connect your Bluetooth device.
Read Also:
- 7 Ways to Use Custom Cursors in Windows 10
- How to Stop Windows 10 Updates Permanently: 2 Methods
So, I am going to show you the step-by-step process of how to make Bluetooth automatically connect to windows 10 and 11.
By using the same way, you can also connect Bluetooth Wireless headphones or earphones automatically in windows 10 and 11.
Step 1. Open Run Command
Press Windows+R, and it will open a dialog box.
Step 2. Type and Open services.msc
Type services.msc and it will open the list of services by Windows. The list has various domains, you can explore various services by Windows.
Step 3. Bluetooth Support Service
Search for Bluetooth Support Service, inside which all the settings regarding Bluetooth can be changed.
Step 4. Properties
Right-click and select Properties on it.
Step 5. Select Automatic
Set up startup type to Automatic then click on Apply.
In this article we discussed on can you automatically connect Bluetooth in Windows 10/11. If you are still left with any queries, make sure you comment below, and I will try to help you to solve them.
В телефонах можно сделать «сопряжение» с гарнитурой и автоматическое подключение ее к телефону.
В компьютере каждый раз после включение гарнитуры нужно заходить в блютус устройства
открывать гарнитуру и нажимать «подключить».
Как сделать, чтобы комп находил гарнитуру автоматом и подключал ее?
(OS: Win 7)
-
Вопрос задан
-
27411 просмотров
Установите любой bluetooth стек (WIDCOMM, Toshiba, BlueSoleil, Broadcom) — там будет множество дополнительных настроек, в том числе и эта.
Пригласить эксперта
По умолчанию на ПК отключена опция «Обнаружение» в свойствах Bluetooth адаптера.
Как только включите — наушники будут подключаться автоматически.
PS: Позаботьтесь о безопасности — с открытым вещанием ваш компьютер получил еще одно потенциально уязвимое место.
у меня на W7 гарнитура при включении автоматом опознается и определяется в скайпе, можно сразу говорить. Но вот с отключением какие-то проблемы, думаю, что в дровах — если просто выключить гарнитуру, то вылезает ошибка «Ошибка при остановке сервиса bluetooth» или как-то так. Но работает вроде, и ладно 
Да, гарнитура Jabra Pura
У меня после обновления драйверов, в центре управления устройством, снизу появилась стрелка, на нее нажимаешь и там 2 выбора — подключать вручную или автоматическое подключение. (bluetooth broadcom 3.0)
Драйвера ставил вручную.
-
Показать ещё
Загружается…
08 окт. 2023, в 12:15
100000 руб./за проект
09 окт. 2023, в 12:05
2000 руб./за проект
09 окт. 2023, в 12:02
1000 руб./за проект
Минуточку внимания
Блютуз – это технология беспроводной передачи данных, которая позволяет подключить различные устройства к компьютеру без использования проводов. Если у вас есть Bluetooth-адаптер на компьютере под управлением операционной системы Windows, то вы можете легко настроить автоматическое подключение Bluetooth-устройств.
Автоматическое подключение Bluetooth-устройств к компьютеру Windows может быть очень удобным, особенно если вы регулярно используете Bluetooth-наушники, клавиатуру, мышь или другие устройства. В этой статье мы расскажем вам, как настроить автоматическое подключение Bluetooth-устройств на компьютерах под управлением различных версий операционной системы Windows.
Процесс настройки автоматического подключения Bluetooth-устройств может немного отличаться в зависимости от версии операционной системы Windows, которую вы используете. В этой статье мы рассмотрим настройку подключения Bluetooth-устройств в операционных системах Windows 10 и Windows 7. Следуйте нашим пошаговым инструкциям, чтобы настроить автоматическое подключение Bluetooth-устройств и наслаждаться беспроводной свободой!
Содержание
- Подготовка к подключению
- Проверка наличия блютуз-устройства
- Установка драйвера для блютуз-устройства
- Включение блютуз
- Открытие меню настроек и переход в раздел «Устройства»
- Включение блютуз-адаптера и поиск нового устройства
Подготовка к подключению
Перед тем, как автоматически подключить блютуз в Windows, необходимо выполнить несколько подготовительных действий:
- Убедитесь, что у вашего компьютера есть встроенный или внешний блютуз-адаптер. Если его нет, вам потребуется приобрести его отдельно.
- Убедитесь, что блютуз-адаптер включен и находится в режиме ожидания соединений.
- Проверьте, что у вас установлена последняя версия драйверов для блютуз-адаптера. Если нет, загрузите и установите их с официального сайта производителя.
- Проверьте, что на вашем компьютере включена функция блютуз.
- Убедитесь, что устройство, с которым вы хотите подключиться (например, наушники или клавиатура), находится в режиме ожидания соединения.
После выполнения этих шагов вы будете готовы к автоматическому подключению блютуз-устройств в Windows.
Проверка наличия блютуз-устройства
Перед тем как подключить блютуз в Windows, необходимо убедиться, что ваш компьютер имеет встроенное блютуз-устройство или внешний адаптер.
Чтобы проверить наличие блютуз-устройства на вашем компьютере, выполните следующие шаги:
- Откройте меню «Пуск» и выберите «Настройки».
- В открывшемся окне выберите раздел «Устройства».
- На левой панели выберите вкладку «Блютуз и другие устройства».
Если в этом разделе вы видите пункт «Вкл.», «Выкл.» или «Добавить блютуз или другое устройство», это означает, что ваш компьютер имеет встроенное блютуз-устройство.
Если вам необходимо использовать внешний блютуз-адаптер, в этом же разделе вы увидите кнопку «Добавить блютуз или другое устройство». Нажмите на неё и следуйте инструкциям на экране, чтобы добавить внешний адаптер.
Если в разделе «Блютуз и другие устройства» ничего не отображается или вы не можете найти никаких настроек связанных с блютуз, значит ваш компьютер не имеет встроенного блютуз-устройства, а также не подключен внешний адаптер. В этом случае вам необходимо приобрести внешний блютуз-адаптер и установить его.
Установка драйвера для блютуз-устройства
Для корректной работы блютуз-устройства на компьютере необходимо установить соответствующий драйвер. В Windows существует несколько способов установки драйвера для блютуз-устройства. Рассмотрим один из них:
- Откройте меню «Пуск», найдите пункт «Панель управления» и выберите его.
- В окне «Панель управления» найдите и откройте раздел «Устройства и принтеры».
- В списке устройств найдите свое блютуз-устройство и щелкните по нему правой кнопкой мыши.
- В появившемся контекстном меню выберите пункт «Свойства».
- В открывшемся окне «Свойства» перейдите на вкладку «Оборудование».
- Найдите кнопку «Свойства» и нажмите на нее.
- В появившемся окне «Свойства устройства» перейдите на вкладку «Драйвер».
- Нажмите на кнопку «Обновить драйвер».
- Выберите пункт «Поиск драйверов на компьютере».
- Укажите путь к драйверу для блютуз-устройства и нажмите кнопку «Далее».
- Дождитесь завершения установки драйвера.
После завершения установки драйвера вы сможете использовать ваше блютуз-устройство без проблем. Если вы не нашли драйвер для вашего блютуз-устройства на компьютере, рекомендуется обратиться на официальный сайт производителя для загрузки и установки последней версии драйвера.
Включение блютуз
Чтобы включить блютуз на компьютере с операционной системой Windows, следуйте следующим шагам:
- Откройте меню «Параметры» в вашей операционной системе Windows. Для этого нажмите правой кнопкой мыши по значку «Пуск» в левом нижнем углу экрана и выберите пункт «Параметры».
- В открывшемся окне «Параметры» найдите и выберите пункт «Устройства».
- На панели слева найдите и выберите пункт «Блютуз и другие устройства».
- В разделе «Блютуз» переместите переключатель в положение «Вкл».
После выполнения этих шагов блютуз будет активирован на вашем компьютере с операционной системой Windows.
Открытие меню настроек и переход в раздел «Устройства»
Чтобы автоматически подключить блютуз в Windows, вам необходимо открыть меню настроек и перейти в раздел «Устройства». Для этого выполните следующие шаги:
| Шаг 1 | Кликните по кнопке «Пуск» в левом нижнем углу экрана. |
| Шаг 2 | В открывшейся панели стартового меню найдите и кликните по кнопке с изображением шестеренки. Это значок настроек. |
| Шаг 3 | В открывшемся окне настроек выберите раздел «Устройства». |
После выполнения этих шагов вы попадете в раздел «Устройства», где сможете увидеть список доступных для подключения блютуз-устройств и настроить автоматическое подключение.
Включение блютуз-адаптера и поиск нового устройства
1. Убедитесь, что ваш компьютер поддерживает блютуз-технологию. Обычно, компьютеры, ноутбуки и планшеты, выпущенные после 2010 года, оборудованы встроенным блютуз-модулем. В случае отсутствия встроенного модуля, необходимо приобрести внешний блютуз-адаптер.
2. Подключите внешний блютуз-адаптер к свободному USB-порту компьютера. Если у вас встроенный блютуз-модуль, убедитесь, что он включен.
3. Откройте «Параметры» (кнопка «Пуск» и затем «Настройки») и выберите «Устройства».
4. В левой панели выберите раздел «Блютуз и другие устройства». В правой панели переключатель «Блютуз» должен быть в положении «Включено». Если переключатель выключен, включите его.
5. Нажмите кнопку «Добавление Bluetooth или другого устройства».
6. В появившемся окне выберите «Bluetooth».
7. Когда ваш блютуз-адаптер обнаружит новые блютуз-устройства поблизости, выберите нужное устройство из списка и нажмите «Готово».
8. Дальнейшая настройка и работа с устройством будут зависеть от его типа и функциональности. Обычно для подключения и настройки блютуз-гарнитуры, колонки или клавиатуры, потребуется выполнить некоторые дополнительные действия.
Bluetooth — это беспроводная технология, которая позволяет удобно подключать различные устройства к компьютеру. Windows 10 обладает встроенными средствами для работы с Bluetooth, и вы можете настроить автоматическое подключение устройств, чтобы быстро использовать их после каждой синхронизации.
Чтобы настроить автоматическое подключение Bluetooth на Windows 10, вам потребуется выполнить несколько простых шагов. Во-первых, откройте меню «Параметры» Windows, и выберите раздел «Устройства». Затем перейдите во вкладку «Bluetooth и другие устройства».
В этой вкладке вы увидите список доступных устройств Bluetooth. Выберите устройство, которое вы хотите настроить для автоматического подключения, и кликните на него правой кнопкой мыши. В контекстном меню выберите пункт «Свойства».
Откроется окно с настройками устройства Bluetooth. В нем перейдите на вкладку «Общие». Внизу окна вы найдете секцию «Перед подключением с», где можно выбрать опцию «Связывать моё устройство автоматически». Поставьте галочку напротив этой опции и нажмите кнопку «ОК».
После этого ваше устройство Bluetooth будет автоматически подключаться к компьютеру при каждом включении и синхронизации. Это сильно упрощает работу с Bluetooth и позволяет сразу приступить к использованию подключенных устройств. Не забывайте, что данная настройка будет применяться только к устройствам, которые вы выбрали в списке.
Содержание
- Почему важно настроить автоматическое подключение Bluetooth
- Шаги для настройки автоматического подключения Bluetooth на Windows 10
- Что делать, если автоматическое подключение Bluetooth не работает
- Резюме
Почему важно настроить автоматическое подключение Bluetooth
В наше время Bluetooth-технология стала неотъемлемой частью повседневной жизни. Мы используем ее для подключения наушников, клавиатуры, мыши, динамиков и многих других устройств. Однако, иногда приходится каждый раз вручную подключать Bluetooth-устройство к компьютеру. Это может быть не только неудобно, но и отнимать время.
Настройка автоматического подключения Bluetooth-устройств на компьютере с Windows 10 позволяет избавиться от этой проблемы и сэкономить ваше время. Когда автоматическое подключение включено, ваш компьютер будет подключаться к устройству Bluetooth автоматически, как только оно будет в пределах досягаемости.
Это особенно полезно для устройств, которые вы постоянно используете — например, ваших наушников. Вам больше не нужно каждый раз заходить в настройки и искать свое устройство Bluetooth, чтобы подключиться к нему. Просто включите Bluetooth на устройстве, и ваш компьютер с Window 10 автоматически подключится к нему.
| Преимущества автоматического подключения Bluetooth: |
|---|
| Сокращение времени, затраченного на подключение устройства Bluetooth |
| Удобство использования — не нужно каждый раз проводить повторные подключения |
| Меньше шансов на пропуск важных уведомлений или звонков |
Включение автоматического подключения Bluetooth на компьютере с Windows 10 можно сделать в несколько простых шагов. Имейте в виду, что при подключении нового устройства Bluetooth его все равно нужно будет спарить с вашим компьютером, но после этого оно будет автоматически подключаться при включенном Bluetooth.
Шаги для настройки автоматического подключения Bluetooth на Windows 10
Шаг 1: Откройте меню «Пуск» и перейдите в «Настройки».
Шаг 2: В меню «Настройки» выберите раздел «Устройства».
Шаг 3: В левой панели выберите «Bluetooth и другие устройства».
Шаг 4: В разделе «Bluetooth» убедитесь, что переключатель включения Bluetooth в положении «Вкл».
Шаг 5: Нажмите на ссылку «Дополнительные параметры Bluetooth» в правой части окна.
Шаг 6: В открывшемся окне «Bluetooth» перейдите на вкладку «Устройства».
Шаг 7: Выберите устройство, которое вы хотите настроить для автоматического подключения.
Шаг 8: Щелкните правой кнопкой мыши на выбранном устройстве и выберите «Свойства».
Шаг 9: В открывшемся окне «Свойства устройства» перейдите на вкладку «Сервисы».
Шаг 10: В списке доступных сервисов устройства установите флажок напротив «Автоматическое подключение».
Шаг 11: Нажмите кнопку «ОК», чтобы сохранить изменения.
Шаг 12: Повторите шаги с 7 по 11 для всех устройств, которые вы хотите настроить для автоматического подключения.
Шаг 13: После завершения настройки всех устройств закройте окно «Свойства устройства».
Шаг 14: Теперь выбранные устройства будут автоматически подключаться к компьютеру при его включении, если Bluetooth включен.
Что делать, если автоматическое подключение Bluetooth не работает
Если автоматическое подключение Bluetooth не работает на вашем компьютере с Windows 10, вам могут потребоваться следующие шаги для решения проблемы:
1. Проверьте, включен ли Bluetooth.
Убедитесь, что Bluetooth включен на вашем компьютере. Обычно это можно сделать, открыв Центр действий (нажмите значок с изображением сообщения на панели задач) и проверив, есть ли значок Bluetooth. Если значок Bluetooth отсутствует, вам может потребоваться включить его в Настройках.
2. Перезагрузите Bluetooth-устройство.
Если автоматическое подключение не работает с определенным Bluetooth-устройством, попробуйте перезагрузить это устройство. Отключите его от компьютера, подождите несколько секунд, а затем снова подключите.
3. Удалите и повторно добавьте устройство.
Если перезагрузка Bluetooth-устройства не помогла, попробуйте удалить его из списка устройств и затем снова добавить. Для этого откройте Настройки, перейдите в раздел «Устройства» и выберите устройство, которое вы хотите удалить. Нажмите на него правой кнопкой мыши и выберите «Удалить устройство». Затем повторно выполните процедуру добавления устройства.
4. Обновите драйверы Bluetooth.
Проверьте, что у вас установлены последние драйверы Bluetooth на компьютере. Для этого откройте Диспетчер устройств (нажмите клавишу Windows + X, а затем выберите «Диспетчер устройств») и найдите раздел «Bluetooth». Раскройте его, найдите свое Bluetooth-устройство, нажмите на него правой кнопкой мыши и выберите «Обновить драйвер». Следуйте инструкциям мастера обновления драйвера.
5. Перезагрузите компьютер.
Иногда простая перезагрузка компьютера может помочь исправить проблему с автоматическим подключением Bluetooth.
6. Свяжитесь с производителем.
Если ни один из вышеперечисленных методов не помог восстановить автоматическое подключение Bluetooth, свяжитесь с производителем вашего компьютера или Bluetooth-устройства для получения дополнительной поддержки и рекомендаций.
Надеемся, что один из этих методов поможет вам решить проблему с автоматическим подключением Bluetooth на вашем компьютере с Windows 10.
Резюме
Настройка автоматического подключения Bluetooth на Windows 10 может быть очень полезной функцией для удобства использования устройств Bluetooth. В этой статье были рассмотрены основные шаги для настройки автоматического подключения, начиная с проверки наличия и работоспособности адаптера Bluetooth на вашем компьютере. Затем, мы рассмотрели процесс установки и обновления драйверов адаптера, а также настройки параметров Bluetooth.
Далее, мы рассмотрели процесс добавления и настройки конкретного Bluetooth-устройства на вашем компьютере, включая процесс паринга устройства и проверки настройки автоматического подключения. Также, мы рассмотрели возможные проблемы и их решения, такие как отсутствие автоматического подключения, проблемы с синхронизацией устройства и проблемы с драйверами Bluetooth.
Важно отметить, что процедуры настройки могут отличаться в зависимости от модели компьютера и операционной системы Windows 10, которые вы используете. Рекомендуется обратиться к документации для вашего конкретного устройства и операционной системы для получения более подробной информации.
В целом, настройка автоматического подключения Bluetooth может существенно упростить процесс использования устройств Bluetooth на вашем компьютере и повысить вашу продуктивность и удобство.
Make sure that your device has Bluetooth and power ON
by Loredana Harsana
Loredana is a passionate writer with a keen interest in PC software and technology. She started off writing about mobile phones back when Samsung Galaxy S II was… read more
Updated on
- Today, most people are no longer using wired devices due to the popularity of Bluetooth devices.
- Windows 11 comes with amazing features that make it easy for users to connect their devices via Bluetooth.
- Unfortunately, issues with Windows 11’s Bluetooth Auto Connect are common but can be fixed easily.
XINSTALL BY CLICKING THE DOWNLOAD
FILE
Technology advancement has made it easy for almost everyone to access a Bluetooth device today. It might be a headset, speaker, mouse, keyboard, or any other device.
Windows 11, on the other hand, comes with amazing features that make it easy for users to connect their devices. Unfortunately, some users have had issues with Windows 11’s Bluetooth Auto Connect.
Oftentimes, the connection is lost when using the device. Other times, users are not able to automatically connect their devices to Windows 11 machines, even though they were previously connected.
Why won’t my Bluetooth connect automatically in Windows 11?
Since the release of Windows 11, many people have been upgrading their PCs from Windows 10 to 11.
One of the problems is that Bluetooth devices don’t connect automatically to Windows 11 PCs. Let’s see why this happens:
- Device compatibility – It can happen that the Bluetooth device and your PC are not compatible because the Bluetooth version or standards are different and the PC can’t recognize it.
- Corrupted or obsolete drivers – If the Bluetooth drivers are old or broken, this may be the cause of why the device is not connected automatically.
- Incorrect Bluetooth settings – Did you turn the Bluetooth connectivity On to both devices? This is the main cause of the devices’ communication issues.
If you have upgraded your PC, you need to make sure that all drivers are compatible with the new operating system.
How we test, review and rate?
We have worked for the past 6 months on building a new review system on how we produce content. Using it, we have subsequently redone most of our articles to provide actual hands-on expertise on the guides we made.
For more details you can read how we test, review, and rate at WindowsReport.
You can easily fix all these problems by using the solutions provided below.
How do I make my Bluetooth device connect automatically to Windows 11?
1. Set the Bluetooth service startup type to automatic
1. Press the Windows + R key combination on your keyboard. The Run dialog window will open.
2. Type services.msc and press Enter or select OK.
3. In the list that appears, scroll down to Bluetooth Support Service.
4. Right-click on Bluetooth Support Service and select Properties.
5. Select the Startup type dropdown menu and select Automatic.
6. Click Apply and then OK.
The first recommended method to set your Bluetooth to auto-connect on your Windows 11 device is to tweak the Bluetooth startup type settings. What you need to do is set the service startup type to automatic.
2. Uninstall and reinstall Bluetooth drivers
- Press the Windows + R key combination.
- Type devmgmt.msc and select OK or press Enter.
- On the Device Manager list, expand the Bluetooth option.
- Right-click on the Bluetooth driver and then select Uninstall device.
- Click Uninstall to confirm that you want to uninstall the device driver.
- Restart your computer and Windows 11 will automatically reinstall the driver.
Also, to make sure that you don’t need to do this again for every problem you will encounter, you can use a faster way to update or repair any driver on your PC.
In this case, this is the tool you seek. It will automatically scan, find, and update all outdated drivers. The installation will be safe and fast, so you got nothing to worry about.

Outbyte Driver Updater
Update your old drivers to optimize every aspect of your system.
3. Enable discovery for your Bluetooth devices
- Press the Windows Start key and then select Settings.
- Select Bluetooth & devices on the left-hand side menu and click on Devices from the right.
- Now, select More Bluetooth settings.
- Under the Options tab, look for Discovery and then make sure that Allow Bluetooth devices to find this PC checkbox is enabled.
- Click Apply and then OK to save your settings.
- How to Type Accents on Windows 11
- How to Disable the Insert Your Security Key Into the USB Port popup
- DTS Sound Unbound for Windows 11: Download & Install
- Fix: EXCEPTION_ILLEGAL_INSTRUCTION Error on Windows 11
- Delayed Write Failed Error on Windows 11: How to Fix it
4. Restart Bluetooth services
- Press the Windows + R key combination.
- Type services.msc and press Enter or select OK.
- In the list that appears, scroll down and look for three related Bluetooth services, the Bluetooth Audio Gateway Service, Bluetooth Support Service, and Bluetooth User Support Service.
- Right-click on one of them and then select Properties.
- Under the General tab, click on Stop and then Start.
- Click on Apply and then OK to restart the Bluetooth service.
- Repeat steps 4, 5, and 6 for the other two services.
How does Bluetooth Auto Connect work?
Bluetooth Auto Connect, sometimes referred to as auto pairing, allows a Bluetooth device to automatically connect to another device as long as the two devices are in range. However, the two devices must have been connected and paired before.
For instance, let us assume that you have connected your PC to a Bluetooth speaker in your home. When you carry your PC to work, the two devices are disconnected because you are out of range.
Assuming that your speaker remains on and the Bluetooth is also turned on, the two devices connect automatically when you come back home and start your PC. The PC’s Bluetooth should also be turned on.
You should also check our guide on what to do if Bluetooth is not detecting devices on Windows 10 & 11.
As you can see, you can easily fix the issue with Windows 11’s Bluetooth Auto Connect. Let us know in the comment section below if you have any questions.