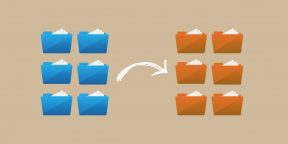Эти программы помогут быстро навести порядок в именах файлов.
Windows
Проводник
Стандартный файловый менеджер Windows умеет переименовывать группы файлов, но без особых изысков. Выделите несколько файлов и щёлкните «Переименовать» на вкладке «Главная». После этого переименуйте файлы и нажмите Enter. В результате они получат одинаковое имя и будут по порядку пронумерованы.
Total Commander
Этот универсальный файловый менеджер поддерживает массовое переименование файлов, причём вы можете создавать невероятно гибкие шаблоны имён. Возможности Total Commander можно расширить при помощи дополнений, что делает групповое переименование ещё более функциональным.
Загрузить Total Commander →
Advanced Renamer
Advanced Renamer — продвинутый инструмент, способный переименовывать большое количество файлов любым способом. Приложение бесплатно для некоммерческого использования.
Загрузить Advanced Renamer →
Siren
Siren переименовывает файлы согласно создаваемым вами паттернам. На первый взгляд процесс создания шаблона кажется довольно сложным, но с помощью встроенного мастера это не составит труда.
Загрузить Siren →
Bulk Rename Utility
Интерфейс Bulk Rename Utility не вызывает особого восторга. Кроме того, в приложении отсутствует русский язык. Но со своими задачами оно справляется на ура.
Загрузить Bulk Rename Utility →
Rename Master
Rename Master позволяет переименовывать файлы по множеству критериев, добавлять и удалять символы и нумеровать файлы в нужном вам порядке.
Загрузить Rename Master →
macOS
Finder
Файловый менеджер macOS оснащён встроенным инструментом для группового переименования. Просто выделите нужные файлы, щёлкните правой кнопкой мыши и выберите пункт «Переименовать».
NameChanger
Простое и бесплатное приложение, обладающее необходимыми возможностями для переименования большого количества файлов.
Загрузить NameChanger →
Name Mangler
Name Mangler отличается неплохой функциональностью, но за него придётся заплатить 19 долларов. Поддерживает пользовательские регулярные выражения и метаданные из файлов.
Загрузить Name Mangler →
Better Rename
Better Rename стоит 19,95 доллара, но оно способно как угодно менять текст, кодировку, позиции, сокращения в именах файлов. Поддерживает работу с изображениями и фотографиями в формате RAW, а также с музыкальными файлами.
Это самое продвинутое приложение для массового переименования на Mac. Особенно оно понравится фотографам и обладателям больших музыкальных коллекций.
Загрузить Better Rename →
Linux
Sunflower
Sunflower — великолепный и многофункциональный менеджер файлов, способный потягаться с такими продвинутыми аналогами, как Total Commander и Double Commander. Кроме того, он поддерживает и массовое переименование файлов.
Установите Sunflower и в настройках отыщите пункт «Модули». Включите модуль «Улучшенное переименование». Затем выделите нужные файлы и запустите «Улучшенное переименование», которое находится в меню «Инструменты».
Загрузить Sunflower →
Thunar Bulk Renamer
Thunar Bulk Renamer входит в состав Thunar — файлового менеджера среды XFCE. Это очень простой инструмент для массового переименования, который поддерживает все необходимые функции, вплоть до переименования музыкальных файлов в соответствии с их тегами.
Чтобы установить Thunar Bulk Renamer, выполните команду sudo apt-get install thunar thunar-media-tags-plugin
KRename
KRename разработан для графической среды KDE, но функционирует и в других оболочках. Это приложение с наиболее богатыми возможностями из всех представленных альтернатив. Оно отлично справляется как с документами, так и с изображениями и музыкой.
Чтобы установить KRename, выполните команду sudo apt-get install krename
GPRename
Аналогичный инструмент для среды GNOME. GPRename позволяет переименовывать файлы, изменять регистр их имён и добавлять нумерацию. Заменять имена файлов можно с учётом регистра или регулярных выражений.
Чтобы установить программу, выполните команду sudo apt-get install gprename
pyRenamer
Это приложение очень похоже на GPRename, с той лишь разницей, что оно ещё и поддерживает работу с тегами в изображениях и музыке.
Чтобы установить pyRenamer, выполните команду sudo apt-get install pyrenamer
Если мы упустили какое-нибудь приложение для группового переименования, о котором следовало бы рассказать, пишите об этом в комментариях.

Всё это можно реализовать в том или ином виде, для части сценариев достаточно встроенных средств Windows 10, 8.1 или Windows 7, иногда лучше использовать специальные программы для массового переименования файлов и папок. И те и другие методы будут рассмотрены в этой инструкции. Кстати, функции переименования группы файлов есть в наборе полезных утилит Microsoft PowerToys для Windows 10.
- Advanced Renamer — бесплатная программа для продвинутого массового переименования файлов
- Переименование группы файлов средствами Windows
- Массовое переименование группы файлов в Total Commander
- Видео инструкция
Advanced Renamer
Advanced Renamer — бесплатная программа для массового переименования файлов и папок с использованием настраиваемых шаблонов, которая может очень многое, если с нею разобраться. На официальном сайте доступна на русском языке как в виде установщика, так и portable версии (ZIP-архив, не требующий установки). Приведу пример использования Advanced Renamer для массового переименования группы файлов:
- Есть папка фотографий (но метод подойдет и для любых других типов файлов), снятых в одно время, но на разные устройства (фотоаппарат и смартфон). Часть имеют в качестве имени дату и время без пробелов, часть — номер снимка, сделанного фотоаппаратом. При этом имя файла и расширение файлов с камеры написано в верхнем регистре. Задача — привести имена группы файлов к удобному виду.
- Запускаем Advanced Renamer, затем либо перетаскиваем файлы для переименования в список по центру интерфейса, либо нажимаем кнопку «Панель папок», находим папку с нужными файлами и нажимаем кнопку «Добавить». Откроется окно, где можно задать параметры добавления: в моем случае всё оставляю как есть: нужно переименовать все файлы.
- Следующий этап — нажать «Добавить метод» в панели слева и выбрать «Новое имя» (возможны и иные методы, о них далее), чтобы определить, как именно будут переименовываться файлы. Здесь начинается самое интересное. В качестве новых имен файлов мы можем использовать предопределенные в программе теги, позволяющие легко подставлять в новые имена файлов нужную информацию. При необходимости вы можете нажать «Справка по тегам», чтобы получить более подробную информацию (правда, на английском) на официальном сайте. Но уже из краткого описания каждого тега должно быть примерно ясно, что именно они означают. Например, если в поле «Новое имя» в настройках метода я введу:
photo-<Inc Nr:1>-<Img Day>-<Img Month:X>-<Img Year:X>.jpg
то получу в результате имена файлов вида
photo-увеличивающийся_номер-день_съемки-месяц_съемки-год_съемки.jpg
Причем дата съемки будет браться не из даты изменения файла (что тоже можно сделать), а из данных EXIF, записанных камерой.
- Чтобы у файлов не получилось двойное расширение, при его смене в поле «Применить к» нужно выбрать «Имя и расширение», а не просто «Имя». Если вы не меняете расширение, то оставьте этот параметр со значением по умолчанию (в этом случае шаблон переименования не будет применяться к расширениям файлов).
- Какие имена файлов получатся после переименования вы можете наблюдать сразу на центральной вкладке программы ещё до запуска процесса массового переименования.
- Чтобы приступить, достаточно нажать кнопку «Запустить» и подтвердить запуск переименования. Если нужно не просто переименовать, а скопировать или переместить файлы в другое расположение, в поле «Пакетный режим» вверху окна программы выберите соответствующий пункт.
- В результате получим группу файлов, переименованных по заданному нами шаблону.
Добавляемые методы (шаблоны переименования) сохраняются в программе, и вы можете выбирать нужный в нужное время. При нажатии правой кнопкой мыши по названию шаблона можно изменить его описание, например «Для фото», «Для архивов» и как угодно ещё. С шаблонов, которые не нужно использовать при текущем процессе переименования достаточно снять отметки.
Также при переименовании можно использовать не единственный шаблон, а сразу несколько (отмечаем соответствующие шаблоны, и они будут применяться в том порядке, в котором расположены в столбце «Методы переименования»): например, первый изменяет имя, второй — регистр в имени файлов, третий — удаляет «мусорные» символы из имени файла (для этого используем метод «Замена»).
Я привел лишь простой пример использования программы, но может она и многое другое: к примеру, вы можете сохранить файл шаблонов, а затем запускать переименование нужной группы файлов по нужному шаблону из командной строки, импортировать список файлов и новых имен из таблиц CSV, массово изменять атрибуты файлов, задавать случайные имена файлов, оптимизировать имена для использования в сети (или превратить кириллицу в транслитерацию), использовать информацию EXIF, данные тегов ID3, видео, GPS и не только.
Чтобы познакомиться с некоторыми готовыми шаблонами, можете нажать кнопку «Открыть» в методах переименования и посмотреть один из 4-х предопределенных в Advanced Renamer шаблонов и как именно они устроены.
Скачать Advanced Renamer можно с официального сайта https://www.advancedrenamer.com/. Примечание: в моем случае при загрузке архива с программой Защитник Windows 10 сообщил об угрозе в файле. Однако, VirusTotal сообщает, что он полностью чист.
Переименование группы файлов средствами Windows 10, 8.1 и Windows 7
Проводник Windows, командная строка и PowerShell могут быть использованы для массового переименования файлов и некоторые простые задачи вполне выполнимы с использованием этих средств (а если вы умеете писать скрипты PowerShell, спектр реализуемых задач становится заметно шире). Далее — примеры переименования в каждой из указанных системных утилит.
Переименование нескольких файлов в Проводнике Windows
Сначала о простом ручном переименовании в проводнике: вы можете выбрать файл, а затем выбрать в контекстном меню пункт «Переименовать». Еще быстрее будет нажать F2 после выделения файла. Не все знают, но, если после ввода нового имени файла нажать клавишу Tab, автоматически будет начато переименование следующего в папке файла.
Еще один вариант, подойдет мало для чего, но знать о нём имеет смысл: выбираем несколько файлов в папке в проводнике (мышью, либо удерживая Shift при выборе, либо удерживая Ctrl и нажимая мышью по отдельным файлам). После этого нажимаем F2 (или выбираем «Переименовать» в контекстном меню) и вводим имя для того файла, изменение имени которого начнется. Нажимаем Enter по окончании.
В результате все файлы будут иметь одинаковое имя, но после каждого имени в скобках будет указан номер по порядку, как на скриншоте.
Возможности переименования в командной строке
Командная строка также позволяет выполнять переименование группы файлов с помощью стандартной команды ren (для начинающих: Как запустить командную строку).
Примеры использования команды для переименования группы файлов, используя которые можно составить и свою команду:
ren *.jpg *.jpeg
В результате выполнения все файлы в текущей папке (на скриншоте выбрана командой cd путь_к_папке) с расширением .jpg приобретут расширение .jpeg. Значок «зведочка» в команде может заменять любой набор символов (как один символ, так и сразу несколько).
ren *.jpeg ?????.jpg
Указанная команда изменит расширение всех файлов в текущей папке с jpeg на jpg, а также сократит их имена до первых 5 символов. Вопросительный знак в команде означает любой один символ. Команда может выдать ошибку, если первые пять букв в имени двух и более файлов будут совпадать.
ren * file-*.old
Команда переименует все без исключения файлы в папке и приведет их к виду: file-старое_имя_файла.old (старое расширение при этом исчезнет).
Массовое переименование файлов в PowerShell
Еще один инструмент Windows, который может быть использован для массового переименования файлов и папок — Windows PowerShell. Самый быстрый способ его запуска — использовать поиск в меню пуск (панели задач) или, если у вас Windows 10 — нажать правой кнопкой мыши по кнопке Пуск и выбрать нужный пункт меню в контекстном меню (Другие способы: Как запустить Windows PowerShell).
В PowerShell есть команда Rename-Item для переименования файлов, которая при работе с единственным файлом может быть использована почти так же, как команда ren в командной строке, но благодаря возможности PowerShell использовать одни команды с другими, rename-item оказывается более функциональной. Несколько примеров:
Get-ChildItem -Path *.jpeg | Rename-Item -NewName {$_.name -replace ".jpeg",".jpg"}
В результате будут изменены все расширения файлов .jpeg на .jpg в текущей папке.
Get-ChildItem *.jpg | Rename-Item -NewName { $_.Name.Replace(' ','_') }
Команда выше заменит все пробелы в именах файлов .jpg в текущей папке на знаки нижнего подчеркивания.
Get-ChildItem | % { Rename-Item $_ "Секретный файл $_"}
К имени каждого файла в начале будет добавлено «Секретный файл» и пробел.
Get-ChildItem *.* | ForEach { Rename-Item -Path $_.FullName -NewName "$($_.DirectoryName)\$($_.BaseName)_$(Get-Date -F dd-MM-yyyy)$($_.Extension)" }
К имени каждого файла будет добавлено нижнее подчеркивание и дата в формате День-Месяц-Год.
Массовое переименование файлов в Total Commander
Многие пользователи используют Total Commander для работы с файлами на диске. Возможности группового переименования есть и в этой программе, реализовано это очень просто:
- Выделите нужные файлы (используйте Shift и стрелки клавиатуры, правым кликом мыши, Ctrl+выбор мышью).
- Нажмите Ctrl+M или выберите в меню «Файл» — «Групповое переименование файлов».
- Задайте параметры переименования в разделе «Маска для имени файла», используя предложенные маски, замены, изменение регистра, счетчик, а также опции из раздела «Плагины». Меняя опции, в окне предварительного просмотра вы сразу будете видеть, как именно будут называться уже переименованные файлы. Для изменения расширения используйте поле «Маска для расширения».
- В примере выше на скриншоте набор файлов будет переименован в Photo- с последующим добавлением счетчика из трех цифр и датой создания в формате ДД-ММ-ГГГГ (доступно в плагинах), расширение будет изменено на jpeg, а имя файла переведено в нижний регистр.
Сначала использование утилиты массового переименования в Total Commander может показаться сложным для кого-то, но, если слегка разберетесь, уверен, инструмент станет полезным и удобным.
Видео инструкция
В завершение видео о массовом переименовании файлов в Total Commander и Advanced Renamer, как самых эффективных способах.
Существуют и другие программы для рассмотренных целей (например, бесплатная Bulk Rename Utility), но, на мой взгляд, приведенных выше будет более чем достаточно почти для любых задач переименования.
-
Home
-
Partition Magic
- 3 Easy Ways to Batch Rename Multiple Files in Windows 10
By Amanda |
Last Updated
Do you want to rename a bunch of files without performing the operation of renaming on them one by one? Don’t worry. In this post, MiniTool will introduce 3 feasible methods to batch rename multiple files in Windows 10.
When you get multiple files to rename, you might choose to change the file names one by one if there are small number of files.
Then how about a huge number of files? For example, after transferring your photos from camera SD card to your computer, you might want to change the default names of these photos. However, the photos in camera are commonly over hundred.
Such a time-consuming task! Now, you might choose to download a third-party bulk rename utility to help you complete this tedious operation.
Actually, Windows provides 3 ways to quickly change the name of multiple files. You can batch rename files under the same folder either in File Explorer or using Command Prompt or PowerShell.
Batch Rename Files in File Explorer
To rename multiple files in Windows 10, it should be the easiest way to use File Explorer.
With File Explorer, you can rename a bunch of files in the same folder with totally different names or names with the same structure. Here are the detailed steps.
#1 Rename Multiple Files with Different Names
You may have known that there are 4 commonly-used ways to rename a single file.
- Right-click the file and select Rename from the context menu.
- Select the file and the click the name of it.
- Select the file and press F2 key.
- Click to select the file and hit Rename under Home tab of File Explorer.
The name of the selected file will be editable once you do either operation mentioned above. Then you can input the desired name for the file and press Enter or click somewhere else to save the new name.
Renaming multiple files is just based on these simple tricks.
At first, you can rename the first file using the mentioned ways. After you input the new name, press Tab key this time. In addition to saving the name, this will also jump to the next file and trigger the rename action.
Tip: For convenience, you’d better select the Details view.
In this way, you just need to input new names for these files after pressing Tab each time. You don’t have to spend time on selecting files every time.
#2 Rename Multiple Files with the Same Name Structure
If you want to set file names with the same structure in File Explorer, there are much easier way.
Step 1: Open the folder with files to rename in File Explorer and choose to view with Details.
Step 2: Select all the items by pressing Ctrl + A or clicking Select all under Home tab.
Note: If you just want to rename some of these files, you can press and hold Ctrl and click the target files. Alternatively, you can select the first file, and then click the last file while pressing and holding Shift to select a contiguous group.
Step 3: Now, press F2 and input a new name. Press Enter.
After that, you can see that all the selected files are displayed with the same new name followed by different numbers.
Sometimes you may receive “The action cannot be completed because the file is open in another program” error when you rename files. Just click here to get the solutions.
Batch Rename Files Using Command Prompt
You can also use Command Prompt to batch rename files.
After open the target folder, click File button and choose Open command prompt > Open command prompt.
To rename a single file, you should type the following command and press Enter: ren “current_filename.extension” ” new_filename.extension “. The quotation marks are only required when the name includes spaces.
To rename multiple files, here are some commands:
- ren *.file-extension ???-file-name.* — rename all the files with the specific extension by leaving the first three characters of the old names and appending other content to the name.
- ren *.* ?????.* — rename files by trimming the old names longer than five characters.
- ren old-file-name-part*.* new-filename-part*.* — rename files by replace a part of the old names with a new part.
Note: Here, the wildcard * matches any extension or combination of characters. The wildcard ? represents any single character
Batch Rename Files Using Windows PowerShell
PowerShell is another powerful tool to batch rename files. You can also open this tool in a certain folder by clicking File and select Open Windows PowerShell.
To rename a single file, use the command Rename-Item “old-file-name.extension” “new-file-name.extension” and press Enter.
To rename multiple files, input the following command and press Enter: Dir | %{Rename-Item $_ -NewName (“batch-rename-files{0}.jpg” -f $nr++)}
As you can see in this screenshot, you should replace the new name and file extension of your file for this command. And {0} will make the file name followed by different numbers, which is the same as renaming in File Explorer.
About The Author
Position: Columnist
Amanda has been working as English editor for the MiniTool team since she was graduated from university. She enjoys sharing effective solutions and her own experience to help readers fix various issues with computers, dedicated to make their tech life easier and more enjoyable.
Amanda has published many articles, covering fields of data recovery, partition management, disk backup, and etc. In order to provide more useful tips and information, she is still committed to expand her technical knowledge.
Advanced Renamer
для Windows
Advanced Renamer — удобная программа для пакетного переименования файлов и папок. Утилита предлагает 14 способов переименования, с помощью которых можно изменять имена, атрибуты, метки и т.п. Файлы могут быть скопированы и перемещены в новые каталоге на основе заданного алгоритма.
Возможности программы:
- Переименование одновременно любого количества файлов.
- Функция предварительного просмотра результатов.
- Построение новых имен файла путем добавления, удаления, замены, изменения регистра или давать файлам новое имя на основании известной информации о файле.
- Переименования текстовых, графических, музыкальных и видео файлов.
- Массовое редактирование тегов MP3-файлов.
- Переименование GPS-данных. Добавление названия города и страны, координаты.
- Теги для переименования телевизионных сериалов.
- Гибкие фильтры и настройки для переименования.
- Если при переименовании произошла ошибка, можно сделать откат.
- Импорт файлов CSV.
Что нового в Advanced Renamer 3.91?
- Улучшения в работе программы
- Исправлены ошибки
ТОП-сегодня раздела «Переименование файлов»

FileDate Changer — небольшая бесплатная утилита, позволяющая изменять дату и время создания,…
ReNamer 7.4
ReNamer — функциональный инструмент для переименования файлов и папок. Поддерживает работу с…
Advanced Renamer 3.91
Advanced Renamer — удобная программа для пакетного переименования файлов и папок. Утилита предлагает 14 способов переименования…

Attribute Changer — простенькая утилита для удобного изменения основных атрибутов файлов и папок…

mp3RenamerPro — это мощная и гибкая программа для пакетного переименовывания mp3-файлов на основе…

SVS RenameFiles — универсальная программа переименования файлов, MP3 тегов и текста….
Отзывы о программе Advanced Renamer
Елена про Advanced Renamer 3.88.1 [21-06-2022]
Великолепная программа! Начала было переименовывать файлы (всего-то поменять надо было несколько букв на диакритические, но в огромном количестве файлов), вспомнила, что когда-то я для пробы заимела себе в компе эту программку да так её и «отложила в сторону», а тут решила попробовать и просто в восхищении — сколько же времени и сил оказалось сэкономлено!
2 | 2 | Ответить
Николай Бондарь про Advanced Renamer 3.85 [24-04-2020]
Total Comander отлично переименовывает любое количество файлов.Но скачал и попробую эту програмку.По отзывам смотрю хорошая.
2 | 3 | Ответить
Терра Баршак про Advanced Renamer 3.84 [30-03-2019]
Спасибо за программу, это экономит мне около часа работы! куда скинуть денег? Такой интеллект должен поддерживаться. С меня кофе!
6 | 7 | Ответить
Українець про Advanced Renamer 3.72 [10-04-2016]
Згоден з усіма позитивними відгуками щодо програми Advanced Renamer,- дуже необхідна і зручна утиліта у своєму класі, та ще й до того ж — безкоштовна. Розробникам програми велика подяка за альтруістичну працю для людей. Слава Україні!
9 | 19 | Ответить
Владимир про Advanced Renamer 3.68 [26-11-2015]
Народ, а сколько файлов она за раз может переименовать?
8 | 20 | Ответить
Nick в ответ Владимир про Advanced Renamer 3.85 [11-07-2020]
Все
4 | 3 | Ответить
На чтение 5 мин. Просмотров 17.9k. Опубликовано
Windows 10 и все версии Windows, в частности, предоставляют очень простой способ пакетного переименования файлов или папок. Все, что вам нужно сделать, это нажать на имя файла и переименовать его.
У вас также есть возможность переименовать несколько файлов или папок одновременно, на случай, если вам нужно быстро отсортировать ваши вещи.
Пакетное переименование нескольких файлов или папок в Windows также очень просто и требует минимальных усилий. Но вы можете столкнуться с проблемой, если захотите добавить некоторые настройки именам ваших файлов.
Чтобы добавить настройку именования ваших файлов, вы можете использовать некоторые дополнительные инструменты, такие как командная строка, PowerShell или сторонняя программа. Эти инструменты дают вам гораздо больше возможностей для переименования нескольких файлов одновременно.
Поэтому, если вам нужно самое простое и быстрое решение, переименование файлов «традиционным способом» является лучшим решением. Но если вам нужны дополнительные параметры и вы считаете, что переименование нескольких файлов стоит времени и усилий, вам следует использовать некоторые из этих инструментов.
В этой статье мы расскажем о каждом методе, чтобы вы могли выбрать наиболее подходящий для вас.
Содержание
- Как переименовать несколько файлов одновременно в Windows 10
- Способ 1 – переименование файлов в проводнике Windows
- Способ 2 – переименование файлов с помощью командной строки
- Способ 3 – переименование файлов с помощью PowerShell
- Способ 4 – переименование файлов с помощью сторонней программы
Как переименовать несколько файлов одновременно в Windows 10
- Переименовать файлы в проводнике Windows
- Переименовать файлы с помощью командной строки
- Переименование файлов с помощью PowerShell
- Переименование файлов с помощью сторонней программы
Способ 1 – переименование файлов в проводнике Windows
Как мы уже говорили, самый простой способ пакетного переименования файлов в Windows – это использовать традиционный способ. Вам просто нужно выбрать файлы, которые вы хотите переименовать, нажать на имя первого, установить новое имя, и все файлы будут иметь одинаковые имена, а также номера для заказа.
Это самый простой способ, но он не позволяет вам делать что-либо еще, поскольку он автоматически присваивает номера остальным файлам. Но если с тобой все в порядке, не смотри дальше. Если вы не знаете, как переименовать несколько файлов в проводнике Windows, выполните следующие действия.
- Найдите файлы, которые вы хотите переименовать
- Выберите все файлы, которые вы хотите переименовать, щелкните правой кнопкой мыши и выберите Переименовать
-
Теперь просто назовите ваш файл, и все, остальные файлы будут иметь то же имя, а также номера, чтобы привести их в порядок
Итак, это самый простой способ переименовать несколько файлов в Windows 10. Однако, если вам нужны дополнительные параметры, такие как возможность добавлять подчеркивания, добавлять цифры без скобок, изменять расширения файлов и т. Д., Попробуйте некоторые из перечисленных ниже способов. ,
Способ 2 – переименование файлов с помощью командной строки
Командная строка предлагает больше гибкости, чем «обычный способ», но все же это не самый продвинутый вариант.
Этот инструмент наиболее полезен, если вы хотите изменить несколько расширений файлов одновременно. Поэтому, если вы хотите быстро преобразовать, например, текстовые файлы в файлы HTML, просто используйте командную строку.
Вот как переименовать несколько расширений файлов с помощью командной строки:
- Найдите папку с файлами, которые вы хотите переименовать
- Удерживая клавишу Shift на клавиатуре, щелкните правой кнопкой мыши в любом месте этой папки и выберите команду «Открыть команду здесь».
-
Когда в командной строке появится окно, добавьте команду «ren» вместе с текущим типом файла и типом файла, в который вы хотите преобразовать его. Вот как это должно выглядеть:
- нажмите Ввод
Итак, после выполнения этой команды в командной строке все выбранные вами файлы будут преобразованы из одного формата в другой.
Способ 3 – переименование файлов с помощью PowerShell
PowerShell – это самый мощный встроенный инструмент Windows 10 для пакетного переименования нескольких файлов.
Эта функция предлагает большинство вариантов, но использование этого метода может быть трудоемким и сложным для начинающих, поэтому мы предполагаем, что большинство пользователей пропустят это решение.
Однако, если вы хотите посвятить некоторое время переименованию файлов и немного поэкспериментировать с PowerShell, ознакомьтесь с инструкциями ниже, чтобы узнать, как это сделать:
- Перейдите в поиск, введите powershell и откройте PowerShell
- Введите команду «cd» вместе с расположением папки, содержащей файлы, которые вы хотите переименовать, и нажмите Enter. Не забывайте всегда хранить файлы, которые вы хотите переименовать, в отдельной папке, чтобы не переименовывать другие файлы.
-
Теперь вы можете добавлять различные команды для настройки переименования ваших файлов. Мы собираемся использовать команду, которая заменяет пустые места символами подчеркивания (_), но вы можете найти больше команд здесь. Итак, в нашем случае мы собираемся ввести следующую команду: Dir | Rename-Item –NewName {$ _. Name –replace ««, »_»}
Итак, PowerShell – это самый мощный инструмент для переименования нескольких файлов в Windows 10.Вы можете поэкспериментировать с различными опциями и командами, если у вас есть немного свободного времени и вы хотите узнать больше об этом инструменте.
Способ 4 – переименование файлов с помощью сторонней программы
Мы показали вам три лучших встроенных способа пакетного переименования нескольких файлов в Windows 10. Однако, если вам все еще требуется какой-то расширенный параметр, но вы не хотите связываться с командными строками, всегда есть стороннее решение.
В Windows существует множество программ для массового переименования файлов, но нашей любимой является программа Bulk Rename Utility.
Bulk Rename Utility – это простой и удобный инструмент, который позволяет вам выбирать между различными вариантами переименования ваших файлов. Программа доступна бесплатно, и вы можете скачать ее по этой ссылке.

Когда вы открываете Bulk Rename Utility, просто найдите файлы, которые вы хотите переименовать, и выберите их. Теперь вы можете выбрать самые разные варианты переименования. Некоторые из опций – это возможность заменить символы, удалить символы, добавить дату, цифры и даже переместить ваши файлы.
Если вы не удовлетворены работой утилиты Bulk Rename, вы можете проверить некоторые альтернативы в Интернете, и мы уверены, что в Windows 10 есть больше хороших инструментов для пакетного переименования файлов.
Это должно быть все для нашей статьи о переименовании файлов в Windows. Скажите нам, что в комментариях, что вы думаете об этих методах, и какой ваш любимый?