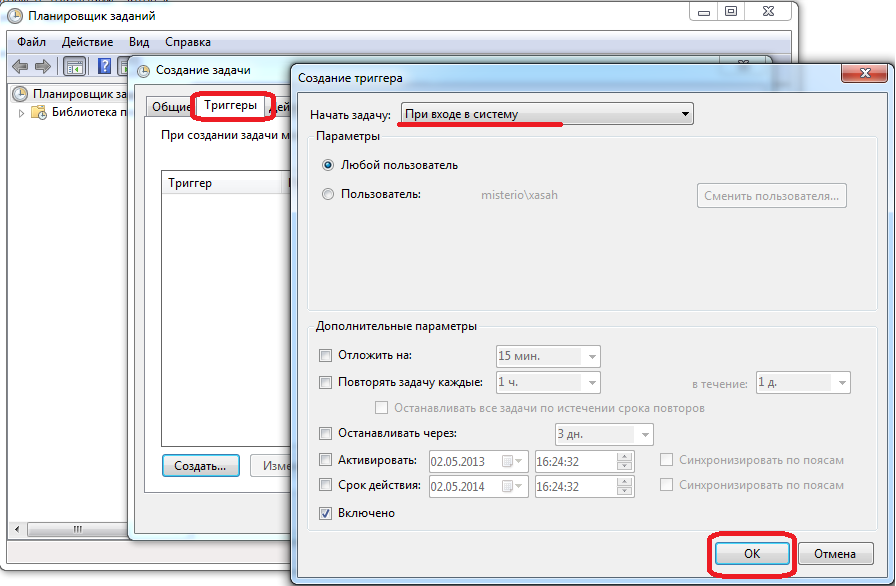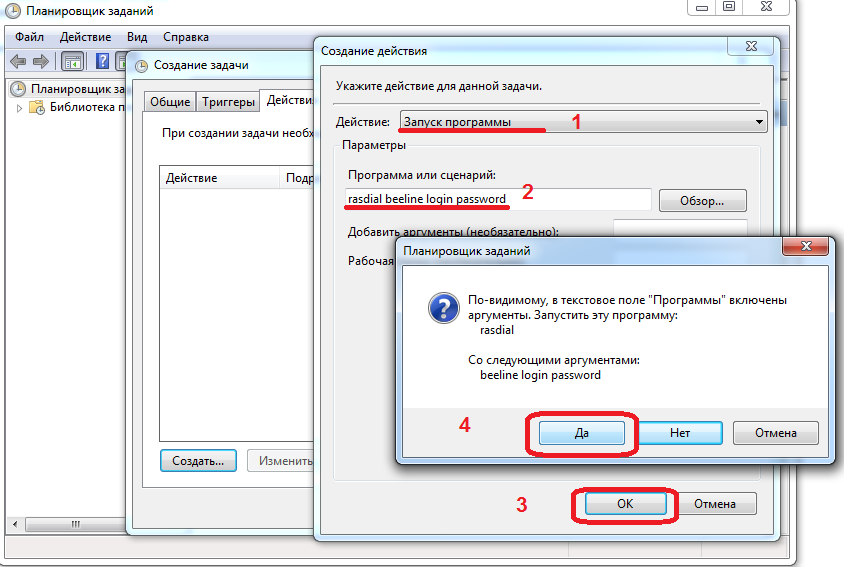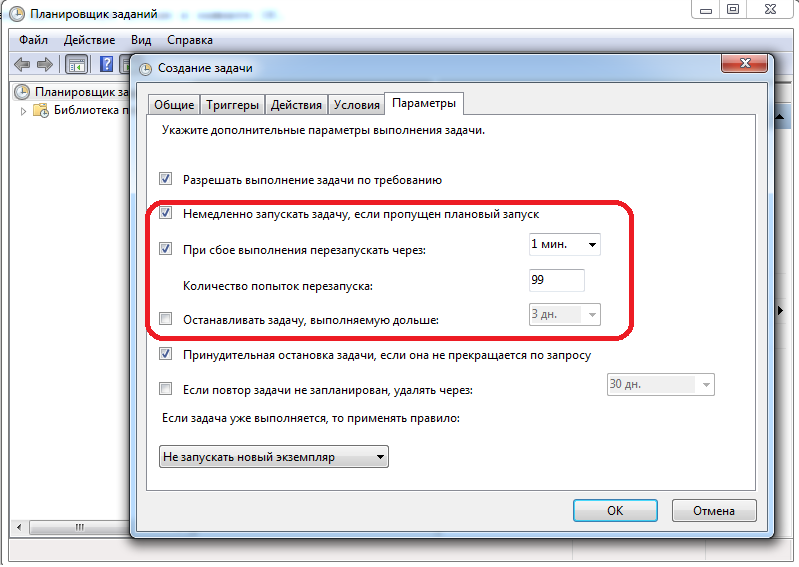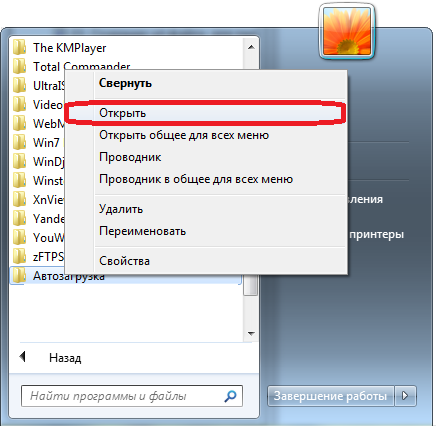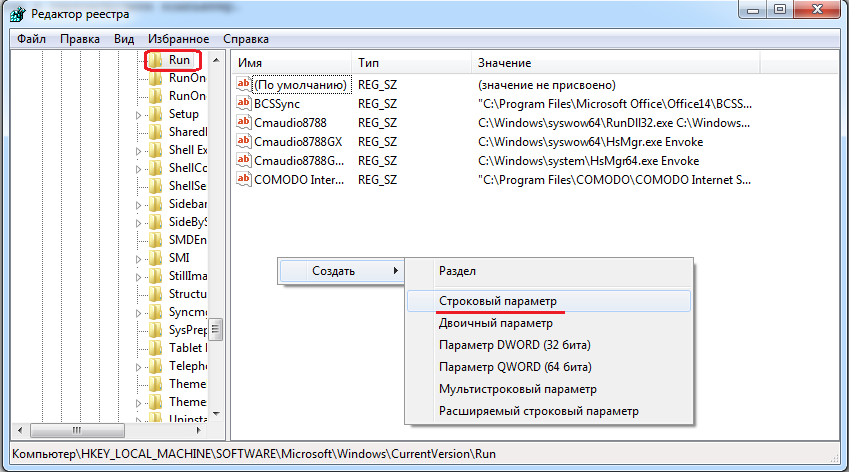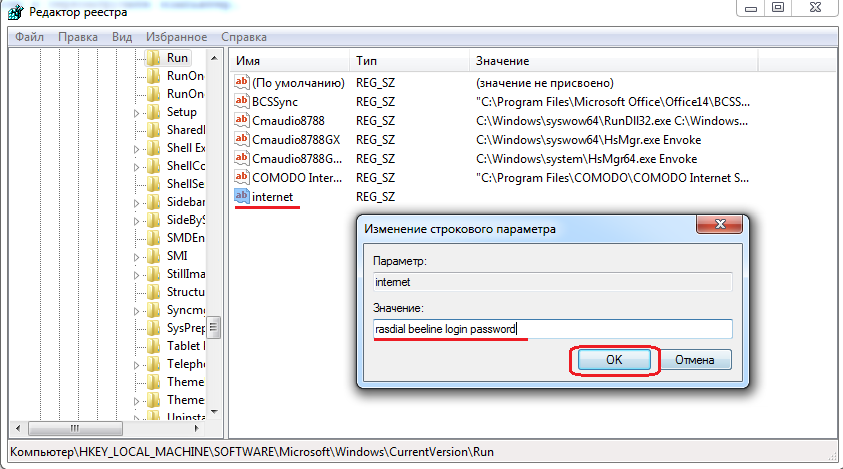В последние несколько лет все более популярной становится технология организации удаленного рабочего места (будь то отдельный сотрудник и целый офис) за счет технологии VPN. Однако пользователю не очень удобно каждый раз при загрузке компьютера вручную инициировать VPN соединение. Как сделать так, чтобы VPN подключение поднималось автоматически при загрузке Windows или при входе пользователя в систему и не требовало бы от пользователя никаких дополнительных манипуляций? Попробуем в этом разобраться.
Предположим, что для подключения к VPN, вы используете специально созданное подключение с именем «vpn_office». В том случае, если новое VPN создавалось с настройками по-умолчанию, скорее всего его название будет содержать пробелы или русские символы (процесс создания VPN подключения в Windows 8). Для дальнейшей работы, лучше его переименовать, так, чтобы имя VPN подключения содержало только английский символы, а пробелы в названии отсутствовали (Правой клавишей по значку соединения и «Переименовать»).
В параметрах VPN подключения снимите галочки у параметров:
- Отображать ход подключения (Display progress while connecting)
- Запрашивать имя, пароль и т.д. (Prompt for name and password, certificate, etc)
- Включать домен входа в Windows (Include Windows logon domain)
Существует несколько способов автоматической установки VPN соединения в Windows. Большинство из них работают корректно практически во всех версиях Windows и отличаются способами реализации автоматического запуска сценария инициации VPN подключения. В некоторых случаях какая-то конкретная методика может не заработать, и вам придется попробовать альтернативную. Также стоит отметить, что описанные методики автоматического подключения к VPN были протестированы в Windows 7, однако с небольшими модификациями и правками (или совсем без оных), их можно использовать и в других ОС семейства Windows
Для установки автоматического VPN соединения мы будем использовать встроенную в систему утилиты rasdial.
RASDIAL. Установка VPN подключения из командной строки
Утилита rasdial появилась еще в самых ранних версиях Windows и использовалась для управления удаленными подключениями. Найти утилиту rasdial.exe можно в системном каталоге C:\Windows\system32\.
Список текущих удаленных подключений можно отобразить, набрав команду rasdial без параметров.
Чтобы отключить удаленное соединение, нужно воспользоваться командой:
rasdial «имя_ VPN_подключения» /disconnect
Нас в данном случае интересует процесс как с помощь данной утилиты можно установить VPN подключение. Формат команды в этом случае будет такой:
rasdial [Имя_VPN_подключения] [имя_пользователя] [пароль]
[Имя_VPN_подключения] — название VPN подключения в системе
[имя_пользователя] [пароль] – информация, выданная вашим ISP или администратором.
В том случае, если название подключения или имя пользователя содержит пробел, служебные или русские символы, такой параметр нужно брать в кавычки.
В моем случае, команда подключения будет такой:
rasdial vpn_office winitpro_admin $ecretnaRFr@z@
В случае успешной установки VPN соединения и прохождения авторизации, отобразится строка «Command completed successfully», это означает, что соединение с VPN сервером установлено.
Следующий шаг – настройка автоматического запуска данной команды.
Автозапуск VPN подключения с помощью планировщика Windows
Попробуем настроить автозапуск VPN с помощью функций планировщика (Task Sheduller) Windows. Для этого запустите программу Start->All Programs-> Accessories-> System Tools->Task Scheduler, или же в командной строке выполните: taskschd.msc
Создадим новое простое задание планировщика с именем «AutoConnectVPN»
Далее нужно указать, когда необходимо выполнять задачу. В данном случае нас интересуют следующие возможности планировщика:
- When the computer starts (при загрузке компьютера)
- When I log on (при входе пользователя в систему)
Выбор в данном случае за вами, т.к. в зависимости от требования к организации системы иногда нужно, чтобы VPN автоматически подключался при загрузке компьютера (пользователь еще не вошел в систему). Это удобно использовать на серверах (для служб, работающих в фоновом режиме или для выполнения других автоматических операций). Если же требуется, чтобы VPN запускался только при входе пользователя (начало рабочего дня оператора или работника удаленного офиса), нужно выбрать второй вариант.
Затем указываем что планировщик должен запустить программу (Start a program).
В следующем окне нужно указать какую программу нужно запустить и с какими параметрами. Мы запускаем C:\Windows\system32\rasdial.exe с аргументами vpn_office winitpro_admin $ecretnaRFr@z@
После окончания работы мастера, в списке задач, выполняемых при загрузке Windows, появится еще одна с именем AutoConnectVPN. Теперь при следующей загрузке системы VPN соединение должно подняться автоматически.
Для Windows 7/ Win 8. В том случае, если соединение не установиться, попробуйте в планировщике задач найти созданное вами задание и в его свойствах на вкладке General укажите — Run with highest privileges (запускать с правами администратора), это должно помочь.
Автозапуск VPN с помощью реестра
VPN подключение можно устанавливать автоматически и с помощью реестра. В реестре существует специальная ветка, программы в которой Windows автоматически запускает каждый раз при загрузке.
- Запустите редактор реестра (regedit.exe) и перейдите в ветку HKEY_LOCAL_MACHINE\Software\Microsoft\Windows\CurrentVersion\Run
- Создайте новый строковый параметр именем vpnConnect и значением rasdial vpn_office winitpro_admin $ecretnaRFr@z@
- Закройте реестр и перезагрузите компьютер
Если нужно запускать подключение только для текущего пользователя, то эту операцию нужно произвести с разделом HKEY_CURRENT_USER\Software\Microsoft\Windows\CurrentVersion\Run
Автоматическое подключение VPN с помощью автозагрузки
Просто создать ярлык для нужного VPN подключения и скопируйте (перетяните) созданный ярлык в каталог Автозагрузка (C:\ProgramData\Microsoft\Windows\Start Menu\Programs\Startup) меню «Пуск».
Возможно, многие читатели будут возмущены, почему самый простой способ автоматизации установки VPN соединения идет последним. Однако поспешу сообщить, что такая методика почему-то в некоторых случаях не всегда работает, особенно в ОС с UAC.
Автостарт VPN с помощью системной службы
Данная методика предполагает, что мы создадим собственную службу Windows, которая отрабатывает процедуру VPN соединения до входа пользователя в систему.
В командной строке с правами администратора, создадим новую службу командой:
sc create autoVPN start= auto binPath= "rasdial vpn_office winitpro_admin $ecretnaRFr@z@" DisplayName= "AutoVPN" depend= lanmanworkstation obj= "NT AUTHORITY\LocalService"
Чтобы служба запускалась уже после запуска всех системных служб, поставим ее в зависимость от службы lanmanworkstation. В консоли services.msc должна появиться новая служба autoVPN, если она отсутствует, проверьте правильность введенной команды.
Учтите, что это псевдо-служба, и она не будет отображаться в процессах, отрабатывая один раз при запуске системы.
Удалить службу можно командой:
sc delete autoVPN
В этой статье мы разобрали наиболее популярные способы организации автоматического VPN подключения в Windows. Если что-то не заработало, или вы знаете собственный способ организации автозапуска VPN — описывайте все в комментариях. Указанную схему можно протестировав, подняв собственный VPN сервер на Windows 7 и отработать всю процедуру на нем.
Время на прочтение
2 мин
Количество просмотров 10K
Мой компьютер включен почти всегда. Редкое исключение — длительные поездки далеко за пределы ДС.
Включен почти всегда, потому что очень часто, когда я нахожусь вне дома (на работе, в гостях, просто летом на даче), возникает необходимость зайти на него (по http или же через Remote Desktop) за какими-либо данными.
Всё бы ничего, но доступ в интернет обеспечивается через VPN-соединение.
Которое иногда обрывается. Из-за проблем у провайдера, из-за перезагрузки системы после установки критичных апдейтов или еще по каким-либо причинам.
До недавнего времени каждый такой обрыв связи приводил к тому, что находясь вне дома, я терял возможность подсоединиться к компьютеру до возвращения домой и запуску VPN-соединения вручную. Пока однажды не решил разобраться в проблеме и сделать решение, которое позволило бы забыть про подобные неприятные ситуации.
Покопавшись в интернете, обнаружил, что запустить соединение можно, используя программу rasdial.exe, входящую в стандартный набор Windows:
C:\Windows\system32\rasdial.exe элемент [пользователь [пароль|*]] [/DOMAIN:домен]
[/PHONE:номерТелефона] [/CALLBACK:ответныйНомер]
[/PHONEBOOK:файлАдреснойКниги] [/PREFIXSUFFIX]
Ну а дальше запустить соединение по расписанию — дело техники.
Кому-то ближе Планировщик задач + bat-файлы, мне ближе cron + perl.
Как и отношение к цвету и вкусу фломастеров, сложность скрипта — личное дело каждого.
Можно даже так:
c:\windows\system32\rasdial.exe "имя_vpn_соединения" имя_юзера пароль_юзера
А можно чуть сложнее.
Например, у меня сначала идет проверка доступности канала (пингом на определенные адреса), а потом запуск одного из VPN-соединений. В случае его недоступности — запуск другого и так далее.
Еще один интересный случай (хотя реже нужный кому-либо) применения автозапуска VPN — переключение между несколькими соединениями по расписанию, например, для использования ночью одного, а днем другого. В этом случае поможет опция «разорвать соединение»:
C:\Windows\system32\rasdial.exe [элемент] /DISCONNECT
Единственный нюанс, на который нужно обратить внимание — под каким пользователем будет выполняться скрипт, управляющий соединениями. Если VPN-соединение не расшарено между всеми пользователями системы, при запуске скрипта по расписанию система может не найти соединение, поскольку по умолчанию задачи запускаются с правами системного пользователя, а не того, под которым шла отладка.
Нижеприведенные способы автоматического подключения к Интернет через VPN-подключение будут очень полезны абонентам, провайдеры которых используют технологию PPTP или L2TP. Ярким примером может быть кабельное подключение к Билайн. Если есть роутер, то все легко и просто. А вот когда его нет, то приходится запускать подключение VPN вручную.
Содержание
1) Открываем Планировщик задний.
Для этого надо зайти в меню Пуск → Все программы → Стандартные → Служебные → Планировщик задний.
Второй вариант — нажимаем комбинацию клавиш Win+R и в открывшемся окне набираем команду taskschd.msc и жмем Enter.
2) В меню выбираем пункт Действия → Создать задачу.
3) На вкладке Общие ввоим в поле Имя — internet.
4) Переходим на вкладку Триггеры. Кликаем на кнопку Создать.
В выпадающем списке Начать задачу выбираем значение При входе в систему и нажимаем ОК.
5) Теперь идем на вкладку Действия и нажмаем кнопку Создать.
В выпадающем списке Действие ставим значение Запуск программы.
Вводим в поле Программа или сценарий команду:
rasdial «имя подключения» login password
Вместо «имя подключения» прописываем название подключения к интернету. В моем случае оно называется Beeline.
А вместо login и password указываем логин(имя пользователя) и пароль для подключения к сети Интернет.
Нажимаем кнопку ОК.
6) Переходим на вкладку Параметры и ставим галочки напротив:
Немедленно запускать задачу, если пропущен плановый запуск
При сбое выполнения перезапускать через: 1 мин.
Количество попыток перезапуска: 99.
Снимаем галочку Останавливать задачу выполняемую дольше.
7. Нажимаем кнопку ОК.
8. Перезагружаем компьютер — соединение должно подключиться автоматически.
Способ 2. Автоматическое подключение VPN через bat-файл.
Создаем командный файл с расщирением *.bat (Например: beeline.bat). Открываем его блокнотом и пишем
@echo off
set conn=»имя подключения»
:: имя вашего подключения к Интернетуset login=»login»
:: ваш логин для подключения к Интернетуset pass=»password»
:: ваш пароль подключения к Интернетуset pause=10
:: пауза в секундах между проверкой соединения, если соединение разорвалось произойдет подключениеrasdial %conn% %login% %pass%
exit
Параметр «имя подключения» — прописываем название подключения к Интернету, а вместо login и password — указываем логин(имя пользователя) и пароль для подключения к Интернет. Имейте ввиду, что навзвание подключения должно быть на английском иначе при подключении может возникнуть ошибка 623.
Открываем меню Пуск > Все программы. Ищем пункт Автозагрузка. Кликаем на нем правой кнопкой и выбираем пункт меню — Открыть.
8. Перетаскиваем созданный bat-файл в открывшуюся папку Автозагрузка. В открывшемся меню выбираем — кликаем Создать ярлык..
Перезагружаем компьютер и проверяем работает ли автоматическое подключение
Способ 3. Автоматическое подключение VPN с помощью реестра.
1) Нажимаем комбинацию клавиш Win+R. В открывшемся окне пишем команду regedit и нажимаем кнопку ОК. Откроется Редактор реестра.
2) Открываем раздел автозапуска для всех пользователей.
«HKEY_LOCAL_MACHINE\Software\Microsoft\Windows\CurrentVersion\Run»
Примечание: Если Вам надо сделать автозапуск VPN-соединения только для текущего пользователя, то открывайте ветку
«HKEY_CURRENT_USER\Software\Microsoft\Windows\CurrentVersion\Run»
3) Создаем «строковый параметр» — кликаем правой кнопкой мыши → Создать → Строковый параметр.
Называем его как угодно — например, internet.
4) Кликаем по нему дважды и в поле Значение пишем строку:
rasdial «имя vpn соединения» <логин> <пароль>
Например: rasdial beeline 08901010 qwerty
5. Закрываем Редактор реестра и перезагружаем компьютер.
Автоматическое подключение PPTP (Point-to-Point Tunneling Protocol) на операционной системе Windows 7 может быть очень полезным и удобным способом для настройки безопасного соединения с удаленной сетью или сервером. PPTP — это протокол, который позволяет безопасно передавать данные через общедоступные сети, используя виртуальные частные сети (VPN).
В этом руководстве мы рассмотрим процесс автоматического подключения PPTP на Windows 7, который может быть настроен с помощью встроенных инструментов операционной системы. Мы покажем, как создать новое подключение PPTP, настроить его параметры, а также как настроить автоматическое подключение при запуске системы или при подключении к интернету.
Прежде чем начать настройку, убедитесь, что у вас есть доступ к серверу VPN, который поддерживает протокол PPTP, а также учетные данные для подключения, включая имя пользователя и пароль. Кроме того, убедитесь, что ваш компьютер имеет доступ к интернету, так как автоматическое подключение PPTP будет работать только при наличии активного интернет-соединения.
Как автоматически подключить pptp на Windows 7?
Автоматическое подключение pptp (Point-to-Point Tunneling Protocol) на операционной системе Windows 7 может быть полезно для упрощения процесса подключения к виртуальной частной сети (VPN) без необходимости каждый раз вводить учетные данные пользователя. Чтобы настроить автоматическое подключение pptp на Windows 7, следуйте следующим шагам:
Шаг 1: Запустите панель управления Windows 7, нажав комбинацию клавиш «Пуск» и выбрав «Панель управления» из меню.
Шаг 2: В панели управления найдите раздел «Сеть и интернет» и выберите «Центр сети и общего доступа».
Шаг 3: В раскрывшемся меню выберите «Настройка нового подключения или сети».
Шаг 4: В появившемся окне выберите «Подключиться к рабочему месту» и нажмите «Далее».
Шаг 5: Выберите «Использовать мое подключение к Интернету (VPN)».
Шаг 6: Заполните поле «Интернет-адрес» с IP-адресом или доменным именем VPN-сервера.
Шаг 7: Введите имя для будущего подключения и нажмите «Создать».
Шаг 8: Вернитесь в центр сети и общего доступа и найдите в разделе «Изменение параметров адаптера» свежесозданный сетевой интерфейс.
Шаг 9: Правой кнопкой мыши нажмите на интерфейс и выберите «Свойства».
Шаг 10: В открывшемся окне перейдите во вкладку «Параметры сети» и выберите «Дополнительные параметры».
Шаг 11: В поле «Имя пользователя» и «Пароль» введите учетные данные для автоматического подключения. Снимите флажок с опции «Запрашивать имя пользователя и пароль».
Шаг 12: Нажмите «ОК» для сохранения настроек.
Теперь подключение pptp будет автоматически устанавливаться при входе в систему Windows 7, используя предоставленные учетные данные. Это удобное решение для пользователей, которые часто подключаются к VPN сети и хотят сэкономить время на вводе учетных данных каждый раз.
Полное руководство для настроек
Настройка автоматического подключения PPTP на Windows 7 может быть легкой задачей, если вы следуете этому полному руководству.
Шаг 1: Откройте меню «Пуск» и выберите «Панель управления».
Шаг 2: В панели управления выберите раздел «Сеть и интернет».
Шаг 3: В разделе «Сеть и интернет» выберите «Центр управления сетями и общим доступом».
Шаг 4: В центре управления сетями и общим доступом выберите «Настроить новое подключение или сеть».
Шаг 5: Выберите опцию «Подключение к рабочему месту» и нажмите «Далее».
Шаг 6: Выберите опцию «Использовать мое интернет-подключение (VPN)».
Шаг 7: Введите IP-адрес или доменное имя вашего сервера VPN и нажмите «Далее».
Шаг 8: Введите имя вашего подключения VPN и нажмите «Далее».
Шаг 9: Введите имя пользователя и пароль для вашего VPN-соединения и нажмите «Создать».
Шаг 10: Выберите опцию «Не подключаться сейчас» и нажмите «Готово».
Шаг 11: Дважды кликните на созданном подключении VPN, чтобы открыть его свойства.
Шаг 12: Во вкладке «Общие» установите флажок «Разрешить другим пользователям подключаться через соединение этого компьютера в Интернет».
Шаг 13: Нажмите кнопку «ОК», чтобы сохранить настройки.
Теперь ваше подключение PPTP настроено на автоматическое подключение на Windows 7. При следующем запуске компьютера оно будет подключаться автоматически, обеспечивая вам безопасное и защищенное соединение.
В последние несколько лет все более популярной становится технология организации удаленного рабочего места (будь то отдельный сотрудник и целый офис) за счет технологии VPN. Однако пользователю не очень удобно каждый раз при загрузке компьютера вручную инициировать VPN соединение. Как сделать так, чтобы VPN подключение поднималось автоматически при загрузке Windows или при входе пользователя в систему и не требовало бы от пользователя никаких дополнительных манипуляций? Попробуем в этом разобраться.
Предположим, что для подключения к VPN, вы используете специально созданное подключение с именем «vpn_office». В том случае, если новое VPN создавалось с настройками по-умолчанию, скорее всего его название будет содержать пробелы или русские символы (процесс создания VPN подключения в Windows 8). Для дальнейшей работы, лучше его переименовать, так, чтобы имя VPN подключения содержало только английский символы, а пробелы в названии отсутствовали (Правой клавишей по значку соединения и «Переименовать»).
В параметрах VPN подключения снимите галочки у параметров:
- Отображать ход подключения (Display progress while connecting)
- Запрашивать имя, пароль и т.д. (Prompt for name and password, certificate, etc)
- Включать домен входа в Windows (Include Windows logon domain)
Существует несколько способов автоматической установки VPN соединения в Windows. Большинство из них работают корректно практически во всех версиях Windows и отличаются способами реализации автоматического запуска сценария инициации VPN подключения. В некоторых случаях какая-то конкретная методика может не заработать, и вам придется попробовать альтернативную. Также стоит отметить, что описанные методики автоматического подключения к VPN были протестированы в Windows 7, однако с небольшими модификациями и правками (или совсем без оных), их можно использовать и в других ОС семейства Windows
Для установки автоматического VPN соединения мы будем использовать встроенную в систему утилиты rasdial.
RASDIAL. Установка VPN подключения из командной строки
Утилита rasdial появилась еще в самых ранних версиях Windows и использовалась для управления удаленными подключениями. Найти утилиту rasdial.exe можно в системном каталоге C:\Windows\system32\.
Список текущих удаленных подключений можно отобразить, набрав команду rasdial без параметров.
Чтобы отключить удаленное соединение, нужно воспользоваться командой:
rasdial «имя_ VPN_подключения» /disconnect
Нас в данном случае интересует процесс как с помощь данной утилиты можно установить VPN подключение. Формат команды в этом случае будет такой:
rasdial [Имя_VPN_подключения] [имя_пользователя] [пароль]
[Имя_VPN_подключения] — название VPN подключения в системе
[имя_пользователя] [пароль] – информация, выданная вашим ISP или администратором.
В том случае, если название подключения или имя пользователя содержит пробел, служебные или русские символы, такой параметр нужно брать в кавычки.
В моем случае, команда подключения будет такой:
rasdial vpn_office winitpro_admin $ecretnaRFr@z@
В случае успешной установки VPN соединения и прохождения авторизации, отобразится строка «Command completed successfully», это означает, что соединение с VPN сервером установлено.
Следующий шаг – настройка автоматического запуска данной команды.
Попробуем настроить автозапуск VPN с помощью функций планировщика (Task Sheduller) Windows. Для этого запустите программу Start->All Programs-> Accessories-> System Tools->Task Scheduler, или же в командной строке выполните: taskschd.msc
Создадим новое простое задание планировщика с именем «AutoConnectVPN»
Далее нужно указать, когда необходимо выполнять задачу. В данном случае нас интересуют следующие возможности планировщика:
- When the computer starts (при загрузке компьютера)
- When I log on (при входе пользователя в систему)
Выбор в данном случае за вами, т.к. в зависимости от требования к организации системы иногда нужно, чтобы VPN автоматически подключался при загрузке компьютера (пользователь еще не вошел в систему). Это удобно использовать на серверах (для служб, работающих в фоновом режиме или для выполнения других автоматических операций). Если же требуется, чтобы VPN запускался только при входе пользователя (начало рабочего дня оператора или работника удаленного офиса), нужно выбрать второй вариант.
Затем указываем что планировщик должен запустить программу (Start a program).
В следующем окне нужно указать какую программу нужно запустить и с какими параметрами. Мы запускаемC:\Windows\system32\rasdial.exe с аргументами vpn_office winitpro_admin $ecretnaRFr@z@
После окончания работы мастера, в списке задач, выполняемых при загрузке Windows, появится еще одна с именем AutoConnectVPN. Теперь при следующей загрузке системы VPN соединение должно подняться автоматически.
Для Windows 7/ Win 8. В том случае, если соединение не установиться, попробуйте в планировщике задач найти созданное вами задание и в его свойствах на вкладке General укажите — Run with highest privileges (запускать с правами администратора), это должно помочь.
Автозапуск VPN с помощью реестра
VPN подключение можно устанавливать автоматически и с помощью реестра. В реестре существует специальная ветка, программы в которой Windows автоматически запускает каждый раз при загрузке.
- Запустите редактор реестра (regedit.exe) и перейдите в ветку HKEY_LOCAL_MACHINE\Software\Microsoft\Windows\CurrentVersion\Run
- Создайте новый строковый параметр именем vpnConnect и значением rasdial vpn_office winitpro_admin $ecretnaRFr@z@
- Закройте реестр и перезагрузите компьютер
Если нужно запускать подключение только для текущего пользователя, то эту операцию нужно произвести с разделом HKEY_CURRENT_USER\Software\Microsoft\Windows\CurrentVersion\Run
Автоматическое подключение VPN с помощью автозагрузки
Просто создать ярлык для нужного VPN подключения и скопируйте (перетяните) созданный ярлык в каталог Автозагрузка (C:\ProgramData\Microsoft\Windows\Start Menu\Programs\Startup) меню «Пуск».
Возможно, многие читатели будут возмущены, почему самый простой способ автоматизации установки VPN соединения идет последним. Однако поспешу сообщить, что такая методика почему-то в некоторых случаях не всегда работает, особенно в ОС с UAC.
Автостарт VPN с помощью системной службы
Данная методика предполагает, что мы создадим собственную службу Windows, которая отрабатывает процедуру VPN соединения до входа пользователя в систему.
В командной строке с правами администратора, создадим новую службу командой:
sc create autoVPN start= auto binPath= "rasdial vpn_office winitpro_admin $ecretnaRFr@z@" DisplayName= "AutoVPN" depend= lanmanworkstation obj= "NT AUTHORITY\LocalService"
Чтобы служба запускалась уже после запуска всех системных служб, поставим ее в зависимость от службы lanmanworkstation. В консоли services.msc должна появиться новая служба autoVPN, если она отсутствует, проверьте правильность введенной команды.
Учтите, что это псевдо-служба, и она не будет отображаться в процессах, отрабатывая один раз при запуске системы.
Удалить службу можно командой:
sc delete autoVPN
В этой статье мы разобрали наиболее популярные способы организации автоматического VPN подключения в Windows. Если что-то не заработало, или вы знаете собственный способ организации автозапуска VPN — описывайте все в комментариях. Указанную схему можно протестировав, подняв собственный VPN сервер на Windows 7 и отработать всю процедуру на нем.
Еще решение:
Вчера один мой сосед попросил настроить ему автоматические подключение к интернету, без ручного запуска VPN. Классическое решение с bat-файлами меня не устроили, особенно учитывая, что за компом будет сидеть его доця и ей неведомы тонкости подобных манипуляций. Немного порывшись в интернете я нашёл следующее решение, работающее на все 100%.
Шаг 1. Скачиваем и распаковываем XML-файл Файл можно сохранить в любой директории, принципиальной роли это не играет. Главное — распаковать. vpn_autoenable_2.rar [2,3 Kb] (cкачиваний: 1474) Шаг 2. Зходим в «Администрирование» Для этого переходим по структуре «Пуск» — «Панель управления» — [классический вид, мелкие значки] — «Администрирование» Шаг 3. Запускаем «Планировщик заданий» В административном разделе находим и запускаем «Планировщик заданий» Шаг 4. Импорт задания Для импортировани выполняем меню «Действие» — «Импортировать задачу…». В появившемся окне указываем ранее скачанный XML-файл. Шаг 5. Настройка параметров После того, как вы укажите XML-фйл и нажмёте «ОК», появится окошко. В общих параметрах необходимо выбрать пользователя. Для тех, кто не знаком с административными панелями, приведена наглядная последовательная инструкция. На вкладке «Триггеры» необходимо выбрать собитие, при котором задача будет запускаться. Это может быть как вход в систему одного из пользователей. так и простой запуск. Другие возможные параметры не рассматриваем. Во вкладке «Действия» вам необходимо изменить параметры комадной строки. Если быть точнее — в скобках нужно изменить текст на название вашего VPN-соединения. Вкладку дополнительно можно и не трогать, хотя лично я предпочёл такие параметры. Шаг 6. Завершение настройки После нажатия «ОК», задание будет добавлено в список задач. При старте ПК VPN запустится не сразу, а после того, как поднимутся все сетевые интерфейсы и запустятся службы. Также можно в настройках VPN-соединения снять галочки напротив опций отображения хода подключения, таких образом, интернет будет подключаться в silent-режиме. Если VPN не запускается Как правило, при установленных выше параметрах, VPN запускается, однако бывают исключения. Если всё-же он у вас не запустился, можно подправить конфигурацию следующим образом.
Источник: https://weblance.com.ua/8-avtozapusk-vpn-v-windows-7.html