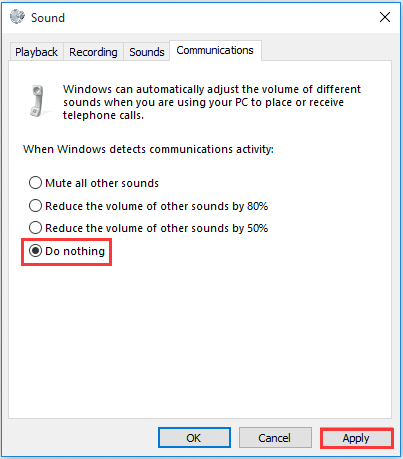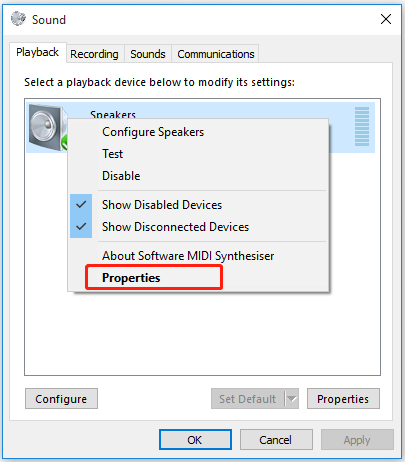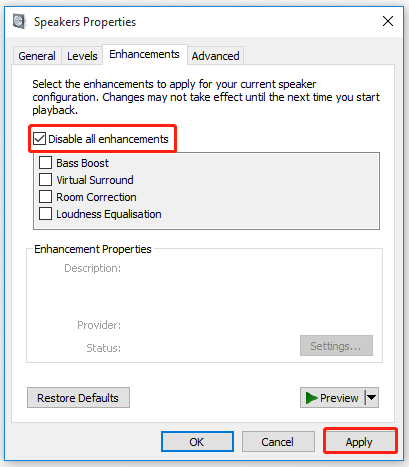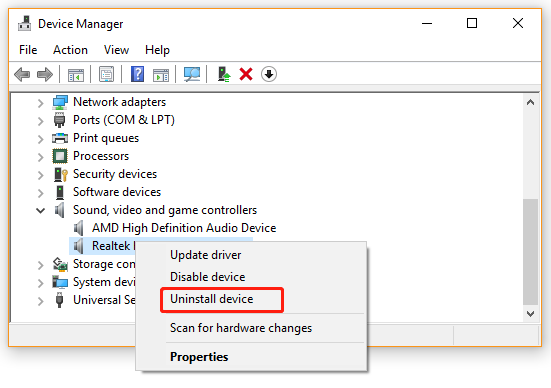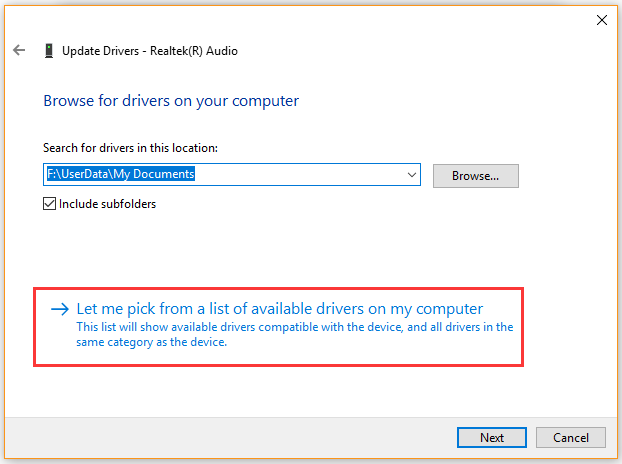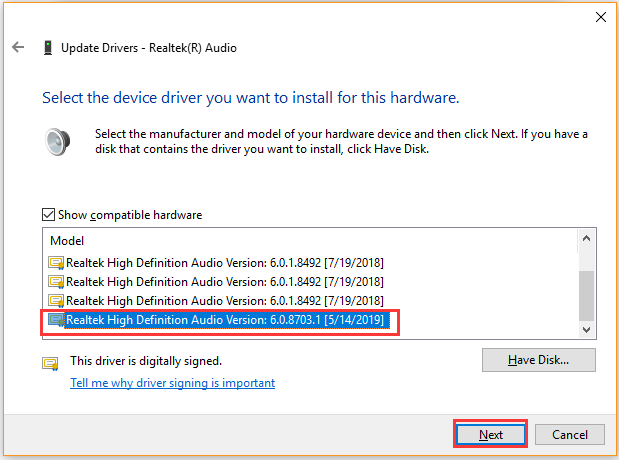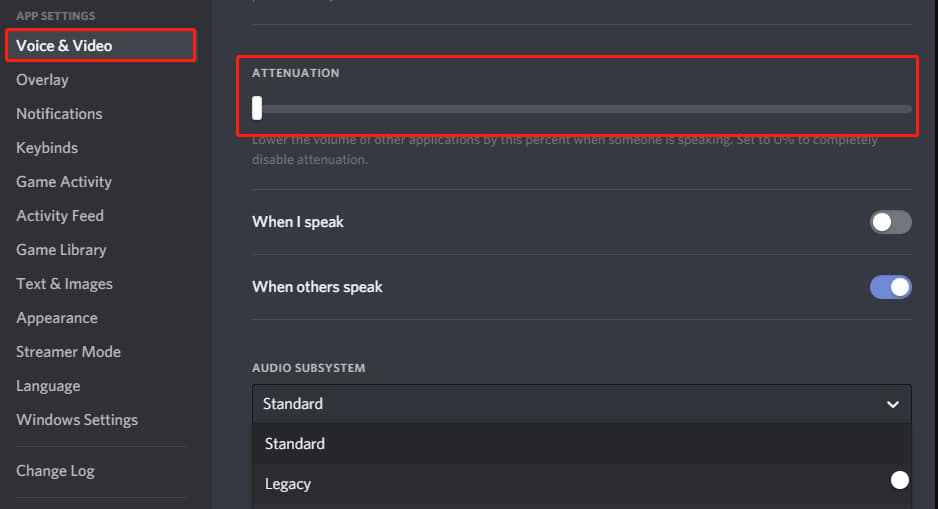A lot of users complain that Windows 10 lowers volume automatically when running certain games or apps. Why Windows 10 automatically lowers volume? How to fix it? Now, let’s explore these questions together with MiniTool.
Why volume keeps going down? After analyzing extensive user reports on forums and communities, we found some possible reasons for the issue. The improper sound settings are the main cause behind the error. In addition, other factors like sound effects, Realtek audio driver, a physical trigger, and Discord Attenuation are responsible for Windows 10 lowers volume automatically.
Fix 1. Disable the Automatic Volume Adjustment Feature
This is a Windows feature designed to automatically adjust volume when using the PC to receive telephone calls. If this feature is turned on, you may encounter the “volume keeps going down” issue when running some programs like Discord.
To fix the issue, follow the steps below to disable the automatic volume adjustment feature.
Step 1. Press Win + R keys to open the Run dialog box, and then type mmsys.cpl and hit Enter.
Step 2. Navigate to the Communications tab inside the Sound control panel window. Then select the Do nothing option under When Windows detects communication activity.
Step 3. Click on Apply to execute this change. After that, restart your computer and see if Windows 10 automatically lowers volume.
Fix 2. Disable All Sound Enhancements
Some users reported that they fixed Windows 10 volume keeps changing by disabling all sound enhancement or immediate mode. Here you can have a try.
Step 1. Open the Sound control panel window again by typing mmsys.cpl in the search box.
Step 2. Navigate to the Playback tab, and then right-click the affected sound device and select Properties.
Step 3. In the Properties window, navigate to the Enhancement tab and tick the checkbox of Disable all enhancements. If the sound device includes Immediate Mode, make sure you disable it also.
Step 4. Click on Apply to execute the changes.
Now, reboot your computer and check if the volume keeps going down Windows 10 at the next startup.
Fix 3. Uninstall the Realtek Audio Driver
Many users reported that the Realtek drivers are responsible for Windows 10 volume slider keeps going down. To fix it, you can try uninstalling the Realtek driver.
Step 1. Press Win + R keys to open the Run dialog box, and then type devmgmt.msc in the box and hit Enter to open this program.
Step 2. In the Device Manager window, expand the Sound, video and game controllers category, and then right-click on Realtek audio driver and select Uninstall device.
Step 3. Click on OK to confirm this operation and wait for the uninstallation to complete.
Once uninstalled, restart your computer and check if Windows 10 lowers volume automatically.
Fix 4. Downgrade to a Generic Windows Audio Driver
In addition to uninstalling the sound device driver, you can try downgrading your current sound driver to the generic Windows driver. This solution has been proven by many users to be helpful. Let’s have a try.
Step 1. Open the Device Manager window again and expand the Sound, video and game controllers category.
Step 2. Right-click on Realtek audio driver and select Update driver.
Step 3. Select Browse my computer for driver software and click on Let me pick from a list of available drivers on my computer in the pop-up window.
Step 4. After a while, tick the checkbox for Show compatible hardware and select a correct driver version from the list and click on Next. Then wait for the Realtek driver update to complete.
Once done, restart your computer and check if Windows 10 volume keeps changing.
Sometimes a potential physical trigger can lead to Windows 10 lowers volume automatically. Many users discovered that a mouse wheel, a volume key being stuck, and even a wireless USB mouse can cause the issue.
To fix the volume keeps going down Windows 10, you can unplug the mouse and restart your computer. For a wireless mouse, you can disconnect the USB transmitter and reconnect it.
Fix 6. Disable Discord Attenuation
Many users reported that Windows 10 lowers volume automatically when using the Discord Attenuation feature. In this case, you can follow the steps below to disable it completely.
Step 1. Open your Discord and click on the Settings icon.
Step 2. In the Setting window, select the Voice and Video option from the left pane.
Step 3. Scroll down to the Attenuation section and drag its slider down, and save the change.
After that, relaunch your Discord and see if Windows 10 volume slider keeps going down.
Also whatch this video to get a more detailed tutorial:
Windows из коробки лишена множества востребованных функций, а в частности, какой-либо удобной автоматизации некоторых процессов. Например, мы не особо представляем, как без стороннего ПО и лишних телодвижений создать на компьютере план по управлению громкостью в зависимости от времени. Сегодня мы поговорим о том, как исправить такое досадное недоразумение простым и быстрым способом.
Итак, задача: сделать так, чтобы уровень громкости в Windows автоматически менялся в течение дня. То есть, вечером нам нужно, чтобы не было громко, утром — максимальная громкость (допустим, будильник стоит на компьютере), ночью — тишина и спокойствие. Днём можно оставить умеренную громкость.
Решение: качаем и ставим бесплатное приложение Speaker Admin (для Windows XP идёт отдельный дистрибутив и называется Auto Volume Controller).
Все настройки громкости выполняются из одного окна. У нас есть 5 позиций, в каждой из которых мы можем задать временной интервал и соответствующий ему режим громкости системы.
Например, нам нужно, чтобы ночью звук не поднимался выше 10%. Активируем первую позицию галочкой, выставляем часы и указываем правило для уровня громкости.
Есть 3 варианта: «ниже чем», «выше чем» и конкретное значение. Если мы задаём громкость первым правилом, то громкость не увеличится выше указанного значения. Во втором случае звук не станет тише указанного процента. Отдельной галочкой можно выставить беззвучный режим.
Возникает несколько вопросов и проблем: не произойдёт ли так, что другое приложение принудительно изменит уровень громкости? Такой вариант исключается установкой галочки на пункте «Only this application can alter system volume». Теперь контроль над громкостью в системе будет только у Speaker Admin.
Что делать, если к компьютеру есть доступ других людей? Варианта два: прячем соответствующим пунктом значок приложения в систрее (вернуть его обратно можно, кликнув заданное число раз на значок громкости Windows), либо ставим на приложение пароль.
Конечно, обойти такую защиту может любой человек, хоть немного разбирающийся в подобных системах, но хотя бы не так легко, как ему хотелось бы.
Speaker Admin
Когда вы используете компьютер с Windows 11 для просмотра фильмов, игр или посещения онлайн-совещаний, звук играет важную роль. Следовательно, может быть неприятно, если уровень громкости вашего ПК автоматически увеличивается или уменьшается без вашего участия. Но не волнуйтесь, нет необходимости регулировать громкость весь день, так как эту проблему можно решить.
Прежде чем приступать к устранению неполадок в системе, рекомендуется отключить все периферийные устройства. Это поможет определить, не является ли причиной проблемы внешнее устройство, например адаптер для наушников. Если это не помогает, попробуйте следующие исправления, чтобы остановить случайное повышение или понижение уровня громкости на вашем ПК с Windows 11.
1. Запустите средство устранения неполадок со звуком.
Корпорация Майкрософт приложила немало усилий для создания средств устранения неполадок, которые помогут вам выявлять и устранять распространенные системные проблемы в Windows. Воспроизведение аудио — одно из таких средств устранения неполадок, которое может быть полезно в этом случае. Вот как вы можете запустить его.
Шаг 1: Щелкните правой кнопкой мыши значок «Пуск» и выберите «Настройки» из списка.
Шаг 2: На вкладке «Система» нажмите «Устранение неполадок».
Шаг 3: Перейдите к другим средствам устранения неполадок.
Шаг 4: Нажмите кнопку «Выполнить» рядом со средством устранения неполадок с воспроизведением аудио.
Следуйте инструкциям на экране и позвольте специалисту по устранению неполадок решить любые проблемы. После этого понаблюдайте, колеблется ли уровень громкости в Windows.
2. Включите эксклюзивный режим в настройках звука.
Если несколько приложений на вашем ПК пытаются одновременно использовать устройство вывода звука, это может привести к конфликтам и вызвать колебания уровня громкости. Чтобы избежать этой проблемы, вам нужно разрешить приложениям исключительный контроль над устройством вывода звука.
Шаг 1: Щелкните правой кнопкой мыши значок динамика на панели задач и выберите «Настройки звука» в появившемся меню.
Шаг 2: Прокрутите вниз до раздела «Дополнительно» и нажмите «Дополнительные настройки звука».
Шаг 3: Дважды щелкните свое аудиоустройство, чтобы открыть его свойства.
Шаг 4: На вкладке «Дополнительно» установите флажки «Разрешить приложениям получать монопольный контроль над этим устройством» и «Предоставить приоритет приложениям монопольного режима».
Затем нажмите «Применить», а затем «ОК».
3. Отключить улучшения звука
Windows 11 включает в себя несколько функций улучшения звука, которые могут помочь улучшить качество звука вашего ПК. Однако эти улучшения могут иногда вызывать случайное изменение уровня громкости. Следовательно, лучше отключить их, если у вас возникли проблемы.
Шаг 1: Нажмите клавишу Windows + I, чтобы открыть приложение «Настройки». На вкладке «Система» нажмите «Звук».
Шаг 2: Выберите аудиоустройство.
Шаг 3: Щелкните раскрывающееся меню рядом с пунктом «Улучшения звука» и выберите «Выкл.».
4. Перезапустите аудиосервисы.
В Windows 11 есть службы практически для каждой функции, которая запускается при загрузке компьютера. Если одна из служб, связанных со звуком, работает неправильно, уровень громкости может увеличиваться или уменьшаться. Вы можете перезапустить аудиосервисы в Windows и посмотреть, поможет ли это решить проблему.
Шаг 1: Щелкните значок поиска Windows на панели задач, введите услугии нажмите Enter.
Шаг 2: В окне «Службы» прокрутите вниз, чтобы найти службу Windows Audio. Щелкните его правой кнопкой мыши и выберите «Перезагрузить» из списка.
Шаг 3: Затем щелкните правой кнопкой мыши службу Windows Audio Endpoint Builder и выберите «Перезапустить».
5. Отключить обнаружение коммуникативной активности
Windows 11 может уменьшить громкость различных звуков при обнаружении какой-либо активности связи — это происходит, когда вы используете компьютер для совершения или приема вызовов. Это может создать впечатление, что объем вашего ПК уменьшается сам по себе. Чтобы избежать этого, вы можете отключить функцию автоматического обнаружения связи в Windows.
Шаг 1: Щелкните правой кнопкой мыши значок динамика на панели задач и выберите «Настройки звука».
Шаг 2: Нажмите Дополнительные настройки звука.
Шаг 3: Перейдите на вкладку «Связь» и выберите вариант «Ничего не делать». Затем нажмите «Применить», а затем «ОК».
6. Проверьте вмешательство сторонних приложений
Сторонние приложения и программы на вашем ПК также могут изменять уровень громкости без ввода. Например, в Discord есть функция под названием «Затухание», которая может автоматически уменьшать громкость других источников звука. ASUS Armoury Crate — еще одно приложение, которое, как известно, вызывает такие колебания громкости в Windows.
Вы можете избежать таких помех, закрыв все фоновые приложения, которые могут контролировать уровень громкости. После этого проверьте, сохраняется ли проблема.
Аудиодрайвер на вашем ПК облегчает связь между Windows и вашим аудиоустройством. Если текущий аудиодрайвер на вашем ПК устарел или работает неправильно, его обновление должно помочь. Вот шаги для того же.
Шаг 1: Щелкните правой кнопкой мыши значок «Пуск» и выберите «Диспетчер устройств» из списка.
Шаг 2: Дважды щелкните «Звуковые, видео и игровые контроллеры», чтобы развернуть его. Щелкните правой кнопкой мыши аудиоустройство и выберите «Обновить драйвер».
Оттуда следуйте инструкциям на экране, чтобы завершить обновление драйвера.
Если проблема не устранена, попробуйте удалить аудиодрайвер. После удаления перезагрузите компьютер, и Windows установит отсутствующий драйвер при следующей загрузке.
Больше никаких неожиданных всплесков объема
Проблемы с объемом довольно распространены среди компьютеров с Windows. Надеемся, что упомянутые выше решения помогли вам остановить случайные изменения уровня громкости в Windows 11, и все вернулось на круги своя.
Содержание
- Что вызывает проблему с «автоматической регулировкой громкости» в Windows 10?
Некоторые пользователи сообщали, что их громкость автоматически увеличивается или уменьшается со временем без какой-либо ручной регулировки. Некоторые затронутые пользователи сообщают, что проблема возникает только тогда, когда у них есть более одного окна / вкладки, которые воспроизводят звук. Другие пользователи сообщают, что громкость случайным образом увеличивается до 100% без видимого срабатывания. В большинстве случаев значения микшера громкости не меняются, даже если громкость звука была явно изменена. Подтверждено, что подавляющее большинство отчетов возникает в Windows 10.
Мы исследовали эту конкретную проблему, просмотрев различные отчеты пользователей и стратегии восстановления, которые были успешно использованы для решения этой проблемы. Основываясь на наших исследованиях, есть несколько распространенных виновников, которые вызывают такое странное поведение в Windows 10:
- Звуковые эффекты или немедленный режим вызывают это — Аудиодрайверы Realtek действительно включают несколько функций, которые могут вызывать такое поведение. Большую часть времени. Немедленный режим Realtek и несколько других звуковых эффектов могут в некоторой степени вызывать автоматическую регулировку громкости. Несколько пользователей в аналогичных ситуациях сообщили, что проблема была устранена после того, как они отключили любые дополнительные звуковые эффекты.
- Проблема вызвана функцией связи Windows — Есть одна функция Windows, которая в конечном итоге создает эту проблему для многих пользователей. Хотя он предназначен для автоматической регулировки громкости, когда компьютер используется для связи, иногда он может получать ложные срабатывания, что в конечном итоге приводит к снижению громкости, когда это не так. В этом случае изменение поведения по умолчанию на «Ничего не делать» решит проблему.
- Звуковой драйвер Windows вызывает проблему — Как сообщают многие пользователи, драйвер Realtek по умолчанию будет обновляться со временем, что в конечном итоге вызовет эту конкретную проблему на некоторых машинах. Если этот сценарий применим, загрузка в общий драйвер Windows должна решить проблему.
- Dolby Digital Plus регулирует громкость — Один из немногих звуковых драйверов сторонних производителей, которые, как известно, вызывают эту проблему, — это Dolby Digital Plus. Это происходит из-за звуковой функции, называемой Volume Leveler. К сожалению, его отключение сохранит прежнее поведение, поэтому для решения проблемы вам потребуется полностью отключить Dolby Digital Plus.
- Физический триггер понижает / увеличивает громкость — Застрявшие клавиши громкости на клавиатуре или работающий USB-ключ мыши — все это потенциальные причины, которые могут привести к этой конкретной проблеме. В этом случае проблему решит отключение подключенных устройств или отсоединение застрявших клавиш.
Если вы ищете способы предотвратить автоматическую настройку громкости Windows, эта статья предоставит вам несколько шагов по устранению неполадок. Ниже вы найдете набор методов, которые другие пользователи в подобной ситуации успешно использовали для предотвращения такого поведения.
Метод 1: отключение звуковых эффектов и немедленного режима
Как оказалось, известно, что несколько драйверов Realtek вызывают именно эту проблему. Нам не удалось найти официального объяснения того, почему возникает эта проблема, но похоже, что самый популярный триггер воспроизводит что-то со звуком, приостанавливает его, а затем воспроизводит снова. Для большинства затронутых пользователей этот сценарий приведет к изменению громкости, которое не распознается измерителем громкости динамика.
К счастью, некоторые затронутые пользователи сообщили, что это странное поведение больше не происходило после того, как они открыли Звук настройки и отключил все звуковые эффекты + Немедленный режим. Вот краткое руководство, как это сделать:
- Нажмите Клавиша Windows + R открыть Бегать диалоговое окно. Затем введите «Mmsys.cpl» и нажмите Войти , чтобы открыть окно звука.
- Перейти к Воспроизведение выберите устройство воспроизведения, с которым у вас возникли проблемы, щелкните его правой кнопкой мыши и выберите Свойства.
- в Свойства экран, перейдите к Улучшение вкладку и отметьте босса, связанного с Отключить все улучшения (Отключить все звуковые эффекты). Затем нажмите Подать заявление чтобы сохранить изменения.
Примечание: Если в настройках динамика / гарнитуры есть немедленный режим, отключите и его. - Перезагрузите компьютер и посмотрите, будет ли проблема решена при следующем запуске.
Если вы все еще замечаете, что громкость звука со временем увеличивается или уменьшается, перейдите к следующему способу ниже.
Метод 2: отключение автоматической регулировки громкости на вкладке «Связь»
Как оказалось, еще одна возможная причина, которая может привести к снижению громкости звука, — это функция Windows, которая предназначена для автоматической регулировки громкости, когда вы используете ПК для совершения или приема телефонных звонков. Хотя эта функция хороша, когда она работает правильно, мы видели множество пользовательских отчетов, в которых Windows неправильно интерпретирует входящие или исходящие сообщения и снижает громкость, когда в этом нет необходимости.
Если этот сценарий применим к вашей текущей ситуации, вы сможете решить проблему, перейдя в Связь вкладка Звук меню и измените поведение по умолчанию на ‘Ничего не делать‘При обнаружении нового сообщения.
Вот как это сделать:
- Нажмите Клавиша Windows + R , чтобы открыть диалоговое окно «Выполнить». Затем введите «mmsys.cpl » и нажмите Войти открыть Звук экран.
- Внутри Звук в окне перейдите на вкладку Связь и установите Ничего не делать переключить под «Когда Windows обнаруживает коммуникационную активность ».
- Ударить Подать заявление чтобы сохранить изменения, затем перезагрузите компьютер, чтобы проверить, решена ли проблема.
Если вы по-прежнему сталкиваетесь с тем же странным поведением с громкостью звука, перейдите к следующему способу ниже.
Метод 3: переход на общий драйвер Windows
Если ни один из приведенных ниже методов не помог остановить автоматическую регулировку громкости звука, вы, вероятно, можете начать обвинять свой звуковой драйвер, который в настоящее время активен. Мы видели множество отчетов, в которых было подтверждено, что проблема в конечном итоге была вызвана драйвером Realtek, который был автоматически установлен Центром обновления Windows.
Если вы используете звуковой драйвер Realtek, скорее всего, вы сможете решить эту конкретную проблему, понизив текущий звуковой драйвер до общего драйвера Windows, который уже хранится в вашей системе. Вот как это сделать:
- Нажмите Клавиша Windows + R , чтобы открыть диалоговое окно «Выполнить». Затем введите «Devmgmt.msc» и нажмите Войти открыться Диспетчер устройств.
- Внутри диспетчера устройств разверните Звуковые, видео и игровые контроллеры выпадающее меню.
- Щелкните правой кнопкой мыши звуковое устройство, которое работает, и выберите Обновить драйвер (обновить программное обеспечение драйвера).
- При первом запросе нажмите Найдите на моем компьютере драйверы.
- Затем на следующем экране нажмите Позвольте мне выбрать из списка доступных драйверов на моем компьютере.
- Затем начните с установки флажка, связанного с Показать совместимое оборудование. Затем выберите Аудиоустройство высокой четкости из списка и щелкните Следующий.
- Нажмите да при появлении предупреждения об установке этого драйвера поверх текущей установки драйвера.
- Перезагрузите компьютер, чтобы сохранить изменения, и посмотрите, решится ли проблема с громкостью при следующем запуске.
Метод 4: отключение Dolby Digital Plus Advanced Audio
Если вы используете аудиооборудование, поддерживающее Dolby Digital Plus, высока вероятность того, что стоящая за ним программа вызывает автоматические изменения громкости. Это происходит из-за функции звука под названием Регулятор громкости. Но, к сожалению, отключение этого эффекта не решит проблему. К сожалению, вам придется полностью отключить Dolby, чтобы он не конфликтовал с вашим устройством воспроизведения.
Несколько пользователей в аналогичной ситуации сообщили, что проблема была решена после того, как они посетили меню «Звук» и полностью отключили Dolby Digital Plus. Вот как это сделать:
- Нажмите Клавиша Windows + R , чтобы открыть диалоговое окно «Выполнить». Затем введите «mmsys.cpl » и нажмите Войти открыть Звук экран.
- в Звук в меню выберите динамики, которые настраиваются автоматически, и выберите Свойства.
- Затем перейдите к Долби вкладку и щелкните Мощность кнопка (рядом Dolby Digital Plus), чтобы отключить его.
- Перезагрузите компьютер и посмотрите, прекратится ли автоматическая регулировка громкости при следующем запуске системы.
Если у вас по-прежнему возникают те же проблемы с автоматической регулировкой громкости, перейдите к следующему способу ниже.
Метод 5: работа с физическими триггерами
Теперь, когда мы изучили всех потенциальных виновников программного обеспечения, которые могут в конечном итоге вызвать проблему, давайте рассмотрим физический триггер. Вы будете удивлены, узнав, сколько людей обнаружили, что проблема была вызвана зависанием колеса мыши или клавиши регулировки громкости.
Если вы используете USB-мышь с колесиком, которое можно использовать для уменьшения громкости, механическая проблема (или проблема с драйвером) может привести к зависанию при понижении или обновлении громкости. В этом случае, отключение мыши и перезагрузка ноутбука, скорее всего, решат проблему.
Еще один потенциальный физический триггер — это заедание физической клавиши громкости (у большинства моделей клавиатуры есть клавиатуры громкости). Если вы используете монитор с динамиками, заедание клавиши на мониторе может изменить громкость звука.
Метод 6: удаление и повторная установка драйверов
Сообщается, что некоторые пользователи исправили эту проблему, обновив свои звуковые драйверы и заменив их теми, которые Windows устанавливает автоматически. Для этого:
- Нажмите «Окна» + «Р» , чтобы запустить приглашение.
- Введите «Devmgmt.msc» и нажмите «Войти».
- Нажми на «Видео, звуковые и игровые контроллеры»И щелкните правой кнопкой мыши «Звуковые драйверы».
- Выберите «Удалить» кнопку, чтобы удалить их с вашего компьютера.
- Подождите, пока будут водители удален и перезагрузите компьютер.
- При запуске драйверы будут автоматически переустановлены.
- Проверьте и посмотрите, исправит ли это ошибку.
Метод 7: отключить затухание
В некоторых случаях эта проблема на вашем компьютере может быть вызвана функцией затухания Discord. Поэтому на этом этапе мы полностью отключим его. Для этого:
- Запустите Discord и щелкните шестеренку настроек.
- В настройках нажмите «Голос и видео»И прокрутите вниз.
- Под Затухание заголовок должен быть слайдер для параметра «Затухание».
- Поверните этот ползунок вниз и сохраните свои настройки.
- Убедитесь, что это устранило проблему.
На чтение 5 мин. Просмотров 10.3k. Опубликовано
У вас проблемы с компьютером, потому что звук Windows 10 увеличивается автоматически ? Эта статья поможет вам решить проблему со звуком. Когда звук в Windows 10 изменяется автоматически, проблема может быть связана с программным или аппаратным обеспечением, таким как настройки микрофона/гарнитуры или драйверы звука/звука, которые его вызывают.
Попробуйте решения ниже и посмотрите, какой из них работает для вас.
Содержание
- ИСПРАВЛЕНИЕ: звук Windows 10 автоматически повышается
- 1. Предварительные проверки
- 2. Запустите средство устранения неполадок со звуком.
- 3. Запустите средство устранения неполадок оборудования и устройства.
- 4. Проверьте настройки звука
- 5. Отключить звуковые эффекты
- 6. Попробуйте разные аудио форматы
- 7.Обновить звуковой драйвер
- 8. Установите аудиоустройство по умолчанию с USB или HDMI
- 9. Снимите флажок Выравнивание громкости
ИСПРАВЛЕНИЕ: звук Windows 10 автоматически повышается
- Предварительные проверки
- Запустите средство устранения неполадок аудио
- Запустите устранение неполадок оборудования и устройства
- Проверьте настройки звука
- Отключить звуковые эффекты
- Попробуйте разные аудио форматы
- Обновить звуковой драйвер
- Установите аудиоустройство по умолчанию с USB или HDMI
- Снимите флажок Выравнивание громкости
1. Предварительные проверки
- Проверьте подключение динамика и наушников на наличие ослабленных кабелей или неправильного разъема.
- Проверьте уровень мощности и громкости и попробуйте включить все регуляторы громкости.
- Некоторые динамики и приложения имеют свои собственные регуляторы громкости, проверьте их все.
- Попробуйте подключиться, используя другой порт USB.
2. Запустите средство устранения неполадок со звуком.
Если у вас проблемы со звуком на компьютере с Windows 10, попробуйте использовать средство устранения неполадок «Воспроизведение звука», чтобы устранить эту проблему, поскольку при этом проверяются общие проблемы с настройками громкости, звуковой карты или драйвера, динамиков и наушников.
Сделать это:
- Откройте панель поиска и введите «Устранение неполадок», затем нажмите «Ввод».
- Нажмите Оборудование и звук .
- Нажмите Воспроизведение аудио , а затем нажмите Далее .

- Специалист по поиску и устранению неисправностей будет искать любые проблемы и давать отзывы о следующих шагах
3. Запустите средство устранения неполадок оборудования и устройства.
- Нажмите Пуск и введите Устранение неполадок в поле поиска.
- Нажмите Устранение неполадок .
- Выберите Оборудование и звук .
- Нажмите Оборудование и устройства , затем нажмите Далее, чтобы начать процесс и выяснить, в чем может быть проблема – либо микрофон, либо гарнитура.

– СВЯЗАННО: Как устранить проблемы со звуком в Windows 10
4. Проверьте настройки звука
- Щелкните правой кнопкой мыши значок динамика на панели инструментов.

- Нажмите Звуки .

- Перейдите на вкладку Воспроизведение .

- Нажмите правой кнопкой мыши на свой динамик и выберите Свойства .
- На вкладке Общие снова выберите Свойства
- Перейдите на вкладку Драйвер .
- Нажмите Откатить драйвер.

Примечание. Если параметр “Откатить драйвер” неактивен, это означает, что в вашей системе установлен стандартный и стандартный звуковой драйвер. Вы можете загрузить самую последнюю версию аудиодрайвера непосредственно с веб-сайта Realtek или веб-сайта производителя вашего устройства, а затем установить.
5. Отключить звуковые эффекты
- Нажмите «Пуск» и введите звук , затем нажмите клавишу ввода (чтобы открыть окно Звук ). Вы также можете щелкнуть правой кнопкой мыши значок звука в области уведомлений и выбрать Звуки .
- Выберите вкладку Воспроизведение .

- Нажмите правой кнопкой мыши на Динамики .
- Выберите Свойства .
- Перейдите на вкладку Улучшения .

- Снимите флажок Отключить все звуковые эффекты (или любые другие подобные вещи, которые могут у вас там быть).
- Перезагрузите компьютер и посмотрите, работает ли он лучше.
– СВЯЗАННО. Обновление до 10 апреля в Windows нарушает настройки звука [FIX]
6. Попробуйте разные аудио форматы
- Перейдите в Пуск , введите Звук и нажмите клавишу ввода.
- Выберите Панель управления звуком из списка результатов.
- Перейдите на вкладку Воспроизведение .
- Нажмите правой кнопкой мыши на Устройство по умолчанию .
-
Выберите Свойства .
- На вкладке Дополнительно в разделе Формат по умолчанию измените настройку.

- Повторно протестируйте звук. Если это не работает, попробуйте изменить настройку еще раз.
7.Обновить звуковой драйвер
- Нажмите правой кнопкой мыши на Пуск и выберите Диспетчер устройств .
- Разверните Звуковые, видео и игровые контроллеры .

- Выберите свою звуковую карту и откройте ее
- Перейти на вкладку Драйвер
- Выберите Обновить драйвер. Если Windows не находит новый драйвер, найдите его на веб-сайте производителя устройства и следуйте его инструкциям.
Либо удалите аудиодрайвер из Диспетчера устройств , щелкните правой кнопкой мыши (или нажмите и удерживайте) аудиодрайвер и выберите Удалить . Перезагрузите устройство, и Windows попытается переустановить драйвер.
– СВЯЗАННО: после установки графических драйверов NVIDIA нет звука [Fix]
Вы также можете использовать универсальный аудиодрайвер, поставляемый с Windows, из Диспетчера устройств , щелкнуть правой кнопкой мыши свой аудиодрайвер> Обновить программное обеспечение драйвера… > Найдите на моем компьютере драйвер программное обеспечение > Позвольте мне выбрать из списка драйверов устройств на моем компьютере , выберите Аудиоустройство высокого разрешения , выберите Далее и следуйте инструкциям, чтобы установить его.
Мы также настоятельно рекомендуем Модуль обновления драйверов TweakBit (одобрен Microsoft и Norton) для автоматической загрузки всех устаревших драйверов на ваш компьютер. Этот инструмент обеспечит безопасность вашей системы, поскольку вы можете вручную загрузить и установить неправильную версию драйвера.
Отказ от ответственности . Некоторые функции этого инструмента не являются бесплатными.
8. Установите аудиоустройство по умолчанию с USB или HDMI
- Нажмите Пуск и введите Звук .
- Выберите Звук из списка результатов поиска
- Перейти на вкладку «Воспроизведение»
- Выберите устройство, а затем Установить по умолчанию .
9. Снимите флажок Выравнивание громкости
- Щелкните правой кнопкой мыши значок динамика на панели задач.
- Выберите «Открыть устройство воспроизведения» – то, которое действительно воспроизводится.
- Нажмите «Свойства»> «Расширения»
- Снимите флажок «Выравнивание громкости»
Удалось ли вам исправить увеличение звука в Windows 10 автоматически с помощью любого из этих исправлений? Дайте нам знать в комментариях ниже.