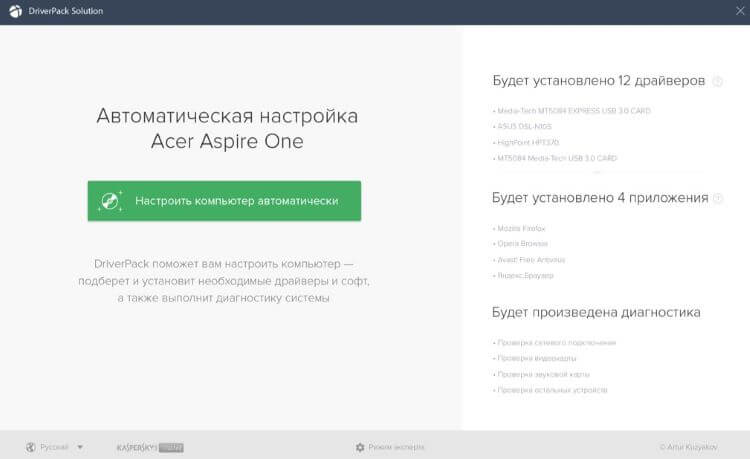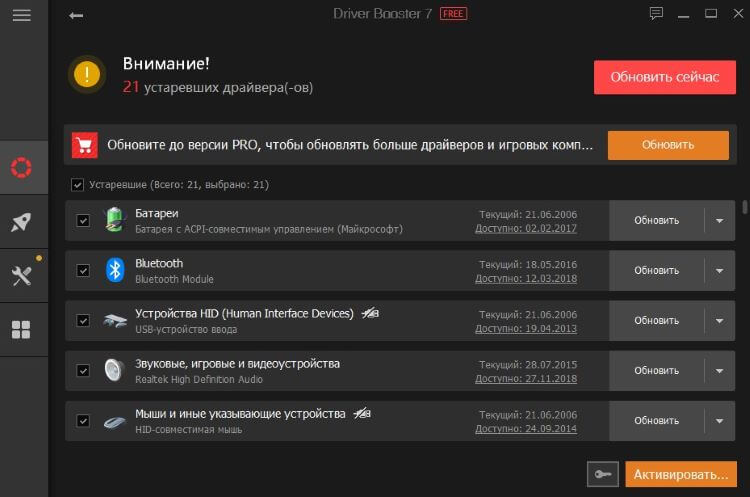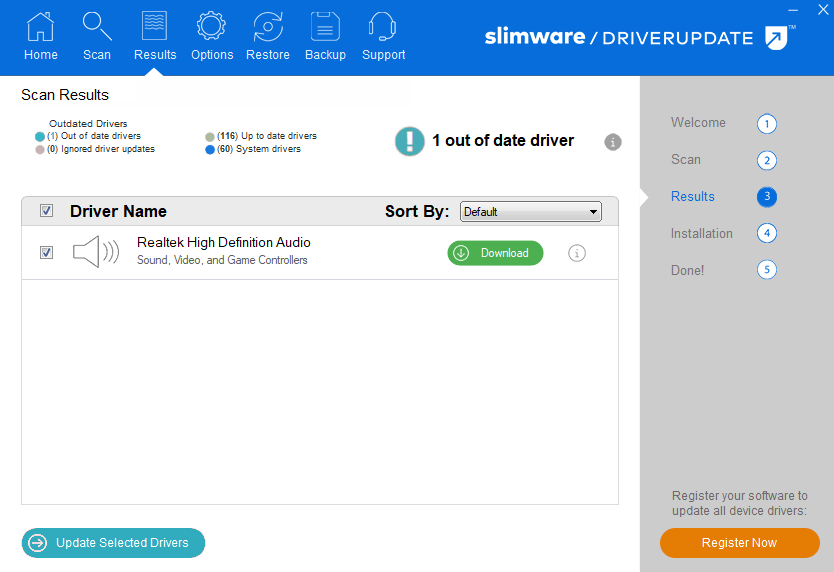Поддержка Windows 7 закончилась 14 января 2020 года.
Чтобы продолжить получать обновления системы безопасности от Майкрософт, мы рекомендуем перейти на Windows 11.
Подробнее
Windows может автоматически скачивать рекомендуемые драйверы и подробные сведения для имеющихся оборудования и устройств. Это хороший способ убедиться, что все ваше оборудование и устройства работают должным образом.
Драйверы и сведения
Windows может находить и скачивать два вида обновлений для устройств, подключенных к компьютеру.
-
Драйверы. Драйвер — это программа, которая позволяет компьютеру обмениваться данными с устройствами оборудования. Без драйверов устройства, подключенные к компьютеру, например мышь или внешний жесткий диск, не будут правильно работать. Windows может автоматически проверить наличие драйверов для новых устройств, которые вы подключаете к компьютеру.
Для оборудования, которое раньше было подключено к компьютеру, обновленные драйверы могут стать доступны позднее. однако они не устанавливаются автоматически. Чтобы установить эти необязательные обновления, перейдите в Центр обновления Windows на панели управления, проверьте наличие обновлений, а затем просмотрите и установите обновления драйверов, доступные для вашего компьютера.
-
«Сведения». Windows может скачивать значки высокого разрешения для множества устройств, подключенных к компьютеру, наряду с подробными сведениями о них, такими как название продукта, производитель и номер модели, а также сведениями о возможностях синхронизации устройства. Эти сведения помогают различать похожие устройства, подключенные к компьютеру, например разные мобильные телефоны.
В любое время можно проверить Центр обновления Windows, чтобы увидеть, найдены ли обновленные драйверы и значки для имеющегося оборудования, особенно если недавно было установлено новое устройство. Если вы хотите, чтобы Центр обновления Windows автоматически проверял наличие последних версий драйверов и значков:
-
Откройте «Устройства и принтеры», нажав
«Пуск», а затем в меню «Пуск» выберите пункт «Устройства и принтеры».
-
Щелкните правой кнопкой мыши имя компьютера и выберите «Параметры установки устройства».
-
Выберите пункт Да, делать это автоматически (рекомендуется) и нажмите кнопку Сохранить изменения.
Если вам будет предложено ввести пароль администратора или подтверждение, введите его или подскакийте.
Если уже выбрано Да, нажмите кнопку Отмена,чтобы закрыть диалоговое окно.
Чтобы получить все важные и рекомендуемые обновления для вашего компьютера и ваших устройств, убедитесь, что Центр обновления Windows включен и правильно настроен.
Даже если у вас установлен Центр обновления Windows для автоматической загрузки и установки всех важных и рекомендуемых обновлений, вы все равно не сможете получить все обновленные драйверы, доступные для ваших устройств. Например, необязательные обновления могут включать в себя обновленные драйверы, которые стали доступны для уже установленного оборудования или устройств. Windows не выполняет автоматическое скачивание и установку необязательных обновлений, но отображает уведомления об их наличии.
Чтобы получать все доступные обновления для своих устройств, периодически просматривайте Центр обновления Windows для поиска всех доступных обновлений, включая необязательные. Вы можете просматривать доступные обновления и затем выбирать нужные из списка обновлений, найденных Windows для вашего компьютера. Для этого выполните следующие действия:
-
Откройте Обновление Windows, нажав кнопку «Начните «. В поле поиска введите Центр обновления, а затем в списке результатов выберите Центр обновления Windows.
-
На левой панели нажмите пункт Поиск обновлений и подождите, пока Windows выполнит поиск последних обновлений для вашего компьютера.
-
Если доступны обновления, щелкните ссылку в поле под заголовком Центр обновления Windows, чтобы получить дополнительные сведения о каждом обновлении. Каждый тип обновления может включать драйверы.
-
На странице Выберите обновления для установки проверьте наличие обновлений для устройств, установите флажок для драйвера, который нужно установить, а затем нажмите кнопку OK. Доступных обновлений для драйверов может не быть.
-
На странице Центра обновления Windows нажмите Установка обновлений.
Если вам будет предложено ввести пароль администратора или подтверждение, введите его или подскакийте.
Примечания:
-
Центр обновления Windows сообщает, является ли обновление важным, рекомендуемым или необязательным.
-
После установки некоторых обновлений необходимо перезапустить компьютер.
-
При успешной установке обновлений Центр обновления Windows сообщит вам об этом.
Мы рекомендуем разрешить Windows устанавливать драйверы автоматически. Но иногда Windows не может найти драйвер для вашего устройства. Если это произойдет, вы можете проверить веб-сайт производителя на наличие драйвера или обновления для устройства, или попробовать установить любое программное обеспечение, поставляемое с устройством.
Окно Device Stage — это новое средство в данной версии Windows, которое отображает сведения об устройстве и задачах, которые можно выполнять с помощью этого устройства. При подключении к компьютеру устройства, совместимого с Device Stage, автоматически открывается окно Device Stage. Иногда окно Device Stage может открыться, но не отображать какие-либо из задач и сведений об устройстве (или никакие из них). Вот некоторые причины, по которым это может произойти, и действия, которые следует предпринять:
Примечание: Если к компьютеру подключается устройство, которое по имеющимся сведениям поддерживает Device Stage, но открывает только автозапуск, обратитесь к изготовителю этого устройства. Попробуйте узнать, доступны ли какие-либо обновления программного обеспечения или микропрограммы, которые позволят вашему устройству работать с Device Stage, и убедитесь, что устройство действительно поддерживает Device Stage.
-
Возможно, Device Stage нужно разрешение на скачивание сведений о вашем устройстве. Проверьте, есть ли в Device Stage сообщение о обновленных сведениях, и следуйте приведенным инструкциям.
-
Возможно, компьютер не подключен к Интернету. Device Stage не может скачивать сведения об устройстве, если компьютер не подключен к Интернету. Попробуйте подключить устройство позднее, когда компьютер будет подключен к Интернету.
-
Возможно, Device Stage пытается скачать сведения об имеющемся устройстве. Подождите несколько минут и посмотрите, может ли Device Stage найти нужные сведения, особенно если это первая попытка подключения данного устройства к компьютеру. Device Stage будет продолжать пытаться скачать сведения об устройстве, даже если местонахождение этих сведений занято. Если вы не хотите ждать, можно попытаться подключить это устройство позднее.
Нужна дополнительная помощь?
Нужны дополнительные параметры?
Изучите преимущества подписки, просмотрите учебные курсы, узнайте, как защитить свое устройство и т. д.
В сообществах можно задавать вопросы и отвечать на них, отправлять отзывы и консультироваться с экспертами разных профилей.
Найдите решения распространенных проблем или получите помощь от агента поддержки.
На правах рекламы
Driver Booster Free 11.0.0.21
IObit Driver Booster — полезная программа, автоматически сканирующая и определяющая драйвера на ПК. После нахождения устаревших драйверов программа предлагает загрузить и установить обновления…
Бесплатная |
Driver Genius 23.0.0.145
Driver Genius Professional Edition — незаменимое приложение для установления и резервного копирования драйверов, которого поддерживает более 30000 драйверов различных устройств. Также программа умеет восстанавливать, обновлять и удалять драйвера…
get_app438 044 | Условно-бесплатная |
Intel Driver & Support Assistant 23.4.39.9
Официальное приложение для обновления драйверов и программного обеспечения от компании Intel. Программа сканирует систему и отображает доступные актуальные обновления драйверов. Умеет идентифицировать драйвера, установленных Intel и сторонними компаниями…
get_app17 048 | Бесплатная |
GeForce Game Ready Driver 537.42
NVIDIA GeForce Game Ready — официальные драйверы для видеокарт GeForce от компании nVIDIA. Предназначены для видеокарт серии GeForce 600, 700, 900, 1000 и TITAN….
get_app76 391 | Бесплатная |
AMD Radeon Adrenalin 23.9.2 / 21.5.2
AMD Radeon Software — специальный программный продукт для настройки, управления и оптимизации производительности графических карт семейства AMD…
get_app85 532 | Бесплатная |
AMD Driver Autodetect 23.9.2
AMD Driver Autodetect — средство для автоматического поиска драйверов видеокарт семейства AMD Radeon…
get_app92 973 | Бесплатная |
Carambis Driver Updater 2.7.0.1436
Carambis Driver Updater — революционное средство поиска и обновления устаревших и отсутствующих драйверов. Более 230 000 поддерживаемых устройств и более 1000 производителей…
get_app132 852 | Условно-бесплатная |
Snappy Driver Installer 1.23.9 (R2309)
Snappy Driver Installer — программа для поиска и установки драйверов. Предлагает пользователю подробную информацию по каждому из драйверов, позволяет осуществлять пакетную установку и обновление драйверов, и при этом не требует наличия доступа в Интернет…
get_app610 177 | Бесплатная |
Driver Booster Free 11.0.0.21
IObit Driver Booster — полезная программа, автоматически сканирующая и определяющая драйвера на ПК. После нахождения устаревших драйверов программа предлагает загрузить и установить обновления…
get_app1 287 433 | Бесплатная |
Driver Talent for Network Card 8.1.3.14
Driver Talent for Network Card — программа, которая поможет Вам найти и установить отсутствующие драйвера сетевых карт для Вашей конфигурации ПК…
get_app5 428 | Бесплатная |
Driver Talent 8.1.11.32
Driver Talent (ранее DriveTheLife) — бесплатная программа для автоматического поиска и установки драйверов…
get_app39 815 | Бесплатная |
Display Driver Uninstaller 18.0.6.7
Display Driver Uninstaller — бесплатная программа для удаления из системы драйверов видеокарт NVIDIA и AMD. Удаляет ключи реестра, файлы и папки. Будет полезна, когда стандартными способами удалить драйвер не удастся…
get_app775 378 | Бесплатная |
DUMo 2.25.4.125
DUMo — утилита для анализа драйверов всего установленного в системе оборудования…
get_app19 207 | Бесплатная |
Auslogics Driver Updater 1.25.0.0
Auslogics Driver Updater — системный инструмент для обновления всех самых последних версий драйверов Вашего оборудования из официальных источников…
get_app19 832 | Условно-бесплатная |
Driver Reviver 5.42.2.10
Driver Reviver — инструмент для определения устаревших драйверов установленного оборудования на ПК, а также их автоматического обновления с использованием подлинных драйверов производителя…
get_app18 630 | Условно-бесплатная |
3DP Chip 23.05
Небольшая бесплатная утилита, которая умеет автоматически определять и отображает информацию о процессоре, материнской плате, видеокарте и звуковой карте и прочем оборудовании, установленном на вашем компьютере. Программа не требует инсталляции на ПК…
get_app3 258 | Бесплатная |
Всего несколько кликов, и неподдерживаемое оборудование заработает.
Многие опытные пользователи относятся к утилитам для работы с драйверами с изрядной долей скептицизма. Мы придерживаемся того же мнения и советуем использовать их только в крайнем случае.
В идеале лучше устанавливать драйверы, которые идут в комплекте с устройствами: материнской платой, видеокартой, принтером и другими. Также можно без опаски применять для поиска и обновления драйверов фирменные утилиты от производителей оборудования.
Программы от сторонних разработчиков нужно использовать с большой осторожностью. Во время их инсталляции следует внимательно отмечать опции в мастере настройки, чтобы случайно не согласиться на установку ненужных антивирусов, браузеров и прочего ПО. Также стоит отказаться от включения автозагрузки, настройки домашней страницы и стандартного поисковика.
Нелишним будет создать точку восстановления системы на случай, если что‑то пойдёт не так.
Утилиты производителей
- Цена: бесплатно.
У всех крупных вендоров комплектующих для компьютеров есть собственные программы, которые помогут определить недостающие драйверы и при необходимости инсталлировать или обновить их. Они работают по одному принципу: автоматически сканируют оборудование, предлагают нужные драйверы и устанавливают. Вам остаётся лишь перезагрузить компьютер, и всё будет функционировать как надо.
- Intel® Driver & Support Assistant →
- AMD Driver Auto‑detect tool →
- NVIDIA Smart Scan →
Snappy Driver Installer
- Цена: бесплатно.
Полностью бесплатный инструмент, который доступен в двух версиях: одна загружает данные из интернета по необходимости, а вторая — объёмный офлайн‑вариант — включает всю базу драйверов. Несмотря на довольно неказистый дизайн, Snappy Driver Installer может похвастаться гибкими настройками, отсутствием рекламы и навязывания спонсорского ПО. При всём этом утилита даже не требует установки и легко запускается с флешки.
Скачать с официального сайта →
Driver Booster
- Цена: бесплатно или 799 рублей.
Популярная программа для поиска и обновления драйверов, которая отличается приятным интерфейсом и простотой использования. Утилита также позволяет обзавестись свежими версиями DirectX, .NET Framework и других компонентов Windows. Поддерживается пакетная инсталляция и архивация текущих драйверов с возможностью восстановления на случай, если с новыми возникнут неполадки.
Driver Booster можно пользоваться бесплатно или купить Pro‑версию. Последняя даёт доступ к более полной базе драйверов и расширенным функциям вроде архивации.
Скачать с официального сайта →
Driver Genius
- Цена: бесплатно или 23 доллара в год.
Ещё один функциональный инструмент для работы с драйверами, который в то же время остаётся простым настолько, что доступен даже новичку. Driver Genius имеет внушительную базу оборудования и поддерживает резервное копирование настроенных драйверов с упаковкой в .exe‑файл, которая пригодится для последующей переустановки.
Бесплатная версия программы вполне работоспособна, но имеет некоторые ограничения. Для автоматической установки, бэкапов и функций системной оптимизации необходимо приобрести лицензию.
Скачать с официального сайта →
Slimware Driverupdate
- Цена: от 20 долларов.
Удобный менеджер драйверов, который позволяет без хлопот отслеживать новые версии и поддерживать систему в актуальном состоянии. Slimware Driverupdate умеет полностью удалять старые драйверы, создавать точки восстановления и делать резервные копии. Присутствует встроенный планировщик заданий, с помощью которого получится автоматизировать все действия.
Для разблокировки полнофункциональной версии приложения с возможностью устанавливать драйверы необходимо приобрести лицензию — базовую на 1 год и один компьютер или пожизненную на 5–10 лет и пять устройств.
Скачать с официального сайта →
DriverHub
- Цена: бесплатно.
Утилита с минималистичным дизайном и очень простым управлением. DriverHub имеет обширную базу, куда входят только подписанные драйверы с официальных сайтов производителей комплектующих. На выбор доступно два режима работы: простой — для новичков и экспертный — для опытных пользователей. Также есть возможность отката к старым драйверам и быстрый запуск системных инструментов Windows.
Программа полностью бесплатна, но предлагает установку браузеров, антивирусов и другого спонсорского ПО, от которого можно отказаться.
Скачать с официального сайта →
Читайте также 💿⚙️💻
- 16 бесплатных программ для Windows, которые должны быть у каждого
- Что делать, если на компьютере пропал звук
- Как заблокировать автоматическое обновление драйверов в Windows 10
- Как установить драйверы в Windows 10
- Что делать с ошибкой «Запуск этого устройства невозможен. (Код 10)» в Windows 10
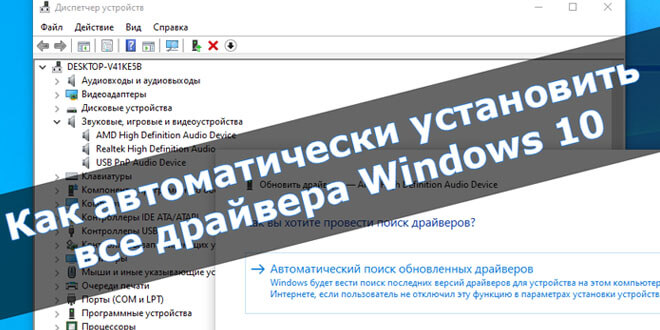
Не все знают основные преимущества обновлённой версии Windows 10. Все драйвера устанавливаются автоматически после первого подключения к сети. Это действительно облегчает работу так званым мастерам (которые за установку драйверов берут дополнительные деньги). В оригинальном образе эта возможность по умолчанию присутствует.
Эта статья расскажет, как автоматически установить все драйвера на Windows 10. По сути, теперь от пользователя ничего не требуется. В редких случаях придётся посещать официальные сайты производителей. Ранее рассматривалось, как отключить автоматическую установку драйверов в Windows 10. Если её отключить, о драйверах придётся думать, как и раньше.
Центр обновления Windows
После чистой установки операционной системы начинается автоматическая установка драйверов на Windows 10. Всё что нужно, это стабильное подключение к Интернету. Система самостоятельно подтягивает необходимые драйвера. Все они берутся непосредственно с Каталога Цента Обновления Майкрософт.
В зависимости от скорости Интернета драйвера будут загружены в ближайшее время. Всё что можно сделать, это перейти в Параметры > Обновление и безопасность > Центр обновления Windows, и посмотреть какие драйвера загружаются. Хотя зачастую всё происходит в фоновом режиме.
В любой момент можно будет приостановить все обновления Windows 10. Для изменения периода приостановки перейдите в раздел дополнительных параметров. В принципе система подтягивает нужные драйвера даже после обновления Windows 10.
Диспетчер устройств
Не всегда автоматическая установка происходит удачно. Возможно, в центре обновлений была не последняя версия драйверов или интернет-соединение временно пропало. Или же драйвера по неизвестным причинам установились неправильно (всё можно отследить и проверить в диспетчере устройств).
Откройте диспетчер устройств, выполнив команду devmgmt.msc в окне Win+R. Теперь для любого устройства (известного или неизвестного) в контекстном меню выберите пункт Обновить драйвер.
И теперь выберите Автоматический поиск обновлённых драйверов. Windows будет вести поиск последних драйверов для устройства на этом компьютере и в Интернете.
Имеется в виду все драйвера берутся непосредственно в Каталоге Центра Обновления Майкрософт. В принципе можно воспользоваться поиском драйверов на Вашем компьютере. Особенно если же у Вас последние версии драйверов уже загружены на жёсткий диск.
Лучшие программы для обновления драйверов Windows 10
DriverPack Solution
Это большой сборник драйверов для Windows (по аналогии с центром обновления Microsoft) с автоматическим определением устройств и установкой отсутствующих или устаревших драйверов.
Большинство пользователей предпочитают использовать её, поскольку достаточно нажать одну кнопку для поиска всех недостающих драйверов. Все недостающие компоненты будут автоматически подобраны.
Бесплатная версия программы поддерживает быстрое обновление драйверов. Она помогает эффективно обнаружить и обновить устаревшие драйверы. Можно включить функцию автоматического обновления драйверов в режиме реальном времени.
В базе данных более 3 млн драйверов различных устройств. Все загруженные драйверы поступают с официальных веб-сайтов производителей и прошли тестирования.
Slimware DriverUpdate
Ещё одна программа для автоматического обновления драйверов устройств. Самостоятельно сканирует устройства компьютера на работоспособность. С последними драйверами компьютер работает более плавно и без ошибок.
К сожалению программа доступна только на английском языке. В принципе бесплатной версии программы для быстрого сканирования и установки недостающих драйверов будет достаточно.
Заключение
Всё же можно выписать грамоту разработчикам Windows 10. В последнее время функциональность операционной системы значительно расширилась. Только вспомните обновлённый игровой режим или диспетчер задач.
Автоматическая установка и обновление после установки системы это действительно очень удобно. Этой функции не хватало в предыдущих версиях системы. Вам достаточно установить систему и подключиться к сети.
(2 оценок, среднее: 5,00 из 5)
Администратор и основатель проекта Windd.pro. Интересуюсь всеми новыми технологиями. Знаю толк в правильной сборке ПК. Участник программы предварительной оценки Windows Insider Preview. Могу с лёгкостью подобрать комплектующие с учётом соотношения цены — качества. Мой Компьютер: AMD Ryzen 5 3600 | MSI B450 Gaming Plus MAX | ASUS STRIX RX580 8GB GAMING | V-COLOR 16GB Skywalker PRISM RGB (2х8GB).
 «Пуск», а затем в меню «Пуск» выберите пункт «Устройства и принтеры».
«Пуск», а затем в меню «Пуск» выберите пункт «Устройства и принтеры». Если вам будет предложено ввести пароль администратора или подтверждение, введите его или подскакийте.
Если вам будет предложено ввести пароль администратора или подтверждение, введите его или подскакийте.