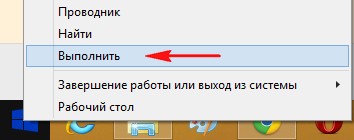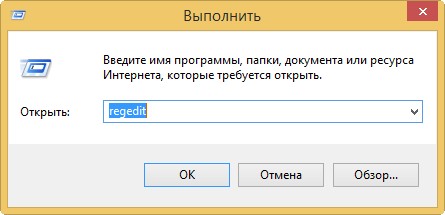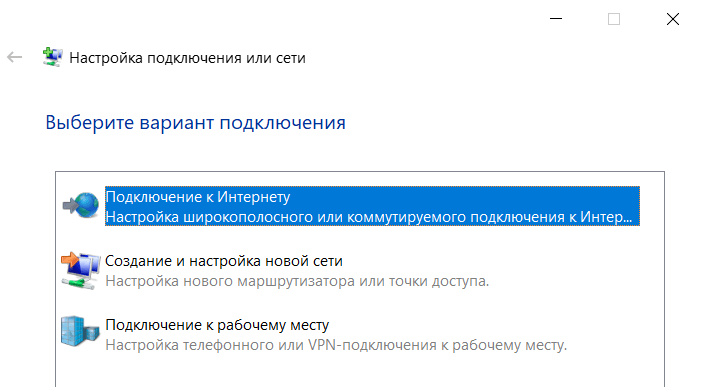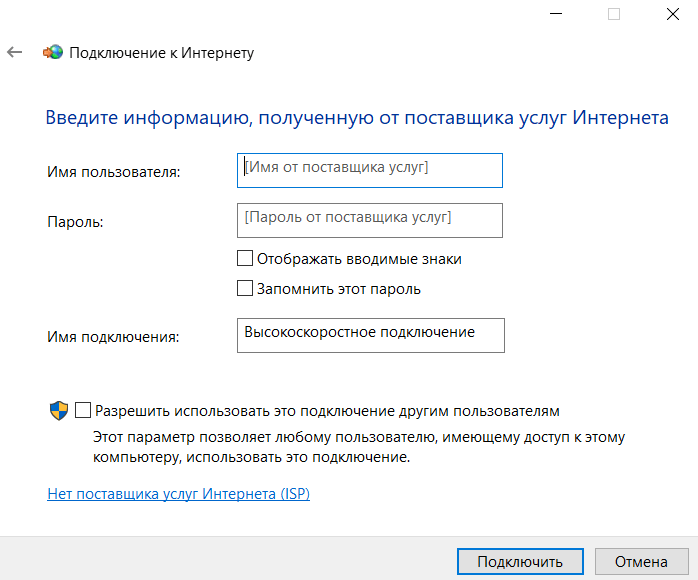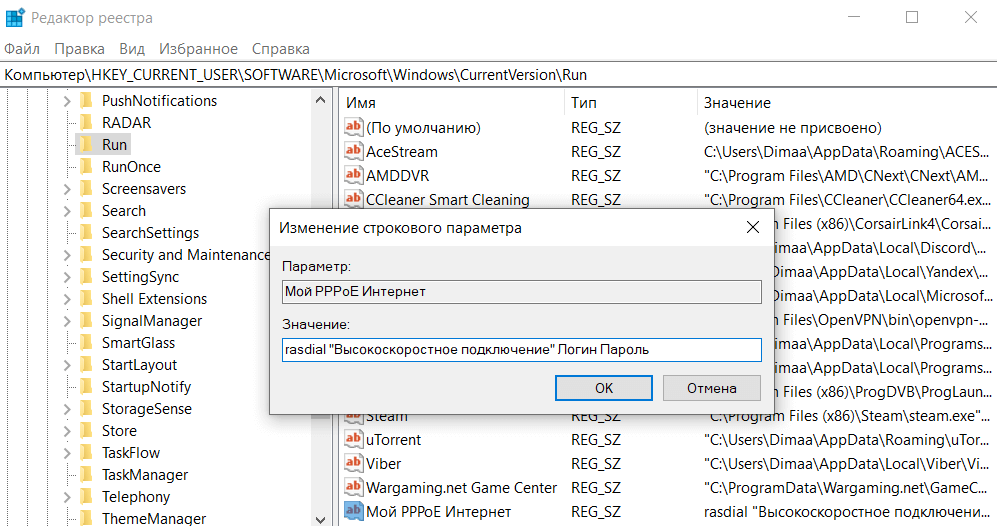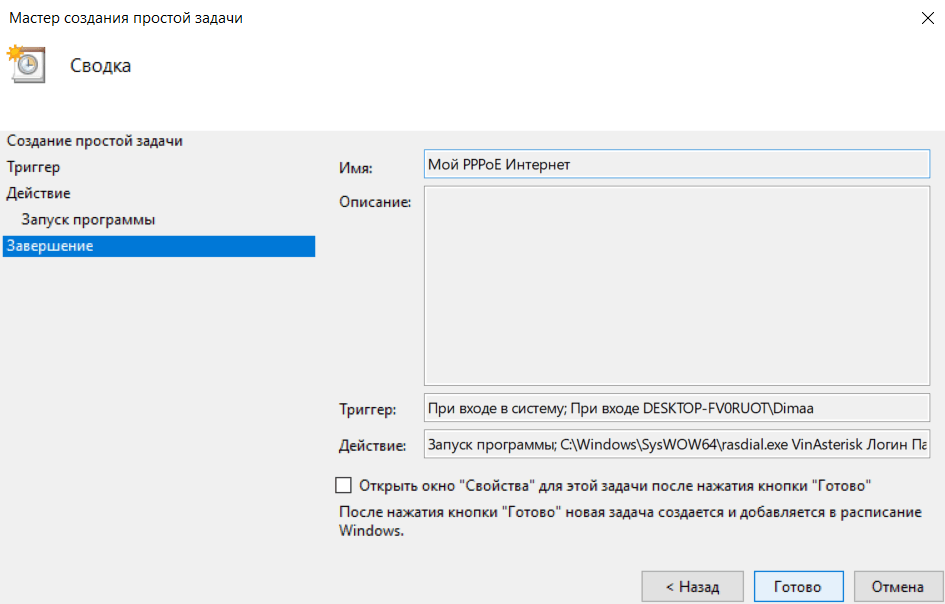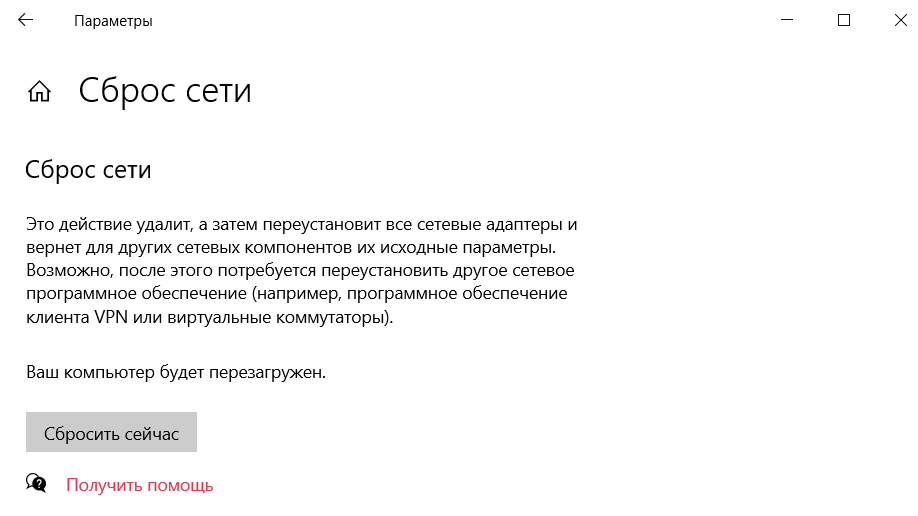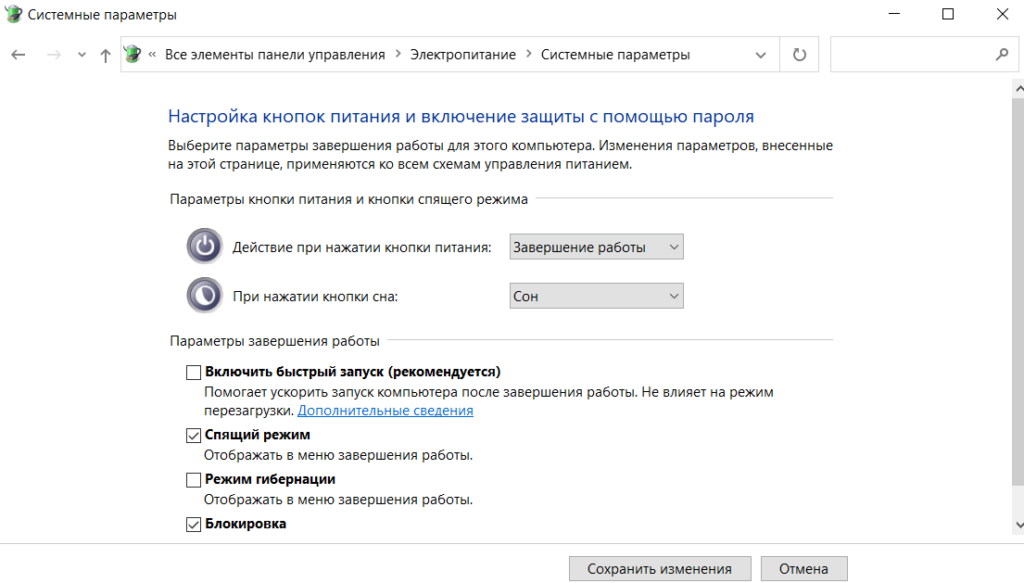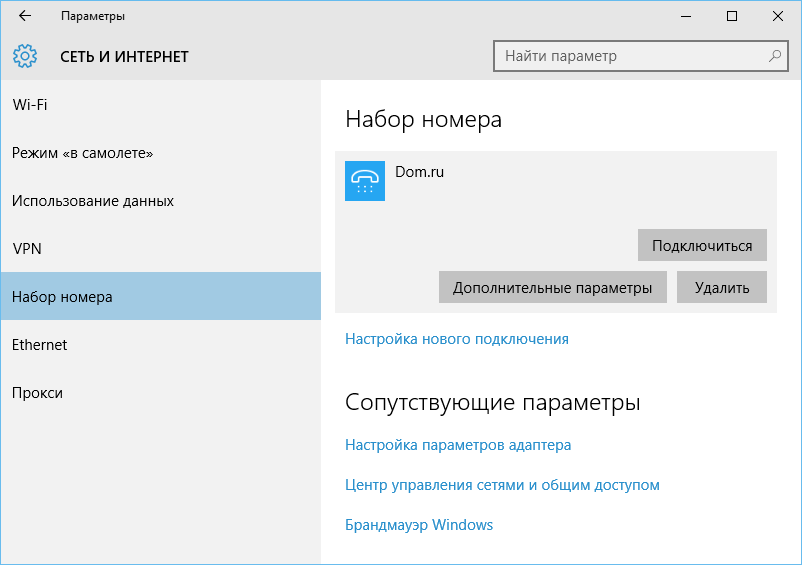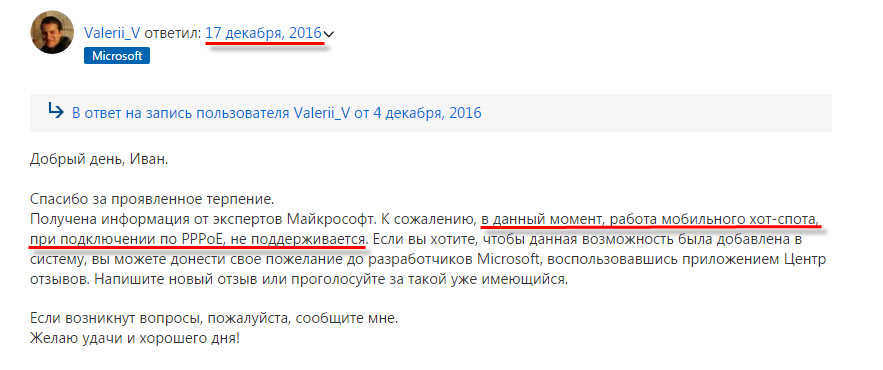Как сделать автоматическое подключение интернета
- Как сделать автоматическое подключение интернета при отсутствии у меня роутера? На моём компьютере установлено две операционные системы Windows 7 и Windows 8, услуги интернета предоставляет провайдер Билайн, хочу, чтобы при включении компьютера интернет подключался автоматически, например я включаю компьютер и интернет подключился сам, и не надо нажимать ни на какие ярлыки Beeline. Сам, перепробовал многочисленные рекомендации из интернета, но не помогло: 1) Создавал задачу с помощью планировщика задач. 2) Создавал bat-файл (батник) и размещал его в папке «Автозагрузка» по адресу C:\ProgramData\Microsoft\Windows\Start Menu\Programs\StartUp. 3) Создавал коммутируемое соединение и всё бесполезно. Особенно настораживает Windows 8, по слухам, в ней без роутера сделать такое подключение вообще невозможно.
- Здравствуйте админ, будьте добры, скажите, как сделать автоматическое подключение интернета при запуске операционной системы Windows 8, самое главное, чтобы этот способ был простой и подходил ко всем существующим провайдерам интернета, например: Билайн, Дом.ru, МТС и так далее.
Как сделать автоматическое подключение интернета
Привет друзья, мне часто приходится таскаться по своим друзьям и после установки операционной системы настраивать автоматическое подключение интернета. В сегодняшней статье я покажу Вам как это можно сделать, если вы ещё не прикупили роутер. На самом деле вариантов очень много и можно было бы написать с десяток инструкций, но почти все они неработоспособны в новой операционной системе Windows 8.1.
Но есть один универсальный, а самое главное простой способ, работающий со всеми провайдерами и во всех самых распространённых операционных системах Windows 7 и Windows 8, и даже Windows XP. Использовать будем малоизвестные возможности Windows, команду Rasdial, именно она выполняет автоматический набор номера для клиентов Microsoft.
Примечание: после успешного создания автоматического подключения интернета, закиньте ярлык вашего браузера в автозагрузку и ваша Opera, Mozilla или Google Chrome тоже будут запускаться автоматически!
Мы с вами создадим строковый параметр в реестре и укажем в нём имя нашего провайдера, логин и пароль, затем перезагрузимся и автоматически выйдем в интернет.
Итак, перед работой на всякий случай создайте точку восстановления системы, затем щёлкаем правой кнопкой мыши в левом нижнем углу и выбираем «Выполнить»,
вводим в поле ввода команду «regedit» и жмём ОК.
Мы в реестре, здесь находим раздел отвечающий за автозагрузку
HKEY_LOCAL_MACHINE\SOFTWARE\Microsoft\Windows\CurrentVersion\Run
или для текущего пользователя:
HKEY_CURRENT_USER\Software\Microsoft\Windows\CurrentVersion\Run
В моём случае для текущего пользователя
HKEY_CURRENT_USER\Software\Microsoft\Windows\CurrentVersion\Run
Щёлкаем на пустом месте раздела правой мышью и выбираем Создать ->Строковый параметр,
Способ работает на 8.1, только при условии что имя подключения состоит из одного слова.
Не будет работать — Beeline Internet.
Щёлкаем на только что созданном нами параметре правой мышью и выбираем Изменить,
затем, если ваш провайдер Билайн, в поле Значение пишем:
rasdial пробел «Имя вашего подключения в кавычках, которое можно посмотреть в Центре управления сетями и общим доступом->Изменение параметров адаптера, к примеру Beeline«,
затем пробел и логин, потом пробел и пароль к интернету выданные вашим провайдером.
Например, в моём случае, всё вместе это выглядит вот так
rasdial «Beeline» 0895016743 VI8qKBDOjHfCи нажимаем ОК.
Вот и всё, перезагружаемся. При загрузке операционной системы возникает на 1 секунду вот такое окно программы Rasdial, далее радуемся автоматическому подключению к интернету.
Если у вас провайдер интернета Дом.ru, значит строковый параметр должен выглядеть примерно так
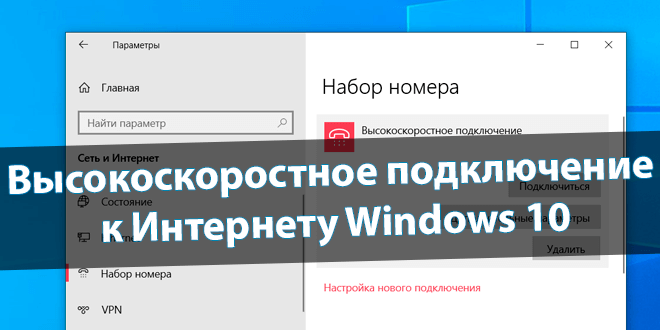
Наконец-то провёл себе оптику и сразу же встретился с определёнными нюансами. В теории можно с лёгкостью напрямую создать высокоскоростное подключение. С пробным роутером всё со старта работало в автоматическом режиме. Потратил четыре часа, чтобы подключиться.
Эта статья расскажет, как настроить высокоскоростное подключение на Windows 10. Мой новый провайдер предоставляет тип подключения: PPPoE (Point-to-Point Protocol over Ethernet). Одна из точек — это сервер доступа, что принадлежит провайдеру, а другая — клиент, собственно, Вы.
Настройка PPPoE подключения Windows 10
Создать высокоскоростное подключение
Откройте раздел Параметры > Сеть и Интернет > Набор номера. Нажмите Настройка нового подключения и в мастере выберите Подключение к Интернету > Высокоскоростное (с PPPoE).
Далее введите данные авторизации, полученные от Вашего провайдера (логин и пароль). Нажмите Подключить и дождитесь, пока пройдёт проверка и собственно подключение.
После перезагрузки нужно будет вручную подключаться. В разделе Набор номера выделите его и нажмите Подключить. Или же в окошке Win+R выполните rasphone.exe и опять Подключить.
Сделать подключение PPPoE автоматическим
В реестре выберите раздел HKEY_CURRENT_USER\ Software\ Microsoft\ Windows\ CurrentVersion\ Run. И создайте Строковый параметр со значением rasdial «Имя_подключения» Логин Пароль. По умолчанию название подключения с пробелом, значит, нужно его взять в кавычки.
Или выберите Создать простую задачу… в планировщике заданий. Название — Любое (укажите, чтобы знать, что это). Триггер — При входе в Windows. Действие — Запустить программу.
| Название | Интернет PPPoE |
| Триггер | При входе в Windows |
| Действие | Запустить программу |
| Программа или сценарий | C:\Windows\System32\rasdial.exe или C:\Windows\SysWOW64\rasdial.exe |
| Добавить аргументы (необязательно) | Имя_подключения Логин Пароль |
Возможно, Вам придётся переименовать подключение. Поскольку его имя должно быть на латинице… Или можете попробовать взять его в кавычки. Я же сразу в окне Настройка параметров адаптеров изменил название Высокоскоростное подключение на VinAsterisk…
Сбой PPPoE подключения с ошибкой
Всё должно подключиться с первой попытки (в теории). С моим счастьем без сбоёв подключения необойтись. Мне ещё сказочно повезло, можно встретить и другие ошибки. Откуда, как и почему не понятно, учитывая то, что ещё проверял на ноутбуке с чистой системой.
| Сбой подключения с ошибкой 1062 | Служба не запущена. |
| Сбой подключения с ошибкой 813 | Предпринята попытка установить второе высокоскоростное подключение, когда устройство или порт уже используется. |
| Сбой подключения с ошибкой 651 | Модем или другое устройство связи сообщило об ошибке. |
Сброс сетевых настроек
Это действие удалит, а затем переустановит все сетевые адаптеры и вернёт для других сетевых компонентов их исходные параметры. Возможно, после этого потребуется переустановить другое сетевое программное обеспечение (клиенты VPN или виртуальные коммутаторы).
В разделе Параметры > Сеть и Интернет выберите Сброс сети. Нажмите Сбросить сейчас и только после подтверждения Ваш ПК будет перезагружен. Все параметры восстановят значения.
Быстрый запуск Windows
В теории он помогает ускорить запуск после завершения работы. Не влияет на режим перезагрузки компьютера. Только после его отключения удалось подключиться к Интернету.
Выполните powercfg.cpl в окне Win+R. Выберите Действия кнопок питания > Изменение параметров, которые сейчас недоступны. Далее снимите отметку Включить быстрый запуск (рекомендуется) > Сохранить изменения. Проверяйте подключение после перезагрузки ПК.
Заключение
Мастер самостоятельно создал высокоскоростное подключение, но подключиться не удалось. Пробовал на ноутбуке его создать, всё то же самое. Какие ошибки только не встречались, и после выключения быстрого запуска всё завелось. Дополнительно сбрасывал параметры сети.
Поделитесь своим опытом создания высокоскоростного подключения. В принципе мастер создания нового подключения перекочевал с предыдущих версий операционной системы. Настройка PPPoE подключения требует повторного подключения и ввода своих данных.
(1 оценок, среднее: 5,00 из 5)
Администратор и основатель проекта Windd.pro. Интересуюсь всеми новыми технологиями. Знаю толк в правильной сборке ПК. Участник программы предварительной оценки Windows Insider Preview. Могу с лёгкостью подобрать комплектующие с учётом соотношения цены — качества. Мой Компьютер: AMD Ryzen 5 3600 | MSI B450 Gaming Plus MAX | ASUS STRIX RX580 8GB GAMING | V-COLOR 16GB Skywalker PRISM RGB (2х8GB).
Перейти к содержимому
Автоматическое подключение к интернету Windows 10, 8, 7 команда rasdial
Рассмотрим ситуацию, когда вы уже в «Панель управления» \ «Сеть и Интернет» \ «Сетевые подключения» создали свое подключение к интернету, например «Dom.ru» и хотите, чтобы его можно было выполнить, подключить автоматически по включении компьютера и загрузке Wondows.Если в Windows 7, 8 (8.1) подключать интернет при включении компьютера было не трудно, достаточно было:
Создать ярлык на сетевое подключение «Dom.ru», отправить его на рабочий стол и при загрузке просто кликать на него и нажимать «Подключиться»
То в Windows 10 все немного сложнее и неудобнее стало почему-то.
Как подключить интернет в Windows 10?
Теперь, если мы создадим такой ярлык, то при клике на него появляется окно: «Параметры» и оно открыто на вкладке «VPN» и чтобы подключить интернет необходимо:
1.1. Зайти на вкладку «Набор номера» в этом окне «Параметры».
1.2. Кликнуть на название вашего подключения.
1.3. Нажать копку «Подключиться».
Получается теперь в Windows 10 необходимо 2 лишних действия выполнить: п.1.1 и п.1.2.
Это неудобно, лично мне показалось.
Подключение к интернету в Windows 10
Как настроить автоматическое подключение к интернету в Windows?
Рассмотрим способ автоматического подключения к интернету в Windows 10, 8 или 7 без использования каких-либо дополнительных программ, исключительно используя возможности самой операционной системы.
Итак, будем использовать команду Windows: rasdial
2.1. Создадим bat-файл следующего содержания:
rasdial «<Имя подключения>» <Логин> <Пароль>
где <Имя подключения> обязательно используйте только английские буквы, пробелы можно. Русские буквы через bat-файл работать не будут, однако, если вы выполните данную команду просто в адресной строке любого окна стандартной программы «Проводник», тогда там можно использовать русские буквы.
Например:
rasdial «Dom.ru» MyLogin pass1234
2.2. Помещаем данный файл (или ярлык на него) в папку «Автозагрузка» текущего пользователя
Все, теперь при старте Windows автоматически сработает данный bat-файл и подключение будет выполнено. Также в папку «Автозагрузка» вы можете поместить ярлык вашего интернет браузера, например, Google Chrome или прочий.
Примечания:
Bat-файл — это обычный тестовый файл с расширением bat. Вы легко можете создать его в программе «Блокнот» и при сохранении в диалоговом окне «Сохранить как» выбрать «Тип файла» «Все файлы .» сохранить, например dom.ru.bat. По материалам: otvet.mail.ru
Как автоматически подключать PPPoE в Windows 10
Создание, настройка и подключение к широкополосному PPPoE-соединению в Windows 10 довольно просто. Однако вам нужно установить PPPoE-соединение вручную, каждый раз, когда вы хотите получить доступ к Интернету. Это шаг, который многие из вас могут предпочесть пропустить, и их ПК с Windows 10 автоматически наберут свои соединения PPPoE, как только они войдут в операционную систему. Если вы хотите узнать, как сделать автоматическое подключение Windows 10 PPPoE, вот как
ПРИМЕЧАНИЕ. Мы предполагаем, что вы уже создали и настроили широкополосное соединение PPPoE на компьютере с Windows 10. Если вы этого не сделали, вы можете сначала прочитать это руководство: как настроить и использовать PPPoE-подключения к Интернету в Windows 10.
Шаг 1. Создание автоматического набора соединения PPPoE в Windows 10 начинается с планировщика заданий
Чтобы ваш компьютер с Windows 10 автоматически набирал ваше широкополосное соединение PPPoE при каждом запуске, вам необходимо выполнить несколько шагов, связанных с настройкой запланированной задачи.
Первый шаг, который вы должны сделать, это открыть планировщик заданий. Один из самых простых способов сделать это — щелкнуть или нажать на ярлык Планировщика задач в группе «Инструменты администрирования Windows » в меню «Пуск».
Шаг 2. Запланируйте Windows 10 для автоматического набора PPPoE-соединения при каждом входе в Windows 10
В планировщике заданий вы можете планировать автоматический набор вашего широкополосного PPPoE-соединения каждый раз, когда вы входите в Windows 10. Нажмите или коснитесь опции «Создать базовую задачу…» в правой части окна.
Это действие открывает Мастер создания основных задач . Первое, что вам нужно сделать, это ввести имя для вашей задачи. Например, мы использовали имя «Автодозвон — соединение PPPoE».
Если вы хотите, вы также можете ввести описание, но это совершенно необязательно. Затем нажмите Далее.
Далее вы выбираете, когда запланированное задание запускается. Чтобы ваше широкополосное соединение PPPoE автоматически набирало номер при каждом входе в Windows 10, выберите параметр «Когда я вхожу». Затем нажмите Далее.
Теперь важная часть мастера: выбор действия для запуска. Поскольку вы хотите автоматически устанавливать широкополосное соединение PPPoE, вы должны найти способ сообщить об этом в Windows 10. Для начала выберите «Запустить программу».
После того, как вы нажмете « Далее» , мастер спросит вас, какую программу / скрипт вы хотите выполнить по расписанию. Чтобы Windows 10 автоматически набирала ваше широкополосное соединение PPPoE, каждый раз, когда вы входите в свой компьютер, вы должны предоставить планировщику задач некоторую информацию:
- В поле «Программа/скрипт» введите команду: rasdial .
- В поле «Добавить аргументы (необязательно)» введите имя вашего широкополосного соединения PPPoE (если его имя содержит пробелы, введите его в кавычках), а затем укажите имя пользователя и пароль вашего широкополосного соединения (они должны быть у вас в интернет-сервисе). Provider).
- Оставьте поле «Начать (необязательно)» пустым.
Например, предположим, что ваше широкополосное соединение PPPoE имеет имя по умолчанию Широкополосное соединение , ваше имя пользователя NY123456 и пароль вашего широкополосного соединения NewYork . В таком случае поле «Добавить аргументы (необязательно)» должно содержать следующий текст: «Широкополосное соединение» NY123456 NewYork.
Нажмите кнопку «Далее», и мастер создания базовой задачи предоставит вам сводку новой запланированной задачи, предназначенной для автоматического набора вашего соединения PPPoE. Если все выглядит правильно, нажмите или нажмите Готово.
После закрытия мастера вы возвращаетесь на главную консоль планировщика задач, где видно, что задача автоматического подключения Windows 10 PPPoE добавлена в список запланированных задач.
Шаг 3. Перезагрузите компьютер, чтобы Windows 10 могла автоматически набрать соединение PPPoE
Наконец, все, что вам остается сделать, это перезагрузить устройство Windows 10 и посмотреть, как работает ваше соединение с автоматическим набором номера. В зависимости от того, насколько быстро выполняется процесс набора номера, при входе в систему на компьютере с Windows 10 вы можете ненадолго увидеть окно, похожее на окно ниже.
Широкополосное соединение PPPoE теперь должно автоматически набираться при каждом входе в Windows 10.
Вы успешно настроили Windows 10 для автоматического набора PPPoE-соединения?
Хотя это требует некоторых дополнительных шагов, настройка Windows 10 для автоматического набора широкополосного соединения PPPoE при входе в систему может быть выполнена любым пользователем. После того как вы создали запланированное задание автоматического набора PPPoE, все должно работать хорошо, и вы получаете практически мгновенный доступ в Интернет при каждом входе в Windows 10. Если у вас есть какие-либо вопросы или проблемы, вы всегда можете связаться с нами через комментарии ниже.
Источник
Настройка автоматического подключения к интернету в Windows 10
Всем привет! У большинства пользователей, в том числе и у меня, интернет подключается автоматически, при включении ноутбука/компьютера. Я не задумывалась о том, что автоматическое подключение к интернету на Windows 10 нужно настраивать. Но Ботан и Бородач доверили мне написать на эту тему, потому пришлось разбираться. Ну что, давайте начинать.
Для чего это нужно? Самое главное – чтобы упростить пользование ПК и ускорить доступ к интернету. Согласитесь, очень удобно, что после загрузки операционной системы можно сразу выходить в сеть. Обычно за нас такие настройки выполняет мастер, а я расскажу и покажу, как это выполнить самостоятельно.
Подключение
Начнем с самого начала – настройка высокоскоростного подключения. Чаще всего сегодня используется тип соединения PPPoE, потому инструкции будут именно для него:
Описанное руководство подойдет для всех версий Windows (могут быть незначительные различия):
- Открываем приложение «Выполнить» (комбинация клавиш Win + R);
- В строке «Открыть» набиваем control, жмем ВВОД или ОК;
- Откроется панель управления, где нас интересует «Центр управления сетями…»;
- На открывшейся странице выбираем «Создание и настройка нового подключения…»;
- Теперь нужно выбрать вариант подключения – кликаем по самому верхнему, жмем «Далее»;
- Выбираем «Высокоскоростное с PPPoE», если у вас другой тип, поставьте галочку у строки «Показать варианты…»;
- Заполняем пользовательские данные для доступа к интернету (имя и пароль, полученные от провайдера), «Имя подключения» можно придумать свое;
- Если вы планируете настроить автоматическое подключение PPPoE в Windows, установите галочку у строки «Запомнить пароль»;
- Если вы хотите, чтобы доступ к интернету использовали другие клиенты, поставьте галочку у нужного параметра;
- Когда все строки будут заполнены, нажимаем «Подключить».
После соединения вы увидите надпись, что подключение выполнено. Теперь оно будет отражаться в списке доступных.
Для того, чтобы получить доступ к сети в Windows 7, нужно кликнуть по нему и нажать «Подключение». На «десятке» нужно нажать на значок уведомлений (в нижнем правом углу), выбрать «Сеть», где найти созданное подключение, далее «Подключиться».
Видео-инструкции по теме раздела смотрите тут:
Способы автоподключения
А теперь о том, как сделать высокоскоростное подключение автоматическим. В первую очередь инструкции будут для самой популярной нынче ОС Windows 10 и сетевого протокола PPPoE.
Батник
Речь пойдет не о предмете одежды, как могли подумать некоторые. Я расскажу, как сделать, чтобы высокоскоростное подключение подключалось автоматически при запуске ОС. Для этого мы используем BAT-файл:
- ПКМ кликаем по пустому месту на рабочем столе, выбираем «Создать» – «Текстовый документ».
- Открываем созданный файл и пишем в первую строку cd %systemroot%\system32, во вторую – startrasdial, а следом данные, которые использовались для создания нового высокоскоростного подключения – сначала прописываем имя подключения, через пробел имя пользователя, через пробел пароль.
Если у вас 64-разрядная версия ОС, в первую строку нужно написать cd %systemroot%\sysWOW64.
- Сверху кликаем по вкладке «Файл» – «Сохранить как…» и сохраняем с расширением .bat.
- Открываем приложение «Выполнить», прописываем %ProgramData%\Microsoft\Windows\StartMenu\Programs\Startup.
- Откроется системная папка, куда нужно перенести созданный батник. Windows запросит разрешение администратора, смело нажимайте «Продолжить».
Теперь файл будет запускаться в процессе загрузки ОС и выполнять соединение автоматически.
Инструмент Windows
Теперь я опишу, как использовать встроенный инструмент «Планировщик заданий». Итак, как настроить автоподключение к интернету в Windows 10:
- Открываем «Планировщик заданий». Самый простой способ – нажать в системном трее внизу справу значок поиска и написать название приложения.
- Слева в столбце «Действия» выбираем «Создать простую задачу…».
- Откроется Мастер создания, где нужно дать имя заданию, также можно заполнить «Описание» (на свое усмотрение), жмем «Далее».
- Мастер перейдет к пункту «Триггер», где нужно выбрать пункт «При запуске компьютера». Жмем «Далее».
- Теперь нужно выбрать действие для задания – наш вариант «Запустить программу». Снова «Далее».
- Откроется окно «Запуск программы». Нажимаем «Обзор» и выбираем файл rasdial.exe (соответственно версии ОС – 32 или 64 бит).
- Заполняем строку «Добавить аргументы». Здесь через пробел нужно вписать название подключения, имя пользователя и пароль (как при создании батника). Жмем «Далее».
- Мастер перейдет в раздел «Завершение», где нажимаем «Готово».
Командная строка
Еще один способ настроить автоматическое подключение к интернету в ОС Windows 10 – создать службу с помощью текстового интерфейса. Это не самый простой вариант, но он существует, потому опишу его:
- Открываем командную строку с правами администратора. На моей версии ОС я делаю так: кликаю ПКМ по меню «Пуск», выбираю «Windows PowerShell (администратор)». Система запрашивает разрешение на внесение изменений, выбираю «Да».
- В текстовом интерфейсе прописываем: sccreate имя подключенияstart=autobinPath=“rasdial название подключения имя пользователя пароль”DisplayName=“название подключения”depend=lanmanworkstationobj=“NTAUTHORITY\LocalService“.
- Если все выполнено правильно, система даст отклик в виде слова «Успех».
- Открываем «Выполнить» и набиваем services.msc, чтобы открыть службы. Ищем ту, которую мы создали по имени, кликаем ПКМ, выбираем «Свойства».
- В открывшемся окне на вкладке «Общие» выбираем тип запуска «Автоматически…», нажимаем «Запустить».
- Переходим на вкладку «Восстановление», в строках первый, второй и последующие сбои выбираем «Перезапуск службы». Жмем «Применить» – «OK».
Реестр Windows
Наглядная инструкция доступна в следующем видео:
Настройка автоматического подключения к интернету в Windows 10 выполняется также через стандартное приложение операционной системы для просмотра и внесения изменений в реестр:
- Открываем редактор реестра с помощью «Выполнить» командой regedit.
- Идем по пути HKEY LOCAL MACHINE\SOFTWARE\Microsoft\Windows\CurrentVersion\RUN.
- По пустому месту справа кликаем ПКМ, появится «Создать» и дополнительное меню, где нужно выбрать «Строковый параметр».
- Появится новый параметр, жмем ПКМ – «Изменить». Откроется окно изменения параметра, где в первой строке вписываем название подключения, во второй – БЕЗ ПРОБЕЛОВ название, имя пользователя и пароль.
- Сохраняем внесенные данные кнопкой «OK», перезагружаем ПК.
Описанные способы подойдут для автозапуска интернета в Windows 7/10!
Вы можете использовать любой из 4 способов для автоматического подключения к интернету при запуске Windows 7/10. Выбирайте, который кажется проще. Пользуйтесь на здоровье!
Источник
Как настроить автоматическое подключение к Интернету в Windows

В этой статье речь пойдет о том, как сделать так, чтобы Интернет подключался автоматически сразу после включения компьютера. Это не сложно. Описанные в данной инструкции способы в равной степени подойдут для Windows 7 и Windows 8.
Используем планировщик заданий Windows
Самый разумный и простой способ настроить автоматическое подключение к Интернету при старте Windows — использовать планировщик заданий для этих целей.
Самый быстрый способ запустить планировщик заданий — воспользоваться поиском в меню Пуск Windows 7 или поиском на начальном экране Windows 8 и 8.1. Также можно открыть его через Панель управления — Администрирование — Планировщик заданий.
В планировщике выполните следующие действия:
- В меню справа выберите «Создать простую задачу», укажите имя и описание задачи (необязательно), например, Автоматическое запуск Интернета.
- Триггер — при входе в Windows
- Действие — Запустить программу
- В поле программа или сценарий введите (для 32-битных систем) C:\Windows\System32\rasdial.exe или (для x64) C:\Windows\SysWOW64\rasdial.exe, а в поле «Добавить аргументы» — «Имя_подключения Логин Пароль» (без кавычек). Соответственно, указать нужно свое имя подключения, если оно содержит пробелы, возьмите его в кавычки. Нажмите «Далее» и «Готово» для сохранения задачи.
- Если вы не знаете, какое имя подключения использовать, нажмите клавиши Win + R на клавиатуре и введите rasphone.exe и посмотрите на имена доступных подключений. Имя подключения должно быть на латинице (если это не так, переименуйте его предварительно).
Теперь, всякий раз, после включения компьютера и при очередном входе в Windows (например, если он был в режиме сна), Интернет будет подключаться автоматически.
Примечание: при желании, вы можете использовать иную команду:
- C:\Windows\System32\rasphone.exe –d Имя_подключения
Автоматический запуск Интернета с помощью редактора реестра
То же самое можно проделать и с помощью редактора реестра — достаточно добавить установку подключения к Интернету в автозапуск в реестре Windows. Для этого:
- Запустите редактор реестра Windows, для чего нажмите клавиши Win + R (Win — клавиша с эмблемой Windows) и введите regedit в окне «Выполнить».
- В редакторе реестра зайдите в раздел (папку) HKEY_CURRENT_USER\Software\Microsoft\Windows\CurrentVersion\Run
- В правой части редактора реестра кликните правой кнопкой мыши в свободном месте и выберите «Создать» — «Строковый параметр». Введите любое имя для него.
- Кликните правой кнопкой по новому параметру и выберите пункт «Изменить» в контекстном меню
- В поле «Значение» введите «C:\Windows\System32\rasdial.exe Имя_подключения Логин Пароль» (см. скриншот, по поводу кавычек).
- Если имя подключения содержит пробелы, возьмите его в кавычки. Также вы можете использовать команду «C:\Windows\System32\rasphone.exe -d Имя_подключения»
После этого сохраните изменения, закройте редактор реестра и перезагрузите компьютер — Интернет должен будет подключиться автоматически.
Аналогично, вы можете сделать ярлык с командой автоматического подключения к Интернету и поместить этот ярлык в пункт «Автозагрузка» меню «Пуск».
А вдруг и это будет интересно:
Почему бы не подписаться?
Рассылка новых, иногда интересных и полезных, материалов сайта remontka.pro. Никакой рекламы и бесплатная компьютерная помощь подписчикам от автора. Другие способы подписки (ВК, Одноклассники, Телеграм, Facebook, Twitter, Youtube, Яндекс.Дзен)
сижу на 2008 R2, создал в планировщике. vpn включается автоматически, но НЕ ОТКЛЮЧАЕТСЯ че делать? настроил чтобы отключалась задача через пол часа и не работала вообще больше часа
Отдельная задача Rasdial.exe имя /disconnect
Dmitry, Максим у меня получилось убрать эту цикличность переподключения. Сделал все как вы писали выше через планировщик заданий и событие 20226, но методом тыка нашел где собака порыта, а именно откройте свойства вашего задания в планировщике, далее на вкладке ПАРАМЕТРЫ поставить галочки только в 3-х верхних пунктах:
— выполнять задачу по требованию;
— немедленно запускать задачу, если пропущен плановый запуск;
— при сбое выполнения перезапускать через 1 мин. (я оставил минимально), а также:
количество попыток перезапуска — 999
остальные 3 оставляем пустыми без галок
и последнее внизу, где написано если задача выполняется, то применять правило: СТАВИТЬ НОВЫЙ ЭКЗЕМПЛЯР ЗАДАНИЯ В ОЧЕРЕДЬ
жмем ОК и запускаем задание.
При принудительном отключении интернета в окне СЕТЬ И ИНТЕРНЕТ у меня автоматически запускается командная строка на обратное подключение, т.е. задача автодозвона решена! Спасибо за советы. И просьба Модераторам не удалять мое сообщение пожалуйста.
PS ОС Windows 10 x86
Роман, спасибо. А полезные комментарии никто и не подумает удалять : ) (А то, что они не сразу появляются — так это просто я не все время могу проверить их оперативно)
Я написал специальную программу для автоподключения к интернету, хотел бы поделиться творением
Можете выложить куда-нибудь на хранилище, а здесь дать ссылку, посмотрим
github.com/vadrozh/IHelper
также разместите ссылку на «багтрекер» и «комментарии»
Здравствуйте еще раз. Отсюда из комментариев убирать не буду, но и в статью не стану размещать — какой-то очень странный сервис для хранения исполняемого файла выбран (либо регистрация необходима, либо ставить их ПО), не могу такого рекомендовать.
Саму программу по этой же причине не смотрел (но странно, что 6 с лишним мегабайт, учитывая, что просто записи в реестре добавляются).
Я залил непосредственно на гитхаб
github.com/vadrozh/IHelper/releases
Ок, спасибо.
Сам я пока не смотрел программу (как посмотрю, решу насчет добавления в статью. Если к тому времени TODO по восстановлению после дисконнекта получится сделать — было бы отлично).
Вообще, с учетом того, что комментарии у меня обычно читают, думаю что кто-то воспользуется и отпишется о впечатлениях и работоспособности.
Замечательно. А восстановление запилим в ближайшие несколько дней
Задумка не плохая, но в текущем виде не работает. У меня в логине дефис, не могу даже его ввести в поле. Копи-паст тоже не работает…
Пререлиз версии 2.0
github.com/vadrozh/IHelper/releases
Ну вообщем я поступил по своему сделал .bat файл пихнул туда команду, ярлычок от бата в автозагрузку. Ноооо… всё бы было хорошо, если бы не проблемка 1, а т.е в Вин 10 в свойствах подключения нету нового звонка при разрыве соеденения, как это было в прошлых версиях виндовс, от сюда у меня возник вопрос как без левого софта сделать этот автодозвон при разрыве связи (кое у меня бывает довольно часто). Можно ли как то в том же батнике, зациклить проверку подключения, и если его нету открывать новое?
Дмитрий, сейчас сходу не могу вспомнить, но делалось это через задачи в планировщике заданий, которые запускались по событию разрыва сети. По-моему, здесь же в комментариях решения были (но не бейте, если я ошибаюсь и напрасно заставил вас смотреть все комментарии).
Здравствуйте! У меня проблема такого характера: Купил родителям бюджетный ноут (win 10) для скайпа, подключение к инету посредством кабеля, высокоскоростное PPPOe, при каждом запуске ноута, надо кликать на значок Сеть и вручную включать. Поможет ли данный способ, или есть еще какие-то настройки? Просто на старом ноуте (еще на Висте), было тоже самое. На моих же двух компах такого никогда не было. Заранее спасибо! А то как-то не комильфо в 2к16 делать что-то вручную
Ну по сути этот метод как раз и для вашего типа подключения. должно сработать. Хотя вот на Windows 10 еще ни разу не проверял.
спасибо круто. использовал метод найденный на ютубе все работает.
После запуска винды 10 появляется окошко где проходит проверка логина и пароля и вуаля. Это всё хорошо, но я искал инфу как сделать чтобы при разрыве тоже автоматически переподключался инет сам.
Ситуация: поставил скачивать BD фильм весом в гигов 40, скорость когда сиды есть 56 мегабИт (НЕ МЕГАБАЙТ для чайников) так вот поставил на закачку и пошел на часик куда то по делам. Приходишь через час и видишь например процентов 20 скачаного от 40 гигов, потому что инет оборвался и не переподключился (не перезвонил так как на 10 нарисован телефон и там набор) прям как 20 лет назад модем с набором номера так вот помогите чтобы при разрыве подключался снова сам. Бывало и при мне отрывался приходится нажимать лезть эту «трубку» кнопку «подключить» . Вот реальная проблема а не авто запуск с виндой вместе.
Спасибо! Очень полезный совет. да и сайт полезен. Спасибо создателям и всем кто делится своим опытом.
добрый день. столкнулась с такой же проблемой. и пытаюсь создать задачу в планировщике. вроде все делаю правильно, но автоматически не включается все равно. скорее всего я неправильно прописываю «имя логин пароль» в задании. не совсем тут понятно про кавычки и имя и пробелы. подскажите пожалуйста. кто уже сделал, как правильно прописать эту строчку. где кавычки ставить (или не ставить)
например если лог-тел… то пишем (в цифрах лог и пароль)
C:\Windows\System32\rasdial.exe МТС 123456678 123455678
так? или где то кавычки? или может проблема в том, что я не выключаю компьютер, а нажимаю кнопку спящий режим. и для подключения при выходе из спящего режима надо как то по другому настраивать?
В вашем примере вроде бы все верно. А вот в спящем режиме причина действительно может быть. По-моему тут в комментариях мы как-то решали уже такой вопрос, но сходу как это сделать я ответить и сейчас найти быстро не могу.
У меня только так заработало C:\Windows\System32\rasphone.exe -d МТС
Спасибо, пользую инет через VPN, устал тыкать постоянно, всё заработало, если интересно, то сеть под названием «VPN Интернет-Гарант» заработала без переименования!
Спасибо, всё работет
Спасибо, всё сработало, круто.
Дмитрий, здравствуйте! Затрудняюсь ввести данные, для автоматического подключения интернета. название подключения интернет, имя (логин) пользователя и пароль — это данные из договора с провайдером, или для роутера? Спасибо.
Здравствуйте. А у вас интернет через роутер? А он разве сам в этом случае не подключается? (должен безо всяких настроек на компьютере)
Опишите по шагам действия очень подробно, что вы делаете, чтобы подключиться к интернету после включения компьютера, возможно, пойму ситуацию и смогу помочь.
а в поле «Добавить аргументы» — «Имя_подключения Логин Пароль» (без кавычек). Соответственно, указать нужно свое имя подключения, если оно содержит пробелы, возьмите его в кавычки.
Ноут — Acer. Роутер — TP-LINK. Винда — «Десятка» 1809. Ранее, включал ноутбук и интернет подключался автоматом. А месяц назад, подключение производится только «вручную». Это конечно, не проблема но «зацепило».
Пытаюсь ее решить через «Планировщик заданий». В настройках роутера у меня имя TP-LINK_73 -это имя пользователя (логин) беру в кавычки. Соответственно там указан пароль: az260851. Но есть договор с провайдером, с совершенно другими показателями. Указывать нужно роутера, или провайдера? Последнее — название (имя) подключения иинтернет. Кто то пишет — беспроводное, высокоскоростное. Где его взять и нужно ли его указывать. Еще раз — благодарю.
Здравствуйте.
В вашем случае похоже настройки на роутере сбились и достаточно заново настроить роутер, подключение будет автоматически происходить.
Решил «проблему», снятием «галки» с быстрого запуска, в разделе — электропитания. Правда, грузится система — 60 секунд, но «переживу».
Если помогло отключение быстрого запуска, то помочь также может и установка оригинальных драйверов на чипсет и управление электропитанием с сайта производителя материнки (или ноутбука, если это ноутбук), вместо тех, что Windows сама наобновляла.
Цитата: «Теперь, всякий раз, после включения компьютера и при очередном входе в Windows (например, если он был в режиме сна), Интернет будет подключаться автоматически». На Windows 10 только что проверил — при выходе из сна автоматического подключения нет. Только вручную. А при включении компьютера всё работает.
В Windows 10 в журнал Система пишется событие от источника Power-Troubleshooter с кодом 1
Значок мой комп. — пкм — управление — Планировщик заданий — библиотека планировщика
В правой панели планировщика щелкните Создать простую задачу.
Задайте имя задачи (отличное от первой) и нажмите Далее.
На странице Триггер задачи выберите При занесении в журнал указанного события и нажмите Далее.
Планировщик заданий
На открывшейся странице укажите параметры события:
Журнал: Система
Источник: Power-Troubleshooter
Код события: 1
далее -действие — запустить программу как в предыдущей задаче.
У меня почему-то не сработал ваш вариант (тоже не работает именно после спящего режима).
Не подскажите, что могло быть не так и что еще можно сделать?
(Шаги выполнила точно, планировщик запускала с правами админа;
windows 10 (х64), кабель подключен не через роутер, а напрямую; загрузка системы с быстрым запуском;
следующая команда в реестре или планировщике тоже не помогает:
C:\Windows\System32(пробовала и SysWOW64)\rasphone.exe -d имя_подключения.)
ребят а можно окошко с цмд невидимым зделать в самом начале, подбешивает
Источник
Решил сделать отдельную статью, в которой разобраться в проблеме с настройкой раздачи Wi-Fi через «Мобильный хот-спот» в Windows 10, когда подключение к интернету через высокоскоростное подключение. По технологии PPPoE, когда подключение идет через набор номера (логин и пароль). Очень много комментариев по этой проблеме. Сразу скажу, что решения пока что нет. Но есть другие варианты раздать Wi-Fi, без функции «Мобильный хот-спот».
Сама проблема выглядит следующим образом: в Windows 10 у нас настроено высокоскоростное подключение к провайдеру. Интернет работает.
А на вкладке «Мобильный хот-спот» ошибка: «Не удалось настроить мобильный хот-спот, поскольку у компьютера отсутствует подключение Ethernet, Wi-Fi или подключение к сотовой сети».
Все очень просто. Получается, что функция «хот-спот» не видит подключение к интернету, которое настроено через PPPoE. Когда запущено высокоскоростное подключение, то адаптер Ethernet со статусом «Неопознанная сеть». Это нормально, так как есть другое соединение, через которое работает интернет, но функция «Мобильный хот-спот» не видит это соединение, и выдает ошибку, что компьютер не подключен к интернету. Вот еще скриншот:
Проблема понятна. Давайте посмотрим что можно сделать.
Как решить проблему с запуском хот-спот через PPPoE?
На данный момент решения нет. Это подтверждают сами специалисты с Майкрософт. Вот их ответ на официальном форуме:
Вот такие дела. Остается ждать, когда в Microsoft починят эту функцию. Если починят.
Другие решения
Как вариант, запускать раздачу Wi-Fi через командную строку, по инструкции: https://help-wifi.com/nastrojka-virtualnoj-wi-fi-seti/kak-razdat-wi-fi-s-noutbuka-na-windows-10/. Но после обновления, когда появился хот-спот, у многих сеть запускается, но компьютер не выдает IP-адреса устройствам, и к точке доступа устройства не подключаются. Об этой проблеме я писал в статье: Устройства не подключаются к точке доступа в Windows 10. Получение IP-адреса.
Как мне кажется, единственное решение, это сделать сброс настроек сети в Windows 10, запустить точку доступа через командную строку, и открыть общий доступ к вашему высокоскоростному подключению к интернету. Скорее всего, это поможет решить проблему с подключением устройств к точке доступа.
После сброса настроек сети к заводским, вам скорее всего придется заново настроить подключение к провайдеру (PPPoE). Если не знаете как это сделать, то смотрите статью по настройке интернета в Windows 10.
В любом случае, не нужно расстраиваться, это же Windows:), это нормально.
Буду следить за этой темой, если появится какое-то решение, обязательно напишу об этом. Если у вас есть какая-то полезная информация по этой проблеме, то вы можете поделится ею в комментариях.