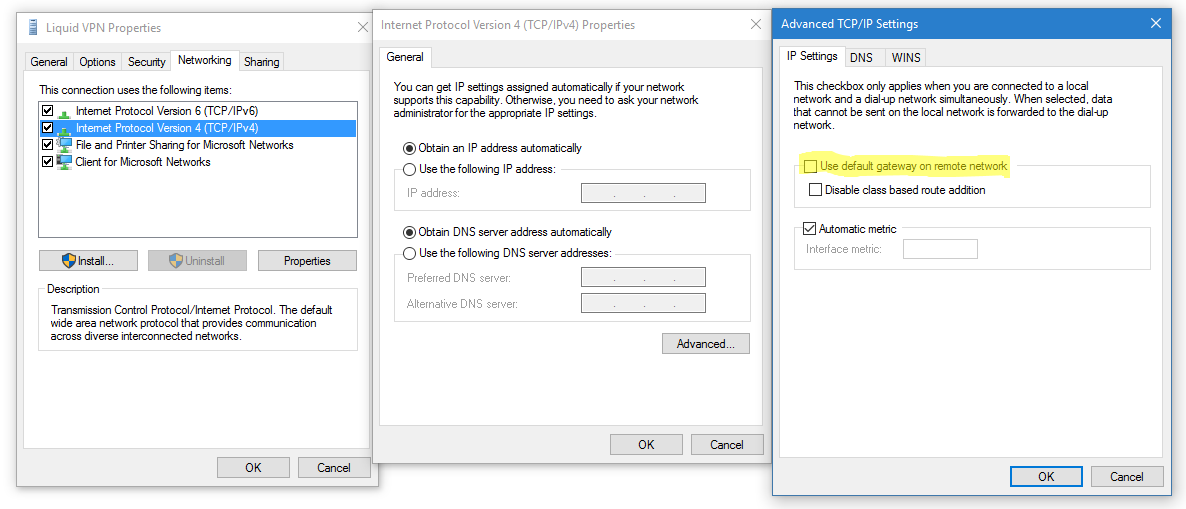В современных версиях Windows есть интересная возможность автоматического добавления статических маршрутов при активации определённого VPN подключения. Когда VPN подключение разрывается, данный маршрут автоматически удаляется из таблицы маршрутизации Windows. Для добавления IPv4 или IPv6 маршрута для VPN подключения используется PowerShell командлет Add-VpnConnectionRoute.
Вы конечно, можете вручную в командной строке добавлять нужные маршруты для VPN подключения, но главная проблема в том, что такие маршруты очищаются после отключения от VPN. Поэтому при следующем подключении, вам придется опять руками прописывать маршруты.
Допустим, вы хотите, чтобы через ваше VPN подключение маршрутизировались только пакеты для двух подсетей (192.168.111.24/ и 10.1.0.0/16), а весь основной трафик должен идти через вашего провайдера.
Откройте консоль PowerShell и выведите список всех настроенных VPN подключений в Windows:
Get-VpnConnection
В первую очередь нужно отключить опцию “Use default gateway in remote network” (Использовать основной шлюз в удаленной сети). Это можно сделать в свойствах VPN подключения в панели управления или командой:
Set-VpnConnection –Name workVPN -SplitTunneling $True
Подробнее про SplitTunneling здесь.
Добавим два статических маршрута для нашего VPN-соединения:
Add-VpnConnectionRoute -ConnectionName "workVPN" -DestinationPrefix 192.168.111.0/24 –PassThru
Add-VpnConnectionRoute -ConnectionName "workVPN" -DestinationPrefix 10.1.0.0/16 –PassThru
В параметре DestinationPrefix нужно указать подсеть, или конкретный IP адрес хоста, трафик к которому нужно маршрутизировать через VPN. Для добавления одного IP адреса используйте формат 10.1.1.26/32.
DestinationPrefix : 192.168.111.0/24 InterfaceIndex : InterfaceAlias : workVPN AddressFamily : IPv4 NextHop : 0.0.0.0 Publish : 0 RouteMetric : 1
Если у вас активно VPN подключение, вам нужно переподключиться, чтобы новые маршруты добавились в таблицу маршрутизации.
Новые маршруты привязаны к VPN подключению и добавляются при его запуске. Когда вы отключаетесь от VPN сервера, маршруты автоматически удаляются.
Отключитесь от VPN и проверьте таблицу маршрутизации. Маршрут к вашей удаленной сети удалился автоматически, а Get-NetRoute вернет, что маршрут не найден:
Get-NetRoute : No MSFT_NetRoute objects found with property 'DestinationPrefix' equal to '192.168.111.0/24'. Verify the value of the property and retry. CmdletizationQuery_NotFound_DestinationPrefix,Get-NetRoute
Вывести список статических маршрутов для подключения:
(Get-VpnConnection -ConnectionName workVPN).Routes
Чтобы полностью удалить статических маршрут для VPN подключения, используйте команду:
Remove-VpnConnectionRoute -ConnectionName workVPN -DestinationPrefix 192.168.111.0/24 -PassThru
Если вам нужно изменить порядок разрешения DNS имен при активном VPN, познакомьтесь со статьей.
В предыдущих версиях Windows (Windows 7/ Server 2008R2) для динамического добавления маршрутов после установления VPN подключений приходилось использовать CMAK и различные скрипты с командами
add route
.
Например, можно создать командный файл vpn_route.netsh для добавления маршрутов.
interface ipv4
add route prefix=192.168.111.24 interface="workVPN" store=active
add route prefix=10.1.0.0/16 interface="workVPN" store=active
exit
Данный файл нужно запускать через задание планировщика, которое срабатывает на событие установки VPN подключения в Event Viewer (RasMan 20225)
schtasks /create /F /TN "Add VPN routes" /TR "netsh -f C:\PS\vpn_route.netsh" /SC ONEVENT /EC Application /RL HIGHEST /MO "*[System[(Level=4 or Level=0) and (EventID=20225)]] and *[EventData[Data='My VPN']]"
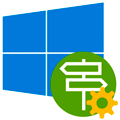
Научиться настраивать MikroTik с нуля или систематизировать уже имеющиеся знания можно на углубленном курсе по администрированию MikroTik. Автор курса, сертифицированный тренер MikroTik Дмитрий Скоромнов, лично проверяет лабораторные работы и контролирует прогресс каждого своего студента. В три раза больше информации, чем в вендорской программе MTCNA, более 20 часов практики и доступ навсегда.
Стандартные сетевые возможности Windows многим хороши, кроме одного — управление маршрутами для VPN-соединений. Именно это заставляло многих системных администраторов выбирать альтернативные технологии, например, OpenVPN, но это не совсем удобно если речь идет о личных устройствах сотрудников, так как требует установки дополнительного ПО, что, к тому же, не всегда возможно. Кроме того, мы неоднократно сталкивались с ситуациями, когда пользователи удаляли данное ПО, устанавливали конфликтующие приложения, теряли ярлыки для подключения, блокировали его антивирусным ПО и т.д. и т.п.
Подключение средствами ОС в этом плане более привлекательно, так как позволяет снять большую часть указанных выше проблем и подразумевает единообразие пользовательского интерфейса, что позволяет сделать простые и понятные инструкции.
Но вернемся к нашему вопросу. Для добавления маршрутов в удаленную сеть традиционно использовали несколько методов:
- Статическая маршрутизация — на первый взгляд все просто, что прописали руками — то и работает. Но добавление маршрутов требует привилегий администратора, не всегда возможно заранее прописать маршрут из-за отсутствия интерфейса, при переподключении маршруты могут стать недействительными.
- Маршрутизация на основе классов — требует тщательного планирования адресного пространства, нет возможности прокинуть дополнительные маршруты, сложно работать с сетями 192.168.х.х.
- CMAK и различные скрипты — требуют административных привилегий, сложны в настройке, непрозрачны.
В тоже время начиная с Windows 8 существует штатное решение в виде командлета PowerShell, которое позволяет привязать маршруты к VPN-подключению и добавлять их при его запуске, при отключении соединения маршруты будут автоматически удалены.
Запустим консоль PowerShell и прежде всего узнаем имена имеющихся в системе VPN-подключений:
Get-VpnConnectionРезультатом работы команды будет информация обо всех коммутируемых подключениях, нас интересует поле Name:
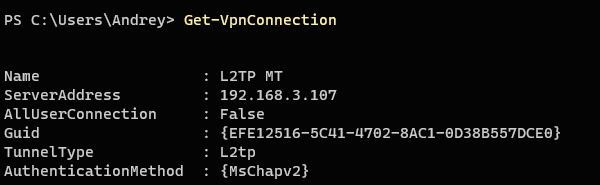
Add-VpnConnectionRoute -ConnectionName "L2TP MT" -DestinationPrefix 192.168.111.0/24 -PassThruгде в параметр ConnectionName содержит имя подключения, взятое в кавычки, а DestinationPrefix — необходимую сеть назначения или узел.
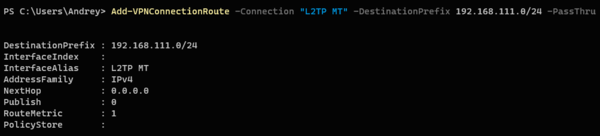
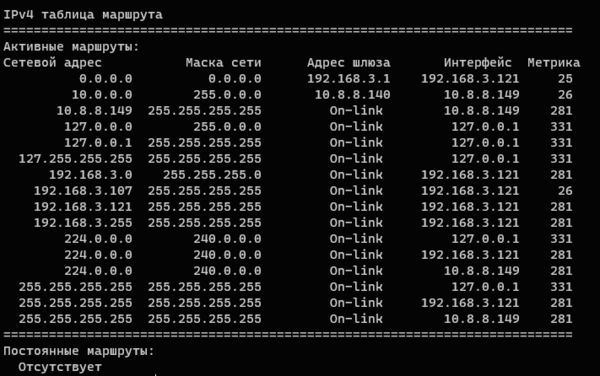
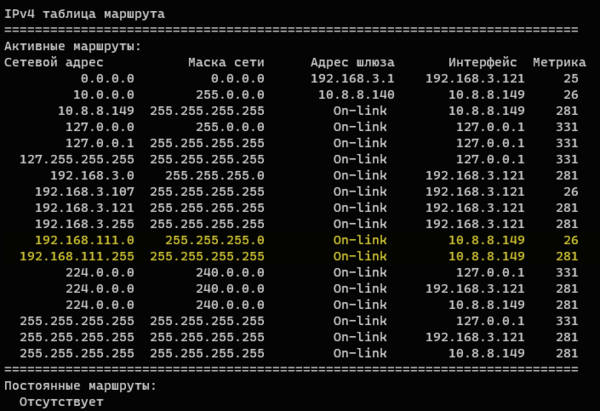
Add-VpnConnectionRoute -ConnectionName "L2TP MT" -DestinationPrefix 192.168.111.101/32 -PassThruДанная команда добавит маршрут к узлу 192.168.111.101, к другим узлам удаленной сети доступа у VPN-пользователя не будет.
Чтобы удалить маршрут следует воспользоваться командой Remove-VPNConnectionRoute, синтаксис которой полностью повторяет команду добавления маршрута:
Remove-VpnConnectionRoute -ConnectionName "L2TP MT" -DestinationPrefix 192.168.111.0/24 -PassThruКак видим, современные версии Windows дают нам в руки достаточно простой и удобный инструмент управления маршрутами для VPN-подключений.
Важно! Данные возможности не поддерживаются в Windows 7.
Научиться настраивать MikroTik с нуля или систематизировать уже имеющиеся знания можно на углубленном курсе по администрированию MikroTik. Автор курса, сертифицированный тренер MikroTik Дмитрий Скоромнов, лично проверяет лабораторные работы и контролирует прогресс каждого своего студента. В три раза больше информации, чем в вендорской программе MTCNA, более 20 часов практики и доступ навсегда.
Когда мы подключаемся к некой сети по VPN и при этом
нам выдается IP из отдельного пула, который в целевую сеть не входит, то мы
должны вручную прописать маршрут до нужной нам сети. Что-то вроде:
route add -p 192.168.2.0 mask 255.255.255.0 172.16.0.1И так делать необходимо каждый раз при подключении к этому VPN, что хоть и не сложно, но
необходимость каких-то дополнительных телодвижений жутко бесит. А если у нас
нет прав администратора – выполнить эту команду вообще невозможно. Прописать
один раз статический маршрут тоже не выйдет, т.к. при отключении происходит
уничтожение соответствующего интерфейса, и маршрут хоть и почему-то остается в
списке route print,
но при последующем подключении не работает, пока не прописать его заново.
Справедливости ради, выполнить нижеследующую инструкцию без
прав админа тоже не выйдет, но это хотя бы нужно сделать лишь один раз.
Таким образом, мы хотим, чтобы при подключении к VPN нужный
нам маршрут прописывался автоматически. Microsoft не перестает удивлять, и такую
казалось бы очевидную-элементарную функцию в свою винду не удосужилась впилить
даже к версии 20H2.
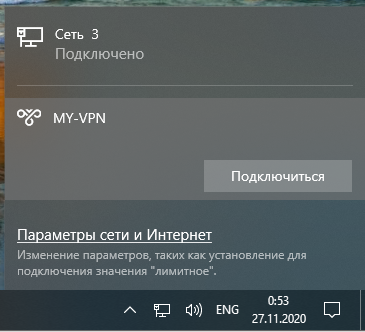
Исполняется наше желание с помощью виндового же планировщика задач, который будет триггериться на события из журнала – собственно, подключения и отключения нужного нам VPN.
Допустим, что мы подключаемся к VPN-серверу, который находится в сети 192.168.2.0/24, а VPN-клиентам выдает адреса из пула 172.16.0.0/16, сам же имея при этом адрес 172.16.0.1. Таким образом, мы видим шлюз 172.16.0.1, но не знаем, что путь до 192.168.2.0/24 лежит через него.
Нужный нам журнал находится тут:
Просмотр событий – Журналы приложений и служб – Microsoft – Windows – NetworkProfile – Выполняется.
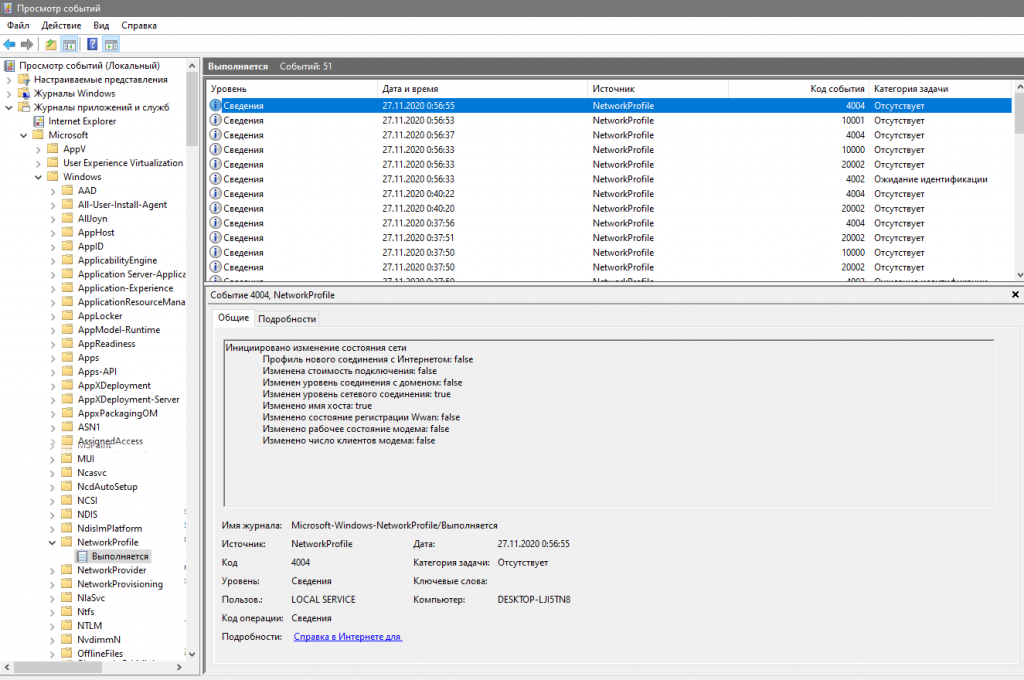
В этот журнал попадают подключения и отключения к различным сетям,
что нам и требуется.
Успешное подключение к VPN посредством стандартного rasdial генерирует событие с кодом 10000:
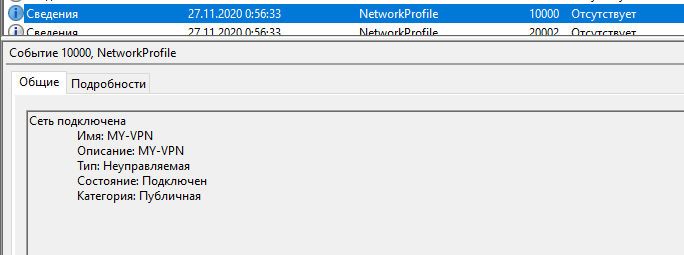
А отключение генерирует событие с кодом 10001:
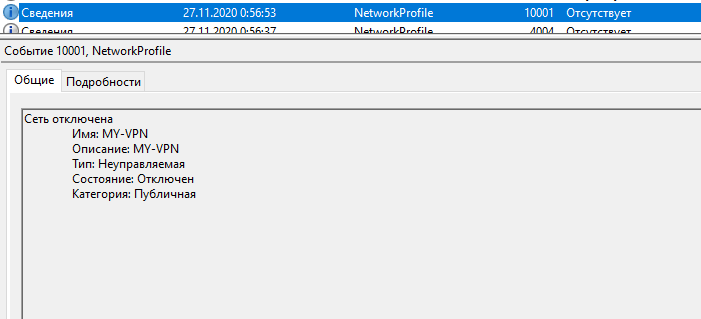
Это мы и будем ловить. Далее нужно создать два задания в
планировщике – на подключение и отключение, которые будут отличаться всего в двух
местах.
Создаем задачу:
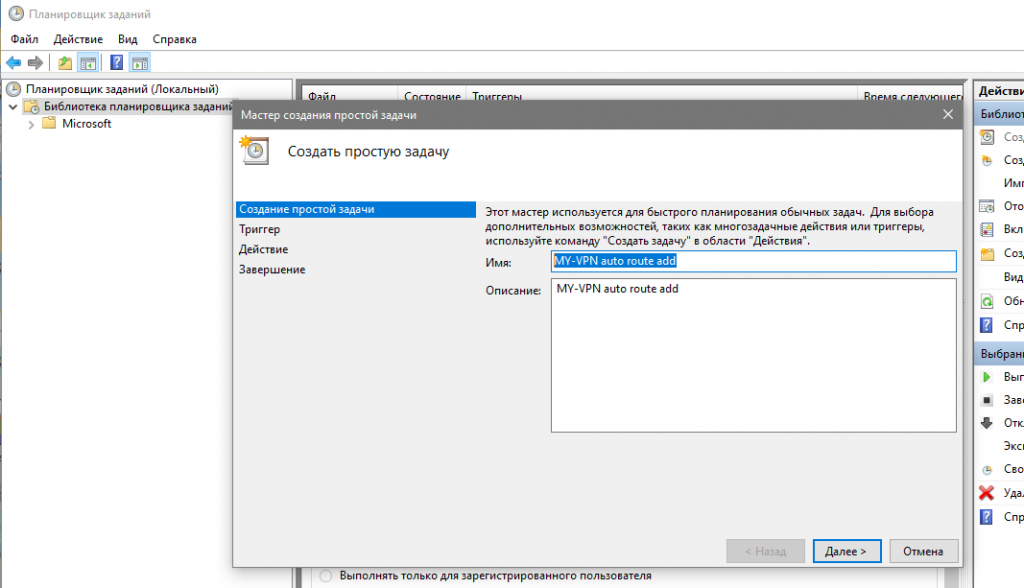
Создаем действие «Запуск программы» и ставим запуск C:\Windows\System32\ROUTE.EXE с параметрами add -p 192.168.2.0 mask 255.255.255.0 172.16.0.1 – получается та же самая команда на создание маршрута.
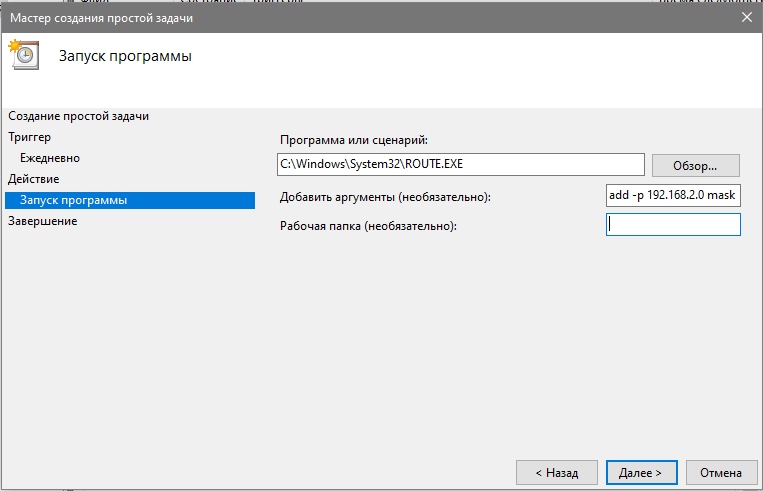
Обязательно ставим галку «Выполнить с наивысшими правами»,
т.е. от админа.

Триггером же нужно поставить событие из журнала. Создаем:
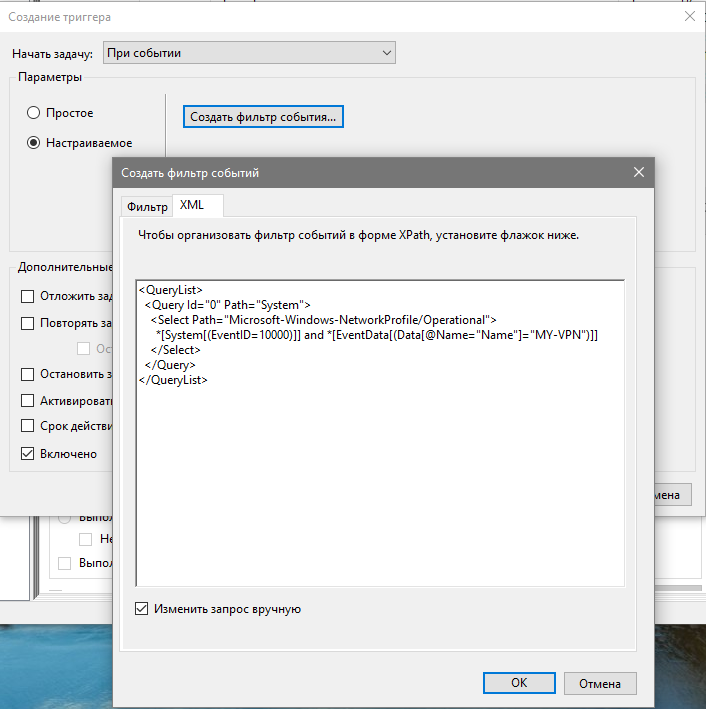
Выбираем «При событии», «Настраиваемое», «Создать фильтр событий», далее «XML», галка «Изменить запрос вручную» и копипастим туда следующее:
<QueryList>
<Query Id="0" Path="System">
<Select Path="Microsoft-Windows-NetworkProfile/Operational">
*[System[(EventID=10000)]] and *[EventData[(Data[@Name="Name"]="MY-VPN")]]
</Select>
</Query>
</QueryList>Где вместо MY-VPN ставим имя нашего подключения.
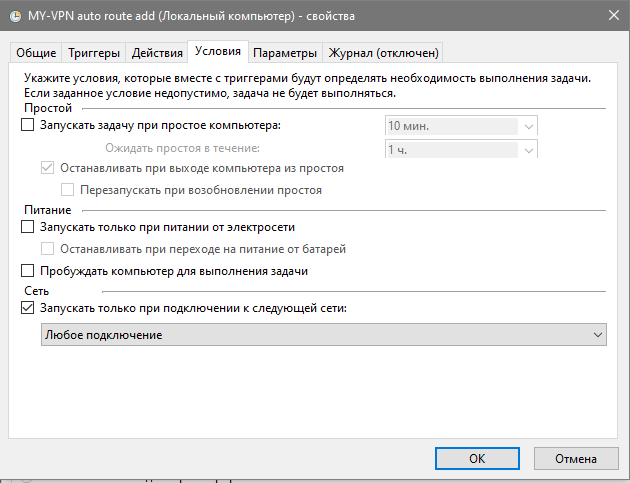
В «Условиях» снимаем галки про питание и батарею, а также ставим галку «Запускать только при подключении к следующей сети» и выбираем «Любое подключение». Если выбрать в этом списке что-то другое, то задача выполняться вообще не будет, а при попытке запустить ее вручную выдаст непонятную сраку:
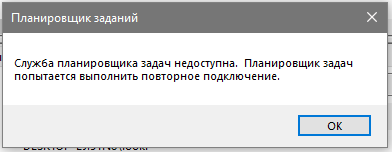
Этот баг
известен микрософту, но делать с ним что-либо они не торопятся, по этой же
причине мы городили вышенаписанный XML, вместо того чтобы сделать простой триггер
по эвенту – в этом случае вытащить имя сети из содержимого эвента нельзя, а из-за
бага выбрать нужную сеть мы тоже не можем.
Задание на создание маршрута готово, теперь создаем задание на его удаление. Оно будет такое же, кроме пары отличий – в параметре команды ROUTE задаем delete 192.168.2.0, а в XML-копипасте ставим EventID=10001.
Теперь
подключаемся к нашему VPN
и делаем route print. Как видим, маршрут появился сам по
себе. Магия!

А теперь
отключаемся и видим, что маршрут пропал.

Спасибо за
внимание.
This entry was posted
on Пятница, 27 ноября, 2020 at 02:04 and is filed under technical.
You can follow any responses to this entry through the RSS 2.0 feed.
You can leave a response, or trackback from your own site.
I’m trying on my W10 to perform an automatic «route» command after a successful VPN connection. I tried it based on this short description here which is for W7 but seems so similar, but I can’t make it work.
- My VPN connection is ok. It connects and disconnect anytime without problems.
- My route command is ok. If I launch it manually after connecting the VPN everything works fine.
- Of course, my VPN connection doesn’t use the remote gateway as a default gateway. I want to do «split tunneling».
I investigated and the Windows event 20225 is still the same on W10 (RAS Connection Establishement). So this is right… why is not triggering the route command? I can see the 20225 events with RasClient as source in the application event viewer after connecting the VPN.
Of course, before trying all of this stuff, I tried to creating the route «persistently» using -p parameter on route command but it doesn’t work because the VPN interface doesn’t exist when this route is added on every boot, so is not a valid option. So must be scheduled.
I did the task with elevated privileges with the same result, and marked the «Execute with elevated privileges» checkbox as well. The task appears as «never started». And if I try to launch it manually, it says «Task Scheduler service is not available. Task Scheduler will attemt to reconnect to it». But the task scheduler is working fine, other tasks can be scheduled or executed manually and they are working.
Anybody achieved this successfully?
EDIT
I tried to change the trigger part to change «Basic» to «Custom» and I put a XPath filter in XML field trying to search for the event id:
<QueryList>
<Query Id="0" Path="Application">
<Select Path="Application">*[System[(EventID=20225)]]</Select>
</Query>
</QueryList>
It neither worked.
The problem is the same. The task appears as «Never launched».
EDIT2
I noticed in event viewer that always, after a successful VPN connection (id 20225) there is always another event (id 900) which can be related… maybe everything is set up but something is blocking the trigger… I don’t know. See this screenshot (sorry, the screenshot is in spanish):
Если вы заходите на VPN средставами Windows PPTP/L2TP (не CISCO и т. п. сторонними программами), то у вас есть 2 выбора:
- весь трафик будет идти через VPN
- только тот, для которого прописаны маршруты.
Первый вариант — по-умолчанию. Но он плох, т. к. если вы скачиваете/загружаете большие объемы информации, то это неплохо грузит маршрутизатор, который раздаёт доступ в VPN (надо шифровать траффик) и увеличивает задержку вашего соединения (пинг).
При втором варианте — нужно при каждом подключени идобавлять маршруты на те подсети, к которым вы хотите иметь доступ, находясь в VPN. Это можно автоматизировать, о чём я и расскажу ниже.
Для начала нужно отключить передачу всего траффика через VPN. Открываем Центр сетей и общего доступа (Networking and sharing center) в Панели Управления и, зайдя в свойства VPN-соединения, отключаем шлюз по-умолчанию:
Далее нам надо создать скрипт .netsh, который будет выполняться и добавлять роуты при подключении. Создаём, например, файл C:\scripts\vpn_route.netsh с содержимым:
interface ipv4 add route prefix=192.168.23.0/24 interface="Work_VPN" store=active add route prefix=172.16.99.0/24 interface="Work_VPN" store=active exit
где «Work_VPN» — название VPN соединения в Центре управления сетями и общим доступом. Маршрутов может быть сколько угодно, в примере указаны два.
Далее для выполнения всей магии, необходимо создать задачу в Планировщике, которая будет выполняться при подключении. Открываем консоль cmd от администратора и выполняем команду:
schtasks /create /F /TN "VPN Routes Add" /TR "netsh -f C:\scripts\vpn_route.netsh" /SC ONEVENT /EC Application /RL HIGHEST /MO "*[System[(Level=4 or Level=0) and (EventID=20225)]] and *[EventData[Data='Work_VPN']]"
где указываем путь к созданному ранее netsh файлу и снова же имя VPN соединения. Остальное менять не нужно.
Всё.
Ссылки:
- https://oxo42.github.io/windows/2015/03/25/windows-add-route-on-vpn-connect