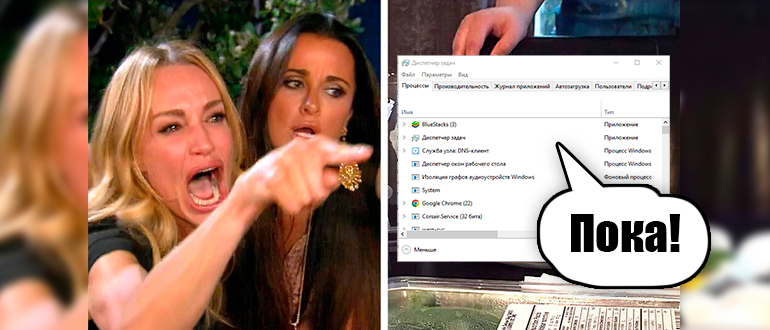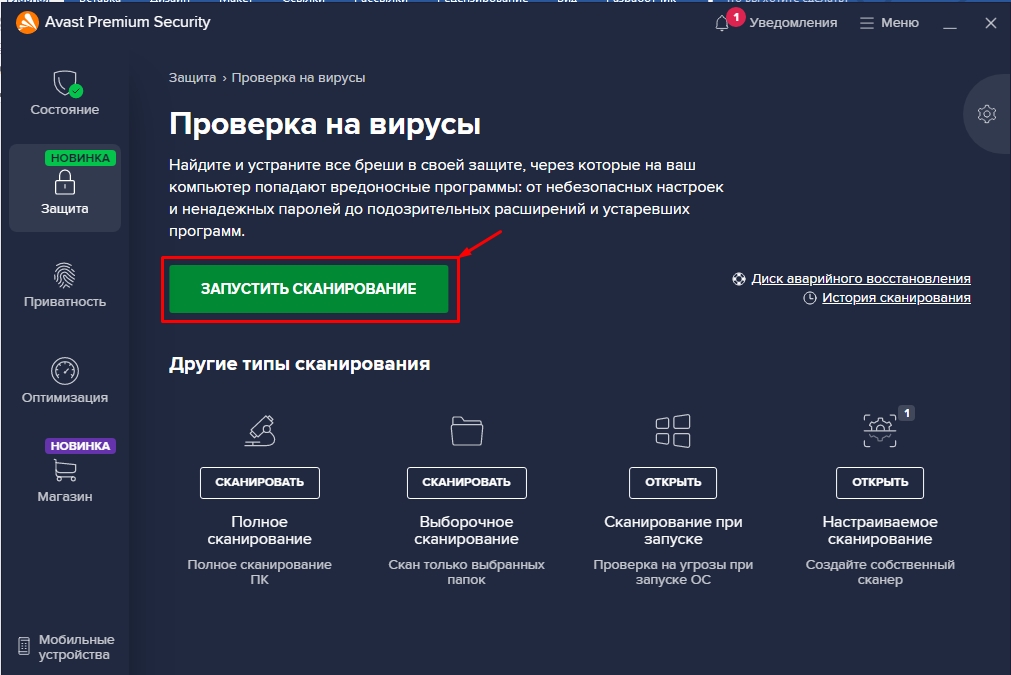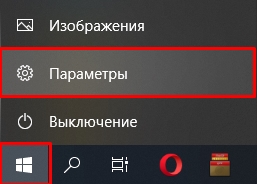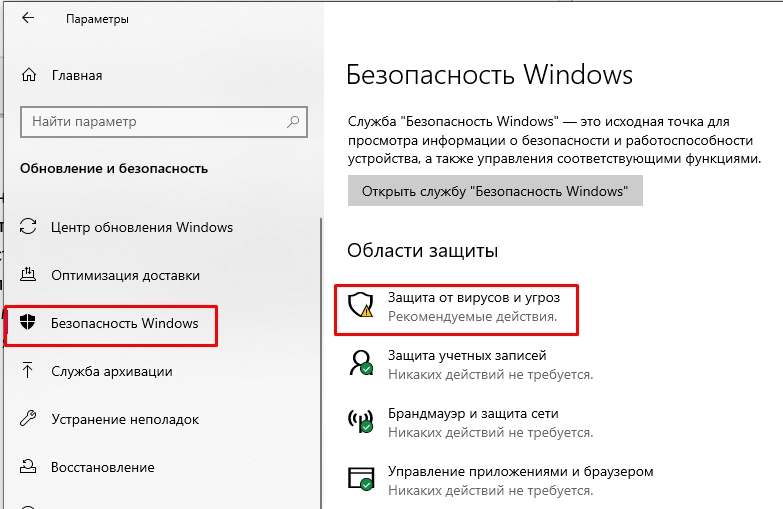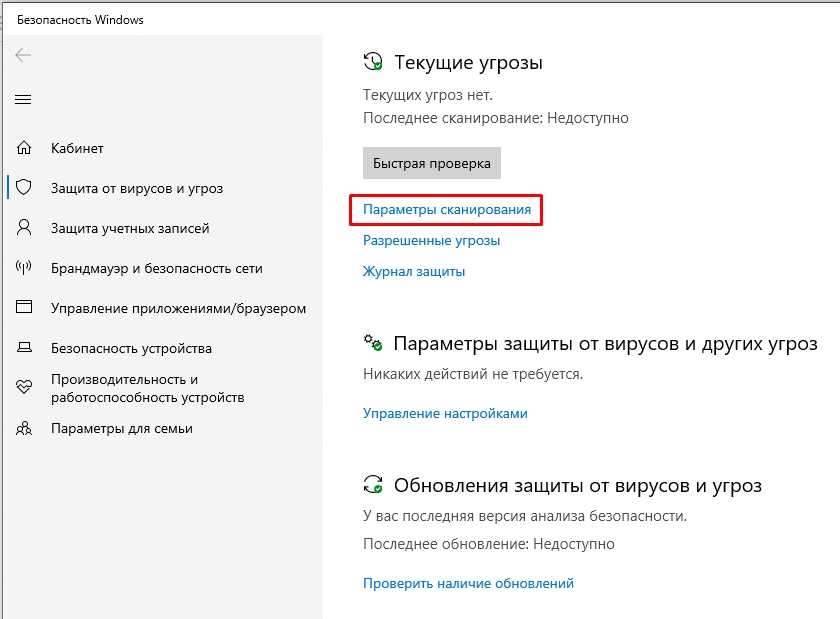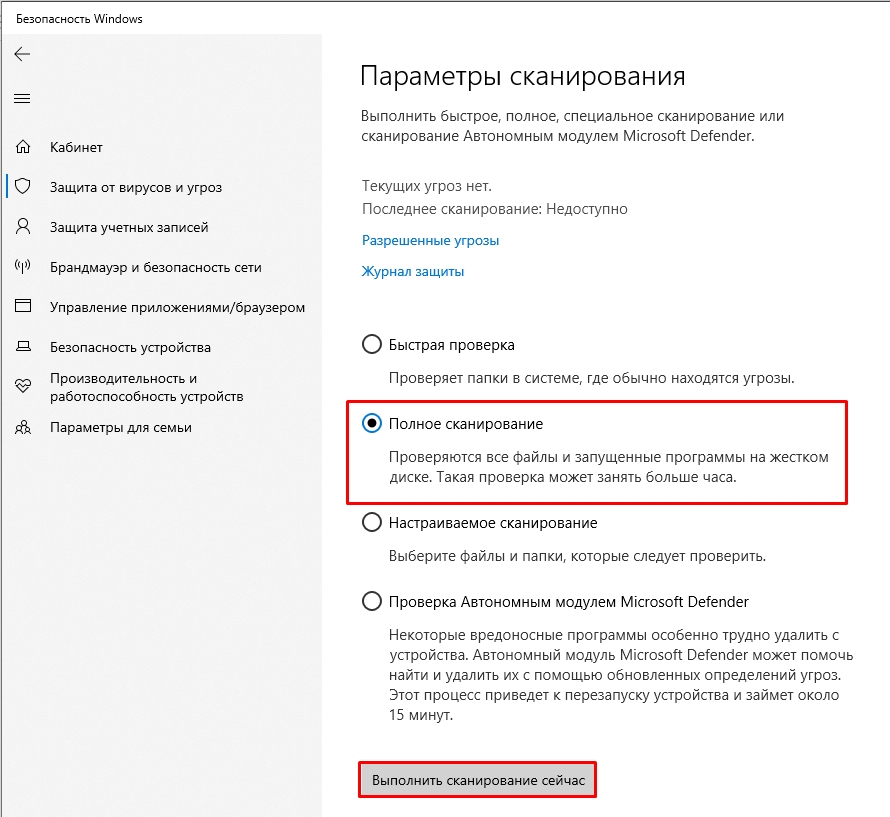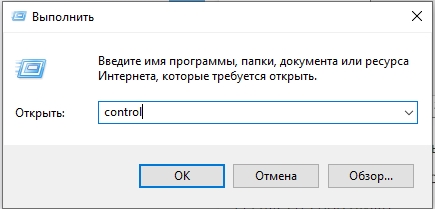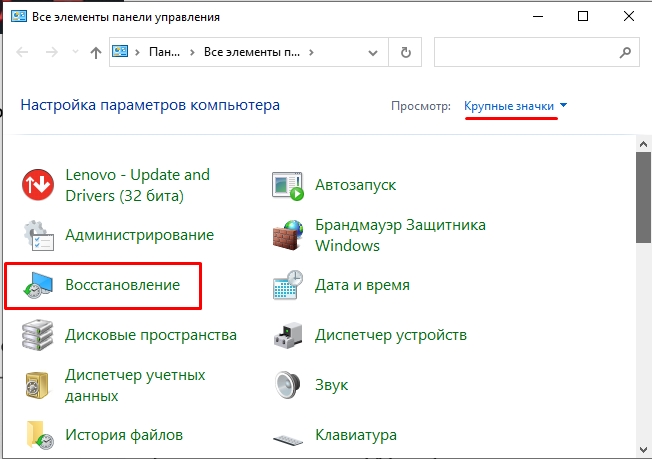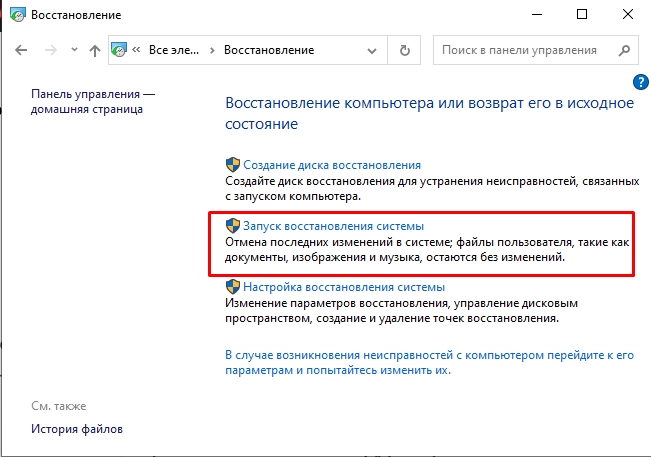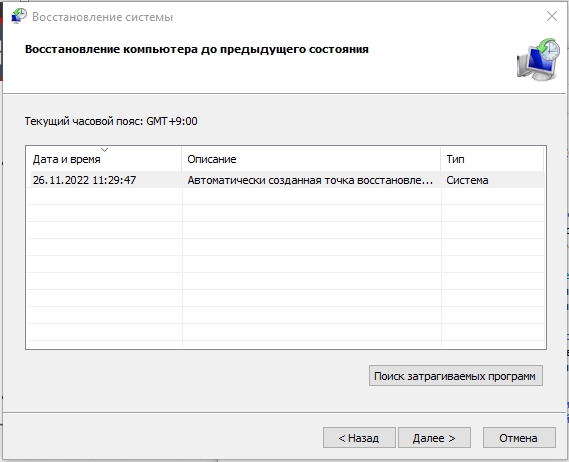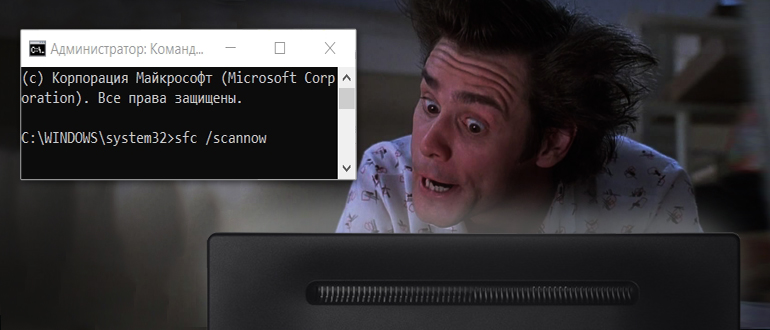Содержание
- Причина 1: Деятельность вирусов
- Причина 2: Поврежденные системные файлы
- Причина 3: Сбой в системе
- Вопросы и ответы
Причина 1: Деятельность вирусов
Вирусы, которые несанкционированно попали на компьютер, зачастую вызывают сбои у разных системных программ, в том числе и их «вылеты». Поскольку «Диспетчер задач» является одним из встроенных приложений Windows 10, то самой распространенной причиной его самостоятельного закрытия является наличие вредоносного софта.
Чтобы удалить проблемное ПО с компьютера, потребуется воспользоваться специальными программами для устранения вирусов. Они отличаются по функциональности, интерфейсу и возможностям, но принцип работы у всех приложений аналогичен: они сканируют систему на наличие вредоносного софта, затем деинсталлируют его.
Помимо сторонних программ, можно воспользоваться встроенными средствами Windows 10 или портативными приложениями. Также есть возможность проверить компьютер без установки антивирусов. Более подробно описано в наших отдельных материалах на сайте.
Подробнее:
Методы удаления вируса с компьютера под управлением Windows 10
Проверка компьютера на наличие вирусов без антивируса
Причина 2: Поврежденные системные файлы
Для устранения неполадок в работе системных компонентов в Windows 10 предусмотрены штатные инструменты, с помощью которых можно проверить целостность файлов и восстановить их работоспособность, – SFC и DISM. Первая команда сканирует и восстанавливает используемые системные файлы, которые защищены. Проверка DISM поможет, если хранилище с оригинальными файлами (т. е. SFC) тоже повреждено и необходимо восстановить уже его.
На нашем сайте есть отдельная статья о том, как проверить системные файлы Windows 10 на целостность с учетом особенностей сканирования. Автор пошагово разбирал запуск SFC и DISM, а также алгоритм действий для восстановления данных. Эта рекомендация может помочь, поскольку причина, почему «Диспетчер задач» сам закрывается в Windows 10, нередко заключается в нарушении работы системных файлов.
Подробнее: Использование и восстановление проверки целостности системных файлов в Windows 10
Причина 3: Сбой в системе
Если произошел серьезный сбой в системе и ни один способ не помог, то может потребоваться откат до рабочей точки восстановления или сброс настроек Windows 10. Про использование точки восстановления у нас есть специальная статья, ссылка на нее ниже.
Подробнее: Откат к точке восстановления в Windows 10
Когда предыдущая рекомендация не помогает, остается выполнить сброс. Делается это с помощью штатных средств:
- Перейдите в приложение «Параметры», щелкнув по значку ОС на нижней панели и выбрав соответствующий пункт.
- В новом окне откройте раздел «Обновление и безопасность».
- На вкладке «Восстановление» нажмите на кнопку «Начать» в блоке «Вернуть компьютер в исходное состояние».
- В системном окошке выберите, нужно ли сохранять файлы или удалить их все.
- Затем определите способ переустановки и нажмите на кнопку «Сброс», чтобы запустить процедуру сброса всех настроек системы.

Учтите, что все пользовательские настройки и установленные приложения удалятся, а сама система примет первоначальный вид. Операция может занять довольно продолжительное время, а сам компьютер будет перезагружен несколько раз.
Еще статьи по данной теме:
Помогла ли Вам статья?
Всем привет! Сегодня столкнулся с одной интересной проблемой – «Диспетчер задач» по каким-то волшебным причинам сам по себе закрывается. Причем проблема может возникать как на Windows 10 и Windows 11, так и на более старых версиях 7, 8 и даже XP. Я собрал все что смог найти и описал решения в статье ниже. Надеюсь, она вам поможет.
Содержание
- Вариант 1: Вирусы
- Вариант 2: Откат системы
- Вариант 3: Восстановление файлов системы
- Вариант 4: Общая чистка
- Задать вопрос автору статьи
Вариант 1: Вирусы
Если диспетчер задач закрывается сам через некоторое время, то это может указывать на работу некоторых вирусов. Поэтому в первую очередь просто идем и проверяем нашу систему антивирусной программой, которая у вас установлена. Находим антивирус в трее, запускаем основное меню и находим раздел, где находится кнопка сканирования. Желательно отсканировать весь компьютер и все разделы.
Если же у вас нет антивируса, подойдет и стандартный встроенный защитник, который с этой функцией справляется ничуть не хуже.
- Перейдите в параметры системы, нажав по кнопке «Пуск».
- «Обновление и безопасность»
- «Безопасность Windows» – «Защита от вирусов и угроз».
- «Параметры сканирования».
- Выполняем полное сканирование системы.
Дополнительно можно использовать переносные программы-антивирусы. Вы их можете спокойно найти в интернете:
- Zemana AntiMalware
- CrowdInspect
- Spybot Search and Destroy
- AdwCleaner
- Malwarebytes Anti-Malware
- Hitman Pro
- Web CureIt
- Kaspersky Rescue Disk
- Junkware Removal Tool
Вариант 2: Откат системы
Возможно, есть какой-то общий сбой операционной системы. Это могло произойти из-за работы каких-то программ, конфликта драйверов или вирусов. Можно попробовать выполнить общее восстановление системы до выделенной точки.
- Одновременно жмем на клавиши:
+ R
- Применяем запрос для открытия «Панели управления»:
control
- Находим раздел восстановления.
- «Запуск восстановления системы».
- Жмем «Далее». Теперь вам нужно выбрать самую раннюю точку (ориентируйтесь по дате). Кликаем по ней левой кнопкой мыши. Прежде чем начать восстановление перенесите важные файлы с рабочего стола в другое место. После этого компьютер будет долго перезагружаться – нужно будет подождать.
Вариант 3: Восстановление файлов системы
Откат системы не поможет, если точка восстановления была слишком ранняя и файлы уже на тот момент были повреждены. Мы можем попробовать использовать специальную функцию, которая проверяем и реанимирует поломанные системные файлы Windows. Открываем командную строку с правами администратора. И вводим команду:
sfc /scannow
Дополнительные методы по восстановлению – читаем в этой инструкции (ссылка).
Вариант 4: Общая чистка
С операционной системой у нас, скорее всего, все нормально. Также модули и системные службы работают правильно. Но есть вероятность, что на компьютере запущены какие-то левые программы, которые мешают нормальной работе системы, именно поэтому «Диспетчер задач» сам и закрывается. Также не отменяем факт конфликта ПО. Подобное я часто наблюдал на компьютерах, которые просто до отказа забиты всяким хламом и мусором.
Читаем – как почистить систему от мусора и лишних программ.
Также советую почитать рекомендации из статьи по ускорению операционной системы (ссылка). На этом все, дорогие друзья. Если что-то было непонятно, остались вопросы, есть дополнение к статье – пишите в комментариях. Портал WiFiGiD.RU помогает всем.
- Почему Диспетчер задач закрывается сам
- 4 способа решения проблемы
Самопроизвольное завершение работы Диспетчера задач может возникать в разных версиях Windows. Причин этой проблемы существует много. Разберем, почему Диспетчер задач может сам закрываться и как это исправить.
Почему Диспетчер задач закрывается сам
Самопроизвольное закрытие приложений может быть вызвано разными причинами. Среди них:
- Деятельность вирусов
- Повреждение файлов ОС
- Конфликт установленных программ друг с другом
- Сбой в работе операционной системы
Устранение этих причин позволит избавиться от неполадки.
4 способа решения проблемы
Разберем несколько простых способов решения, которые позволят устранить причину проблемы и восстановить исправную работу Диспетчера задач в Windows.
Поиск и удаление вирусов
Одна из наиболее частых причин, из-за которых Диспетчер задач может сам закрываться — это действие вирусов. Вредоносное ПО может предотвращать завершение нежелательных процессов пользователем. Для этого оно часто отключает Диспетчер задач или иным образом препятствует его работе.
Стоит проверить, есть ли в системе вирусы, после чего, при необходимости, удалить их. Для этого можно использовать встроенный в систему Защитник Windows или любой другой антивирус. Чтобы проверить ОС на наличие вредоносного ПО с помощью стандартной утилиты, выполните следующее:
1. Откройте Параметры и зайдите в раздел Обновление и безопасность.
2. Перейдите во вкладку Безопасность Windows в боковом меню и выберите пункт Защита от вирусов и угроз.
3. Кликните на ссылку Параметры сканирования.
4. Выберите пункт Полное сканирование и нажмите на кнопку Выполнить сканирование сейчас.
Процесс поиска вирусных угроз будет запущен. По его окончанию система сообщит о результатах и предложит переместить найденные угрозы в карантин.
Нелишним также будет провести поиск адвари (рекламного ПО), которая не относится к полноценным вирусам, но является очень распространенной и также может влиять на работоспособность ОС. Для этого можно воспользоваться бесплатной портативной утилитой AdwCleaner.
Проверка целостности файлов
В некоторых случаях проблема может быть вызвана повреждениями системных файлов. Чтобы восстановить их, можно воспользоваться специальными встроенными утилитами. Для этого:
1. Откройте Командную строку с правами администратора.
2. Выполните команду sfc /scannow. Служба проведет обнаружение и устранение найденных повреждений компонентов Windows.
3. Выполните dism /Online /Cleanup-Image /RestoreHealth. Утилита позволит восстановить поврежденные файлы ОС, загрузив их исправные копии с серверов Microsoft. Для работы службы требуется доступ в интернет.
После этого нужно обязательно перезагрузить компьютер, чтобы службы завершили восстановление компонентов Windows.
Восстановление Windows
Простой способ решения проблемы — восстановление системы. Если оно включено в Windows и точки для него присутствуют, можно воспользоваться этим методом для устранения неполадки. Чтобы запустить откат, откройте Панель управления и найдите в ней пункт Восстановление через поиск.
Затем нажмите на ссылку Запуск восстановления системы и проследуйте шагам мастера отката. Нужно выбрать точку, которая была создана до первого проявления проблемы, после чего подтвердить начало отката.
Сброс операционной системы
Радикальный метод решения, который может помочь в случае, если другие способы оказываются недейственными — это полный сброс настроек ОС в Параметрах. Чтобы выполнить его, проделайте следующее:
1. Запустите Параметры и перейдите в меню Обновление и безопасность.
2. Откройте вкладку Восстановление в левой колонке и щелкните на кнопку Начать в разделе Вернуть компьютер в исходное состояние.
3. В появившемся окне мастера сброса выберите подходящий сценарий. Можно сохранить личные файлы или удалить все. Укажите нужный параметр.
4. Выберите способ переустановки из двух предложенных.
5. Подтвердите начало процесса сброса. Компьютер будет перезагружен. Во время сброса не следует использовать ПК или выключать его.
Стоит помнить, что сброс настроек существенно влияет на общий вид ОС и возвращает многие параметры Windows в исходное состояние.

Столкнулся с проблемой, диспетчер задач сам закрывается через некоторое время Windows 10
Не только стандартный, но и ProcessExploer например. Так же стоит заметить, что после того, как диспетчер закрывается, если не открывать его какое-то время, нагревается CPU, при чем сильно. Ну и обороты вентилятора заметно увеличиваются (у меня ноутбук, так что это легко услышать). Грешу на майнер, или просто троян.
Пробовал в cmd команду Sfc /scannow — ноль реакции
AntiMalware вообще крашится в какой-то момент
AVZ так же не помогло, пытался сделать все как в этой статье Диспетчер задач закрывается сам через секунду ничего не вышло, проблема осталась. И в папке Quarantine кроме папки с текущей датой ничего нет. Сама папка с датой пуста
Появилась еще папка Backup с файлом SCU.zbk
Так же интересный факт, на фото он запечетлен, винда показывает будто запущенно несколько диспетчеров
И еще один интересный факт, в момент открытия диспетчера, заметен процесс, который сильно грузит CPU но он сразу же испаряется, стоит открыть диспетчер заново
Как отключить автоматическое закрытие диспетчера задач
Далеко не всегда пользователям Windows 10 удобно работать с диспетчером задач, особенно если по умолчанию он закрывается автоматически. В данной статье мы подробно расскажем, как изменить настройки диспетчера задач, чтобы он работал так, как вам удобно. Также мы рассмотрим советы по управлению автозагрузкой и процессами, чтобы ваша операционная система работала более эффективно.
- Как отключить автоматическое закрытие диспетчера задач
- Как отключить автозагрузку без диспетчера задач
- Как отключить Диспетчер задач в Windows 10
- Как убрать Процессы из диспетчера задач
- Советы по управлению диспетчером задач
- Выводы
Как отключить автоматическое закрытие диспетчера задач
Для начала давайте разберемся, как отключить автоматическое закрытие диспетчера задач. На самом деле, в актуальной версии Windows 10 отключить эту функцию невозможно. Однако, если вы хотите, чтобы диспетчер задач оставался открытым и не сворачивался, можно сделать следующее:
- Откройте диспетчер задач (например, с помощью клавиш Ctrl + Shift + Esc).
- В меню «Параметры» снимите галочку с пункта «Скрывать свернутое».
Теперь диспетчер задач останется открытым и не свернется при закрытии других окон. Однако, помните, что если вы хотите закрыть диспетчер задач, необходимо закрыть все остальные программы.
Как отключить автозагрузку без диспетчера задач
Автозагрузка программ может привести к замедлению работы компьютера, так как они запускаются при каждом включении системы. Если вы хотите отключить автозагрузку без использования диспетчера задач, выполните следующие шаги:
- Нажмите сочетание клавиш Win + R для открытия окна выполнения команд.
- Введите команду msconfig для Windows 7 или команду «shell:startup» для Windows 8 и нажмите кнопку «ОК».
- Откроется окно «Конфигурация системы». На вкладке «Автозагрузка» можно удалить программы, которые запускаются при каждом включении.
Удаление программ из списка автозагрузки поможет ускорить загрузку системы и повысить ее производительность.
В Windows 10 можно отключить Диспетчер задач, если по какой-то причине он вам не нужен. Для этого нужно выполнить следующие действия:
- Нажмите сочетание клавиш Win + R для открытия окна выполнения команд.
- Введите команду gpedit.msc и нажмите кнопку «ОК».
- В редакторе локальной групповой политики перейдите к разделу «Конфигурация пользователя» -> «Административные шаблоны» -> «Система» -> «Варианты действий после нажатия Ctrl+Alt+Del».
- В правой части редактора дважды нажмите на пункте «Удалить диспетчер задач» и установите значение «Включено».
- Нажмите кнопку «ОК», чтобы сохранить изменения.
Теперь Диспетчер задач будет отключен на вашем компьютере.
Как убрать Процессы из диспетчера задач
Для того чтобы убрать процессы из диспетчера задач, нужно выполнить следующие действия:
- Откройте диспетчер задач (например, с помощью сочетания клавиш Ctrl + Shift + Esc).
- Выберите вкладку «Процессы».
- Найдите процесс, который вы хотите завершить.
- Нажмите на него правой кнопкой мыши и выберите пункт «Завершить процесс».
Если процесс не завершается, то можно попробовать завершить все процессы данной программы. Для этого нужно выбрать все процессы данной программы в Диспетчере задач и нажать кнопку «Завершить процесс».
Советы по управлению диспетчером задач
- Используйте клавишу F5 для обновления данных в Диспетчере задач.
- Используйте Диспетчер задач для контроля над запущенными процессами и их использованием ресурсов.
- Разбейте процессы на группы и отслеживайте их статус.
- Используйте фильтры для отображения нужных процессов.
- Не завершайте процессы, если вы не знаете, как это повлияет на работу программы или системы.
Выводы
Диспетчер задач является важным инструментом для контроля работы системы и запущенных процессов. Однако, для эффективной работы компьютера нужно уметь правильно настраивать этот инструмент, а также контролировать автозагрузку и использование ресурсов. Следуя представленным инструкциям и советам, вы сможете работать с диспетчером задач более эффективно и безопасно.
Что делать если стал дергаться глаз
Если у вас начал дергаться глаз, то, вероятнее всего, это связано с переутомлением и стрессом. Чтобы избавиться от тика, нужно отдохнуть и сменить обстановку, исключить стрессовый фактор. Также рекомендуется временно отказаться от алкоголя и кофеина, чтобы помочь организму быстрее восстановиться. Необходимо следить за сном и питанием, не переутомляться, заниматься спортом и проводить время на свежем воздухе. Если тик не прекращается, стоит обратиться к врачу. Не стоит нервничать и беспокоиться сильно, так как это может только усугубить ситуацию. Хороший отдых, здоровое питание и уменьшение стрессов помогут избавиться от дергания глаз и повысить общее самочувствие.
Что будет если телефон заблокирован
Телефон может быть заблокирован по разным причинам, например, из-за неоплаты услуг связи или при подозрении на мошенничество. Если ваш номер телефона или контакт был заблокирован, вы не сможете принимать и отправлять сообщения. Однако, заблокированный абонент до сих пор может оставлять сообщения на автоответчике без уведомлений для вас. Эти сообщения не будут доставляться, а вы не сможете проверить их содержание, пока блокировка не будет снята. Это может стать неприятным сюрпризом, особенно если вы ожидаете важный звонок или сообщение. Поэтому следует следить за своими платежами за услуги связи и не заниматься мошенническими действиями, чтобы избежать блокировки своего номера телефона или контакта.
Куда позвонить по поводу социальных выплат
Если у вас возникли вопросы и затруднения с получением социальных выплат, в частности по Единому пособию, то вы можете обратиться за помощью в Социальный фонд России. Для этого необходимо позвонить на горячую линию по телефону 8-800-100-00-01. Администраторы горячей линии предоставят вам всю необходимую информацию и ответят на все ваши вопросы. Не стоит откладывать решение проблем с получением социальных выплат на потом, так как это может негативно сказаться на вашей жизни и жизни вашей семьи. Обращайтесь в Социальный фонд России и получайте официальную и актуальную информацию по вопросам социальной защиты.
Можно ли разблокировать номер Теле2
Если у вас заблокирован номер Теле2 и вы хотите его разблокировать, то есть несколько способов. Один из наиболее простых — обратиться в службу поддержки оператора. Для этого вам нужно позвонить по номеру 611 и следовать инструкциям, которые вам дадут операторы. Обычно процесс разблокировки не занимает много времени. Однако, если проблема не может быть решена через службу поддержки, вы можете обратиться в ближайший офис Теле2. Если ваша сим-карта заблокирована из-за долгов, тогда ее разблокировка может занять больше времени и потребует оплаты задолженности. В любом случае, вам обязательно помогут вернуть доступ к вашему номеру.