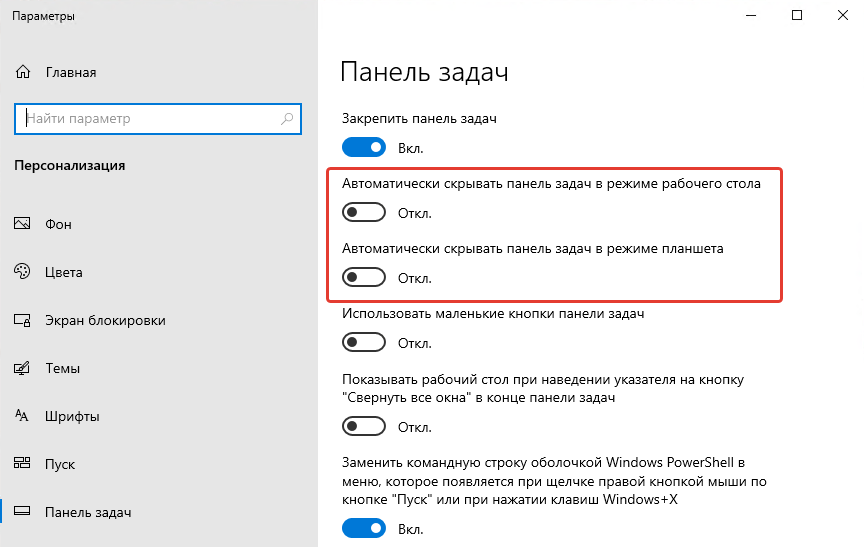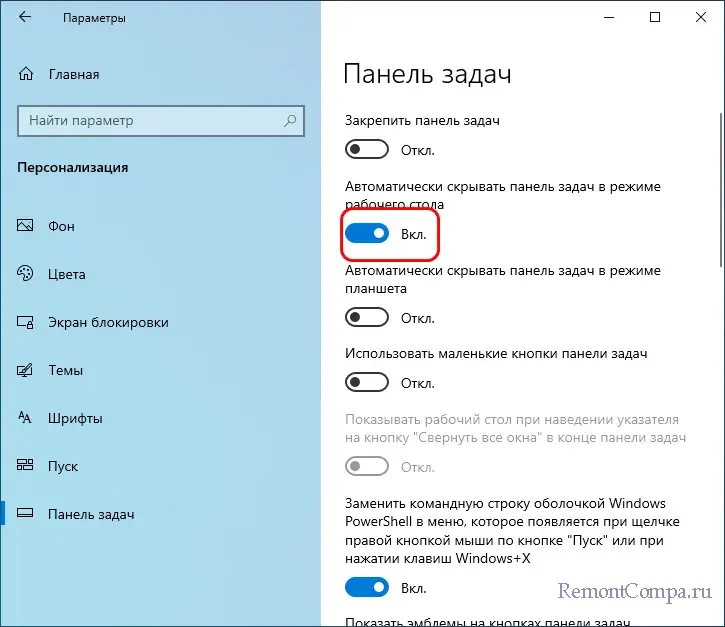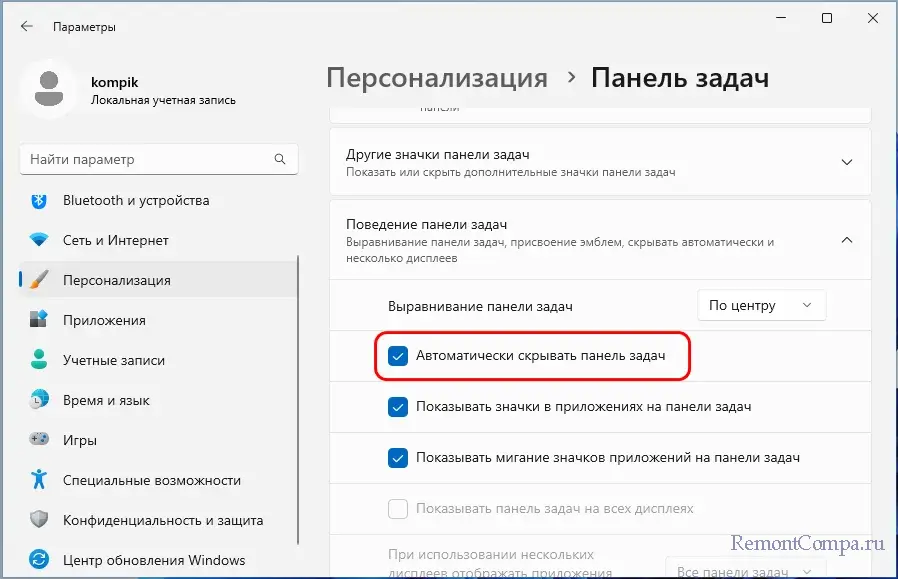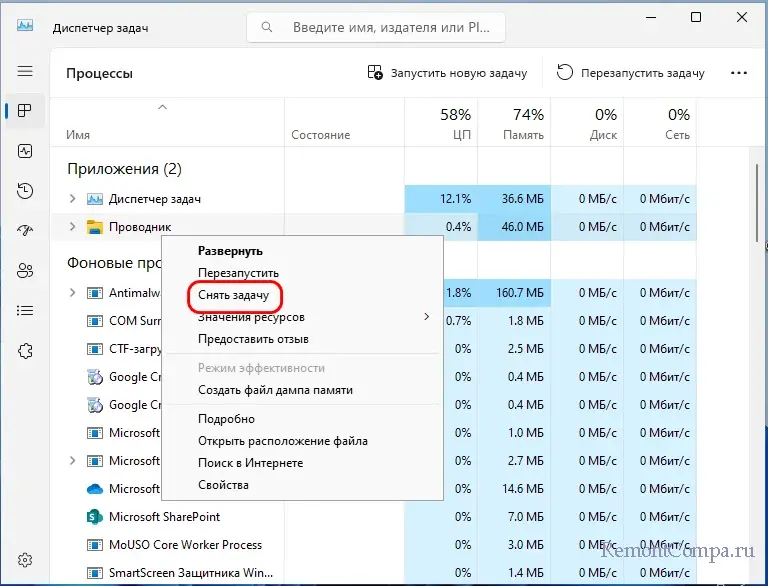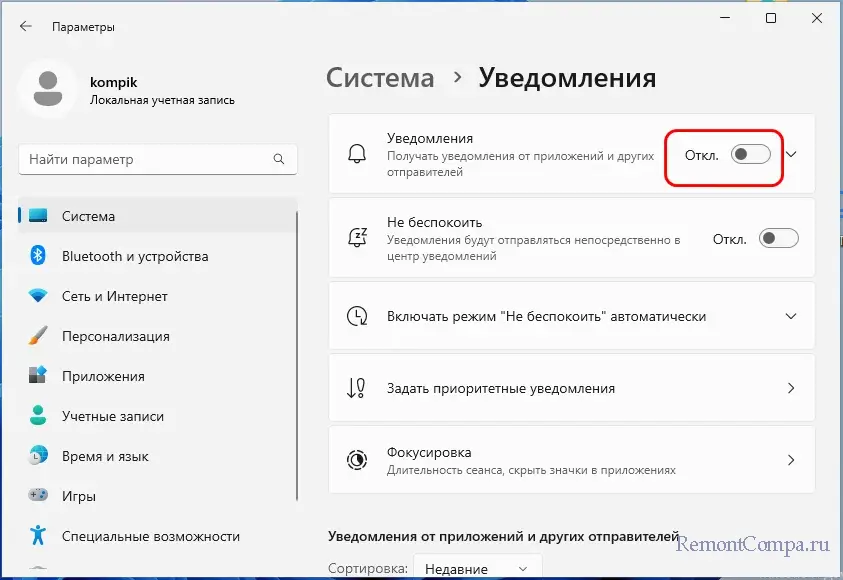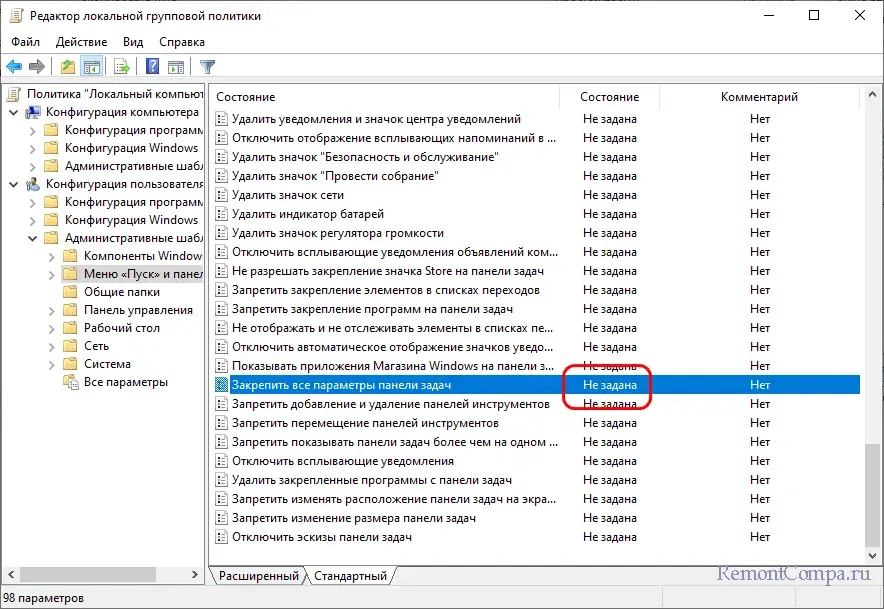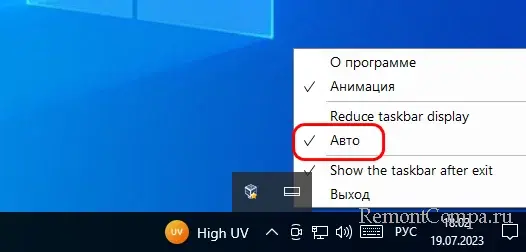В данной статье показаны действия, с помощью которых можно включить или отключить автоматическое скрытие панели задач в режиме рабочего стола в операционной системе Windows 10.
По умолчанию панель задач в режиме рабочего стола всегда отображается на экране, но при необходимости можно включить автоматическое скрытие панели задач.
Как включить (отключить) автоматически скрывать панель задач в режиме рабочего стола в приложении «Параметры Windows»
Чтобы включить (отключить) автоматическое скрытие панели задач в режиме рабочего стола, откройте приложение «Параметры Windows», для этого нажмите на панели задач кнопку Пуск и далее выберите Параметры
или нажмите на клавиатуре сочетание клавиш
+ I.
В открывшемся окне «Параметры Windows» выберите Персонализация.
Затем выберите вкладку Панель задач, и в правой части окна включите (чтобы автоматически скрывать панель задач) или отключите параметр Автоматически скрывать панель задач в режиме рабочего стола
Как включить (отключить) автоматически скрывать панель задач в режиме рабочего стола используя файл реестра (reg-файл)
Данный способ также позволяет включить или отключить опцию автоматически скрывать панель задач в режиме рабочего стола с помощью внесения изменений в системный реестр Windows посредством файла реестра.
Прежде чем вносить какие-либо изменения в реестр, настоятельно рекомендуется создать точку восстановления системы
Все изменения производимые в реестре отображены ниже в листингах файлов реестра.
Чтобы отключить автоматическое скрытие панели задач в режиме рабочего стола (значение по умолчанию), создайте и примените файл реестра следующего содержания:
Windows Registry Editor Version 5.00.
[HKEY_CURRENT_USER\\Software\\Microsoft\\Windows\\CurrentVersion\\Explorer\\StuckRects3].
«Settings»=hex:30,00,00,00,fe,ff,ff,ff,02,00,00,00,03,00,00,00,3e,00,00,00,28,\\
00,00,00,00,00,00,00,d8,02,00,00,00,04,00,00,00,03,00,00,60,00,00,00,01,00,\\
00,00
Чтобы включить автоматическое скрытие панели задач в режиме рабочего стола, создайте и примените файл реестра следующего содержания:
Windows Registry Editor Version 5.00.
[HKEY_CURRENT_USER\\Software\\Microsoft\\Windows\\CurrentVersion\\Explorer\\StuckRects3].
«Settings»=hex:30,00,00,00,fe,ff,ff,ff,03,00,00,00,03,00,00,00,3e,00,00,00,28,\\
00,00,00,00,00,00,00,d8,02,00,00,00,04,00,00,00,03,00,00,60,00,00,00,01,00,\\
00,00
После применения файла реестра, чтобы изменения вступили в силу перезапустите проводник Windows
Используя рассмотренные выше действия, можно включить или отключить автоматическое скрытие панели задач в режиме рабочего стола в операционной системе Windows 10.

В этой инструкции подробно о том, почему может не исчезать панель задач и о простых способах исправить проблему. См. также: Пропала панель задач Windows 10 — что делать?
Почему может не скрываться панель задач
Настройки скрытия панели задач Windows 10 находятся в Параметры — Персонализация — Панель задач. Достаточно включить «Автоматически скрывать панель задач в режиме рабочего стола» или «Автоматически скрывать панель задач в режиме планшета» (если вы используете его) для автоматического скрытия.
Если же это не работает должным образом, наиболее частыми причинами такого поведения могут быть
- Программы и приложения, требующие вашего внимания (выделены на панели задач).
- Есть какие-либо уведомления от программ в области уведомлений.
- Иногда — баг explorer.exe.
Всё это достаточно легко исправляется в большинстве случаев, главное, выяснить, что именно мешает скрытию панели задач.
Исправление проблемы
Следующие действия должны помочь, если панель задач не исчезает, даже если для неё включено автоматическое скрытие с экрана:
- Самое простое (иногда может сработать) — нажать клавишу Windows (та, что с эмблемой) один раз — откроется меню Пуск, а потом еще раз — оно скроется, не исключено, что с панелью задач.
- Если на панели задач имеются ярлыки приложений, выделенные цветом, откройте это приложение, чтобы узнать, что «оно от вас хочет», а затем (возможно, потребуется выполнить какое-либо действие в самом приложении) сверните или скройте его.
- Откройте все значки в области уведомлений (нажав по кнопке, изображающей стрелку «вверх») и посмотрите, а нет ли каких-либо уведомлений и сообщений от запущенных программ в области уведомлений — они могут отображаться как красный кружок, какой-либо счетчик и т.п., зависит от конкретной программы.
- Попробуйте отключить пункт «Получать уведомления от приложений и других отправителей» в Параметры — Система — Уведомления и действия.
- Перезапустите проводник. Для этого откройте диспетчер задач (можно использовать меню, открывающееся по правому клику на кнопке «Пуск»), в списке процессов найдите «Проводник» и нажмите «Перезапустить».
Если указанные действия не помогли, попробуйте также по одной закрывать (полностью) все программы, особенно те, значки которых присутствуют в области уведомлений (обычно можно сделать по правому клику по такому значку) — этом поможет выявить, какая из программ мешает скрытию панели задач.
Также, если у вас установлена Windows 10 Pro или Enterprise, попробуйте открыть редактор локальной групповой политики (Win+R, ввести gpedit.msc) а затем проверить, не установлены ли какие-либо политики в разделе «Конфигурация пользователя» — «Меню Пуск и панель задач» (по умолчанию все политики должны быть в состоянии «Не задана»).
И, наконец, еще один способ, если ничто предыдущее не помогло, а переустанавливать систему нет желания и возможности: попробуйте стороннее приложение Hide Taskbar, которое прячет панель задач по горячим клавишам Ctrl+Esc и доступно для скачивания здесь: thewindowsclub.com/hide-taskbar-windows-7-hotkey (программа создавалась для 7-ки, но я проверил на Windows 10 1809, работает исправно).
Операционная система Windows 10 предоставляет гибкие настройки отображения панели задач. Например, пользователь может скрыть панель задач, чтобы задействовать всё доступное пространство экрана для любимых приложений. Полагаем, что людям, использующих дисплеи с низким разрешением или небольшой диагональю, понравится возможность автоматически скрывать панель задач.
- Щелкните правой кнопкой мыши на любом свободном месте панели задач.
- Во всплывающем контекстном меню нажмите на элемент с шестеренкой «Параметры панели задач».

- В открывшемся окне переведите ползунок в положение «Вкл.» у следующего параметра: «Автоматически скрывать панель задач в режиме рабочего стола».
- Если вы используете планшет на Windows 10, то переведите ползунок в положение «Вкл.» у параметра «Автоматически скрывать панель задач в режиме планшета».
Чтобы открыть (показать) скрытую панель задач, необходимо, в зависимости от того, где у вас располагается панель задач (слева, справа, вверху или внизу), навести курсор мыши в край экрана этой области. Панель задач автоматически появится и будет отображаться до тех пор, пока курсор мыши не покинет её пространство. Опять же во избежание ложных срабатываний панель задач появляется и скрывается с некоторой задержкой. Поэтому можете не переживать, что будет неудобно использовать панель задач, с активированной настройкой автоматического скрытия.
Получилось ли у вас скрыть панель задач?
Расскажите в комментариях 😉
Из всех элементов управления панель задач является наиболее часто используемой. На ней располагается кнопка «Пуск», на ней пользователи размещают ярлыки избранных приложений, ее контекстное меню обеспечивает быстрый доступ к Диспетчеру задач, она же включает системный трей с его панелью уведомлений и другими востребованными инструментами.
С другой стороны, за исключением использования полноэкранного режима, панель задач всегда занимает на экране определенное место – по умолчанию вдоль нижней границы экрана. Впрочем, в Windows 10 и 11 имеется настройка, позволяющая автоматически скрывать этот элемент интерфейса, увеличивая таким образом рабочее пространство окон.
Она так и называется: «Автоматически скрывать панель задач в режиме рабочего стола». В Windows 10 она находится в разделе «Персонализация» → «Панель задач», в Windows 11 ее можно найти в разделе «Персонализация» → «Панель задач» → «Поведение панели задач».
Впрочем, не исключено, что панель задач откажется скрываться – такое может статься вследствие сбоев в работе Проводника, активности приложений, а также некоторых использования настроек операционной системы. Что можно сделать в таком случае и как заставить панель задач скрываться?
Для начала убедитесь, что проблема не вызвана сбоями в работе Проводника, перезапустив его из Диспетчера задач или выйдя и заново войдя в учетную запись. Менее затратное по времени решение – открыть и закрыть меню Пуск нажатием кнопки Win. Это может сработать, и панель задач будет скрыта вместе с закрывшимся меню Пуск.
Скрытие панели задач не работает, если на ней имеется ярлык активного приложения, требующего выполнить определенное действие. Идентифицировать такие ярлыки очень легко – на панели задач они подсвечиваются красным/оранжевым цветом.
То же самое касается приложений, уведомления которых висят в Центре уведомлений Windows. Решается проблема элементарно: в первом случае нужно узнать, что хочет программа и выполнить или не выполнить требуемое действие, во втором случае бывает достаточно ознакомиться с полученными уведомлениями. Как вариант, можно зайти в раздел «Система» → «Уведомления и действия» и отключить там опцию получения уведомлений от приложения и отправителей. Но это на будущее.
Если выполненных действий оказалось недостаточно, попробуйте выяснить методом исключения, какое из запущенных приложений препятствует скрытию панели задач, закрывая их одно за другим.
Если опция включения/отключения автоскрытия панели задач неактивна, откройте командой gpedit.msc редактор локальных групповых политик, перейдите в раздел «Конфигурация пользователя» → «Административные шаблоны» → «Меню Пуск и Панель задач» и найдите справа политику «Закрепить все параметры панели задач». Как и прочие политики этого раздела, она должна иметь значение «Не задана».
Наконец, если ничего не помогает, вы всегда можете воспользоваться сторонними решениями – программками Hide Taskbar или SmartTaskbar. Первая представляет собой маленькую портативную утилиту, работающую из трея и скрывающую панель задач по нажатию комбинации клавиш Ctrl + Esc. Программа SmartTaskbar также работает из области уведомлений, но в отличие от Hide Taskbar, позволяет скрывать панель задач автоматически при использовании режима «Auto».
Оба инструмента бесплатны, оба работают в Windows 10 и 11, исключение составляют лишь последние инсайдерские сборки Windows 11, в которых Hide Taskbar может работать не совсем корректно.
О LENOVO
+
О LENOVO
-
Наша компания
-
Новости
-
Контакт
-
Соответствие продукта
-
Работа в Lenovo
-
Общедоступное программное обеспечение Lenovo
КУПИТЬ
+
КУПИТЬ
-
Где купить
-
Рекомендованные магазины
-
Стать партнером
Поддержка
+
Поддержка
-
Драйверы и Программное обеспечение
-
Инструкция
-
Инструкция
-
Поиск гарантии
-
Свяжитесь с нами
-
Поддержка хранилища
РЕСУРСЫ
+
РЕСУРСЫ
-
Тренинги
-
Спецификации продуктов ((PSREF)
-
Доступность продукта
-
Информация об окружающей среде
©
Lenovo.
|
|
|
|