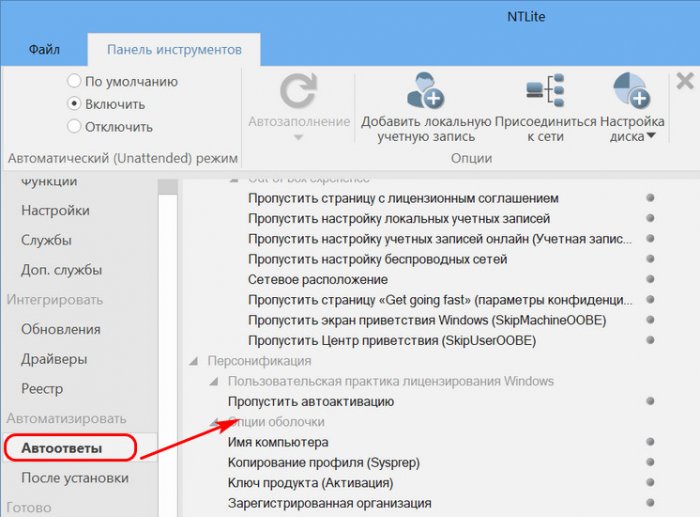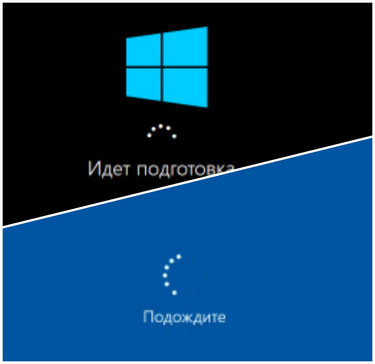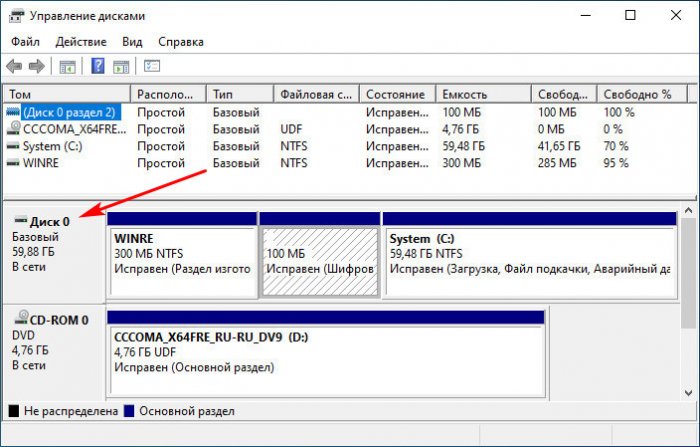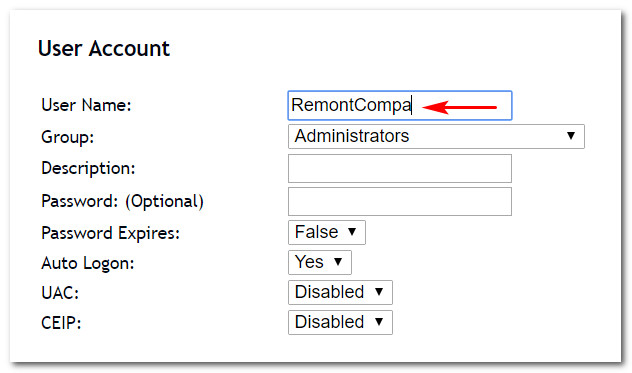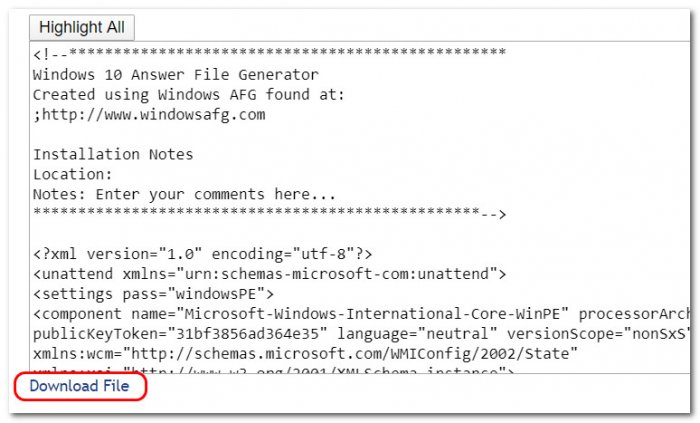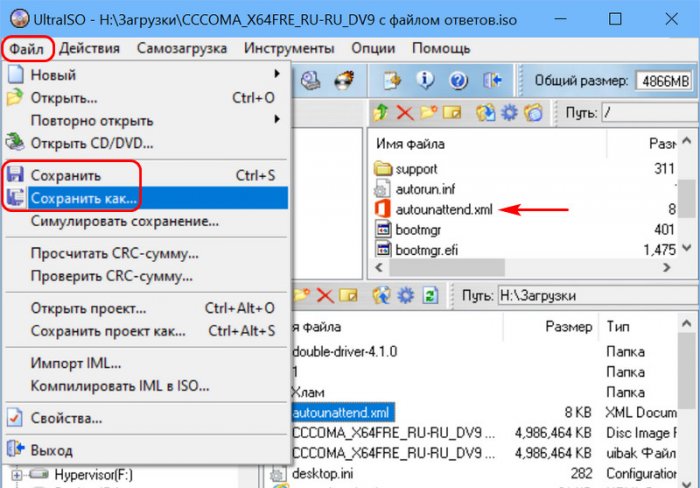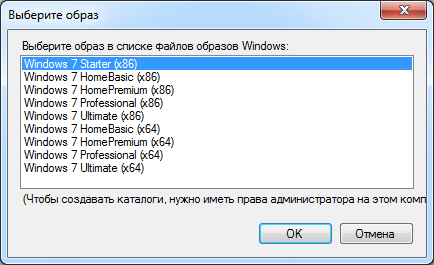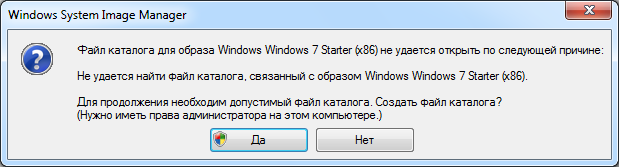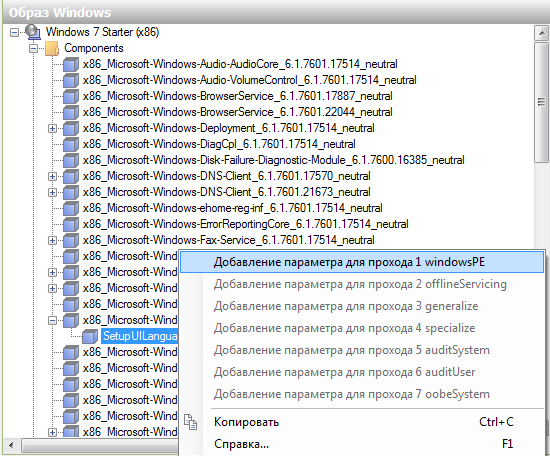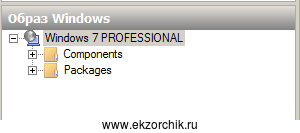Привет, друзья. В этой статье поговорим об автоматизации установки Windows путём генерации файла ответов. Файл ответов – это сценарий заранее заданных пользовательских выборов на запрашиваемые в процессе установки Windows действия и настройки. Внедрение такого файла ответов на установочный носитель с операционной системой позволяет в разы упростить процесс установки, сделав его по большей части автоматическим, «тихим», сведя к минимуму наши, пользовательские действия. Но те из вас, кто о осведомлён в этой теме, знают, что создание этого файла под свою конкретную ситуацию – процесс непростой, требующий и должного уровня подготовки, и навыков по работе со специальным софтом. В этой статье, друзья, хочу предложить вам простейший способ создания файла ответов: нам не понадобится устанавливать и изучать сложное профильное ПО, этот файл мы сгенерируем в несколько кликов с помощью одного интересного веб-сервиса. Способ, конечно, с нюансом, но его всё равно можно взять опытным пользователям на заметку.
Генератор файла ответов для автоматизации установки Windows
Что такое файл ответов для автоматизации установки Windows
Итак, друзья, файл ответов для автоматизации установки Windows – это сценарий наших ответов на запросы мастера установки операционной системы. Он создаётся в файле формата XML с названием «autounattend», внутри являет собой подборку плохо понимаемых для обывателя символов.
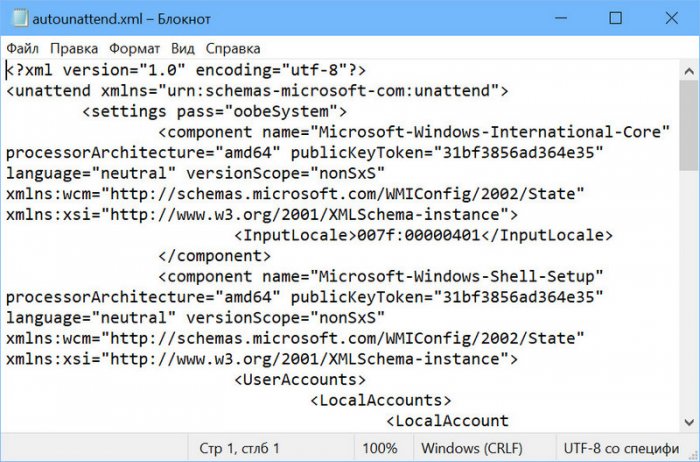
При каждой новой установке системы мы обычно выбираем одни и те же настройки. Как правило, даже имя учётной записи Windows не меняем. При частой установке Windows, а с ней сталкиваются не только те их вас, кто работает в сфере IT, но обычные домашние пользователи, её установочный процесс со всеми этими вопрошающими окошками отвлекает нас, забирает кучу времени, заставляет быть постоянно возле компьютера. И вот эти вопрошающие окошки можно свести к минимуму, задав заранее значения места установки Windows, выбор региональных настроек, создание пользовательской учётной записи, сетевых и прочих системных настроек. А главное, что наверняка понравится многим из вас, файл ответов избавляет нас от ненужных этапов типа принятия лицензионных соглашений и назойливого навязывания учётной записи Microsoft.
Для тех из вас, друзья, кто имеет какой-то опыт в редактировании дистрибутива Windows в части подгонки под свои потребности, но, возможно, впервые сталкивается с таким понятием, как файл ответов, поясню, в чём заключается преимущество генерации этого файла, в частности, с помощью предлагаемого ниже способа. Ввязываться в тонкости создания этого файла, если вам это не нужно для профильной деятельности, нет смысла. Чтобы его создать, нужно установить комплект средств для развертывания и оценки Windows ADK для соответствующей версии Windows, извлечь дистрибутив Windows из файла ISO, потом извлечь содержимое непосредственно образа установки операционной системы из файла WIM (или ESD), разобраться в витиеватом механизме работы самого Windows ADK. Кому интересно, можете посмотреть, как всё это происходит на деле в статье «Автоматизация установки Windows 10 с использованием файла ответов». Есть способ проще – с использованием программы для редактирования дистрибутива Windows NTLite и WinNTSetup Этот способ также требует распаковки дистрибутива, но программа NTLite универсальная для всех версий дистрибутива Windows, у неё русифицированный интерфейс с понятным описанием позиций и действий для файла ответов. Не все возможности по работе с файлом ответов доступны в бесплатной версии программы, но с большей частью вы поработать сможете.
Если при редактировании дистрибутива проводилась работа с файлом ответов, он автоматически сохраняется в папке распаковки дистрибутива. И его оттуда, соответственно, можно извлечь.
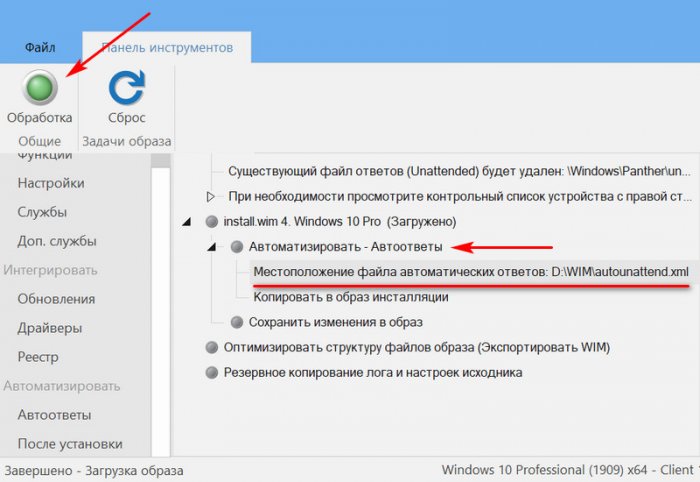
Сервис Windowsafg.Com
Сервис Windowsafg.Com – это сайт, созданный специально для генерации файлов ответов, применяемых к установочному процессу Windows. Здесь поддерживаются клиентские Windows, начиная с XP и заканчивая 10, а также серверные Windows, начиная с 2008 R2 и заканчивая 2019. Здесь также можно сгенерировать файлы ответов для установки Microsoft Office, файлы настроек системных служб и компонентов Windows, применяемые к установочному процессу. Сайт англоязычный, но, друзья, даже для тех из вас, кто с английским «на Вы», особых проблем не будет. Все пункты генерации мы разберём сейчас. Да и разбирать здесь особо нечего: Windowsafg.Com предлагает немногие настройки файла ответов, повторюсь, всё сделано в расчёте на массового пользователя. Но сделано максимально эффективно. Применив сгенерированный на этом сайте файл ответов к установке, например, Windows 10, вот какой процесс получим. Этап начала установки.
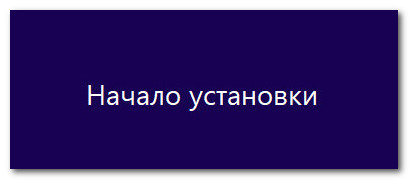
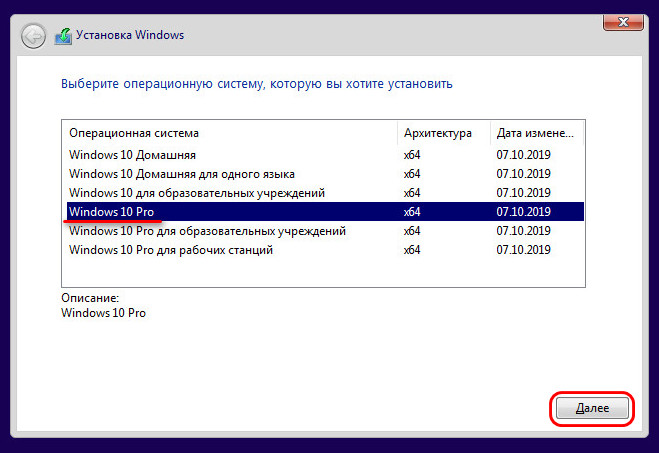
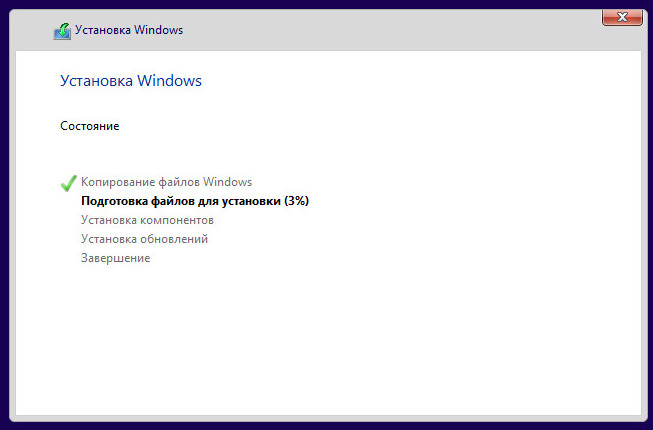
Потом — автоматический вход в нашу учётную запись.
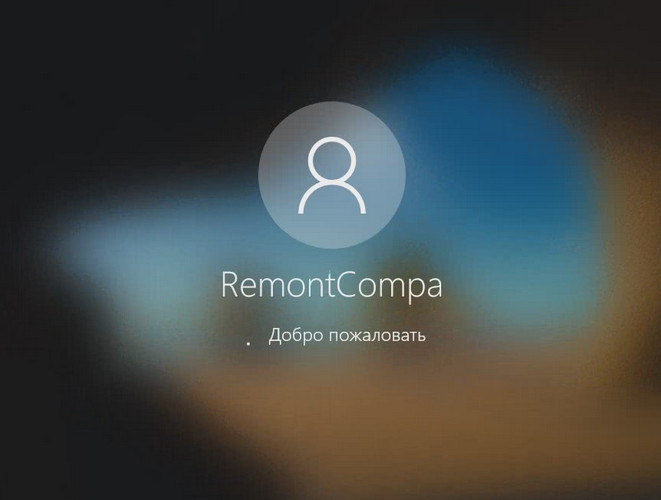
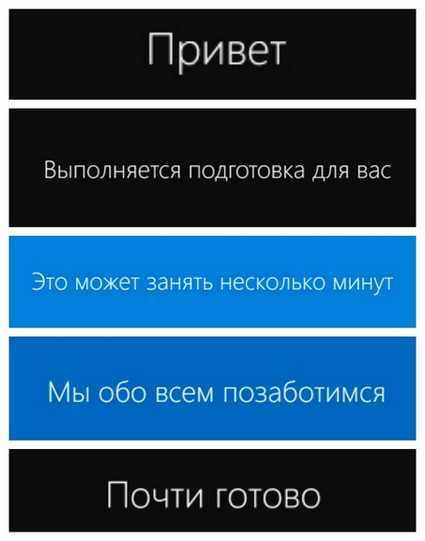
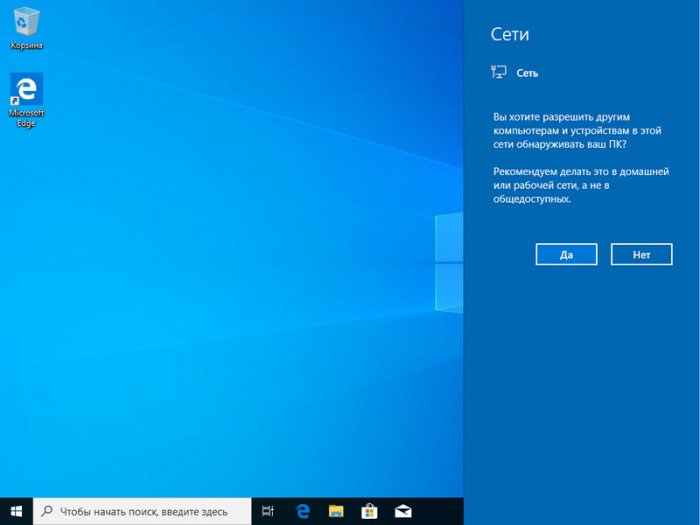
Как сгенерировать файл ответов для автоматизации установки Windows
Выбираем раздел клиентских систем Windows, а в нём – нужную нам версию и стиль разметки MBR или UEFI (т.е. GPT). Я выберу Windows 10 UEFI.

Первый блок параметров – «General Settings», здесь есть:
-
Product Key – этот параметр по умолчанию предусматривает введённый официальный ключ установки Windows. Он пригоден только для установки и никоим боком не касается легальной активации Windows, с ней нужно будет разбираться отдельно. Вместо предусмотренного по умолчанию ключа можно ввести ключ многократной активации корпоративной лицензии (MAK);
-
Accept Eula – это принятие лицензионных условий;
-
Skip Product Key – пропуск ввода ключа продукта;
-
Skip Auto Activation – пропуск этапа активации Windows;
-
Skip License Rearm – сброс состояния лицензирования.
Все эти параметры, друзья, оставляем по умолчанию. Изменим только эти:
-
Setup Language – язык процесса установки Windows;
-
Computer Name – имя компьютера;
-
Organization Name – имя организации, если это принадлежащий компании компьютер, можем ввести её название.
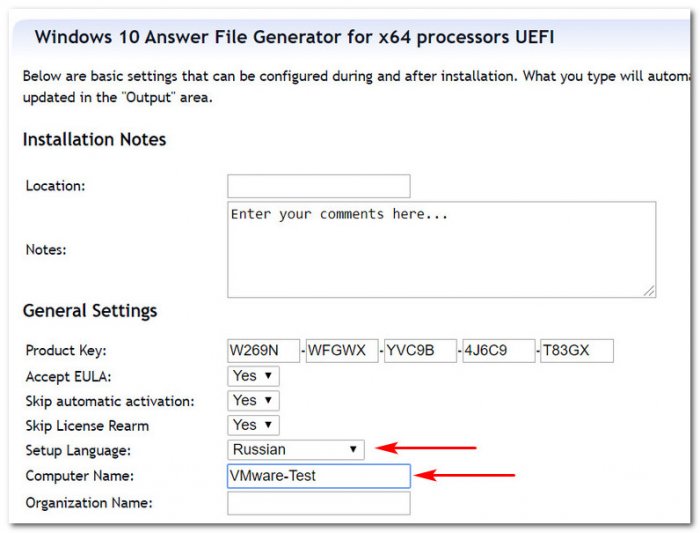
-
Keyboard or input method – раскладка клавиатуры;
-
Currency and Date format – формат валюты и даты;
-
Time Zone – часовой пояс;
-
UI Language – язык интерфейса Windows.
Третий блок – «Out Of Box Experiance», здесь можно всё оставить по умолчанию:
-
Network Location – сетевое расположение, по умолчанию выбрана настройка домашней сети;
-
Protect Your Computer – окошко справки по защите Windows, отключено по умолчанию;
-
Hide EULA page – скрытие условий лицензионного соглашения на страничке приветствия Windows;
-
Disable auto daylight timeset – отключение автоматического перехода на летнее время;
-
Hide wireless setup in OOBE – скрытие настройки беспроводной сети;
-
Skip Machine OOBE – скрытие отдельных этапов экрана приветствия;
-
Skip user OOBE – пропуск окна центра приветствия;
-
Control Panel View – настройка вида панели управления;
-
Control Panel Icon Size – настройка иконок панели управления.
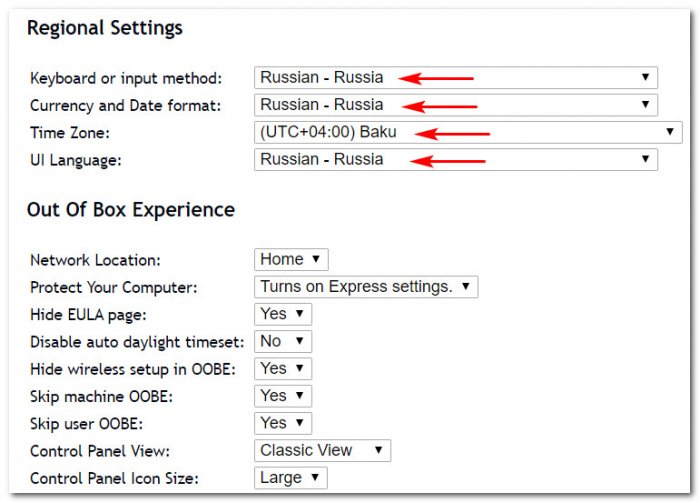
-
Wipe Disk – это стирание диска, ставим «Yes», поскольку без этого значения процесс установки будет выдавать ошибку;
-
Install to disk – указываем номер жёсткого диска, поскольку мы дело имеем с операцией стирания диска, нужно внимательно указывать номер. Если вы не знаете, под каким номером числится ваш SSD, где стоит Windows, откройте управление дисками и посмотрите номер диска. В моём случае, это, например, диск 0.
-
Main Partition Active – это отметка раздела С активным, она может быть нужна для стиля разметки MBR, для UEFI этот параметр не имеет значения;
-
Main Partition Format – это файловая система раздела С, оставляем значение по умолчанию NTFS;
-
Main Partition Label – это метка раздела С, я укажу «System»;
-
Main Partition Letter – это буква раздела С;
-
Partition Order – это порядковый номер раздела С, должен быть 4. Друзья, при GPT-разметке диска под EFI-систему Windows в управлении дисками Windows мы видим только 3 системных раздела, но их на самом деле 4, что можно увидеть в сторонних программах. Управление дисками скрывает из представления технический MSR-раздел, но по факту раздел С имеет порядковый номер 4.
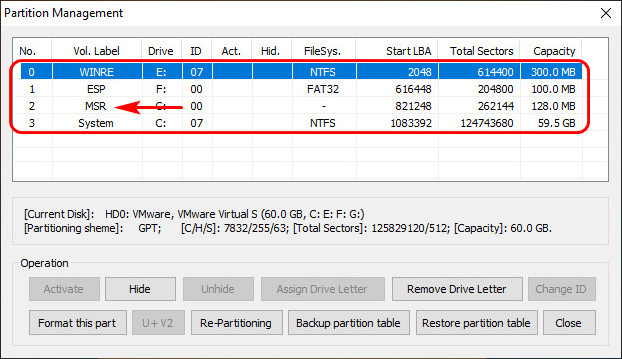
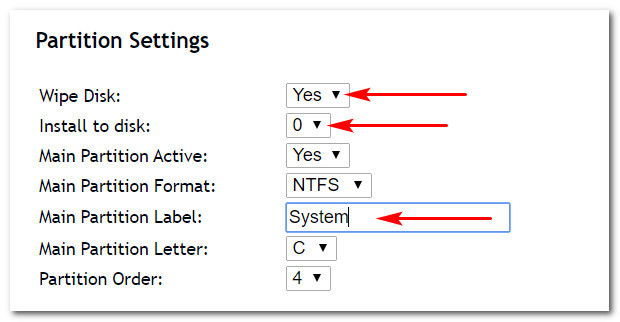
-
User Name – имя пользователя, нужно вводить на латинице;
-
Group – тип учётной записи, не меняем указанный по умолчанию тип администратора;
-
Description – описание (не обязательно);
-
Password – пароль (не обязательно);
-
Password Expires – срок истечения действия пароля (отключён по умолчанию);
-
Auto Logon — автоматический вход в систему;
-
UAC – контроль учётных записей пользователей, по умолчанию отключён;
-
CEIP – программа по улучшения качества Microsoft, по умолчанию отключена.
Как видим, друзья, настроек вроде бы и много, но по факту всё здесь настроено оптимально для автоматизации установки Windows, нам нужно только персонализировать некоторые из настроек. По итогу всего этого действа скачиваем файл ответов.
Интеграция файла ответов в дистрибутив Windows
Далее скачанный файл ответов – файл autounattend.xml — закидываем в корень установочной флешки. Если вы хотите протестировать процесс установки Windows с созданным файлом ответов на виртуальной машине, интегрируйте этот файл в установочный ISO Windows. Это можно сделать с помощью программы, например, UltraISO. В её окне жмём Ctrl+O и указываем путь к ISO-файлу, затем на нижней панели открываем путь к файлу ответов autounattend.xml и перебрасываем его в корень образа.
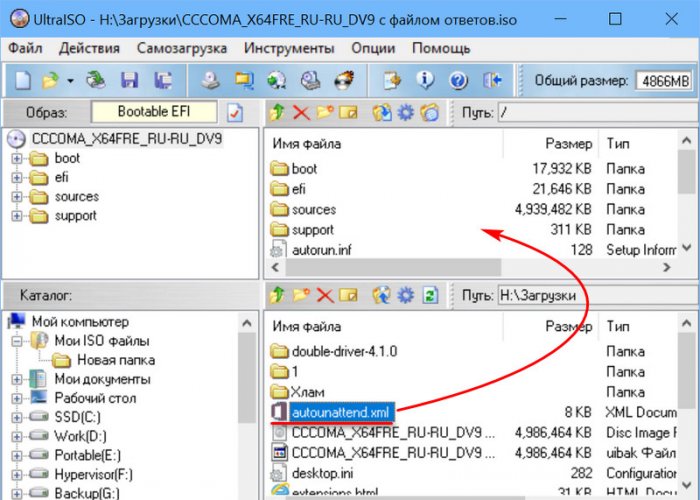
Примечание:
16.02.2015. Обновил статью для работы с 13 редакциями/версиями (изменились последние шаги, где интеграция ключа и сжатие).
Как было бы здорово, если можно было бы избавиться от ненужных клацаний мышкой и по клавиатуре во время установки Windows, оставив лишь только самые важные и настраиваемые каждый раз уникальные параметры (у меня это: выбор редакции и разметка диска). Зачем каждый раз подтверждать, что ты согласен с пользовательским соглашением Microsoft? Зачем каждый раз выбирать язык установки? И т.д и т.п.
Всё это можно выбрать один раз и прописать в файле ответов, который будет в дальнейшем использоваться установщиком Windows.
Если подробнее, то файл ответов представляет собой сценарий ответов на серию диалоговых окон графического интерфейса установки системы. Файл ответов сообщает программе установки, как обращаться со всеми дополнительными файлами и папками, которые вы создали, а также предоставляет программе установки всю информацию, которую пользователь вводит вручную во время стандартной установки Windows.
Файл ответов для автоматической установки — это текстовый файл в формате XML. Его можно создать вручную в текстовом редакторе, таком как Блокнот. Однако, учитывая сложную структуру файла ответов и большое количество содержащихся в нем параметров, текстовые редакторы подходят скорее для
быстрой правки, чем для создания файла и серьезной работы с ним. Для автоматизации создания файла ответов и его последующей правки рекомендуется использовать диспетчер образов системы Windows (Windows System Image Manager, WSIM), который входит в состав пакета автоматической установки Windows (WAIK).
И в этой статье я покажу как работать с WSIM и создать свой файл ответов с выбором только устанавливаемой редакции и разметкой диска.
Помимо WSIM будет производиться интеграция ключей продукта с помощью уже знакомой утилиты DISM.
Сначала определимся с тем, что у нас уже есть:
1. Свой ISO-образ содержащий настроенный install.wim (объединенные x86 и x64).
2. Установленный WAIK.
3. Распакованный ISO-образ дистрибутива в папку .\ISO_files.
4. Пустой каталог .\mount.
Теперь непосредственно перейдем к работе с Диспетчером образов системы Windows (WSIM).
Последовательность действий:
1. Помещаем любым способом наш файл install.wim в папку .\install_wims.
Примечание:
В конце 7 пункта я выложил свой настроенный файл ответов, так что если что-то пойдет не так, или просто лень все это делать, то можете взять его.
2. Откроем WSIM.
Меню Пуск -> Все программы -> Microsoft Windows AIK -> Диспетчер образов системы Windows
3. Откроем наш образ install.wim в WSIM. Справка MS
Меню Файл -> Пункт Выбрать образ Windows -> Указываем на .\install_wims\install.wim -> Выбираем образ (редакцию и разрядность) из появившегося списка (пусть будет Starter (x86)):
Диспетчер образов сообщит вам о том, что файл каталога не удается найти. Это стандартное предупреждение. Щелкнем кнопку Да, чтобы создать файл каталога.
Процедура создания файла каталога займет продолжительное время. Ждём.
По окончании создания файла каталога панель Образ Windows должна выглядеть так.
4. Создадим файл ответов. Справка MS
Меню Файл -> Пункт Новый файл ответов
В панели Файл ответов появится новый файл ответов, содержащий в себе элементы, представляющие различные стадии (проходы) настройки Windows во время установки (что они значат на примере Vista можете узнать тут):
5. Добавим все необходимые компоненты в файл ответов. Справка MS
Для создания файла ответов необходимо добавить в него компоненты из каталога. Компоненты содержатся в узле Components, который раскрывается щелчком мыши по узлу [+]. Многие компоненты также объединены в узлы, поэтому будьте внимательны при выборе компонента — последовательно раскрывайте узлы до тех пор, пока не увидите нужный компонент.
Рассмотрим добавление компонента Microsoft-Windows-International-Core-WinPE | SetupUILanguage (параметр задает язык программы установки Windows).
5.1. Раскрываем узел Microsoft-Windows-International-Core-WinPE, чтобы отобразить компонент SetupUILanguage:
5.2. Щелкаем правой кнопкой мыши на компоненте SetupUILanguage и выбираем из контекстного меню пункт Добавление параметра для прохода 1 windowsPE:
В данном случае добавление компонента возможно только для первого
прохода (остальные проходы неактивны), однако так будет не всегда.
Поэтому будьте внимательны при указании прохода.
После добавления компонента его запись будет отображена в панели Файл ответов, а параметры — доступны для редактирования:
Аналогично добавим все необходимые компоненты. Таким образом у нас должны быть добавлены следующие компоненты в выбранные проходы:
| Компонент | Проход | |
| Microsoft-Windows-International-Core-WinPE | SetupUILanguage | —> | 1 windowsPE |
| Microsoft-Windows-Setup | UserData | —> | 1 windowsPE |
| Microsoft-Windows-Shell-Setup | —> | 4 specialize |
| Microsoft-Windows-International-Core | —> | 7 oobeSystem |
| Microsoft-Windows-Shell-Setup | —> | 7 oobeSystem |
После добавления всех указанных компонентов панель Файл ответов должна выглядеть так:
На этом добавление компонентов в базовый файл ответов завершено. Не
закрывайте файл ответов, иначе все пустые параметры будут из него
удалены.
6. Редактирование параметров добавленных компонентов. Справка MS
Для того чтобы отобразить и изменить значения параметров, щелкните на названии компонента в панели Файл ответов. Редактирование параметров осуществляется в соседней панели Свойства: <Название компонента>.
Покажу как менять один из параметров.
Требуется задать русский язык установщика Windows, для этого в меню Файл ответов выбираем параметр:
windowsPE | Microsoft-Windows-International-Core-WinPE | SetupUILanguage
и заносим в соседней панели Свойства: SetupUILanguage в параметр UILanguage значение ru-RU:
Аналогичным образом задаем все необходимые параметры. И таким образом у нас должны быть установлены следующие значения в соответствующие параметры (пометил курсивом, то что может быть другим, например, имя пользователя):
| Параметр | Значение | |
| windowsPE | Microsoft-Windows-International-Core-WinPE | SetupUILanguage | UILanguage | —> | ru-RU |
| windowsPE | Microsoft-Windows-International-Core-WinPE | InputLocale | —> | en-US; ru-RU |
| windowsPE | Microsoft-Windows-International-Core-WinPE | SystemLocale | —> | ru-RU |
| windowsPE | Microsoft-Windows-International-Core-WinPE | UILanguage | —> | ru-RU |
| windowsPE | Microsoft-Windows-International-Core-WinPE | UserLocale | —> | ru-RU |
| windowsPE | Microsoft-Windows-Setup | UserData | AcceptEula | —> | true |
| specialize | Microsoft-Windows-Shell-Setup | ComputerName | —> | 1 |
| oobeSystem | Microsoft-Windows-International-Core | InputLocale | —> | en-US; ru-RU |
| oobeSystem | Microsoft-Windows-International-Core | SystemLocale | —> | ru-RU |
| oobeSystem | Microsoft-Windows-International-Core | UILanguage | —> | ru-RU |
| oobeSystem | Microsoft-Windows-International-Core | UserLocale | —> | ru-RU |
| oobeSystem | Microsoft-Windows-Shell-Setup | TimeZone | —> | Ekaterinburg Standard Time |
| oobeSystem | Microsoft-Windows-Shell-Setup | AutoLogon | Enabled | —> | true |
| oobeSystem | Microsoft-Windows-Shell-Setup | AutoLogon | Username | —> | Admin |
| oobeSystem | Microsoft-Windows-Shell-Setup | AutoLogon | Password | —> | «Запись пустой строки» |
| oobeSystem | Microsoft-Windows-Shell-Setup | OOBE | HideEULAPage | —> | true |
| oobeSystem | Microsoft-Windows-Shell-Setup | OOBE | HideWirelessSetupInOOBE | —> | true |
| oobeSystem | Microsoft-Windows-Shell-Setup | OOBE | NetworkLocation | —> | Home |
| oobeSystem | Microsoft-Windows-Shell-Setup | OOBE | ProtectYourPC | —> | 1 |
| oobeSystem | Microsoft-Windows-Shell-Setup | UserAccounts | LocalAccounts | LocalAccount | DisplayName | —> | Admin |
| oobeSystem | Microsoft-Windows-Shell-Setup | UserAccounts | LocalAccounts | LocalAccount | Group | —> | Administrators |
| oobeSystem | Microsoft-Windows-Shell-Setup | UserAccounts | LocalAccounts | LocalAccount | Name | —> | Admin |
| oobeSystem | Microsoft-Windows-Shell-Setup | UserAccounts | LocalAccounts | LocalAccount | Password | —> | «Запись пустой строки» |
Для автоматического входа в систему (без ввода имени пользователя и пароля) необходимо в параметрах:
oobeSystem | Microsoft-Windows-Shell-Setup | AutoLogon | Password
и
oobeSystem | Microsoft-Windows-Shell-Setup | UserAccounts | LocalAccounts | LocalAccount | Password
указать в качестве значения Value пустую сроку (ПКМ->»Запись пустой строки»):
После заполнения всех значений получим следующий файл ответов:
Сохраним полученный файл ответов с именем AutoUnatted.xml, закроем WSIM, и заново откроем, чтобы все пустые параметры удалились и не мешали нам. Посмотрим на результат (красиво, неправда ли):
7. Чтобы не повторять вручную все эти действия для каждой редакции и для каждой разрядности, провернем кое-что над полученным файлом AutoUnatted.xml в блокноте (у меня AkelPad)
7.1. Для начала откроем этот файл AutoUnatted.xml и пролистаем его к самому низу:
Как мы видим в конце файла (в предпоследней строчке у меня) хранится информация о текущем wim-образе и редакции, для которой мы все это делали, дак вот ни к чему нам эта строчка ( <cpi: *** /> ) — удалим ее и сохраним измененный файл.
7.2. Т.к. кроме редакций разрядности x86 в нашем образе имеются и редакции x64, которые подразумевают несколько другие настройки, но все их различие по сути состоит лишь в 5 символах. Давайте сделаем наш файл ответов универсальным для обоих разрядностей:
7.2.1. Создадим временную копию нашего файла AutoUnatted.xml (не важно где и как она будет называться, главное чтобы была).
7.2.2. Откроем файл AutoUnatted.xml в блокноте (AkelPad’е).
7.2.3. Откроем меню «Замена» и введем следующую строку для поиска:
processorArchitecture=»x86″
и следующую строку для замены:
processorArchitecture=»amd64″
7.2.4. Произведем замену всех вхождений искомой строки в файле:
Теперь наш файл ответов пригоден для установки всех редакции разрядности x64.
7.2.5. Склеим оба файла вместе, но не простым «кописпастом». Т.к. у нас при создании файла ответов использовались параметры из 3 проходов (windowsPE, specialize, oobeSystem), то сам xml-файл состоит из 3 разделов с нашими параметрами содержащимися внутри тэгов <settings pass=»***»></settings>.
И нам необходимо правильно скопировать все параметры для архитектуры x86 (из временной копии файла AutoUnatted.xml) из каждого прохода (тега settings) внутрь каждого прохода, но уже для архитектуры x64 (текущего файла AutoUnatted.xml). Объяснил, как смог…
Как вы можете видеть, кол-во компонентов у меня в меню справа увеличилось вдвое, после данной операции. Сохраняем изменения в файле AutoUnatted.xml. Закрываем его.
Вот так он выглядит, если открыть его в WSIM:
Больше нам не придется его модифицировать.
Вот, собственно, то, что получилось у меня: скачать AutoUnatted.xml (mirror).
8. Перенесем полученный файл ответов AutoUnatted.xml в папку .\ISO_files (коренная папка содержащая распакованный ISO-образ дистрибутива).
9. И последнее:
Чтобы избавится от этого надоедливого окошка со вводом ключа продукта:
необходимо интегрировать ключ с помощью DISM в каждую редакцию/индекс нашего образа install.wim.
Возникает вопрос: где взять ключ?
Ответ: купить, или взять из файла product.ini (находится в папке .\ISO_files\sources ISO-образа дистрибутива), именно с этими ключами устанавливается Windows, если пропустить это окно не вводя ключа и нажав кнопку «Далее». Само собой с этими ключами нельзя активировать ОС, но нам ведь главное установить ее без лишних вопросов, а ключик можно и потом сменить (у нас будет 3 дня на это).
Как всегда для начала смотрим какие редакции под какими индексами у нас находятся в образе install.wim (он у нас все еще лежит в папке .\install_wims) с помощью следующей команды (напомню, что все команды вводятся в «Командной строке средств развертывания» запущенной от имени Администратора):
dism /get-wiminfo /wimfile:.\install_wims\install.wim
Результат:
Cистема DISM
Версия: 6.1.7600.16385Сведения об образе : .\install.wim
Индекс: 1
Имя : Windows 7 Starter (x86)
Описание : Windows 7 STARTER
Размер (байт): 7 873 232 304Индекс: 2
Имя : Windows 7 HomeBasic (x86)
Описание : Windows 7 HOMEBASIC
Размер (байт): 7 893 059 504Индекс: 3
Имя : Windows 7 HomePremium (x86)
Описание : Windows 7 HOMEPREMIUM
Размер (байт): 8 335 398 278Индекс: 4
Имя : Windows 7 Professional (x86)
Описание : Windows 7 PROFESSIONAL
Размер (байт): 8 218 641 683Индекс: 5
Имя : Windows 7 Ultimate (x86)
Описание : Windows 7 ULTIMATE
Размер (байт): 8 379 064 882Индекс: 6
Имя : Windows 7 HomeBasic (x64)
Описание : Windows 7 HOMEBASIC
Размер (байт): 11 537 436 013Индекс: 7
Имя : Windows 7 HomePremium (x64)
Описание : Windows 7 HOMEPREMIUM
Размер (байт): 12 050 812 181Индекс: 8
Имя : Windows 7 Professional (x64)
Описание : Windows 7 PROFESSIONAL
Размер (байт): 11 953 184 030Индекс: 9
Имя : Windows 7 Ultimate (x64)
Описание : Windows 7 ULTIMATE
Размер (байт): 12 116 011 126Индекс: 10
Имя : Windows 7 Enterprise (x86)
Описание : Windows 7 ENTERPRISE
Размер (байт): 8 223 165 758Индекс: 11
Имя : Windows 7 Enterprise (x64)
Описание : Windows 7 ENTERPRISE
Размер (байт): 11 958 749 455Индекс: 12
Имя : Windows 7 Professional VL (x86)
Описание : Windows 7 PROFESSIONAL
Размер (байт): 8 218 767 771Индекс: 13
Имя : Windows 7 Professional VL (x64)
Описание : Windows 7 PROFESSIONAL
Размер (байт): 11 954 208 757Операция успешно завершена.
Чтобы интегрировать ключ, создадим небольшой cmd/bat-скрипт и запустим его (он будет интегрировать нужный ключик в нужный индекс):
mkdir .\mount::1. Starter x86
dism /mount-wim /wimfile:.\install_wims\install.wim /index:1 /mountdir:.\mount
dism /image:.\mount /set-productkey:7Q28W-FT9PC-CMMYT-WHMY2-89M6G
dism /unmount-wim /mountdir:.\mount /commit
dism /cleanup-wim::2. HomeBasic x86
dism /mount-wim /wimfile:.\install_wims\install.wim /index:2 /mountdir:.\mount
dism /image:.\mount /set-productkey:YGFVB-QTFXQ-3H233-PTWTJ-YRYRV
dism /unmount-wim /mountdir:.\mount /commit
dism /cleanup-wim::3. HomePremium x86
dism /mount-wim /wimfile:.\install_wims\install.wim /index:3 /mountdir:.\mount
dism /image:.\mount /set-productkey:RHPQ2-RMFJH-74XYM-BH4JX-XM76F
dism /unmount-wim /mountdir:.\mount /commit
dism /cleanup-wim::4. Professional x86
dism /mount-wim /wimfile:.\install_wims\install.wim /index:4 /mountdir:.\mount
dism /image:.\mount /set-productkey:HYF8J-CVRMY-CM74G-RPHKF-PW487
dism /unmount-wim /mountdir:.\mount /commit
dism /cleanup-wim::5. Ultimate x86
dism /mount-wim /wimfile:.\install_wims\install.wim /index:5 /mountdir:.\mount
dism /image:.\mount /set-productkey:D4F6K-QK3RD-TMVMJ-BBMRX-3MBMV
dism /unmount-wim /mountdir:.\mount /commit
dism /cleanup-wim::6. HomeBasic x64
dism /mount-wim /wimfile:.\install_wims\install.wim /index:6 /mountdir:.\mount
dism /image:.\mount /set-productkey:YGFVB-QTFXQ-3H233-PTWTJ-YRYRV
dism /unmount-wim /mountdir:.\mount /commit
dism /cleanup-wim::7. HomePremium x64
dism /mount-wim /wimfile:.\install_wims\install.wim /index:7 /mountdir:.\mount
dism /image:.\mount /set-productkey:RHPQ2-RMFJH-74XYM-BH4JX-XM76F
dism /unmount-wim /mountdir:.\mount /commit
dism /cleanup-wim::8. Professional x64
dism /mount-wim /wimfile:.\install_wims\install.wim /index:8 /mountdir:.\mount
dism /image:.\mount /set-productkey:HYF8J-CVRMY-CM74G-RPHKF-PW487
dism /unmount-wim /mountdir:.\mount /commit
dism /cleanup-wim::9. Ultimate x64
dism /mount-wim /wimfile:.\install_wims\install.wim /index:9 /mountdir:.\mount
dism /image:.\mount /set-productkey:D4F6K-QK3RD-TMVMJ-BBMRX-3MBMV
dism /unmount-wim /mountdir:.\mount /commit
dism /cleanup-wim::10. Entreprise x86
dism /mount-wim /wimfile:.\install_wims\install.wim /index:10 /mountdir:.\mount
dism /image:.\mount /set-productkey:H7X92-3VPBB-Q799D-Y6JJ3-86WC6
dism /unmount-wim /mountdir:.\mount /commit
dism /cleanup-wim::11. Entreprise x64
dism /mount-wim /wimfile:.\install_wims\install.wim /index:11 /mountdir:.\mount
dism /image:.\mount /set-productkey:H7X92-3VPBB-Q799D-Y6JJ3-86WC6
dism /unmount-wim /mountdir:.\mount /commit
dism /cleanup-wim::12. Professional VL x86
dism /mount-wim /wimfile:.\install_wims\install.wim /index:12 /mountdir:.\mount
dism /image:.\mount /set-productkey:HYF8J-CVRMY-CM74G-RPHKF-PW487
dism /unmount-wim /mountdir:.\mount /commit
dism /cleanup-wim::13. Professional VL x64
dism /mount-wim /wimfile:.\install_wims\install.wim /index:13 /mountdir:.\mount
dism /image:.\mount /set-productkey:HYF8J-CVRMY-CM74G-RPHKF-PW487
dism /unmount-wim /mountdir:.\mount /commit
dism /cleanup-wim
10. Переименуем полученный образ install.wim в _install.wim, чтобы в дальнейшем его сжать с помощью ImageX (я выиграл ~0,3ГБ):
move /y .\install_wims\install.wim .\install_wims\_install.wimimagex /export «.\install_wims\_install.wim» 1 «.\install_wims\install.wim» «Windows 7 Starter (x86)» /compress maximum
imagex /export «.\install_wims\_install.wim» 2 «.\install_wims\install.wim» «Windows 7 HomeBasic (x86)» /compress maximum
imagex /export «.\install_wims\_install.wim» 3 «.\install_wims\install.wim» «Windows 7 HomePremium (x86)» /compress maximum
imagex /export «.\install_wims\_install.wim» 4 «.\install_wims\install.wim» «Windows 7 Professional (x86)» /compress maximum
imagex /export «.\install_wims\_install.wim» 5 «.\install_wims\install.wim» «Windows 7 Ultimate (x86)» /compress maximum
imagex /export «.\install_wims\_install.wim» 6 «.\install_wims\install.wim» «Windows 7 HomeBasic (x64)» /compress maximum
imagex /export «.\install_wims\_install.wim» 7 «.\install_wims\install.wim» «Windows 7 HomePremium (x64)» /compress maximum
imagex /export «.\install_wims\_install.wim» 8 «.\install_wims\install.wim» «Windows 7 Professional (x64)» /compress maximum
imagex /export «.\install_wims\_install.wim» 9 «.\install_wims\install.wim» «Windows 7 Ultimate (x64)» /compress maximum
imagex /export «.\install_wims\_install.wim» 10 «.\install_wims\install.wim» «Windows 7 Enterprise (x86)» /compress maximum
imagex /export «.\install_wims\_install.wim» 11 «.\install_wims\install.wim» «Windows 7 Enterprise (x64)» /compress maximum
imagex /export «.\install_wims\_install.wim» 12 «.\install_wims\install.wim» «Windows 7 Professional VL (x86)» /compress maximum
imagex /export «.\install_wims\_install.wim» 13 «.\install_wims\install.wim» «Windows 7 Professional VL (x64)» /compress maximum
И вы можете сами убедиться новый файл install.wim весит меньше несжатого _install.wim.
Повторное сжатие, как я уже говорил, ни к чему не приведет.
Старый несжатый _install.wim можно удалить:
del /q .\install_wims\_install.wim
11. Перенесем полученный файл install.wim внутрь нашего распакованного образа дистрибутива в .\ISO_files\sources:
move /y .\install_wims\install.wim .\ISO_files\sources\install.wim
12. Обратно запакуем всё в ISO-образ с помощью OSCDIMG. Для этого создадим bat-файл следующего содержания и запустим его в «Командной строке средств развертывания»:
:: Папка с установочными файлами Windows
SET source=.\ISO_files
:: Папка для сохранения ISO-образа
SET target=.\
:: Путь до загрузчика
SET bootloader=»%source%\boot\etfsboot.com»:: Создание ISO-образа
oscdimg -u2 -lWIN7 -m -h -b»%bootloader%» «%source%» «%target%\WIN7x86-x64.iso»::-u2 — Создает образ, который имеет файловую систему UDF.
::-l — Задает метку тома. Между параметрами l и метка пробелов быть не должно.
::-b — Указывает на загрузочный файл образа, который используется для создания загрузочного сектора на DVD-диске или образе.
::-h — Включает в создаваемый образ все скрытые файлы и папки, расположенные по указанному пути
::-m — Игнорирует ограничение максимального размера образа.
13. Готово!
Можно попробовать загрузиться с созданного образа и установить Windows.
Я решил попробовать установить Windows 7 Professional (x64), чтобы проверить все ли прошло успешно.
Первым «кликом» было это окно (при желании можно и его убрать простым удалением файла bootfix.bin из дистрибутива, но я не хочу):
Дальше запускается установщик, загружается наш файл ответов и второй «клик» — это выбор редакции и разрядности:
Я выбрал Windows 7 Professional (x64). Следующее и последнее (третий «клик») в чем мне пришлось поучаствовать — это стандартное окно выбора раздела для установки (опять же при желании это можно автоматизировать, но я предпочитаю вручную разбивать диски).
Дальше процесс установки полностью автоматизирован и не было задано ни единого вопроса. И после завершения установки был показан привычный рабочий стол.
А вот скриншот с информацией о установленной системе:
Таким образом, нам удалось автоматизировать процесс установки Windows 7 путем создания файла ответов. Теперь осталось показать как добавить FiraDisk и интегрировать обновления.
Используемый материал:
Автоматическая установка Windows Vista / Windows 7 / Windows 8
Процесс установки Windows Vista
Общее — [статья] Файл ответов (AutoUnattend.xml) .:[все вопросы, параметры, уточнения, etc]:.
Создание учетных записей и настройка автоматического входа в систему
Техническое руководство по диспетчеру установки Windows
Создание файла ответов для Windows Vista
При копировании статьи просьба указывать источник и автора.
С уважением, GRomR1.
Прочитано:
3 066
Сейчас я буду разбирать, как автоматизировать установку Windows 7 с помощью файла ответа, в котором будут обозначены все шаги которые каждый из нас проходит когда устанавливаем операционную систему будь-то с USB Flash Drive, DVD-ROM.
Моя цель не просто создание файла ответов, но последующее сопряжение с PXE сервисом развернутым на Ubuntu 18.04 Server amd64. Я создаю свой швейцарский нож в организации где я сейчас работаю и только для себя, пусть мои напарники работают сами, уже хватит обучать других – они как правило подсиживают, а опыт это не то чем можно разбазариваться, он приобретается бессонными ночами и затраченными ресурсами.
Шаг №1: Т.к. у меня рабочая система это Ubuntu 18.04 Desktop amd64, то все действия ниже по этой заметке я буду проводить под гостевой (Windows 7 Pro SP1 amd64) операционной системой внутри Virtualbox впрочем если честно без разницы, виртуальная это система или основная, просто у меня вот так.
Шаг №2: Устанавливаю на операционную систему Windows 7 Pro SP1 amd64 пакет Windows AIK (размер образа 1.2Gb)
Шаг №3: Создаю каталог в корне диска C:\isoproject где находится распакованный дистрибутив Windows 7 Pro SP1 amd64 (SW_DVD5_Win_Pro_7w_SP1_64BIT_Russian_-2_MLF_X17-59431.ISO), а сам образ у меня в каталоге c:\iso
[stextbox id=’alert’]На заметку: Файл образа из Ubuntu 18.04 Desktop передаю в гостевую систему посредством настройки “Общие папки” утилиты Virtualbox.[/stextbox]
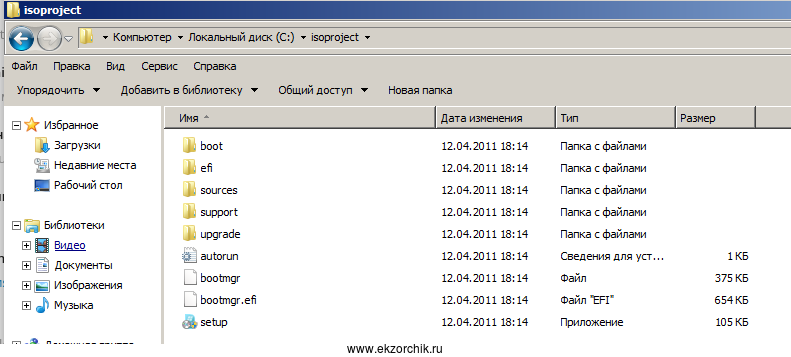
Пуск – Все программы – Microsoft Windows AIK – Диспетчер образов системы Windows и обязательно через правый клик выбираю «Запуск от имени администратора». Указываю образ (образ скачиваю с Microsoft Volume License Service, он должен быть оригинальным) для которого будут создаваться файлы ответов: Файл — Выбрать образ Windows — и указываю файл install.wim находящийся по пути: C:\isoproject\sources\install.wim и нажимаю «Открыть», если обратить внимание в левой нижней части открытого окна «Windows System Image Manager» будут отображены два каталога для образа Windows: это Components & Package
Посмотреть номера редакции содержащиеся в install.wim можно командой:
Пуск — Все программы — Стандартные — «Командная строка» — и через правый клик мышью выбираю «Запуск от имени администратора»:
C:\Windows\system32>dism /get-wiminfo /wimfile:c:\isoproject\sources\install.wim
Cистема DISM
Версия: 6.1.7600.16385
Сведения об образе : c:\isoproject\sources\install.wim
Индекс: 1
Имя : Windows 7 PROFESSIONAL
Описание : Windows 7 PROFESSIONAL
Размер (байт): 11 948 638 197
Операция успешно завершена.
Затем все там же в окне Windows System Image Manager выбираю:
Файл — Новый файл ответов и настройка «Файл ответов» примет вид:
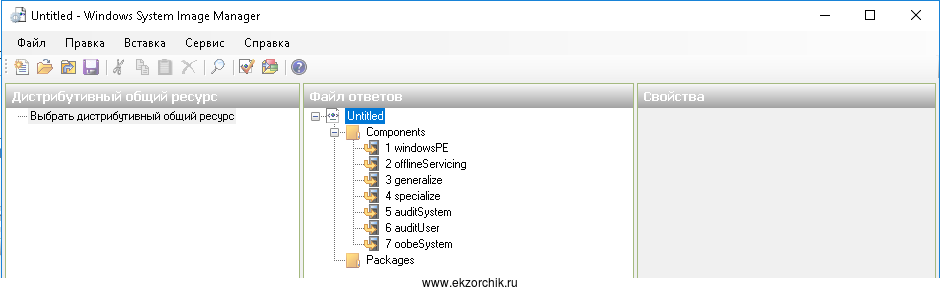
amd64_Microsoft-Windows-International-Core-WinPE и через правый клик выбираю «Добавление параметра для прохода 1 windowsPE”
Тем самым в файле ответов появляется параметр, в добавленный компонент и прописываем языковые параметры InputLocale: en-us; ru-RU, а для всех пунктов кроме «Layered driver» ru-RU.
Сразу скажу, что первый этап windowsPE состоит из шагов (Это самый первый этап установки операционной системы. Компоненты, которые используются на этом этапе, позволяют установить дополнительный язык, выбрать какую операционную систему разворачивать из файла install.wim и подготовить жесткий диск (создать и отформатировать разделы).)
amd64_Microsoft-Windows-International-Core-WinPE_neutralamd64_Microsoft-Windows-Setup_neutral (DiskConfiguration, ImageInstall, OSImage,UserData)
Второй этап 4 specialize (во время которого происходит настройка системы, установка сетевых параметров и имени компьютера.)
amd64_Microsoft-Windows-Shell-Setup
ComputerName - * (имя компьютера будет автоматически сгенерированно),
ProductKey - XXXXX-XXXXX-XXXXX-XXXXX-XXXXX,
TimeZone - Russian Standard Time (устанавливается время по МСК))
Третий этап 7 oobeSystem (Это заключительный этап установки операционной системы. Начинается он после завершения предыдущего и перезагрузки системы.)
amd64_Microsoft-Windows-Shell-Setup и добавляем UserAccaunts, OOBE к этапу 7 oobeSystem
После того, как все этапы предопределены в файлах ответа сохраняем их:
Файл — Сохранить файл ответов как — и сохраняем его в каталог где распакован образ (c:\isoproject) под именем Autounatted.xml
Перед тем как сохранить файл компанией Microsoft рекомендуется удалить неиспользуемые параметры, а затем с помощью Сервис (Tools) -> Проверка файла ответов (Validate Answer File) проверить корректность файла ответов. Если замечаний в панели Messages нет, то тогда файл можно сохранять, иначе сначала необходимо устранить все замечания. На мой взгляд, это лишнее и можно сразу сохранять, т. к. все непредопределенное будет удалено.
[stextbox id=’alert’]На заметку: После нужно закрыть окно программы Windows System Image Manager: Файл — Выход иначе следующий шаг не сможет выполниться.[/stextbox]
Шаг №5: Собираю образ с созданным файлом ответов, где шаги по сборке берутся из заметки:
Как создать корпоративный образ рабочей системы
Пуск — Все программы — Microsoft Windows AIK — и через правый клик мышью на «Командная строка средств развертывания» запускаю с правами администратора:
C:\Program Files\Windows AIK\Tools\PETools>oscdimg -u2 -m -o -lWIN7PROX64 -b"c:\Program Files\Windows AIK\Tools\PETools\amd64\boot\etfsboot.com" c:\isoproject c:\Win7_SP1_Pro_amd64.iso
OSCDIMG 2.55 CD-ROM and DVD-ROM Premastering Utility
Copyright (C) Microsoft, 1993-2007. All rights reserved.
Licensed only for producing Microsoft authorized content.
Scanning source tree (500 files in 46 directories)
Scanning source tree complete (875 files in 200 directories)
Computing directory information complete
Image file is 3090972672 bytes (before optimization)
Writing 875 files in 200 directories to c:\Win7_SP1_Pro_amd64.iso
100% complete
Storage optimization saved 46 files, 20201472 bytes (1% of image)
After optimization, image file is 3073054720 bytes
Space saved because of embedding, sparseness or optimization = 20201472
Done.
[stextbox id=’alert’]На заметку: Мой Вам совет тестировать разворачивание из получившегося образа на SSD диске, пусть VM внутри Virtualbox располагается на SSD. Если SSD диск быстрый, к примеру я только за один рабочий день около 20 раз разворачивал Windows 7 Pro SP1 покуда тестировал собственный файл ответов. Это поразительно увеличило мою продуктивность, а если бы я использовал обычный диск для VM то затраченное время использовалось не продуктивно.[/stextbox]
[stextbox id=’alert’]На заметку: Выкладываю свой Autounattend файл ответов, те кто действительно хотят создать самим, в первую очередь должны опираться на примеры с официального сайта майкрософт.[/stextbox]
[stextbox id=’alert’]На заметку: У меня образ разворачивался где-то 15-20 минут.[/stextbox]
После полученный образ тестирую на создаваемой VM под Virtualbox, если система полностью без каких либо ошибок развернулась с применением файла ответом, то Вас можно поздравить, Вы научились создавать автоматизированную установку Windows.
На этом я завершаю данную пошаговую заметку, с уважением автор блога Олло Александр aka ekzorchik.
Установка операционной системы Windows 7 может быть утомительной задачей, особенно если вам приходится настраивать несколько компьютеров с одним и тем же конфигурационным набором.
Однако с помощью файла ответов вы можете автоматизировать процесс установки Windows 7 и значительно упростить свою работу. Файл ответов содержит все необходимые параметры, которые нужно будет ввести во время установки, позволяя вам автоматически выполнять эти действия на всех компьютерах.
В этой пошаговой инструкции мы расскажем вам, как создать файл ответов для установки Windows 7.
Шаг 1: Начните с создания текстового файла
Первым шагом является создание текстового файла, в котором будет содержаться файл ответов. Используйте любой текстовый редактор, такой как Notepad, для создания нового файла.
Шаг 2: Задайте необходимые параметры
Вам нужно будет задать различные параметры, такие как язык установки, разделы диска, имя пользователя, пароль и другие параметры, необходимые для установки Windows 7.
Шаг 3: Сохраните файл ответов
После того, как вы задали все необходимые параметры, сохраните файл с расширением «.ini» или «.xml». Обратите внимание, что вы должны сохранить его в кодировке UTF-8 или UTF-16, чтобы избежать проблем с символами.
Поздравляю! Теперь у вас есть файл ответов для установки Windows 7, который можно использовать для автоматизации установки операционной системы на нескольких компьютерах.
Содержание
- Выбор и загрузка инструмента
- Создание файла ответов
- Создание и настройка конфигурационного файла
- Добавление драйверов и приложений
Выбор и загрузка инструмента
Убедитесь, что ваш компьютер соответствует системным требованиям AIK. WSIM поддерживает следующие версии операционной системы: Windows Server 2008, Windows Server 2008 R2, Windows 7, Windows 8 и Windows 10.
Для загрузки AIK и установки WSIM:
- Откройте браузер и перейдите на официальный сайт Microsoft.
- Найдите раздел загрузок (Downloads) и введите в поиске «Windows Automated Installation Kit».
- Выберите последнюю доступную версию AIK и нажмите на ссылку для скачивания.
- Сохраните загруженный файл на ваш компьютер и запустите его.
- Следуйте инструкциям мастера установки, выбрав опции соответственно вашей операционной системе и предпочтениям.
- После завершения установки WSIM будет доступен в меню «Пуск» вашей операционной системы.
Теперь у вас есть необходимый инструмент для создания файла ответов. Переходите к следующему шагу и продолжайте настройку установки Windows 7.
Создание файла ответов
Для создания файла ответов, который будет использоваться для автоматической установки Windows 7, следуйте этим шагам:
Шаг 1: Откройте текстовый редактор, такой как Блокнот.
Шаг 2: Создайте новый файл и сохраните его с расширением «.xml». Например, «answerfile.xml».
Шаг 3: Введите следующую информацию в файл:
<?xml version=»1.0″ encoding=»utf-8″?>
<unattend xmlns=»urn:schemas-microsoft-com:unattend»>
<settings pass=»specialize»>
<component name=»Microsoft-Windows-Shell-Setup» publicKeyToken=»31bf3856ad364e35″ language=»neutral» versionScope=»nonSxS» processorArchitecture=»amd64″ xmlns:wcm=»http://schemas.microsoft.com/WMIConfig/2002/State» xmlns:xsi=»http://www.w3.org/2001/XMLSchema-instance»>
<productKey></productKey>
<!— Можно ввести здесь ключ активации операционной системы —>
<computerName></computerName>
<!— Введите здесь желаемое имя компьютера —>
<!— Далее идут другие настройки установки Windows 7 —>
</component>
</settings>
</unattend>
Шаг 4: Сохраните файл.
Файл ответов готов. Теперь вы можете использовать его для автоматической установки Windows 7, указав его путь во время установки операционной системы.
Создание и настройка конфигурационного файла
Для создания конфигурационного файла необходимо использовать инструмент Windows System Image Manager (WSIM), который входит в состав Windows Assessment and Deployment Kit (ADK). После установки ADK запустите WSIM и выберите опцию «Создать новый ответный файл».
Далее следует выбрать путь к образу Windows 7 и указать имя файла ответов. Важно выбрать правильную версию образа, так как это влияет на доступные параметры конфигурации.
| Параметр | Описание |
|---|---|
| ProductKey | Указывает ключ продукта для активации операционной системы. |
| InstallationDestination | Определяет место установки операционной системы на жестком диске. |
| TimeZone | Устанавливает часовой пояс операционной системы. |
| NetworkLocation | Задает тип сетевого подключения: рабочая или домашняя сеть. |
Это лишь некоторые из доступных параметров. Вы можете добавить или изменить другие параметры, в зависимости от ваших потребностей.
После настройки всех параметров сохраните конфигурационный файл и убедитесь, что он сохранен с расширением «.xml». После этого вы можете использовать созданный файл ответов для автоматической установки операционной системы Windows 7.
Добавление драйверов и приложений
1. После того, как вы создали файл ответов для установки Windows 7, вы можете добавить драйверы и приложения, которые хотите установить вместе с операционной системой.
2. Для этого создайте папку на вашем компьютере и скопируйте в неё все необходимые драйверы и приложения.
3. Откройте файл ответов в текстовом редакторе и найдите раздел «WindowsPE». Внутри этого раздела добавьте следующий код:
<DriverPaths> <PathAndCredentials wcm:action="add" wcm:keyValue="1"> <Path>путь_к_папке_с_драйверами</Path> <Credentials>your_credentials</Credentials> </PathAndCredentials> </DriverPaths>
4. Поменяйте значение «путь_к_папке_с_драйверами» на путь к созданной вами папке с драйверами.
5. Для добавления приложений, найдите раздел «OfflineServicing» и добавьте следующий код:
<AddPackage> <PackageID>путь_к_файлу.msu</PackageID> </AddPackage>
6. Поменяйте значение «путь_к_файлу.msu» на путь к файлу приложения, которое вы хотите добавить.
7. После внесения всех необходимых изменений, сохраните файл ответов и закройте его.
8. Теперь вы можете использовать этот файл для установки Windows 7 с добавленными драйверами и приложениями.
Эта статья будет первой, из небольшого цикла, посвященной установке и настройке Windows 7.
Цель данного материала-рассказать о возможностях использования WAIK, который позволяет создавать файлы ответов для автоматизации установки операционной системы, благодаря его возможностям, можно «рулить» почти всеми параметрами устанавливаемой системы.
Сегодня мы с вами рассмотрим возможность создания установочного ISO образа, на основе оригинального, добавив в него файл ответов. Других правок в дистрибутив, в этот раз, вноситься не будет.
Для работы нам понадобится:
1) Установочный диск или ISO образ-оригинального диска Windows 7.
2) Установочный диск Windows AIK, скачать можно с сайта Microsoft
Для чего это?
Меня лично, напрягает выбирать язык системы, ставить галочки согласия с лицензионным соглашением и прочую малоинтересную ерунду.
Мои требования к системе очень простые — Язык системы русский, раскладка по умолчанию Английская, разрешение экрана при установке 1920х1080 вот и всё. В идеале, я хочу, руками выполнять только разметку диска, а также создание учетной записи пользователя и имя ПК, остальное должно выполняться с максимальной автоматизацией. При написании данной статьи я не ставил перед собой цели, описать все возможности этого пакета-для этого понадобится написать целую книгу, пусть и не очень толстую, а рассказать и дать направление в дальнейшем развитии, а главное, какие плюсы можно получить от его использования, все остальные нюансы, оставляю вам для самостоятельного изучения.
Для начала нам необходимо установить WAIK на ПК на котором мы будем работать с образом. Инсталляция WAIK проста, до безобразия.
Также, нам потребуется, распаковывать установочный образ Windows 7, на жесткий диск, или, если работаем с физическим носителем, скопировать все его содержимое.
Поехали:
Скопируем необходимые нам утилиты для сбоки образа, для этого, необходимо перейти в нужную папку:
cd c:\Program Files\Windows AIK\Tools\PEToolsТеперь, нам необходимо скопировать файлы Windows PE в папку на диске C:, в папку win7 мы будем копировать файлы архитектуры x86, папку заранее создавать не требуется, она создается автоматически, при копировании.
copype.cmd x86 c:\win7Все операции мы будем производить на диске C:, в папке Win7, а в ней автоматически создалась папка ISO, путь выглядит c:\win7\iso
Теперь нам необходимо скопировать содержимое установочного диска или ISO образа Windows 7 в папку c:\win7\iso предварительно, удалив из папки iso ВСЕ её содержимое. После завершения копирования, переходим в папку:
c:\win7\iso\sourcesНам необходимо найти файл install.wim если он на месте значит все в порядке.
Открываем: Пуск- Microsoft Windows AIK- Диспетчер образов системы Windows
В разделе Образ Windows, нам необходимо выбрать установочный образ который находится в файле install.wim расположение которого на диске c:\win7\iso\sources\install.wim.
Нам предложат выбрать редакцию операционной системы, я выбрал Windows 7 Professiaonal
Система немного подумает.
После завершения, переходим к компонентам образа.
В компонентах выбираем:
x86_Microsoft-Windows-International-Core-WinPE_neutral
Этот параметр отвечает за раскладку и язык системы при работе Windows PE
В поле InputLocale вводим en-US -язык ввода (английский)
Во все остальные поля вписываем ru-RU назначение этих полей всегда можно посмотреть в интерактивной справке.
Также добавляем пункт:x86_Microsoft-Windows-Setup_neutral
в нем пункт Display, отвечает за глубину цвета, разрешение по горизонтали, частота обновления экрана, разрешение по вертикали.
Я использовал характеристика своего монитора:
глубина цвета 32bit
разрешение по горизонтали 1920pix
частота обновления экрана 60Hz
разрешение по вертикали 1080pix
Пункт UserData в нем нас интересует строка AcceptEula -согласие с лицензионным соглашением,
выставляем в true
Все что мы сделали, касалось загрузчика Windows PE, теперь нам предстоит, настроить язык ввода после того как загрузка будет производиться непосредственно с жесткого диска, добавим:
x86_Microsoft-Windows-International-Core_neutral
Также выставим язык ввода en-US (США междушародная), остальное все по русски ru-RU включает интерфейс системы, меню ошибок и прочие компоненты, в любом случае всегда можно заглянуть в справку нажав правой кнопкой мыши.
После всех действий нам необходимо проверить файл ответов, на наличие ошибок, переходим в пункт меню Сервис и нажимаем Проверка файла ответов (подчеркнуто красным)
Если ошибок нет, то можно сохранять файл ответов, назвав его AutoUnattend.xml, только с таким именем, он будет автоматически загружен инсталлятором. Сам по себе этот файл представляет обычный xml. Этот Файл должен находиться в корне установочного диска, там он будет найден автоматически, ни где его прописывать не нужно!
К стати: Если вам лень пересобирать установочный диск, то файл ответов, можно закинуть на USB-Flash диск и вставить в ПК во время установки, инсталлятор просматривает все съемные носители и если находит файл с именем AutoUnattend.xml, то автоматический его загружает и использует.
Теперь нам необходимо, скопировать файл AutoUnattend.xml в папку c:\win7\iso именно на основе содержимого в папке ISO и будет собираться наш установочный диск т.к. никаких правок в содержимое мы не вносили, то нам достаточно скопировать файл ответов и можно собирать готовой ISOшник, что мы сейчас и сделаем.
Сборка образа установочного диска Windows 7
Переходим Пуск- Microsoft Windows AIK- Командная строка средств развертывания и вводим туда
oscdimg -n -m -o -bc:\win7\etfsboot.com c:\win7\iso c:\win7\win7.iso
Подробнее об этой строке:
c:\win7\etfsboot.com — путь к загрузчику который будет добавлен в загрузочную область диска.
c:\win7\iso -папка из содержимого которой и будет создан ISO образ диска
c:\win7\win7.iso-место, куда будет сохранен ISO образ диска с именем win7.iso
Прошу обратить внимание на то что: -bc:\win7\etfsboot.com -bc:\
пишется слитно и это не ошибка!
На выходе у нас получился ISO образ установочного диска, который можно нарезать на болванку или сделать загрузочную флешку и использовать на ПК, при установке будет использоваться английская раскладка, язык системы будет русским, вы не увидите лицензионного соглашения т.к. вы с ним согласитесь автоматически, разрешение экрана 1920х1080 глубина цвета 32bit, частота обновления экрана 60Hz.
Для интересующихся выкладываю содержимое файла AutoUnattend.xml
<?xml version="1.0" encoding="utf-8"?>
<unattend xmlns="urn:schemas-microsoft-com:unattend">
<settings pass="windowsPE">
<component name="Microsoft-Windows-International-Core-WinPE" processorArchitecture="x86" publicKeyToken="31bf3856ad364e35" language="neutral" versionScope="nonSxS" xmlns:wcm="http://schemas.microsoft.com/WMIConfig/2002/State" xmlns:xsi="http://www.w3.org/2001/XMLSchema-instance">
<InputLocale>en-US</InputLocale>
<SystemLocale>ru-RU</SystemLocale>
<UILanguage>ru-RU</UILanguage>
<UILanguageFallback>ru-RU</UILanguageFallback>
<UserLocale>ru-RU</UserLocale>
</component>
<component name="Microsoft-Windows-Setup" processorArchitecture="x86" publicKeyToken="31bf3856ad364e35" language="neutral" versionScope="nonSxS" xmlns:wcm="http://schemas.microsoft.com/WMIConfig/2002/State" xmlns:xsi="http://www.w3.org/2001/XMLSchema-instance">
<Display>
<ColorDepth>32</ColorDepth>
<HorizontalResolution>1920</HorizontalResolution>
<RefreshRate>60</RefreshRate>
<VerticalResolution>1080</VerticalResolution>
</Display>
<UserData>
<AcceptEula>true</AcceptEula>
</UserData>
<Restart>Restart</Restart>
</component>
</settings>
<settings pass="specialize">
<component name="Microsoft-Windows-International-Core" processorArchitecture="x86" publicKeyToken="31bf3856ad364e35" language="neutral" versionScope="nonSxS" xmlns:wcm="http://schemas.microsoft.com/WMIConfig/2002/State" xmlns:xsi="http://www.w3.org/2001/XMLSchema-instance">
<InputLocale>en-US</InputLocale>
<UILanguage>ru-RU</UILanguage>
<UILanguageFallback>ru-RU</UILanguageFallback>
<UserLocale>ru-RU</UserLocale>
<SystemLocale>ru-RU</SystemLocale>
</component>
</settings>
<cpi:offlineImage cpi:source="wim:c:/win7/sources/install.wim#Windows 7 ULTIMATE" xmlns:cpi="urn:schemas-microsoft-com:cpi" />
</unattend>В данной статье я показал только малюсенькую часть возможностей комплекта Windows AIK, там очень много параметров, которые позволяют выполнять установку операционной системы в полностью автоматическом режиме, от вас требуется только загрузиться с установочного диска и придти минут через 20, где вас будет ждать установленная система, в которую необходимо добавить необходимые драйвера и ПО. Для написания файла ответов совершенно не обязательно устанавливать WAIK, его можно написать самостоятельно, используя для этого, только Блокнот.