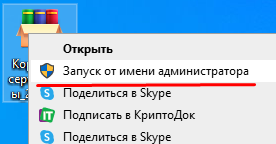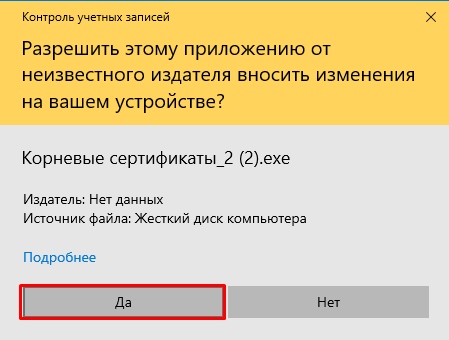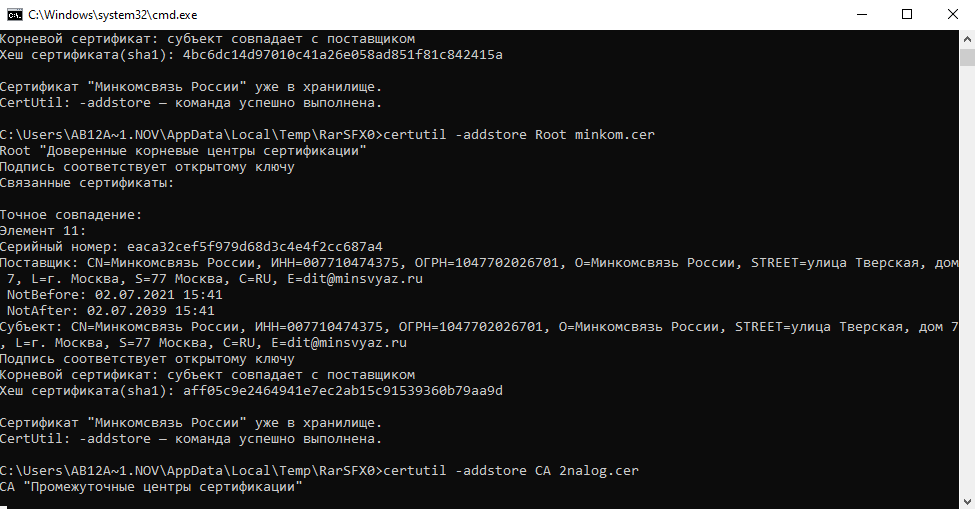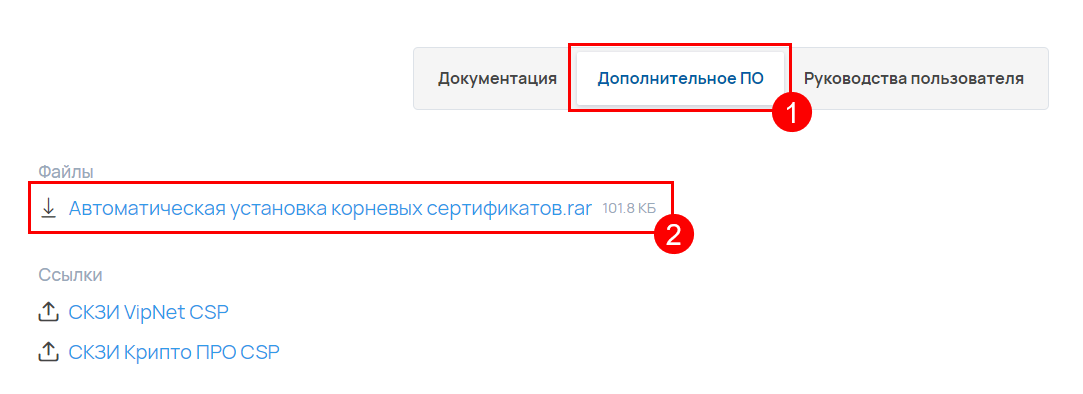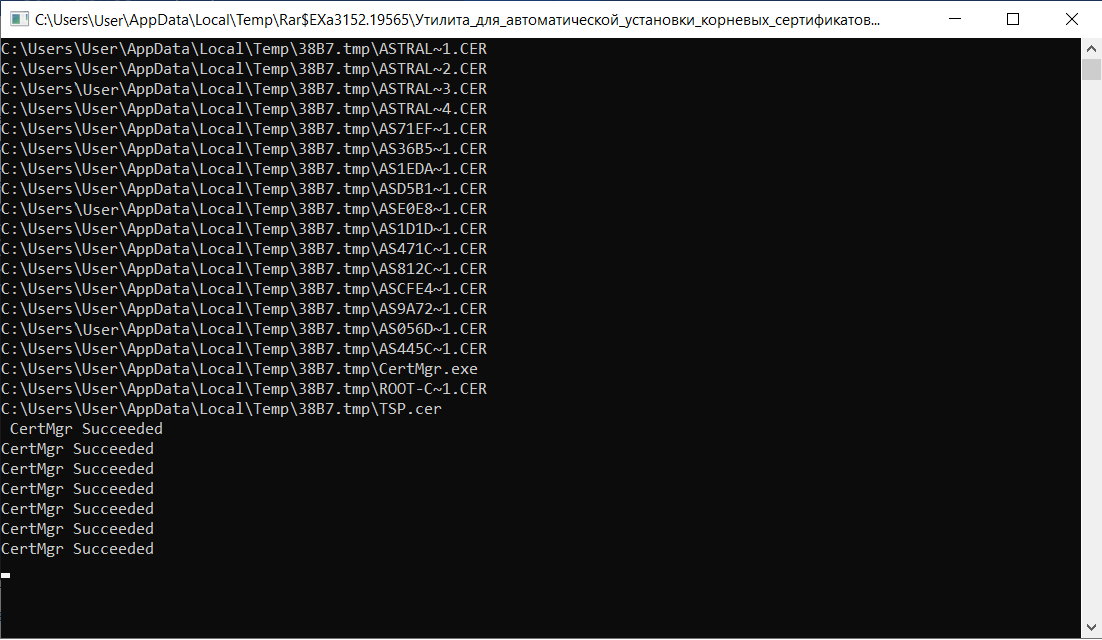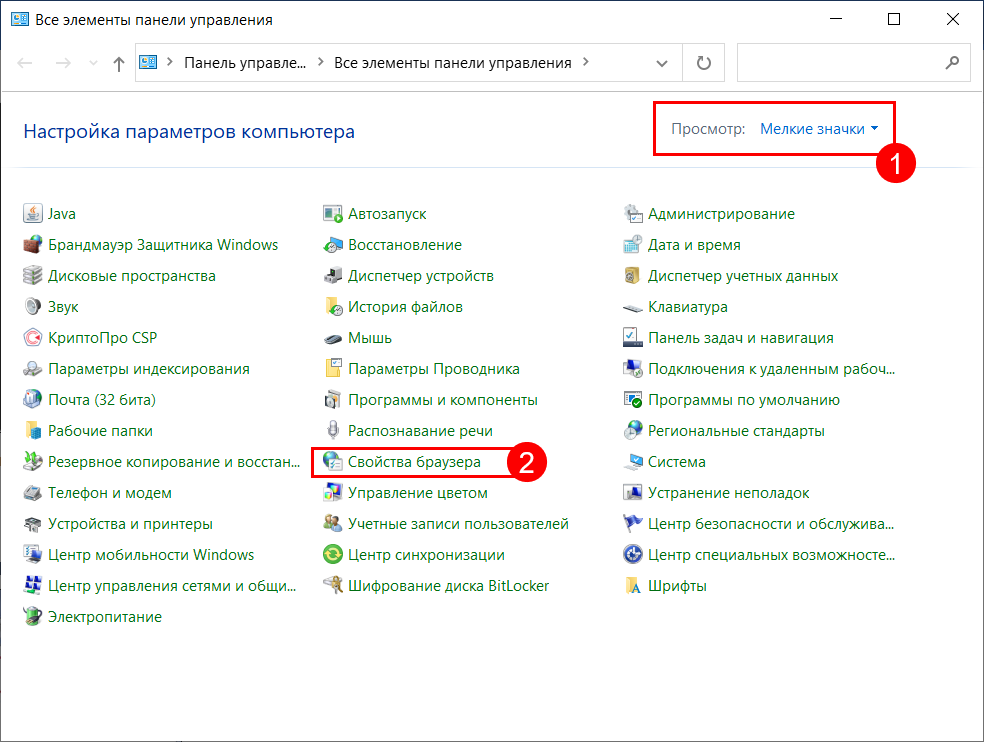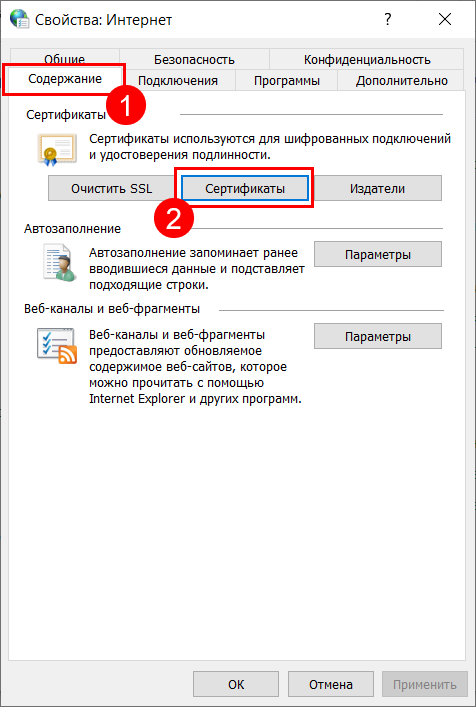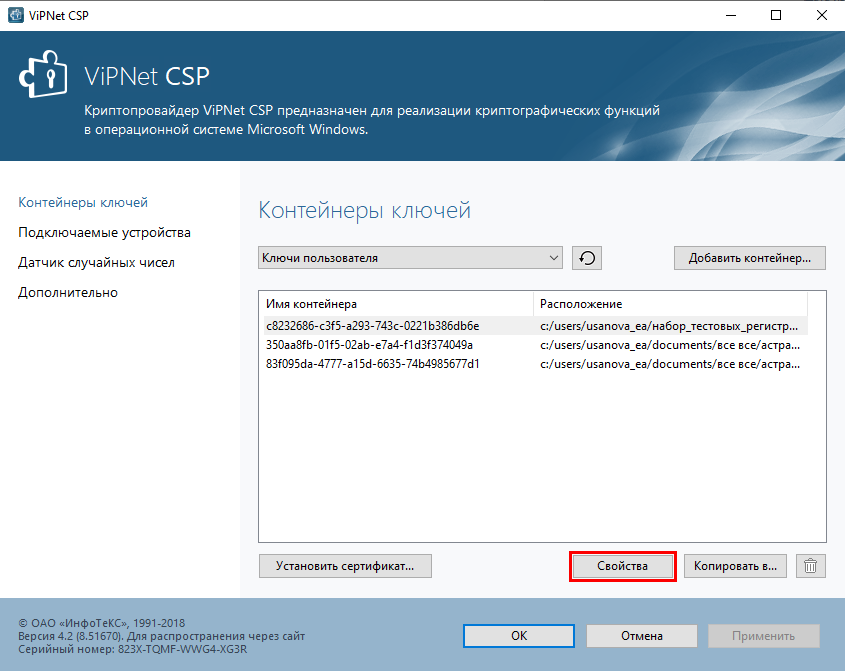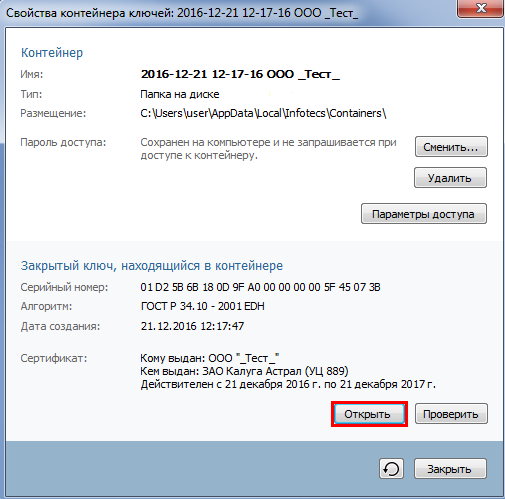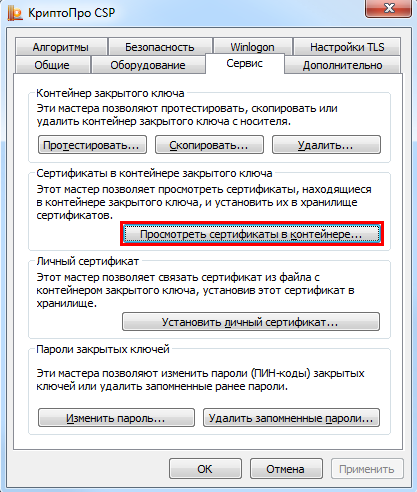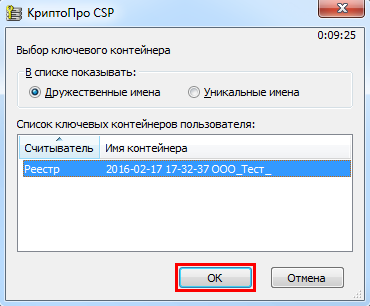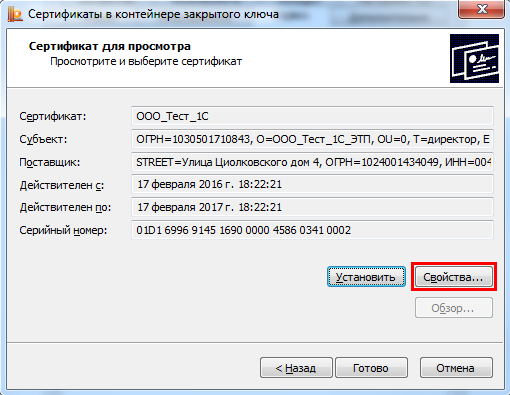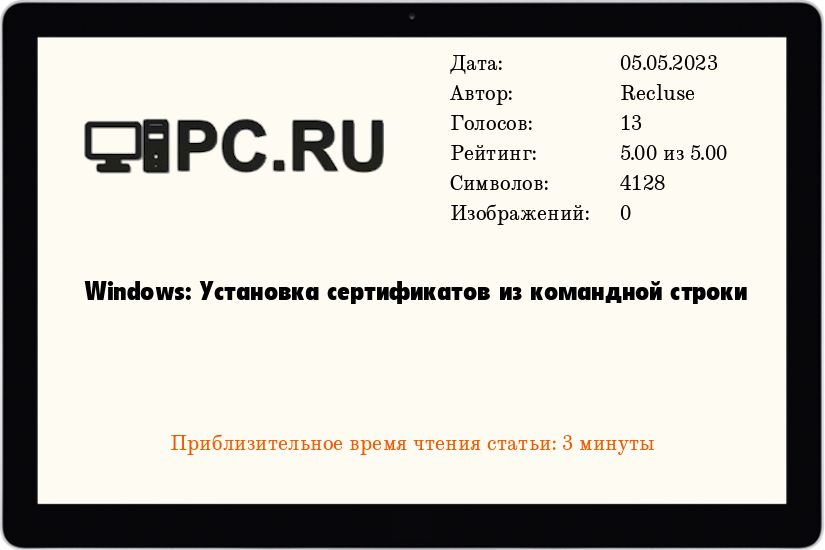- Компьютеры
- Cancel
Автоматическая установка сертификата в нужный контейнер
http://social.technet.microsoft.com/Forums/ru-RU/defotherru/thread/0285e36a-f108-4e27-b8f7-710f9fda6a60/
-
Для организации удалённого доступа через ВПН используем шифрование на основе сертификата.
При выдаче сертификата на компьютер в домене всё в порядке (настроена автовыдача).
При выдаче сертификата для компьютера не являющегося членом домена передаём сертификат с ключами (формат PFX) пользователю.
А пользователю приходится ручками с помощью консоли помещать сертификат в хранилище компьютера потому что, при простом импорте в автоматическом режиме (типа кликаем на сертификате и нажимаем далее), сертификат помещается в хранилище для пользователя, а не компьютера.
Вопрос — как создать сертификат который автоматически будет помещён в хранилище компьютера. Или какими утилитами можно это сделать скриптом.
Ответы
-
В общем сам же себе и отвечаю.
Для импорта сертификата для ВПН подключения на компьютер не в домене необходимо:1. создать скрипт с использованием утилиты certutil.exe в котором вы будуте использовать ключ -importpfx (кстати на просторах Инета это почему-то почти нигде не описывается). Правда есть два ньюанса — при импорте сертификата в хранилище компьютера нужно, что бы у пользователя запускающего скрипт были права админа и при последующем импорте сертификата в хранилище пользователя у пользователя выскакивает окно с вопросом об установке сертификата (пришлось для этого использовать утилиту importpfx — искал на гугле).
2. создать с помощью мастера СМАК пакет распространения соединения в котором будет использоваться ранее созданный скрипт. При запуске этого пакета у пользователя
без вопросов всё устанавливается и настраивается.В итоге получается следующий скриптец:
rem импортируем сертификат рутового ЦА
certmgr.exe -add -c RootCA.cer -s -r localMachine Root
rem импортируем сертификат выдающего ЦА
certmgr.exe -add -c CA.cer -s -r localMachine CA
rem импортируем сертификат в хранилище компаcertutil.exe -importpfx -p password VPN_Cert.pfx
rem импортируем сертификат в хранилище пользователя
importpfx.exe -f VPN_Cert.pfx -p password -t User -s My
Для информации привожу список названий хранилищ сертификатов:
My — Личные
Root — Доверенные корневые центры сертификации
Trust — Доверительные отношения в предприятии
CA — Промежуточные центры сертификации
AuthRoot — Сторонние корневые центры центры сертификации
TrustedPublisher — Довереннные издатели
TrustedPeople — Доверенные лица
AddressBook — Другие пользователи
http://wi.tensor.ru/wiki/index.php/%D0%A3%D1%81%D1%82%D0%B0%D0%BD%D0%BE%D0%B2%D0%BA%D0%B0_%D0%BA%D0%BE%D1%80%D0%BD%D0%B5%D0%B2%D0%BE%D0%B3%D0%BE_%D1%81%D0%B5%D1%80%D1%82%D0%B8%D1%84%D0%B8%D0%BA%D0%B0%D1%82%D0%B0
Установка корневого сертификата
Материал из База знаний СБиС++ Электронная отчетностя
Как установить корневой сертификат.
Для установки корневых сертификатов необходимо:
- Иметь права администратора. Убедитесь, что они у вас есть.
- Иметь в наличии файл с сертификатом. Его можно взять:
- В папке RootCert каталога с установленной Электронной отчетностью (обычно это «C:\СБиС++ Электронная отчетность» ). В этой папке:
- корневой сертификат УЦ — TENSORCA1.cer;
- корневой сертификат ПФР — center_PFR.cer;
- корневой сертификат ФСС — CA_FSS_RF_2010.crt.
- корневой сертификат налоговых органов для сдачи по ГПР — root_gpr.cer.
- На сайте http://ereport.sbis.ru (СБиС++ / Помощь / Посетить веб-сайт программы) в разделе Удостоверяющий центр / Основные сертификаты ЭЦП.
- В папке RootCert каталога с установленной Электронной отчетностью (обычно это «C:\СБиС++ Электронная отчетность» ). В этой папке:
- Для установки всех возможных корневых сертификатов сразу — файл install_certs.exe (http://ereport.sbis.ru / Удостоверяющий центр / Основные сертификаты ЭЦП)
Примечание: Для электронных торгов необходимо установить корневой сертификат УЦ.
- 1 Вариант установки сертификата без вазовая мастера установки сертификата
- 1.1 Вариант 1. Установка файлом install_certs.exe
- 1.2 Вариант 2. Установка мониторингом
- 2 Варианты вызвать мастер установки сертификата
- 2.1 Вариант 1. Установка с помощью консоли
- 2.2 Вариант 2. Стандартная установка
- 2.3 Вариант 3. Установка через Internet Explorer
- 3 Мастер установки корневого сертификата
Вариант установки сертификата без вазовая мастера установки сертификата
Вариант 1. Установка файлом install_certs.exe
- Скачайте и запустите файл install_certs.exe с сайта.
- Укажите директорию в которую необходимо распаковать все корневые сертификаты (Лучше создать новую директорию для данных сертификатов), и распакуйте его.
- Если будет возникать предупреждении об установке сертификатов, согласитесь.
Вариант 2. Установка мониторингом
Выполните полную проверку системы:
- Мониторинг;
- Протокол проверки системы.
Варианты вызвать мастер установки сертификата
Вариант 1. Установка с помощью консоли
Данный вариант — единственный работоспособный для Windows 7.
- Запустите консоль mmc (Пуск / Выполнить)
- Появится окно консоли. В главном меню выберите Консоль / Добавить или удалить оснастку
- Появится окно «Добавить или удалить оснастку». Нажмите кнопку «Добавить…»
- В списке оснастки выберите «Сертификаты» и нажмите «Добавить».
- В окне «Оснастка диспетчера сертификатов» оставьте значения по умолчанию и нажмите «Готово»
- Закройте окно «Добавить изолированную оснастку» (кнопка «Закрыть»)
- В окне «Добавить или удалить оснастку» нажмите «ОК»
- В дереве консоли появится запись «Сертификаты». Раскройте ее и найдите раздел «Доверенные корневые центры сертификации», «Сертификаты»
- На строке «Сертификаты» нажмите правую кнопку мыши и в контекстном меню выберите Все задачи / Импорт
- Пройдите до конца мастер импорта сертификатов.
Вариант 2. Стандартная установка
- Запустите файл сертификата как программу. Появится окно «Сертификат».
- Нажмите кнопку «Установить сертификат».
- Пройдите до конца мастер импорта сертификатов.
Вариант 3. Установка через Internet Explorer
-
- Запустите iexplorer. В главном меню выберите Сервис / Свойства обозревателя.
- Откройте «Свойства обозревателя» через Пуск / Панель управления.
- Переключитесь на вкладку «Содержание».
- Откроется окно «Сертификаты». Переключитесь на вкладку «Доверенные корневые центры сертификации».
- Нажмите кнопку «Импорт».
- Пройдите до конца мастер импорта сертификатов.
Мастер установки корневого сертификата
- Откройте мастер импорта сертификатов и нажмите «Далее >».
- На шаге «Импортируемый файл» (Шаг может быть пропущен, в зависимости от варианта запуска мастера) с помощью кнопки «Обзор…» выберите корневой сертификат и нажмите «Далее >».
- На шаге «Хранилище сертификатов» установите опцию «Поместить все сертификаты в следующее хранилище» и нажмите кнопку «Обзор».
- В окне выбора хранилища установите флаг «Показать физические хранилища», раскройте «ветку» (+) «Доверенные корневые центры сертификации» и выберите место хранения сертификата:
- «Реестр» — для пользования корневым сертификатом только текущим пользователем под данной операционной системой.
- «Локальный компьютер» — для пользования корневым сертификатом всеми пользователями операционной системой.
- После нажатия кнопок «Ок», «Далее >» и «Готово» может появиться предупреждение о безопасности (зависит от внутренних настроек операционной системы) с вопросом «Установить данный сертификат?», нажмите «Да».
- Появится сообщение — «Импорт успешно выполнен», корневой сертификат добавлен в доверенные корневые центры сертификации для вашей или для всех учетных записей.
Для контроля вы можете просмотреть список установленных корневых сертификатов. Если установленный сертификат в списке не появлися — устраните проблему.
При отсутствии корневого «дочерние» сертификаты получают
[Error: Irreparable invalid markup (‘<a […] сертификатом??>’) in entry. Owner must fix manually. Raw contents below.]
<p><a title=»http://social.technet.microsoft.com/Forums/ru-RU/defotherru/thread/0285e36a-f108-4e27-b8f7-710f9fda6a60/» href=»http://social.technet.microsoft.com/Forums/ru-RU/defotherru/thread/0285e36a-f108-4e27-b8f7-710f9fda6a60/»>http://social.technet.microsoft.com/Forums/ru-RU/defotherru/thread/0285e36a-f108-4e27-b8f7-710f9fda6a60/</a></p> <p> </p> <ul style=»line-height: 11pt; list-style-type: none; margin-top: 2px; margin-bottom: 0px; clear: right» class=»message root»> <li style=»border-bottom: #bbbbbb 1px solid; border-left: #bbbbbb 1px solid; line-height: 11pt; background-color: #ffffff; margin-bottom: 2px; margin-left: 0px; border-top: #bbbbbb 1px solid; border-right: #bbbbbb 1px solid» id=»0285e36a-f108-4e27-b8f7-710f9fda6a60″ class=»message root»> <div style=»border-bottom: #c0c0c0 1px solid; position: relative; padding-bottom: 0px; background-color: #eeeeee» class=»head»><a style=»border-bottom-style: none; text-align: left; padding-bottom: 0px; margin-top: 0px; padding-left: 0px; padding-right: 0px; display: inline-block; max-width: none; margin-bottom: 0px; float: none; margin-left: 0px; vertical-align: top; cursor: pointer; padding-top: 0px» class=»author» href=»http://social.technet.microsoft.com/profile/gigru/?type=forum&referrer=http://social.technet.microsoft.com/Forums/ru-RU/defotherru/thread/0285e36a-f108-4e27-b8f7-710f9fda6a60/» rel=»nofollow»><img src=»http://i1.social.s-msft.com/profile/u/avatar.jpg?displayname=gigru&size=small» /></a><span style=»width: 55%; display: inline-block; padding-top: 0px» class=»fullbadge»><a style=»border-bottom-style: none; margin-top: 0px; max-width: none; margin-bottom: 0px; float: none; margin-left: 0px; vertical-align: top; cursor: pointer» class=»author» href=»http://social.technet.microsoft.com/profile/gigru/?type=forum&referrer=http://social.technet.microsoft.com/Forums/ru-RU/defotherru/thread/0285e36a-f108-4e27-b8f7-710f9fda6a60/» rel=»nofollow»><span style=»line-height: 13pt; display: block; vertical-align: top; word-break: break-all; margin-right: 0px» class=»name»><font style=»font-size: 10.8pt» color=»#008000″ face=»Segoe UI»>Gigru</font></span></a><span style=»display: inline-block; margin-left: 1px; padding-top: 0px» class=»affil»><font style=»font-size: 10.3pt» color=»#333333″ face=»Segoe UI»> </font></span><span style=»display: block; padding-top: 0px» class=»medals»><font color=»#333333″ face=»Segoe UI»><img class=»icon medalon» alt=»Медали пользователя» src=»http://i1.social.s-msft.com/Forums/resources/images/trans.gif?cver=1864.689%0d%0a» /><img class=»icon medaloff» alt=»Медали пользователя» src=»http://i1.social.s-msft.com/Forums/resources/images/trans.gif?cver=1864.689%0d%0a» /><img class=»icon medaloff» alt=»Медали пользователя» src=»http://i1.social.s-msft.com/Forums/resources/images/trans.gif?cver=1864.689%0d%0a» /><img class=»icon medaloff» alt=»Медали пользователя» src=»http://i1.social.s-msft.com/Forums/resources/images/trans.gif?cver=1864.689%0d%0a» /><img class=»icon medaloff» alt=»Медали пользователя» src=»http://i1.social.s-msft.com/Forums/resources/images/trans.gif?cver=1864.689%0d%0a» /></font></span></span><font face=»Segoe UI»><font style=»font-size: 8.6pt» color=»#333333″> </font></font> <div style=»position: absolute; padding-bottom: 0px; padding-left: 0px; padding-right: 0px; top: 0px; right: 0px; padding-top: 0px» class=»helpful» align=»right»><font face=»Segoe UI»><font style=»font-size: 8.6pt» color=»#333333″> </font></font></div> </div> <div style=»margin: 0px; padding-left: 0px; width: 42px; padding-right: 0px; float: left; clear: left» class=»votingouterbox»> <div style=»border-bottom: #e5e5e5 1px solid; min-width: 5px; border-left: #e5e5e5 1px solid; padding-bottom: 4px; margin-top: 1px; margin-bottom: 0px; float: left; margin-left: 0px; clear: left; border-top: #e5e5e5 1px solid; border-right: #e5e5e5 1px solid; padding-top: 4px» class=»voting» align=»center»><a style=»border-bottom-style: none; display: block; cursor: pointer» class=»voteuphreflink» title=»полезное» href=»https://login.live.com/login.srf?wa=wsignin1.0&wtrealm=social.technet.microsoft.com&wreply=https%3a%2f%2fsocial.technet.microsoft.com%2fForums%2fru-RU%2fdefotherru%2fthread%2f0285e36a-f108-4e27-b8f7-710f9fda6a60%2f%3fprof%3drequired%26stoAI%3d10&wp=MBI_FED_SSL&wlcxt=microsoft%24microsoft%24microsoft» name=»voteup»><img class=»icon voteup» title=»Нужно войти» alt=»Нужно войти» src=»http://i1.social.s-msft.com/Forums/resources/images/trans.gif?cver=1864.689%0d%0a» /><font face=»Segoe UI»><font style=»font-size: 12.9pt» color=»#0066dd»> </font></font> <div style=»margin-top: -1px» class=»votecount»><font face=»Segoe UI»><font style=»font-size: 12.9pt» color=»#0066dd»>0</font></font></div> </a></div> <span style=»width: 50px; float: left; clear: left» class=»votinglabel type»><a style=»border-bottom-style: none; cursor: pointer» title=»Нужно войти» href=»https://login.live.com/login.srf?wa=wsignin1.0&wtrealm=social.technet.microsoft.com&wreply=https%3a%2f%2fsocial.technet.microsoft.com%2fForums%2fru-RU%2fdefotherru%2fthread%2f0285e36a-f108-4e27-b8f7-710f9fda6a60%2f%3fprof%3drequired%26stoAI%3d10&wp=MBI_FED_SSL&wlcxt=microsoft%24microsoft%24microsoft»><font face=»Segoe UI»><font style=»font-size: 7.8pt» color=»#0066dd»>Нужно войти</font></font></a></span></div> <div style=»margin: 1px 3px 0px 8px» class=»container»> <div style=»margin-bottom: 3px; clear: right» class=»body»><font face=»Segoe UI»><font style=»font-size: 8.6pt» color=»#333333″>Для организации удалённого доступа через ВПН используем шифрование на основе сертификата. <br />При выдаче сертификата на компьютер в домене всё в порядке (настроена автовыдача). <br />При выдаче сертификата для компьютера не являющегося членом домена передаём сертификат с ключами (формат PFX) пользователю. <br />А пользователю приходится ручками с помощью консоли помещать сертификат в хранилище компьютера потому что, при простом импорте в автоматическом режиме (типа кликаем на сертификате и нажимаем далее), сертификат помещается в хранилище для пользователя, а не компьютера. <br />Вопрос — как создать сертификат который автоматически будет помещён в хранилище компьютера. Или какими утилитами можно это сделать скриптом.</font></font> <br /> <br /></div> </div> <div style=»background-color: #eeeeee; clear: left» class=»menu message»> <ul style=»list-style-type: none» class=»menu»> <li style=»line-height: 11pt; display: inline; margin-bottom: 0px; margin-left: 0px»><a style=»border-bottom-style: none; padding-bottom: 0px; padding-left: 0px; padding-right: 0px; display: inline-block; cursor: pointer; padding-top: 0px» title=»Ответить» href=»https://login.live.com/login.srf?wa=wsignin1.0&wtrealm=social.technet.microsoft.com&wreply=https%3a%2f%2fsocial.technet.microsoft.com%2fForums%2fru-RU%2fdefotherru%2fthread%2f0285e36a-f108-4e27-b8f7-710f9fda6a60%2f%3fprof%3drequired%26stoAI%3d10&wp=MBI_FED_SSL&wlcxt=microsoft%24microsoft%24microsoft» name=»reply» rel=»nofollow»><img class=»icon reply» title=»Ответить» alt=»Ответить» src=»http://i1.social.s-msft.com/Forums/resources/images/trans.gif?cver=1864.689%0d%0a» /><nobr><font face=»Segoe UI»><font style=»font-size: 8.6pt» color=»#0066dd»>Ответить</font></font></nobr></a></li> <li style=»line-height: 11pt; display: inline; margin-bottom: 0px; margin-left: 0px»><a style=»border-bottom-style: none; padding-bottom: 0px; padding-left: 0px; padding-right: 0px; display: inline-block; cursor: pointer; padding-top: 0px» title=»Цитировать» href=»https://login.live.com/login.srf?wa=wsignin1.0&wtrealm=social.technet.microsoft.com&wreply=https%3a%2f%2fsocial.technet.microsoft.com%2fForums%2fru-RU%2fdefotherru%2fthread%2f0285e36a-f108-4e27-b8f7-710f9fda6a60%2f%3fprof%3drequired%26stoAI%3d10&wp=MBI_FED_SSL&wlcxt=microsoft%24microsoft%24microsoft» name=»quote» rel=»nofollow»><img class=»icon quote» title=»Цитировать» alt=»Цитировать» src=»http://i1.social.s-msft.com/Forums/resources/images/trans.gif?cver=1864.689%0d%0a» /><nobr><font face=»Segoe UI»><font style=»font-size: 8.6pt» color=»#0066dd»>Цитировать</font></font></nobr></a></li> </ul> <div style=»height: 0px; visibility: hidden; clear: both» class=»clear»><font face=»Segoe UI»><font style=»font-size: 8.6pt» color=»#333333″> </font></font></div> </div> </li> </ul> <div style=»line-height: 13pt; border-top: #61aa34 2px solid; padding-top: 2px» class=»answers»> <h3 style=»line-height: 13pt; list-style-type: none; margin-top: 0px; margin-bottom: 3px; clear: both»><font face=»Segoe UI Semibold»><font style=»font-size: 10.8pt» color=»#3a3e43″><font style=»font-weight: bold»>Ответы</font></font></font></h3> <ul style=»line-height: 11pt; list-style-type: none; margin-bottom: 0px; margin-left: 2px; clear: right» class=»message answers»> <li style=»border-bottom: #61aa34 2px solid; border-left: #61aa34 2px solid; line-height: 11pt; background-color: #ffffff; margin-bottom: 1px; margin-left: 0px; border-top: #61aa34 2px solid; border-right: #61aa34 2px solid» id=»cbd897ad-782f-4e97-92f0-1f89059c701e» class=»message answer»> <div style=»border-bottom: #c0c0c0 1px solid; position: relative; padding-bottom: 0px; background-color: #e0f0c0″ class=»head»><span style=»padding-right: 0px; display: inline-block; float: right; vertical-align: top; padding-top: 35px» class=»date»><font style=»font-size: 9.5pt» color=»#333333″ face=»Segoe UI»><em>6 мая 2008 г. 1:47</em></font></span><a style=»border-bottom-style: none; text-align: left; padding-bottom: 0px; margin-top: 0px; padding-left: 0px; padding-right: 0px; display: inline-block; max-width: none; margin-bottom: 0px; float: none; margin-left: 0px; vertical-align: top; cursor: pointer; padding-top: 0px» class=»author» href=»http://social.technet.microsoft.com/profile/gigru/?type=forum&referrer=http://social.technet.microsoft.com/Forums/ru-RU/defotherru/thread/0285e36a-f108-4e27-b8f7-710f9fda6a60/» rel=»nofollow»><font face=»Segoe UI»><img src=»http://i1.social.s-msft.com/profile/u/avatar.jpg?displayname=gigru&size=small» /></font></a><span style=»width: 55%; display: inline-block; padding-top: 0px» class=»fullbadge»><a style=»border-bottom-style: none; margin-top: 0px; max-width: none; margin-bottom: 0px; float: none; margin-left: 0px; vertical-align: top; cursor: pointer» class=»author» href=»http://social.technet.microsoft.com/profile/gigru/?type=forum&referrer=http://social.technet.microsoft.com/Forums/ru-RU/defotherru/thread/0285e36a-f108-4e27-b8f7-710f9fda6a60/» rel=»nofollow»><span style=»line-height: 13pt; display: block; vertical-align: top; word-break: break-all; margin-right: 0px» class=»name»><font style=»font-size: 10.8pt» color=»#008000″ face=»Segoe UI»>Gigru</font></span></a><span style=»display: inline-block; margin-left: 1px; padding-top: 0px» class=»affil»><font style=»font-size: 10.3pt» color=»#333333″ face=»Segoe UI»> </font></span><span style=»display: block; padding-top: 0px» class=»medals»><font color=»#333333″ face=»Segoe UI»><img class=»icon medalon» alt=»Медали пользователя» src=»http://i1.social.s-msft.com/Forums/resources/images/trans.gif?cver=1864.689%0d%0a» /><img class=»icon medaloff» alt=»Медали пользователя» src=»http://i1.social.s-msft.com/Forums/resources/images/trans.gif?cver=1864.689%0d%0a» /><img class=»icon medaloff» alt=»Медали пользователя» src=»http://i1.social.s-msft.com/Forums/resources/images/trans.gif?cver=1864.689%0d%0a» /><img class=»icon medaloff» alt=»Медали пользователя» src=»http://i1.social.s-msft.com/Forums/resources/images/trans.gif?cver=1864.689%0d%0a» /><img class=»icon medaloff» alt=»Медали пользователя» src=»http://i1.social.s-msft.com/Forums/resources/images/trans.gif?cver=1864.689%0d%0a» /></font></span></span><font face=»Segoe UI»><font style=»font-size: 8.6pt» color=»#333333″> </font></font> <div style=»position: absolute; padding-bottom: 0px; padding-left: 0px; padding-right: 0px; top: 0px; right: 0px; padding-top: 0px» class=»helpful» align=»right»><font face=»Segoe UI»><font style=»font-size: 8.6pt» color=»#333333″> </font></font><img class=»icon answer» title=»Отвечено» alt=»Отвечено» src=»http://i1.social.s-msft.com/Forums/resources/images/trans.gif?cver=1864.689%0d%0a» /></div> </div> <div style=»margin: 0px; padding-left: 0px; width: 42px; padding-right: 0px; float: left; clear: left» class=»votingouterbox»> <div style=»border-bottom: #e5e5e5 1px solid; min-width: 4px; border-left: #e5e5e5 1px solid; padding-bottom: 4px; margin-top: 1px; margin-bottom: 0px; float: left; margin-left: 0px; clear: left; border-top: #e5e5e5 1px solid; border-right: #e5e5e5 1px solid; padding-top: 4px» class=»voting» align=»center»><a style=»border-bottom-style: none; display: block; cursor: pointer» class=»voteuphreflink» title=»полезное» href=»https://login.live.com/login.srf?wa=wsignin1.0&wtrealm=social.technet.microsoft.com&wreply=https%3a%2f%2fsocial.technet.microsoft.com%2fForums%2fru-RU%2fdefotherru%2fthread%2f0285e36a-f108-4e27-b8f7-710f9fda6a60%2f%3fprof%3drequired%26stoAI%3d10&wp=MBI_FED_SSL&wlcxt=microsoft%24microsoft%24microsoft» name=»voteup»><img class=»icon voteup» title=»Нужно войти» alt=»Нужно войти» src=»http://i1.social.s-msft.com/Forums/resources/images/trans.gif?cver=1864.689%0d%0a» /><font face=»Segoe UI»><font style=»font-size: 12.9pt» color=»#0066dd»> </font></font> <div style=»margin-top: -1px» class=»votecount»><font face=»Segoe UI»><font style=»font-size: 12.9pt» color=»#0066dd»>1</font></font></div> </a></div> <span style=»width: 50px; float: left; clear: left» class=»votinglabel type»><a style=»border-bottom-style: none; cursor: pointer» title=»Нужно войти» href=»https://login.live.com/login.srf?wa=wsignin1.0&wtrealm=social.technet.microsoft.com&wreply=https%3a%2f%2fsocial.technet.microsoft.com%2fForums%2fru-RU%2fdefotherru%2fthread%2f0285e36a-f108-4e27-b8f7-710f9fda6a60%2f%3fprof%3drequired%26stoAI%3d10&wp=MBI_FED_SSL&wlcxt=microsoft%24microsoft%24microsoft»><font face=»Segoe UI»><font style=»font-size: 7.8pt» color=»#0066dd»>Нужно войти</font></font></a></span></div> <div style=»margin: 1px 2px 0px 7px» class=»container»> <div style=»margin-bottom: 2px; clear: right» class=»body»> <p style=»margin-top: 1px; margin-bottom: 1px» align=»left»><font size=»2″ face=»Arial»><font style=»font-size: 10pt»><font color=»#333333″>В общем сам же себе и отвечаю. <br />Для импорта сертификата для ВПН подключения на компьютер не в домене необходимо: <br /> <br />1. создать скрипт с использованием утилиты certutil.exe в котором вы будуте использовать ключ -importpfx (кстати на просторах Инета это почему-то почти нигде не описывается). Правда есть два ньюанса — при импорте сертификата в хранилище компьютера нужно, что бы у пользователя запускающего скрипт были права админа и при последующем импорте сертификата в хранилище пользователя у пользователя выскакивает окно с вопросом об установке сертификата (пришлось для этого использовать утилиту importpfx — искал на гугле). <br /> <br />2. создать с помощью мастера СМАК пакет распространения соединения в котором будет использоваться ранее созданный скрипт. При запуске этого пакета у пользователя <br />без вопросов всё устанавливается и настраивается. <br /> <br />В итоге получается следующий скриптец: <br />rem импортируем сертификат рутового ЦА <br /><strong>certmgr.exe -add -c RootCA.cer -s -r localMachine Root</strong> <br />rem импортируем сертификат выдающего ЦА <br /><strong>certmgr.exe -add -c CA.cer -s -r localMachine CA</strong> <br />rem импортируем сертификат в хранилище компа <br /></font><font color=»#333333″><strong>certutil.exe -importpfx -p password VPN_Cert.pfx <br /></strong>rem импортируем сертификат в хранилище пользователя <br /></font><font color=»#333333″><strong>importpfx.exe -f VPN_Cert.pfx -p password -t User -s My <br /></strong> <br /></font></font><em><font style=»font-size: 10pt» color=»#333333″>Для информации привожу список названий хранилищ сертификатов: <br />My — Личные <br />Root — Доверенные корневые центры сертификации <br />Trust — Доверительные отношения в предприятии <br />CA — Промежуточные центры сертификации <br />AuthRoot — Сторонние корневые центры центры сертификации <br />TrustedPublisher — Довереннные издатели <br />TrustedPeople — Доверенные лица <br />AddressBook — Другие пользователи</font> <br /></em> <br /></font></p> </div> </div> </li> </ul> </div> <p> </p> <p><a title=»http://wi.tensor.ru/wiki/index.php/%D0%A3%D1%81%D1%82%D0%B0%D0%BD%D0%BE%D0%B2%D0%BA%D0%B0_%D0%BA%D0%BE%D1%80%D0%BD%D0%B5%D0%B2%D0%BE%D0%B3%D0%BE_%D1%81%D0%B5%D1%80%D1%82%D0%B8%D1%84%D0%B8%D0%BA%D0%B0%D1%82%D0%B0″ href=»http://wi.tensor.ru/wiki/index.php/%D0%A3%D1%81%D1%82%D0%B0%D0%BD%D0%BE%D0%B2%D0%BA%D0%B0_%D0%BA%D0%BE%D1%80%D0%BD%D0%B5%D0%B2%D0%BE%D0%B3%D0%BE_%D1%81%D0%B5%D1%80%D1%82%D0%B8%D1%84%D0%B8%D0%BA%D0%B0%D1%82%D0%B0″>http://wi.tensor.ru/wiki/index.php/%D0%A3%D1%81%D1%82%D0%B0%D0%BD%D0%BE%D0%B2%D0%BA%D0%B0_%D0%BA%D0%BE%D1%80%D0%BD%D0%B5%D0%B2%D0%BE%D0%B3%D0%BE_%D1%81%D0%B5%D1%80%D1%82%D0%B8%D1%84%D0%B8%D0%BA%D0%B0%D1%82%D0%B0</a></p> <h1 style=»line-height: normal» id=»firstHeading» class=»firstHeading»><font face=»Times New Roman»><font style=»font-size: 24pt»><font style=»font-weight: bold»>Установка корневого сертификата</font></font></font></h1> <div style=»line-height: normal» id=»bodyContent»> <h3 style=»line-height: normal» id=»siteSub»><font face=»Times New Roman»><font style=»font-size: 13.6pt»><font style=»font-weight: bold»>Материал из База знаний СБиС++ Электронная отчетностя</font></font></font></h3> <div id=»contentSub»></div> <div id=»jump-to-nav»><font face=»Times New Roman»><font style=»font-size: 12pt»>Перейти к: </font></font><font style=»font-size: 12pt»><a style=»border-bottom-style: none» href=»http://wi.tensor.ru/wiki/index.php/#column-one»><font color=»#0066cc» face=»Times New Roman»><u>навигация</u></font></a><font face=»Times New Roman»>, </font></font><a style=»border-bottom-style: none» href=»http://wi.tensor.ru/wiki/index.php/#searchInput»><font face=»Times New Roman»><font style=»font-size: 12pt» color=»#0066cc»><u>поиск</u></font></font></a></div> <div align=»right»><a style=»border-bottom-style: none» class=»mw-redirect» title=»Главная страница» href=»http://wi.tensor.ru/wiki/index.php/%D0%93%D0%BB%D0%B0%D0%B2%D0%BD%D0%B0%D1%8F_%D1%81%D1%82%D1%80%D0%B0%D0%BD%D0%B8%D1%86%D0%B0″><font color=»#0066cc» face=»Times New Roman»><u><font style=»font-size: 8pt»>Главная</font></u></font></a><font style=»font-size: 8pt»><font face=»Times New Roman»> > </font><a style=»border-bottom-style: none» title=»СКЗИ, ключи, сертификаты» href=»http://wi.tensor.ru/wiki/index.php/%D0%A1%D0%9A%D0%97%D0%98,_%D0%BA%D0%BB%D1%8E%D1%87%D0%B8,_%D1%81%D0%B5%D1%80%D1%82%D0%B8%D1%84%D0%B8%D0%BA%D0%B0%D1%82%D1%8B»><font color=»#0066cc» face=»Times New Roman»><u>СКЗИ, ключи, сертификаты</u></font></a><font face=»Times New Roman»> > </font></font><a style=»border-bottom-style: none» title=»Корневой сертификат не установлен, не актуален» href=»http://wi.tensor.ru/wiki/index.php/%D0%9A%D0%BE%D1%80%D0%BD%D0%B5%D0%B2%D0%BE%D0%B9_%D1%81%D0%B5%D1%80%D1%82%D0%B8%D1%84%D0%B8%D0%BA%D0%B0%D1%82_%D0%BD%D0%B5_%D1%83%D1%81%D1%82%D0%B0%D0%BD%D0%BE%D0%B2%D0%BB%D0%B5%D0%BD,_%D0%BD%D0%B5_%D0%B0%D0%BA%D1%82%D1%83%D0%B0%D0%BB%D0%B5%D0%BD»><font face=»Times New Roman»><font style=»font-size: 8pt» color=»#0066cc»><u>Корневой сертификат не установлен, не актуален</u></font></font></a></div> <div style=»vertical-align: top»><font face=»Times New Roman»><font style=»font-size: 8pt» color=»#808080″>Как установить корневой сертификат.</font></font></div> <p><font face=»Times New Roman»><font style=»font-size: 12pt»>Для установки </font></font><font style=»font-size: 12pt»><a style=»border-bottom-style: none» title=»Корневой сертификат» href=»http://wi.tensor.ru/wiki/index.php/%D0%9A%D0%BE%D1%80%D0%BD%D0%B5%D0%B2%D0%BE%D0%B9_%D1%81%D0%B5%D1%80%D1%82%D0%B8%D1%84%D0%B8%D0%BA%D0%B0%D1%82″><font color=»#0066cc» face=»Times New Roman»><u>корневых сертификатов</u></font></a></font><font face=»Times New Roman»><font style=»font-size: 12pt»> необходимо: </font></font></p> <ul style=»margin-left: 30pt»> <li style=»line-height: normal»><font face=»Times New Roman»><font style=»font-size: 12pt»>Иметь права администратора. </font></font><font style=»font-size: 12pt»><a style=»border-bottom-style: none» title=»Проверка наличия прав администратора» href=»http://wi.tensor.ru/wiki/index.php/%D0%9F%D1%80%D0%BE%D0%B2%D0%B5%D1%80%D0%BA%D0%B0_%D0%BD%D0%B0%D0%BB%D0%B8%D1%87%D0%B8%D1%8F_%D0%BF%D1%80%D0%B0%D0%B2_%D0%B0%D0%B4%D0%BC%D0%B8%D0%BD%D0%B8%D1%81%D1%82%D1%80%D0%B0%D1%82%D0%BE%D1%80%D0%B0″><font color=»#0066cc» face=»Times New Roman»><u>Убедитесь</u></font></a></font><font face=»Times New Roman»><font style=»font-size: 12pt»>, что они у вас есть. </font></font></li> <li style=»line-height: normal»><font face=»Times New Roman»><font style=»font-size: 12pt»>Иметь в наличии файл с сертификатом. Его можно взять: </font></font> <ul style=»margin-left: 30pt»> <li style=»line-height: normal»><font style=»font-size: 12pt»><font face=»Times New Roman»>В папке RootCert каталога с установленной Электронной отчетностью (обычно это "C:\СБиС++ Электронная отчетность" ). В этой папке: </font></font> <ul style=»list-style-type: square; margin-left: 30pt»> <li style=»line-height: normal»><font face=»Times New Roman»><font style=»font-size: 12pt»>корневой сертификат УЦ — TENSORCA1.cer; </font></font></li> <li style=»line-height: normal»><font face=»Times New Roman»><font style=»font-size: 12pt»>корневой сертификат ПФР — center_PFR.cer; </font></font></li> <li style=»line-height: normal»><font face=»Times New Roman»><font style=»font-size: 12pt»>корневой сертификат ФСС — CA_FSS_RF_2010.crt. </font></font></li> <li style=»line-height: normal»><font face=»Times New Roman»><font style=»font-size: 12pt»>корневой сертификат налоговых органов для сдачи по </font></font><font style=»font-size: 12pt»><a style=»border-bottom-style: none» title=»ГПР» href=»http://wi.tensor.ru/wiki/index.php/%D0%93%D0%9F%D0%A0″><font color=»#0066cc» face=»Times New Roman»><u>ГПР</u></font></a></font><font face=»Times New Roman»><font style=»font-size: 12pt»> — root_gpr.cer. </font></font></li> </ul> </li> <li style=»line-height: normal»><font face=»Times New Roman»><font style=»font-size: 12pt»>На сайте </font></font><font style=»font-size: 12pt»><a style=»border-bottom-style: none» class=»external free» href=»http://ereport.sbis.ru» rel=»nofollow»><font color=»#0066cc» face=»Times New Roman»><u>http://ereport.sbis.ru</u></font></a></font><font face=»Times New Roman»><font style=»font-size: 12pt»> (<b>СБиС++ / Помощь / Посетить веб-сайт программы</b>) в разделе <b>Удостоверяющий центр / Основные сертификаты ЭЦП</b>. </font></font> <br /></li> </ul> </li> <li style=»line-height: normal»><font face=»Times New Roman»><font style=»font-size: 12pt»>Для установки всех возможных корневых сертификатов сразу — файл install_certs.exe (<b><a style=»border-bottom-style: none» class=»external free» href=»http://ereport.sbis.ru» rel=»nofollow»><font color=»#0066cc»><u>http://ereport.sbis.ru</u></font></a> / Удостоверяющий центр / Основные сертификаты ЭЦП</b>) </font></font></li> </ul> <p><font face=»Times New Roman»><i><b><font style=»font-size: 12pt»>Примечание: Для электронных торгов необходимо установить корневой сертификат УЦ.</font></b></i><font style=»font-size: 12pt»> </font></font></p> <table style=»border-collapse: separate» id=»toc» class=»toc»><tbody> <tr> <td style=»border-bottom-style: none; padding-bottom: 1px; padding-left: 1px; padding-right: 1px; padding-top: 1px»> <div id=»toctitle»> <h2 style=»line-height: normal»><font face=»Times New Roman»><font style=»font-size: 18pt»><font style=»font-weight: bold»>Содержание</font></font></font></h2> <span class=»toctoggle»><font face=»Times New Roman»><font style=»font-size: 12pt»>[</font></font><font style=»font-size: 12pt»><a style=»border-bottom-style: none» id=»togglelink» class=»internal» href=»javascript:toggleToc()»><font color=»#0066cc» face=»Times New Roman»><u>убрать</u></font></a></font><font face=»Times New Roman»><font style=»font-size: 12pt»>]</font></font></span></div> <ul style=»margin-left: 30pt»> <li style=»line-height: normal» class=»toclevel-1″><a style=»border-bottom-style: none» href=»http://wi.tensor.ru/wiki/index.php/#.D0.92.D0.B0.D1.80.D0.B8.D0.B0.D0.BD.D1.82_.D1.83.D1.81.D1.82.D0.B0.D0.BD.D0.BE.D0.B2.D0.BA.D0.B8_.D1.81.D0.B5.D1.80.D1.82.D0.B8.D1.84.D0.B8.D0.BA.D0.B0.D1.82.D0.B0_.D0.B1.D0.B5.D0.B7_.D0.B2.D0.B0.D0.B7.D0.BE.D0.B2.D0.B0.D1.8F_.D0.BC.D0.B0.D1.81.D1.82.D0.B5.D1.80.D0.B0_.D1.83.D1.81.D1.82.D0.B0.D0.BD.D0.BE.D0.B2.D0.BA.D0.B8_.D1.81.D0.B5.D1.80.D1.82.D0.B8.D1.84.D0.B8.D0.BA.D0.B0.D1.82.D0.B0″><font color=»#0066cc»><u><font face=»Times New Roman»><span style=»cursor: auto» class=»tocnumber»><font style=»font-size: 12pt»>1</font></span><font style=»font-size: 12pt»> <span style=»cursor: auto» class=»toctext»>Вариант установки сертификата без вазовая мастера установки сертификата</span></font></font></u></font></a><font style=»font-size: 12pt»><font face=»Times New Roman»> </font></font> <ul style=»margin-left: 30pt»> <li style=»line-height: normal» class=»toclevel-2″><a style=»border-bottom-style: none» href=»http://wi.tensor.ru/wiki/index.php/#.D0.92.D0.B0.D1.80.D0.B8.D0.B0.D0.BD.D1.82_1._.D0.A3.D1.81.D1.82.D0.B0.D0.BD.D0.BE.D0.B2.D0.BA.D0.B0_.D1.84.D0.B0.D0.B9.D0.BB.D0.BE.D0.BC_install_certs.exe»><font face=»Times New Roman»><u><font color=»#0066cc»><font style=»font-size: 12pt»><span style=»cursor: auto» class=»tocnumber»>1.1</span> </font><span style=»cursor: auto» class=»toctext»><font style=»font-size: 12pt»>Вариант 1. Установка файлом install_certs.exe</font></span></font></u></font></a></li> <li style=»line-height: normal» class=»toclevel-2″><a style=»border-bottom-style: none» href=»http://wi.tensor.ru/wiki/index.php/#.D0.92.D0.B0.D1.80.D0.B8.D0.B0.D0.BD.D1.82_2._.D0.A3.D1.81.D1.82.D0.B0.D0.BD.D0.BE.D0.B2.D0.BA.D0.B0_.D0.BC.D0.BE.D0.BD.D0.B8.D1.82.D0.BE.D1.80.D0.B8.D0.BD.D0.B3.D0.BE.D0.BC»><font face=»Times New Roman»><font color=»#0066cc»><u><span style=»cursor: auto» class=»tocnumber»><font style=»font-size: 12pt»>1.2</font></span><font style=»font-size: 12pt»> </font><span style=»cursor: auto» class=»toctext»><font style=»font-size: 12pt»>Вариант 2. Установка мониторингом</font></span></u></font></font></a></li> </ul> </li> <li style=»line-height: normal» class=»toclevel-1″><a style=»border-bottom-style: none» href=»http://wi.tensor.ru/wiki/index.php/#.D0.92.D0.B0.D1.80.D0.B8.D0.B0.D0.BD.D1.82.D1.8B_.D0.B2.D1.8B.D0.B7.D0.B2.D0.B0.D1.82.D1.8C_.D0.BC.D0.B0.D1.81.D1.82.D0.B5.D1.80_.D1.83.D1.81.D1.82.D0.B0.D0.BD.D0.BE.D0.B2.D0.BA.D0.B8_.D1.81.D0.B5.D1.80.D1.82.D0.B8.D1.84.D0.B8.D0.BA.D0.B0.D1.82.D0.B0″><font color=»#0066cc»><u><font face=»Times New Roman»><span style=»cursor: auto» class=»tocnumber»><font style=»font-size: 12pt»>2</font></span><font style=»font-size: 12pt»> <span style=»cursor: auto» class=»toctext»>Варианты вызвать мастер установки сертификата</span></font></font></u></font></a><font style=»font-size: 12pt»><font face=»Times New Roman»> </font></font> <ul style=»margin-left: 30pt»> <li style=»line-height: normal» class=»toclevel-2″><a style=»border-bottom-style: none» href=»http://wi.tensor.ru/wiki/index.php/#.D0.92.D0.B0.D1.80.D0.B8.D0.B0.D0.BD.D1.82_1._.D0.A3.D1.81.D1.82.D0.B0.D0.BD.D0.BE.D0.B2.D0.BA.D0.B0_.D1.81_.D0.BF.D0.BE.D0.BC.D0.BE.D1.89.D1.8C.D1.8E_.D0.BA.D0.BE.D0.BD.D1.81.D0.BE.D0.BB.D0.B8″><font face=»Times New Roman»><u><font color=»#0066cc»><font style=»font-size: 12pt»><span style=»cursor: auto» class=»tocnumber»>2.1</span> </font><span style=»cursor: auto» class=»toctext»><font style=»font-size: 12pt»>Вариант 1. Установка с помощью консоли</font></span></font></u></font></a></li> <li style=»line-height: normal» class=»toclevel-2″><a style=»border-bottom-style: none» href=»http://wi.tensor.ru/wiki/index.php/#.D0.92.D0.B0.D1.80.D0.B8.D0.B0.D0.BD.D1.82_2._.D0.A1.D1.82.D0.B0.D0.BD.D0.B4.D0.B0.D1.80.D1.82.D0.BD.D0.B0.D1.8F_.D1.83.D1.81.D1.82.D0.B0.D0.BD.D0.BE.D0.B2.D0.BA.D0.B0″><font face=»Times New Roman»><font color=»#0066cc»><u><span style=»cursor: auto» class=»tocnumber»><font style=»font-size: 12pt»>2.2</font></span><font style=»font-size: 12pt»> </font><span style=»cursor: auto» class=»toctext»><font style=»font-size: 12pt»>Вариант 2. Стандартная установка</font></span></u></font></font></a></li> <li style=»line-height: normal» class=»toclevel-2″><a style=»border-bottom-style: none» href=»http://wi.tensor.ru/wiki/index.php/#.D0.92.D0.B0.D1.80.D0.B8.D0.B0.D0.BD.D1.82_3._.D0.A3.D1.81.D1.82.D0.B0.D0.BD.D0.BE.D0.B2.D0.BA.D0.B0_.D1.87.D0.B5.D1.80.D0.B5.D0.B7_Internet_Explorer»><font face=»Times New Roman»><font color=»#0066cc»><u><span style=»cursor: auto» class=»tocnumber»><font style=»font-size: 12pt»>2.3</font></span><font style=»font-size: 12pt»> </font><span style=»cursor: auto» class=»toctext»><font style=»font-size: 12pt»>Вариант 3. Установка через Internet Explorer</font></span></u></font></font></a></li> </ul> </li> <li style=»line-height: normal» class=»toclevel-1″><a style=»border-bottom-style: none» href=»http://wi.tensor.ru/wiki/index.php/#.D0.9C.D0.B0.D1.81.D1.82.D0.B5.D1.80_.D1.83.D1.81.D1.82.D0.B0.D0.BD.D0.BE.D0.B2.D0.BA.D0.B8_.D0.BA.D0.BE.D1.80.D0.BD.D0.B5.D0.B2.D0.BE.D0.B3.D0.BE_.D1.81.D0.B5.D1.80.D1.82.D0.B8.D1.84.D0.B8.D0.BA.D0.B0.D1.82.D0.B0″><font face=»Times New Roman»><font color=»#0066cc»><u><span style=»cursor: auto» class=»tocnumber»><font style=»font-size: 12pt»>3</font></span><font style=»font-size: 12pt»> </font><span style=»cursor: auto» class=»toctext»><font style=»font-size: 12pt»>Мастер установки корневого сертификата</font></span></u></font></font></a></li> </ul> </td> </tr> </tbody></table> <SCRIPT></SCRIPT> <h2 style=»line-height: normal»><span id=».D0.92.D0.B0.D1.80.D0.B8.D0.B0.D0.BD.D1.82_.D1.83.D1.81.D1.82.D0.B0.D0.BD.D0.BE.D0.B2.D0.BA.D0.B8_.D1.81.D0.B5.D1.80.D1.82.D0.B8.D1.84.D0.B8.D0.BA.D0.B0.D1.82.D0.B0_.D0.B1.D0.B5.D0.B7_.D0.B2.D0.B0.D0.B7.D0.BE.D0.B2.D0.B0.D1.8F_.D0.BC.D0.B0.D1.81.D1.82.D0.B5.D1.80.D0.B0_.D1.83.D1.81.D1.82.D0.B0.D0.BD.D0.BE.D0.B2.D0.BA.D0.B8_.D1.81.D0.B5.D1.80.D1.82.D0.B8.D1.84.D0.B8.D0.BA.D0.B0.D1.82.D0.B0″ class=»mw-headline»><font face=»Times New Roman»><font style=»font-size: 18pt»><font style=»font-weight: bold»>Вариант установки сертификата без вазовая мастера установки сертификата </font></font></font></span></h2> <h3 style=»line-height: normal»><span id=».D0.92.D0.B0.D1.80.D0.B8.D0.B0.D0.BD.D1.82_1._.D0.A3.D1.81.D1.82.D0.B0.D0.BD.D0.BE.D0.B2.D0.BA.D0.B0_.D1.84.D0.B0.D0.B9.D0.BB.D0.BE.D0.BC_install_certs.exe» class=»mw-headline»><font face=»Times New Roman»><font style=»font-size: 13.6pt»><font style=»font-weight: bold»>Вариант 1. Установка файлом install_certs.exe </font></font></font></span></h3> <ol style=»margin-left: 30pt»> <li style=»line-height: normal»><font face=»Times New Roman»><font style=»font-size: 12pt»>Скачайте и запустите файл install_certs.exe с сайта. </font></font></li> <li style=»line-height: normal»><font face=»Times New Roman»><font style=»font-size: 12pt»>Укажите директорию в которую необходимо распаковать все корневые сертификаты (Лучше создать новую директорию для данных сертификатов), и распакуйте его. </font></font></li> <li style=»line-height: normal»><font face=»Times New Roman»><font style=»font-size: 12pt»>Если будет возникать предупреждении об установке сертификатов, согласитесь. </font></font></li> </ol> <h3 style=»line-height: normal»><span id=».D0.92.D0.B0.D1.80.D0.B8.D0.B0.D0.BD.D1.82_2._.D0.A3.D1.81.D1.82.D0.B0.D0.BD.D0.BE.D0.B2.D0.BA.D0.B0_.D0.BC.D0.BE.D0.BD.D0.B8.D1.82.D0.BE.D1.80.D0.B8.D0.BD.D0.B3.D0.BE.D0.BC» class=»mw-headline»><font face=»Times New Roman»><font style=»font-size: 13.6pt»><font style=»font-weight: bold»>Вариант 2. Установка мониторингом </font></font></font></span></h3> <p><a style=»border-bottom-style: none» title=»Выполнить полную проверку системы» href=»http://wi.tensor.ru/wiki/index.php/%D0%92%D1%8B%D0%BF%D0%BE%D0%BB%D0%BD%D0%B8%D1%82%D1%8C_%D0%BF%D0%BE%D0%BB%D0%BD%D1%83%D1%8E_%D0%BF%D1%80%D0%BE%D0%B2%D0%B5%D1%80%D0%BA%D1%83_%D1%81%D0%B8%D1%81%D1%82%D0%B5%D0%BC%D1%8B»><font color=»#0066cc» face=»Times New Roman»><u><font style=»font-size: 12pt»>Выполните полную проверку системы</font></u></font></a><font face=»Times New Roman»><font style=»font-size: 12pt»>: </font></font></p> <ul style=»margin-left: 30pt»> <li style=»line-height: normal»><a style=»border-bottom-style: none» title=»Мониторинг» href=»http://wi.tensor.ru/wiki/index.php/%D0%9C%D0%BE%D0%BD%D0%B8%D1%82%D0%BE%D1%80%D0%B8%D0%BD%D0%B3″><font color=»#0066cc» face=»Times New Roman»><u><font style=»font-size: 12pt»>Мониторинг</font></u></font></a><font face=»Times New Roman»><font style=»font-size: 12pt»>; </font></font></li> <li style=»line-height: normal»><font face=»Times New Roman»><font style=»font-size: 12pt»>Протокол проверки системы. </font></font></li> </ul> <h2 style=»line-height: normal»><span id=».D0.92.D0.B0.D1.80.D0.B8.D0.B0.D0.BD.D1.82.D1.8B_.D0.B2.D1.8B.D0.B7.D0.B2.D0.B0.D1.82.D1.8C_.D0.BC.D0.B0.D1.81.D1.82.D0.B5.D1.80_.D1.83.D1.81.D1.82.D0.B0.D0.BD.D0.BE.D0.B2.D0.BA.D0.B8_.D1.81.D0.B5.D1.80.D1.82.D0.B8.D1.84.D0.B8.D0.BA.D0.B0.D1.82.D0.B0″ class=»mw-headline»><font face=»Times New Roman»><font style=»font-size: 18pt»><font style=»font-weight: bold»>Варианты вызвать мастер установки сертификата </font></font></font></span></h2> <h3 style=»line-height: normal»><span id=».D0.92.D0.B0.D1.80.D0.B8.D0.B0.D0.BD.D1.82_1._.D0.A3.D1.81.D1.82.D0.B0.D0.BD.D0.BE.D0.B2.D0.BA.D0.B0_.D1.81_.D0.BF.D0.BE.D0.BC.D0.BE.D1.89.D1.8C.D1.8E_.D0.BA.D0.BE.D0.BD.D1.81.D0.BE.D0.BB.D0.B8″ class=»mw-headline»><font face=»Times New Roman»><font style=»font-size: 13.6pt»><font style=»font-weight: bold»>Вариант 1. Установка с помощью консоли </font></font></font></span></h3> <p><font face=»Times New Roman»><font style=»font-size: 12pt»>Данный вариант — единственный работоспособный для Windows 7. </font></font></p> <ol style=»margin-left: 30pt»> <li style=»line-height: normal»><font face=»Times New Roman»><font style=»font-size: 12pt»>Запустите консоль mmc (<b>Пуск / Выполнить</b>) </font></font></li> <li style=»line-height: normal»><font face=»Times New Roman»><font style=»font-size: 12pt»>Появится окно консоли. В главном меню выберите <b>Консоль / Добавить или удалить оснастку</b> </font></font></li> <li style=»line-height: normal»><font face=»Times New Roman»><font style=»font-size: 12pt»>Появится окно "Добавить или удалить оснастку". Нажмите кнопку "Добавить…" </font></font></li> <li style=»line-height: normal»><font face=»Times New Roman»><font style=»font-size: 12pt»>В списке оснастки выберите "Сертификаты" и нажмите "Добавить". </font></font></li> <li style=»line-height: normal»><font face=»Times New Roman»><font style=»font-size: 12pt»>В окне "Оснастка диспетчера сертификатов" оставьте значения по умолчанию и нажмите "Готово" </font></font></li> <li style=»line-height: normal»><font face=»Times New Roman»><font style=»font-size: 12pt»>Закройте окно "Добавить изолированную оснастку" (кнопка "Закрыть") </font></font></li> <li style=»line-height: normal»><font face=»Times New Roman»><font style=»font-size: 12pt»>В окне "Добавить или удалить оснастку" нажмите "ОК" </font></font></li> <li style=»line-height: normal»><font face=»Times New Roman»><font style=»font-size: 12pt»>В дереве консоли появится запись "Сертификаты". Раскройте ее и найдите раздел "Доверенные корневые центры сертификации", "Сертификаты" </font></font></li> <li style=»line-height: normal»><font face=»Times New Roman»><font style=»font-size: 12pt»>На строке "Сертификаты" нажмите правую кнопку мыши и в контекстном меню выберите <b>Все задачи / Импорт</b> </font></font></li> <li style=»line-height: normal»><font face=»Times New Roman»><font style=»font-size: 12pt»>Пройдите до конца мастер импорта сертификатов. </font></font></li> </ol> <p> </p> <h3 style=»line-height: normal»><span id=».D0.92.D0.B0.D1.80.D0.B8.D0.B0.D0.BD.D1.82_2._.D0.A1.D1.82.D0.B0.D0.BD.D0.B4.D0.B0.D1.80.D1.82.D0.BD.D0.B0.D1.8F_.D1.83.D1.81.D1.82.D0.B0.D0.BD.D0.BE.D0.B2.D0.BA.D0.B0″ class=»mw-headline»><font face=»Times New Roman»><font style=»font-size: 13.6pt»><font style=»font-weight: bold»>Вариант 2. Стандартная установка </font></font></font></span></h3> <ol style=»margin-left: 30pt»> <li style=»line-height: normal»><font face=»Times New Roman»><font style=»font-size: 12pt»>Запустите файл сертификата как программу. Появится окно "Сертификат". </font></font><dl><dd style=»line-height: normal; margin-left: 30pt»><font style=»font-size: 12pt»><a style=»border-bottom-style: none» class=»image» title=»Увеличить изображение» href=»http://wi.tensor.ru/wiki/index.php/%D0%A4%D0%B0%D0%B9%D0%BB:CA.png»><font face=»Times New Roman»><img alt=»Увеличить изображение» src=»http://wi.tensor.ru/wiki/images/thumb/8/8b/CA.png/200px-CA.png» width=»200″ height=»249″ /></font></a></font><font face=»Times New Roman»><font style=»font-size: 12pt»> </font></font></dd></dl></li> <li style=»line-height: normal»><font face=»Times New Roman»><font style=»font-size: 12pt»>Нажмите кнопку "Установить сертификат". </font></font></li> <li style=»line-height: normal»><font face=»Times New Roman»><font style=»font-size: 12pt»>Пройдите до конца мастер импорта сертификатов. </font></font></li> </ol> <p> </p> <h3 style=»line-height: normal»><span id=».D0.92.D0.B0.D1.80.D0.B8.D0.B0.D0.BD.D1.82_3._.D0.A3.D1.81.D1.82.D0.B0.D0.BD.D0.BE.D0.B2.D0.BA.D0.B0_.D1.87.D0.B5.D1.80.D0.B5.D0.B7_Internet_Explorer» class=»mw-headline»><font face=»Times New Roman»><font style=»font-size: 13.6pt»><font style=»font-weight: bold»>Вариант 3. Установка через Internet Explorer </font></font></font></span></h3> <ol style=»margin-left: 30pt»> <li style=»line-height: normal»> <ul style=»list-style-type: circle; margin-left: 30pt»> <li style=»line-height: normal»><font face=»Times New Roman»><font style=»font-size: 12pt»>Запустите iexplorer. В главном меню выберите <b>Сервис / Свойства обозревателя</b>. </font></font></li> <li style=»line-height: normal»><font face=»Times New Roman»><font style=»font-size: 12pt»>Откройте "Свойства обозревателя" через <b>Пуск / Панель управления</b>. </font></font></li> </ul> </li> <li style=»line-height: normal»><font face=»Times New Roman»><font style=»font-size: 12pt»>Переключитесь на вкладку "Содержание". </font></font></li> <li style=»line-height: normal»><font face=»Times New Roman»><font style=»font-size: 12pt»>Откроется окно "Сертификаты". Переключитесь на вкладку "Доверенные корневые центры сертификации". </font></font></li> <li style=»line-height: normal»><font face=»Times New Roman»><font style=»font-size: 12pt»>Нажмите кнопку "Импорт". </font></font></li> <li style=»line-height: normal»><font face=»Times New Roman»><font style=»font-size: 12pt»>Пройдите до конца мастер импорта сертификатов. </font></font></li> </ol> <p> </p> <h2 style=»line-height: normal»><span id=».D0.9C.D0.B0.D1.81.D1.82.D0.B5.D1.80_.D1.83.D1.81.D1.82.D0.B0.D0.BD.D0.BE.D0.B2.D0.BA.D0.B8_.D0.BA.D0.BE.D1.80.D0.BD.D0.B5.D0.B2.D0.BE.D0.B3.D0.BE_.D1.81.D0.B5.D1.80.D1.82.D0.B8.D1.84.D0.B8.D0.BA.D0.B0.D1.82.D0.B0″ class=»mw-headline»><font face=»Times New Roman»><font style=»font-size: 18pt»><font style=»font-weight: bold»>Мастер установки корневого сертификата </font></font></font></span></h2> <ol style=»margin-left: 30pt»> <li style=»line-height: normal»><font face=»Times New Roman»><font style=»font-size: 12pt»>Откройте мастер импорта сертификатов и нажмите "Далее >". </font></font></li> <li style=»line-height: normal»><font face=»Times New Roman»><font style=»font-size: 12pt»>На шаге "Импортируемый файл" (Шаг может быть пропущен, в зависимости от варианта запуска мастера) с помощью кнопки "Обзор…" выберите корневой сертификат и нажмите "Далее >". </font></font></li> <li style=»line-height: normal»><font face=»Times New Roman»><font style=»font-size: 12pt»>На шаге "Хранилище сертификатов" установите опцию "Поместить все сертификаты в следующее хранилище" и нажмите кнопку "Обзор". </font></font></li> <li style=»line-height: normal»><font face=»Times New Roman»><font style=»font-size: 12pt»>В окне выбора хранилища установите флаг "Показать физические хранилища", раскройте "ветку" (+) "Доверенные корневые центры сертификации" и выберите место хранения сертификата: </font></font> <ul style=»list-style-type: circle; margin-left: 30pt»> <li style=»line-height: normal»><font face=»Times New Roman»><font style=»font-size: 12pt»>"Реестр" — для пользования корневым сертификатом только текущим пользователем под данной операционной системой. </font></font></li> <li style=»line-height: normal»><font face=»Times New Roman»><font style=»font-size: 12pt»>"Локальный компьютер" — для пользования корневым сертификатом всеми пользователями операционной системой. </font></font></li> </ul> <dl><dd style=»line-height: normal; margin-left: 30pt»><a style=»border-bottom-style: none» class=»image» title=»Увеличить изображение» href=»http://wi.tensor.ru/wiki/index.php/%D0%A4%D0%B0%D0%B9%D0%BB:Hranilische_sertifikatov.jpg»><img alt=»Увеличить изображение» src=»http://wi.tensor.ru/wiki/images/thumb/4/43/Hranilische_sertifikatov.jpg/400px-Hranilische_sertifikatov.jpg» width=»400″ height=»313″ /></a><font face=»Times New Roman»><font style=»font-size: 12pt»> </font></font></dd></dl></li> <li style=»line-height: normal»><font face=»Times New Roman»><font style=»font-size: 12pt»>После нажатия кнопок "Ок", "Далее >" и "Готово" может появиться предупреждение о безопасности (зависит от внутренних настроек операционной системы) с вопросом "Установить данный сертификат?", нажмите "Да". </font></font></li> <li style=»line-height: normal»><font face=»Times New Roman»><font style=»font-size: 12pt»>Появится сообщение — "Импорт успешно выполнен", корневой сертификат добавлен в доверенные корневые центры сертификации для вашей или для всех учетных записей. </font></font></li> </ol> <p> <br /><font face=»Times New Roman»><font style=»font-size: 12pt»>Для контроля вы можете </font></font><font style=»font-size: 12pt»><a style=»border-bottom-style: none» title=»Просмотр списка установленных сертификатов» href=»http://wi.tensor.ru/wiki/index.php/%D0%9F%D1%80%D0%BE%D1%81%D0%BC%D0%BE%D1%82%D1%80_%D1%81%D0%BF%D0%B8%D1%81%D0%BA%D0%B0_%D1%83%D1%81%D1%82%D0%B0%D0%BD%D0%BE%D0%B2%D0%BB%D0%B5%D0%BD%D0%BD%D1%8B%D1%85_%D1%81%D0%B5%D1%80%D1%82%D0%B8%D1%84%D0%B8%D0%BA%D0%B0%D1%82%D0%BE%D0%B2″><font color=»#0066cc» face=»Times New Roman»><u>просмотреть список установленных корневых сертификатов</u></font></a><font face=»Times New Roman»>. Если установленный сертификат в списке не появлися — </font><a style=»border-bottom-style: none» title=»После установки корневой сертификат не появляется в списке» href=»http://wi.tensor.ru/wiki/index.php/%D0%9F%D0%BE%D1%81%D0%BB%D0%B5_%D1%83%D1%81%D1%82%D0%B0%D0%BD%D0%BE%D0%B2%D0%BA%D0%B8_%D0%BA%D0%BE%D1%80%D0%BD%D0%B5%D0%B2%D0%BE%D0%B9_%D1%81%D0%B5%D1%80%D1%82%D0%B8%D1%84%D0%B8%D0%BA%D0%B0%D1%82_%D0%BD%D0%B5_%D0%BF%D0%BE%D1%8F%D0%B2%D0%BB%D1%8F%D0%B5%D1%82%D1%81%D1%8F_%D0%B2_%D1%81%D0%BF%D0%B8%D1%81%D0%BA%D0%B5″><font color=»#0066cc» face=»Times New Roman»><u>устраните</u></font></a></font><font face=»Times New Roman»><font style=»font-size: 12pt»> проблему. </font></font></p> <p><font face=»Times New Roman»><font style=»font-size: 12pt»>При отсутствии корневого "дочерние" сертификаты получают </font></font><font style=»font-size: 12pt»><a style=»border-bottom-style: none» title=»Статус » href=»http://wi.tensor.ru/wiki/index.php/%D0%A1%D1%82%D0%B0%D1%82%D1%83%D1%81_%22%D0%9F%D0%BE%D1%81%D0%BB%D0%B5%D0%B4%D0%BD%D0%B8%D0%B9_%D1%81%D0%B5%D1%80%D1%82%D0%B8%D1%84%D0%B8%D0%BA%D0%B0%D1%82_%D1%86%D0%B5%D0%BF%D0%B8_%D0%BD%D0%B5_%D1%8F%D0%B2%D0%BB%D1%8F%D0%B5%D1%82%D1%81%D1%8F_%D0%B4%D0%BE%D0%B2%D0%B5%D1%80%D0%B5%D0%BD%D0%BD%D1%8B%D0%BC_%D0%BA%D0%BE%D1%80%D0%BD%D0%B5%D0%B2%D1%8B%D0%BC_%D1%81%D0%B5%D1%80%D1%82%D0%B8%D1%84%D0%B8%D0%BA%D0%B0%D1%82%D0%BE%D0%BC%22″ сертификатом??=»сертификатом??» корневым=»корневым» доверенным=»доверенным» является=»является» не=»не» цепи=»цепи» сертификат=»сертификат» Последний=»Последний»><font color=»#0066cc» face=»Times New Roman»><u>Статус "Последний сертификат цепи не является доверенным корневым сертификатом"</u></font></a></font><font face=»Times New Roman»><font style=»font-size: 12pt»>. </font></font></p> </div>
Для установки скачайте приложение Автоматическая установка корневых сертификатов
Обязательно его запустите «от имени администратора» (Нажмите правой кнопкой мыши на файл и выберите «Запуск от имени администратора»)
Разрешите этому приложению вносить изменения на вашем устройстве.
Откроется окно установки
Автоматическое закрытие данного окна будет означать успешную установку корневых сертификатов на ваше устройство.

Остались вопросы? Как мы можем помочь?
Как мы можем помочь?
Продление квалифицированной электронной подписи для владельцевКак установить корневые сертификаты на macOS
Search code, repositories, users, issues, pull requests…
Provide feedback
Saved searches
Use saved searches to filter your results more quickly
Sign up
Для корректного построения пути сертификации любого сертификата, выданного АО «КАЛУГА АСТРАЛ», можно воспользоваться программой автоматической установки корневых сертификатов.
Скачайте программу установки сертификатов по прямой ссылке, либо на сайте astral.ru в разделе Контакты → Техподдержка → Астрал ЭТ → Дополнительное ПО (1) → Автоматическая установка корневых сертификатов (2):
После загрузки извлеките из архива и запустите файл InstallSertsAstral, дважды щелкнув по нему левой кнопкой мыши. Начнется процедура автоматической установки корневых сертификатов:
Для проверки корректности построения пути сертификации откройте сертификат пользователя одним из описанных далее способов:
Способ 1. Панель управления:
Зайдите в меню Пуск → Панель управления. Для удобства навигации установите тип просмотра Мелкие значки (1) и выберите разделе Свойства браузера (2) (Свойства обозревателя):
Перейдите во вкладку Содержание (1) и нажмите кнопку Сертификаты (2):
В открывшемся списке сертификатов выберите требуемый и откройте его двойным щелчком левой кнопки мыши.
Способ 2. VipNet CSP:
Если вы используете ViPNet CSP, запустите программу, перейдите во вкладку Контейнеры ключей выделите нужный контейнер и нажмите Свойства:
В появившемся окне нажмите кнопку Открыть либо изучите необходимую информацию внизу окна в поле Сертификат:
После открытия сертификата электронной подписи перейдите в раздел Путь сертификации:
Способ 3. КриптоПро CSP:
Если вы используете КриптоПро CSP, то запустите программу, перейдите на вкладку Сервис и нажмите кнопку Просмотреть сертификаты в контейнере:
Затем нажмите кнопку Обзор:
Из списка контейнеров выберите необходимый контейнер и нажмите кнопку ОК:
Нажмите кнопку Далее. В открывшемся окне нажмите кнопку Свойства:
После открытия сертификата электронной подписи перейдите в раздел Путь сертификации:
- Содержание статьи
- Установка сертификатов для текущего пользователя
- Личное
- Доверенные корневые центры сертификации
- Доверительные отношения в предприятии
- Промежуточные центры сертификации
- Доверенные издатели
- Сторонние корневые центры сертификации
- Доверенные лица
- Установка сертификатов для компьютера
- Личное
- Доверенные корневые центры сертификации
- Доверительные отношения в предприятии
- Промежуточные центры сертификации
- Доверенные издатели
- Сторонние корневые центры сертификации
- Доверенные лица
- Добавить комментарий
- Установка сертификатов для текущего пользователя
В операционных системах Windows, установка сертификатов через командную строку происходит при помощи утилиты certutil. Эта утилита является частью Windows начиная с Windows Vista и Windows Server 2003 SP2 — для более старых операционных систем, таких как Windows XP и Windows Server 2003, потребуется установка Windows Server 2003 Service Pack 2 Administration Tools Pack (Пакет средств администрирования Windows Server 2003 с пакетом обновления 2), который можно скачать с официального сайта Microsoft.
Установка сертификатов для текущего пользователя
Установка сертификата в хранилища текущего пользователя выполняется при указании параметра -user. Ниже рассмотрим примеры установки сертификата в различные хранилища пользователя, используя утилиту certutil.
Личное
Для установки сертификата в хранилище «Личное», нужно указать параметр -addstore "My".
certutil -user -addstore "My" [ПУТЬ К СЕРТИФИКАТУ]Пример с сертификатом, расположенным в директории C:\Certs, и имеющим наименование Сертификат.cer:
certutil -user -addstore "My" "C:\Certs\Сертификат.cer"Доверенные корневые центры сертификации
Для установки сертификата в хранилище «Доверенные корневые центры сертификации», нужно указать параметр -addstore "Root".
certutil -user -addstore "Root" [ПУТЬ К СЕРТИФИКАТУ]Пример с сертификатом, расположенным в директории C:\Certs, и имеющим наименование Сертификат.cer:
certutil -user -addstore "Root" "C:\Certs\Сертификат.cer"Доверительные отношения в предприятии
Для установки сертификата в хранилище «Доверительные отношения в предприятии», нужно указать параметр -addstore "Trust".
certutil -user -addstore "Trust" [ПУТЬ К СЕРТИФИКАТУ]Пример с сертификатом, расположенным в директории C:\Certs, и имеющим наименование Сертификат.cer:
certutil -user -addstore "Trust" "C:\Certs\Сертификат.cer"Промежуточные центры сертификации
Для установки сертификата в хранилище «Промежуточные центры сертификации», нужно указать параметр -addstore "CA".
certutil -user -addstore "CA" [ПУТЬ К СЕРТИФИКАТУ]Пример с сертификатом, расположенным в директории C:\Certs, и имеющим наименование Сертификат.cer:
certutil -user -addstore "CA" "C:\Certs\Сертификат.cer"Доверенные издатели
Для установки сертификата в хранилище «Доверенные издатели», нужно указать параметр -addstore "TrustedPublisher".
certutil -user -addstore "TrustedPublisher" [ПУТЬ К СЕРТИФИКАТУ]Пример с сертификатом, расположенным в директории C:\Certs, и имеющим наименование Сертификат.cer:
certutil -user -addstore "TrustedPublisher" "C:\Certs\Сертификат.cer"Сторонние корневые центры сертификации
Для установки сертификата в хранилище «Сторонние корневые центры сертификации», нужно указать параметр -addstore "AuthRoot".
certutil -user -addstore "AuthRoot" [ПУТЬ К СЕРТИФИКАТУ]Пример с сертификатом, расположенным в директории C:\Certs, и имеющим наименование Сертификат.cer:
certutil -user -addstore "AuthRoot" "C:\Certs\Сертификат.cer"Доверенные лица
Для установки сертификата в хранилище «Доверенные лица», нужно указать параметр -addstore "TrustedPeople".
certutil -user -addstore "TrustedPeople" [ПУТЬ К СЕРТИФИКАТУ]Пример с сертификатом, расположенным в директории C:\Certs, и имеющим наименование Сертификат.cer:
certutil -user -addstore "TrustedPeople" "C:\Certs\Сертификат.cer"Установка сертификатов для компьютера
Для выполнения установки сертификата в хранилище компьютера, требуются права администратора!
Установка сертификата в хранилище компьютера, с помощью certutil, происходит в том случае, если не указан параметр -user.
Личное
Для установки сертификата в хранилище «Личное», нужно указать параметр -addstore "My".
certutil -addstore "My" [ПУТЬ К СЕРТИФИКАТУ]Пример с сертификатом, расположенным в директории C:\Certs, и имеющим наименование Сертификат.cer:
certutil -addstore "My" "C:\Certs\Сертификат.cer"Доверенные корневые центры сертификации
Для установки сертификата в хранилище «Доверенные корневые центры сертификации», нужно указать параметр -addstore "Root".
certutil -addstore "Root" [ПУТЬ К СЕРТИФИКАТУ]Пример с сертификатом, расположенным в директории C:\Certs, и имеющим наименование Сертификат.cer:
certutil -addstore "Root" "C:\Certs\Сертификат.cer"Доверительные отношения в предприятии
Для установки сертификата в хранилище «Доверительные отношения в предприятии», нужно указать параметр -addstore "Trust".
certutil -addstore "Trust" [ПУТЬ К СЕРТИФИКАТУ]Пример с сертификатом, расположенным в директории C:\Certs, и имеющим наименование Сертификат.cer:
certutil -addstore "Trust" "C:\Certs\Сертификат.cer"Промежуточные центры сертификации
Для установки сертификата в хранилище «Промежуточные центры сертификации», нужно указать параметр -addstore "CA".
certutil -addstore "CA" [ПУТЬ К СЕРТИФИКАТУ]Пример с сертификатом, расположенным в директории C:\Certs, и имеющим наименование Сертификат.cer:
certutil -addstore "CA" "C:\Certs\Сертификат.cer"Доверенные издатели
Для установки сертификата в хранилище «Доверенные издатели», нужно указать параметр -addstore "TrustedPublisher".
certutil -addstore "TrustedPublisher" [ПУТЬ К СЕРТИФИКАТУ]Пример с сертификатом, расположенным в директории C:\Certs, и имеющим наименование Сертификат.cer:
certutil -addstore "TrustedPublisher" "C:\Certs\Сертификат.cer"Сторонние корневые центры сертификации
Для установки сертификата в хранилище «Сторонние корневые центры сертификации», нужно указать параметр -addstore "AuthRoot".
certutil -addstore "AuthRoot" [ПУТЬ К СЕРТИФИКАТУ]Пример с сертификатом, расположенным в директории C:\Certs, и имеющим наименование Сертификат.cer:
certutil -addstore "AuthRoot" "C:\Certs\Сертификат.cer"Доверенные лица
Для установки сертификата в хранилище «Доверенные лица», нужно указать параметр -addstore "TrustedPeople".
certutil -addstore "TrustedPeople" [ПУТЬ К СЕРТИФИКАТУ]Пример с сертификатом, расположенным в директории C:\Certs, и имеющим наименование Сертификат.cer:
certutil -addstore "TrustedPeople" "C:\Certs\Сертификат.cer"