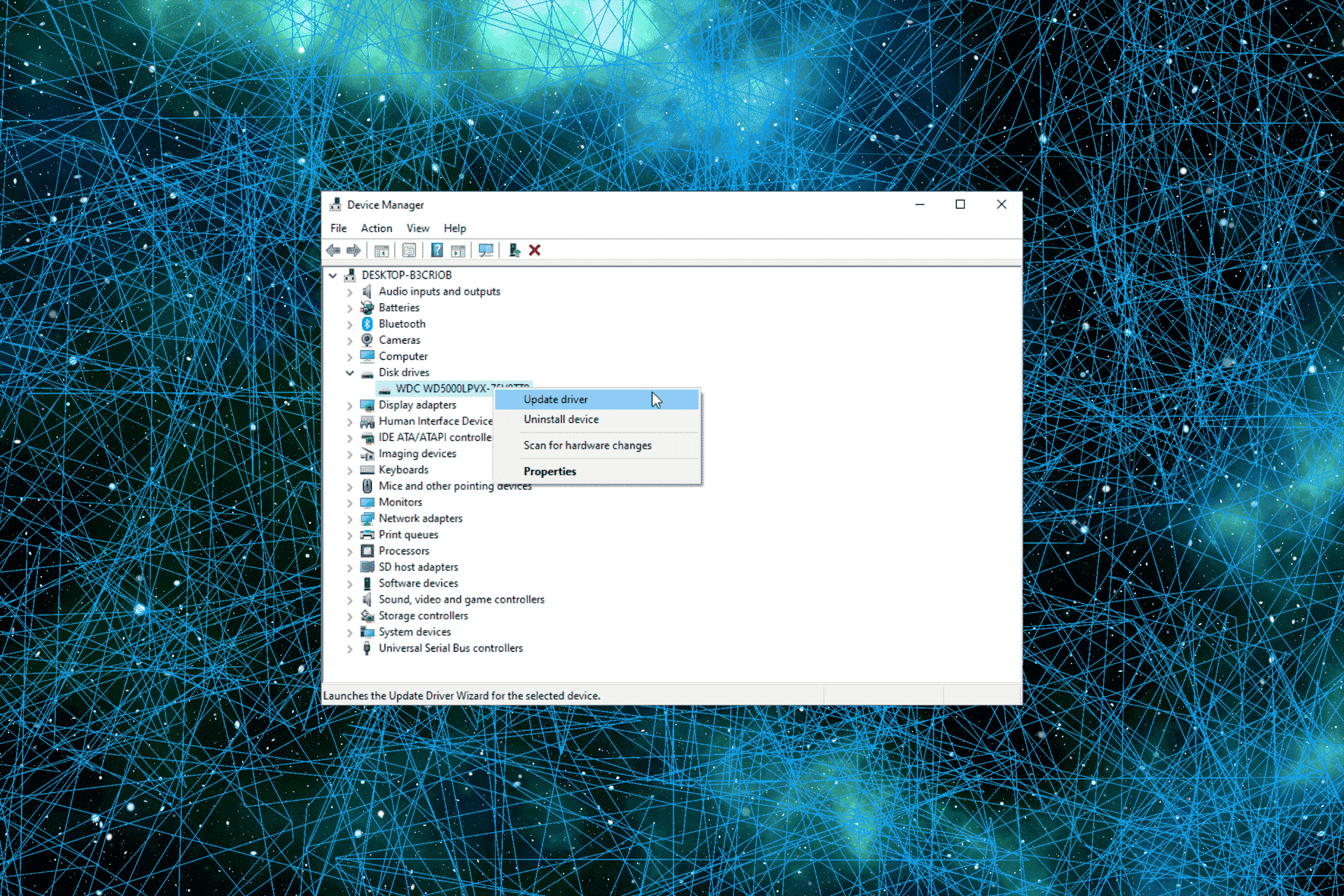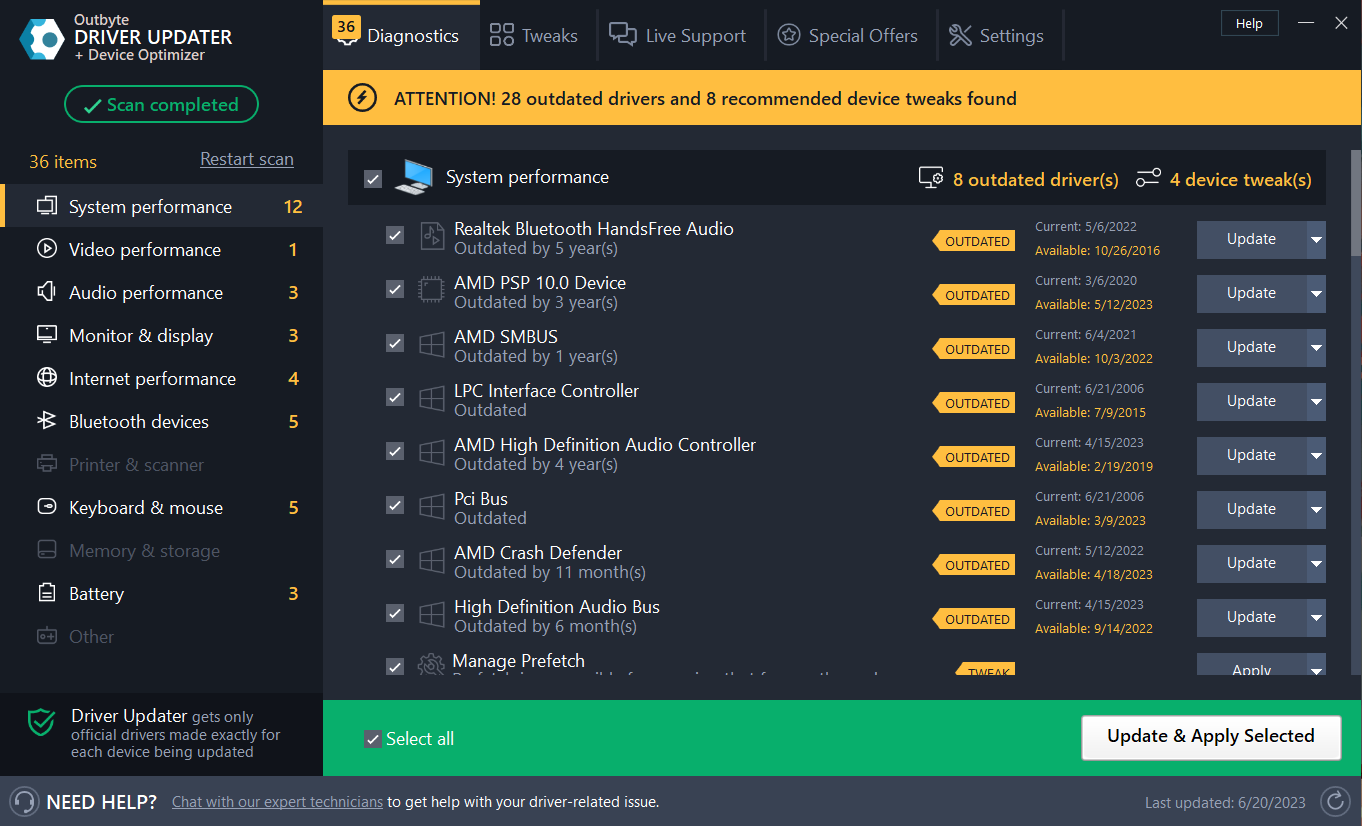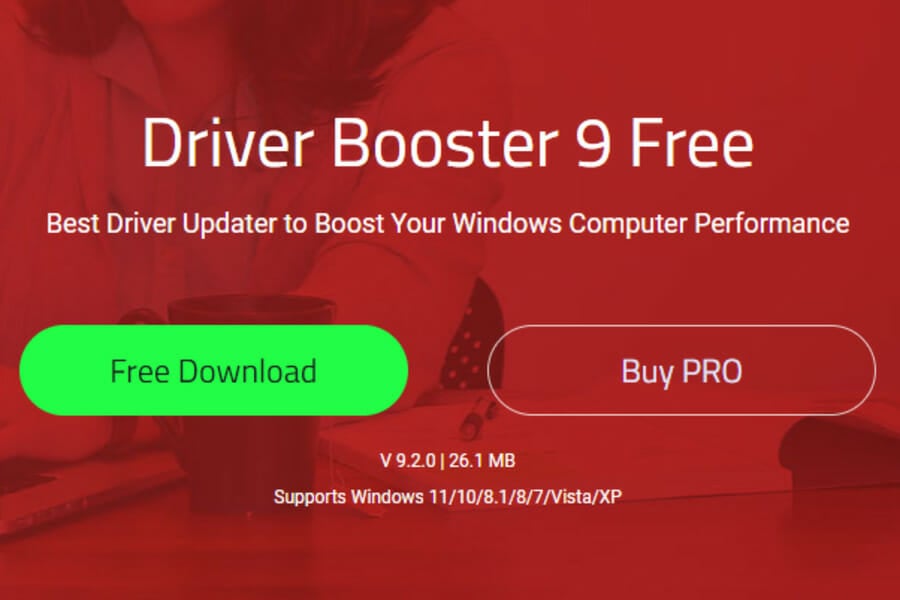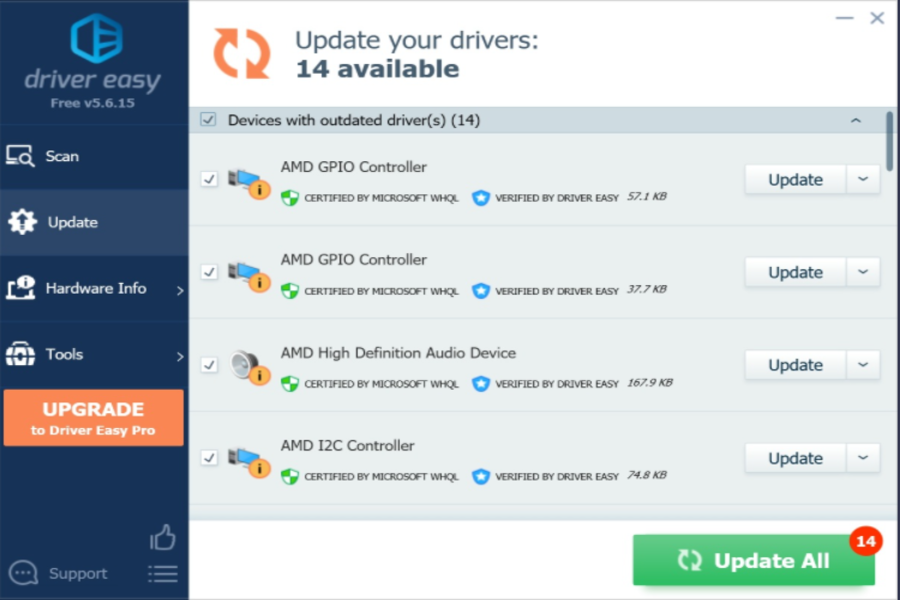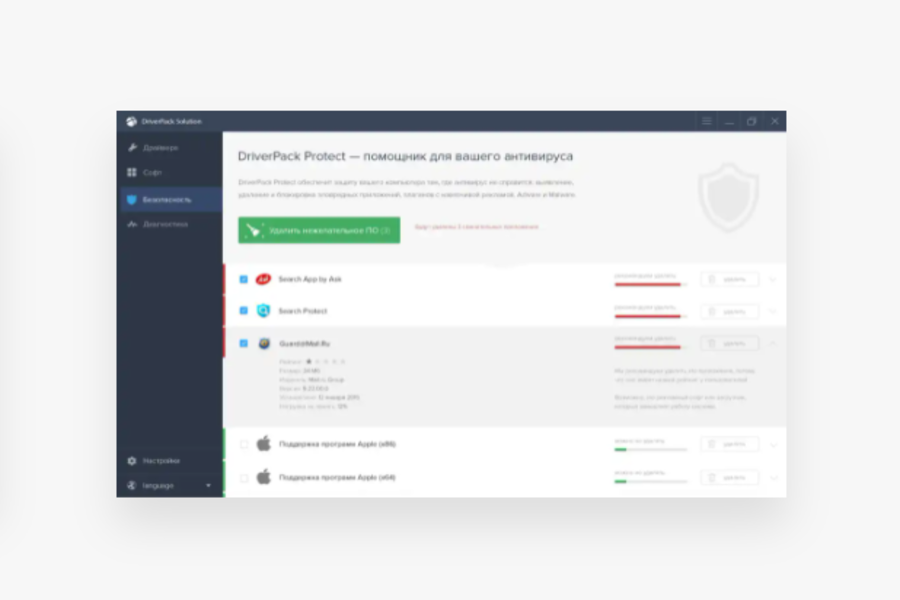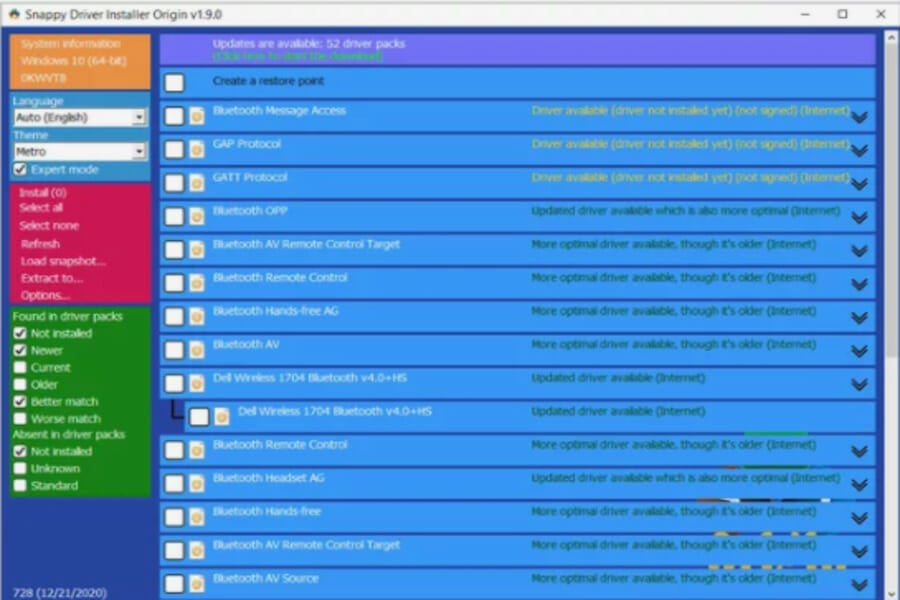Не у всех пользователей переход на Windows 11 проходит гладко, что касается и работы некоторых устройств. В большинстве случаев трудности возникают из-за устаревших драйверов, поэтому их необходимо обновить. Пока это сделать не так просто, поскольку не все разработчики выпустили соответствующие обновления, однако решения есть – о них далее.
Обратите внимание на то, что при чистой инсталляции Windows 11 драйверы устанавливаются автоматически при первом же подключении к сети, поэтому проблем с работой большинства комплектующих возникнуть не должно (конечно, это не относится к устаревшим моделям компонентов, которые и в «десятке» работали с трудом). Если же вас интересует поддержание ПО железа в актуальном состоянии, читайте следующие инструкции.
Способ 1: Меню «Центр обновления Windows»
Самый простой метод проверки апдейтов – использование соответствующего меню в Windows 11. Обычно ОС сама предлагает установить недостающие драйверы или обновить их. Сканирование и выбор подходящих установок осуществляется так:
-
Откройте меню «Пуск» и через список закрепленных значков перейдите в «Параметры».
-
В новом окне выберите раздел «Центр обновления Windows» и запустите проверку наличия обновлений. Если они будут найдены, установите их, после чего перезагрузите ПК и можете приступать к обычному взаимодействию с операционной системой.
-
Если же драйверов не нашлось или вы не хотите заканчивать на этом процесс обновления, через это же меню перейдите к разделу «Дополнительные параметры».
-
Откройте категорию «Необязательные обновления».
-
Разверните список обновлений драйверов и ознакомьтесь с тем, что предлагает установить Microsoft. Отметьте галочками подходящее и запустите инсталляцию.
Время от времени Windows 11 автоматически проверяет наличие обновлений, в том числе и драйверов, после чего на панели задач появляется соответствующее уведомление, и вы сможете завершить установку. Не игнорируйте подобные сообщения, если желаете всегда держать ПК в актуальном состоянии и оптимизировать его работу.
Комьюнити теперь в Телеграм
Подпишитесь и будьте в курсе последних IT-новостей
Подписаться
Способ 2: Обновление через «Диспетчер устройств»
Автоматическое обновление драйверов через «Диспетчер устройств» в Windows всегда считалось не лучшим способом, который можно использовать для достижения желанной цели. Однако в текущих реалиях это один из безопасных методов, позволяющий получить официальные файлы, если они уже вышли.
-
Для открытия меню щелкните по «Пуск» правой кнопкой мыши и из появившегося меню выберите «Диспетчер устройств».
-
Найдите устройство, для которого хотите обновить драйвер, щелкните по нему ПКМ и нажмите «Обновить драйвер».
-
Запустите средство автоматического поиска драйверов.
-
Вы можете быть уведомлены о том, что наиболее подходящие драйверы уже установлены. Если это так, переходите к следующему методу, в противном случае завершите инсталляцию предложенной версии драйверов.
Способ 3: Официальные сайты разработчиков
Windows 11 вышла недавно, но в плане работы основных компонентов она практически не отличается от «десятки», поскольку основная часть ОС не претерпела значительных изменений (как и всегда, поменялся только графический интерфейс). Некоторые производители комплектующих не выпустят версии драйверов для Windows 11, поскольку работоспособность устройств не нарушена. Другие займутся этим позже или занимаются сейчас. Единицы уже представили новые версии, которые можно установить.
Вбейте в поисковик модель устройства, для которого хотите получить драйвер. Перейдите на официальный сайт и прочитайте представленную информацию. Некоторые разработчики (на следующем скриншоте это ASUS) показывают детальную статистику и сообщают о том, что материнские платы, видеокарты и другое оборудование совместимо с Windows 11 в рамках текущего тестирования, и обновление драйверов не требуется. В таком случае вы можете просто продолжить обычное взаимодействие с компьютером.
Сейчас NVIDIA уже представила новую версию драйвера GAME READY для Windows 11, обеспечивающую корректную работу внутриигровых интерфейсов, датчиков и других компонентов программы. Вы самостоятельно найдете всю необходимую информацию, если перейдете на официальный сайт необходимого вам комплектующего. Главное, чтобы напротив графы «Операционная система» находилась надпись «Windows 11». То же самое касается AMD, Intel и некоторых других производителей, поэтому не ленитесь читать информацию на сайтах.
Определенные производители сообщают, что сейчас наблюдаются проблемы совместимости устройств с Windows 11. По большей части это касается принтеров и другой периферии. Если на официальных сайтах вам не удалось найти драйверы или советы от разработчиков по решению проблем, остается только ждать и следить за новостями.

Драйвера — это как шестеренки в механизме, если их на вашем компьютере нет (или они стоят не «родные») — система не работает в нормальном режиме: то зависнет что-нибудь, то не запускается, различные притормаживания и ошибки.
Особую сложность доставляют видео- и аудио-драйвера (в первом случае — проблемы с играми, во втором — нет звука). Думаю, именно поэтому всегда был интерес к программам, позволяющим обновлять драйвера без непосредственного участия пользователя (чтобы нажал 1 кнопку и всё…). 😉
Собственно, в этой статье я решил собрать десяток подобных программ, которые помогут сэкономить время и нервы при проблемах с драйверами.
Кстати, список программ ниже актуален на середину 2023г., представлен, своего рода, топ-10 лучших продуктов с их плюсами/минусами.
Итак, ближе к делу…
*
Содержание статьи📎
- 1 Основные
- 1.1 Driver Booster
- 1.2 DriverPack Solution
- 1.3 DriverHub
- 1.4 Snappy Driver Installer
- 1.5 Утилиты от Intel, AMD, NVIDIA
- 1.6 CCleaner
- 1.7 Driver Genius
- 1.8 SlimDrivers
- 2 Вспомогательные
- 2.1 3DP Net
- 2.2 Double Driver
- 2.3 Driver Sweeper
- 2.4 DDU
- 3 Итоги (что запомнить!)
→ Задать вопрос | дополнить
Основные
❶
Driver Booster
Сайт: http://ru.iobit.com/driver-booster.php
Обзор: «пошаговый» разбор утилиты
По праву считается одной из лучших программ для авто-поиска и обновления драйверов. Посудите сами: для начала обновления — нужно нажать всего лишь одну кнопку!
После чего, программа просканирует ваш ПК, и покажет для каждой вашей «железки» актуальную версию драйвера (порекомендует, что обновлять, а что можно оставить — вам остается лишь согласиться и всё обновить. Очень быстро и удобно ✌).
Кроме драйверов, программа также обновляет важные компоненты в Windows, связанные с играми (так, что, если у вас есть проблемы с ними — возможно стоит проверить свою систему с помощью Driver Booster 👇).
Примечание: для работы программы Driver Booster требуется подключение к сети Интернет.
Driver Booster — найдено 4 устаревших драйвера, и 1 игровой компонент // пример работы программы
Особенности:
- простой и удобный интерфейс, с которым разберется даже совсем начинающий пользователь;
- огромная база драйверов, которая постоянно обновляется (для более, чем 9,5 млн. устройств и компонентов, в том числе для современной Windows 11 и нового оборудования, например, серии Intel Arc, Nvidia RTX 40 и AMD Radeon RX);
- кроме драйверов программа может обновить самые важные библиотеки для игр: DirectX, NET FrameWork, Visual C++ и др.;
- процесс обновления проходит в 2 этапа: сначала программа сканирует ваш ПК, затем спрашивает у вас что конкретно будет обновлять (можно просто согласиться с рекомендуемыми настройками, а можно самостоятельно всё настроить);
- перед обновлением — программа архивирует ваши старые драйвера (чтобы можно было откатиться в случае чего…);
- есть возможность автономной работы (без подключения к сети Интернет! Прим.: только в 8-й версии программы);
- есть пакетное обновление драйверов (т.е. сразу для нескольких устройств).
*
❷
DriverPack Solution
Сайт: https://driverpack.io/ru
Прим.: полная версия может работать без доступа к сети Интернет.
DriverPack Solution (или DPS) принципиально отличается от Driver Booster — она может работать даже без подключения к сети Интернет. У DPS просто есть 2 версии программы:
- 👉 первая — представляет собой несколько папок и файлов, общим размером в 20 ГБ. Если вы заранее загрузите его, то в последствие сможете запускать DPS и устанавливать драйвера на любых ПК, на которых нет Интернет (например, иногда так бывает, что компьютер подключен к сети, но не работает сетевая карта из-за отсутствия драйвера (который надо скачать ☺). В этом случае такая «запаска» сильно выручает!);
- 👉 вторая — обычная программа, подобная Driver Booster. Также запускаете, затем DPS сканирует ПК, и после скачивает из сети Интернет все необходимые драйвера.
Driver Pack 2019 — оффлайн версия / пример окна с рекомендациями по обновлению (рекомендую включить версию «Эксперт»)
Особенности:
- есть две версии программы: одна для онлайн-обновления, и вторая оффлайн-работы (независимая коллекция драйверов может сильно выручить при проблемах с сетью);
- большая база драйверов (обычно, находятся для всего оборудования);
- кроме драйверов DPS предлагает установить другие нужные и полезные программы (удобно);
- пакетное обновление драйверов;
- возможность создавать бэкап драйверов;
- есть возможность провести антивирусную проверку ПК, проверить ОЗУ и пр.;
- из минусов: в последних версиях встроено множество рекламы, см. внимательно за всеми галочками!
Важно!
1) Часть файлов у Driver Pack Solution идет в формате 7z (для открытия которого вам может понадобиться архиватор).
2) Старые оффлайн версии DPS шли вообще в образе ISO. Для их открытия также требуется спец. софт.
*
❸
DriverHub
Официальный сайт: https://ru.drvhub.net/
Полностью бесплатная утилита для авто-поиска, установки, и обновления драйверов. Сразу отмечу, что для работы утилиты нужен доступ к сети Интернет!
Использование очень простое: достаточно запустить и нажать всего 1 кнопку «Найти сейчас» (как показано на скрине ниже 👇).
DriverHub — главное окно программы
За минуту-другую, для каждой «железки» на вашем ПК/ноутбуке будет найден драйвер (см. пример ниже). Вам просто останется отметить галочками все, что хотите обновить и нажать кнопку «Установить». Собственно, это и есть весь процесс. Весьма удобно! 👌
Список найденных драйверов (DriverHub) / кликабельно
Особенности:
- большая база драйверов для самого разного оборудования: аудио- и видеокарт, USB-устройств (сканеры, принтеры и пр.), мат. плат, и т.д.;
- утилита при обновлении использует драйвера с официальных сайтов: Intel, AMD, Microsoft, Sony и т.д.
- полностью бесплатная: скорость скачивания, количество обновляемых драйверов и пр. моменты никак не ограничены!
- есть возможность отката системы в предыдущее состояние (если вас не устроит, как работает новый драйвер);
- программа полностью на русском языке;
- в меню есть ссылки для быстрой настройки ОС: электропитание, менеджер дисков, управление компьютером, управление сетями и т.д.
- работает в ОС Windows 7/8/10/11 (32/64 bits).
Обратите внимание: на все «галочки» при установке (иногда выскакивает предложение загрузки Avast)! Кроме этого, программа не очень хорошо себя ведет на ноутбуках с небольшим разрешением (окно не «масштабируется»).
*
❹
Snappy Driver Installer
Сайт: https://sdi-tool.org/download/
Прим.: полная версия может работать без доступа к сети Интернет.
Snappy Driver Installer — это бесплатный авто-установщик драйверов (очень похож на DriverPack Solution, прямой конкурент ему, правда пакет не так раскручен).
Что выгодно отличает его от предыдущей программы (DPS) — так это оффлайн версия распространяется не в виде образа ISO (для открытия которого нужны дополнительные программы), а в виде простой папки с EXE-файлом — запустили его, и драйвера обновились. Очень удобно!
Кстати, также у Snappy Driver Installer есть компактная версия, размер которой всего несколько мегабайт. Но для ее работы требуется подключение к Интернет.
Snappy Driver Installer — оффлайн версия (скрин главного окна)
Особенности:
- огромный сборник драйверов на все случаи жизни (рекомендую записать его на аварийную флешку, чтобы всегда был под-рукой);
- две версии пакета: полный на 20+ ГБ (без необходимости подключения к Интернет), и компактный — программа весит 10 МБ (но необходим безлимитный доступ к сети);
- минимум рекламы и ненужных программ;
- быстрое обновление;
- настраиваемая оболочка под-вкус пользователя;
- полностью на русском языке.
*
❺
Утилиты от Intel, AMD, NVIDIA
Intel Driver Update
Сайт: https://www.intel.ru
Если у вас «проблемы» с поиском драйвера на видеокарту IntelHD — рекомендую ознакомиться с этой публикацией.
Официальная утилита от Intel, которая поможет обновить драйвера для любой продукции этой компании: процессора, видеокарты, сетевых устройств, дисков, и прочего. Совместима со всеми версиями Windows, полностью на русском языке.
После запуска утилиты, она автоматически распознает оборудование и найдет все необходимое ПО для его правильной работы. Установка драйверов проходит полностью в автоматическом режиме.
Утилита от Intel
В общем-то, если используете продукции фирмы Intel, естественно, рекомендую пользоваться родной утилитой. 😉 Остальным, она вряд ли пригодится…
*
AMD Driver Autodetect
Сайт: https://amd.com/ru/
Это средства для автоматического поиска видеодрайвера для продукции AMD. После запуска, утилита автоматически определит вашу видеокарту, систему и прочие характеристики и даст ссылку на загрузку оптимального драйвера.
AMD Driver Autodetect — автоматическая работа по поиску видеодрайвера
Утилита полностью на русском, работает в среде Windows. Программу, кстати, можно использовать не только для поиска драйвера, но и для обновления уже установленного (согласитесь, что гораздо проще нажимать одну кнопку в программе, чем самостоятельно лазить по дебрям официальных сайтов, где гора всякой полу-нужной информации 😉).
*
NVIDIA Update (GeForce Experience)
Сайт: https://nvidia.ru/
Официальная утилита для пользователей NVIDIA. После запуска утилиты, она просканирует все ваши «железки» на ПК, оценит, есть ли для них драйвера, и предложит обновить их (если будет такая необходимость).
Кстати, в профили настроек можно задать то, как часто будут проверяться обновления (разрешить ли использовать бета-версии, извещать ли всплывающие сообщения в трее).
NVIDIA Update utilities — ставим драйвер за пару минут!
Также отмечу, что начиная с версии R275, NVIDIA Update обновляет не только драйвера, но и профили игр автоматически (в том числе SLI профили). На официальном сайте (ссылку привел выше) расписана поэтапная настройка программы (хотя, там особо и настраивать нечего ☝).
*
❻
CCleaner
Сайт: https://ccleaner.com/
В 2021г. в знаменитый «чистильщик» CCleaner добавили модуль Driver Updater, позволяющий в несколько кликов мышки находить и обновлять драйвера. 👇
С одной стороны — это удобно, с другой — пока в программе не хватает несколько важных опций: нет бэкапа «старых» драйверов; нет возможности обновлять компоненты, необходимые для игр; есть определенные проблемы при обновлении драйверов на видеокарты от Nvidia…
Примечание: программа платная, тестировать модуль Driver Updater можно только в течении 14 дней!
CCleaner — встроенный модуль Driver Updater
Особенности:
- достаточно обширная база драйверов;
- утилита позволяет не только работать с драйверами, но и чистить систему от «мусора» (своего рода комбайн);
- «плохая» совместимость с новыми видеокартами от Nvidia (после обновления драйвера может перестать открываться центр управления графикой!);
- на некоторых системах программа игнорирует предустановленные настройки и автоматически производит чистку системы;
- есть возможность отметить галочками только те драйвера, которые нужны;
- полностью на русском языке;
- поддержка новых ОС Windows 10/11.
*
❼
Driver Genius
Сайт: http://driver-soft.com/
Очень популярная программа для работы с драйверами. Она достаточно многофункциональна: может автоматически находить и обновлять до последней версии драйвера, создавать резервные копии уже установленных драйверов, восстанавливать утерянные, удалять старые и не нужные.
Пользоваться достаточно легко: после запуска программы, она автоматически соберет информацию о вашем ПК, железе, оценит систему и предложит вариант обновления. Поддерживает русский язык.
Добро пожаловать в Driver Genius
Особенности:
- огромная база драйверов, поддержка более, чем 300 000 различных устройств;
- бэкап текущих драйверов (причем, можно поместить их как в архив, так и создать EXE-установщик, чтобы в случае проблем — его можно было запустить и установить драйвера без Driver Genius);
- возможность удалять старые или лишние драйвера;
- поддержка командной строки;
- поддержка русского языка;
- работает под всеми популярными Windows: 7/8/10/11 (32/64 bits);
- из минусов: программа платная (в бесплатной версии есть ограничение на обновление и на работы с бэкапом).
*
❽
SlimDrivers
Сайт: http://driverupdate.net
Бесплатная и достаточно многофункциональная программа для автоматического поиска и обновления драйверов (кстати, с этим она справляется достаточно неплохо).
Кроме основной своей обязанности (👀), программа неплохо справляется с созданием резервных копий «дров» (и в случае проблем — их восстановлением).
Также есть планировщик задач (например, для регулярной проверки обновлений), есть функция по удалению любого драйвера из системы (начисто!).
SlimDrivers — предупреждение о необходимости обновления 4-х драйверов
Особенности:
- быстрый автоматический поиск и обновление;
- планировщик задач;
- функция полного удаления старого или не нужного драйвера;
- бэкап и восстановление;
- все функции работают в бесплатной версии (многие аналогичные утилиты просят оплату за тот же функционал);
- работает во всех распространенных Windows: 7/8/10;
- из минусов: обилие рекламы при установке (см. внимательно на галочки).
*
Вспомогательные
❶
3DP Net
Сайт: http://3dpchip.com/
3DP Net — нашел драйвер для сетевой карты. Ура!
3DP Net — специализированная утилита, которая необходима для обновления драйвера на сетевой адаптер (сетевую карту). Представьте: у вас нет Интернета, т.к. не работает сетевая карта (на нее нет драйвера). А чтобы сетевая карта заработала — нужен драйвер, который есть в Интернете.
Как решить сию головоломку? Правильно, скачать 3DP Net, размер которой всего-то около 100 МБ (можно со смартфона), и запустить — утилита автоматически подберет драйвер и у вас появится сеть. Рекомендую!
Примечание: обратите внимание, что на официальном сайте есть 2 утилиты — 3DP Chip и 3DP Net (речь идет именно о второй!).
*
❷
Double Driver
Сайт разработчика: http://www.boozet.org
Софт-портал: http://softportal.com
Double Driver — главное окно программы (готовлюсь к бекапу ☺)
Эта небольшая бесплатная утилита необходима для создания бэкапа всех установленных драйверов. Причем, делает это она очень быстро (часто потребное время составляет не более 1 минуты!).
Хочу отметить, что драйвера в утилите отображаются удобным списком (по порядку), который можно сохранить или распечатать. Драйвера в бэкапе также бережно лежат, каждый в отельной папке, имена которых идентичны вашим устройствам.
В общем-то, крайне нужная, полезная и бесплатная утилита (аналогичные программы для бэкапов — стоят денег) …
*
❸
Driver Sweeper
Сайт разработчика: http://phyxion.net/
Софт-портал: http://softportal.com
Driver Sweeper — смотрим все драйвера (важно — будьте аккуратны, т.к. программа никак не ограничивает нас и показывает все и обо всем)
Простая и надежная программа для удаления абсолютно любых драйверов в системе начисто! Будьте аккуратны с ней, т.к. она не шибко вас ограничивает в возможностях. Очень помогает в тех случаях, когда никак не удается удалить какой-нибудь «засевший» в системе драйвер (или вы его не видите и не можете найти, а он есть 👀).
Перед удалением в ней можно создать резервную копию всех «дров» (на всякий случай) … Программа работает во всех версиях Windows, поддерживается русский язык.
*
❹
DDU
Сайт: https://wagnardsoft.com
Display Driver Uninstaller — удаление драйверов видеокарт
Простая и эффективная утилита для полного удаления видеодрайвера из системы (думаю, многие сталкивались с проблемой обновления видеодрайвера, из-за того, что новый не ставился, пока не будет полностью удален старый). Вот как раз, с этой задачей и справиться DDU (Display Driver Uninstaller).
Программа поддерживает все ПО видеокарт от производителей AMD, Intel, NVIDIA (в том числе, различные ключи реестра, компоненты, папки и т.д.). Отмечу также, что после работы DDU — в вашей системе не остается вообще никаких следов о присутствии старого драйвера.
В Display Driver Uninstaller есть три режима работы: первый — простое удаление драйвера и перезагрузка ПК/ноутбука; второй — обычное удаление (перезагрузка на вашей совести 👌); третий — удаление и выключение ПК.
Кстати, утилита ведет журнал, в который записывает все действия, которые вы производите. Например, по нему моно посмотреть, какие версии драйверов уже были установлены (удобно, если вы ищите актуальную рабочую версию драйвера, и не помните, какие уже попробовали).
В общем, рекомендую всем, у кого проблемы с видеодрайверами.
*
Итоги (что запомнить!)
- один из самых простых способов обновить все драйвера и игровые компоненты в Windows — воспользоваться программой Driver Booster;
- если вы не знаете для какого устройства у вас нет драйвера — откройте диспетчер устройств: рядом с устройством, для которого нет драйвера, будет гореть восклицательный желтый знак;
- крайне желательно загодя записать на аварийную флешку какой-нибудь пакет драйверов, который может работать без подключения к Интернет (например, Snappy Driver Installer или DriverPack Solutions);
- если у вас не получилось обновить драйвер с помощью автоматического обновления в подобных программах — попробуйте ручной способ;
- при проблемах с аудио-драйверами рекомендую ознакомиться вот с этой статьей;
- при проблемах с видеодрайверами, рекомендую вот этот материал;
- инструкцию по обновлению драйвера для сетевого адаптера Wi-Fi можно найти здесь;
- если вы не можете удалить старый драйвер — рекомендую вот этот способ;
- если вы не знаете, как обновить драйвера, когда не работает Интернет, ознакомьтесь вот с этими способами.
*
На этом у меня пока всё, за дополнения по теме — заранее отдельная благодарность!
Всем удачи!
👋
Первая публикация: 23.10.2016
Обновление статьи: 20.09.2023


Поддержка Windows 7 закончилась 14 января 2020 года.
Чтобы продолжить получать обновления системы безопасности от Майкрософт, мы рекомендуем перейти на Windows 11.
Подробнее
Windows может автоматически скачивать рекомендуемые драйверы и подробные сведения для имеющихся оборудования и устройств. Это хороший способ убедиться, что все ваше оборудование и устройства работают должным образом.
Драйверы и сведения
Windows может находить и скачивать два вида обновлений для устройств, подключенных к компьютеру.
-
Драйверы. Драйвер — это программа, которая позволяет компьютеру обмениваться данными с устройствами оборудования. Без драйверов устройства, подключенные к компьютеру, например мышь или внешний жесткий диск, не будут правильно работать. Windows может автоматически проверить наличие драйверов для новых устройств, которые вы подключаете к компьютеру.
Для оборудования, которое раньше было подключено к компьютеру, обновленные драйверы могут стать доступны позднее. однако они не устанавливаются автоматически. Чтобы установить эти необязательные обновления, перейдите в Центр обновления Windows на панели управления, проверьте наличие обновлений, а затем просмотрите и установите обновления драйверов, доступные для вашего компьютера.
-
«Сведения». Windows может скачивать значки высокого разрешения для множества устройств, подключенных к компьютеру, наряду с подробными сведениями о них, такими как название продукта, производитель и номер модели, а также сведениями о возможностях синхронизации устройства. Эти сведения помогают различать похожие устройства, подключенные к компьютеру, например разные мобильные телефоны.
В любое время можно проверить Центр обновления Windows, чтобы увидеть, найдены ли обновленные драйверы и значки для имеющегося оборудования, особенно если недавно было установлено новое устройство. Если вы хотите, чтобы Центр обновления Windows автоматически проверял наличие последних версий драйверов и значков:
-
Откройте «Устройства и принтеры», нажав
«Пуск», а затем в меню «Пуск» выберите пункт «Устройства и принтеры».
-
Щелкните правой кнопкой мыши имя компьютера и выберите «Параметры установки устройства».
-
Выберите пункт Да, делать это автоматически (рекомендуется) и нажмите кнопку Сохранить изменения.
Если вам будет предложено ввести пароль администратора или подтверждение, введите его или подскакийте.
Если уже выбрано Да, нажмите кнопку Отмена,чтобы закрыть диалоговое окно.
Чтобы получить все важные и рекомендуемые обновления для вашего компьютера и ваших устройств, убедитесь, что Центр обновления Windows включен и правильно настроен.
Даже если у вас установлен Центр обновления Windows для автоматической загрузки и установки всех важных и рекомендуемых обновлений, вы все равно не сможете получить все обновленные драйверы, доступные для ваших устройств. Например, необязательные обновления могут включать в себя обновленные драйверы, которые стали доступны для уже установленного оборудования или устройств. Windows не выполняет автоматическое скачивание и установку необязательных обновлений, но отображает уведомления об их наличии.
Чтобы получать все доступные обновления для своих устройств, периодически просматривайте Центр обновления Windows для поиска всех доступных обновлений, включая необязательные. Вы можете просматривать доступные обновления и затем выбирать нужные из списка обновлений, найденных Windows для вашего компьютера. Для этого выполните следующие действия:
-
Откройте Обновление Windows, нажав кнопку «Начните «. В поле поиска введите Центр обновления, а затем в списке результатов выберите Центр обновления Windows.
-
На левой панели нажмите пункт Поиск обновлений и подождите, пока Windows выполнит поиск последних обновлений для вашего компьютера.
-
Если доступны обновления, щелкните ссылку в поле под заголовком Центр обновления Windows, чтобы получить дополнительные сведения о каждом обновлении. Каждый тип обновления может включать драйверы.
-
На странице Выберите обновления для установки проверьте наличие обновлений для устройств, установите флажок для драйвера, который нужно установить, а затем нажмите кнопку OK. Доступных обновлений для драйверов может не быть.
-
На странице Центра обновления Windows нажмите Установка обновлений.
Если вам будет предложено ввести пароль администратора или подтверждение, введите его или подскакийте.
Примечания:
-
Центр обновления Windows сообщает, является ли обновление важным, рекомендуемым или необязательным.
-
После установки некоторых обновлений необходимо перезапустить компьютер.
-
При успешной установке обновлений Центр обновления Windows сообщит вам об этом.
Мы рекомендуем разрешить Windows устанавливать драйверы автоматически. Но иногда Windows не может найти драйвер для вашего устройства. Если это произойдет, вы можете проверить веб-сайт производителя на наличие драйвера или обновления для устройства, или попробовать установить любое программное обеспечение, поставляемое с устройством.
Окно Device Stage — это новое средство в данной версии Windows, которое отображает сведения об устройстве и задачах, которые можно выполнять с помощью этого устройства. При подключении к компьютеру устройства, совместимого с Device Stage, автоматически открывается окно Device Stage. Иногда окно Device Stage может открыться, но не отображать какие-либо из задач и сведений об устройстве (или никакие из них). Вот некоторые причины, по которым это может произойти, и действия, которые следует предпринять:
Примечание: Если к компьютеру подключается устройство, которое по имеющимся сведениям поддерживает Device Stage, но открывает только автозапуск, обратитесь к изготовителю этого устройства. Попробуйте узнать, доступны ли какие-либо обновления программного обеспечения или микропрограммы, которые позволят вашему устройству работать с Device Stage, и убедитесь, что устройство действительно поддерживает Device Stage.
-
Возможно, Device Stage нужно разрешение на скачивание сведений о вашем устройстве. Проверьте, есть ли в Device Stage сообщение о обновленных сведениях, и следуйте приведенным инструкциям.
-
Возможно, компьютер не подключен к Интернету. Device Stage не может скачивать сведения об устройстве, если компьютер не подключен к Интернету. Попробуйте подключить устройство позднее, когда компьютер будет подключен к Интернету.
-
Возможно, Device Stage пытается скачать сведения об имеющемся устройстве. Подождите несколько минут и посмотрите, может ли Device Stage найти нужные сведения, особенно если это первая попытка подключения данного устройства к компьютеру. Device Stage будет продолжать пытаться скачать сведения об устройстве, даже если местонахождение этих сведений занято. Если вы не хотите ждать, можно попытаться подключить это устройство позднее.
Нужна дополнительная помощь?
Нужны дополнительные параметры?
Изучите преимущества подписки, просмотрите учебные курсы, узнайте, как защитить свое устройство и т. д.
В сообществах можно задавать вопросы и отвечать на них, отправлять отзывы и консультироваться с экспертами разных профилей.
Найдите решения распространенных проблем или получите помощь от агента поддержки.
Содержание
- Способ 1: «Центр обновления Windows»
- Способ 2: «Диспетчер устройств»
- Способ 3: Официальные сайты
- Способ 4: Официальные программы
- Способ 5: Программы от сторонних разработчиков
- Способ 6: Поиск по ID устройства
- Установка драйверов старого оборудования
- Вопросы и ответы
В рамках этого материала будут затронуты общие рекомендации по установке драйверов для самых разных комплектующих и периферийных устройств в Windows 11. Если вас интересует поиск файлов для конкретного оборудования, рекомендуем прочесть уже существующие статьи по нескольким темам, перейдя по следующим ссылкам.
Читайте также:
Обновление звукового драйвера в Windows 11
Обновление драйвера видеокарты в Windows 11
Установка драйвера для принтера в Windows 11
Драйверы для большинства подключенных к компьютеру комплектующих и даже для некоторой периферии в Windows 11 устанавливаются автоматически при настройке ОС. Иногда новые версии ПО для устройств поступают через «Центр обновления Windows», но не инсталлируются в автономном режиме. Поэтому вы можете проверить наличие необязательных драйверов самостоятельно и выбрать, что из представленного установить. Это самый простой и быстрый метод обновления, не требующий анализа комплектующих или знания о модели своего ПК/ноутбука.
- Откройте «Пуск» и перейдите в «Параметры», щелкнув по значку с изображением шестеренки.
- На панели слева выберите раздел «Центр обновления Windows» и найдите категорию с названием «Дополнительные параметры».
- В ней вас интересует пункт «Необязательные обновления».
- В нем сразу будут представлены накопительные обновления, а также закрытый список с апдейтами драйверов.
- Вы сами можете решать, какие накопительные обновления и программы для драйверов устанавливать, отмечая все нужное галочками. По завершении своего выбора просто щелкните по «Скачать и установить».

Обычно такой метод подходит для обновления драйверов чипсета, материнской платы или звуковой карты. Апдейты для той же видеокарты отображаются в системном разделе редко, поэтому если вам не удалось найти нужные файлы, переходите к ознакомлению со следующими инструкциями.
Способ 2: «Диспетчер устройств»
Вкратце рассмотрим еще один доступный метод установки драйверов в Windows 11 без использования сторонних средств. Однако учитывайте, что он сработает только в том случае, если нужные файлы есть на серверах Microsoft, а также само устройство корректно отображается в операционной системе и без программного обеспечения.
- Для проверки доступности инсталляции вам понадобится щелкнуть правой кнопкой мыши по кнопке «Пуск» и из появившегося контекстного меню выбрать пункт «Диспетчер устройств».
- Разверните категорию с оборудованием, для которого хотите установить драйвер. В списке найдите его по названию или выберите «Неизвестное устройство». Щелкните правой кнопкой мыши по строке оборудования и выберите пункт «Обновить драйвер».
- В данном случае понадобится режим «Автоматический поиск драйверов», когда средство выполнит сканирование в сети и предложит доступные варианты для установки.
- Если появилась информация о том, что драйверы и так уже установлены, значит, средство не может идентифицировать ваше комплектующее или файлов для него попросту нет в библиотеках Microsoft. В случае успеха вы будете уведомлены о том, что файлы скачаны и установлены, поэтому останется только перезапустить Windows.

Способ 3: Официальные сайты
Обладателям ноутбуков проще всего найти файлы для всех компонентов на официальном сайте, поскольку производитель всегда добавляет страницу поддержки для модели, позволяя загрузить все необходимые драйверы. С ПК все немного сложнее, поскольку нужно открыть такой же раздел, но для материнской платы, на котором собраны не все требуемые драйверы. Для видеокарты и других подключенных устройств вам понадобится открывать другие сайты, связанные с производителем комплектующего.
Практически все сайты, связанные с комплектующими, ноутбуками и готовыми компьютерами, имеют похожий интерфейс и одинаковое оформление раздела с поддержкой. Поэтому в качестве примера мы возьмем только один веб-ресурс, на котором и покажем, как осуществляется поиск драйверов.
- Через поисковик отыщите сайт производителя ноутбука, компьютера, материнской платы или интересующего вас комплектующего. Найдите раздел с поддержкой или сразу перейдите в «ПО/Драйверы», если такой представлен на главной странице.
- Воспользуйтесь поиском или для начала выберите тип оборудования, для которого собираетесь искать программное обеспечение.
- Как раз функция поиска чаще всего и становится особенно полезной, ведь вам требуется только ввести модель устройства, чтобы на экране отобразились нужные результаты.
- Далее определитесь с операционной системой, если Windows 11 не выбрана на сайте по умолчанию. Это нужно для того, чтобы получить совместимые драйверы. Если Виндовс 11 отсутствует, значит, можете остановиться на «десятке».
- Для материнских плат или ноутбуков на такой странице поддержки будет представлен целый список из доступных драйверов. Вам нужно раскрыть каждую категорию по очереди или найти только определенные файлы вручную.
- Отыщите кнопку «Загрузить» возле выбранного драйвера последней версии и подтвердите скачивание.
- Иногда сайты будут предлагать дополнительное ПО или помощников по установке. В большинстве случаев они не нужны, поэтому от такого предложения можно отказаться.
- Почти все драйверы загружаются в виде исполняемого файла или архива, где этот самый файл находится. Вам понадобится только запустить его и подтвердить установку. То же самое выполните с остальными драйверами, которые скачиваете с официальных сайтов.

Способ 4: Официальные программы
На официальных сайтах, рассмотренных выше, вы можете найти вспомогательные программы, которые автоматически сканируют вашу систему и предлагают для установки отсутствующие драйверы или новые версии уже установленных. Это отличный метод для тех пользователей, кто хочет разом установить все апдейты или не желает тратить много времени на ручной поиск драйверов. На нашем сайте есть детальное руководство о том, как пользоваться такой утилитой от ASUS, которая совместима как с ноутбуками от данной компании, так и с материнскими платами.
Подробнее: Поиск и инсталляция драйверов через ASUS Live Update
Примерно такое же программное обеспечение доступно и обладателям устройств от HP, однако компания не выпускает материнские платы, поэтому софт актуален исключительно для разных моделей ноутбуков и персональных компьютеров. Если речь идет о периферии, то через него вы можете найти драйверы для принтеров, сканеров, клавиатур и мышей от данного производителя точно так же — в автоматическом режиме.
Скачать HP Support Assistant
Подробнее: Поиск и установка драйверов через HP Support Assistant
Способ 5: Программы от сторонних разработчиков
В некоторых случаях использование программ от сторонних разработчиков для поиска и установки драйверов в Windows 11 является приоритетным вариантом. Это относится к тем случаям, когда самостоятельно не удается найти нужные файлы или речь идет о попытке исправить ситуацию с неопознанным устройством. Сторонний софт самостоятельно сканирует систему и подбирает подходящие драйверы как для обновления, так и чистой установки. Здесь важно только выбрать правильный софт и внимательно смотреть за его настройками, чтобы не инсталлировать дополнительно ненужный мусор на компьютер.
Подробнее: Как обновить драйверы на компьютере через сторонние программы
Способ 6: Поиск по ID устройства
Идентификатор устройства — уникальный номер любого комплектующего или периферии, который можно определить в операционной системе. Он нужен для детекции и нормального функционирования оборудования в Windows. Зная такой ID, можно использовать несколько разных онлайн-сервисов с их базами, в библиотеках которых и есть подходящие драйверы. Данный вариант хоть и непопулярен, но станет отличным решением для тех, кто не может найти ПО для конкретного устройства по названию его модели.
Подробнее: Поиск драйверов по ID оборудования
Установка драйверов старого оборудования
В заключение материала рассмотрим отдельный процесс, связанный со старыми устройствами, совместимость которых с Windows 11 не предусмотрена в связи с прекращением поддержки от производителя. Встречается такое оборудование в современных компьютерах редко, но кому-то представленная далее информация может быть полезной. Суть метода заключается в использовании встроенного в ОС средства, которое как раз и нацелено на инсталляцию старых драйверов, специально созданных для организации совместимости с оборудованием.
- Для запуска данного средства вам сперва понадобится перейти в «Диспетчер устройств», выбрав данный пункт из контекстного меню «Проводника».
- Далее выделите левой кнопкой мыши название своего компьютера и на верхней панели разверните меню «Действие».
- Из списка выберите вариант «Установить старое устройство».
- В «Мастере установки оборудования» перейдите к следующему шагу или сначала прочитайте информацию о нем, чтобы было более понятно, за что он отвечает.
- Далее понадобится указать вариант взаимодействия «Установка оборудования, выбранного из списка вручную».
- На экране отобразится список стандартных типов оборудования, среди которых вам нужно отыскать тип вашего, выделить его и нажать «Далее».
- Ожидайте загрузки списка производителей и моделей устройства, среди них выберите то, для которого хотите инсталлировать драйвер.
- Подтвердите эту операцию.
- По завершении вы будете уведомлены о том, что файлы успешно установлены. Теперь вы можете проверить, наладилась ли совместимость вашего старого оборудования с Windows 11.

by Radu Tyrsina
Radu Tyrsina has been a Windows fan ever since he got his first PC, a Pentium III (a monster at that time). For most of the kids of… read more
Updated on
- Driver updates are important for the optimal performance of a PC.
- While it is true that Windows automatically downloads and installs the latest drivers during Windows updates, you can still miss out on some drivers.
- Driver updaters save you the stress of frequently checking and installing driver updates by automating the process.
XINSTALL BY CLICKING THE DOWNLOAD
FILE
Updated drivers are to the PC what healthy food is to the body – keeps the system working optimally. Hence, you should always update your PC drivers.
Windows 11, just like other operating systems before it, requires frequent updates. Although you can easily update drivers on Windows 11 manually, nobody will ever say no to automation.
And that (the automation) is what you get with the best free Windows 11 driver updater. These software, upon setting, automatically scan, download, and install the latest drivers on your PC.
But with the overwhelming number of products out there, choosing a safe and effective one might be a real headache.
We have eased that task for you in this article with a list of six of the very best third-party Windows 11 driver update software.
- Why do I need to update my drivers?
- What are the best drivers updaters for Windows 11?
- Outbyte Driver Updater — High-speed scan
- IObit Driver Booster — Schedule manager
- Driver Easy — Detailed hardware information
- DriverPack Solution Online — Expert mode
- DriverMax — Restore point creator
- Snappy Driver Installer — No limitations
- How can outdated drivers affect my PC?
- What are the biggest advantages of Windows 11 driver updaters?
Why do I need to update my drivers?
Drivers are important to the overall performance of your PC as they play a vital role in maintaining a flawless relationship between the software and hardware components.
They also improve PC speed and efficiency. More importantly, updated drivers are crucial to a system’s security as they provide the latest firmware versions against bugs and malicious software.
A PC with outdated drivers should be seen as a security disaster waiting to happen.
What are the best drivers updaters for Windows 11?
Outbyte Driver Updater – High-speed scan
Outbyte Driver Updater is the undisputed number one on our free Windows 11 driver updaters list, and rightly so. It is a lightweight driver updater that keeps your PC in top shape by frequently scanning for outdated, missing, and broken drivers.
It does not just scan but also recommends original and official driver updates for installation. You only have to give permission, and it will download and install the drivers as needed.
One of the good things about this software is that you can only download the scanner and the downloader on your PC – hence the incredible lightweight.
Every other thing that makes Outbyte Driver Updater tick is hosted online on exceptional and extensive online libraries. This makes it easy to store millions of drivers from manufacturers worldwide.
How we test, review and rate?
We have worked for the past 6 months on building a new review system on how we produce content. Using it, we have subsequently redone most of our articles to provide actual hands-on expertise on the guides we made.
For more details you can read how we test, review, and rate at WindowsReport.
It is just the best driver updater you can use as a new or busy user to automate your driver update and save valuable time.
You can read more about the app system requirements and other features in this extensive Outbyte Driver Updater review.
Other features:
- Superfast scan.
- Previous driver version backup before upgrading.
- User-friendly interface.
- Schedule manager for driver scans and update notifications.

Outbyte Driver Updater
Outbyte Driver Updater will help you update drivers automatically and prevent PC damage caused by installing the wrong driver version.
IObit Driver Booster – Schedule manager
Driver Booster is a top-notch driver updater with a database of over 6 million drivers curated from over a thousand brands.
It runs automatically in the background to find outdated drivers and the corresponding official update.
One of the standout features of the Driver Booster is that it shows a comparison of the update and the outdated one before installation. This allows you to make a choice on which is better for you.
What’s more, it creates a restoration point before updating drivers. This makes it possible to restore the original driver if there is a problem in the installation process.
Other notable features:
- Drivers rollback.
- Schedule manager for scanning for outdated drivers.
- Incorporates an offline updater.

IObit Driver Booster
Driver Booster can swiftly scan, download, and install device drivers for you in the most convenient manner, even while you are not connected to the internet.
Driver Easy – Detailed hardware information
Driver Easy is a unique driver updater that works for all versions of Windows starting from Windows XP to Windows 11.
It has a large database and directly downloads updates from within its software. Although you will still have to install the updates manually, it saves you the stress of navigating the manufacturer’s website to download them.
It scans your PC for outdated and broken drivers and recommends an update. It has a high-level schedule manager that allows you to schedule scans daily, weekly, or monthly.
With this, you can control how frequently you get updates and how much power it consumes running in the background.
The only complaint about this software is that most extra features such as bulk driver update and driver backup are only available in the paid version.
Extra features:
- Shows detailed hardware info.
- Offline scanning.

Driver Easy
DriverEasy The free version downloads all of the necessary drivers for you to manually install, and the pro version does it automatically.
DriverPack Solution Online – Expert mode
The DriverPack Solution is a free and dynamic software. It lets you download an offline version with almost the entire database (25GB) and use it for offline driver updates from anywhere.
It is ideal for newbie users as it handles just about everything. You only need to click the Start installing button after it finishes downloading and scanning updates.
For an experienced user, you can switch to the expert mode and take control of the activities of the software. DriverPack solution just offers so much dynamism.
Extra feature:
- Installs some free application software on your PC if you don’t have any.
- Scans and installs updates in offline mode.
- Downloads official updates from within its software.
⇒ Get DriverPack
DriverMax – Restore point creator
Driver Max is one of the easiest-to-use free Windows 11 driver updaters available. Aside from scanning and updating outdated drivers, it also creates a backup of all installed drivers and can restore them after an update.
One of the standout features of this software is the ability to snooze updates. This is useful when it keeps bringing notifications for a driver you don’t want to update.
Like many other driver updaters in this guide, it allows you to create a schedule for auto-scanning.
One major downside of this software is that the free version only allows you to install one update at a time and a meager two updates per day. Bulk installation is only available in the paid version.
Extra features:
- Driver installation is done automatically without prompts.
- Downloads drivers from inside the program.
- Creates restore point before driver installation.
⇒ Get Driver Max
Snappy Driver Installer – No limitations
Snappy driver installer is a 100% free driver update software that lets you install downloaded updates without an internet connection.
Despite being free, it does not display any ads and just does its job effectively. The Snappy driver installer can install many drivers at a time without limitations.
It has a respectable download speed as it downloads the drivers directly from within the software. The major nadir of this software is that the app is hard to use for non-tech-savvy users to the extent that it warrants a forum for learning how it works.
Other features:
- It can work directly from an external device like a flash drive.
- Installs software with or without the internet after download.
⇒ Get Snappy
- How to manually install drivers on Windows 11
- How to fix the outdated drivers error on Windows 11
- 5 best BSoD fixers to repair Blue Screen errors effortlessly
How can outdated drivers affect my PC?
The following are ways an outdated driver can affect your PC.
- Monitor display issues such as Blue Screen of Death (BSoD).
- Susceptibility to malicious hackers and software.
- System freezes.
- Overall malfunctioning of hardware.
- System crash in extreme cases.
What are the biggest advantages of Windows 11 driver updaters?
Below are some advantages of using the driver update software:
- Continuous automatic scanning: They run scans in the background repeatedly, looking for corrupt, missing, outdated drivers to fix.
- Only official driver updates: The driver updaters only recommend and download official drivers from manufacturers.
- Increase in PC efficiency: Thanks to the frequent scanning and, in some cases, automatic installation of updated drivers, the PC efficiency increases exponentially.
- Updated database: These software create a working relationship with official driver brands to provide their database with up-to-date drivers at all times.
- Driver Backup: Premium driver updater software like Outbyte Driver Updater usually creates a backup of previous drivers’ versions before upgrading. This lets you restore the original if you prefer it to the updated version.
The importance of updating your drivers cannot be stated enough. While all six drivers update software in this guide are effective in their rights, we recommend using the Outbyte Driver Updater software as it ticks all the right boxes.
Feel free to name any effective free Windows 11 driver updater that you feel deserves mention in the comment section. You can also leave recommendations on any Windows 11 related software you’d want us to review in the future.































 «Пуск», а затем в меню «Пуск» выберите пункт «Устройства и принтеры».
«Пуск», а затем в меню «Пуск» выберите пункт «Устройства и принтеры». Если вам будет предложено ввести пароль администратора или подтверждение, введите его или подскакийте.
Если вам будет предложено ввести пароль администратора или подтверждение, введите его или подскакийте.