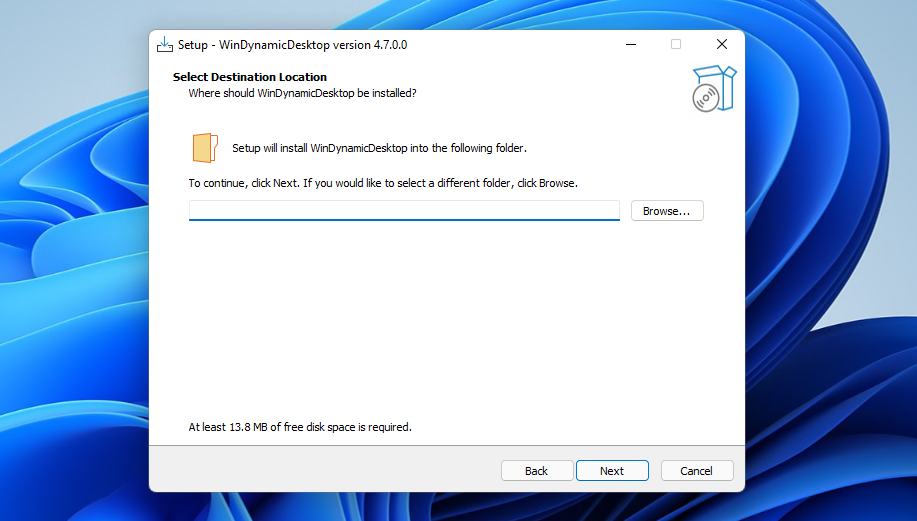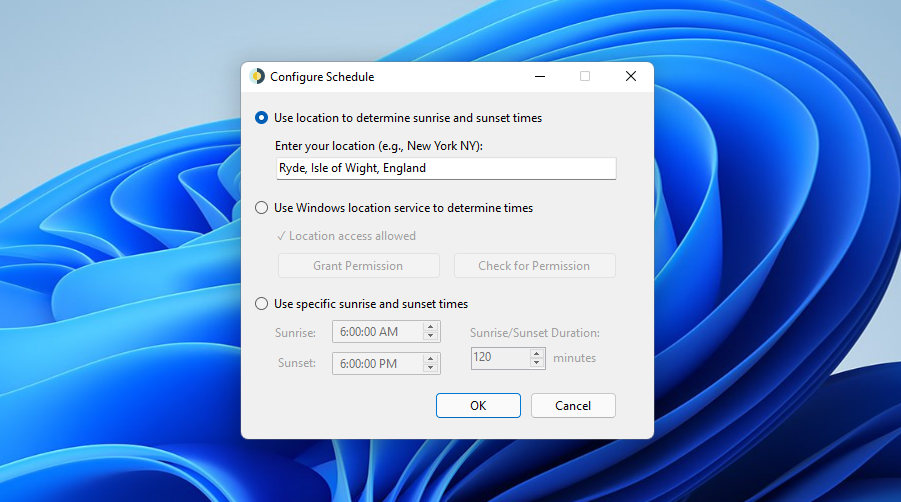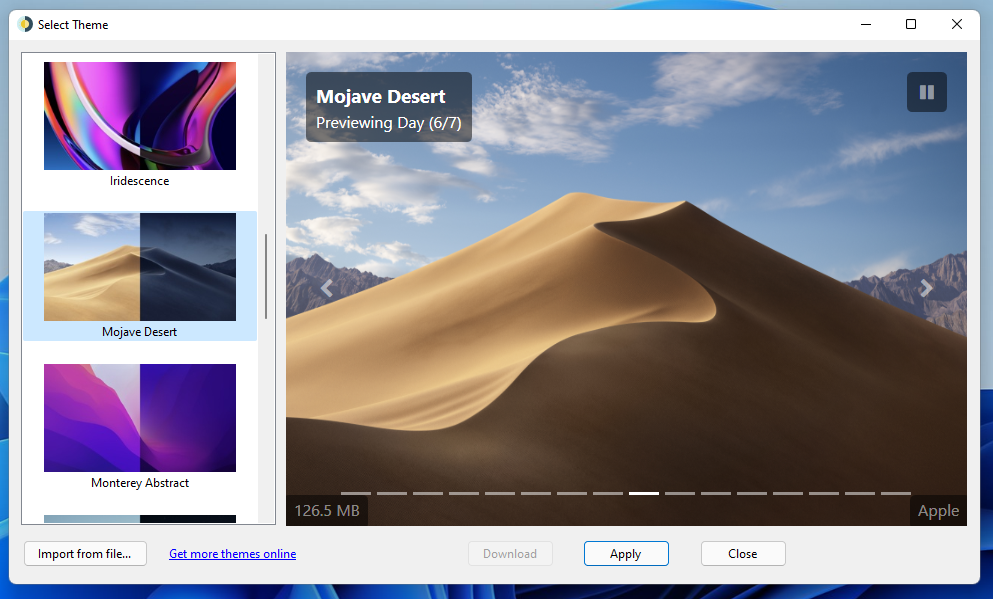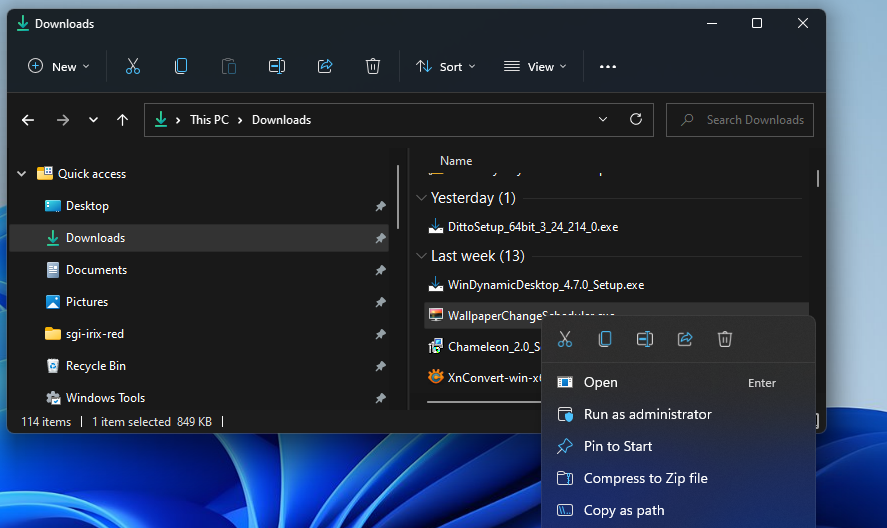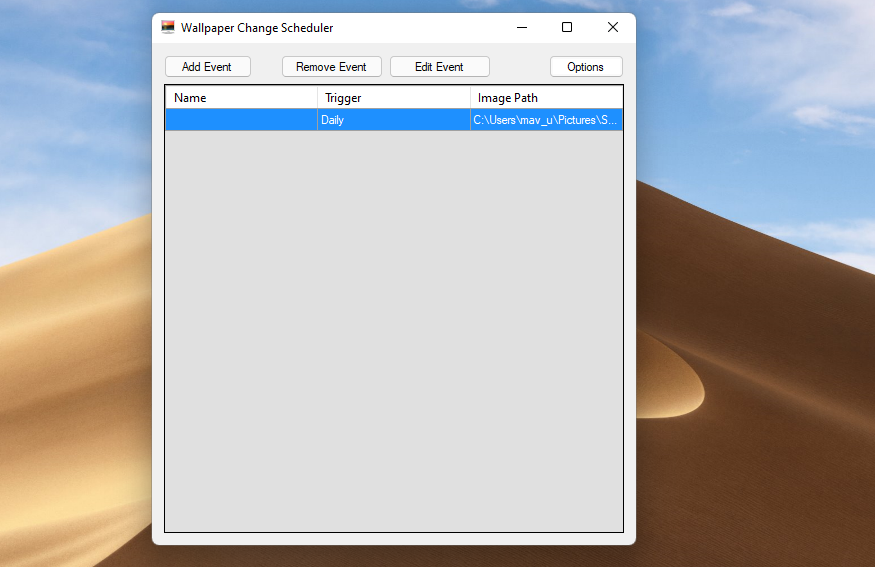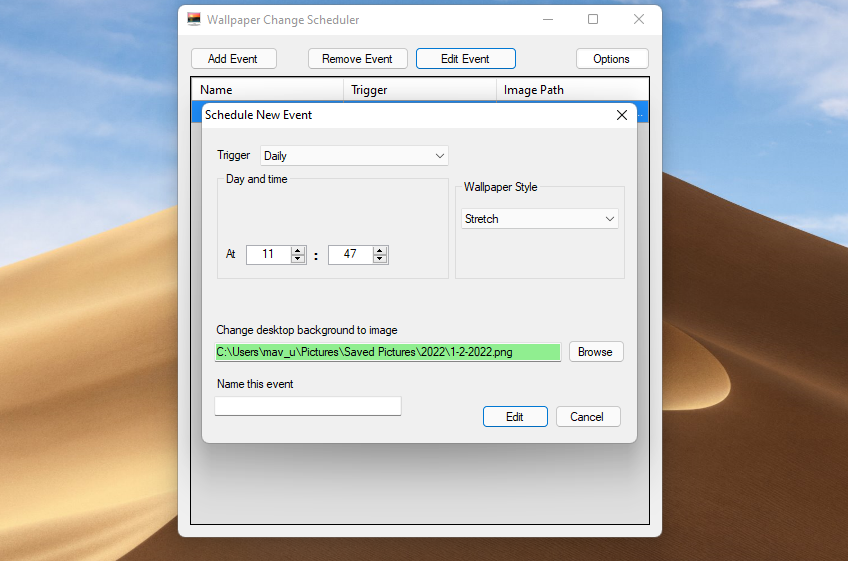Fancy a fresh new desktop over the course of a day? Setting up a rotating wallpaper is both easy and a great way to breathe new life into your PC.
Windows 11 includes a desktop wallpaper slideshow feature that changes the background at specified intervals. That feature enables the desktop to have multiple wallpapers. However, Windows 11 doesn’t include any options that enable you to set the desktop wallpaper to change to a different one at a specific time.
Nevertheless, you can still configure Windows 11’s desktop wallpaper to change according to the time of day with the addition of WinDynamicDesktop and Wallpaper Changer Scheduler. This is how you can schedule Windows 11’s wallpaper to change with those two software packages.
How to Add Dynamic Wallpaper to Windows 11 With WinDynamicDesktop
macOS Mojave incorporates a dynamic wallpaper feature that enables users to select wallpapers that change according to their PCs’ system time. For example, a Mojave dynamic wallpaper will change from a daytime image to a nighttime one when the evening sets in. A dynamic wallpaper’s lighting conditions gradually change to reflect the time of day.
You can add a similar dynamic wallpaper feature to Windows 11 with the freeware WinDynamicDesktop. That software enables you to configure dynamic wallpaper selections to change at specified sunrise and sunset times. It includes 14 dynamic backgrounds for users to choose from, including the desert one from Mojave. You can add a Mojave-style dynamic wallpaper to Windows 11 as follows.
- Open the WinDynamicDestkop Softpedia webpage
- Click the Download Now option.
- Select Softpedia Secure Download (US) to download the software.
- Click File Explorer on the taskbar, and open the folder in which WinDynamicDesktop downloaded.
- Double-click WinDynamicDesktop_4.7.0_Setup.exe to launch the setup wizard.
- Choose your language on the Select Setup Language window, and click the OK option.
- Click I accept the agreement option to select it.
- Press the Next button.
- Select Browse to choose an installation directory for WinDynamicDesktop.
Author Screenshot - Click Next a few more times, and select the Install option.
- Select the Launch WinDynamicDesktop and Finish options after installing the software.
- Choose English, or another suitable language, on the Select Language window; and click the OK button.
- Enter your full location in the Configure Schedule window that automatically opens. Alternatively, you can select the Use a specific times radio button to input specific sunset and sunrise times for the wallpaper to change according to.
- Press the OK button, and click Yes to confirm the location.
- Choose a wallpaper on the Select Theme window that opens, and click the Download button.
- Then select Apply to add it.
That’s it, now you can wait to see how Windows 11’s new dynamic wallpaper changes with the time of day. If it’s daytime, return to your PC a few hours after 6 p.m. to see the dark variant of the wallpaper. Make sure WinDynamicDesktop is configured to start with Windows 11 by right-clicking its system tray icon and selecting Start on Boot.
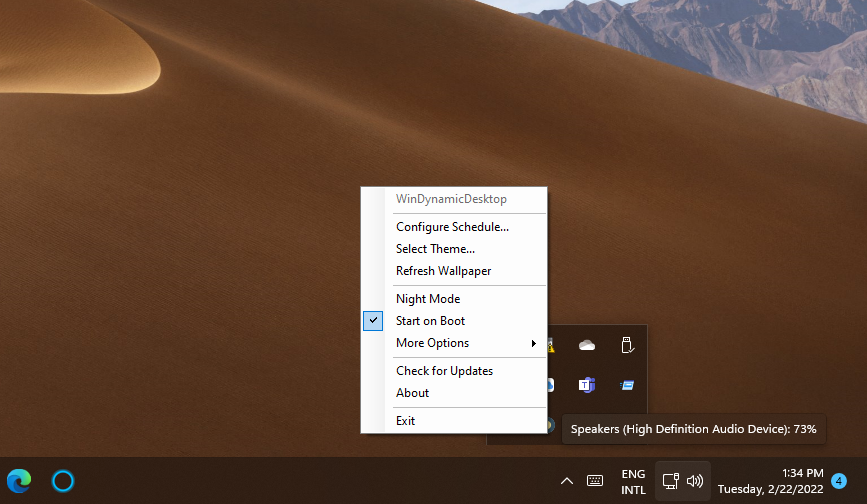
You can change the dynamic wallpaper or its sunset/sunrise times anytime. To do so, select the Configure Schedule or Select Theme options on the WinDynamicDesktop context menu. Then adjust the settings from those windows as required.
If you ever want to restore a default Windows 11 theme, you don’t need to remove the software. Open the Select Theme window. Select the None option there, and click the Apply button.
You can also get more dynamic wallpapers. To do so, click the Get more themes online link within WinDynamicDesktop’s Select Theme window. Then click the Browse all 114 free themes button on the webpage that opens. Choose a dynamic wallpaper there, and click the Download button for it.
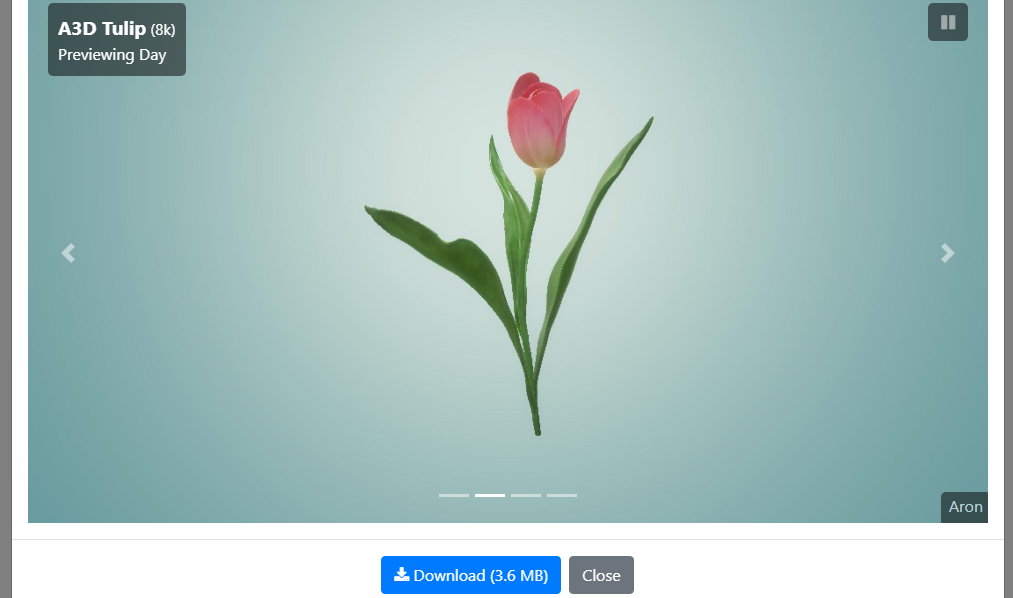
You can add that wallpaper to WinDynamicDesktop by clicking Import from file on the Select Theme window. Select the wallpaper’s file in the folder you downloaded it to, and press the Open button. Then you can select the new dynamic wallpaper in WinDyanmicDesktop.
Note that some dynamic wallpapers download as ZIP archives. To add those, you’ll need to extract their ZIP files in File Explorer first. Select a dynamic wallpaper from its extracted folder to add it.
How to Schedule Desktop Wallpaper to Change With Wallpaper Changer Scheduler
Do you just want your desktop wallpaper to change to another selection at a specified time? If so, check out Wallpaper Change Scheduler for Windows 11. That freeware software enables you to set a time for the wallpaper to change to a different one. It doesn’t include any dynamic wallpapers, but you can use it to schedule automatic desktop background changes in Windows 11. This is how you can schedule wallpaper to change with that software.
- Open the Wallpaper Change Scheduler webpage.
- Click the Download link on Wallpaper Change Scheduler’s page.
- Open File Explorer’s window.
- Then open the folder that includes the Wallpaper Change Scheduler.exe you just downloaded.
- Double-click WallpaperChangeScheduler.exe to open the software (no installation is needed). You can right-click WallpaperChangeScheduler.exe and select Pin to Start to add it to that menu.
- Click the Add Event button.
- To configure the wallpaper to change every day, select the Daily option on the Trigger drop-down menu.
- Then select a time with the At option.
- Press the Browse button to bring up a Choose New Image window. There select the wallpaper you want the background to change to, and click the Open button.
- Select an option on the Wallpaper Style drop-down menu.
- Enter a title in the Name this event box.
- Press the Create button to save.
Wallpaper Change Scheduler’s window will now include the scheduled event. The wallpaper will change to the background you selected at the time entered for the scheduled event. You can schedule the wallpaper to change at more times much the same.
Click the window’s X (Close) button to exit. The software will still be running in the background after closing the window. You can click the Wallpaper Changer system tray icon anytime to bring up the window to check and edit scheduled events as required. To fully close Wallpaper Change Scheduler, you’ll need to click Options in its window and select Close Program Completely.
Customize Windows 11’s Desktop Background in New Ways
Both WinDynamicDesktop and Wallpaper Change Scheduler enable you to configure the desktop background to change according to time. With WinDynamicDesktop, you can add a dynamic wallpaper theme that gradually changes according to your location’s sunset and sunrise times. Wallpaper Change Scheduler enables you to configure the desktop to display alternative wallpapers at preset times. You can customize the desktop with both software packages in ways you can’t with Windows 11’s default background settings.
Хотите, чтобы рабочий стол менялся в течение дня? Настроить вращающиеся обои очень просто, и это отличный способ вдохнуть новую жизнь в ваш ПК
Windows 11 включает функцию слайд-шоу обоев рабочего стола, которая меняет фон через заданные промежутки времени. Эта функция позволяет использовать на рабочем столе несколько обоев. Однако в Windows 11 не предусмотрено никаких опций, позволяющих установить смену обоев рабочего стола на другие в определенное время
Тем не менее, вы можете настроить смену обоев рабочего стола Windows 11 в зависимости от времени суток с помощью WinDynamicDesktop и Wallpaper Changer Scheduler. Вот как можно запланировать смену обоев в Windows 11 с помощью этих двух программных пакетов
Как добавить динамические обои в Windows 11 с помощью WinDynamicDesktop
В macOS Mojave реализована функция динамических обоев, которая позволяет пользователям выбирать обои, меняющиеся в зависимости от системного времени на компьютере. Например, динамические обои в Mojave будут сменять дневное изображение на ночное, когда наступит вечер. Условия освещения динамических обоев постепенно меняются в зависимости от времени суток
Подобную функцию динамических обоев можно добавить в Windows 11 с помощью бесплатной программы WinDynamicDesktop. Это программное обеспечение позволяет настроить смену динамических обоев в определенное время восхода и захода солнца. Она включает 14 динамических фонов на выбор, в том числе пустынный фон из Mojave. Добавить динамические обои в стиле Mojave в Windows 11 можно следующим образом
- Откройте веб-страницу WinDynamicDestkop Softpedia.
- Щелкните на опции Загрузить сейчас.
- Выберите Softpedia Secure Download (US) для загрузки программного обеспечения.
- Нажмите File Explorer на панели задач и откройте папку, в которую загрузился WinDynamicDesktop.
- Дважды щелкните WinDynamicDesktop_4. 7. 0_Setup.exe, чтобы запустить мастер установки.
- Выберите язык в окне Select Setup Language и нажмите кнопку OK.
- Нажмите Я принимаю соглашение для выбора опции.
- Нажмите кнопку Далее.
- Выберите Browse для выбора каталога установки WinDynamicDesktop.
- Нажмите Next еще несколько раз и выберите опцию Install.
- Выберите опции Launch WinDynamicDesktop и Finish после установки программного обеспечения.
- Выберите English , или другой подходящий язык, в окне Select Language; и нажмите кнопку OK.
- Введите полное местоположение в автоматически открывшемся окне Configure Schedule (Настройка расписания). Кроме того, вы можете выбрать радиокнопку Use a certain times для ввода определенного времени захода и восхода солнца, в соответствии с которым будут меняться обои.
- Нажмите кнопку OK и нажмите Да , чтобы подтвердить местоположение.
- Выберите обои в открывшемся окне Выбор темы и нажмите кнопку Загрузить.
- Затем выберите Применить , чтобы добавить его.
.
Вот и все, теперь вы можете подождать и посмотреть, как новые динамические обои Windows 11 меняются в зависимости от времени суток. Если сейчас день, вернитесь к компьютеру через несколько часов после 18:00.чтобы увидеть темный вариант обоев. Убедитесь, что WinDynamicDesktop настроен на запуск с Windows 11, щелкнув правой кнопкой мыши на его значке в системном трее и выбрав Start on Boot
Вы можете в любое время изменить динамические обои или время их заката/восхода. Для этого выберите опции Настроить расписание или Выбрать тему в контекстном меню WinDynamicDesktop. Затем настройте параметры в этих окнах по мере необходимости
Читайте также: Сделайте рабочий стол Linux красивым с помощью динамических обоевЕсли вы захотите восстановить стандартную тему Windows 11, вам не нужно удалять программу. Откройте окно ‘Выбор темы’. Выберите там опцию None и нажмите кнопку Apply
Вы также можете получить больше динамических обоев. Для этого нажмите на ссылку Get more themes online в окне WinDynamicDesktop’s Select Theme. Затем нажмите кнопку Browse all 114 free themes на открывшейся веб-странице. Выберите там динамические обои и нажмите кнопку Загрузить
Вы можете добавить эти обои в WinDynamicDesktop, нажав Import from file в окне Select Theme. Выберите файл обоев в папке, в которую вы его загрузили, и нажмите кнопку Открыть. Затем вы можете выбрать новые динамические обои в WinDynamicDesktop
Обратите внимание, что некоторые динамические обои загружаются в виде ZIP-архивов. Чтобы добавить их, вам нужно сначала извлечь их ZIP-файлы в File Explorer. Выберите динамические обои из извлеченной папки, чтобы добавить их
Читайте также: Лучшие сайты динамических обоев для Mac (и как сделать свои собственные)
Как запланировать смену обоев рабочего стола с помощью планировщика Wallpaper Changer
Хотите, чтобы обои на вашем рабочем столе менялись на другие в определенное время? Если да, обратите внимание на программу Wallpaper Change Scheduler для Windows 11. Это бесплатное программное обеспечение позволяет установить время смены обоев на другие. В ней нет динамических обоев, но вы можете использовать ее для планирования автоматической смены фона рабочего стола в Windows 11. Вот как можно запланировать смену обоев с помощью этой программы
- Откройте веб-страницу Планировщика смены обоев.
- Нажмите на ссылку Загрузить на странице Планировщика смены обоев.
- Откройте окно File Explorer.
- Затем откройте папку, в которой находится только что загруженный файл Wallpaper Change Scheduler.exe.
- Дважды щелкните WallpaperChangeScheduler.exe, чтобы открыть программу (установка не требуется). Вы можете щелкнуть правой кнопкой мыши файл WallpaperChangeScheduler.exe и выбрать Pin to Start , чтобы добавить его в это меню.
- Нажмите кнопку Добавить событие.
- Чтобы настроить смену обоев каждый день, выберите опцию Daily в выпадающем меню Trigger.
- Затем выберите время с помощью опции At.
- Нажмите кнопку Browse для вызова окна Choose New Image. В нем выберите обои, на которые вы хотите изменить фон, и нажмите кнопку Открыть .
- Выберите вариант в раскрывающемся меню Стиль обоев.
- Введите название в поле Name this event.
- Нажмите кнопку Создать для сохранения.
.
В окне Планировщика смены обоев теперь будет отображаться запланированное событие. Обои сменятся на фон, выбранный вами в момент времени, указанный для запланированного события. Вы можете запланировать смену обоев и на большее количество времени
Нажмите на кнопку X ( Закрыть ) окна, чтобы выйти. После закрытия окна программа будет работать в фоновом режиме. Вы можете в любое время щелкнуть на значке Wallpaper Changer в системном трее, чтобы вызвать окно для проверки и редактирования запланированных событий. Чтобы полностью закрыть планировщик смены обоев, вам нужно нажать Options в его окне и выбрать Close Program Completely
Читайте также: Как изменить внешний вид и ощущение рабочего стола Windows 10
WinDynamicDesktop и планировщик смены обоев позволяют настроить смену фона рабочего стола в зависимости от времени. С помощью WinDynamicDesktop можно добавить динамическую тему обоев, которая постепенно меняется в зависимости от времени захода и восхода солнца в вашем регионе. Планировщик смены обоев позволяет настроить рабочий стол на отображение альтернативных обоев в заданное время. С помощью обоих пакетов программ можно настроить рабочий стол так, как это невозможно сделать с помощью фоновых настроек Windows 11 по умолчанию
Из-за постоянно растущей зависимости от Интернета мы невольно проводим много времени в Интернете.ПК с ОС Windows. Иногда это становится скучно, особенно если мы выполняем одни и те же задачи через день. Как насчет того, чтобы время от времени освежать себя с помощью автоматической смены обоев? Это, безусловно, хорошая идея, чтобы отвлечь ваше внимание от изображений, которые вам нравится видеть. Следующий вопрос: как это сделать на компьютере с Windows 11/10? Что ж, вам вообще не о чем беспокоиться, благодаряПланировщик смены обоев. Здесь подробнее о бесплатном программном обеспечении.
Планировщик смены обоев — это бесплатная программа, которая позволяет автоматически менять обои в Windows 11/10. Этот инструмент имеет несколько приятных функций, которые позволяют вам планировать смену обоев на рабочем столе ежедневно или еженедельно, при простое мыши и при входе в систему. Вы даже можете менять обои по движению мышки!
Этот инструмент работает во всех версиях Windows и требует установки базовой версии .NET Framework 4 на вашем компьютере. Требования к памяти и хранилищу также являются базовыми, поскольку для работы вряд ли требуется дисковое пространство объемом 1 МБ и 512 МБ ОЗУ.
Монтаж
О процессе установки особо рассказывать особо нечего, просто скачайте установочный файл размером 849 КБ и запустите его. Вам вряд ли понадобится 5 секунд, чтобы завершить процесс.
После установки просто щелкните на панели задач (в правом нижнем углу экрана), чтобы найтииконапланировщика смены обоев. На вашем экране появится следующий пользовательский интерфейс.
О пользовательском интерфейсе
Первое впечатление о пользовательском интерфейсе — он слишком простой и не помогает понять, с чего начать. Однако по мере продвижения вперед все становится проще. Давайте начнем с того, как использовать этот инструмент.
Использование планировщика смены обоев
Нажмите «Добавить событие», как показано на скриншоте ниже.
А»Запланировать новое мероприятиеНа вашем экране появится всплывающее окно.
Теперь выберитеКурок, который вы хотите выбрать для своих обоев. Каждый триггер имеет свои собственные настройки.
Выберите один из следующих вариантов.
- Еженедельно
- Ежедневно
- В режиме ожидания мыши
- При движении мыши
- При входе в систему
После этого вам предстоит выбратьДень и времякогда вы хотите, чтобы триггер сработал.
Далее выберитеСтиль обоевиз следующих вариантов.
- Плитка
- Центр
- Потягиваться
- Соответствовать
- Наполнять
Далее нажмите наПросматриватьвкладка для выбора обоев.
НажмитеСоздавать. Вы также можете дать имя, даже если это необходимо.
Теперь ваше событие создано и будет выполнено, как выбрано.
Вы можете повторить описанные выше шаги, чтобы создать больше событий, и обои будут изменены в зависимости от созданных событий на вашем ПК с Windows 11/10.
При желании вы также можете удалить любое событие или отредактировать его, используя доступные параметры. Если вы хотите на некоторое время остановить триггер события, нажмите кнопкуПараметрыкнопку и выберите параметр «Приостановить запланированные события».
Планировщик смены обоев скачать
Планировщик смены обоев позволяет создавать несколько событий. Вы можете легко редактировать события, перейдя в главный интерфейс, указав их имя, триггер и путь к изображению.
Нажмите здесь, чтобы загрузитьПланировщик смены обоев.
Одним из недостатков этого бесплатного программного обеспечения является то, что вы не можете активировать несколько обоев для одного триггера. Более того, он не предлагает ничего другого, кроме обновления обоев. Тем не менее, этот инструмент идеально подходит для того, чтобы поддерживать ваш рабочий стол в актуальном состоянии каждый день и экономить время, если вам нравится время от времени возиться со своими обоями.
Как заставить Windows 11 автоматически менять обои?
Сторонний инструмент для смены обоев — хороший вариант для этого. Если вы этого не хотите, вы можете использоватьФункция слайд-шоудля раздела «Фон» в приложении «Настройки» Windows 11, чтобы Windows 11 автоматически меняла обои рабочего стола. Вы можете выбрать папку или альбом с фотографиями на своем компьютере, выбрать обои и установить таймер слайд-шоу на 10 минут, 1 минуту, 30 минут и т. д., при этом фон рабочего стола изменится соответствующим образом.
Есть ли в Windows 11 динамические обои?
Вы можете использовать функцию Windows Spotlight, чтобы каждый день устанавливать динамические обои или новый фон рабочего стола на компьютере с Windows 11. В приложении «Настройки» перейдите в разделФон(в категории «Персонализация») и выберите параметр «Прожектор Windows» для параметра «Персонализация фона». При этом фон Windows Spotlight будет отображаться на рабочем столе каждый день.
КОНЧИК:Вы также можете использовать некоторые лучшие бесплатные приложения Microsoft Store для автоматической смены обоев, чтобы установить динамические обои на свой ПК с Windows 11.
Windows 11 предлагает опцию ежедневного смены обоев, устанавливая картинку, которую подбирают специалисты Microsoft. Эта функция называется Windows Spotlight и позволяет несколько освежить использование настольного компьютера или ноутбука.
Windows Spotlight не является абсолютно новой функцией. Microsoft впервые представила ее в Windows 10, и она позволяла ежедневно изменять изображение на экране блокировки, отображаемом перед входом в свой ПК. Обычно это фотографии со всего мира, иногда празднование особых событий во всем мире. Эта библиотека изображений регулярно обновляется из интернета, поэтому всегда можно увидеть что-нибудь новое. Наряду с изображениями Microsoft обычно также содержит небольшие сообщения и заметки о них.
В Windows 11 функция Spotligh на рабочем столе отображает только фотографии со всего мира. Это прекрасный способ ежедневно видеть новое место или, возможно, даже найти места, куда бы хотелось путешествовать. Сообщения, как на заблокированном экране не отображаются, но есть кнопка, позволяющая увидеть, где была сделана фотография.
Включение Windows Spotlight очень простой и понятный процесс, но есть некоторые требования. Первое, что нужно сделать – это убедиться, что установлена ??Windows 11 build 22000.706 или более новая. Для этого перейдите к программе «Настройки», перейдите к «Системе» и выберите «О программе». Если номер сборки ниже 22000.706, перейдите к разделу Windows Update и загрузите последние обновления.Если у вас есть нужный номер версии, просто выполните эти действия, чтобы включить Windows Spotlight:
— Откройте приложение Настройка.
— Перейдите к Персонализации в боковом меню и выберите Фон.
— Откройте раскрывающееся меню рядом с Персонализация фона и выберите Windows Spotlight.
Теперь вы будете видеть новые обои Windows Spotlight каждый день. На рабочем столе также появится иконка, позволяющая известить Microsoft, нравится ли вам изображение, а также увидеть, где она была снята.
Если вы хотите отключить функцию Windows Spotlight, просто вернитесь на страницу выбора фона и выберите другой фон.
Возможно, вам будет интересно:
Обратите внимание! На момент написания настоящей статьи в ОС Windows 11 отсутствует возможность автоматической смены темы, если под этим подразумевается именно переход со светлого оформления интерфейса на темное и/или обратно. Однако решить данную задачу можно с помощью сторонних приложений, что мы и рассмотрим далее.
Вариант 1: Смена темы
Оптимальным на сегодняшний день способом автоматической смены темы будет использование приложения от сторонних разработчиков Auto Dark Mode. С его помощью можно сделать так, чтобы оформление переключалось со светлого на темное и обратно по собственноручно заданному расписанию или от заката до рассвета. Также имеется множество других полезных функций, заслуживающих отдельного внимания.
- Запустите «Командную строку» от имени администратора. Проще всего это сделать через поиск по системе, но есть и другие способы.
Читайте также: Как запустить «Командную строку» от имени администратора в Виндовс 11
- Введите указанную ниже команду и нажмите «Enter» для ее выполнения.
winget install --id Armin2208.WindowsAutoNightModeБудет начато скачивание Auto Dark Mode из репозитория.
- Подтвердите свое согласие на инсталляцию. Для этого в консоли необходимо ввести букву
Yи нажать «Enter». - Ожидайте,
пока будет выполнена установка.
Она протекает в несколько этапов,
после чего в «Командной строке» появится соответствующее уведомление и ее можно будет закрыть.
- Откройте окно поиска на панели задач, введите запрос «Auto Dark Mode» и запустите только что установленное приложение.
- Находясь во вкладке «Время», которая будет открыта по умолчанию, выберите то, как будет меняться тема:
После того как вы внесете желаемые изменения и сохраните их, смена тем оформления со светлой на темную будет происходить автоматически исходя из заданного расписания или региональных особенностей.
- Далее кратко рассмотрим дополнительные возможности Auto Dark Mode.
Так, во вкладке «Смена режимов» можно задать определенные исключения и назначить сочетания клавиш для принудительного переключения тем.
Во вкладке «Приложения» определяется то, как заданные на 6 шаге текущей инструкции параметры будут применяться отдельно к операционной системе и приложениям —
как первая, так и вторые, могут «окрашиваться» исходя из настроек Auto Dark Mode, всегда оставаться белыми или темными либо же в принципе не реагировать на эти изменения.
Во вкладке «Персонализация» вы можете выбрать и/или настроить свои обои и темы,
а по сути, — задать предпочтительный вариант оформления в «Параметрах» ОС Windows 11, по необходимости установив дополнительные решения из Microsoft Store, и затем сделать так, чтобы Auto Dark Mode работало именно с ними.
- Отдельным пунктом отметим возможность установки браузерного расширения «Dark Mode», доступного во вкладке «Приложения».
Оно представлено в версиях для Google Chrome, Mozilla Firefox и Microsoft Edge,
и может быть установлено из соответствующего фирменного магазина.
После того как вы это сделаете,
сайты в браузере окрасятся в темный цвет,
но предпочтительный вариант оформления можно настраивать вручную в каждом отдельном случае.
Обратите внимание! Абсолютное большинство приложений от сторонних разработчиков, предоставляющих возможность смены темы оформления, по умолчанию будут применять именно тот вариант, который установлен в операционной системе. Однако в некоторых из них (например, Telegram) данная опция является независимой и задается отдельно.
Вариант 2: Смена обоев
Если же под сменой темы оформления ОС Виндовс 11 вы подразумеваете исключительно рабочий стол, то есть переключение обоев на них по предварительно заданному расписанию, придерживайтесь следующего алгоритма:
Примечание: Прежде чем приступить к выполнению дальнейшей инструкции желательно подготовить фоновые изображения, которые будут использоваться в качестве слайд-шоу на рабочем столе, и поместить их в отдельную папку на диске ПК.
- Откройте «Параметры» операционной системы. Для этого можете воспользоваться меню «Пуск» или горячими клавишами «Win+I».
- На расположенной слева панели перейдите во вкладку «Персонализация», после чего справа разверните подраздел «Фон».
- В выпадающем списке напротив опции «Персонализируйте фон» выберите пункт «Слайд-шоу».
- Далее нажмите на кнопку «Обзор»
перейдите к расположению папки с заранее подготовленными изображениями обоев в открывшемся «Проводнике», выделите ее и нажмите «Открыть».
- Определите временной интервал, по истечении которого требуется менять установленные фоновые изображения,
по необходимости активируйте перемешивание их порядка, а также то, как будет масштабироваться их размер.

Вместо собственных обоев рабочего стола можно использовать доступные в Магазине приложений Майкрософт темы оформления, обычно содержащие наборы фонов. Для этого:
- В «Параметрах» операционной системы перейдите во вкладку «Персонализация», а из нее – к подразделу «Темы».
- Нажмите на кнопку «Обзор тем», расположенную напротив пункта «Найти другие темы в Microsoft Store».
- Ознакомьтесь со списком доступных вариантов оформления, открывая для этого их страницы в Магазине
и просматривая блок «Снимки экрана».
- Определившись с выбором темы, нажмите на кнопку «Получить»
и ожидайте,
пока будет выполнено скачивание и установка,
после чего вы сможете ее «Открыть».
- На деле же после нажатия указанной выше кнопки будет открыт раздел с доступными темами в системных «Параметрах». Кликните по той из них, которую хотите применить в качестве основной. Внесенные изменения вступят в силу практически мгновенно, и в зависимости от особенностей темы оформление интерфейса может смениться на темное или светлое.
- Нажмите на расположенную выше кнопку «Фон» и повторите действия из последнего пункта предыдущей инструкции в данной части статьи,
то есть определите то, как часто будут меняться доступные в наборе фоновые изображения, требуется ли их перемешать, и как следует масштабировать их размер.
Обратите внимание! Помимо статичных обоев, которые можно установить в качестве слайд-шоу и задать временной интервал для их автоматической смены, в Windows 11 имеется возможность установки на рабочий стол живых обоев, о чем мы ранее рассказывали в отдельной статье.
Подробнее: Установка живых обоев в Виндовс 11
Еще статьи по данной теме: