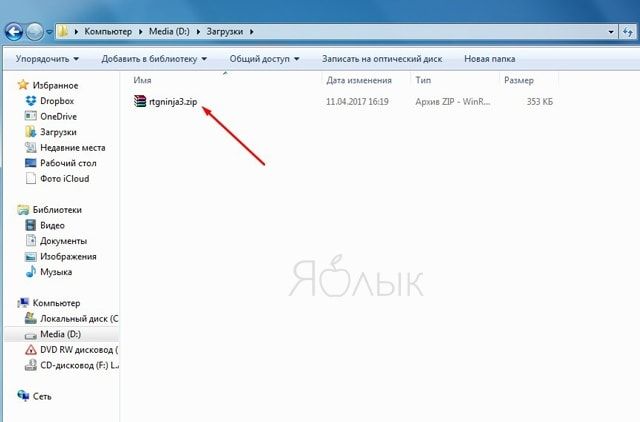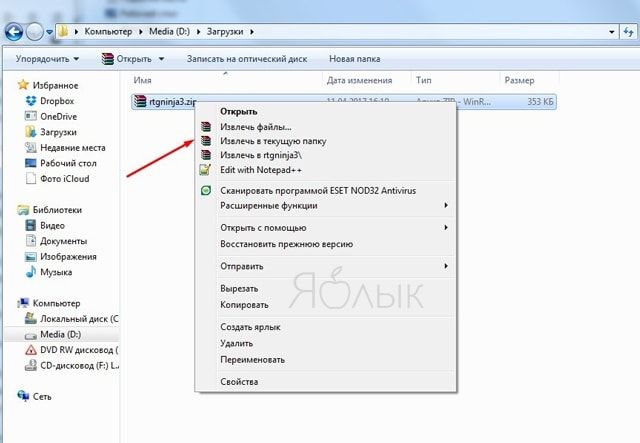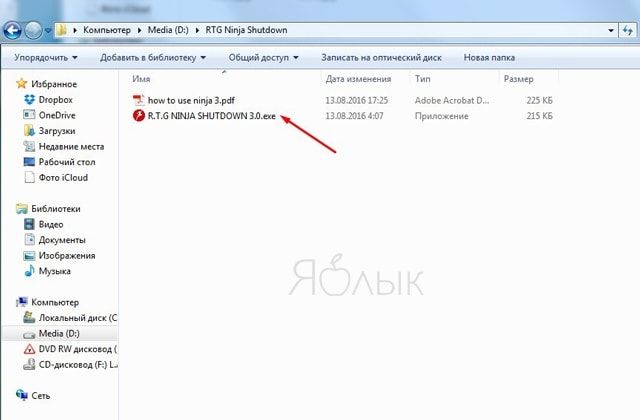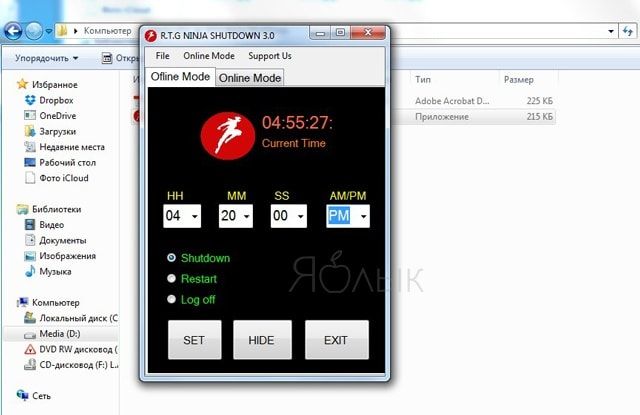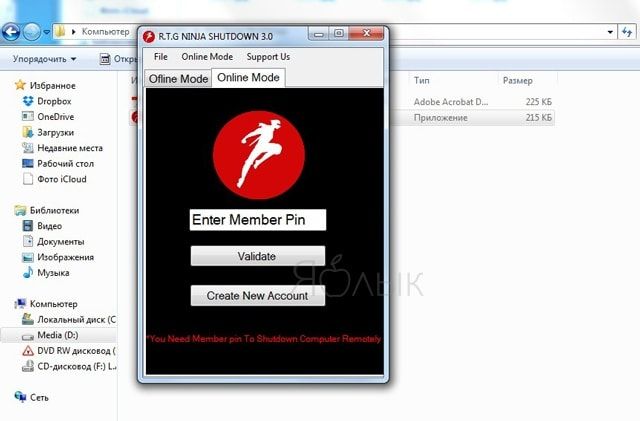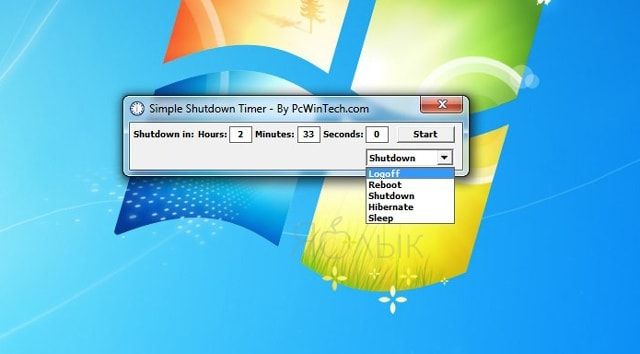В Windows XP: Пуск — Панель управления — ярлык «Назначенные задания» либо Пуск — Все программы — Стандартные — Служебные — Назначенные задания
В Windows 7: Пуск — Панель управления — Администрирование — Расписание выполнения задач либо Пуск — Все программы — Стандартные — Служебные — Планировщик заданий
В Windows 8: Пуск — Панель управления — Администрирование — Расписание выполнения задач
Далее:
- Заходим в планировщик задач (Пуск+R, вводим в строку C:\\Windows\system32\taskschd.msc /s).
- Создаём Простую задачу:
- Вводим Имя задачи, жмём Далее.
- Оставляем галочку на Ежедневно и жмём Далее.
- Далее вписываем нужное Время для перезагрузки и жмём Далее.
- Оставляем галочку на «Запустить программу», снова жмём Далее.
- В поле «Программа или сценарий» вводим C:\Windows\System32\shutdown.exe,
- В поле «Добавить аргументы» вводим -r и снова давим Далее, и Готово.
- Для повторения задачи каждые N часов надо проделать эти действия сколько нужна устанавливая разное время.
- Также для автоматического выключения ПК надо проделать тот же путь, только в поле Добавить аргументы вводим -s.
Примеры использования Shutdown в Windows 10:
shutdown.exe /r /t0 — Немедленная перезагрузка компьютера
shutdown.exe /r — перезагрузка ПК через 30 секунд
shutdown.exe /r /t 3600 — перезагрузка Windows через 60 минут
shutdown.exe /s /t 0 — Немедленное Выключение
shutdown.exe /s — Выключение ПК через 30 секунд
shutdown.exe /s /t 3600 — Выключение компьютера через час
shutdown.exe /h — Переводим систему в режим Гибернации (Hybernate) при условии, что этот режим включен
shutdown.exe /l — Завершение сеанса пользователя
shutdown.exe /i — Запуск графического интерфейса выключения ПК
Параметры командной строки:
/i — Отображение графического интерфейса пользователя. Этот параметр должен быть первым.
/l — Завершение сеанса. Этот параметр нельзя использовать с параметрами /m или /d.
/s — Завершение работы компьютера.
/r — Завершение работы и перезагрузка компьютера.
/g — Завершение работы и перезагрузка компьютера. После перезапуска системы, запуск всех зарегистрированных приложений.
/a — Отмена завершения работы системы. Этот параметр можно использовать только в период ожидания.
/p — Немедленное отключение локального компьютера без предупреждения. Можно использовать с параметрами /d и /f.
/h — Переключение локального компьютера в режим гибернации. Можно использовать с параметром /f.
/e — Указание причины непредвиденного завершения работы компьютера.
/o — Переход в меню дополнительных параметров загрузки и перезагрузка компьютера. Данный параметр допустим для Windows 8 и более поздних версий. Необходимо использовать в с параметром /r.
/m \\компьютер — Имя или IP-адрес конечного компьютера.
/t xxx — Задание задержки в xxx секунд перед завершением работы компьютера. Допустимый диапазон: 0-315360000 (10 лет); значение по умолчанию: 30 секунд. Если период таймаута больше 0, применяется параметр /f.
/c «комментарий» — Комментарий с причиной перезапуска или завершения работы. Наибольшая длина — 512 знаков.
/f — Принудительное закрытие запущенных приложений без предупреждения пользователей. Параметр /f используется, если для параметра /t задано значение больше 0.
/d [p|u:]xx:yy Необходимо указать причину для перезагрузки или выключения. «p» означает запланированную перезагрузку или завершение работы. «u» означает, что причина определяется пользователем. Если не задано ни «p», ни «u», перезагрузка или завершение работы являются незапланированными. xx является основным кодом причины (целое положительное число, меньшее 256). yy является вспомогательным кодом причины (целое положительное число, меньшее 65536).Вместо синтаксиса /ключ допускается использование -ключ
Содержание
- Отключаем автоматическую перезагрузку Windows 7
- Способ 1: Программа Winaero Tweaker
- Способ 2: Конфигурация опции «Отказ системы»
- Способ 3: Редактирование локальной групповой политики
- Способ 4: Редактирование параметра реестра
- Способ 5: Отключение задачи в «Планировщике заданий»
- Вопросы и ответы
Иногда пользователи сталкиваются с такой ситуацией, когда операционная система Windows 7 автоматически перезагружается при критических ошибках или в конце инсталляции обновлений. Далеко не всех устраивает такое положение вещей, поэтому и возникает желание избавиться от этой опции. Мы предлагаем ознакомиться с разными методами решения поставленной задачи, чтобы подобрать оптимальный для себя.
Как уже было сказано ранее, существуют разные причины, по которым юзеру требуется отключить автоперезагрузку. Каждый приведенный ниже способ подойдет в определенной ситуации, например, первый посвящен отмене перезапуска при критических ошибках, а все остальные нацелены на системные обновления. Давайте разберемся с каждым вариантом по порядку, чтобы вы могли выбрать подходящий.
Способ 1: Программа Winaero Tweaker
Существует бесплатная программа под названием Winaero Tweaker, чья функциональность позволяет упростить выполнение множества разнообразных системных настроек, включая и отмену перезагрузки компьютера после инсталляции обновлений. Этот способ подойдет тем пользователям, кому все последующие методы покажутся сложными, а для выполнения этого следует сделать лишь несколько простых шагов:
Перейти на официальный сайт Winaero Tweaker
- Перейдите на официальный сайт Winaero Tweaker, воспользовавшись прикрепленной выше ссылкой. По умолчанию эта программа должна отображаться сразу же на главной странице, однако если вы ее там не обнаружили, прокрутите ее чуть вниз и в столбце справа под названием «SOFTWARE BY WINAERO» первым же в списке будет Winaero Tweaker. Щелкните по названию-ссылке, чтобы открыть страницу загрузки.
- Там нажмите на кнопку «Download Winaero Tweaker».
- Вы будете перемещены на новую вкладку, где снова требуется кликнуть по аналогичной надписи.
- Ожидайте конца скачивания архива, а затем запустите его через любой удобный софт.
- Можете даже не распаковывать содержимое, просто дважды нажмите ЛКМ по исполняемому файлу.
- Произведите банальную процедуру установки программного обеспечения, а после откройте его.
- В разделе «Behavior» используйте опцию «Disable Reboot After Updates», чтобы отключить эту опцию.

Дополнительно мы предлагаем ознакомиться и с другими функциями этого приложения. Возможно, среди них вы найдете интересующие вас настройки внешнего вида или определенных системных параметров. Если же нет желания использовать сторонний софт для достижения поставленной цели, переходите к ознакомлению со следующими способами.
Способ 2: Конфигурация опции «Отказ системы»
Вариант с изменением конфигурации опции «Отказ системы» является единственным решением отмены перезагрузки ПК при критических ошибках. Всем, кто хочет отменить это действие, следует выполнить такие действия:
- Откройте меню «Пуск» и нажмите по соответствующей кнопке, отвечающей за переход в «Панель управления».
- Здесь нужна категория под названием «Система». Чтобы туда попасть, проще всего переключить просмотр на «Значки» в правом верхнем углу.
- На панели отыщите надпись «Дополнительные параметры системы» и сделайте левый клик мышкой по ней.
- Откроется вкладка «Дополнительно». В нижней ее части отыщите блок «Загрузка и восстановление» и щелкните по «Параметры».
- Снимите галочку с пункта «Выполнить автоматическую перезагрузку».
- Примените изменения, кликнув по «ОК».


Все изменения будут применены мгновенно и вы можете сразу переходить к нормальному взаимодействию с операционной системой, не боясь, что внезапно она уйдет на перезагрузку.
Способ 3: Редактирование локальной групповой политики
Уточним, что «Редактор локальных групповых политик» отсутствует в Windows 7 Домашняя Базовая/Расширенная и Начальная, поэтому все последующие рекомендации подойдут только для обладателей сборок, которые не вошли в этот список. Этот редактор представляет собой улучшенную графическую версию «Редактора реестра», позволяя юзерам намного быстрее и легче настраивать определенные параметры. Сейчас мы задействуем этот компонент, чтобы отключить автоматический перезапуск ПК после установки апдейтов.
- Запустите утилиту «Выполнить» зажатием стандартной горячей клавиши Win + R, затем напишите в поле ввода команду
gpedit.mscи нажмите на клавишу Enter. - Дождитесь запуска рассматриваемого редактора. На это может уйти несколько минут, что напрямую зависит от быстродействия компьютера. Здесь в разделе «Конфигурация компьютера» выберите директорию «Административные шаблоны».
- Разверните папку «Компоненты Windows».
- В основном разделе окна отыщите компонент «Центр обновления Windows» и щелкните по нему два раза левой кнопкой мыши.
- Перейдите к редактированию параметра «Не выполнять автоматическую перезагрузку при автоматической установке обновлений, если в системе работают пользователи», кликнув дважды ЛКМ по данной строке.
- Здесь отметьте маркером пункт «Включить», а потом примените изменения.

Вы можете в любой момент вернуться в «Редактор локальной групповой политики», чтобы изменить параметр, если это будет нужно. Обладателям тех версий ОС, у кого не имеется данного приложения, советуем обратиться к следующему методу.
Способ 4: Редактирование параметра реестра
Вариант с использованием «Редактора реестра» будет уместен только в той ситуации, если на ПК отсутствует оснастка локальных групповых политик, поскольку редактировать его будет немного сложнее. Вся суть заключается в ручном поиске и редактировании параметра, а в случае отсутствия придется создать его вручную.
- Запустите утилиту «Выполнить» (Win + R), где введите
regeditи нажмите на клавишу Enter. - Перейдите по пути
HKEY_LOCAL_MACHINE\Software\Policies\Microsoft\Windows\WindowsUpdate\AU. Если конечной папки не существует, создайте ее вручную с помощью встроенных опций. Для этого кликните по папке «WindowsUpdate» правой кнопкой мыши и выберите «Создать» > «Раздел». Озаглавьте его как «AU» — внутри этой папки и будут происходить дальнейшие действия. - Отыщите в корне папки параметр «REG_DWORD» с названием «NoAutoRebootWithLoggedOnUsers». Дважды нажмите по нему ЛКМ, чтобы перейти к редактированию. Если параметр отсутствует, внутри папки «AU» щелкните правой кнопкой мыши, наведите курсор мыши на «Создать» > «Параметр DWORD (32 бита)» и задайте ему имя «NoAutoRebootWithLoggedOnUsers».
- Установите значение «1», а затем сохраните изменения.


Всегда после редактирования реестра необходимо перезапустить компьютер, чтобы все изменения вступили в силу. Сделайте это после завершения работы или сейчас, если никакие документы не нуждаются в предварительном сохранении.
Способ 5: Отключение задачи в «Планировщике заданий»
Мы поставили этот вариант на последнее место, поскольку задача с перезагрузкой компьютера не всегда добавляется в меню планировщика вдобавок это редактирование поможет только в единичном случае во время загрузки обновлений. Когда они начнут устанавливаться в следующий раз, то задача снова будет активирована. Если вас устраивает это, потребуется выполнить такие шаги:
- Перейдите в «Панель управления» удобным для вас образом, например, открыв меню «Пуск».
- Здесь переместитесь в «Администрирование».
- Выберите классическое приложение «Планировщик заданий».
- Разверните библиотеку, единожды кликнув по ней ЛКМ.
- Выберите директорию под названием «Microsoft».
- Откройте подпапку «Windows».
- Отыщите здесь директорию «UpdateOrchestrator» и выделите ее.
- В меню справа отобразится название файла «Reboot». Щелкните по нему ПКМ для отображения опций.
- В контекстном меню укажите вариант «Отключить».


Теперь вы можете быть уверены в том, что при текущей установке обновлений компьютер не будет перезагружен, а появится уведомление с предложением сделать это вручную. Однако повторимся еще раз, что при следующем сканировании задача будет создана заново.
Как видите, существуют совершенно разные варианты отключения автоматической перезагрузки операционной системы. Можно ознакомиться с ними всеми, чтобы остановиться на каком-то одном, который покажется максимально простым, чтобы быстро и эффективно справиться с поставленной задачей.
Windows 7 – одна из самых популярных операционных систем, которая предоставляет пользователю множество возможностей для настройки и оптимизации работы. Одна из таких функций — автоматическая перезагрузка компьютера по расписанию. Это очень удобно, особенно если вы используете компьютер как сервер, и хотите, чтобы перезагрузка происходила в определенное время суток. В данной статье мы подробно рассмотрим процесс настройки автоматической перезагрузки в Windows 7.
Примечание: для того чтобы иметь возможность настраивать автоматическую перезагрузку, вам понадобится учетная запись администратора. Если у вас нет прав администратора, обратитесь к администратору с целью получения необходимых разрешений.
Шаг 1: Откройте Планировщик заданий.
Чтобы открыть Планировщик заданий, необходимо нажать комбинацию клавиш Win + R для вызова командной строки Выполнить. Введите taskschd.msc и нажмите клавишу Enter. Появится окно Планировщик заданий, в котором необходимо создать новое задание.
Содержание
- Подготовка компьютера к автоматической перезагрузке
- Установка необходимого программного обеспечения
- Выбор расписания перезагрузки
- Проверка наличия административных прав
- Создание задачи в Планировщике задач
Подготовка компьютера к автоматической перезагрузке
Для настройки автоматической перезагрузки компьютера по расписанию в Windows 7, необходимо выполнить следующие шаги:
1. Откройте панель управления, выбрав соответствующий пункт в меню «Пуск».
2. Найдите и откройте раздел «Система и безопасность», далее «Администрирование», а затем «Планировщик заданий».
3. В окне «Планировщик заданий» выберите «Создать задание» в правой части окна.
4. Укажите имя задания и описание, чтобы легко идентифицировать его в списке задач.
5. Во вкладке «Общие» установите пользователя и пароль, от имени которого должна выполняться автоматическая перезагрузка.
6. Во вкладке «Триггеры» выберите «Новый» и укажите необходимые параметры для создания триггера перезагрузки. Например, выберите нужное время, дату и частоту повторения перезагрузки.
7. Во вкладке «Действия» нажмите «Новый» и выберите действие «Начать программу». В поле «Программа/скрипт» введите «shutdown» и в параметрах укажите «-r -t 0».
8. Нажмите «ОК», чтобы сохранить настройки задания.
Теперь ваш компьютер будет автоматически перезагружаться в указанное время по заданному расписанию.
Установка необходимого программного обеспечения
Перед тем, как автоматически перезагружать компьютер по расписанию, вам потребуется установить несколько программ, которые обеспечат эту функцию:
- Task Scheduler – это встроенный инструмент операционной системы Windows 7, который позволяет создавать задачи и запускать их по расписанию.
- Scripting Host – это компонент Windows, который позволяет выполнять скрипты и автоматизировать рутинные действия. Вам понадобится данное программное обеспечение для создания скрипта, который будет перезагружать компьютер.
Оба программы можно установить с помощью стандартного инсталляционного пакета Windows 7. Чтобы установить Task Scheduler:
- Откройте меню «Пуск» и найдите пункт «Панель управления».
- В панели управления выберите категорию «Система и безопасность», затем найдите раздел «Административные инструменты» и откройте его.
- В списке инструментов найдите и запустите «Планировщик задач».
Чтобы установить Scripting Host:
- Скачайте нужную версию Scripting Host с официального сайта Microsoft.
- Запустите установочный файл и следуйте указаниям мастера установки.
- По завершению установки Scripting Host будет доступен в системе.
После установки необходимого программного обеспечения вы будете готовы создавать задачи для автоматической перезагрузки компьютера по расписанию.
Выбор расписания перезагрузки
Чтобы открыть Планировщик заданий, выполните следующие действия:
| 1. | Нажмите клавиши Win + R, чтобы открыть окно «Выполнить». |
| 2. | Введите команду «taskschd.msc» и нажмите Enter. |
| 3. | Откроется Планировщик заданий. В левой панели выберите «Планировщик заданий (локальный)» -> «Планировщик заданий (локальный)» -> «Задания». |
Теперь вы находитесь в разделе, где можно создавать новые задания для автоматической перезагрузки компьютера.
Для создания нового задания выполните следующие действия:
| 1. | Щелкните правой кнопкой мыши по папке «Задания» в левой панели и выберите «Создать задание…». |
| 2. | Откроется окно «Свойства задания». Во вкладке «Общие» введите имя для задания, например «Перезагрузка компьютера». |
| 3. | Во вкладке «Сроки» выберите периодичность перезагрузки, например «Ежедневно» или «Еженедельно», а также укажите время начала перезагрузки. |
| 4. | Во вкладке «Действия» нажмите кнопку «Создать…». В открывшемся окне выберите «Запустить программу» и укажите путь к исполняемому файлу «shutdown.exe». |
| 5. | В аргументах командной строки укажите параметры для перезагрузки компьютера, например «-r -t 0» для перезагрузки без задержки. |
| 6. | Нажмите «ОК», чтобы сохранить задание. |
Теперь компьютер будет автоматически перезагружаться по указанному расписанию.
Проверка наличия административных прав
Для того чтобы настроить автоматическую перезагрузку компьютера по расписанию в Windows 7, необходимо обладать административными правами. Административные права предоставляют полный доступ к системным настройкам и возможность управлять компьютером. Проверьте, что у вас есть соответствующие права пользователя, прежде чем приступать к настройке расписания перезагрузки.
Чтобы проверить наличие административных прав, выполните следующие действия:
- Откройте меню «Пуск» и выберите «Панель управления».
- Перейдите в раздел «Учетные записи пользователей и защита данных».
- Выберите «Учетные записи пользователей».
- Убедитесь, что ваша учетная запись отображается в списке с группой «Администраторы».
Если ваша учетная запись не относится к группе «Администраторы», вам потребуется обратиться к администратору компьютера или запросить повышение прав учетной записи.
Создание задачи в Планировщике задач
Для автоматической перезагрузки компьютера по расписанию в Windows 7 необходимо создать задачу в Планировщике задач. В этом разделе мы рассмотрим, как правильно выполнить эту операцию.
Шаги:
- Откройте Планировщик задач, нажав правой кнопкой мыши по кнопке «Пуск» и выбрав «Планировщик задач» из списка.
- Нажмите на «Создание базовой задачи» в правой панели «Действие».
- В появившемся окне введите имя для задачи и описание (если требуется), затем нажмите «Далее».
- Выберите «Ежедневно» или другую необходимую вам периодичность для задачи, затем нажмите «Далее».
- Установите время начала выполнения задачи.
- Выберите «Стартовать программу» и нажмите «Далее».
- В поле «Программа/сценарий» введите «shutdown.exe» (без кавычек).
- В поле «Аргументы» введите «/r /f» (без кавычек).
- Нажмите «Далее» и затем «Готово».
После завершения этих шагов задача будет создана, и ваш компьютер будет автоматически перезагружаться по расписанию, которое вы указали.
Windows 7 Enterprise Windows 7 Home Basic Windows 7 Home Premium Windows 7 Professional Windows 7 Starter Windows 7 Ultimate Еще…Меньше
Об авторе:
В данной статье предоставлен Чоу Джерри Microsoft MVP. Для предоставление совместно использовать свой опыт, связанный с миллионами других пользователей технологии Microsoft MVP очень признателен. Джерри Чоу MVP также учтен в этой статье в своем блоге. Если щелкнуть здесь для просмотра более технические статьи, опыт и мнения по Чоу Джерри MVP.
«Почему» и Wherefores
Во время использования операционной системы Windows 7 неожиданно перезагружается сама по себе.
Причина
Причиной проблемы является, Windows 7 включена по умолчанию для автоматического перезапуска операционной системы после сбоя системы.
Решение
Рекомендуется отменить автоматический перезапуск. Если перезапустить после каждого системного сбоя, затем нельзя видеть некоторые сообщения об ошибках. В «Пуск«->»компьютер»—> правой кнопкой мыши на «Свойства» и нажмите «Дополнительные параметры системы».
В дополнительных параметрах Системное контекстное меню выберите команду «Параметры» для загрузки и восстановления.
В Загрузка и восстановление снимите флажок «автоматический перезапуск» для системы после сбоя. После снятие флажка — к нажмите кнопку «ОК».
Сообщите нам
|
|
Вы удовлетворены нашим ответом? Ли вы думаете: |
Нужна дополнительная помощь?
Нужны дополнительные параметры?
Изучите преимущества подписки, просмотрите учебные курсы, узнайте, как защитить свое устройство и т. д.
В сообществах можно задавать вопросы и отвечать на них, отправлять отзывы и консультироваться с экспертами разных профилей.
Как известно, пользователи компьютеров делятся на две категории – на тех, кто выключает свое устройство в конце дня, и на тех, кто оставляет его включенным. Тем не менее, иногда даже самые ревностные «выключатели» отвлекаются и, закончив работу, забывают выключить компьютер. К счастью, существуют специальные программы, которые позволят устройству автоматически выключиться в установленное время.
Для автоматического выключения компьютера существует великое множество различных приложений, однако мы рекомендуем остановиться на двух из них – RTG Ninja Shutdown и Simple Shutdown Timer.
💚 ПО ТЕМЕ: Стирание данных на iPhone после 10 неверных попыток ввода пароля: как это работает на самом деле.
Как настроить расписание автоматического выключения (перезагрузки) компьютера при помощи RTG Ninja Shutdown в Windows
Созданная индийским разработчиком Прияншу Кумаром программа RTG Ninja Shutdown отличается портативностью и представляет собой лишь одно окно. Для ее использования вам необходимо:
1. Скачать RTG Ninja Shutdown.
2. После загрузки разархивируйте файлы и сохраните в удобном для вас месте.
3. Дважды кликните на исполняемый файл, и начнется процесс инсталляции программы.
Дальше все очень просто. Выберите режим «Offline» и установите точное время выключения компьютера. Обратите внимание, что программа не будет работать, если вы не заполните все четыре поля, поэтому обязательно нужно установить часы, минуты, секунды, а также время суток (AM «до 12 дня» или PM «после 12 дня»). Затем необходимо выбрать действие, которое должен сделать компьютер в установленное время – выключиться, перезагрузиться или выйти из учетной записи (Shutdown, Restart или Log off). Нажмите на «Set», чтобы завершить настройку. Для того чтобы скрыть окно приложения, нажмите на «Hide».
В RTG Ninja Shutdown также предусмотрен онлайн-режим, позволяющий установить время выключения компьютера удаленно.
💚 ПО ТЕМЕ: Как автоматически переключать язык (раскладку) на клавиатуре в macOS или Windows.
Как настроить расписание автоматического выключения / включения (перезагрузки) компьютера при помощи Simple Shutdown Timer в Windows XP, Windows 7, Windows 10
В это сложно поверить, но Simple Shutdown Timer от PCWinTech еще проще, чем RTG Ninja Shutdown. Как видно на картинке, программа до смешного мала. Приложение позволяет установить период активности компьютера вплоть до секунд. После установки времени в выпадающем меню выберите, что должен сделать компьютер – выйти из учетной записи, перезагрузиться, выключиться или уйти в спящий режим (log off, reboot, shutdown, hibernate). Нажмите на «Start» и запустите таймер.
Simple Shutdown Timer устанавливается на компьютер подобно любой другой программе и работает с Windows 2000 и более новыми версиями. Также доступна портативная версия. Если вы разбираетесь в командной строке, для Simple Shutdown Timer есть несколько команд, узнать о которых можно на сайте разработчика.
Если вышеописанные приложения вас не впечатлили, существует множество других, например, Windows Reboot и Switch Off.
🔥 Смотрите также:
- Как сделать скриншот экрана на компьютере Windows: 4 способа + лучшие программы для создания снимков экрана.
- Как управлять музыкой на компьютере с iPhone или iPad.
- Как закачать книги на iPhone и iPad бесплатно и без компьютера.
🍏 Мы в Telegram и YouTube, подписывайтесь!