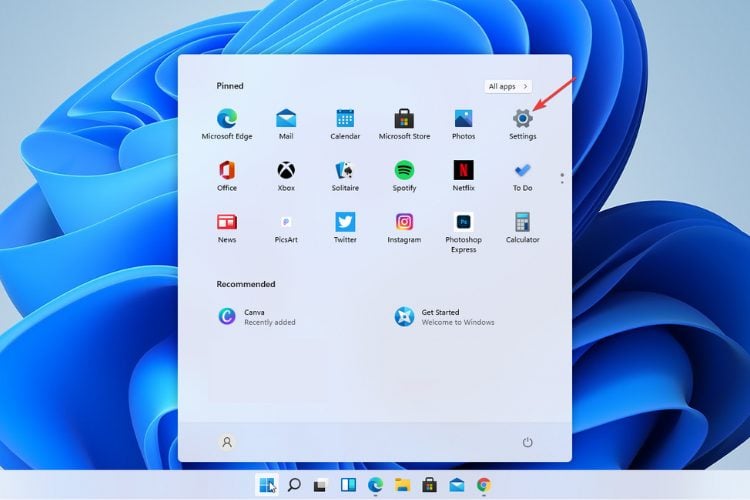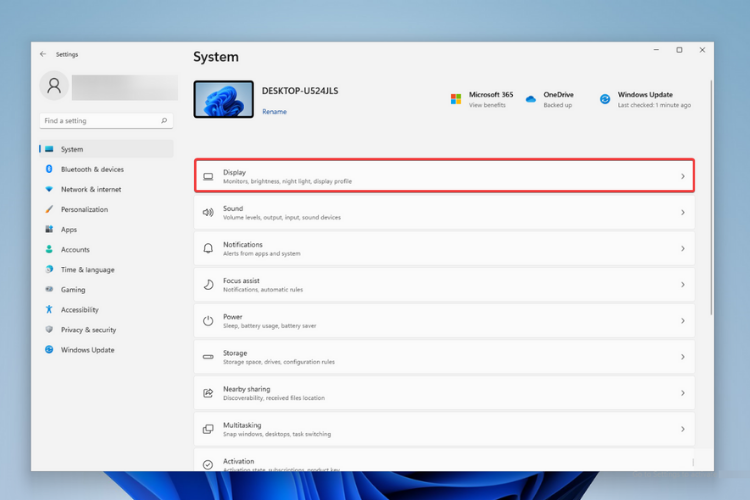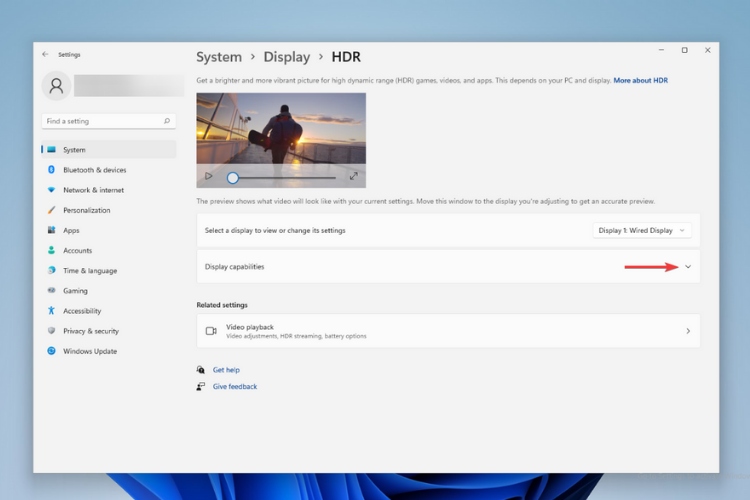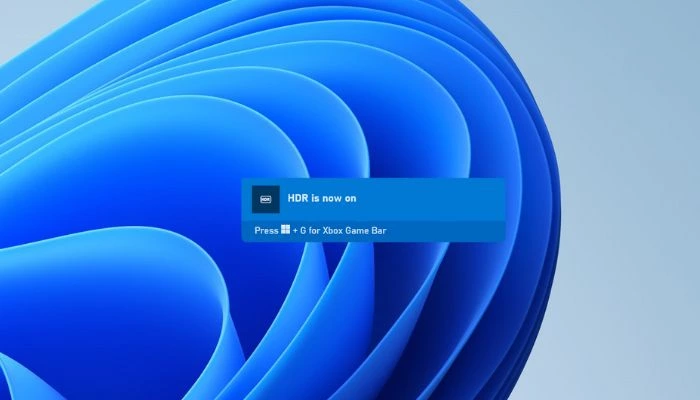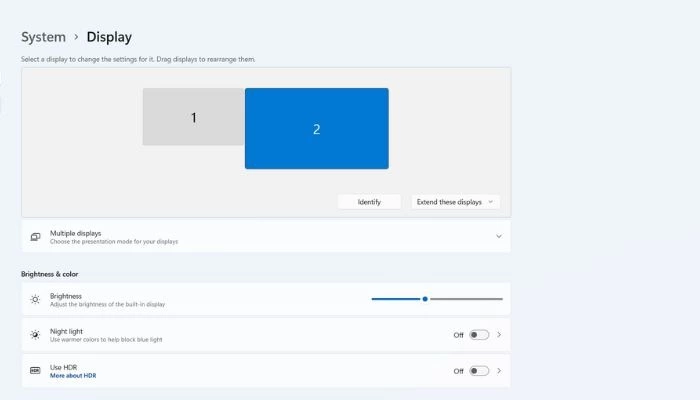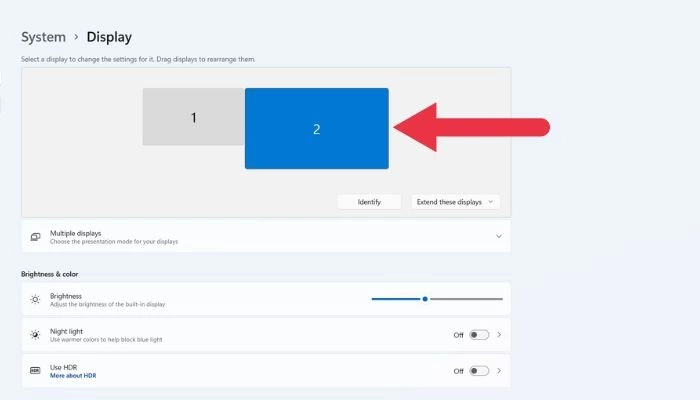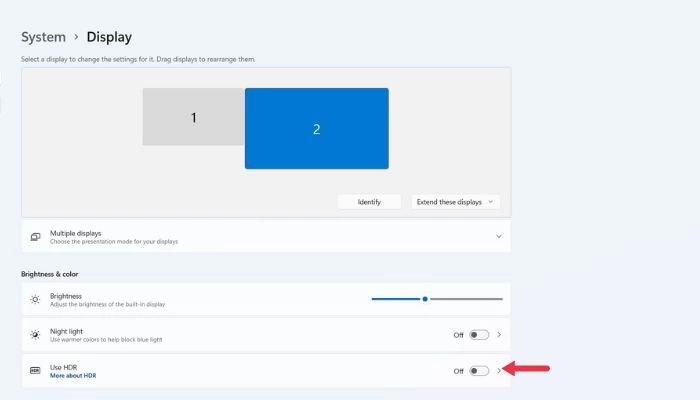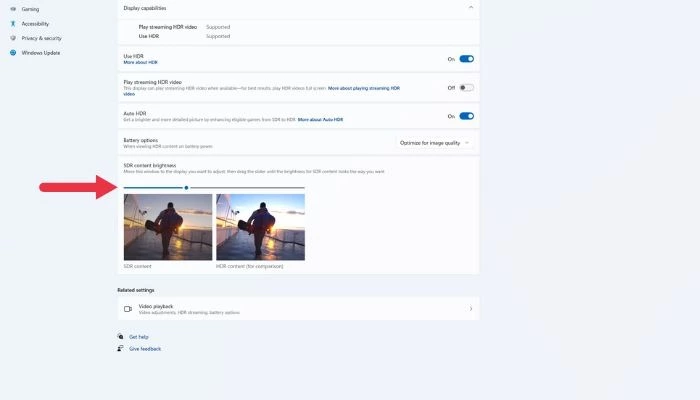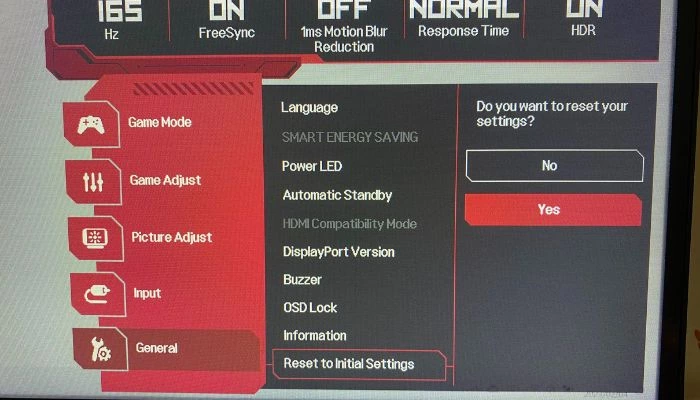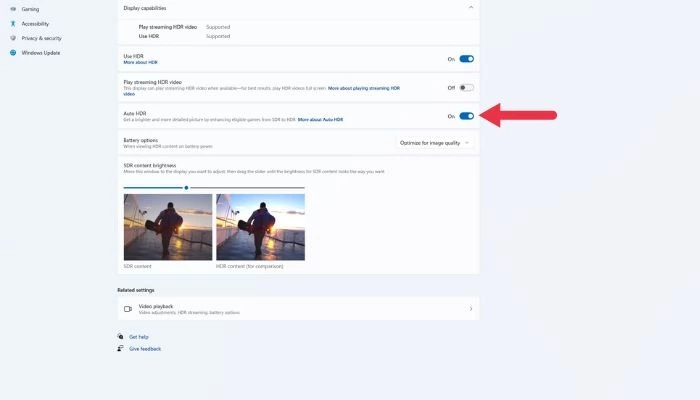В видеоигрылях HDR увеличенный диапазон цветов и яркость по сравнению с играми SDR обеспечивает более подробные и иммерсивные игры на Windows компьютере. Когда вы играете в игры HDR, вы увидите в них все подробности— от всех темных теней в неярких комнатах до удивительной яркости и отражений на этих ярких солнечных сценах.
Хотя многие более новые игры разработаны для HDR, некоторые старые игры являются только SDR, например игры, в которые используются DirectX 11 или DirectX 12. Однако при автоматическом hdrе это изменение изменится. При включке авто HDR диапазон цветов и яркость автоматически увеличиваются до HDR. Это функция, которая позволяет вам играть и видеть старые игры в новом светлом режиме с hdr на дисплее с поддержкой HDR. Все, что вам нужно сделать, — включить авто HDR.
Чтобы включить авто HDR
-
Выберите кнопку Пуск, а затем войдите впараметры. Выберите Параметры > Системный >Экран.
-
Если у вас несколько дисплеев, выберите дисплей с поддержкой HDR в верхней части экрана.
-
Включив параметр Использовать HDR,затем выберите Дополнительные параметры (>).
-
Включив авто hdr.
Статьи по теме
-
Что такое HDR в Windows 11?
-
Требования к дисплею для воспроизведения видео HDR на устройствах с Windows
Нужна дополнительная помощь?
Нужны дополнительные параметры?
Изучите преимущества подписки, просмотрите учебные курсы, узнайте, как защитить свое устройство и т. д.
В сообществах можно задавать вопросы и отвечать на них, отправлять отзывы и консультироваться с экспертами разных профилей.
HDR в Windows 11: используйте более яркие цвета и привлекательные визуальные эффекты на своем ПК.
С компьютерными играми, достигающими ультра-уровней популярности, так же как и желание больше конфет для глаз. Достижения в области HDR, или «Расширенного динамического диапазона», проникают в Windows 11 и компьютерные игры после многих лет популярности в гостиной. С более яркими изображениями и более яркими цветами игры выглядят лучше, чем когда-либо! А новая функция Auto HDR в Windows 11 может добавлять HDR-подобные эффекты даже в некоторые старые игры со стандартным динамическим диапазоном (SDR), подобно тому, как Auto HDR работает на Xbox Series X от Microsoft.
Если у вас есть монитор с поддержкой HDR, включение Auto HDR в Windows 11 занимает всего несколько простых шагов. И в этой статье мы обсудим «Как включить или выключить автоматический HDR в Windows 11».
Содержание
- Что такое авто HDR?
- Как проверить, поддерживает ли монитор вашего ПК HDR или нет?
- Как включить / выключить Auto HDR в Windows 11?
- Включите/выключите Auto HDR с помощью игровой панели XBOX.
- Последние дополнения в функции Auto HDR.
1. Что такое Auto HDR?
Ранее доступный только на Xbox, Microsoft анонсировала Auto HDR на Windows 11, а также поддержку DirectStorage.
Auto HDR — это функция на основе искусственного интеллекта, которая может применять улучшения расширенного динамического диапазона (HDR) к изображениям стандартного динамического диапазона (SDR). Технология реконструкции HDR совместима с играми, построенными на DirectX 11 или выше, и она должна помочь сделать старые игры для ПК лучше, чем когда-либо, без работы, требуемой от разработчиков игр.
Auto HDR является частью основных настроек дисплея Windows, поэтому, если вы надеялись, что можете получить какую-то выгоду без дисплея HDR, вам не повезло. Но если у вас есть HDR-дисплей, подключенный к вашему ПК с Windows 11, это одна из функций, которую вам нужно включить.
2. Как проверить, поддерживает ли ваш ПК HDR или нет?
Все мониторы и телевизоры, подключенные к ПК с Windows 11 с поддержкой HDR, теоретически должны позволять использовать режим Auto HDR. Это не всегда так, поэтому убедитесь, что вы используете дисплей HDMI 2.0 или DisplayPort 1.4, который поддерживает спецификацию HDR10.
Ваш графический процессор также должен поддерживать необходимое разрешение для включения HDR (например, 3840×2160 при 60 Гц).
Если вы не уверены, поддерживает ли ваш дисплей HDR, вы можете сначала проверить это в меню настроек Windows 11. В меню Параметры выберите Системный > Дисплей > HDR, затем выберите монитор с поддержкой HDR в раскрывающемся меню.
Активировав монитор с поддержкой HDR, нажмите на раздел «Возможности дисплея». Если ваш телевизор или монитор перечисляет HDR как «Не поддерживается» здесь, вам не повезло. Для использования этой функции необходимо подключить монитор с поддержкой HDR.
Однако, если HDR указан как «Поддерживаемый», вы можете идти. Функция Auto HDR может включаться автоматически.
3. Как включить / выключить автоматический HDR в Windows 11?
1. Щелкните правой кнопкой мыши в любом месте рабочего стола Windows.
2. Нажмите «Настройки дисплея».
3. Убедитесь, что параметр «Использовать HDR» включен.
4. Нажмите Использовать HDR, чтобы открыть меню дополнительных настроек HDR.
5. Убедитесь, что параметры Использовать HDR и Auto HDR включены, как показано на рисунке.
4. Включите автоматический HDR с помощью игровой панели Xbox
Конечно, это не единственный способ включить Auto HDR в Windows 11. Если вы находитесь в середине игры, вы также можете включить Auto HDR в Windows с помощью игровой панели Xbox. Вот что вам нужно сделать.
1. Клавиша Windows + G (сочетание клавиш на панели игры Xbox).
2. Выберите опцию Настройки.
3. Выберите Игровые функции на боковой панели.
4. Установите оба флажка для настроек HDR, как показано на рисунке.
5. По завершении закройте игровую панель Xbox.
В качестве дополнительного преимущества использования игровой панели Xbox вы получаете ползунок интенсивности для регулировки силы Auto HDR на основе игры за игрой в любых играх для Windows, даже во время игры!
5. Последние дополнения к функции Auto HDR.
Auto HDR в Windows 11 позволяет вдохнуть новую жизнь в существующие игры, предоставив им совершенно новую линейку ярких цветов.
5.1 Игровая панель Автоматический ползунок интенсивности HDR
Ползунок интенсивности Auto HDR позволяет вам контролировать, насколько яркими и яркими вы хотите, чтобы цвета в вашей игре были с Auto HDR. В играх с чрезвычайно яркими или тусклыми цветами вы можете настроить ползунок по своему вкусу, чтобы получить лучший опыт Auto HDR. Если вы перетащите ползунок влево, у вас будет минимальная интенсивность, которая эквивалентна отключению Auto HDR, а если вы перетащите ползунок вправо, вы получите полную интенсивность Auto HDR.
Чтобы открыть игровую панель Xbox, можно использовать ярлык Win+G. Чтобы использовать ползунок интенсивности, перейдите на игровую панель Xbox и нажмите кнопку Настройки. В настройках нажмите на раздел Игровые функции. В этом разделе вы увидите кнопку с надписью «Настроить интенсивность HDR». При нажатии на эту кнопку появится всплывающее окно с ползунком интенсивности. Если вы хотите, чтобы он оставался в наложении игровой панели, вы можете закрепить его, нажав кнопку закрепления в правом верхнем углу. Это позволяет контролировать интенсивность цветов в игре.
Примечание: Этот ползунок применяется только к играм с Auto HDR, а не к играм с существующим собственным HDR.
5.2 Настройка автоматических уведомлений HDR
Если вы считаете, что уведомления для Auto HDR отвлекают ваш игровой процесс, вы можете отключить эти уведомления в настройках. Откройте приложение “Параметры Windows”, затем перейдите в раздел Система, а затем в раздел Уведомления. Там вы увидите список уведомлений от приложений и других отправителей. Найдите переключатель для Auto HDR и переключите переключатель на Выкл., если вы хотите, чтобы уведомления были отключены. Они также предоставляют возможность изменить настройки, чтобы уведомление оставалось включенным, но не воспроизводило звук или не показывало баннеры уведомлений. В настоящее время эта функция доступна в последней сборке программы предварительной оценки Windows в каналах разработки и бета-тестирования.
Содержание статьи
- Содержание
- 1. Что такое Auto HDR?
- 2. Как проверить, поддерживает ли ваш ПК HDR или нет?
- 3. Как включить / выключить автоматический HDR в Windows 11?
- 4. Включите автоматический HDR с помощью игровой панели Xbox
- 5. Последние дополнения к функции Auto HDR.
The HDR feature greatly improves the visuals on your monitor
by Loredana Harsana
Loredana is a passionate writer with a keen interest in PC software and technology. She started off writing about mobile phones back when Samsung Galaxy S II was… read more
Updated on
Reviewed by
Vlad Turiceanu
Passionate about technology, Windows, and everything that has a power button, he spent most of his time developing new skills and learning more about the tech world. Coming… read more
- Microsoft officially announced that there will be Auto HDR in Windows 11.
- During the announcement, the company showcased the feature in a game.
- Enabling HDR in Windows 11 is easy, and similar to the procedure applied in the previous OS.
- There are many other gaming-oriented additions to this new operating system.
Every gamer has heard about one of the newest features and trends, High-Dynamic-Range imaging, also known as HDR. This system can reproduce a greater range of lighting levels in games.
HDR heavily outclasses the standard photographic techniques used to light games in the past. This feature is really useful when recording real-world scenes or playing games.
An Auto HDR feature was first introduced in Microsoft’s 9th generation of gaming consoles, the Xbox Series X and S.
Xbox’s game creator experience & ecosystem, Sarah Bond, officially announced Windows 11 includes built-in Auto-HDR.
However, this is only one of the many new features that make the operating system the best gaming OS ever made at the moment.
Should I use Auto HDR?
HDR automatically updates the lighting and color of your screen which will result in better and more realistic graphics.
This is just one of the many improvements that are going to change our gaming experience on Windows 11, which is actually branded as being a game-oriented operating system.
More so, Skyrim isn’t the only game that will benefit from Auto HDR! The feature will work with over 1000 games!
Some Windows Auto HDR-supported games such as DayZ, Rocket League, Age of Empires: Definite Edition, and even Doom 64 are included in the list as well.
If you are curious to see which games support Auto HDR, you should know that most of the games on the Windows Store are eligible.
How we test, review and rate?
We have worked for the past 6 months on building a new review system on how we produce content. Using it, we have subsequently redone most of our articles to provide actual hands-on expertise on the guides we made.
For more details you can read how we test, review, and rate at WindowsReport.
We have a dedicated list of Xbox one games that support HDR.
What are the advantages of HDR in gaming?
We all know too well that the purpose of every game is to offer you an immersive experience.
Graphics do the most part, along with performance and of course the actual story of it all, but perfection is found in the small details, and with HDR you’ll get the full package.
The High Dynamic Range imaging offers a more true-to-life experience as it can almost replicate what the human eye is capable of seeing.
This feature not only gives you deeper saturation, more diverse contrast, and darker shadows, but it also captures you in the story and offers you the amazing experience you are searching for.
How do I turn on Auto HDR in Windows 11?
1. Make sure you have the required hardware
Here are the official requirements for external displays:
- An HDR display supporting HDR10
- DisplayPort 1.4 or HDMI 2.0 or higher
- Integrated or dedicated GPU with PlayReady 3.0 support such as:
- Intel UHD Graphics 600 series or higher
- Nvidia GeForce 1000 series or higher
- AMD Radeon RX 400 series or higher
The first thing required to enjoy these new graphic effects is hardware capable of HDR, more precisely an HDR-ready Monitor.
If you don’t have an HDR-ready monitor, visit our great list of the best gaming monitors and browse its products. There are lots of monitors there that support it.
Yes, unfortunately not every display out there supports this feature. Obviously, this is because it is quite new and it needs specific hardware to work.
Additionally, you need to make sure you have the best connection quality. Check your monitor for the available ports, and if you have an HDMI or Display port, connect it through those.
Ideally, DisplayPort 1.4 will yield the best results, both in terms of connectivity and graphics. HDMI and USB-C will also suffice. You should also buy a premium cable.
2. Enable Auto HDR on Windows 11
You can easily turn on auto HDR on your device via Settings. Also, there are different options for displaying HDR. You can use it to play games, or you can watch movies that have the option available.
1. Press the Windows Key + S or click on the Start Menu icon located in the middle of the taskbar.
2. Click on the Settings icon.
3. Once the Settings window opens, go to System.
4. Then, go to Display from the right-hand pane.
5. Click on HDR.
6. Expand the Display capabilities menu.
7. Now enable all the HDR settings you need, and you are good to go.
Thankfully, the new Windows didn’t change the settings that much. You can enable Auto-HDR in a similar way to Windows 10, as showcased in the preview build.
You can enable or disable this setting separately on different displays from the display settings window if you have multiple Monitors.
- Fix: Horizon Forbidden West is not detecting HDR
- How to configure the best Windows 11 HDR settings
- Auto HDR not working in Windows 11? Try these fixes
Are there any other gaming improvements in Windows 11?
Interestingly enough, Auto HDR is not the first Xbox feature that Microsoft decided to incorporate into Windows. Another great addition is DirectStorage.
What does it do? Well, if your PC has a compatible NVME SSD of 1TB or more, it will redirect I/O calls for 3D graphical assets directly to the GPU.
This will not only reduce loading times, but will also improve other graphical elements such as draw distances, instant asset introduction, and texture variety.
As Microsoft declared in a blog post:
With DirectStorage, which will only be available with Windows 11, games can quickly load assets to the graphics card without bogging down the CPU. This means you’ll get to experience incredibly detailed game worlds rendered at lightning speeds, without long load times.
Let’s just say that if you’re a PC gamer, you’ll want to upgrade your OS and take advantage of these new features to get the best gaming experience.
We hope we answered your question about the HDR feature on Windows 11. If you have anything interesting to add regarding the subject, feel free to tell us in the comments section below.

HDR в Windows часто выглядит размытым и неприятным, будь то в игре или на рабочем столе. В результате большинство людей, вероятно, включают HDR один раз, отводят глаза в ужасе, а затем больше никогда не обращаются к этой функции. Но так не должно быть! Есть некоторые вещи, которые вы можете сделать, чтобы получить достойное HDR-изображение.
Как включить HDR в Windows
Раньше включение и выключение HDR было довольно трудоемкой задачей в Windows. Однако если ваша версия Windows обновлена, теперь для переключения HDR можно использовать простую комбинацию клавиш.
Нажмите Win + Alt + B в любое время, и HDR обязательно включится или выключится. В большинстве случаев экран будет мигать при смене режимов, а экранный дисплей (OSD) сообщит вам, что HDR включен или выключен.
Это сочетание клавиш решает большинство жалоб на использование HDR на компьютере под управлением Windows, поскольку основной проблемой является плохое отображение SDR-контента. Именно поэтому никто не хочет оставлять HDR включенным во время работы на рабочем столе или копаться в куче меню и настроек при каждом запуске игры.
Просто имейте в виду, что для большинства игр, использующих HDR, вам нужно включить его до запуска программы. Это может быть справедливо и для других типов приложений, использующих HDR. Некоторые игры автоматически включают HDR при запуске, но такие игры встречаются относительно редко.
Регулировка SDR-контента в режиме HDR
Если SDR-контент выглядит размытым или слишком темным при включенном HDR, вы можете отрегулировать относительную яркость этого контента, не затрагивая HDR-контент.
- На вашем ПК перейдите в «Пуск -> Настройки -> Система -> Дисплей.»
- Выберите монитор, который вы хотите настроить. Если у вас подключен только один монитор, этот шаг можно пропустить.
- Если HDR еще не включен, установите переключатель рядом с «Использовать HDR»; в противном случае нажмите на слово «HDR», чтобы продолжить.
- В разделе «Яркость SDR-контента» перетащите ползунок, как показано в окне примера, пока вас не устроит внешний вид SDR— и HDR-контента.
- Если вам удается добиться удовлетворительного вида SDR-контента в режиме HDR, вы можете оставить HDR включенным постоянно.
Проверьте настройки монитора
Если регулировка внешнего вида SDR-контента при активированном HDR не позволяет добиться нужного качества изображения, возможно, вам потребуется изменить настройки монитора в дополнение к настройкам, доступным в Windows.
Для начала стоит сбросить настройки изображения на стандартные. Если это не очевидно из экранного меню монитора, обратитесь к его руководству за инструкциями.
Вернитесь к ползунку SDR/HDR в настройках Windows и отрегулируйте его как можно ближе к желаемому уровню.
После этого отрегулируйте настройки яркости, контрастности и цвета монитора, чтобы пройти оставшийся путь.
Проверьте настройки HDR в приложении
Многие игры и некоторые приложения для мультимедиа имеют свои собственные инструменты калибровки HDR. Обычно там есть образец изображения и элементы управления, позволяющие настроить пиковую яркость, уровни серого и т.д.
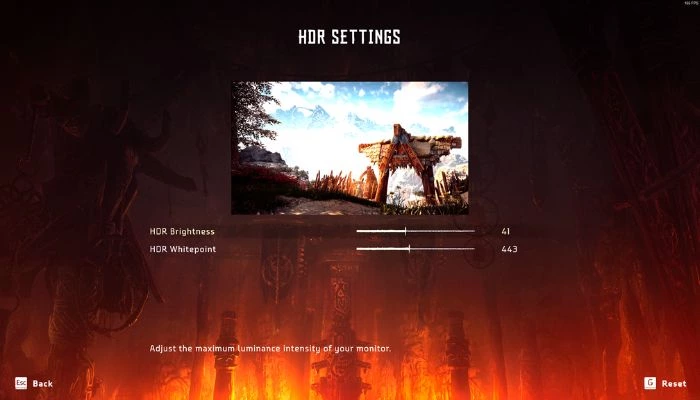
Если игра с поддержкой HDR выглядит неправильно, откройте ее графические настройки и проверьте параметры HDR, а затем следуйте инструкциям в этом меню, чтобы получить изображение, задуманное создателем.
Используйте приложения Auto HDR
Если вы используете Windows 11, у вас есть доступ к функции, известной как «Auto HDR». Это та же функция, что и в последних консолях Xbox. По сути, Windows вводит данные изображения HDR в конвейер рендеринга игры, предлагая очень HDR-подобное изображение, которое могло бы быть таким, как выглядит игра, если бы она была разработана для HDR изначально.
По умолчанию Auto HDR активируется, когда вы включаете HDR. Однако вы можете вручную отключить его в том же меню HDR, где вы настраивали ползунок SDR-изображения.
Чтобы воспользоваться преимуществами Auto HDR, не нужно делать ничего особенного. Если функция HDR включена, Windows 11 автоматически применит Auto HDR к играм, которые ее поддерживают. Что касается того, какие игры поддерживают эту функцию, то это меняется со временем. PC Gaming Wiki поддерживает список Auto HDR Games, но вы также можете просто запустить игру без HDR с включенным HDR, и Windows сообщит вам, включен ли Auto HDR, во всплывающем окне.
Не думайте, что раз некоторые SDR-игры выглядят плохо с включенным HDR, то все они будут выглядеть плохо. В большинстве случаев Auto HDR выглядит просто великолепно!
Плохая производительность HDR
Если вы использовали все вышеупомянутые настройки, а HDR по-прежнему выглядит ужасно по сравнению с выключенным HDR, скорее всего, HDR-возможности вашего монитора просто не очень хороши.
Это может быть тяжелой пилюлей, особенно если вы потратили значительную сумму на отличный игровой монитор или монитор для создания контента. К сожалению, основные стандарты HDR настолько нечеткие, что многие мониторы технически могут заявлять о поддержке HDR, хотя на самом деле они не могут достичь контрастности и яркости, необходимых для того, чтобы считаться настоящим HDR.
При поиске монитора, который будет отлично смотреться с HDR, вам нужно что-то с высокой пиковой яркостью (желательно 1000 нит или лучше) и технологией панели, которая может обеспечить достаточную контрастность. Это означает технологию подсветки с множеством отдельных зон затемнения или OLED, которая позволяет достичь истинно черного цвета, как технология эмиссионных дисплеев.
Мониторы, сертифицированные для более продвинутых стандартов HDR, таких как Dolby Vision или HDR10, заслуживают внимания, поскольку эти дисплеи должны пройти проверку, чтобы получить эти блестящие наклейки.
Часто задаваемые вопросы
Как HDR может быть полезен для настольных компьютеров, а не для просмотра фильмов или игр?
HDR – это технология, которая позволяет отображать более широкий диапазон цветов и более высокий коэффициент контрастности, что приводит к созданию более реалистичных изображений. Она может быть особенно полезна для настольных компьютеров при работе с изображениями высокого разрешения или редактировании видео, особенно при создании HDR-контента.
Может ли окружающее освещение улучшить HDR на моем компьютере?
Окружающее освещение, или освещение в комнате, где вы используете компьютер, может повлиять на восприятие HDR-контента на экране. В целом, лучше всего использовать компьютер в хорошо освещенной комнате с равномерным освещением, так как это поможет уменьшить блики и отражения на экране и облегчит восприятие всего спектра цветов и коэффициентов контрастности, которые может предложить HDR-контент.
Однако если окружающее освещение в комнате слишком яркое или неравномерное, оно может размыть цвета на вашем дисплее и затруднить восприятие всех преимуществ HDR. В таких случаях может быть полезно отрегулировать освещение в комнате или использовать защитный экран или бленду, чтобы уменьшить видимые блики.
Работает ли HDR с Gsync и другими подобными технологиями?
Да, контент с высоким динамическим диапазоном (HDR) можно отображать с помощью дисплеев G-Sync или аналогичных технологий. G-Sync – это технология, разработанная NVIDIA, которая помогает синхронизировать частоту обновления дисплея с частотой кадров отображаемого контента, уменьшая разрывы экрана и улучшая общее визуальное восприятие.
Чтобы использовать HDR с G-Sync или аналогичными технологиями, дисплей и видеокарта должны поддерживать HDR, а дисплей должен быть настроен на прием HDR-входа. Обычно это включает включение HDR в настройках дисплея и, в некоторых случаях, подключение HDR-совместимого кабеля.
Зарубин Иван
Эксперт по Linux и Windows
Парашютист со стажем. Много читаю и слушаю подкасты. Люблю посиделки у костра, песни под гитару и приближающиеся дедлайны. Люблю путешествовать.
Похожие статьи
Этим летом Microsoft объявила о поддержке Auto HDR и DirectStorage в Windows 11, которая ранее была доступна только на Xbox. Хотя не многие обновились до Windows 11, у геймеров есть множество причин подумать об обновлении.
AI Auto HDR улучшает изображения с расширенным динамическим диапазоном (HDR) по сравнению со стандартным динамическим диапазоном (SDR). Эта технология совместима с играми, основанными на DirectX 11 или выше, и помогает сделать старые игры лучше, чем когда-либо, без какой-либо работы, требуемой от разработчиков игр.
Auto HDR является частью основных настроек дисплея в Windows 11, поэтому, если вы надеялись получить некоторые преимущества без HDR-дисплея, вам повезло. Но если у вас есть HDR-монитор, подключенный к ПК с Windows 11, эту функцию можно включить.
1. Щелкните правой кнопкой мыши в любом месте рабочего стола Windows.
2. Щелкните «Параметры отображения».
3. Убедитесь, что вы включили Использовать HDR .

5. Убедитесь, что Регулировать Использовать HDR و Авто HDR На «Вкл», как показано.
Если ваше меню HDR не отображается при сравнении содержимого HDR и SDR, возможно, вы спрашиваете, какие шаги нужно выполнить, чтобы получить эту дополнительную функцию. К счастью, Microsoft выпустила простой способ включить эту функцию, добавив строку в реестр Windows Ваш.
Если вы хотите добавить параллельную модель сравнения разделенного экрана между SDR и HDR, вам необходимо выполнить следующие шаги. Для этого необходимо открыть командную строку от имени администратора и скопировать и вставить следующую команду:
reg add HKLM\SYSTEM\CurrentControlSet\Control\GraphicsDrivers /v AutoHDR.ScreenSplit /t REG_DWORD /d 1
Чтобы отключить разделение экрана, скопируйте и вставьте эту команду в командную строку администратора:
reg удалить HKLM \ SYSTEM \ CurrentControlSet \ Control \ GraphicsDrivers / v AutoHDR.ScreenSplit / f
Вот и все, готово!
Включение Auto HDR на игровой панели Xbox
Конечно, есть и другие способы включить Auto HDR в Windows 11. Если вы играете в игру и хотите включить Auto HDR, вы можете использовать игровую панель Xbox в Windows. Вот шаги, которые необходимо выполнить:
Вы можете включить Auto HDR в Windows 11 с помощью игровой панели Xbox, выполнив следующие действия:
- Используйте клавишу Windows + G (сочетание клавиш Xbox Game Bar).
- Щелкните шестеренку настроек.
- Выберите «Игровые функции» на боковой панели.
- Установите оба флажка для настроек HDR, как показано на рисунке.
- Когда закончите, закройте игровую панель Xbox.
Кроме того, вы можете получить дополнительный бонус с игровой панелью Xbox, ползунком интенсивности, позволяющим индивидуально регулировать силу Auto HDR для каждой игры во время игры, независимо от того, в какую игру вы играете на Windows!